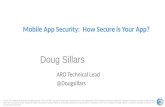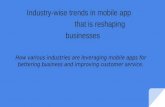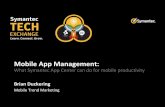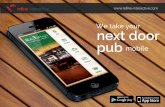Mobile App User Guidefiles.ctctcdn.com/b2523f66001/19a4278c-598b-4a48-b... · Mobile App User Guide...
Transcript of Mobile App User Guidefiles.ctctcdn.com/b2523f66001/19a4278c-598b-4a48-b... · Mobile App User Guide...

Mobile App User GuideDownload the AppThe ASLMS Mobile app is available in the iTunes App Store or Google Play Store. Simply search ASLMS and download the app. Make sure to turn on push notifications in your settings to keep up-to-date on all of the conference happenings!
Already have the app? Check to make sure you have version 7.9.3(2) on an Apple device or version 7.0.6 on an Android device. If not, to get the latest program information and calendaring functions, you must delete the app from your device and reinstall it.
Build Your Calendar1. Find a program:
• Browse by Day or by Title• Browse Faculty• Browse Abstracts • Do a keyword search
2. Add the entire program: Select it, tap on the calendar icon next to the program time and select Add to My Briefcase.
3. Add an individual presentation: Tap on the calendar icon next to the presentation and select Add to My Briefcase.
4. View your calendar: Tap on the My Briefcase icon at the bottom of the screen or go to My Schedule in the Annual Conference menu.
Note: You may also add programs and presentations to your device calendar by selecting Add to iCal on an iPhone or iPad or Add to My Calendar on an Android device.
Fill Your BriefcaseIn addition to your calendar, your briefcase can contain other items you bookmark for quick access.
5. Add an item: Select it, tap on the calendar icon at the bottom of the screen and select Add to My Briefcase.
6. View your briefcase: Tap on the My Briefcase icon at the bottom of the screen or go to My Schedule in the Annual Conference menu.
1
4
2
5
3
6

Mobile App User GuideManage Your Notes 7. Take a note: Tap on the notes icon, add your note and tap Save. 8. Access the note: Tap the notes icon again. 9. Access all notes: Go to Help/Manage Notes. From here, you can:
• Add notes• View notes by topic• Email notes
Troubleshooting TipsIf the app is unresponsive: • Check your Wi-Fi connection. • Confirm that the date, time and time zone on the device are accurate.
Especially when traveling, these should be updated to reflect the current location.
10. Sometimes configuration changes are made after the user has downloaded and logged into the app, so the app content needs to be reloaded. You can look for “Check for Updates” on the bottom of your screen.
11. The app is scheduled to automatically sync changes daily. You can update your device to sync more often by going to Help, Sync Settings.
12. You will also notice Reset Database under Help. WARNING: Resetting the app will delete all calendar items, briefcase items and notes.
Still Need Help with the App?Visit the app help desk located directly across from the registration desk or look for an individual wearing the “Mobile App Coach” badge.
7 8
1110
9
12
MOBILEAPP COACH
How can I help You?