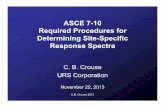MNF-W Specific Modified Training Techniques and Procedures ... · PDF fileMNF-W Specific...
Transcript of MNF-W Specific Modified Training Techniques and Procedures ... · PDF fileMNF-W Specific...
UNCLASSIFIED – FOR OFFICIAL USE ONLY
MNF-W Specific Modified Training Techniques
and Procedures (TTP’s)
Version 1 Part II
June 2007
UNCLASSIFIED – FOR OFFICIAL USE ONLY
UNCLASSIFIED – FOR OFFICIAL USE ONLY
Table of Contents
ppendices
. Watch List Procedures and Maintenance unications Procedures
enrollment
Device ion)
Server
HIIDE
A AB. Database Replication and Network CommC. How to activate the BAT peripherals D. Identification and Enrollment ProcessE. How to correctly fill out the EFT duringF. How to use Rapid Enrollment G. How to Upload Data to the IrisH. How to Link Entities (Vehicle RegistratI. How to Set up the BAT Badge Printer J. How to Record Resident Badges in BATK. How to Export Copy data from Client toL. How to Set-up, Activate, and Upload Data to the M.Definitions
UNCLASSIFIED – FOR OFFICIAL USE ONLY
UNCLASSIFIED – FOR OFFICIAL USE ONLY
Appendix A Biometric Watchlist Procedures and Maintenance
verview O
. The Biometric Watchlist
nance tion and Removal Procedures
onto an Iris Scanner
. The Biometric Watchlist.
12. Duties & Responsibilities3. Biometric Watchlist Mainte4. Biometric Watch list Alert Nomina5. Creating and Searching a Biometric Watchlist 6. Assign a BAT Record to a Watch List 7. Load a Biometric Watchlist from a Bat 8. Load a Biometric Watchlist onto a HIIDE device 1
A. Background
.
(1) The Biometrics Watchlist contains a list of individuals who have had biomet which
) The NGIC Biometric Watchlist is a biometrically-based repository of informa the
to
(3) Watchlist Contents
rics collected on them, and are considered to have derogatory information warrants further action upon their encounter. This list triggers an immediate alert shouldthese individuals be encountered during BAT screening, enrollment, or badging operations.
(2tion to identify persons assessed as a threat to Coalition Forces (CF), and to
national security of the United States. The purpose of the Watch list is to provide a course of action in the event an individual on the Watchlist is encountered, as well asprovide timely notification of the event to the appropriate organizations.
. The Watch List contains several High Value Targets (HVIs)
o e
a. The NGIC Watch list is divided into separate tiers; each providing a
1. Tier 1: Detain if Encountered
er development by NGIC) y or Police
Training
or Persons of Interest (POIs) who pose a potential, direct, or imminent threat against Coalition Forces and U.S. Interests in the Iraqi Theater of Operations (ITO), tthe Government of Iraqi, and its security forces. This includes: NGIC watch list, and thMNF-W watch list.
different course of action to be taken by the unit conducting the screening orenrollment. These tiers are:
2. Tier 2: Detain for Intelligence 3. Tier 3: Deny Entry to U.S. (und4. Tier 4: Do Not Hire/Deny Base Access/Disqualify for Arm
UNCLASSIFIED – FOR OFFICIAL USE ONLY
UNCLASSIFIED – FOR OFFICIAL USE ONLY
5. Tier 5: Latent to Latent (Under Development) Tier 6: Tr6. ack Movement
include the following HVI target lists of individuals that biometrics data is maintained upon within the ITO:
. MNF-W HVI list
list
HVIs)
2. Duties
b. The MNF-W Watch list will
1. CENTCOM HVI list 23. AO Denver HVIs list 4. AO Raleigh HVIs 5. AO Topeka HVIs list 6. SOTF-W HVI list 7. MND-B HVI list 8. MND-N HVI list 9. MEU HVI list (AO
& Responsibilities
atchlist Manager at the MNF-W G-2, BCT/RCT S-2 , attalion S-2, and Company levels in order to maintain an accurate Watchlist of registry
that
A. Each unit will assign a WB
lists each Watchlist that he and his subordinate managers maintain. B. MNF-W G-2 Watchlist Manager.
(1) Develop and maintain an MNF-W Watchlist that encompasses the MNF-W HVI list, all cross-boundary HVI lists (i.e. SOTF-W), rotating MEU AO HVI lists, and all BCT
and the BCT/RCT to create a ‘ghost record’
G-2 Watch list Manager will publish this list
/RCT, Battalion and Company HVI lists. (2) Validate that HVI’s included in the Watchlist have a biometric profile in the
NGIC biometric database. Coordinate with NGIC of an HVI if biometric data is missing or incomplete. (3) Coordinate MNF-W Watchlist nominations with the NGIC BIFT on a daily-
weekly basis indicating changes, or “No Change.” (4) When submitting, include the following: the Unit, HVI Watchlist Name, the
Watchlist Manager POC information. The MNF-W on the MNF-W Biometrics Portal at:
http://www.mnfw.usmc.smil.mil/C12/C5/MNFW%20BAT%20Portal/default.aspx (5) Ensure that the current NGIC & M(6) Publish the Watchlist POC information on the MNF-W BAT Portal and
NF-W Watchlist is downloaded each day.
val
idate current information on a monthly basis, or as units conduct RIP/TOA.
C. BCT/RCT S-2 Watchlist Manager. At the BCT/RCT level, the Manager will:
(1) Develop and maintain an HVI list that encompasses all Battalion and Company HVI lists.
UNCLASSIFIED – FOR OFFICIAL USE ONLY
UNCLASSIFIED – FOR OFFICIAL USE ONLY
(2) Validate that HVI’s have a biometric profile. Identify HVI’s that do nbiometric data.
ot have
Manager on a daily-weekly basis indicating changes, or “No Change” at: mnf-wg
(3) Submit HVI BAT Watchlist recommendations to the MNF-W G-2 Watchlist
[email protected](4) When submitting, include the following: the Unit, HVI Watchlist Name, the
Watchlist Manager POC information. The MNF-W G-2 Watch list Manager will publish this list on the MNF-W Biometrics Portal at: http://www.mnfw.usmc.smil.mil/C12/C5/MNFW%20BAT%20Portal/default.aspx
(5) Ensure that the NGIC & MNF-W W
atchlist is downloaded each day.
D. Battalion S-2 Watchlist Manager.
(1) Develop and maintain an HVI list that encompasses all Battalion and Company HVI lists.
ot have
Manager on a daily-weekly basis indicating changes, or “No Change”.
ager will publish this list
(2) Validate that HVI’s have a biometric profile. Identify HVI’s that do nbiometric data.
(3) Submit HVI BAT Watchlist recommendations to the BCT/RCT S-2 Watchlist
(4) When submitting, include the following: the Unit, HVI Watchlist Name, the Watchlist Manager POC information. The MNF-W G-2 Watch list Man
on the MNF-W Biometrics Portal at: http://www.mnfw.usmc.smil.mil/C12/C5/MNFW%20BAT%20Portal/default.aspx
(5) Ensure that the NGIC & MNF-W W
atchlist is downloaded each day.
E. Company S-2/Intel Marine.
(1) Develop and maintain an HVI list that encompasses all Company HVI’s. (2) Validate that HVI’s have a biometric profile. Identify HVI’s that do not have
bio
Manager on a weekly basis indicating changes, or “No Change.”
st Manager will publish this list
metric data. (3) Submit HVI BAT Watchlist recommendations to the Battalion S-2 Watchlist
(4) When submitting, include the following: the Unit, HVI Watchlist Name, the Watchlist Manager POC information. The MNF-W G-2 Watch li
on the MNF-W Biometrics Portal at: http://www.mnfw.usmc.smil.mil/C12/C5/MNFW%20BAT%20Portal/default.aspx
(5) Ensure that the NGIC & MNF-W W
atchlist is downloaded each day.
3. Biometric Watchlist Maintenance
A. Overview. The management of the biometric Watchlist is one of the most critical spects to a successful biometric program. Management of the Watchlist includes the
cona
tinual addition, deletion, update, or dissemination of records to produce the most current WATCHLISTs.
UNCLASSIFIED – FOR OFFICIAL USE ONLY
UNCLASSIFIED – FOR OFFICIAL USE ONLY
(1) Watch list management will be conducted on a 24 hour cycle in a cascading manner
tions to ensure all units across the bat a
B. Watchlist Registries
from the MNF-W down to the Company level. (2) It requires standardization in naming conven
tlesp ce can access the various lists as needed.
. Each Unit Watchlist Manager will maintain a Watchlist reg
(1) The Watchlist Registry will be updated weekly and submitted by the BCT/R day
(2) The Watch list Registry will include the Unit, Watchlist Name, and Watchlist POC. T
C. Watchlist Updates. BCT/RCT S-2 Watchlist Managers will distribute emails form ate
istry. This registry will detail each Watchlist that consists of your HVI targets that have collected biometrics in the database.
CT Watchlist Managers to the MNF-W G-2 Watchlist Manager each Satur(NLT 2000 hours).
he MNF-W Watch list Manager will publish this list on the MNF-W BAT Portal, or by email.
atted like the one below to their respective subordinate units. The Watchlist UpdMessage will have a standard formatting and elements of information are common across the MNF-W to ensure essential elements of information are passed to the lowest level.
MNF-W G-2 Watchlist Manager
UNCLASSIFIED – FOR OFFICIAL USE ONLY
UNCLASSIFIED – FOR OFFICIAL USE ONLY
BCT/RCT S-2 Watchlist Manager
4. Biometric Watchlist Alert Nomination and Removal Procedures (NRP)
A. The following are guidelines for outlining the procedures for adding and removing individuals from the Watch list; and alert status of individuals placed on the NGIC or MNF-W Biometrics Watchlist.
B. The NRP is a weekly process in which the RCT/BCT S-2’s review the Tier level
and Alert status of their HVIs on the WATCHLISTs within their respective AOs.
C. There are two categories:
(1) Before/After Operations. The RCT/BCT S-2 Manager will review HVI lists for adding, modifying, or removing the status of HVI individuals that are in the biometrics database and/or individuals that are on the Watchlist.
a. Bn S2 – Review, update, and/or consolidates HVI list(s), assess & endorse all nominations from the Company level; and forward to RCT/BCT via the Battalion S-2 Watchlist Manager.
b. RCT/BCT – Review HVIs on Watch List and recommend assigning a Tier rating.
c. MNF-W – Concur/Non-Concur with comments for the Watchlist and forward to NGIC.
d. NGIC – Approves/Disapproves the Watchlist nominations; updates database with ‘Tier’ tag.
(2) During Operations. Those individuals that have been screened, enrolled, or
PID during operations will require:
UNCLASSIFIED – FOR OFFICIAL USE ONLY
UNCLASSIFIED – FOR OFFICIAL USE ONLY
a. BAT Operator/Company level – Add/update Alert tag during HIIDE-PID
(as required). b. Report actions to Bn S2 (individual(s) name, and BAT number.
D. Prerequisites for Inclusion. Prior to nominating an individual to the NGIC or
MNF-W Biometric Watchlist, the nominating unit will determine whether the individual meets the prerequisites for inclusion to the Watchlist and make a recommendation to the appropriate tier to higher headquarters.
(1) NGIC Tier 1 Nominations:
(a) The individual must have a collected biometric: fingerprints and/or iris scans.
(b) The individual must be assessed as a high threat per the NGIC Threat Matrix, and/or the individual's encounter in the Iraq Theater of Operations (ITO) suggests that the individual is conducting activities which are threatening to Coalition Forces.
(c) The individual is not in detention; although, there are several exceptions to this rule. These exceptions are:
(1) All foreign fighters are placed on the Watchlist regardless of detention status, and are assessed to have resumed high threat activities if encountered outside of their host country or under hostile circumstances.
(2) The individual was sentenced to death or a sentence of 15 years or
more by the Central Criminal Court of Iraq (CCC-I). If encountered, these individuals are presumed to have escaped or were wrongfully released from Iraqi custody.
(3) The NGIC Watchlist Team and MNF-W G-2 Manager will
coordinate with the appropriate authorities to determine the detention status of all CCC-I convicts.
(d) The individual will not be placed on Tier 1 of the Watchlist for the same
purposes of which he was adjudicated through legal processes. Exceptions to this rule include:
(1) New reporting and evidence generated which reveals that the subject has resumed high-threat activities.
(2) New intelligence and/or evidence are revealed which was not available
during the time of an individual's detention, but makes the individual a high threat. (3) In the case where a detainee was released through a legitimate and
recognized means, and it is assessed that he still represents a high threat to U.S. and CF,
UNCLASSIFIED – FOR OFFICIAL USE ONLY
UNCLASSIFIED – FOR OFFICIAL USE ONLY
the individual's re-accession to the Watchlist will have to be closely coordinated with theater, including both the appropriate C2 element and the detainee management organization.
(2) NGIC Tier 2 Nominations:
(a) The individual must have a collected biometric profile: Fingerprints and/or iris scans.
(b) The individual must possess actionable intelligence that can lead to the
target/capture of high-value individuals (HVI's). (c) The individual is matched to a latent fingerprint which does not
specifically implicate him/her in insurgent / terrorist activities, but needs to be investigated further to ascertain his/her involvement.
(d) The individual is not in detention.
(3) NGIC Tier 3 Nominations (Under Development):
(a) Subject is nominated to Terrorist Identities Datamart Environment (TIDE). This tier of the Watchlist is still under development.
(b) The Watchlist Team coordinates with Department of State (DoS) and Department of Homeland Security (DHS) to ensure validity of nominations. This process is still under development.
(c) The subject's detention status is irrelevant.
(4) NGIC Tier 4 Nominations:
(a) Subject is assessed to pose a threat to Coalition Forces per NGIC threat matrix.
(b) If the subject is a base access cardholder, the nominator must coordinate with the specific base access approval authority prior to nominating to Tier 4. The nomination must be consistent with the actions taken by that authority.
(c) The subject's detention status is irrelevant.
E. Actions Taken after Nomination. After a nomination is received from the RCT/BCT S-2 Manager, the MNF-W G-2 will forward the nomination to the NGIC Biometrics Watchlist Team that responsible for reviewing the nomination, and receiving all pertinent information from the source of the nomination. Once the nomination is approved, the NGIC Biometric Watchlist Team will do the following:
UNCLASSIFIED – FOR OFFICIAL USE ONLY
UNCLASSIFIED – FOR OFFICIAL USE ONLY
(1) The NGIC Watchlist Team updates both Watchlist trackers. One is sent to the Biometric Fusion Center (BFC), and one is sent to corresponding Combatant Commands (COCOMs) and agencies.
(2) The NGIC Watchlist Team inserts encounter statements in related BAT records. Encounter statements differ for each tier. An example of a Tier 1 alert text is as follows: (3) NGIC will attach all supporting documents to the associated BAT record if applicable.
(4) The NGIC Watchlist Team will notify MNF-W of the additions to the Watchlist.
(5) The NGIC Watchlist Team ensures that Biometrics Identification Analysis Reports (BIARs) are written for all individuals placed on the Watchlist. Production of these BIARs will be assigned through the NGIC Biometrics Intelligence Fusion Team (BIFT) Operations Section.
F. Watchlist Removal/Denomination Process.
(1) Criteria for Denomination: The removal/denomination process consists of removing individuals from one tier of the Watchlist and determining if the next appropriate tier is applicable. Individuals removed from Tiers 1 and 2 typically meet the criteria for placement on Tiers 3 or 4 of the Watchlist. Whereas, individuals removed from Tiers 3 or 4, may either be placed on a higher tier, or are removed from all tiers of the Watchlist.
(2) NGIC Tier 1 Denominations: The following criteria are required to remove
an individual from Tier 1 of the Watchlist: (a) The individual is detained. Exceptions include escapees previously
serving life/death sentence and/or foreign nationals.
(b) The person is killed and their death is biometrically verified from the database.
(c) The individual's threat value is downgraded. The NGIC Watchlist Team will first review any MNF-W requests for removal from the Watchlist due to a threat downgrade. The final approval for removal will come from the BIP Chief based on a recommendation from the Review Board.
(3) NGIC Tier 2 Denominations: The following criteria are required to remove
an individual from Tier 2 of the Watchlist:
UNCLASSIFIED – FOR OFFICIAL USE ONLY
UNCLASSIFIED – FOR OFFICIAL USE ONLY
(a) The individual is detained. Exceptions include escapees previously serving life/death sentence and/or foreign nationals.
(b) The person is killed and their death is biometrically verified from the
database.
(c) The individual's intelligence value is downgraded. The NGIC Watchlist Team will first review any requests for removal from the Watchlist due to an intelligence value downgrade.
(4) NGIC Tier 4 Denominations:
(a) Removals/Denominations from Tier 4 will either be placed on Tiers 1, 2 or 3 or removed from all tiers of the Watchlist.
(b) For removals/denominations which result in the removal of the individual from all tiers of the Watchlist, the following must apply:
(1) The person is killed and their death is biometrically verified from the database.
(2) The NGIC Watchlist Team receives removal request from theater or
an external organization.
(5) Actions Taken After Removal/Denomination.
(a) If detained:
(1) The NGIC Watchlist Team will send all documentation pertaining to this individual to the detaining MNF-W unit.
(b) If killed:
(1) The NGIC Watchlist Team will remove the individual from both Watchlist Trackers, and removes encounter statements from any corresponding BAT records.
(2) The Watchlist Team attaches all documentation of the individual's
death to corresponding BAT records. (3) A BIFT analyst will update the related BIAR.
(c) If threat or intelligence value is downgraded:
(1) The NGIC Watchlist Team will determine if the individual should be
placed on a different tier or removed completely from the Watchlist.
UNCLASSIFIED – FOR OFFICIAL USE ONLY
UNCLASSIFIED – FOR OFFICIAL USE ONLY
(2) If removed from Tier 1 or 2 and placed on Tier 3 or 4, the NGIC
Watchlist Team will update both Watchlist trackers accordingly, and replace the Tier 1 or 2 encounter statement with the appropriate Tier 3 or 4 encounter statement in BAT.
(d) If a request for removal from theater or an external agency is received:
(1) The NGIC Watchlist Team will coordinate with MNF-W G-2. (2) If the individual was a Tier 1 or 2 denomination, the NGIC Watchlist
Team will update both Watchlist trackers accordingly, and remove encounter statements from any corresponding BAT records. If placed on Tier 3 or 4, the Watchlist Team will replace the Tier 1 or 2 encounter statement with the appropriate Tier 3 or 4 encounter statement in BAT. 5. Creating and Searching for a Biometric Watchlist
A. Alert Status (Tag).
(1) Background. The Alert ‘status or tag’ is an additional caveat placed on an individual on the Watch List. The Alert provides BAT or HIIDE operators an immediate notification of special information on an individual; that includes: MNF-W Tier 1 individual, prison escapee, HVI status, a previous CF detainment, a sheik or religious leader, someone of intelligence value for a specific purpose, or incomplete BAT data.
(2) Watch list Managers can tag BAT records that are of interest to them with a
“LOCAL ALERT” message. These local alert messages are used to inform others of any special dispensation, handling, or instructions in the event this individual is encountered by any unit.
(3) Actions Required. One of the four standardized actions will be taken by the Biometrics Screener when an Alert tag is identified. This is the standard text that will precede all alerts warning other users that the individual is of interest. The four (4) actions are:
a. “Detain on contact.”
b. “Detain for intelligence purposes.”
c. “Deny Access to US Base or FOB/Do Not Hire/Disqualify From Army or IP Training.”
d. “Do not Detain or Question.”
Alert Examples. Here are a few examples of alerts the operator will encounter
“LOCAL ALERT DETAIN IF ENCOUNTERED FALLUJAH 696-0248”
UNCLASSIFIED – FOR OFFICIAL USE ONLY
UNCLASSIFIED – FOR OFFICIAL USE ONLY
“LOCAL ALERT DETAIN FOR INTELLIGENCE RAMADI 696-0248”
“LOCAL ALERT DO NOT HIRE OR GIVE ACCESS TO US BASES CAMP FALLUJAH 696-0248”
“LOCAL ALERT DO NOT DETAIN OR QUESTION RUSAFA 696-0248”
B. Creating a Watchlist in BAT. In creating a watch list using the BAT, the unit/organization must establish standard language to use to flag all persons for inclusion in their watch list. This is to facilitate search-ability in BAT and make RIP/TOA more seamless for the follow on forces.
(1) Watchlist Naming Conventions. All WATCHLISTs names will start and
end with an asterisk (*). a. Example: *MNF-W Watch list* b. Watchlist can be named by AO, region, or unit c. Example of a RCT/BCT Watchlist: *MNF-W RCT-6 Watch List* d. Example of a Battalion Watchlist: *MNF-W 2/6 Watch List*
(2) Establish standard alert text. This is the information that a user will see first
when encountering an individual on the watch list. For the HIIDE, the first 255 characters of the alert text will be displayed.
a. For the BAT [PIER 2-3 Iris Scanning device], the first 16 characters will
be displayed. b. For the HIIDE, the first 255 characters of the alert text will be displayed.
(3) In the “Alert Text” Field, units will include the following information: the
words “Local Alert”, Action Required, Sought For Detainment (SFD) or location, POC information for unit placing the alert.
(4) The remaining fields are for the watch list information on the BAT record.
This data is only displayed when viewing the individuals BAT record on a laptop, not a HIIDE:
a. Alert Category: This should include a concise text indicating actions to take upon encountering an individual on the watch list and the watch list name.
b. Alert Value: Watch list specific – Select a value of HIGH, MEDIUM,
LOW, etc which most appropriately represents the members of the watch list. c. Alert Region: This field is typically set to CENTCOM. d. Alert Contact: Contact information when a unit encounters an
individual on the watch list. This should include DSN, SVOIP, and Email if possibly. The POC should be the one who has the intelligence to support the capture.
UNCLASSIFIED – FOR OFFICIAL USE ONLY
UNCLASSIFIED – FOR OFFICIAL USE ONLY
e. Alert Detail: This field is typically the name of the watch list. Ensure the watch list name is specific to your unit/organizations name or AOR to facilitate searching and ensure your watch list name is unique from other watch lists.
A. Searching for a Watchlist (1) Step 1: In the Personal Data Report, go to the Watch List section. In the
Alert Category field, select from the drop down what the individuals’ status is. In the Alert Value field select the corresponding level of alertness. Alert Region will always be CENTCOM. In the Alert Detail field will be the name of the watch list the individual is being put on, for example this person is being put on the NGIC and MNFW watch list.
(2) Step 2: In the BAT search tool, select “Watch – Detail”
(3) Step 3: In the Search Criteria field, the name of the watch list will be put here, for example, MNFW. Push the search button to execute (Do not forget to put asterisks on both sides of the search criteria).
(4) Step 4: Results of search.
UNCLASSIFIED – FOR OFFICIAL USE ONLY
UNCLASSIFIED – FOR OFFICIAL USE ONLY
6. Assign a BAT Record to a Watchlist
A. Step 1: Identify the record of the individual to place on the watch list
(1) Remember, an individual can only be placed on a watch list if his or her biometrics has been collected and he or she has a record in BAT.
Fig. 1
B. Step 2: Add the alert text message to the BAT record
(1) Enter edit mode.
UNCLASSIFIED – FOR OFFICIAL USE ONLY
UNCLASSIFIED – FOR OFFICIAL USE ONLY
(2) Click the edit record button (circled in yellow). (3) Add alert text.
(4) Type in watch list specific alert text message into the alert text – notice
contact information and watch list name is specified. (5) Note: Be sure not to delete any text that is already in the alert
message. Add watch list alert information in front of any text that is already in the watch list field. Only the first 255 characters of this text box are displayed on the HIIDE.
C. Step 3: Complete the watch list fields in the BAT record
(1) Using the information obtained in Part 1, enter it into the watch list fields listed here. See below for an explanation of each field.
USMC Watchlist Contact USMC WL manager at (123) 456-7890
DETAIN xxx BIOMETRIC WATCHLIST
Contact xxx Biometrics at (123) 456-7890 or DSN: 123-456-7890 or NGIC@ usmc
Watch list 1 of 2
UNCLASSIFIED – FOR OFFICIAL USE ONLY
UNCLASSIFIED – FOR OFFICIAL USE ONLY
a. Alert Category: States actions to take upon encountering the
individual and the name of the watch list. b. Alert Value: Unit SOP specific. c. Alert Region: Unit SOP specific. d. Alert Contact: POC Information for encountering individuals on the
watch list. e. Alert Detail: The watch list name.
(2) Note: If the record is already on another watch list, be careful not to
alter the existing watch list but instead add an ADDITIONAL Watchlist record:
D. Step 4: Click the green “Plus” symbol to add a new watch list record. In this
example the individual is already on an NGIC watch list. By clicking the green plus symbol you can type in the watch list information without overwriting what NGIC already has in the BAT file.
Contact xxx Biometrics at (123) 456-7890 or DSN: 123-456-7890 NGIC@
DETAIN xxx BIOMETRIC WATCHLIST
(1) Note: Ensure to save your changes by clicking the save button:
(2) At this point the record has been successfully assigned membership into a watch list. The next step is to search for everyone on the watch list and load the list into a device that can be used tactically in the field.
UNCLASSIFIED – FOR OFFICIAL USE ONLY
UNCLASSIFIED – FOR OFFICIAL USE ONLY
7. Load the Biometric Watchlist from a BAT client to an Iris Scanner
A. Pier 2-3 Iris Scanner. After the device is activated, make sure there is a check mark in the Directly to Preview and the Save Iris Images to Server boxes. It is also a good idea to take a Test Capture to make sure the iris reader is working properly. Once this is done, push OK. Now that the iris device is activated, you are now ready to upload data into it. You do this by selecting File>Synchronize Device>PIER>Upload (as shown below).
(1) Step 1: Upload
(2) Step 2: Now this window appears:
UNCLASSIFIED – FOR OFFICIAL USE ONLY
UNCLASSIFIED – FOR OFFICIAL USE ONLY
(3) Step 3: From here select if you want to merge records with what is already on the device, or if you want to overwrite the records, then select next. I suggest Overwriting the records because everyday personnel are taken off of alert and new personnel are put on alert. If you merge records then you risk keeping an individual on alert in your iris device, which actually might have been taken off of alert on the live database.
(4) Step 4: Select if you want to upload the right and left irises, just the right, or just the left, then select next. If you select the right and left irises you will only be able to upload 50,000 personnel into the device. If you select just the right irises, then you will be able to upload 100,000 personnel into the device.
(5) Step 5: This window tells you how many records are currently on the iris device and how many more can be added, select next to proceed.
UNCLASSIFIED – FOR OFFICIAL USE ONLY
UNCLASSIFIED – FOR OFFICIAL USE ONLY
(6) Step 6: Push the Green button labeled Search for Dossier (circled in red).
(7) Step 7: From the drop down list, select how you want to search through the records. Once you have selected the preferred criteria, push Filter. The records that matched the criteria will appear on the left side of the window (pictured below).
(8) Step 8: From here you can select one dossier at a time to move over by
pushing the > button, or you can move all of the records over by pushing the >> button.
UNCLASSIFIED – FOR OFFICIAL USE ONLY
UNCLASSIFIED – FOR OFFICIAL USE ONLY
(9) Step 9: Now that all of the records you wish to upload onto the iris device are on the right side of the window, push the Upload button (circled in red). Once the upload is complete the following window will appear - - Push OK.
(10) Step 10: Now that the upload is complete, you will be taken back to the main BAT window. You have now completed the upload process and are ready to use the iris device disconnected for identification purposes ONLY. Turn off the iris device, disconnect the cross over and power cables from bottom of device, then turn the iris device back on. Push the C/F3 button, then the B/F2 button. Use the device like normal to take a ‘picture’ of a subject’s iris.
UNCLASSIFIED – FOR OFFICIAL USE ONLY
UNCLASSIFIED – FOR OFFICIAL USE ONLY
8. Load HIIDE with Watchlists from BAT
• Verify BAT Network Settings
• Start>Network Connections>Local Area Connection
• Right click on Local Area Connection and select Properties
. Loading everyone assigned to one or more watch lists is a simple matter of searching for them in BAT and then instructing the BAT client to push the data into the HIIDE device. HIIDE is used for this manual because it is slightly more complicated than loading a Pier 2-3 device. Note: You CAN add more than one watch list to a HIIDE. See Appendix P Uploading data in the HIIDE.
UNCLASSIFIED – FOR OFFICIAL USE ONLY
UNCLASSIFIED – FOR OFFICIAL USE ONLY
Appendix B- Database Replication and Communications Networking Procedures.
Recommended Positioning of Clients and Servers in the Network:
(a) To minimize the number if systems attempting to pull data base updates
and new entries over Wide Area Network (WAN) links, designate a single “master” Client/Server at each site that replicates over the WAN link to update the database. All other BAT clients & servers at that local site should update their data bases from the “master” Client/Server over the Local Area Network (LAN).
(b) Even with the 128KB limitation, there is a significant potential impact to overall SIPRNET connectivity for a site, of replicating the BAT data base over WAN links. In addition to degrading the connectivity for other C2 traffic riding SIPRNET, performing BAT data base replication over WAN links with insufficient capacity may adversely impact the replication of the BAT data base as well. To mitigate the impacts on overall SIPRNET connectivity as well as to facilitate the successful replication of the BAT data base, the following guidelines are provided:
(1) Outlying sites connected by high capacity satellite systems, cable or terrestrial links (1024Kb or greater dedicated SIPRNET) can attempt full data base replication (to include intelligence attachments). However units may be better served by
UNCLASSIFIED – FOR OFFICIAL USE ONLY
UNCLASSIFIED – FOR OFFICIAL USE ONLY
replicating the skeleton database and only downloading intelligence attachments as needed per individual record.
(2) 256Kb SIPRNET is the optimum for on-line replication of the skeleton records database, which maintains the basic text file, photographs, and biometric data. (No intelligence functions). Intel documents can still be selectively downloaded for individual records.
(3) Less than 128KB dedicated SIPRNET, units may one way push new enrollments to a server in off hours, but will use physical synchronization ‘sneaker net’ and update via a direct connection to maintain an updated database.
(c) The Client/Server designated as “master” should point itself to replicate with an upstream server that is the closest and most capable network connection (not necessarily the closest geographic proximity):
(1) Directly connected to Camp Fallujah (i.e. TQ, Baharia, etc.) (2) Directly connected to Al Asad (i.e. Hit, Al Qaim, KV, Hadditha,
Rawah, Waleed, Trebil, etc.) (3) Directly connected to Camp Ramadi (i.e.Blue Diamond,
Correigedor, etc.) (4) One hop away from Camp Fallujah (i.e. directly connected to TQ,
Baharia, Camp Ramadi, etc.) (5) One hop away from Al Asad (i.e. directly connected to Hit, Al
Qaim, KV, Hadditha, Rawah, etc.) (6) If both are available, a terrestrial connection is preferred over a
satellite connection – even if the satellite connection has moderately more bandwidth (e.g. a 256K terrestrial link is roughly equivalent to a 384K satellite link for the purposes of actual throughput)
(d) Any BAT system that is more than two hops away from Camp Fallujah or Al Asad may encounter enough difficulty in trying to replicate its data base that it will require irregular “sneaker netting” in addition to replication to keep up. This does not preclude the local commander or S-6 from trying to establish the connection and replicate. The success in doing so will lessen the frequency in sneaker netting. However an assessment to the overall benefit and SIPRNET connectivity from the site should be done first and the impact of the replication on SIPRNET connectivity should be closely monitored.
(5) Site Transmission Capacity Planning Factors and Considerations
(a) An optimum of 512Kb needs to be allocated for SIPR in order to maintain a constantly updated, local client-to-server (enrollments, badging, and screening) transactions at the lower tactical (OP/ECP) level. Sites that fall within this capacity include those listed below as well as those meeting the minimum requirements.
(b) A minimum of 1024Kb aggregate needs to be allocated for SIPR to support limited (potentially in excess of 24 hour delays), server-to-server database
UNCLASSIFIED – FOR OFFICIAL USE ONLY
UNCLASSIFIED – FOR OFFICIAL USE ONLY
replication (Intelligence functions, Bn level and higher). Sites that fall within this capacity include: - Hit - Hadditha City - Al Qaim - Habbaniyah - Fallujah Development Center - Rawah
(c) A minimum of 2048Kb aggregate needs to be allocated for SIPR to support full, server-to-server database replication (Intelligence functions, Bn level and higher). Sites that fall within this capacity include: - Taqqadum - Camp Fallujah - Al Asad - Korean Village - Baharia - Camp Ramadi
(6) TTPs for Connectivity ISO On-line and Physical synchronization Data Base Replication
(a) DO NOT attempt to download the complete BAT data base over the network. Units adding a new BAT client to the network must first down-load the current data base from an FSE, another client/server via a direct connection (e.g. cabled in – not over the LAN or a WAN link) or from an external/portable flash memory device.
(b) If a BAT system has been disconnected from the network for an extended period of time (more than 7 days) it’s data base should be updated via a direct connection to another client server or over a LAN connection but NOT over a WAN connection.
(c) In order to ensure effective, efficient and successful database replication, the following guidelines are provided:
1. 128Kb nominal should be dedicated bandwidth (b/w) for server-client replication.
2. 256Kb nominal should be dedicated b/w for server-server replication 3. 512Kb nominal should be dedicated b/w for full replication (including
Intel attachments (occurs only between CF, BD, and AA BAT servers)) 4. In the event that there are multiple SIPRNET circuits to the same
desired destination, ensure that the appropriate weights are set on the router to utilize both routes (routes are load balanced). Route weights should not be changed or manipulated until detailed planning and coordination has been done up to at least the MSC/MSE level and must be closely monitored for second and third order effects.
5. Initial bandwidth limit set on BAT database replication will be 128/256K
UNCLASSIFIED – FOR OFFICIAL USE ONLY
UNCLASSIFIED – FOR OFFICIAL USE ONLY
6. Identify consistent failure to successfully replicate the BAT database while your network is at steady state to the next senior S/G-6 and BAT POC and in your operational chain of command.
UNCLASSIFIED – FOR OFFICIAL USE ONLY
UNCLASSIFIED – FOR OFFICIAL USE ONLY
APPENDIX C. HOW TO ACTIVATE THE BAT PERIPHERALS Once you are connected to BAT and see the below screen, you are ready to connect the peripherals in order to begin identifying/enrolling an individual. Select Devices from the drop down menu and pick which peripheral(s) you would like to activate.
If you plan on doing a complete enrollment (highly recommended), going from top to bottom to connect the peripherals is ideal. Select Digital Camera and the below screen appears:
UNCLASSIFIED – FOR OFFICIAL USE ONLY
UNCLASSIFIED – FOR OFFICIAL USE ONLY
Select the drop down arrow to select the appropriate camera:
Once you have selected the type of camera you are connected to, push OK and this set-up window appears:
First you will need to push the Activate Camera button (the lens of the camera should pop out), and then the set up window will look like this:
UNCLASSIFIED – FOR OFFICIAL USE ONLY
UNCLASSIFIED – FOR OFFICIAL USE ONLY
Now you should see that the camera is Activated in the green text under the Camera Status section. In the Live View section, ensure there is a check in the Show Live Preview During Capture box, and that the flash settings are set to Always On. It is recommended that you take a test photo to ensure that the camera is working properly, by selecting the Take Test Photo button. Once this is complete, select OK. Go back up to the Devices drop down menu and select the next item, Fingerprint Reader, and this screen appears:
Select from the drop down arrow the appropriate fingerprint device (shown below) to connect to.
UNCLASSIFIED – FOR OFFICIAL USE ONLY
UNCLASSIFIED – FOR OFFICIAL USE ONLY
Once you have selected the type of fingerprint reader you are connected to, push OK. Notice that no set-up window appears. The fingerprint reader is powered strictly through the USB connector, and therefore needs no extra set-up. Go back up to the Devices drop down menu and select the next item, Iris Reader, and this screen appears:
Select from the drop down arrow the appropriate iris device (shown below) to connect to.
Once you have selected the type of iris device you are connected to, push OK and this set-up window appears:
UNCLASSIFIED – FOR OFFICIAL USE ONLY
UNCLASSIFIED – FOR OFFICIAL USE ONLY
Push the Connect button in order to activate the iris device. Once the device is activated the screen will look like this:
Ensure that there is a check mark in the Directly To Preview and Save Iris Images To Server boxes. Once that is done, it is recommended that you take a test capture. Push the Test Capture button. Once you have successfully taken a good capture, push OK. You are now ready to identify/enroll an individual.
UNCLASSIFIED – FOR OFFICIAL USE ONLY
UNCLASSIFIED – FOR OFFICIAL USE ONLY
APPENDIX G. IDENTIFICATION AND ENROLLMENT PROCESS
Normally using quick identification through quick mode to see if an individual is already in the system is the ideal process, but in Iraq it is time consuming and there is a better process in which to ID and enroll an individual without having to open/close/and cancel out of different windows to do so. Instead of selecting the lightning bolt button from the menu bar, select the pencil (Enroll) icon.
After selecting the enroll icon, this screen appears:
UNCLASSIFIED – FOR OFFICIAL USE ONLY
UNCLASSIFIED – FOR OFFICIAL USE ONLY
From here, if the individual has a badge that was made with a BAT system, scan the barcode with a barcode scanner, or enter the 8-digit letter/number combination (which corresponds with the barcode) in the Badge ID # field. Push the Next> button to identify. If the individual does not come up, or they do not have a badge, proceed to identify the individual with their right iris. Push the Acquire button under Right Iris. You will be prompted to scan the individuals’ right iris. Once a good capture has been taken, you will automatically be brought back to this window and the box in the Right Iris section will have a picture of the iris you just captured. Push the Next> button in order to do an iris identification. You will see the below screen while this is occurring:
Once the system is finished with the identifying process, you will either see a window with suspected matches (directly below) or another screen (NOTE: there will be no information in the Step 3. Enter Contact Information window fields like there is below):
UNCLASSIFIED – FOR OFFICIAL USE ONLY
UNCLASSIFIED – FOR OFFICIAL USE ONLY
If the above screen comes up, it means the individual is not already in the system and
of this o
you are going to put this individual on alert for any reason, this is where you do that.
they need to be enrolled. On the left hand side of this window you do not need to fill inthe information at this time because you will fill it in once you open up the EFT (Electronic Fingerprint Transaction). Do fill in every field on the right hand side window. Once you have completed the fields on the right, push the Next> button to get tStep 4. Enter Additional Contact Information window (shown below).
IfEnsure you check the Alert box, then put why you are putting them on alert in the AlertInformation text field. Once this is complete push Next> two (2) times to get to the Step6. Capture Fingerprints window (shown below).
UNCLASSIFIED – FOR OFFICIAL USE ONLY
UNCLASSIFIED – FOR OFFICIAL USE ONLY
Push the Acquire button in the Fingerprints section in order to complete the EFT. If you do not remember how to complete the EFT, see Annex C – How to correctly fill out the EFT during enrollment.
UNCLASSIFIED – FOR OFFICIAL USE ONLY
UNCLASSIFIED – FOR OFFICIAL USE ONLY
APPENDIX E. HOW TO PROPERLY FILL OUT THE EFT DURING ENROLLMENT
The EFT (or Electronic Fingerprint Transaction) is one of the few standardized forms in the BAT system. It is also an official FBI form and has to conform to certain standards in order to be useful to all of the agencies that use it. The following instructions and screen shots should help you in filling out the EFT correctly and complete.
Step 1: Double click on the Biometrics Client Icon to open BAT and connect to either the local database or a remote server. Once BAT is open, go to the ‘device’ drop down menu to connect and set up the peripherals (see Annex A if you do not remember how to connect the peripherals).
Once the peripherals are set up and you have verified that they are working, you are ready to fill out an EFT on a local or third country national.
Step 2: There are three ways you can start the enrollment process depending on your preference:
1. 2. 3.
UNCLASSIFIED – FOR OFFICIAL USE ONLY
UNCLASSIFIED – FOR OFFICIAL USE ONLY
Once you select an option to begin the enrollment process, this screen shows up:
Step 3: Do NOT fill in anything on this window. Instead select the Acquire button in the Fingerprints window. Once you select Acquire, this window will appear:
EFT – Electronic Fingerprint Transaction.
It is easier to work your way from top to bottom on the left hand side versus using the tabs at the top; it also ensures that you input all of the necessary data without leaving
UNCLASSIFIED – FOR OFFICIAL USE ONLY
UNCLASSIFIED – FOR OFFICIAL USE ONLY
anything out. The Transaction Information window is basically just letting you know what type of ‘fingerprint’ transaction you are doing, criminal/civil enrollment, or fingerprint image searches; the originating and destination agencies; and the date of enrollment. You will NEVER change anything on this particular screen.
Step 4: Select the Subject Data button, and this window appears:
It is required to fill in the yellow fields, except for Full Name. The Full Name field is automatically completed upon filling in the First, Middle, Last, and Tribe/Extended fields.
Step 5: Input the persons’ first, middle, and last name. Select the ellipses button
and the following window pops up:
UNCLASSIFIED – FOR OFFICIAL USE ONLY
UNCLASSIFIED – FOR OFFICIAL USE ONLY
Once you select which tribe the i
Step 6: The next field is Person select Enemy Prisoner Of War or Enethe ONLY three options you are allowedterrorist/insurgent, there is no question thit. If the individual is a ‘suspected’ terro(NOTE: This can be changed to EPW ifand Witness’s, for example, would be cl
Step 7: Reason Printed is a freegets entered here, just tell me why you awould be: Witness, Local Hire ScreeningSuspected IED emplacer, Attacked CoalPrinted is automatically filled in for you
Step 8: Select from the Birthplaindividual was born.
Step 9: In the Birthdate field typA lot of the people you deal with will noit. If they only know the year they were 0101. If they have no idea when they wethe Age Range field input the approximare between 25 and 30, you would type 2
Step 10: Gender is self explanatUnder no circumstances are they a maleoptions available.
UNCLASSIFIED –
NOTE: The only countries that have tribes pre-populated are Afghanistan and Iraq.
ndividual belongs to, click OK.
Type. Click the down arrow and from the list my Combatant, Other, or Unknown. Those are to select. An EPW is a confirmed at they are guilty and there is evidence to prove
rist/insurgent, they are classified as Unknown. confirmed at a later date). Iraqi Police, Civilians, assified as Other.
text field. There is no set standard as to what re taking their fingerprints. Some examples , Iraqi Police Screening, Terrorist/Insurgent,
ition Forces, Detainment, etc. Notice that Date .
ce drop down menu the country where the
e in their date of birth in YYYYMMDD format. t know their date of birth, but might know part of born, enter the four-digit year and follow it by re born, type in 00000000 (eight zeros) and in ate age range. For example, if you believe they 530 in the field (no spaces, no dashes).
ory. The person is Male, Female, or Unknown. or female impersonator or any of the other
FOR OFFICIAL USE ONLY
UNCLASSIFIED – FOR OFFICIAL USE ONLY
Step 11: Race – All Iraqis are classified as Caucasian/Latino UNLESS they have Asian characteristics, in which case they are classified as Asian. This standard came down from a higher echelon and was effective September 26, 2006.
Step 12: Height can be entered one of two ways. For example let’s say the individual is 5’7”. This would be typed as 507 or N67. If the person is 5’11”, it would be entered as 511 or N71. If you do not have a way to measure the individuals height input 000 (three zeros) and in the Height Range field give their approximate height. This would be entered as six digits, with no spaces or dashes. For example you believe the person to be between 5’7” and 5’10”; you would enter this as 507510.
Step 13: In the Hair Color field select what color their hair is. Only select bald if the person is naturally bald. If they are bald by choice (meaning they shave their head), what color are their roots, if you can’t tell, look at their eyebrows. If you still don’t know, then select unknown. If the person dyes their hair, select the color that corresponds with their natural hair color, and if you can’t tell, then select unknown.
Step 14: In the Weight field insert the persons’ weight. If they weigh less then 100 pounds, input a zero in front of the number. If the person weighs 95 pounds, you would type 095. The maximum number you can type in the field is 499. If the person weighs more then 499 pounds type 000 (three zeros) and in the Weight Range field type in their weight, which would be entered as six digits, with no spaces or dashes, for example 500520. Three zeros is also put in the weight field if you don’t know their weight, then the same rules apply for weight range.
Step 15: In the Eye Color field select from the drop down what color their eyes are. If they are wearing colored contacts, have them removed so you can see their natural eye color.
Step 16: If the Date of Arrest field is yellow, then it needs to be filled in with the arrest date, then you would select the Arrest Info tab at the top (pictured below) and fill in the yellow box with the required information. If the field is white, then it does not need to be filled in.
UNCLASSIFIED – FOR OFFICIAL USE ONLY
UNCLASSIFIED – FOR OFFICIAL USE ONLY
Step 17: Depending on what fingerprint device you are using depends on what fingerprints you capture from the subject. If you are connected to the Crossmatch Verifier 300, then you would only take flat prints of each finger individually. If you are connected to the CrossMatch ID 442R, then you would take slaps of each hand (excluding the thumbs), each thumb separately, then each finger and thumb would individually get rolled. Beside each finger is a box that is checked. If the person you are enrolling is missing a finger(s) or hand(s), then you would deselect the box corresponding to the missing finger. This box appears if you deselect a finger:
Select the reason you are not taking the print of that particular finger, then the corresponding box is grayed out and you are not required to take that particular print.
Step 18: Under Face Photographs the most important photo you take is the Full Face Photo. This particular photo is the only one the BAT system will search against for facial recognition. Unless your SOP/TTPs require you to take the 45 degree or side profile photos, there really is no need to take them. Once you take the full face photo, continue to scroll down on the left-hand side of the screen in order to capture the right and left irises.
Step 19: Select the Right Iris button and the iris device will automatically be ready for you to capture the subject’s right iris. After a good capture is completed, you will automatically be prompted to capture the left iris.
UNCLASSIFIED – FOR OFFICIAL USE ONLY
UNCLASSIFIED – FOR OFFICIAL USE ONLY
Step 20: Now that you have completed all of the required information in each field working your way from top to bottom, you are now ready to push the OK button. One of two things will happen when you push OK; one of these windows will pop up:
If you get the EFT Validation Errors window, double click on the line error, and you will be taken to where the error is in order to fix it. If you get The EFT Records Passed Validation With No Errors, select OK. Once you select OK, you will automatically be returned to the first screen with the information you just collected filled in the corresponding fields.
Step 21: Select Next and you will be taken to the Identifying window (pictured
below).
UNCLASSIFIED – FOR OFFICIAL USE ONLY
UNCLASSIFIED – FOR OFFICIAL USE ONLY
Once the system has gone through the identification process, you will either get a window that says No Matches, or a screen listing the possible matches.
Meanings of the colored dots:
GREEN: The information matches. RED: The information does NOT match. YELLOW: The information is a POSSIBLE match. BLACK: The record in the results section does not have information entered in the specific field. WHITE: The person you enrolled did not have any data entered in this specific field.
Step 22: If you get the No Matches window, press OK, then select the Next
button and proceed to the next step. If you get a window populated with possible matches, look at the possibilities and decide whether or not it is the same person. If you are absolutely positive that it’s the same person, double-click on the record to open and update it. If you are NOT sure it is the same person, select the Next button to continue enrolling the person in front of you. The below screen is the next step.
UNCLASSIFIED – FOR OFFICIAL USE ONLY
UNCLASSIFIED – FOR OFFICIAL USE ONLY
Step 23: Enter more Contact Information in this screen. NOTE: If there is a drop-down arrow, select from the list first before free-typing the information. For example, if you were to select the drop-down for Birth City/Village, nothing would show up, the same for Birth State/Province. The key here is to go from larger to smaller, thus first selecting Birth Country, then Birth State/Province, and so on. After you fill in the known information, select Next to continue to the next screen.
Step 24: This screen is very important, especially if you intend to put the individual on ALERT for some reason. Depending on why the individual is being enrolled, putting them on alert if they committed a crime, or are suspected of committing a crime is important. First, ensure you put a check in the Alert box, then in the Alert Information input the reason they are being put on alert.
UNCLASSIFIED – FOR OFFICIAL USE ONLY
UNCLASSIFIED – FOR OFFICIAL USE ONLY
NOTE: Be sure to input the most important information first because when
ou upload data into the iris device to use it disconnected for identification purposy
es, only the first 16 characters will show up. Put the POC information at the end. For example, you could input: “IED Maker – 22 January 2007, SSgt Lake, Co, DSN: 822.7745.” After you complete this section (If Needed), select Next to proceedto the next window.
2/3 G
te
S p 25: Here you have the option to take additional photos. Select Next to
proceed.
tep 26
S : Here you have the option to re-acquire fingerprints, or acquire them for
the first time if you for some reason skipped this during the EFT process (which you should never do). Select Next to proceed.
UNCLASSIFIED – FOR OFFICIAL USE ONLY
UNCLASSIFIED – FOR OFFICIAL USE ONLY
Step 27: Here you could re-acquire irises, or acquire them for the first tim
reason skipped this during the EFT process (which you should never do). Select to proceed.
e if you for someNext
Step 28: This window lets you know if you have inform
Black dots mean you DO NOT have information in the field, and DO have information in the field. The only two dots that should be Black are the Photo and the Full Body Photo. Every other dot should be gr
ation in the fields or not. Green dots mean you
Profile een, if they are not, select
the <Ba
Select OK, then the individuals’ dossier will load and appear for you to either edit or add even more detailed information about this person into numerous fields and/or
ck button to go to the corresponding field to complete that specific information. When complete select Finish and this window will appear:
UNCLASSIFIED – FOR OFFICIAL USE ONLY
UNCLASSIFIED – FOR OFFICIAL USE ONLY
reports. You have now completed the EFT to standard and properly enrolled a person into the BAT system. CONGRATULATIONS!
UNCLASSIFIED – FOR OFFICIAL USE ONLY
UNCLASSIFIED – FOR OFFICIAL USE ONLY
APPENDIX F. RAPID ENROLLMENT
Rapid Enrollment enables the user to collect biometrics from an individual, ID
them in a queue, take biometrics from another individual while the first person is being identified, and then to come back to the record(s) at a later time to complete the enrollment. Rapid Enrollment is NOT to be confused with Quick Mode, they are completely different. Following are the steps on how to use the Rapid Enrollment function.
Open BAT and connect to either the local database or a remote server. Plug in, turn on, and connect the BAT peripherals. If you have used BAT before, this process is exactly the same. Once you have connected the peripherals and verified that they are working properly, open Rapid Enrollment.
Once that is selected, this window appears:
Here you select what biometrics to use for the identification process in the Matching section. You want a check in Irises, and for Fingerprints pick whichever you want, ideally All is probably the best option. In the Enrollment section, ensure there is a check in the Open a Dossier on Enrollment box and then select if you want the dossier/record to open in Edit or Read Mode. Depending on your mission, you might not
UNCLASSIFIED – FOR OFFICIAL USE ONLY
UNCLASSIFIED – FOR OFFICIAL USE ONLY
want to have the dossier open on enrollment, but for most cases you probably will want that checked. Select OK to bring up the enrollment and queue windows.
The Step 1. Enter Identifying Information (PRE-ENROLLMENT) window is exactly the same steps and process that you have been taught in the past. Remember, we still ALWAYS do an Identification first. If the individual you need to identify has a badge that was made with a BAT system, scan the barcode or type in the 8-digit letter/number combination corresponding to the barcode and push Submit ID. If they don’t have a badge, push Acquire under the Right Iris and scan the individuals’ eye, followed by pushing Submit ID.
The main difference after pushing Submit ID is the person being identified goes into the ID Queue (directly below the Step 1 window, circled in red) to be identified. While this person is being identified, you’re still at the Step 1 window to enter identifying information about the next person in line. Once you push Submit ID for the second person there will be 2 individuals in the ID Queue.
Above is the ID Queue. Notice under the Status section on the right one of the individuals’ status is Identifying and the other is Completed with a 0 on the right side. The 0 means there were no matches to that specific identification. Identifying means the system is searching for matches.
UNCLASSIFIED – FOR OFFICIAL USE ONLY
UNCLASSIFIED – FOR OFFICIAL USE ONLY
When you are ready to complete the enrollment process, Cancel out of the
enrollment window (the window you acquired the right iris and/or typed in the badge number in) and double click on the persons’ record you want to complete from the ID Queue.
If you were to close out of the ID Queue accidentally, you can bring it back up by going to the View drop-down menu and selecting ID Queue.
The below window is what you will see, along with whatever information you put in during Step 1 on the left side. On the right side are the identification results. If there were any possible matches you would see that and be able to select the record that matches and update as needed. On the bottom you have the option to do a Tracking Report, Enrollment, or to completely close the record.
If you select to do a Tracking Report, this is what you’ll see:
UNCLASSIFIED – FOR OFFICIAL USE ONLY
UNCLASSIFIED – FOR OFFICIAL USE ONLY
Here you will fill in the description of the incident and the corresponding information in the other fields, then select OK.
If you choose to do an enrollment, this window comes up:
You always have to complete the EFT first vice filling in any information in this window or the pre-enrollment window. From here, push the Next button (3 times) until you get to the below window:
UNCLASSIFIED – FOR OFFICIAL USE ONLY
UNCLASSIFIED – FOR OFFICIAL USE ONLY
Push the Acquire button to open up the EFT. If you don’t remember how to correctly complete the EFT, refer to Annex C - How to Correctly Fill out the EFT during Enrollment. Once the EFT is complete, push OK.
Now push the Back button until you return to the below screen:
Complete as much information as you can on this screen, than push Next to get to the following window:
UNCLASSIFIED – FOR OFFICIAL USE ONLY
UNCLASSIFIED – FOR OFFICIAL USE ONLY
If the person you are enrolling needs to be put on alert, do that here. When complete push Next (4 times) to get to the last screen. You already obtained all of the individuals’ biometrics during the EFT so there is no need to re-capture them in the following windows. Push the Finish button and the following window appears:
You ALWAYS want to complete/finish the EFT, so select yes. You’ll either get the message that the EFT passed validation with no errors, or you’ll get the window telling you what the errors you need to fix are. Once the EFT has been submitted, the enrollment will be complete, and the dossier will open if that is the option you selected at the beginning. You have now completed an enrollment using the Rapid Enrollment function.
UNCLASSIFIED – FOR OFFICIAL USE ONLY
UNCLASSIFIED – FOR OFFICIAL USE ONLY
APPENDIX G. HOW TO UPLOAD DATA TO THE IRIS DEVICE
Double click on the Biometrics Client Icon on your desktop to begin. After clicking on the icon, the below Connections window appears. Push on the connect button (circled in red), then the Connect To Server window appears.
In the Connect To Server window, push the drop down arrow key to select either the local database, or a remote server to connect to. If you connect to the Local Database, there is no User Name or Password. If you select a remote server to connect to, the User Name and Password will be the same one you used to login to the computer. Once you’ve selected which server you’re going to connect to, push OK. Now back at the Connections window push Finish. After BAT loads all of the necessary programs, you will see the main window (pictured below).
UNCLASSIFIED – FOR OFFICIAL USE ONLY
UNCLASSIFIED – FOR OFFICIAL USE ONLY
Now you need to activate the iris device by selecting Devices from the menu bar and selecting Iris Reader (pictured below).
Once you select the Iris Reader, the following window appears.
UNCLASSIFIED – FOR OFFICIAL USE ONLY
UNCLASSIFIED – FOR OFFICIAL USE ONLY
Push the drop down arrow key to select which iris device you are connecting to. Push OK to proceed to the following set-up window:
First, ensure that the IP address matches what the iris device itself displays (push F9 on the device to get that information). Once verified, push the Connect button (circled in red) in order to activate the iris device. Once activated the window will look like this:
UNCLASSIFIED – FOR OFFICIAL USE ONLY
UNCLASSIFIED – FOR OFFICIAL USE ONLY
After the device is activated, make sure there is a check mark in the Directly To Preview and the Save Iris Images To Server boxes. It is also a good idea to take a Test Capture to make sure the iris reader is working properly. Once this is done, push OK. Now that the iris device is activated, you are now ready to upload data into it. You do this by selecting File>Synchronize Device>PIER>Upload (as shown below).
Now this window appears:
UNCLASSIFIED – FOR OFFICIAL USE ONLY
UNCLASSIFIED – FOR OFFICIAL USE ONLY
From here select if you want to merge records with what is already on the device, or if you want to overwrite the records, then select next. I suggest Overwriting the records because everyday personnel are taken off of alert and new personnel are put on alert. If you merge records then you risk keeping an individual on alert in your iris device, which actually might have been taken off of alert on the live database.
Select if you want to upload the right and left irises, just the right, or just the left, then select next. If you select the right and left irises you will only be able to upload 50,000 personnel into the device. If you select just the right irises, then you will be able to upload 100,000 personnel into the device.
UNCLASSIFIED – FOR OFFICIAL USE ONLY
UNCLASSIFIED – FOR OFFICIAL USE ONLY
This window tells you how many records are currently on the iris device and how many more can be added, select next to proceed.
Push the Green button labeled Search for Dossier (circled in red).
From the drop down list, select how you want to search through the records. Once you have selected the preferred criteria, push Filter. The records that matched the criteria will appear on the left side of the window (pictured below).
UNCLASSIFIED – FOR OFFICIAL USE ONLY
UNCLASSIFIED – FOR OFFICIAL USE ONLY
From here you can select one dossier at a time to move over by pushing the > button, or you can move all of the records over by pushing the >> button.
Now that all of the records you wish to upload onto the iris device are on the right side of the window, push the Upload button (circled in red). Once the upload is complete the following window will appear - - Push OK.
Now that the upload is complete, you will be taken back to the main BAT window. You have now completed the upload process and are ready to use the iris device disconnected
UNCLASSIFIED – FOR OFFICIAL USE ONLY
UNCLASSIFIED – FOR OFFICIAL USE ONLY
for identification purposes ONLY. Turn off the iris device, disconnect the cross over and power cables from bottom of device, then turn the iris device back on. Push the C/F3 button, then the B/F2 button. Use the device like normal to take a ‘picture’ of a subjeciris.
t’s
UNCLASSIFIED – FOR OFFICIAL USE ONLY
UNCLASSIFIED – FOR OFFICIAL USE ONLY
APPENDIX H. HOW TO LINK ENTITIES
Marines in Al Anbar Province are beginning to issue out vehicle decals in certain cities to the residents that live there. In order to keep track of the residents’ vehicles and the decal number associated with said vehicle, it is best to enroll the vehicle, and then link it to the owner/driver. Even though there is a vehicle section in the personal data report, there is nowhere to insert a vehicle decal number. You could put the decal number in the description field, but you would NOT be able to search for it that way, and the whole point is being able to search on anything that is entered in the BAT system. When an individual is issued a vehicle decal, in the vehicle section of the personal data report, record all of the vehicle information as shown below (Type, Make, Model, Year, Color, and Plate number).
Save the record after updating, and leave it open while opening a new transportation.
UNCLASSIFIED – FOR OFFICIAL USE ONLY
UNCLASSIFIED – FOR OFFICIAL USE ONLY
Now that you have a new transportation, fill in the Transportation Type (the same thing you put in the type field in the personal data report). The Description field would also contain the same information you put in the Make, Model, Year, Color fields in the personal data report. The Registration # field is where you would insert the vehicle decal number you just issued the person for their vehicle. Once this information is filled in, save the data, and leave the record open so the vehicle can be linked with the owner.
Since you have both records open (person and transportation), it is easier to link them by being able to view both at the same time. This is done by going to the Window drop down and selecting Tile Horizontal.
Afterwards you will be able to see both records simultaneously, as shown below:
UNCLASSIFIED – FOR OFFICIAL USE ONLY
UNCLASSIFIED – FOR OFFICIAL USE ONLY
Here you click and drag either the person or transportation into the other record and a Relationship Tool window appears (shown on next page). You click on either the individuals’ name (circled in red) or on Transportation (circled in red) and drag it into the white portion of the other record and let it go. The mouse should look like this when it has successfully been grabbed.
In the Description field just type “owner of vehicle” and push OK. Another window pops up telling you The Relationship is established. Push OK.
UNCLASSIFIED – FOR OFFICIAL USE ONLY
UNCLASSIFIED – FOR OFFICIAL USE ONLY
Push the save button to save all changes. Notice now in the Related Entities section on the left hand side of both records that there is now a number in the parenthesis letting you know that there is some sort of relationship.
Now you have successfully linked two records together. If the need ever arises, you could link anyone or anything to any of the other 18 entities in the BAT program. It is done the same way as described above.
UNCLASSIFIED – FOR OFFICIAL USE ONLY
UNCLASSIFIED – FOR OFFICIAL USE ONLY
APPENDIX I. HOW TO SET UP THE BAT BADGE PRINTER
If you have been issued a badge printer with your BAT system, following is the steps to correctly set up the printer.
Badge Printer
The badge printer is connected to the BAT system via USB, and plugged into a power source (pictures below). USB Cable
UNCLASSIFIED – FOR OFFICIAL USE ONLY
UNCLASSIFIED – FOR OFFICIAL USE ONLY
Power Connector into power port on back of Printer
What the Printer should look like when plugged in correctly
Printer USB cable gets plugged into the BAT laptop USB port
UNCLASSIFIED – FOR OFFICIAL USE ONLY
UNCLASSIFIED – FOR OFFICIAL USE ONLY
USB Cable completely connected to BAT laptop
Once the badge printer is plugged into a power source, and the BAT system, you
are now ready to set up the printers’ settings. Go to the Start button and select Printers and Faxes.
Once selected, the below window appears:
UNCLASSIFIED – FOR OFFICIAL USE ONLY
UNCLASSIFIED – FOR OFFICIAL USE ONLY
Notice that there are now two (2) DTC400 Card Printer options available to you? (Copy 1) appears after one of them, and is in Ready status. The other printer is Offline. The DTC400 Card Printer that is OFFLINE, right click on it and delete it (shown below).
Once that is complete, right click on the ready DTC400 and Set as Default Printer.
UNCLASSIFIED – FOR OFFICIAL USE ONLY
UNCLASSIFIED – FOR OFFICIAL USE ONLY
Right click on the printer again, and select Properties.
This window appears after doing so:
Select the Advanced tab to bring up the below window:
UNCLASSIFIED – FOR OFFICIAL USE ONLY
UNCLASSIFIED – FOR OFFICIAL USE ONLY
Push the button labeled Printing Defaults to bring up the below window (image 1), and then select the tab labeled Calibrate (image 2).
Image 1 Image 2
Push the button labeled Sensors to bring up the below window:
UNCLASSIFIED – FOR OFFICIAL USE ONLY
UNCLASSIFIED – FOR OFFICIAL USE ONLY
Once here, push the Send button in order tsystem has beeped twice, push the Close button; oinsert the ribbon (pictures below).
UNCLASSIFIED – FOR OF
**Note: There should be no ribbon inserted in the badge printer.
o calibrate the badge printer. Once the pen the ribbon cover on the printer, and
This is the box the ribbon comes in. Take out the ribbon, and remove the plastic covering.
FICIAL USE ONLY
UNCLASSIFIED – FOR OFFICIAL USE ONLY
**Remove both of these pieces of tape Now insert the ribbon into the printer (as shown below), then close the printers’ lid.
Now you need to insert the badge cards into the right side of the printer (as shown below), then close the lid once complete.
UNCLASSIFIED – FOR OFFICIAL USE ONLY
UNCLASSIFIED – FOR OFFICIAL USE ONLY
On the left side of the printer is a lid/cover that needs to be in the down position – that is where the completed badges come out. (plastic keeps the maintenance to minimum) for the dust and dirt
UNCLASSIFIED – FOR OFFICIAL USE ONLY
UNCLASSIFIED – FOR OFFICIAL USE ONLY
Now you should be back to this window:
Select the Device Options tab:
From here select the drop down arrow that corresponds to Ribbon Type.
UNCLASSIFIED – FOR OFFICIAL USE ONLY
UNCLASSIFIED – FOR OFFICIAL USE ONLY
Here you need to ensure that the ribbon type selected matches the ribbon type of the box you just removed the ribbon from. Once that is verified, push OK and you will be returned to the previous window under the Advanced tab settings. Select the tab labeled General and push the button labeled Print Test Page.
UNCLASSIFIED – FOR OFFICIAL USE ONLY
UNCLASSIFIED – FOR OFFICIAL USE ONLY
Once a test badge has successfully been printed then you are ready to begin printing badges.
UNCLASSIFIED – FOR OFFICIAL USE ONLY
UNCLASSIFIED – FOR OFFICIAL USE ONLY
APPENDIX J. HOW TO RECORD RESIDENT BADGES IN BAT
Now that certain cities in Iraq are becoming more controlled, the residents are being issued resident badges by Marines located at ECP/TCPs or other checkpoints. This process ensures that non-residents are not going into a city they do not belong in. After seeing firsthand how these various points are working at issuing the badges, here is what works, what doesn’t, and the process of how to record the barcode number in a BAT record so that it can be searched against by just the number.
After you issue a resident a badge, keep their record open, which it should already be since you have to have it open in order to print a badge. If you closed it, open the individuals’ record and click on Personal Data located under the Reports section on the left side of the record.
In order to input anything into the record you need to be in edit mode, which you
do by clicking on the paper/pencil icon After you are in edit mode select the little down arrow button to bring up the list of all the sections in the record (shown below).
UNCLASSIFIED – FOR OFFICIAL USE ONLY
UNCLASSIFIED – FOR OFFICIAL USE ONLY
Little Arrow
From here select ID Numbers and you will see this screen:
In the ID Number Type: field type in the corresponding city the individual is a resident of. Please see Annex C - Badge Naming SOP for Resident BAT ID cards for the name of the badge for your specific area. For example, the Hadithah Triad is using TRIAD, and this includes Hadithah, Haqlaniyah, Barwanah, Albu Hyatt, and the dam. In the ID Number: field you will type in the 8 digit letter/number combination on the badge you just printed for that specific individual. If for some reason something else is being typed in the ID Number Type field, just delete what is there and retype what the correct ID Number Type is for your particular AO.
Now you ask what the point of recording this information is and how do I search
for it? This is how you search for personnel by their ID Number Type, or ID Number. Make sure BAT is open and you are at the main BAT screen (shown below).
UNCLASSIFIED – FOR OFFICIAL USE ONLY
UNCLASSIFIED – FOR OFFICIAL USE ONLY
You can search for someone a few different ways. One way is to select File>Open Find>Person.
UNCLASSIFIED – FOR OFFICIAL USE ONLY
UNCLASSIFIED – FOR OFFICIAL USE ONLY
Or you can push one of these two buttons: This search window appears:
From here you would select how you are going to search for the individual, specifically by either the badge type or badge number.
If you have a specific badge number you want to search for, select ID# - Number and put in the corresponding 8 digit letter/number combination from the badge. If you want to search for a certain type of badge, for example, everyone in the system who was issued a badge in the Hadithah Triad area, then you would select ID# - Type. Once you make the selection how you are going to search for the badge(s), then another field comes up.
UNCLASSIFIED – FOR OFFICIAL USE ONLY
UNCLASSIFIED – FOR OFFICIAL USE ONLY
In the Enter search criteria field you would type TRIAD, or the corresponding name-type from the badge-naming SOP mentioned previously. Now push the Search button and everything that matches that criteria you specified will show up. APPENDIX K. HOW TO EXPORT COPY FROM CLIENT TO SERVER AND SERVER TO CLIENT
This is for the personnel who do not have SIPR connectivity for their BAT system and need to update their systems manually from the server and vice versa. First you will need to open up the BAT program. Once complete you will see the below screen:
UNCLASSIFIED – FOR OFFICIAL USE ONLY
UNCLASSIFIED – FOR OFFICIAL USE ONLY
Before you go any further ensure you have the network cable plugged into the
back of your system and the system you want to connect to.
After that is complete, you will go to File>Export>Dossier:
UNCLASSIFIED – FOR OFFICIAL USE ONLY
UNCLASSIFIED – FOR OFFICIAL USE ONLY
This screen appears once the following step is complete:
Make sure the Export Copy radio button is selected, push Next to get to this screen:
In the Remote Server field, input the IP address of the computer/server you want to export data to, and then push Connect. The below window should appear letting you know that you are connected to the other system and it is ok to proceed. If you get an error message, then you need to check the IP address you entered, and make sure the network cable is plugged into both systems in the correct port(s).
UNCLASSIFIED – FOR OFFICIAL USE ONLY
UNCLASSIFIED – FOR OFFICIAL USE ONLY
ush OK, then select Next on the bottom of the screen to get to this screen:
or the Entity Type you want Person. If you are exporting data from your
system
)
CREEN LOOKS LIKE THIS WHEN SELECTING COMPLETE ENTITY:
P
F (the one that is used disconnected) to a server (or a system that connects to a
server) then select Export Complete Entity. If you are exporting the new data from a server (or system that connects to a server) to your system (which you use disconnectedthen you select Export Skeleton Entity (With Photos), then select Next to get to the following screen. S
UNCLASSIFIED – FOR OFFICIAL USE ONLY
UNCLASSIFIED – FOR OFFICIAL USE ONLY
SCREEN LOOKS LIKE THIS WHEN SELECTING SKELETON ENTITY WITH
These screens tell you what data is going to be included in the data being exporte e.
This screen is again letting you know the system/server is compatible to continue with th
PHOTOS:
d. You should never have to change anything so just push Next to continu
e export, select Next to continue.
UNCLASSIFIED – FOR OFFICIAL USE ONLY
UNCLASSIFIED – FOR OFFICIAL USE ONLY
At this window push the button labeled Newer Than Remote. Remember, the system you are exporting data to has records on it, as does your system. You are only updating the server/system with the NEW data they don’t already have, thus selecting that option. Since the systems have to compare every record on their respective systems, this process will take awhile before the left side window is populated with records.
Once the comparison is complete, push the button with the double arrows on it >> to move the records to the right side of the window (as shown below).
UNCLASSIFIED – FOR OFFICIAL USE ONLY
UNCLASSIFIED – FOR OFFICIAL USE ONLY
Once the records are on the right side of the window, push Export.
If this window appears, at the bottom under Default Deconfliction Behavior select Always set the remote value = my local value. This window appears:
UNCLASSIFIED – FOR OFFICIAL USE ONLY
UNCLASSIFIED – FOR OFFICIAL USE ONLY
Select Yes
Once you select Yes, you need to select one of the four options; you will select
OPTION 4: Set the Remote Value = My Local Value.
When the export is complete, select Yes to exit the export wizard. You have now successfully updated the server/client with the new records.
UNCLASSIFIED – FOR OFFICIAL USE ONLY
UNCLASSIFIED – FOR OFFICIAL USE ONLY
APPENDIX L. HOW TO SET-UP, ACTIVATE, AND UPLOAD DATA TO THE HIIDE
First you need to verify the BAT Network Settings by going to Start>Network Connections>Local Area Connection. Right click on the Local Area Connection and select Properties. Click on Internet Protocol (TCP/IP) and select Properties. Verify the IP address is set to 10.0.0.?? (The last 2 numbers of the BAT system number except 1, 10, or 255).
Proceed to take the HIIDE out of the pelican case and connect it to the BAT
system. The HIIDE is equipped with a power cable, crossover cable, soft case with strap, and a battery charger with spare battery. Below are some pictures of the HIIDE along with where and what the items on the HIIDE are.
Front of HIIDE
1. Iris Camera 2. Face Camera 3. Flash 4. IR Illuminators
UNCLASSIFIED – FOR OFFICIAL USE ONLY
UNCLASSIFIED – FOR OFFICIAL USE ONLY
Top of HIIDE
5. Fingerprint Scanner 6. Shoulder Triggers
Back of HIIDE
7. Power Light 8. Touch Screen 9. Power Button 10. Power Port 11. USB Port
UNCLASSIFIED – FOR OFFICIAL USE ONLY
UNCLASSIFIED – FOR OFFICIAL USE ONLY
Side of HIIDE
12. Crossover Port Now that you have an idea of where and what everything on the HIIDE is, plug in
the power and crossover cable. The crossover cable goes into the back of the BAT system in the same port you use for the iris device.
Power on the HIIDE and touch the screen to begin.
UNCLASSIFIED – FOR OFFICIAL USE ONLY
UNCLASSIFIED – FOR OFFICIAL USE ONLY
You will be prompted to type in the User Name and Password. Touch anywhere
inside the User Name field and the keyboard (on the right) will pop up. Both the User Name and Password is hiide. After you have typed in the User Name and Password push Login (on the bottom far right of the first picture). Once logged in you will see the following screen:
Push the icon in front of the word ‘HIIDE’ to bring up a menu.
UNCLASSIFIED – FOR OFFICIA
Push the Setupbutton.
L USE ONLY
UNCLASSIFIED – FOR OFFICIAL USE ONLY
Ensure the Device IP is set to 10.0.0.10 and the Subnet Mask is set to
255.255.255.0 as shown above. Push the Save button if you had to change either number, then push the Close button to return to the previous screen. Now that you have verified the BAT system settings and the HIIDE settings it is now time to upload data to the device.
Proceed to login to BAT using the assigned credentials. Once you are connected
to BAT and see the below screen, you are ready to connect the HIIDE.
You can connect the HIIDE device by selecting Iris Reader from the Device drop-down menu, or you can go directly to the upload window to connect the HIIDE. Since we are uploading data to the HIIDE we will connect the device at that time. Go to File>Synchronize Device>HIIDE>Upload (shown below).
UNCLASSIFIED – FOR OFFICIAL USE ONLY
UNCLASSIFIED – FOR OFFICIAL USE ONLY
This window appears:
Push OK to continue.
UNCLASSIFIED – FOR OFFICIAL USE ONLY
UNCLASSIFIED – FOR OFFICIAL USE ONLY
Ensure the IP address in the IP Address field says 10.0.0.10 before pushing the Connect button (the HIIDE is set up just like the Pier 2.3 iris device in this respect). Once verified, push the Connect button. Depending what is on the HIIDE screen; you may connect automatically, or see the following error message:
If you get this error message, on the HIIDE device logout so that you are at the below screen then push Connect again.
UNCLASSIFIED – FOR OFFICIAL USE ONLY
UNCLASSIFIED – FOR OFFICIAL USE ONLY
Once connected to the HIIDE, the window will look like this telling you in green text that your device is now active.
Push OK to continue to the following window.
Always select the radio button for Overwrite Records, then push Next to continue.
UNCLASSIFIED – FOR OFFICIAL USE ONLY
UNCLASSIFIED – FOR OFFICIAL USE ONLY
At this screen there should be a check in EVERY box EXCEPT for the Upload Supplemental Biographics box. Push Next to continue.
This window is just telling you what is already on the HIIDE and what can be added, push Next.
UNCLASSIFIED – FOR OFFICIAL USE ONLY
UNCLASSIFIED – FOR OFFICIAL USE ONLY
Push the green button labeled Search for Dossier to bring up the Filter Builder window (shown below).
From the ‘Select field to search on:’ drop-down select the Watch – Detail option. Once selected another field appears (shown below).
UNCLASSIFIED – FOR OFFICIAL USE ONLY
UNCLASSIFIED – FOR OFFICIAL USE ONLY
In the ‘Enter search criteria’ field will be the specific watch list you are going to
to
You can also push the Add Criteria button to search for multiple watch lis to
After you are done adding all of the watch lists you want to upload to the HIIDE, ush the Filter button to execute the search. Once the search is complete all results that atche
upload to the HIIDE. Most likely you will be uploading the NGIC (National Ground Intelligence Center) watch list as well as the MNFW watch list. In order for the searchwork, whatever watch list you are uploading needs to be enclosed in asterisks (*NGIC*), or else you will not get any results. For example the window will look like this:
tsupload.
pm d the search criteria will appear in the left-hand side of the window as shown below:
UNCLASSIFIED – FOR OFFICIAL USE ONLY
UNCLASSIFIED – FOR OFFICIAL USE ONLY
Push the double arrow button (>>) to move all of the records to the right side of the window as shown below:
Once all of the records are moved to the right, push the Upload button to begin the upload process. Once the upload is complete the below window will appear:
UNCLASSIFIED – FOR OFFICIAL USE ONLY
UNCLASSIFIED – FOR OFFICIAL USE ONLY
Push OK, than exit out of the Upload Wizard. You have now set-up, activated, and uploaded specific watch lists to your HIIDE device. You are now ready to go out on patrol and use your HIIDE to identify any person you come in contact with to see if they’re on a watch list.
UNCLASSIFIED – FOR OFFICIAL USE ONLY