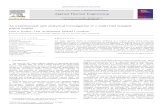mne.psu.edumne.psu.edu/sommer/me360/SW_FEA_tutorial_shaft.docx · Web viewSolidWorks Finite Element...
Transcript of mne.psu.edumne.psu.edu/sommer/me360/SW_FEA_tutorial_shaft.docx · Web viewSolidWorks Finite Element...

SolidWorks Finite Element Analysis
Stepped Shaft Tutorial
This brief guide will cover how to analyze a stepped shaft subjected to multiple loading conditions using the Finite Element Method in SolidWorks

Part 1: Start A New Study
1. Open SolidWorks 2. Open your part file (File Open)
3. Go to Office Products SolidWorks Simulation
4. A new tab called “Simulation” should appear. Go to Simulation Study Advisor New Study
5. From the opened sidebar menu, select “Static” as the study type and click the green check mark. This will create a new study tab located at the bottom of the SolidWorks window.

Part 2: Editing the Material Properties
1. Right click your part name listed in the FeatureManager Tree Area on the left and click “Apply/Edit Material”
2. Select “AISI 1045 Steel, Cold Drawn” as the material from the left panel and select “English (IPS)” as your units
3. Click “Apply” to save your material properties

Part 3: Adding Fixtures to your Part
1. Under the Static Study FeatureManager Tree on the left, right click “Fixtures” and select “Fixed Geometry”
2. Rotate the part until you can see the square back of the stepped shaft
3. Click on the back surface of the stepped shaft to highlight it as a fixture
4. Once you have selected the back surface of the shaft, click the green check mark to complete adding the fixture

Part 4: Applying External Load Conditions
1. Under the Static Study FeatureManager Tree on the left, right click “External Loads” and select “Force”
2. Select the front circular face of the shaft. (A default normal force will be applied)
3. To change the load from the normal direction to a bending direction, click the
button in the left “Force/Torque” menu4. Then proceed to indicate a new line of action by selecting an edge from the
rectangular base that is parallel to your desired new load direction
5. Under “Units,” select 6. Under “Force,” indicate a force value in pounds (there is also an option to reverse
the force direction, if necessary)7. Click the green check mark to save changes

Part 5: Creating a Mesh to Analyze
1. Under the Static Study FeatureManager Tree on the left, right click “Mesh” and select “Create Mesh”
2. Under the Mesh menu on the left, you can adjust the density of the mesh using a slider. Coarse meshes are less accurate but faster to analyze, while fine meshes are more accurate but take longer to analyze. Select a mesh density that somewhere in the middle between Coarse and Fine (preferably closer to the fine end)
3. Click the green arrow to save and apply your mesh to the shaft
(Fine) (Coarse)

Part 6: Running a Finite Element Analysis
1. Under the Static Study FeatureManager Tree on the left, right click and
select . Depending on how coarse/fine you made your mesh, this process may take a couple of minutes to complete
2. Once completed, results of the analysis should appear under in the Static Study FeatureManager Tree on the left. Right-click on Results Stress1 and select
3. Under the Stress Plot menu on the left, go to “Display” and make sure VON Mises Stress and ksi units are selected.
4. Click the green check mark to save your changes5. If the color map of the analysis does not appear, go back to , right click
Stress1 and select “Show”

Part 7: Creating a Torsional Load
1. Under the Static Study FeatureManager Tree on the left, go to , right
click and select . This temporarily removes the bending load.
2. Then right click and select
3. Select the end of the shaft for the primary face (orange box)
.4. Select the circumference of the smaller shaft for direction (pink box).
5. Select for units
6. Define a value for the applied torque using lbf-in.
7. Click the green check mark to save and apply the load configuration

Part 8: Running a New Finite Element Analysis
1. Right-click and select . Depending on how coarse/fine you made your mesh, this process may take a couple of minutes to complete.
2. If the color stress plot does not appear, right-click on Results Stress 1 and select Show.