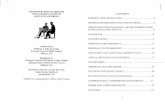MMC Manual for Conservators - Minnesota · MMC User Manual for Conservators. MMC Table of Contents...
Transcript of MMC Manual for Conservators - Minnesota · MMC User Manual for Conservators. MMC Table of Contents...

MyMN Conservator (MMC) User Manual for Conservators
Revised April 6, 2018
Copyright © 2014-2018 by the State of Minnesota
State Court Administrator’s Office All Rights Reserved (MJB_SP_1063d)
MM
C U
ser
Man
ual
for
Con
serv
ator
s

MMC Table of Contents
Revised April 6, 2018 (MJB_SP_1063d) Page 2 of 59
Table of Contents Table of Contents ..............................................................................................................................2 About MyMN Conservator (MMC) ......................................................................................................4
Resources ......................................................................................................................................... 4 For Assistance ................................................................................................................................ 4 Terms ........................................................................................................................................... 5
Conservator Account Auditing Program (CAAP) ...................................................................................... 6 Resources ......................................................................................................................................... 6 About this Document .......................................................................................................................... 6
Getting Started .................................................................................................................................7 Accessing MMC via MyCourtMN ............................................................................................................ 7 Creating a MyCourtMN Account ............................................................................................................ 7 Activating your Account ...................................................................................................................... 9 Logging In ...................................................................................................................................... 10
First Time Case Registration .......................................................................................................... 10 My Dashboard .................................................................................................................................11
Navigation ................................................................................................................................... 12 Viewing Report History .................................................................................................................. 12 Online Help.................................................................................................................................. 12
Setting up the Conservator Profile ...................................................................................................... 13 Setting up the Protected Person Profile ............................................................................................... 15 Adding Additional Cases .................................................................................................................... 16 Notifications .................................................................................................................................... 17
Reports ...........................................................................................................................................17 Overview ........................................................................................................................................ 17
Inventory Report .......................................................................................................................... 18 For Newly Appointed Conservators ..................................................................................................... 18
Adding a Financial Account ............................................................................................................ 18 Adding Personal Property .............................................................................................................. 20 Adding Real Estate ....................................................................................................................... 22
Review and Submit Tab .................................................................................................................... 23 Editing Information ....................................................................................................................... 23
Previewing and Printing the Inventory Report ...................................................................................... 24 Using Print Preview in MMC ............................................................................................................... 24 Submitting the Inventory to the Court ................................................................................................ 24
Annual Account Report ...................................................................................................................28 Starting the Annual Report ................................................................................................................ 28
Recording Income and Expenses .................................................................................................... 29 Viewing Your Transactions ............................................................................................................. 30 Entering Transactions for Debt Accounts ......................................................................................... 31 Making Payments to Debt Accounts ................................................................................................ 33 Transfers between Accounts .......................................................................................................... 34 Entering Split Transactions ............................................................................................................ 35
Adding a New Financial Account within the Annual Report ..................................................................... 36 Opening a New Financial Account with Funds from an Existing Asset ...................................................... 38 Closing an Account ........................................................................................................................... 39

MMC Table of Contents
Revised April 6, 2018 (MJB_SP_1063d) Page 3 of 59
Disposing of Personal Property .......................................................................................................... 40 Recording the Sale of Real Estate....................................................................................................... 41 Submitting the Annual Account to the Court ........................................................................................ 42 Identifying Your Report as a Final Account ................................................................................................. 46
Appendix A: Designated Agents ......................................................................................................47 Designating an Agent ....................................................................................................................... 47 Un-designating an Agent................................................................................................................... 47
Appendix B: Exporting Account Information to a Spreadsheet .......................................................48 Exporting Financial Accounts to a Spreadsheet .................................................................................... 48 Exporting Income and Expense Information to a Spreadsheet from an Annual Account ............................. 48 Exporting Personal Property Information to a Spreadsheet .................................................................... 48 Exporting Real Estate Information to a Spreadsheet ............................................................................. 48
Appendix C: Uploading a File ..........................................................................................................49 Appendix D: Professional Conservators ..........................................................................................50
Adding Employees or Additional Administrator(s) ................................................................................. 51 Assigning Cases ............................................................................................................................... 53
Appendix E: Entering Transactions via .CSV Upload ........................................................................55 Uploading multiple income and expense transactions with the .csv template file ...................................... 55 CSV File Tips & Troubleshooting ......................................................................................................... 57
Appendix F: User Settings ...............................................................................................................58 Updating Your MyCourtMN Information ............................................................................................... 58 Logging Out .................................................................................................................................... 58
Appendix G: Joint Accounts ............................................................................................................59 Joint Accounts ................................................................................................................................. 59 Inventory ........................................................................................................................................ 59 Annual Accounts .............................................................................................................................. 59

MMC About MyMN Conservator (MMC)
Revised April 6, 2018 (MJB_SP_1063d) Page 4 of 59
About MyMN Conservator (MMC) MyMNConservator (MMC) is an online conservator account reporting application that allows conservators to file their inventory and annual accountings electronically. Specific attributes of this application include:
• Account information flows from inventory to annual account and from account to account, allowing courts to easily compare reporting from year to year.
• Conservator reports, court examination reports and Conservator Account Auditing Program (CAAP) audit reports file direct from MMC to the MN Case Information System (MNCIS).
• Address updates made in either system, MMC or MNCIS, automatically updates the address in the other.
• The filing of inventories and annual accounts by conservators create and complete reminder events in MNCIS.
• When the conservator submits a report, judgments and bond information from MNCIS populate the annual account, and are available on the account report for the judge to review.
• Professional conservators are able to assign cases to employees and add or remove employees in MMC.
• Conservators can enable a designated agent within MMC without having to submit a paper document.
Resources
There are several resources available on the http://www.mncourts.gov/conservators website to assist with getting set up and using the MMC system. To access these resources directly, click the links below:
• The current Conservator Helpline (tel. 763-279-0176) is answered Monday through Friday between 1 and 5pm. Messages can be left on the Helpline 24/7 and calls are returned in the afternoon.
• Self Help Center: Guardianship and Conservatorship
• Guardianship/Conservatorship Forms
• Introduction for Newly Appointed Guardians and Conservators (required tutorial)
• Resources for Conservators (manuals, FAQs, etc.)
For Assistance
Contact the Court Administrator’s Office, Probate Division of the District Court in which the case is filed to determine which reports are due, when they are due, or to request an extension.
Contact the Conservator Helpline (tel: 763-279-0176) for assistance with MMC.

MMC About MyMN Conservator (MMC)
Revised April 6, 2018 (MJB_SP_1063d) Page 5 of 59
Terms
Account Examination Report - Documentation of review of a filed account completed by court staff.
Annual Account (also Periodic Account) – A report to the court detailing the handling of assets by a court-appointed conservator on behalf of a protected person over the course of a one-year period from the anniversary date of appointment.
CAAP – Conservator Account Auditing Program – The office that audits conservator accounts statewide.
CAAP Audit Report – A report to the court that the CAAP auditor completes that contains findings and recommendations based on the audit.
Conservator - The person appointed to make financial decisions for the protected person. The conservator typically has the power to enter into contracts, pay bills, invest assets, and perform other financial functions for the protected person.
Conservatorship – A legal arrangement tailored to transfer financial decision-making power to the conservator only in the areas of life where protection and supervision by a conservator has been proven necessary.
Designated agent - An attorney or accountant designated by the conservator to complete financial reports to the court on the conservator’s behalf.
Financial Statements – Bank and other statements such as brokerage, investment statements, etc., that reflect the changes in value of financial assets at a given time.
Guardian – A person appointed by the court to make the personal decisions for the protected person.
Guardianship – A legal arrangement giving an appointed person the authority to make personal decisions on behalf of the protected person about such things as where to live, medical decisions, training and education, etc. Refer to the Guardianship and Conservatorship Manual posted on the court’s public site for more details on these terms and functions.
Interested Person –see MN Statute 524.5-102 Subd. 7. Interested Person
Inventory – A document that describes all assets of the protected person controlled by the conservator identified at the time the conservator was appointed.
Letters of Conservatorship – A legal document signed by the judge that gives you authority as conservator of the protected person.
MMC – MyMNConservator: An online program for conservators to complete and file their reports electronically.
MNCIS – MN Case Information System – The court’s record management system.
Professional Conservator – A person acting as guardian or conservator for three or more individuals not related by blood, adoption, or marriage.
Protected Person – The person for whom a conservator has been appointed.
Ward – The person for whom a guardian has been appointed.

MMC About MyMN Conservator (MMC)
Revised April 6, 2018 (MJB_SP_1063d) Page 6 of 59
Conservator Account Auditing Program (CAAP)
Annual accounts filed with the court are subject to examination and/or audit. An examination is a limited review of the account by the local court and may or may not require that you submit supporting documentation. An audit is a detailed review of the account by an auditor with the Minnesota Conservator Account Auditing Program (CAAP) and will require the submission of all supporting documentation for the protected person’s assets. You will be contacted directly by CAAP when your account is selected for audit. Maintain your records in an orderly manner for each annual account and have them organized and labeled at the time you submit your report. It is recommended that your materials be organized as follows:
• Statements for financial accounts (i.e. checking, savings, investments, etc.) organize by account, then by date
• Billing statements, receipts, etc. organize by the category used within the account
Resources
For helpful information about managing the protected person’s assets review: Tips for Conservators.pdf.
For information about preparing for an audit review: Audit Tip Sheet.pdf.
About this Document
This document is available on the state court website under MyMN Conservator (MMC) > Resources for Conservators. It provides instructions to users on how to enter information in the MMC system. This document is not intended to instruct users on what information to enter. Due to the complexities of many of the proceedings to establish or maintain a Conservatorship, it is recommended that a person talk with an attorney with experience in Conservatorship law.

MMC Getting Started
Revised April 6, 2018 (MJB_SP_1063d) Page 7 of 59
Getting Started
Accessing MMC via MyCourtMN
A valid email address is needed to log into the MMC system.
1. Go to the web page, www.mncourts.gov/conservators and click the MMC Login link. The welcome screen appears.
2. Click Log In. To begin creating your conservator financial report to the court, you will need to create a MyCourtMN Account.
Creating a MyCourtMN Account
1. From the welcome screen, click Log In. To access MMC, you will need a MyCourtMN account. If you do not already have a MyCourtMN account, click Create Account.
A screen opens for you to enter your profile information.
2. Enter your first and last name (required), and your middle name (optional).
3. Type your email address.
a. Your email address is your user name; it will be used to log into the application.

MMC Getting Started
Revised April 6, 2018 (MJB_SP_1063d) Page 8 of 59
b. Any important alerts are sent from the court to the email address you provide.
c. If you do not have an email address, there are many sites available that offer free email accounts. You can search the internet to locate sites that provide these services.
4. Enter your current address and phone number.
5. Enter two security questions and two answers.
a. It is important to remember these questions and the answers as they will be used for validation if you forget your password or want to reset your password.
6. Enter the password you would like to use for the application.
b. A strong password is required and should contain upper and lower case letters, numbers and symbols, or other characters.
Note: The strength of the password registers on the screen; you will need a good or strong password in order to proceed.
c. Retype the password for confirmation.
7. Click on and read the Terms of Service.

MMC Getting Started
Revised April 6, 2018 (MJB_SP_1063d) Page 9 of 59
8. Click the checkbox stating you have read and understand the Terms of Service.
9. Click Save. You will receive a confirmation message that an email has been sent to activate your account.
Activating your Account
Once you have created a MyCourtMN account, an email will be sent to you from [email protected].
Tip: Check your spam folder if you do not see the email in your inbox.
• Click the link in this email to activate your account.
• A web page opens indicating your email address has been confirmed.
• Click the link to login.

MMC Getting Started
Revised April 6, 2018 (MJB_SP_1063d) Page 10 of 59
Logging In
Now you are ready to log in to MMC and connect to your account. From the MMC homepage, click Log in in the upper right-hand corner.
1. Enter your email address and the password you created for your MyCourtMN account
2. Click Log In.
First Time Case Registration
To connect to your conservatorship case, enter your case number and anniversary date.
Case Number
To enter your case number, look at your court documentation and determine which scenario pertains to you. The letters are not case sensitive but you must use dashes.
• If the second set of characters in your case number contains PR or GC enter it as you see it in your court documentation.
o EX: 41-PR-12-1110, 27-GC-PR-11-1110
• If the first number is 69 or 19 and is followed by two letters and then PR, enter the case number exactly as you see it.
o EX: 69DU-PR-11-2588, 19HA-PR-10-789
Hover over the question mark icon for instructions on how to enter a case number.

MMC My Dashboard
Revised April 6, 2018 (MJB_SP_1063d) Page 11 of 59
• If the second set of two characters starts with P followed by something other than R, you will need to add zeroes (“0”)’s to the beginning of the last set of numbers in the case number to make 6 digits in the last sequence.
o EX: If your case number is 32-P2-91-2152, the case number you must enter is 32-P2-91-002152
o EX: If your case number is 02-P6-05-23, the case number you must enter is 02-P6-05-000023
Anniversary Date
• Use the date your Letters of Conservatorship were issued by the judge.
• If you have previously filed reports on paper or in the old CAMPER program, your anniversary date should be the period end date on the last report filed or the date provided to you by the court where your case is filed for starting reports going forward in MMC.
Register Your Case
• Once you have entered the correct data click Register.
o If you are the only conservator on the case, click Register.
o If there is more than one conservator on your case, it will ask you which conservator you are. Select the box by your name and click Register.
• You will see a message flash on the screen that says “Success.”
Samples of errors
• If you do not get the “Success” message, make sure that you have the correct case number with all dashes and all zeroes as instructed above. Also check to make sure you are using the correct anniversary date and in the proper format.
• Once you have rechecked your information click Register; if you do not get a “Success” message, contact the conservator help line.
My Dashboard Once you have successfully connected to your case, you will be taken to the Dashboard. The next time you log in, the Dashboard will automatically open.
Click any text in blue to access that information.
Click an arrow in the headings to sort the columns.
In the Filter field, enter a name or file number to search for an account
Help video applicable to this screen.

MMC My Dashboard
Revised April 6, 2018 (MJB_SP_1063d) Page 12 of 59
Navigation
• Any text in blue is a hyperlink.
• The tabs at the top of the screen can be clicked in any order.
• In the filter box at the top, you can filter by name or file number (or partial name/file number).
Viewing Report History
From the Dashboard, click the Protected Person’s name hyperlink, which will take you to the Report History tab showing a list of reports for the case. The following statuses will appear next to the report:
• New The account has not been started.
• In Progress The account is being worked on, but has not been submitted.
• Submitted The account has been submitted but the court examination is not complete.
• Audit Queue The account is in the audit queue.
• Closed The account has been submitted and the court review or audit process is complete.
Both the Annual Account and the Final Account indicate “Submitted” if it is in the court queue awaiting review. The status “Audit Queue” appears right away if the Annual Account or Final Account has gone to the audit queue. When either the court review or the audit is completed, the status shows as “Closed.” The Inventory Report shows as “Closed” right away, because it does not go through any kind of review process.
Online Help
• MMC contains help text and short videos to assist conservators in working with the application. These resources are located at the top of most screens within MMC. If you would like to turn on or off the Help feature, click the corresponding links shown below.
• In some areas a question mark icon will appear. When you see this icon, hover over it to access the quick help feature and additional information about the system will appear.

MMC My Dashboard
Revised April 6, 2018 (MJB_SP_1063d) Page 13 of 59
Setting up the Conservator Profile
A list of all active protected persons cases to which you are assigned appears on the Protected Persons tab.
When you enter MMC for the first time, you will need to add your current address as the conservator and the current address of the protected person. Please keep these addresses updated as needed. To add or update the conservator address and phone number, click Edit.
1. From the Conservator Profile page, enter your address information.
2. Change whether you would like to receive alerts and/or notifications by checking or unchecking the applicable checkbox. (The checkboxes are checked by default.)
Notes:
If the address you are entering does not fit in the format provided, contact the conservator help line for assistance.
You may add additional email addresses here for other parties to receive notifications from MMC (e.g., your attorney).

MMC My Dashboard
Revised April 6, 2018 (MJB_SP_1063d) Page 14 of 59
3. Click Save Changes. This updates the address in MMC and also in the court file management system (MNCIS).
Notes:
If your name is legally changed you will need to contact the court where your case is filed. Your legal documents will also need to be changed. Follow instructions given by the court to prove your name change and have your Letters of Conservatorship amended.

MMC My Dashboard
Revised April 6, 2018 (MJB_SP_1063d) Page 15 of 59
Setting up the Protected Person Profile
1. From the Dashboard, click the Protected Person’s name hyperlink.
2. From the Report History page, click Edit by the protected person’s name.
3. Enter the phone number and address information.
a. Enter the information where the Protected Person actually lives, not your information.
b. Once you check that you have verified or updated the address, the Save Changes button becomes available.
4. Click Save Changes. The Protected Person’s address will be saved in MMC, as well as MNCIS.

MMC My Dashboard
Revised April 6, 2018 (MJB_SP_1063d) Page 16 of 59
Adding Additional Cases
1. If you are newly appointed as conservator on another case, the case should appear on your dashboard in MMC once your Letters of Conservatorship are issued. If the case does not appear, add the new case (or add additional old cases) as follows:
2. From the Dashboard, on the Protected Person(s) tab, click Add Case.
3. Follow the instructions for registering a case at the end of the Getting Started section of this manual.

MMC Reports
Revised April 6, 2018 (MJB_SP_1063d) Page 17 of 59
Notifications
Notifications may be sent to your email. In addition, the Notifications tab provides the following types of messages from MMC:
• Automated reminders about reports that are due or overdue to the court
• Co-conservators and agents that have been added to your case
• Cases on which you have been discharged or your appointment is concluded
• Messages from court staff or CAAP auditors about accounts that are under review
• Notification that a report has been opened for amendment
Reports
Overview
The Reports tab displays a comprehensive list of reports to review or work on. From this screen you may click to review and print previously submitted reports. The reports appear with the most recently submitted report at the top.
• To review and print previously submitted reports, click Review.
• To access reports for updating, click View or Get Started.
Notes:
You may click the “x” in the message box to delete the message(s) after you read them.

MMC Reports
Revised April 6, 2018 (MJB_SP_1063d) Page 18 of 59
Inventory Report
For Newly Appointed Conservators
To start an Inventory Report, from the Dashboard, Protected Person(s) tab, in the Current Report column, click Inventory Report. This opens your report.
An overview of the totals will appear on the right hand side.
This information changes as new assets are added to your inventory.
• Bondable Assets = all financial assets and personal property
• Net Balance = bondable assets – debt
• Total Assets = bondable assets + real estate (debt is not included)
Adding a Financial Account
Identify all financial accounts belonging to the protected person that you control as conservator. Accounts outside the conservatorship, such as trusts, should not be included. Outstanding debt accounts, such as credit cards and loans other than mortgage, should also be listed. Identify each account and the type. The account types available are:
• Checking Account (Bank Account)
• Savings Account (Bank Account)
• CD (Investment)
• Credit Card (Debt)
• Corporation Stock (Investment)
• Bond (Investment)
• IRA (Investment)
• Annuity (Investment)
• PrePaid Burial (Investment) (cash value if revocable; death benefit value if irrevocable)
• Life Insurance (Investment) (cash value only)
• Other-Investment (Investment)
• Loan-Not Mortgage (Debt)
• Mutual Fund (Investment)
• Brokerage (Investment)
• Other Debt-Not Mortgage (Debt)
• Accrued Fees-Guardian/Conservator (Debt)
• Accrued Fees-Attorney (Debt)

MMC Reports
Revised April 6, 2018 (MJB_SP_1063d) Page 19 of 59
1. From the Financial Accounts tab, click Add Account.
2. Enter the account name. This should identify the name of the bank or company, not the name of the protected person. If you have multiple accounts with the same bank, make the name unique for each account. For example: Bank Name 1, Bank Name 2 –or- Bank Name Checking, Bank Name Savings. You will not be able to enter multiple accounts with the same name.
3. Select type of account from the drop-down menu.
4. Enter the value of the account as of the date of your Letters of Conservatorship.
Note:
If you are not a new conservator and have previously filed paper reports or reports through CAMPER, your inventory should match the ending list of assets on the last report filed with the court including financial accounts, personal property (if at least $500 in value) and real estate.
5. Enter your account number. (Account numbers are protected and will not appear on your report.)
6. Click Save.
a. If you have other accounts repeat the process for each account.
b. On the right side of your screen you will note that the values and totals in each box change as you enter information.

MMC Reports
Revised April 6, 2018 (MJB_SP_1063d) Page 20 of 59
c. On the left-hand side of your screen you will note that the numbers in parenthesis change, indicating the number of account types you have entered.
7. When you have completed entering your financial accounts, move to the Personal Property tab.
Adding Personal Property
Reflect properties and their values as of the appointment date or as close as possible.
In MMC you are not required to enter personal property items unless the value is $500 or greater. For household goods (including furniture, clothing, etc.), enter the combined value if $500 or greater. Do not list individual items within this grouping.
Does the protected person have individual jewelry, precious metals, valuable collections, antiques, furs, art, or individual furniture items that are worth $500 or more? Items such as vehicles, boats, and recreational vehicles are also reported here. You should also report general household goods including clothing if, or when combined, have a total value of $500 or greater.
Note:
Documentation to support the value of personal property items may be uploaded in MMC. See directions for uploading a file.
The totals change as you enter values.
The numbers change as you enter accounts.

MMC Reports
Revised April 6, 2018 (MJB_SP_1063d) Page 21 of 59
If your protected person has personal property that you feel may be valuable but you do not know the value, consider getting an appraisal. There are also online tools for finding values of vehicles such as Kelly Blue Book.
1. To enter the property, click Add Property.
2. Enter the description of the property.
3. Enter the value of the property.
4. Select property type from the drop-down.
5. Indicate if there is a loan on the property.
a. If yes and you have already entered the loan on the Financial Accounts tab, select the appropriate account from the drop-down.
b. If you have not previously entered the loan, select No, click Save, go to the Financial Accounts tab, and add the loan. (See Adding Financial Transactions.)
c. Once you have added the loan return to the Personal Property tab, click Edit for the property to which you need to add the loan. Click Yes to loan on property if it is not already checked and connect the loan.
6. Click Save.

MMC Reports
Revised April 6, 2018 (MJB_SP_1063d) Page 22 of 59
Adding Real Estate
Does the protected person own any real estate including a home, rental property, land or business property?
To determine the value of real estate, use a recent property tax statement. You are not required to change the value from year to year. Any loss or gain from that value will be determined should the property later be sold. You must petition the court for permission to sell real estate. If there is a mortgage, use the mortgage balance as of the date of your Letters of Conservatorship.
1. To enter real estate click Add Real Estate.
2. In the Description field, enter the address or brief location description (not the legal description).

MMC Reports
Revised April 6, 2018 (MJB_SP_1063d) Page 23 of 59
3. Select the real estate type from the drop-down.
4. Enter the value from the latest tax statement.
5. Enter the year of the tax statement.
6. Indicate if there is a mortgage on the property.
a. If there is a mortgage on the property click Yes.
b. Enter the current mortgage balance from the statement closest to your anniversary date.
c. Enter the interest rate from the mortgage statement.
d. Enter the monthly payment from the mortgage statement.
7. Indicate if there is rental income on the property.
e. If there is rental income, click Yes.
f. Enter the monthly income that is usually received.
8. Indicate if there are liens on this property.
g. If there are liens on this property click Yes.
h. In the Description field, enter the lien holder name(s) and the amount of the lien(s).
i. If there is more than one lien, combine the values.
9. Click Save.
Review and Submit Tab
Editing Information
• Ensure your contact information (address and phone number) is up to date before submitting your report.
At any time, you can click on any tab and edit information until your report is submitted.

MMC Reports
Revised April 6, 2018 (MJB_SP_1063d) Page 24 of 59
Previewing and Printing the Inventory Report
Click Print to preview your inventory report and/or print a copy of the inventory report to provide to the protected person and the interested parties.
1. The print preview of the inventory opens in a new window in your browser.
2. From the print preview of the report you have two options to print:
a. Right-click your mouse and choose Print from the menu, or
b. Use the print option in your browser.
Using Print Preview in MMC
If the entire report is not viewable using the Print Preview option, change the settings in the Print Preview header to Shrink To Fit.
Submitting the Inventory to the Court
When you have entered all the information in your inventory, go to the Review & Submit tab. The Review & Submit tab also allows you to preview your inventory report at any time while you are working on it.

MMC Reports
Revised April 6, 2018 (MJB_SP_1063d) Page 25 of 59
To submit your report to the court, click Submit and respond to the subsequent series of questions. If you click out of the submit process, you will start again at the first question when you return.
1. Indicate if you are a Professional conservator.
a. A professional conservator is defined as someone appointed for three or more protected persons that are not related to the conservator.
2. Indicate if your conservator profile is accurate and complete (it should show your current address).
a. If your conservator profile is inaccurate/incomplete, you must return to the summary page and correct the profile information.
3. Indicate if the protected person’s profile is complete (it should show the current address).
a. If your protected person profile is inaccurate/incomplete, you must return to the summary page and correct the profile information.

MMC Reports
Revised April 6, 2018 (MJB_SP_1063d) Page 26 of 59
4. The Bond Information box shows you the surety bond(s) that the court has on file for this case.
a. Indicate if there are any bonds that are not reported above.
i. If yes, add the company name and amount of the bond and click Add.
b. Indicate if this information correctly shows the bonds that now exist in this case.
i. If no, provide the correct information in the comment box for the court to review.
5. Indicate that you have provided service of the inventory.
a. By checking this box, you confirm that you have provided a copy of the inventory to the protected person and any interested parties.
b. In the text field, enter the names of all interested parties that were served. Separate the names with a comma.

MMC Reports
Revised April 6, 2018 (MJB_SP_1063d) Page 27 of 59
6. Confirm the accuracy of the report.
a. By checking this box you will confirm, under penalty of perjury:
i. that you have read the Inventory Report,
ii. that it is an Inventory Report of all property belonging to the protected person,
iii. that you do not know of any mistake in the Inventory Report, and
iv. that the inventory is correct to the best of your knowledge and belief.
7. From here you may print a copy of the report, return to the previous questions, go back and make changes to the inventory, or proceed to submit the report. If you opt to print the report, you must still return to this question to submit the report.
8. If you leave and return to the inventory, you will need to go through the submit process again. 9. If you select to leave you will receive the below warning.
10. Click Submit to file your inventory with the court. This may take a few minutes.

MMC
Revised April 6, 2018 (MJB_SP_1063d) Page 28 of 59
11. You will receive a verification message indicating your submission was successful.
a. If your inventory was successfully submitted, it will be sent to the court.
i. You may confirm this by returning to the Reports tab on your dashboard. Beside “Inventory Report”, it will indicate Closed.
b. If your inventory failed to send:
i. Check your internet connection. If your internet connection is ok, try to re-submit.
ii. Log out and check the Welcome page for announcements indicating if MMC is currently unavailable. Return to the program after it becomes available again.
iii. If the inventory still fails to send, contact the service desk via the link at the bottom of this website: www.mncourts.gov/conservators
c. Once submitted you will be returned to the review page where you may again print the report if you wish.
12. You may now return to your dashboard to start the next report or log off.
Annual Account Report
Starting the Annual Report
To start your account, from the Dashboard under Current Report, click Annual Report. This opens your report. An overview of the totals will appear on the right hand side. This information changes as new information is added to your report.
• Bondable Assets: All financial assets + personal property
• Net Balance: Bondable assets – debt
• Total Assets: Bondable assets + real estate (debt is not included)

MMC Annual Account Report
Revised April 6, 2018 (MJB_SP_1063d) Page 29 of 59
Recording Income and Expenses
1. From the Income and Expense tab, click the financial account you are working on.
2. Click Add Transaction.
Note:
Work from your financial account statements, not from your check registers. Only transactions that have cleared the bank should be entered.
Note:
When you first enter MMC, the transaction date defaults to the current date; once you’ve entered a transaction, the date defaults to the last date entered.
3. Enter the date.
4. Check Income or Expense.
5. Enter a Description for the transaction (e.g., from whom the money was received (received from), or to whom the money was paid (payable to)).
6. Enter the Amount.
7. Select a category relevant to the transaction. (If multiple categories apply, select one relevant category for the initial entry and see the following instructions for splitting the transaction.)
8. Confirm or select your account. (Once your account is selected, it will default to that account.)
9. Click Save or Save and Add Another.

MMC Annual Account Report
Revised April 6, 2018 (MJB_SP_1063d) Page 30 of 59
Viewing Your Transactions
1. When you enter transactions, they will post in date order with the most current first. If you do not see the transaction you entered, make sure to check other pages. You can select the page you want to view from the numbers 1, 2, 3 etc., or you can click next, last, first, or previous. The application defaults to page one after each addition, edit, or deletion of a transaction. Make sure to click on the correct account on the left-hand side to see the transactions entered in that account.
2. When you view your transactions, you can choose to see 10, 25 or 50 transactions on a page. If you choose to view 10, the system should perform faster than if you choose 50, but you will have fewer pages to look through if you pick 25 or 50. Click the number of transactions you wish to view on a page. (The default is 10 transactions.)
3. If you entered some transactions directly within the application and some transactions by .csv upload, the transactions may show on different pages.
To check your transactions, here are some other options:
• On the Income & Expense tab, Export transactions. This creates a spreadsheet with your transactions.
• On the Review & Submit tab, click Print for a print preview of all transactions by category.
• On the Review & Submit tab, scroll down the page until you see Income & Expense Overview.
o Click the detailed overview and you can sort, search, and print your transactions. To sort your transactions, click on the double arrows in the column headers. To search, use the filter box.
2. 1.

MMC Annual Account Report
Revised April 6, 2018 (MJB_SP_1063d) Page 31 of 59
Entering Transactions for Debt Accounts
1. From the Income & Expense tab, under Account Types, click the debt account you are working on.
• To enter a charge or expense:
1. Click Add Transaction and enter an expense transaction similar to how you would with any financial account.
2. Check Expense.
3. Use the payment type Debit or EFT and select an appropriate category.
4. Click Save.

MMC Annual Account Report
Revised April 6, 2018 (MJB_SP_1063d) Page 32 of 59
• To enter debt interest:
1. Click Add Transaction and enter an expense transaction similar to how you would with any financial account.
2. Check Expense.
3. Use the payment type Debit or EFT and select the Category Debt – Interest.
4. Click Save.
• To enter a return for purchases on a credit card:
1. Click Add Transaction and enter an income transaction similar to how you would with any financial account.
2. Check Income.
3. Select the Category Refund.
4. Click Save.

MMC Annual Account Report
Revised April 6, 2018 (MJB_SP_1063d) Page 33 of 59
Making Payments to Debt Accounts
1. From the Income & Expense tab, click the financial account you wish to make the debt payment from.
2. Click Add Transaction.
3. Check Transfer.
a. The Description will automatically indicate Transfer From.
4. Enter the payment amount.
5. Select the payment type Debit or EFT or Check.
6. From the To Account drop-down, select the debt account that was paid.
7. Click Save.

MMC Annual Account Report
Revised April 6, 2018 (MJB_SP_1063d) Page 34 of 59
Transfers between Accounts
Transfers are now made under the Income & Expense tab
1. From the Income & Expense tab, click the account you wish to transfer from.
2. Click Add Transaction.
3. Check Transfer.
a. The Description will automatically indicate Transfer From.
4. Enter the amount to transfer.
5. Select the payment type Debit or EFT or Check.
6. From the To Account drop-down, select the appropriate account you wish to transfer to.
7. Click Save.

MMC Annual Account Report
Revised April 6, 2018 (MJB_SP_1063d) Page 35 of 59
Entering Split Transactions
A split transaction reflects more than one category for one income or expense entry. After entering the transaction for the full amount using one of the applicable categories, perform the following the steps:
1. Hover over the transaction to be split until you see a popup menu to Edit|Delete. Click Edit.
2. Click Split Between Categories.

MMC Annual Account Report
Revised April 6, 2018 (MJB_SP_1063d) Page 36 of 59
3. Enter the new category and the amount to be split out from the original entry.
4. Click Save Changes.
a. For multiple splits, click Add More.
Adding a New Financial Account within the Annual Report
If you need to add an additional account because you discover an asset that was omitted from the inventory, add a new Financial Account.
1. From the Financial Accounts tab, click Add Account.
2. Enter information of the account being added (without the value).
Note:
It is not necessary to split beyond 2-3 categories on a single transaction.

MMC Annual Account Report
Revised April 6, 2018 (MJB_SP_1063d) Page 37 of 59
3. Click Save.
4. Go to the Income and Expense tab.
5. Select the account that was entered in the first step.
6. Select Add Transaction.
7. Select Income.
8. Enter the date of discovery of asset.
9. Enter the description of asset (e.g., Discovered new account, or Account not reported, etc.).
10. Enter the value of the asset on the date of discovery.
11. Select the category Asset Omitted from Inventory/Account.
12. Click Save.

MMC Annual Account Report
Revised April 6, 2018 (MJB_SP_1063d) Page 38 of 59
Opening a New Financial Account with Funds from an Existing Asset
Identify your new financial account:
1. From the Financial Accounts tab, click Add Account.
2. Enter information of the account being added (without the value).
3. Click Save.
4. Transfer the funds from the existing account to the new account following the instructions for transfers between accounts.

MMC Annual Account Report
Revised April 6, 2018 (MJB_SP_1063d) Page 39 of 59
Closing an Account
You may need to report that an account has been closed or remove an account from your report. To close an account, the value of the account must be zero. If the balance is not zero, report the appropriate transactions to bring the account to zero. If you transferred the existing balance to another account, follow the instructions for transfers between accounts.
1. From the Financial Accounts tab, select the account you want to close.
2. Check the box that states Close/Remove Account.
3. Click Save.
4. If the account is not at zero, a message will appear:
5. At the confirmation message, “Are you sure you want to close this account?” select Yes to close the account.
6. The account you closed should now say Closed in the value column.
Important:
On an account that has been opened and closed without transactions, this operation cannot be reversed.

MMC Annual Account Report
Revised April 6, 2018 (MJB_SP_1063d) Page 40 of 59
Disposing of Personal Property
1. From the Personal Property tab, select the property item to be disposed.
2. Answer Yes to the question “Did you dispose of this personal property?”
3. Enter the date the property was disposed.
4. Enter a Disposition Description (i.e. sold, destroyed, donated, stolen, etc.).
5. If it was a court-ordered disposal, check the applicable box.
6. If funds were received for the asset:
a. Note the account into which the proceeds were deposited.
b. Enter the amount received.
7. If no funds were received, enter 0.00.
8. Click Save.
9. The value for this item will change to “DISPOSED” on the Personal Property tab.

MMC Annual Account Report
Revised April 6, 2018 (MJB_SP_1063d) Page 41 of 59
Recording the Sale of Real Estate
Note: A court order is required to sell real estate.
1. From the Real Estate tab, select the property sold from the list on the left.
2. Click Yes to the question “Have you sold this Real Estate?”
3. To add the income transaction for the sale:
a. Enter the sale date.
b. Enter the Sale Description (i.e., Sold to John Doe).
c. Enter the net amount received from the sale.
d. Note the account into which the proceeds were deposited.

MMC Annual Account Report
Revised April 6, 2018 (MJB_SP_1063d) Page 42 of 59
Submitting the Annual Account to the Court
Answer a series of questions before you submit your report:
1. Indicate if you are a professional conservator.
a. A professional conservator is defined as someone appointed for three or more protected persons that are not related to the conservator.
2. If there is a judgment on this case, the information from the court record will appear here.
a. If the information is accurate, click Yes.
b. If the information is not accurate, click No and enter the correct information. This information will be sent to the court for review.
3. The Bond Information box shows the surety bond(s) that the court has on file for this case.
a. Indicate if there are any bonds that are not reported above.
i. If yes, add the company name, amount of the bond, and click Add.
b. Indicate if this information correctly shows the bonds that now exist in this case.
i. If no, provide the correct information in the comment box for the court to review.
4. Indicate if any court has ever removed you or any co-conservator from serving as a conservator or guardian.
a. If Yes, enter the conservator, state, county, city and case number.
b. If No, continue to the next question.
Note: If the bond record has been connected to co-conservators, the bond will show up multiple times, once for each co-conservator.

MMC Annual Account Report
Revised April 6, 2018 (MJB_SP_1063d) Page 43 of 59
5. The Reimbursement Information dialog shows the guardian/conservator fees that you reported within the annual account.
a. Complete the fee information
b. Indicate if you received any additional compensation for your service as a conservator and/or guardian.
i. If Yes, provide the amount.
ii. If No, indicate No and click Next.
6. Checking the box in the Affidavit of Service dialog confirms that you have provided a copy of the account to the protected person and any interested parties.
a. In the comment box, enter the names of all interested parties that were served.
b. Separate the names with a comma.
7. Check the box indicating, “The Annual Notice of Rights was given to the protected person and the interested parties:”
a. In the text box, enter the interested parties that were served.
b. The link in this box provides you with a link to the court forms website and the Annual Notice of Rights Form.
i. Go to this webpage, print the Annual Notice of Rights if you have not previously done so.
ii. Complete and serve the Annual Notice of Rights, along with a copy of the annual account on the protected person and the interested parties.
iii. You may stop at any time during the submit process to complete this task.
8. Check the box indicating, “Criminal Background Accuracy”.
a. If Yes, provide details of the change.
b. If No, click Next.
9. Check the box indicating, “Final Report”.

MMC Annual Account Report
Revised April 6, 2018 (MJB_SP_1063d) Page 44 of 59
a. If this is not the final report, continue to click Next and continue to step 10.
b. If this is the final report, refer to the section, “Identifying Your Report as the Final Account”.
By checking the Accounting Confirmation box, you are stating, under penalties for perjury, that you:
c. have read this account report, d. that this is a full accounting of all
property belonging to the protected person,
e. that you do not know of any mistake in the report, and
f. that it is correct to the best of your knowledge and belief.
10. Here you may print a copy of the report, return to previous questions, go back and edit your account or submit the report.
11. If you return to the account, you will need to go through the submit process again.
12. If you select to leave you will receive the below warning.
13. Click Submit to file your report with the court. This may take a few minutes.

MMC Annual Account Report
Revised April 6, 2018 (MJB_SP_1063d) Page 45 of 59
14. You will receive a verification message indicating your submission was successful.
a. If your report was successfully submitted, it will be sent to the court.
i. You may confirm this by returning to the Reports tab on your dashboard. Beside “Annual Account”, it will indicate “Submitted” if it is in the court queue awaiting review. It will show “Audit Queue” if it has gone to the audit queue. When either the court review or the audit is completed, it will then show as Closed.
If your report failed to send:
ii. Check your internet connection. If your internet connection is ok, try to re-submit.
iii. Log out and check the Welcome page for announcements indicating if MMC is currently unavailable. Return to the program after it becomes available again.
iv. If the account still fails to send, contact the service desk via the link at the bottom of this website: www.mncourts.gov/conservators.
b. Once submitted you will be returned to the review page where you may again print the report if you wish.
15. You may now return to your dashboard or log off.

MMC Annual Account Report
Revised April 6, 2018 (MJB_SP_1063d) Page 46 of 59
Identifying Your Report as a Final Account A final account is filed when the appointment of the conservator has been terminated. Submitting your account as a final account will include language on your report requesting you be discharged as conservator. A question within the submit process will ask you if this is your final report. If you select yes, you will be asked to indicate why it is a final report and provide your last transaction date.

MMC Appendix A: Designated Agents
Revised April 6, 2018 (MJB_SP_1063d) Page 47 of 59
Appendix A: Designated Agents
Designating an Agent
An agent is typically an attorney or an accountant hired to assist you with preparing your reports to the court.
The Designated Agent will need to connect to the case using the same method that you use. They will need to set up their own MyCourtMN account and register the case with the case number and anniversary date.
1. To designate an agent to assist with preparing your reports, under the ‘Assigned to’ column on the dashboard, click the pencil icon.
2. From the dialog box, click the checkbox indicating Enable Designated Agent.
3. Click Save Changes.
On the Dashboard, under the ‘Assigned to’ column, you will now see “You & Designated Agent”. Now your designated agent can register and connect to your case.
Un-designating an Agent
1. Next to You & Designated Agent, click the pencil icon.
2. From the dialog box, uncheck the box indicating Enable Designated Agent.
3. Click Save Changes.

MMC
Revised April 6, 2018 (MJB_SP_1063d) Page 48 of 59
Appendix B: Exporting Account Information to a Spreadsheet You may export your financial accounts, income and expense transactions, personal property listing or real estate information to a spreadsheet following these instructions. You will need a spreadsheet program to perform this task.
Exporting Financial Accounts to a Spreadsheet
1. From the Financial Accounts tab, click Export Accounts.
2. A pop up message will ask, “Do you want to open or save FinanceAccounts.csv from mmc.courts.state.mn.us?”
3. Your options are Open, Save, or Cancel. Click Open.
4. A spreadsheet of your account information will open.
Exporting Income and Expense Information to a Spreadsheet from an Annual Account
• From the Income & Expense tab, click Export Transactions.
• A pop up will ask “Do you want to open or save Transactions.csv from mmc.courts.state.mn.us?”
• Your options are Open, Save, or Cancel. Click Open.
• A spreadsheet of your transaction information will open.
Exporting Personal Property Information to a Spreadsheet
• From the Personal property tab, click Export Property.
• A pop up will ask “Do you want to open or save Personal Property.csv from mmc.courts.state.mn.us?”
• Your options are Open, Save, or Cancel. Click Open.
• A spreadsheet of your personal property information will open.
Exporting Real Estate Information to a Spreadsheet
• From the Real Estate tab, click Export Real Estate.
• A pop up will ask “Do you want to open or save Realestate.csv from mmc.courts.state.mn.us?”
• Your options are Open, Save, or Cancel. Click Open.
• A spreadsheet of your real estate information will open.

MMC Appendix C: Uploading a File
Revised April 6, 2018 (MJB_SP_1063d) Page 49 of 59
Appendix C: Uploading a File You may provide supporting documentation relative to your inventory or annual account by uploading a file in MMC.
Materials such as appraisals, receipts, bank statements, and investment account statements that support your annual account can be uploaded and stored in MMC. Only PDF files can be uploaded in MMC. You may search the Internet for instructions on how to create a PDF file if you are unsure how to do that. These documents will be accessible to court staff when they review your accountings and conservator account auditing program auditors when they audit your accounts. These files will NOT be filed with the court in the court case management system.
To upload a file:
1. Go to your inventory or annual account associated with the file.
2. Click Upload a File.
3. Click Browse and select the .pdf file you want to upload.
4. Click Open.
5. Click Upload.
After you’ve submitted your report, you will be able to view your uploaded .pdf documents from the report review. You can also upload additional supporting information requested by the court by using the “Upload a File” button:

MMC Appendix D: Professional Conservators
Revised April 6, 2018 (MJB_SP_1063d) Page 50 of 59
Appendix D: Professional Conservators MMC has features unique to professional conservators that allow them to manage their caseloads by identifying employees and assigning cases to those employees. The first person to set up an account for the professional conservator will automatically be recognized as an administrator.
If MMC recognizes multiple party records from court records (MNCIS) for your name/company, you will see the name multiple times along the left side of the screen. The top tab on the left will identify “All.” From the All tab, you can access all cases; however, you cannot assign cases from that tab. You can only assign from the individual conservator tab(s).
As appointments are made for the professional conservator on new cases, the case may automatically appear on the dashboard. If not, click “Add Case” and register the case with the file number and date the Letters of Conservatorship were issued.
Additional Party tabs, if any, will appear here.

MMC Appendix D: Professional Conservators
Revised April 6, 2018 (MJB_SP_1063d) Page 51 of 59
Adding Employees or Additional Administrator(s)
To see the employees list, click on the “Employees” tab. To add employees, click “Add Employee.”
An administrator will be able to add and assign cases and add and deactivate employees.
Identify the employee as an administrator (with rights to assign cases and add/deactivate employees) or as an employee (with access to work only on the cases that are assigned). You may have more than one administrator. In fact, it is a good idea to assign a second administrator in the event that one leaves the agency/company. The employee then needs to create their own MyCourtMN account and must use the same email address when setting up their account as was used by the administrator to add them as an employee.

MMC Appendix D: Professional Conservators
Revised April 6, 2018 (MJB_SP_1063d) Page 52 of 59
To change an employee’s role, click on the employee’s name on the employee tab and then on “Edit Employee.”
To make an employee inactive, change the status from active to inactive on the employee tab. You cannot make an employee inactive while cases are assigned.

MMC Appendix D: Professional Conservators
Revised April 6, 2018 (MJB_SP_1063d) Page 53 of 59
Assigning Cases
Unassigned cases appear at the top of the dashboard. Once assigned (recommended), they move to the bottom of the dashboard where you are able to sort and search for cases.
If a case has not yet been assigned, you can still work on the reports from the “Reports” tab.
To assign employee(s), click on the assign button (from the conservator tab, not from the “All” tab). You can assign multiple employees. Also from the assign tab, you may enable the designated agent feature (see Designated Agent section).

MMC Appendix D: Professional Conservators
Revised April 6, 2018 (MJB_SP_1063d) Page 54 of 59
To change the employee assigned, unassign an employee or assign additional employee(s) click on the pencil icon in the “Assigned To” column on the dashboard and make changes.
Cases that are assigned can be sorted on the dashboard by any of the column headers (Protected Person(s), Current Report, etc.) by clicking on the double arrows to the right of the header. You can also use the filter box to look for names, numbers, dates, etc.

MMC Appendix E: Entering Transactions via .CSV Upload
Revised April 6, 2018 (MJB_SP_1063d) Page 55 of 59
Appendix E: Entering Transactions via .CSV Upload Conservators, who are already using popular accounting software to maintain their financial accounts, may find it convenient to bring that data into MMC via .csv upload. The template from within MMC must be utilized for a successful upload. Always use a new template from your current report to ensure you have the most recent version of the template. Older versions will not upload properly.
1. From the Income and Expense tab, click the .CSV Template hyperlink.
2. Convert the data from your accounting program into the spreadsheet.
• Do not change formatting in the spreadsheet.
• Do not include transfers in the spreadsheet; add those manually.
• Refer to the .CSV Help document for additional details about formatting the spreadsheet and for troubleshooting tips.
3. Label and save the spreadsheet on your computer.
4. Click .CSV Upload and browse to find your file.
Uploading multiple income and expense transactions with the .csv template file
1. Download the .csv template from the help section.
2. Open the file and enter the income and expense data for all required columns.
a. In the Transaction Date field, enter the date the transaction cleared. Do not change the date format. For example, use 4/25/2014.
b. In the Description field, enter a brief description of the transaction, not to exceed 25 characters.
c. In the Amount field, enter the amount of the transaction. This amount must always be entered as a positive number. Do not add extra characters (e.g., commas, dollar signs, etc.).
d. In the Is Expense radio buttons, indicate No or Yes, if this is an expense.
e. In the IsIncome radio buttons, indicate No or Yes, if this is an income transaction.
f. In the Category field, enter the category description, if known.
Note:
You are not required to use the .csv upload function. Transactions may be manually added under the Income & Expense tab in MMC.

MMC Appendix E: Entering Transactions via .CSV Upload
Revised April 6, 2018 (MJB_SP_1063d) Page 56 of 59
g. Enter the three-digit number from the list of Transaction Categories. Do not include extra characters.
h. In the Account field, include a brief description of the account.
i. In the Account Number field, enter the financial account number that is associated with the transaction. This number must EXACTLY match the number of a financial account that you have already entered into MMC. If you are unsure of the exact numbers of the account, you may click “Export Accounts” while on the Financial Accounts tab in the annual report to view a complete list of account numbers.
j. Select the Payment Type.
k. In the Transaction Payment Type ID field, if your expense transactions include various payment types, it is recommended that you enter the following”
• For checks, enter the number 1
• For EFT/Debit, enter the number 2
• For Cash, enter the number 4
• For Depreciation, enter the number 5
l. Column L: CheckNumber
• If the expense was paid by check, include the check number in this column. Do not add additional characters.
m. Column M: MortgagedRealEstate
• This field is not required. Real Estate must be manually entered under the Real Estate tab in MyMNConservator.
n. Column N: MortgagedRealEstateReportId
• This field is not required. Real Estate must be manually entered under the Real Estate tab in MyMNConservator.
o. Column O: SoldProperty
• This field is not required. Personal Property must be manually entered under the Personal Property tab in MyMNConservator.
p. Column P: SoldPropertyId
• This field is not required. Personal Property must be manually entered under the Personal Property tab in MyMNConservator.
q. Column Q: Amended
• This field is not required. Leave blank.
r. Column R: TrustName
• This field is not required. Leave blank.
s. Save the changes to the file. The file must be saved as a .csv file and the .csv extension in the file name.
t. Upload the file to MyMNConservator using the .csv upload button.

MMC Appendix E: Entering Transactions via .CSV Upload
Revised April 6, 2018 (MJB_SP_1063d) Page 57 of 59
CSV File Tips & Troubleshooting
If you are unable to successfully upload your .csv file, please review the following to help resolve the issue.
• Use the latest .csv template. The link is available in your annual report in MyMNConservator.
• Do not change the format of the spreadsheet. For example, do not change the number format or add or delete any columns.
• Do not use negative dollar amounts or dollar signs.
• Do not exceed the max number of characters allowed in the file name.
• Verify that account numbers exactly match the account numbers previously added to MyMNConservator.
• If after attempting to upload a .csv file, you receive the message “Successfully imported xxx transactions”, DO NOT upload the same file again or you will have duplicate transactions. To view your uploaded transactions, click on the appropriate financial account under the Income & Expense tab.
• For an example of a completed .csv file, please see CSV Example for MMC.

MMC Appendix F: User Settings
Revised April 6, 2018 (MJB_SP_1063d) Page 58 of 59
Appendix F: User Settings
Updating Your MyCourtMN Information
To change your login information (email address or password), click Update Login. Address changes made here DO NOT update your information within MMC or the court record. This is only to update your MyCourtMN account.
Logging Out
When you have finished updating and are ready to leave the program, click Log Off.

MMC Appendix G: Joint Accounts
Revised April 6, 2018 (MJB_SP_1063d) Page 59 of 59
Appendix G: Joint Accounts
Joint Accounts
A joint account is a financial account that is held in the name of more than one person, with each person having the right to deposit and withdraw funds. The conservator should never open a conservatorship account in the joint names of the conservator and the protected person. The conservator must establish a separate financial account (or accounts) to deposit and disburse the protected person’s funds, and should not co-mingle assets at any time. Open separate financial account(s) naming the conservator(s) and the protected person (e.g. “John Doe Conservatorship, Jane Doe Conservator”) but giving the conservator(s) control of the account(s).
Inventory
Identify a joint financial account by including the notation “joint” in the description field. Report the full value of the account as of the date of appointment.
Annual Accounts
While the existing joint account(s) is/are in use, all transactions must be reported in MyMNConservator. If transactions in a joint account belong solely to the joint account holder who is not the protected person, they should be categorized “Joint Account Holder Income” or “Joint Account Holder Expense.” Payments for joint expenses (for example: mortgage payments) should be entered using the specific category. You will be required to provide documentation pertaining to the joint account holder’s transactions for audit purposes.
It is highly recommended that separate accounts be established and that you DO NOT continue to use joint accounts. Do not terminate or alter an interest in joint assets without seeking a court order (Minn. Stat. §524.5-411(a)(8)).
IMPORTANT: These are general instructions on how to report the value of joint assets in which the protected person has an interest in MMC. This is not legal advice. Consult with an attorney and seek a court order for an appropriate determination if an allocation of the assets is needed (for example: to determine a portion should be distributed to the joint account holder or to determine what amounts should be subject to bond).
Note:
Tangible personal property and real estate assets should be entered with the full value on the inventory. Identify a joint asset by including the notation “joint” in the description field.