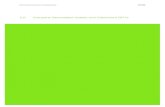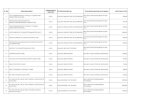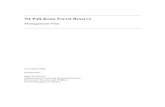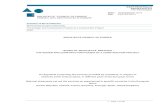MM Create PO Without Ref to a PR
Transcript of MM Create PO Without Ref to a PR

1
Materials Management – Create PO without Reference to a Purchase Requisitions
The University of Mississippi End User Documentation – 4.6C
5/2002 SAP Support: 662.915.5556 SAP Web Site E-Mail: [email protected] www.olemiss.edu/projects/sap SAP R/3 Path Logistics > Materials Management > Purchasing >
Purchase Order > Create > Vendor/Supply Plant Known [double-click]
Transaction Code
ME21N
Default Create Purchase Order Screen
Once you have accessed and created a purchase order, the default will change. You will probably want to close enjoy SAP – Purchase Order to the left and also the document overview.
Expand Header, Item overview and Item details
Left-click on the Expand Icons for each area.
Vendor Vendor is required. You may wish to use drop down box and select appropriate vendor.
Header – Items located in the Header Files Payment Terms
Payment terms may default, depended on vendor selection. If you need to enter data, select appropriate terms.
Incoterms (shipping terms)
Example: FOB-University – free shipping FOB-Shipping Point – shipping charge will be added.
Purchasing Organization
0001
Purchasing Group
Select appropriate purchasing group.
Overview - Items located in the Overview Files A = Account Assignment
Use K for funds 10, 20, 40, 50, and 70 Use F for funds 25, 30, 60, 61, 62, and 63 Use M for Multiple Assignments
Material PPD & Telecommunications ONLY. Short Text Type description of item to be ordered. If additional
space is needed, you will have a chance later to add long text by selecting the Item Text. Note: It is best to be as

2
detailed as possible. If you are typing from a quote, type all of the description - this is what will appear on the Purchase Order. No longer will you be able to type “see attached”.
Quantity Enter quantity requested.
Unit This is VERY IMPORTANT. For Unit, use the drop down box and select the appropriate unit type. NOTE: If you are ordering in thousands, you must use the TH, not each.
Delivery Date Try to be as accurate as possible. Also, you may be asked if Delivery date can be met if the date is close to present date, press enter. You may type in date or use drop down box to bring up a calendar.
Net Price Enter Unit Price (cost PER ITEM). Currency USD – this should default Material Group Use the drop down and select the appropriate material
group. Plant OX01 – The University of Mississippi Storage Location
Select DC01. Departments that have been authorized to issue good receipts are listed. However, ALL EQUIPMENT must be delivered to DC01.
Tracking no. Departments may use this field to help keep track of orders, code with your individual needs.
Requisitioner Enter initials and extension of the person entering the purchase requisition information.
Enter Enter: Press enter on keyboard or left click on Enter icon.
Item Details – Item located in the Item Details Files Unloading Point Enter where the items are to be delivered by Central
Receiving. Recipient Person item to be delivered to (end user) and four-digit
extension that will be used by Central Receiving.
G/L account Enter G/L account (http://www.olemiss.edu/projects/discover/glcodes.htm).
Cost Center or Internal Order
Enter Cost Center or Internal Order (Old Term Account Number)
Note: BA (Business Area), Fund Center and Fund should default when you press enter.

3
Enter When all required items are complete, press enter or left click on green check.
Single account assignment
Single account assignment is the default – if you wish to change to different cost center/internal order, see page 15.
Repeat account assignment
Left-click on the “repeat on” icon.
Goods receipt This indicates that a goods receipt must be processed before payment can be made to vendor.
Invoice receipt This indicates that an invoice must be processed before payment can be made to vendor.
GR non-val Only for multiple accounts - If you are using multiple accounts (cost center/internal orders), this box must be checked.
Texts Click on the Texts Folder Tab - If you need more space, double-click in Item text/note field.
Header notes Can be used for notes – this will not appear on the Purchase Order.
Item text will appear on your purchase order
Do not include information not needed by vendor. Use this text field to include items such as model numbers, color, sizes, etc. (DO NOT PUT PRICES OR VENDOR NAME AND ADDRESS.
SAVE Left-click on the save icon

4
Materials Management – Create PO without Reference to a Purchase Requisitions
SAP Screen Shots The University of Mississippi
End User Documentation – 4.6C 5/2002
SAP Support: 662.915.5556 SAP Web Site E-Mail: [email protected] www.olemiss.edu/projects/sap SAP Menu Path: Logistics > Materials Management > Purchasing > Purchase Order > Create > Vendor/Supply Plant Known [double-click]
OR use Transaction Code: ME21N
Default Create Purchase Order Screen: Once you have accessed and created a purchase order, the default will change. You will probably want to close enjoy SAP – Purchase Order to the left and also the document overview.

5
Expand Header, Item overview and Item details: Left-click on the Expand Icons for each area.
Vendor: Vendor is required. You may wish to use drop down box and select appropriate vendor.
Expand icons – Left click on the Expand icons

6
Header – Items located in the Header Files
Payment Terms: Payment terms may default, depended on vendor selection. If you need to enter data, select appropriate terms. Incoterms (shipping terms): FOB-University – free shipping FOB-Shipping Point – shipping charge will be added.
Purchasing Organization: 0001 Purchasing Group: Select appropriate purchasing group.

7
Overview – Items located in the Overview Files
A = Account Assignment – Use K for funds 10, 20, 40, 50, and 70 Use F for funds 25, 30, 60, 61, 62, and 63 Use M for Multiple Assignments
Material: PPD & Telecommunications ONLY.
Short text - Type description of item to be ordered. If additional space is needed, you will have a chance later to add long text by selecting the Item Text. Note: It is best to be as detailed as possible. If you are typing from a quote, type all of the description - this is what will appear on the Purchase Order. No longer will you be able to type “see attached”.

8
Quantity - Enter quantity requested. Unit – this is VERY IMPORTANT. For Unit, use the drop down box and select the appropriate unit type. NOTE: If you are ordering in thousands, you must use the TH, not each.
Delivery date - try to be as accurate as possible. Also, you may be asked if Delivery date can be met if the date is close to present date, press enter. You may type in date or use drop down box to bring up a calendar.

9
Net Price: Enter Unit Price (cost PER ITEM). Currency: USD – this should default
Material group: Use the drop down and select the appropriate material group.

10
Plant: OXO1 – The University of Mississippi
Storage Location - Select DC01. Departments that have been authorized to issue good receipts are listed. However, ALL EQUIPMENT must be delivered to DC01.
Tracking no: Departments may use this field to help keep track of orders, code with your individual needs. Requisitioner: Enter initials and extension of the person entering the purchase requisition information.

11
Enter: Press enter on keyboard or left click on Enter icon.
Item Details – Item located in the Item Details Files Unloading point – Enter where the items are to be delivered by Central Receiving. Recipient – Person item to be delivered to (end user) and four-digit extension that will be used by Central Receiving. G/L account – Enter G/L account (http://www.olemiss.edu/projects/discover/glcodes.htm). Cost center – Enter Cost Center or Internal Order (Old Term Account Number) NOTE: BA (Business Area), Fund Center and Fund should default when you press enter.

12
Enter – When all required items are complete, press enter or left click on green check. Single account assignment – Single account assignment is the default – if you wish to charge to different cost center/internal order, see page 15. Repeat account assignment: Left-click on the “repeat on” icon.
“Repeat on”

13
Goods receipt – This indicates that a goods receipt must be processed before payment can be made to vendor. Invoice receipt – This indicates that an invoice must be processed before payment can be made to vendor. GR non-val – Only for multiple accounts - If you are using multiple accounts (cost center/internal orders), this box must be checked.

14
Texts: Click on the Texts Folder Tab - If you need more space, double-click in Item text/note field. Header notes: Can be used for notes – this will not appear on the Purchase Order.
Item text will appear on your purchase order. Do not include information not needed by vendor. Use this text field to include items such as model numbers, color, sizes, etc. (DO NOT PUT PRICES OR VENDOR NAME AND ADDRESS. SAVE: Left-click on the save icon.

15
Multiple Assignment
Item that will be different if you need to charge to more than one cost center/internal order. A - Account Assignment – Select M for Multiple Assignments
Multiple acct assignment icon – Left-click on Multiple account assignment icon. ---- I think we need to add – Multiple Assignment. ??
Distribution – select Distribution by quantity basis or by percentage.
Multiple account assignment icon.

16
Quantity – Change quantity or percentage in Quantity column.