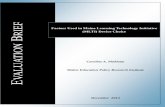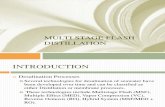MLTI Backup
description
Transcript of MLTI Backup

2011 End of Year Data Backup
As in years past, you will be required to turn in and re-image your MLTI computer before leaving for the summer. This means you need to think about backing up your files sooner rather than later. Unlike previous years, you will not be able to back your work up to MyStudySpace. As of July 1st, Westbrook School Department will no longer be paying for the MyStudySpace service. MyStudySpace WILL BE GONE! You are responsible for backing up any work that is stored there.
What are my backup options?
Free Storage Solutions: Google Docs and Picasa Web Albums: Google Docs will allow you to upload and convert any documents, presentations, and spreadsheets you have. Documents that are not converted to Google Docs format (JPEG and PDF files have a file storage limit of 1GB). Picasa Web Albums (available with your Google account under the even more menu, allows you to store and share up to 1GB of photos and videos.
Dropbox: www.dropbox.com offers up to 2GB of mobile online storage space. You must create an account and download the Dropbox application. Files can be accessed and shared across any computer with internet access.
Low cost storage options: DVD: a single DVD-R disk will store up to 4.7 GB of information. The school does not have a supply of DVDs. Packs of between 10-25 DVDs can be purchased from most major retailers for under $10.
USB Flash Drive: The school does not provide pen drives to teachers, however they are available at a low cost from most major retailers. Staples offers a 4GB model for $16.99, 8GB for $27.99, or 16GB for $44.99
Portable Hard Drive: If you are looking for a way to back up all of your data, work and home, all in one place you can find a 500 GB portable USB hard drive between $75 and $100 at most major retailers.
What do I need to Back up? • MyStudySpace files• Documents Folder • Photos folder • Movies Folder • iTunes Library • Web Browser Bookmarks• iCal Calendars • Any desktop files

How to Back up MyStudySpace files and Documents from your hard drive.
1. Connect to MyStudySpaceA. From your desktop select the Go Menu>>Connect to Server. B. Connect to the server smb://westbrook C. If it isn't already set up, enter your MyStudySpace user name and passwordD. Select the volume with your username E. A finder window will open displaying all your MyStudySpace Files.
2. How to back up to a DVD: A. Insert a blank DVD-R disk into your DVD drive. B. Click okay when you are asked to open finder. C. Drag or copy files and folders into the DVD finder window. D. When all you have copied all your files, click the burn button in the top right of the DVD finder window.

How to back up to a pen drive or a portable hard drive
A. Connect the drive to the USB port of your Macbook. B. The drive should appear under your devices menu in Finder, or open the icon that appears on your desktop. C. Drag and drop files and folders into the device window. D. Make sure you eject the device when done. Failure to properly eject the device can result in data loss.
How to upload a Files and Folders to Google Docs: Google Docs will support .doc, .ppt, .xls and .pdf files. All document formats will be converted into a Google Doc which may result in formatting errors that need to be repaired when you open the document online.
A. Open Google Docs: http://docs.google.com and log in using your school gmail address ([email protected]) and password
B. If you use Firefox or Safari, you must set your browser to allow you to upload entire files. You only need to do this once.
B1. Select Enable folder upload from the Upload menu. B2. Choose Install Applet from the windowB3. Applet will Install, you will see the yellow bar at the top of the docs windowB4. Select allow when the pop-up window appears

C. Return to the Upload menu and select Files and FoldersD. Choose the files you wish to upload from the directory and hit select.
E.Your folders will appear as Google Docs collections, as well as individually in your All Items view.
Specialty Backups: How to back up iPhoto LibraryA. Open iPhotoB. Select EventsC. Select Export from the File MenuD. Select the Export buttonE. Select the destination for the back up file (DVD, pen, portable hard drive, or dropbox folder.
How to back up iTunes Library
iTunes is set up to easily back up onto DVDs.
A. Open iTunesB. Select File>Library>Back up to DiscC. Follow the Prompts
To back up on a drive: Drag the iTunes folder under Teacher in the Finder Window to your backup source
then follow the directions above, selecting File>Library>Export Library and save the .xml file to your backup destination.

How to back up your iCal calendars: A. Open iCalB. Select File>Export>iCal ArchiveC. Select your backup destination and click Save.
How to back up your web browser bookmarks: In Firefox: A. Open FirefoxB. Select Bookmarks>Organize BookmarksC. Click on the Star and select Export HTML from the menuD. Select your backup destination
From Safari A. Open SafariB. Select File> Export BookmarksC. Select your backup destination