mLAN Graphic Patch E - Home - Yamaha · MIDI/wordclock inputs and outputs for each node. You can...
Transcript of mLAN Graphic Patch E - Home - Yamaha · MIDI/wordclock inputs and outputs for each node. You can...

1
Owner’s Manual
Table of Contents
Introduction to mLAN Graphic Patchbay . 2
Graphic View ...................................... 2List View ............................................. 3
Using mLAN Graphic Patchbay as a Plug-In ..................................... 4
Operational Flow.................................... 5Starting mLAN Graphic Patchbay.......... 6Menu Bar ................................................ 7Tool Bar ................................................. 11About Nodes ......................................... 13
Grayed-out Node............................... 14Relocating a Node ............................. 15Swapping a Grayed-Out Node ........... 16Viewing Node Information ................ 18Connector Information Window ........ 24
mLAN Connection Settings................... 25
Wordclock Settings ............................ 25Connecting Node Inputs and Outputs 27Disconnecting the Cable ................... 31
Saving and Opening an mLAN Graphic Patchbay File or Template File ...... 33
Viewing the mLAN Connection Settings in List View...................... 34
Connecting Connectors in List View .. 36Disconnecting Connectors ................. 37
Keyboard Shortcuts............................... 38Error Messages ...................................... 39Using S200-compatible IEEE 1394
devices ........................................... 40Troubleshooting.................................... 41
Precautions
• The mLAN Graphic Patchbay software and this owner’s manual are the exclusive copyrights of Yamaha Corporation.
• Duplication of the software or reproduction of this manual in whole or in part by any means is expressly forbidden without the written consent of the manufacturer.
• Duplication of commercially-available music sequence data and/or digital audio files is strictly prohibited, except for personal use.
• Yamaha makes no representations or warranties with regard to the use of the software or doc-umentation and is not responsible for damages that result from the use of this manual or the software.
• The mLAN Graphic Patchbay software may be updated without notice.You can download the latest version of the software from the following URL:http://www.yamahasynth.com/down/index.htm
• Screen displays in this owner’s manual are intended for instructional purposes only and may appear different than screens displayed on your computer.
• Explanations of operations in this manual are primarily based on screens that are displayed on Windows computer systems. However, the explanations also apply to Macintosh computers.
• Company and product names in this owner’s manual are the trademarks or registered trade-marks of their respective companies.
©2004 Yamaha Corporation
This owner’s manual assumes that you are already familiar with basic Windows or Macintosh operations. If you are not, please refer to the owner’s manual that came with your Windows or Mac OS software before using mLAN Graphic Patchbay.For information on hardware requirements, device interconnections and the installation of the mLAN Graphic Patchbay software, refer to the separate “Installation Guide” as well as to the owner’s manual for the respective MIDI device.

mLAN Graphic Patchbay software enables you to set up and manage connections between mLAN devices using a graphic computer interface to connect and disconnect virtual audio/MIDI connectors and to synchronize audio/MIDI signals between mLAN devices.
In this manual, setting up audio, MIDI, and wordclock routings is referred as to as making “mLAN connections.”
You can immediately grasp the connections in their entirety by viewing displayed mLAN system configuration graphics. You can also intuitively change audio and MIDI signal routing and wordclock settings, much as if you were connecting physical cables.
Graphic View
Introduction to mLAN Graphic Patchbay
Menu and Tool barsThese bars enable you to use various functions by selecting menu options or clicking Tool bar buttons. (pages 7 and 11)
NodeComputers and mLAN devices in an mLAN network are called “nodes.” These graphics provide information about connected nodes (page 13).
Input and output connectorsThese connectors represent virtual audio/MIDI/wordclock inputs and outputs for each node. You can route audio/MIDI/wordclock signals on an mLAN network by using the graphic user interface to connect these connectors (page 25).
CableThis virtual cable indicates connected nodes in an mLAN network.
2

You can also view a list that shows the status of connections in an mLAN network. The list indicates the status of audio and MIDI connections and enables you to modify these connections. For more information, see page 34.
List View
Audio Out and MIDI Out sectionsProvide information on audio and MIDI output connectors on all nodes in an mLAN network.
Destination Connector ListIndicates connections between connectors in the Audio Out and MIDI Out sections and input connectors.
Audio In and MIDI In sectionsProvide information on audio and MIDI input connectors on all nodes in an mLAN network.
3

You can start mLAN Graphic Patchbay as either stand-alone software or as a plug-in for an Open Plug-in Technology compatible application.
Open Plug-in Technology (OPT) is a new software format that enables you to control MIDI devices from a music software sequencer. For example, OPT enables you to start and operate various parts of your music system, such as Plug-in Board editors and mixing control editors, directly from an OPT-compatible sequencer. OPT also makes it unnecessary to set MIDI drivers for each application, streamlining your music production system and making all operations more convenient and seamless.
■ About OPT LevelsThe client application and its compatibility with OPT can be divided into three levels, as shown
below.
■ OPT Level Implementation for mLAN Graphic PatchbayThis chart shows OPT-compatibility of mLAN Graphic Patchbay.
All mLAN Graphic Patchbay functions work under the client applications of any OPT level (Panels (Level 1), Processors (Level 2), and Views (Level 3)).
Certain operations may not work as expected if there is no corresponding function in the client application (sequencer, etc.). The highest level of implementation for the client application is indicated in the OPT logo (which appears along with the version information in the application).
Using mLAN Graphic Patchbay as a Plug-In
Level 1 (OPT Panels) provides basic support for opening and displaying OPT control panels that can transmit data via a clients’ external MIDI connectors.Typically, this enables basic hardware editor control panels to operate properly.
Level 2 (OPT Processors) provides support for real-time MIDI processors and panel automation. Typically, this enables both real-time and offline MIDI effects (e.g., arpeggiators, transposers, etc.) to operate properly and supply automation to OPT panels.
Level 3 (OPT Views) provides support for edit views and MIDI processors and panels that require direct access to client sequencer storage structures.Typically, this enables support of sophisticated MIDI edit views (e.g., list editors, auto accompaniment, data checkers, etc.).
OPT levels of client applicationmLAN Graphic Patchbay operation
Operation support Operation limits
Views (Level 3) Yes None
Processors (Level 2) Yes None
Panels (Level 1) Yes None
NOTE
4

1. Connect the computer and mLAN devices using the IEEE1394 cables.
2. Start mLAN Graphic Patchbay (page 6).
3. Set up wordclock on the mLAN network (page 25).
4. Configure the routing of audio and MIDI signals on the mLAN network (page 25).
5. Specify the audio and MIDI inputs and outputs as per the owner’s manual for your DAW (Digital Audio Workstation), audio sequencer, and/or connected devices.
For subsequent steps, refer to the owner’s manual for the software and connected devices.
■ Page reference• To change the sampling frequency (Sample Rate)..........................................................See page 19.
• To set the number of audio channels for mLAN transmission
.........................................................................................See page 19 and 21.
• To change the nickname for the mLAN devices (nodes) or connectors .......................See page 21.
• To set the mLAN Driver Setup parameters .....................................................................See page 20.• To change the latency ..................................... See the section regarding connecting the computer
and mLAN devices in the Installation Guide.
• If the computer and mLAN devices are unable to communicate .................................See page 41.
Operational Flow
■ If multiple IEEE1394 interface cards have been installed on the computer:mLAN Graphic Patchbay cannot simultaneously operate mLAN devices connected to multiple IEEE1394 interface cards.
• Windows
Before you start mLAN Graphic Patchbay, select in the mLAN Driver Setup window the IEEE1394 interface card you wish to use (page 20).
• Macintosh
Connect an mLAN device to a single IEEE1394 interface card.
If multiple IEEE1394 cards have been installed in the computer, a computer node for each card will be displayed in the Graphic Patchbay screen. However, you can make an mLAN connection (page 25) only for the node representing the card that is connected to an mLAN device.
To find out which IEEE1394 card (connected to an mLAN device) corresponds to which node, check the [Vendor] name displayed in [1394 Adapter Card ID] in “mLAN Driver Setup.” (page 20)
If you cannot make an mLAN connection for some reason, make sure that the IEEE1394 card (connected to the mLAN device) has been selected in the OMS Setup and ASIO mLAN Control Panel windows. (Refer to “Changing the Settings after Installation” and “OMS Setup” in the Installation Guide.)
NOTE
5

After you successfully install mLAN Graphic Patchbay, follow the steps below to start the application.
• For Windows Users
1. Right click the YAMAHA mLAN Manager icon ( ) in the Task bar to display a pop-up menu, then select [ON] in the menu.
2. Select [Graphic Patchbay] in the same menu.
If the YAMAHA mLAN Manager icon does not appear in the Task bar, click the [Start] button, then select [Programs | mLAN Tools | mLAN Manager]. The Task bar now indicates the YAMAHA mLAN Manager icon.
Refer to the owner’s manual for the client application for details on starting the mLAN Graphic Patchbay when using it as a plug-in(page 4).
• For Macintosh UsersOpen the “mLAN Tools” folder, then click the “mLANGraphicPatchbay” icon.
mLAN Graphic Patchbay will start.
Starting mLAN Graphic Patchbay
NOTE
6

The Menu bar contains various editing and setup function commands. Click the desired menu name to display the appropriate pull-down menu, then choose the command you wish to apply. Unavailable commands are grayed-out.
File MenuThis menu enables you to store the current mLAN Graphic Patchbay settings in a file or template file and retrieve the stored settings. For more information on files and template files, refer to page 33.
File names and template file names on Macintosh computers do not include an extension.
■ NewCreates a new default mLAN connection configuration and updates the graphic information. Select this option to configure a new mLAN network.
■ OpenOpens an existing mLAN Graphic Patchbay (*.ymp) file and retrieves the stored mLAN connection settings.
■ SaveSaves the current settings by overwriting the current mLAN Graphic Patchbay file (*.ymp).
■ Save AsSaves the current mLAN connection settings in a new file under a new name. You can also save an existing file as a new file under a new name.
■ Open Template FileOpens an existing mLAN Graphic Patchbay template file (*.ymt).
■ Save Template FileSaves the current mLAN template file in a new template file under a new name. You can also save an existing template file as a new file under a new name.
■ ExitCloses mLAN Graphic Patchbay. This option is unavailable if you are using mLAN Graphic Patchbay as a plug-in for the host application.
Menu Bar
NOTE
7

View Menu
■ GraphicDisplays the current mLAN connection settings graphically (page 2).
■ ListDisplays the current mLAN connection settings in a list (page 3).
■ UpdateUpdates the information regarding mLAN devices (nodes) that are connected in the mLAN network.
■ Destination Connector ListDisplays the connection status of virtual audio and MIDI inputs and outputs.
■ Node Information (available only in Graphic view)Provides information on a selected node (marked by a solid black frame) and enables you to change various node settings (page 18).
■ Resource InformationProvides information on current IEEE1394 BUS bandwidth using a pie chart and a list. View this information to ensure that there is sufficient bandwidth for additional audio connections.
An error due to lack of bandwidth may occur even after you disconnect some mLAN routings. Always update the resource information before checking the available bandwidth.
NOTE
8

Connection MenuThe Connection menu enables you to connect virtual audio, MIDI and wordclock inputs and outputs for each node, route audio and MIDI signals; and synchronize mLAN devices in an mLAN network (page 25).
■ AudioDisplays the Audio Connection window, which enables you to connect audio inputs and outputs between nodes.
■ MIDIDisplays the MIDI Connection window, which enables you to connect MIDI inputs and outputs between nodes.
■ Wordclock (available only in Graphic view)Displays the Wordclock Settings window, which enables you to connect wordclock inputs and outputs between nodes.
■ Single Master (available only in Graphic view)Specifies the selected node (a node marked by a solid black frame) as the wordclock master, and the other nodes as slaves. Wordclock connections between nodes will be made automatically (page 25). Typically, you will use this function to specify the wordclock master in an mLAN network.
■ Input Connector/Output Connector (available only in Graphic view)Displays the Input Connectors window or Output Connectors window for the selected node (a node marked by a solid black frame).
Click one of these connector numbers for each node to open the corresponding connector information window.If a node represents a computer, each connector number corresponds to an audio channel or MIDI connector number (that is, the number of the mLAN driver).
This input (or output) connector is connected to an output (or input) connector of another node.
This input (or output) connector is currently selected.
These input (or output) connectors are not connected.
9

Help Menu
■ ManualDisplays this PDF manual.
■ AboutDisplays mLAN Graphic Patchbay version information.
10

Clicking icons on the Tool bar enables you to use the same functions and commands that you can access from the Menu bar. Icons for unavailable functions are grayed-out.
ANewCreates a new default mLAN connection configuration and updates the graphic information. Select this option to configure a new mLAN network.
You can also access this function by selecting [File], then [New] in the Menu bar.
BOpenOpens an existing mLAN Graphic Patchbay (*.ymp) file and retrieves the stored mLAN connection settings (page 33).
You can also access this function by selecting [File], then [Open] in the Menu bar.
C SaveSaves the current settings by overwriting the current mLAN Graphic Patchbay file (*.ymp) (page 33).
You can also access this function by selecting [File], then [Save As] in the Menu bar.
DOpen Template FileOpens an existing mLAN Graphic Patchbay template file (*.ymt) (page 33). You can also access this function by selecting [File], then [Open Template File] in the Menu bar.
E Save Template FileSaves the current mLAN template file in a new template file under a new name. You can also save an existing template file as a new file under a new name (page 33). You can also access this function by selecting [File], then [Save Template File] in the Menu bar.
FAudioDisplays the Audio Connection window, which enables you to connect audio inputs and outputs between nodes (page 25).
You can also access this function by selecting [Connection], then [Audio] in the Menu bar.
GMIDIDisplays the MIDI Connection window, which enables you to connect MIDI inputs and outputs between nodes (page 25).
You can also access this function by selecting [Connection], then [MIDI] in the Menu bar.
HWordclock (available only in Graphic view)Displays the Wordclock Settings window, which enables you to connect wordclock inputs and outputs between nodes (page 25).
You can also access this function by selecting [Connection], then [Wordclock] in the Menu bar.
Tool Bar
1 23 45 6 7 8 KL9J M N OP Q
11

IChange ViewSwitch the view of the current mLAN connection settings between Graphic view and List view.
J Single Master (available only in Graphic view)Specifies the selected node (a node marked by a solid black frame) as the wordclock master, and the other nodes as slaves. Wordclock connections between nodes will be made automatically (page 25). Typically, you will use this function to specify the wordclock master in an mLAN network.
You can also access this function by selecting [Connection], then [Single Master] in the Menu bar.
K In (available only in Graphic view)Displays the Input Connectors window of the selected node (a node marked by a solid black frame).
You can also access this function by selecting [Connection], then [Input Connector] in the Menu bar.
LOut (available only in Graphic view)Displays the Output Connectors window of the selected node (a node marked by a solid black frame).
You can also access this function by selecting [Connection], then [Output Connector] in the Menu bar.
MNode Information (available only in Graphic view)Provides information regarding a selected node (marked by a solid black frame) and enables you to change various node settings (page 18).
You can also access this function by selecting [View], then [Node Information] in the Menu bar.
NDestination Connector ListDisplays the connection status of virtual audio and MIDI inputs and outputs.
You can also access this function by selecting [View], then [Destination Connector List] in the Menu bar.
OUpdateUpdates the information regarding mLAN devices (nodes) that are connected in the mLAN network.
You can also access this function by selecting [View], then [Update] in the Menu bar.
P ManualDisplays this PDF manual. You can also access this function by selecting [Help], then [Manual] in the Menu bar.
Q File nameThis area indicates the name of the currently-opened file (*.ymp). Click the name to display the Open dialog box, which you can also access by selecting [File | Open] from the Menu bar.
12

Computers and mLAN devices that are connected in an mLAN network are called “nodes.”
mLAN Graphic Patchbay displays node information in the graphics, including the number of node inputs and outputs, node names, and the current operating sampling frequency.
ANode iconClick a node icon to display and, if desired, change settings for the corresponding node (page 18). Clicking the icon in the audio and wordclock setup windows displays the Node Information (Audio) window. Clicking the icon in the MIDI setup window displays the Node Information (MIDI) window. You can also access this function via the [Node Information] option in the Menu and Tool bars.
B ID buttonClick this button to flash the ACTIVE indicator on the corresponding mLAN device. This function is useful in mLAN networks that include multiple mLAN devices because it enables you to identify correspondences between nodes in the Graphic Patchbay screen and mLAN devices in the network.
Some mLAN devices do not feature an ACTIVE indicator. Refer to the owner’s manuals for your mLAN devices.
About Nodes
123
5
4
123
5
4
6 78
123
5
4
6 7
MIDI node (MIDI Setup window)
Audio node (Audio Setup window)
Wordclock node (Wordclock Setup window)
NOTE
13

C Error indicatorIndicates whether the signal is being transmitted or received correctly.
: Signal is being transmitted or received correctly.
: An error has occurred. Click the indicator to display details about the error.
D IN/OUT connectorsThese connectors represent audio, MIDI and wordclock inputs and outputs in the Audio, MIDI and Wordclock Connection windows. To change connections, click a connector to display the corresponding Input or Output window (page 9). The window indicates the node connectors and magnified connectors to which virtual cable connectors are connected.
ENode nicknameYou can assign nicknames to nodes (page 18). If a nickname is not assigned, the product model name (page 18) appears.
F Sample rateDisplays the current operating sampling (wordclock) frequency (44.1 kHz, 48 kHz, 88.2 kHz, or 96 kHz).
GMaster/Slave numberDisplays the wordclock master or slave number.
HM(aster) buttonThe button indicator lights up when the node is operating as master. The button indicator turns off when the node is operating as a slave. To switch the node from slave to master, click this button to turn on the indicator (page 27).
Grayed-out NodeIf mLAN Graphic Patchbay fails to detect a node that had been recognized before you updated the information, the node will be grayed-out and unavailable for settings adjustments. In this case, right-click the grayed-out node (on a Macintosh, click the node while holding down the <Ctrl> key) to display the [Delete] pop-up menu. Click the [Delete] button to delete the node.
14

Relocating a NodeYou can drag-and-drop to relocate a node.
1. Move the pointer to a node you wish to relocate, then press and hold down the mouse button.
2. While you are holding down the mouse button, mLAN Graphic Patchbay displays brown boxes to which you can relocate the selected node.
3. While continuing to hold down the mouse button, drag the node to a brown box. The destination box will be highlighted.
15

4. Release the mouse button. The node is relocated.
Swapping a Grayed-Out NodeIf mLAN Graphic Patchbay displays both a grayed-out node (page 14) and a new node of the same model that has not yet been connected to any node, you can swap nodes. After you swap nodes, the connection settings for the grayed-out node will be applied to the new node. The grayed-out node will be deleted. This saves you from patching nodes from scratch when you change an mLAN device or use a different mLAN device of the same model in a new location.
• You can swap a grayed-out node and a new node only if both nodes are for the same model.
• To swap the nodes, no input or output connectors of the new node should be connected.
1. Move the pointer to the new node, then press and hold down the mouse button.
NOTE
16

2. While you are holding down the mouse button, a swappable grayed-out node is indicated with a yellow frame.
3. While holding down the mouse button, drag the new node to the swappable grayed-out node, then release the mouse button.
4. The grayed-out node will be replaced by the new node.
17

Viewing Node InformationIn Graphic view, you can display and change detailed node information by clicking the node icons (page 13) for the computer and mLAN devices, or selecting a node and then selecting [Node Information] from the [View] menu. The Node Information (Audio) window opens from the Audio or Wordclock Connection windows, and the Node Information (MIDI) window opens from the MIDI Connection window.
■ VendorIndicates the manufacturer of the node device.
■ Model NameIndicates the model of the node device.
■ Model NicknameIndicates and enables you to change the node nickname. You can assign any nickname (up to 32 characters) to help identify the node. You cannot use two-byte characters (such as Japanese or Chinese characters).
■ GUIDIndicates a unique ID for mLAN device nodes. If two nodes are mLAN devices of the same model, the IDs are different for each device.
If the node represents a computer, this field indicates the ID for the IEEE1394 card.
Node Information (Audio) window
18

■ VersionIf the node represents a computer, the field indicates the mLAN driver version.
If the node represents an mLAN device, the field indicates the device firmware version.
■ Supported Sample Rate (kHz)Indicates sampling (wordclock) frequencies supported by the node. Sampling frequencies that are not supported by the node are grayed-out.
■ Maximum Number of Connected Nodes
Windows:Displays the maximum number of audio nodes that can be connected to the nodes audio input connectors.
Macintosh:Displays the maximum number of audio nodes and MIDI nodes combined that can be connected to the nodes.
For more information, refer to page 23.
■ Connector NameEnables you to select an audio input or output connector. The ID and nickname of the selected connector will be displayed in the [Connector ID] and [Connector Nickname] fields.
If the node is a computer, the audio or MIDI [Connector ID] will match the number of an audio channel or MIDI connector specified on the DAW (that is, the number of the mLAN driver).
■ Sample RateIf the computer is operating as wordclock master, you can change the sampling frequency here.
This field also indicates (but does not allow you to change) the sampling frequency of a computer operating as wordclock slave, or the sampling frequency of other mLAN devices.
To change the sampling frequency of an mLAN device operating as wordclock master, do so on the device.
If the error message “Cannot change” is displayed, refer to “If you cannot change the sampling frequency or the number of output channels” on page 22.
Some mLAN devices support certain sampling frequencies only when the devices synchronize with incoming signals. For more information, refer to the owner’s manual for your mLAN device.
■ Number of ChannelsDisplays the maximum number of audio input channels, and displays and enables you to set the maximum number of audio output channels.
If a node represents a computer, the number of audio input connectors is fixed to 32 CH.
If the error message “Cannot change” is displayed, refer to “If you cannot change the sampling frequency or the number of output channels” on page 22.
NOTE
NOTE
NOTE
NOTE
NOTE
NOTE
19

■ WDM CH (for Windows only)Specifies whether the WDM driver is used for the audio output from the computer. Audio channels that use the WDM driver are assigned to 31st and 32nd Out Connectors of the node.
Before using the WDM driver, make sure you have set the Sounds and Audio Devices Properties window correctly. (See the section on troubleshooting the computer system sound output from mLAN audio channels in the Installation Guide).
■ IconEnables you to change the node icon (page 13).
■ Bkgrnd ColorEnables you to change the background color of the nodes.
■ OKConfirms the settings and closes the window.
■ CancelCancels the settings and closes the window.
■ SetupIf the node represents a computer, clicking the [Setup] button displays the mLAN Driver Setup window (refer to “Changing settings after installation” in the Installation Guide).
If the node represents an mLAN device, clicking the [Setup] button displays the mLAN Control Panel window (refer to “Connecting a Computer to an mLAN Device via mLAN” in the installation Guide).
NOTE
Node Information (MIDI) window
20

■ VendorIndicates the manufacturer of the node device.
■ Model NameIndicates the model of the node device.
■ Model NicknameIndicates and enables you to change the node nickname. You cannot use two-byte characters (such as Japanese or Chinese characters).
■ GUIDIndicates a unique ID for mLAN device nodes. If two nodes are mLAN devices of the same model, the IDs are different for each device.
If the node represents a computer, this field indicates the ID for the IEEE1394 card.
■ VersionIf the node represents a computer, the field indicates the mLAN driver version.
If the node represents an mLAN device, the field indicates the device firmware version.
■ Maximum Number of Connected Nodes
Windows:Display the maximm number of MIDI nodes that can be connected to the node MIDI input connectors.
Macintosh:Displays the maximum number of audio nodes and MIDI nodes combined that can be connected to the nodes.
For more information, refer to page 23.
■ Connector NameEnables you to select a MIDI input/output connector. The ID and nickname of the selected connector will be displayed in the [Connector ID] and [Connector Nickname] field.
If the node is a computer, the audio or MIDI [Connector ID] will match the number of an audio channel or MIDI connector specified on the DAW (that is, the number of the mLAN driver).
■ Number of ConnectorsDisplays the maximum number of MIDI input and output connectors available to the node.
■ IconEnables you to change the node icon (page 13).
For Windows Users
If the node represents a computer, this field indicates the maximum number of nodes that can be connected to an S400-compatible device and an S200-compatible device separately.
The following example indicates that up to two S400-compatible devices and one S200-compatible device can be connected to the computer’s MIDI inputs.
NOTE
21

■ Bkgrnd ColorEnables you to change the background color of the nodes.
■ OKConfirms the settings and closes the window.
■ CancelCancels the settings and closes the window.
■ SetupIf the node represents a computer, clicking the [Setup] button displays the mLAN Driver Setup window (see the Installation Guide).
If the node represents an mLAN device, clicking the [Setup] button displays the mLAN Control Panel window (see the Installation Guide).
If you cannot change the sampling frequency or the number of output channels:To change the computer’s sampling frequency or the number of output channels, you must first shut down the DAW that is using the mLAN driver.
1. Shut down the DAW or audio sequencer.
2. If you were using mLAN Graphic Patchbay as a plug-in for the host application, re-start mLAN Graphic Patchbay as a stand-alone application (page 6).
3. In the Node Information window, edit the sampling frequency and/or the number of output channels as necessary (page 18).
4. Restart the DAW or audio sequencer.
22

About the Maximum Number of Connected Nodes
For Windows users:
The Maximum Number of Connected Nodes field in the Node Information (Audio) window indicates the maximum number of audio nodes that can be connected to the audio input of the corresponding node.
The Maximum Number of Connected Nodes field in the Node Information (MIDI) window indicates the maximum number of MIDI nodes that can be connected to the MIDI input of the corresponding node.
For example, assume that the maximum numbers of connected nodes are as follows:
• The maximum number of connected nodes indicated in the Node Information (Audio) window: four units
• The maximum number of connected nodes indicated in the Node information (MIDI) window: two S400s and one S200
In this case, you can connect up to four S400s and S200s combined as Audio nodes to the computer node.
You can connect up to two S400s and one S200 as MIDI nodes.
On a Windows computer, you can connect only one S200 to a computer node.
For Macintosh users:
The Maximum Number of Connected Nodes in the Node Information (Audio) window and the Node Information (MIDI) window indicate the maximum number of audio and MIDI nodes combined that can be connected to the corresponding node.
S400 and S200 units are counted differently as nodes.
• If the node is an S400, it would be regarded as two nodes (one audio node and one MIDI node).
• If the node is an S200, it would be regarded as one node (audio and MIDI combined).
NOTE
NOTE
23

Connector Information Window
In Graphic view, clicking the connector number in the Input or Output window (page 9) displays the Input or Output Information window, in which you can view and change detailed information, including the connector nickname and connecting destination. The connector Information (Audio) window opens from the Audio or Wordclock Connection windows. The connector Information (MIDI) window opens from the MIDI Connection window.
■ VendorIndicates the manufacturer of the node device.
■ Model NicknameIndicates the model of the node device.
■ Connector NicknameIndicates and enables you to change the connector nickname. You cannot use two-byte characters (such as Japanese or Chinese characters).
If no nickname is assigned, this field indicates the connector name.
■ Source Name (Displayed only in the Input Information window)Displays the nickname of the destination node and output connector.
■ OKConfirms the settings and closes the window.
■ CancelCancels the settings and closes the window.
24

This section describes how to connect or disconnect audio or MIDI connectors between nodes, and change wordclock and other mLAN connection settings.
You can easily change the audio, MIDI or wordclock signal routing in an mLAN network by intuitively re-patching the cables in the graphic user interface.
Wordclock SettingsThere are two ways to set the wordclock:
• Follow the steps described in “Connecting the node inputs and outputs” (page 27) to connect the wordclock connectors one by one
• Use the [Single Master] option
This section explains how to use the [Single Master] option.
You can easily set up the wordclock by using the [Single Master] option. You do not need to connect the wordclock connectors one by one. Typically, you will use this option to specify the wordclock master in an mLAN network.
• If you wish to specify two wordclock masters in an mLAN network and connect the wordclock connectors manually, follow the steps described in the “Connecting the node inputs and outputs” section (page 27).
• Most functions selected from the Menu bar can also be accessed from the Tool bar.
1. In the [Connection] menu, select [Wordclock]. The Wordclock Setup window opens.
2. Move the mouse to select the node you wish to assign as wordclock master. The selected node is highlighted by a solid black frame.
3. In the [Connection] menu, select [Single Master].
mLAN Connection Settings
NOTE
25

4. The wordclock connector for each node is connected automatically. The selected node is assigned as wordclock master, and other nodes as slave.
5. Click the node icon (page 13) for the wordclock master node. (Alternatively, in the [View] menu, select [Node Information].) The Node Information (Audio) window opens.
6. Select the sampling frequency in the [Sample Rate] field in the Node Information (Audio) window. The sampling frequency specified here will be automatically used by the slave nodes.
If the error message “Cannot change” is displayed, refer to “If you cannot change the sampling frequency or the number of output channels” on page 22.
NOTE
26

Connecting Node Inputs and OutputsYou can control the audio, MIDI or wordclock signal routings in an mLAN network by connecting the node inputs and outputs.
You can connect the node inputs and outputs by either (a) patching the cables one by one, or (b) simultaneously patching multiple cables as a group.
• Windows users should also refer to“For Windows Users: Notes Regarding Node MIDI Connection” on page 32.
• You cannot connect the MIDI or wordclock connectors as a group.
• For wordclock connections, using the [Single Master] option is easier (page 25).
■ Patching the cables one by one
The following procedure applies to the Audio Connection window. However, you can also follow this procedure to connect the MIDI and wordclock connectors.
1. Click the [OUT] connector of the node that outputs the signal.mLAN Graphic Patchbay displays the Output Connector window, which shows enlarged node connectors and virtual cable connectors.
• To connect the wordclock input and output connectors, first turn on the button (page 13) of the master node before clicking the [OUT] connector. Otherwise, the Output Connector window will not open.
• If you connect the wordclock input and output connectors, the node with the output connector is set as master, and the nodes with input connectors are set as slaves. Slave nodes will use the sampling frequency setting of the master node.
NOTE
NOTE
NOTE
27

2. In the Output Connectors window, click the box next to the output connector number to be connected.A virtual cable connector appears in the box.
3. Click the [IN] connector of the node that receives the input signal.mLAN Graphic Patchbay displays the Input Connectors window.
4. In the Input Connectors window, click the box next to the input connector to be connected.The input and output connectors are now connected by a cable of the same color as the output node.
28

■ Connecting multiple cables simultaneously as a group
You must select consecutive connector numbers for group connection.
1. Click the [OUT] connector of the node that outputs the signal.mLAN Graphic Patchbay displays the Output Connectors window.
2. In the Output Connectors window, click the box next to the number of the first output connector to be connected.
3. While pressing and holding down the <Shift> key on the computer keyboard, click the box next to the number of the last output connector to be connected.A virtual cable connector appears in each of the output connector boxes in the range specified in Steps 2 and 3.
4. Click the [IN] connector of the node that receives the input signal.mLAN Graphic Patchbay displays the Input Connectors window.
5. Click the box next to the number of the first input connector targeted for group connection.
NOTE
29

6. A virtual cable connector appears in each of the input connector boxes, starting with the input connector selected in this step. The specified multiple input and output connectors are connected by a virtual cable of the same color as the output node.
• For group connection, be sure to specify the output connectors first.
• Only a single cable appears in a group connection, or when you connect consecutive input and output connectors.
NOTE
30

Disconnecting the CableTo disconnect the cable, you can either (a) delete it from the pop-up menu, or (b) use the <Delete> key on the computer keyboard.
■ Deleting the cable from the pop-up menu
1. Right-click the cable you wish to disconnect (on a Macintosh, click the cable while holding down the <Ctrl> key).The selected cable is now represented by a dotted line, and a pop-up menu appears. The numbers in the pop-up menu indicate the connector numbers to which virtual cables are connected.
2. In the pop-up menu, click the number of the connector you wish to disconnect.The cable connecting to the connector will be disconnected. Selecting [All] will disconnect all connectors indicated in the pop-up menu.
■ Using the <Delete> key on the computer keyboard
1. Click the cable you wish to disconnect.The selected cable is now represented by a dotted line.
2. Press the <Delete> key on the computer keyboard.mLAN Graphic Patchbay displays a confirmation message.
3. Click [Yes].
4. The selected cable is disconnected.
If multiple connector connection is represented by a single cable (such as group connection), this procedure will disconnect all connector connections.
NOTE
31

For Windows Users:Notes Regarding Node MIDI Connection
When you make MIDI connections on a Windows computer, note the following:
• Each group of eight ports of the node MIDI OUT connector will be connected to a group of eights ports on another node’s MIDI IN connector.
• When you connect or disconnect one output connector, other output connectors on the same node are automatically connected or disconnected.
• The computer’s MIDI IN connectors 1-16 are connected to an S400-compatible device that features a transfer rate of 400Mbps.
• The computer’s MIDI IN connector 17 is connected to an S200-compatible device that features a transfer rate of 200Mbps.
• If multiple S200-compatible devices are connected in an mLAN network, you can connect only one of them to the computer’s MIDI IN connector.
For example, if you connect MIDI OUT 1 on an mLAN16E (an S400-compatible device) to the computer’s MIDI IN 5, all MIDI OUTs (1-4) on the mLAN16E will be automatically configured as connectors to the computer’s MIDI INs 1-4. You cannot connect any other nodes to the computer’s MIDI INs 5-8.
You can connect the MIDI OUT connectors on the nodes of other S400-compatible devices to the computer’s MIDI IN 9-16.
If a single cable represents bundled multiple cables in an on-screen window, disconnecting one of the multiple cables will disconnect the other bundled cables.
You can connect the MIDI OUT connector on the mLAN16E (an S400-compatible device) only to the computer’s MIDI IN 1-16 (dedicated for an S400-compatible device).
Similarly, an S200-compatible device can be connected only to the computer’s MIDI IN 17 (dedicated for an S200-compatible device).
32

You can store mLAN connection settings in a file (extension: *ymp) or in a template file (extension: *ymt), and retrieve them later. The difference between a file and template file is as follow:
■ File (*ymp)An mLAN Graphic Patchbay file enables you to store and retrieve all mLAN Graphic Patchbay settings. If your mLAN devices are fixed, as for example in a home recording environment, store the settings in a file. Since the file stores an ID number for each device, you cannot use the stored mLAN connection settings if you replace a unit, even with another unit of the same model.
■ Template File (*ymt)An mLAN Graphic Patchbay template file enables you to store and retrieve all mLAN Graphic Patchbay settings other than model nicknames and connector nicknames. If you replace a unit, as long as the new unit is the same model as the previous unit, you will be able to use the stored mLAN connection settings.
A template file is useful when you wish to recreate your home-recording mLAN connections on devices in another studio. If you save your basic mLAN connections in a template file, you will not need to set up the connections from scratch when you visit another studio. This will enable you to configure a network quickly and efficiently.
File names and template file names on Macintosh computers do not include an extension.
Saving and Opening an mLAN Graphic Patchbay File or Template File
NOTE
33

You can view the mLAN connection settings in an mLAN network in a list. List view displays the status of, and enables you to change, audio and MIDI connections.
To switch between Graphic view and List view, in the [View] menu select [Graphic] or [List]. Alternatively, click the [Change View] button in the Tool bar.
To switch between the Audio Connection window and MIDI Connection window, in the [Connection] menu select [Audio] or [MIDI]. Alternatively, click the [Audio] or [MIDI] button in the Tool bar.
In List view, you cannot set up wordclock. Some menus are also unavailable. Unavailable menus and Tool bar buttons are grayed-out.
Viewing the mLAN Connection Settings in List View
NOTE
1
2
3
1
2
3Audio Connection window (List)
MIDI Connection window (List)
34

AAudio Out and MIDI Out sectionsDisplay information regarding the audio or MIDI output connectors for all nodes in an mLAN network.
BAudio In and MIDI In sectionsDisplay information regarding the audio or MIDI input connectors for all nodes in an mLAN network.
CDestination Connector List sectionIdentifies connections between connectors in the Audio Out or MIDI Out sections and input connectors.
■ Model nameIndicates the model nickname of the node.
■ Connector nameIndicates the connector nickname.
■ VendorIndicates the manufacturer of the node.
■ FormatIndicates the sampling frequency and transmission format of a node.
■ WCLKIndicates the node’s wordclock master or slave number. An “M” represents that the node is operating as the master. An “S” represents that the node is operating as a slave. This parameter appears only in the Audio Connection window.
35

Connecting Connectors in List ViewThis section describes how to connect the audio and MIDI connectors in List view.
1. In the Audio Out or MIDI Out sections, click the output connector you wish to connect.To connect multiple connectors simultaneously (group connection), click the first output connector in the output group to be connected, then while holding down the <Shift> key on the computer keyboard, click the last output connector in the group.
The selected connectors will be highlighted in the list.
2. In the Audio In or MIDI In section, click the input connector to which you wish to connect.To connect multiple connectors simultaneously (group connection), click the first input connector in the input group to be connected.
The selected input connectors will be highlighted in the list.
36

3. Click the [Connect] button. The selected input and output connectors connect to each other. The Destination Connector List section displays each input connector that is now connected to a corresponding output connector listed in the Audio Out or MIDI Out column.
If the input connectors and output connectors are connected incorrectly, the [Connect] button will be grayed-out.
Disconnecting ConnectorsThis section explains how to disconnect audio and MIDI connectors.
1. Select the connector you wish to disconnect in the Audio Out or MIDI Out sections or in the Destination Connector List section.To disconnect multiple connectors simultaneously (group disconnection), click the first output connector in the group to be disconnected, then hold down the <Shift> key on the computer keyboard and click the last connector in the group.
The selected connectors are highlighted in the list.
2. Click the [Disconnect] button.The selected connectors are disconnected.
NOTE
37

In Graphic view, you can also select the node by pressing the [Tab] key.
Keyboard Shortcuts
Menu Menu Option Windows Macintosh
File
New1) Alt+F → N2) Ctrl+N
(Command) N
Open1) Alt+F → O2) Ctrl+O
(Command) O
Save1) Alt+F → S2) Ctrl+S
(Command) S
Save As 1) Alt+F → A
Open Template File1) Alt+F → T2) Ctrl+L
(Command) L
Save Template File1) Alt+F → Z2) Ctrl+U
(Command) U
Exit 1) Alt+F → X (Command) Q
View
Graphic1) Alt+V → G2) Ctrl+1
(Command) 1
List1) Alt+V → L2) Ctrl+2
(Command) 2
Update1) Alt+V → U2) Ctrl+3
(Command) 3
Destination Connector List1) Alt+V → C2) Ctrl+4
(Command) 4
Node Information1) Alt+V → N2) Ctrl+5
(Command) 5
Resource Information1) Alt+V → R2) Ctrl+6
(Command) 6
Connection
Audio1) Alt+C → A2) Ctrl+7
(Command) 7
MIDI1) Alt+C → M2) Ctrl+8
(Command) 8
Wordclock1) Alt+C → W2) Ctrl+9
(Command) 9
Single Master1) Alt+C → S2) Ctrl+0
(Command) 0
Input Connector1) Alt+C → I2) Ctrl+I
(Command) I
Output Connector1) Alt+C → O2) Ctrl+B
(Command) B
HelpManual
1) Alt+H → M2) F1
About 1) Alt+H → A
NOTE
38

Error Messages
Failed to set Sample Rate.
When the node represents a computer:Shut down your DAW, make the necessary settings in Graphic Patchbay, then start the DAW (page 22).Some parameters cannot be changed while the DAW or editor application using the mLAN driver is running.
Failed to set the node as the wordclock master.
When the node represents an mLAN device:Make sure all cables are securely and correctly connected to mLAN devices, and the power to the mLAN devices is turned on.
Failed to change the number of audio output channels for the next node. (Node nickname, or device model name if a nickname has not been specified.)
Make sure that the wordclock and sampling frequency settings on the corresponding mLAN device are correct.
Failed to set the number of MIDI output ports.
Failed to connect audio.
Failed to connect wordclock.
The sampling rate (Sample Rate) setting differs from that specified on the device.Set the sampling rate correctly.
Set the sampling rate of the audio node in the Node Information (Audio) window (page 19).
Found an mLAN device not compatible with S400.The number of available channels will decrease.You may need to reduce the number of transmission channels to be able to make mLAN connections.For more information, refer to “Error Messages” or “Troubleshooting” in the mLAN Graphic Patchbay Online Manual.
If you connect even a single mLAN device that does not support S400, all other mLAN devices in the network will match the functions and limitations of the non-S400-compatible device. For example, if you connect an S400-compatible device and an S200-compatible device in a network, the S400-compatible device will conform to the performance of the S200-compatible device. Therefore, the number of transmission channels on each device will be limited. (See the table below.)
Windows*1 Macintosh
2
3
4
5
40
44
37
32*2
40
56
49
43
Number of transmission channels available in a network that includes a single S200-compatible device and multiple S400-compatible devices:
Total number of available transmission channels (with a sampling frequency of 44.1 kHz or 48 kHz)
*1. Applicable if the number of transmission channels on the computer is 32, except if the number of mLAN devices is five.
*2. The number of available transmission channels on the computer is limited to 24.
Number of mLAN devices (including the computer)
39

When using IEEE 1394 devices of the slower S200 type, the number of available audio transmission channels in the network is reduced. Before connecting an S200-compatible device to the network, make sure to change the number of transmission channels with the following procedure.
1. Change the number of output (transmission) channels of each S400-compatible device from the Node Information (Audio) window so that it does not exceed the total number of output (transmission) channels of all S200 and S400 devices in the network. (Refer to the table at the bottom of the Error Messages section.)
When connecting an S200-compatible device in step 2, the number of output channels of the S200 device is set to maximum automatically. Confirm the maximum number of output channels of the S200 device you are using, then change the number of output channels on the S400 devices accordingly. For information on the maximum number of output channels, refer to the owner’s manual of your particular S200 device.
2. Connect the S200-compatible device to the computer or the mLAN device in the network.
3. To increase the number of output (transmission) channels of S400-compatible devices, decrease the number of output channels of the S200 devices from the Node Information (Audio) window, and change the number of output channels of the S400 devices.
The number of devices that can be connected to the computer has been exceeded.
In the Node Information (Audio) window, check the maximum number of audio nodes that can be connected (page 19).In the Node Information (MIDI) window, check the maximum number of MIDI nodes that can be connected (page 21).
Data reception error. The computer resources or processing power may be insufficient.
Try the following measures:1) Quit all other applications.2) Increase the Latency value (see the Installation
Guide).3) If multiple mLAN devices exist in the network:
WindowsSet “Required CPU” in the Driver Setup window to “Mid” or “Low Performance.”
MacintoshIncrease the Latency value in the Driver Setup window.
4) Click the [Update] button.5) Restart the computer.
Using S200-compatible IEEE 1394 devices
NOTE
40

■ Unable to communicate via mLAN• Has the driver been installed?..........................................Refer to the Installation Guide.• Is the mLAN cable properly connected? Check the connection; disconnect the mLAN
cable once, then insert it again.• (For Windows) Is mLAN set to “ON”? From the taskbar, right click on the mLAN Man-
ager icon........................ Refer to “Checking after Installation” in the Installation Guide.• (For Windows) When adding a new IEEE 1394 card, right click on the mLAN Manager
icon in the taskbar and select “ON.”.................... Refer to “Checking after Installation” in the Installation Guide.
• Is the ACTIVE lamp on the rear panel of the mLAN device lit (in blue)? If it is not lit, check the followings:- In mLAN Driver Setup (from taskbar, right click on the mLAN Manager icon ( ), then
“Driver Setup”), is the Status indicator blue? If not, restart the mLAN device and re-enable connection by using mLAN Auto Connector or mLAN Graphic Patchbay.
..........................Refer to page 25 and “Connecting the Computer and mLAN devices via mLAN” in the Installation Guide.
• Has connection been enabled with mLAN Auto Connector and/or Graphic Patchbay? Re-enable connection if necessary.
..........................Refer to page 25 and “Connecting the Computer and mLAN devices via mLAN” in the Installation Guide.
• Have you changed the device? Even if the model is the same, if the actual device is dif-ferent, it is necessary to re-enable connection by using Auto Connector and/or Graphic Patchbay. ..........................Refer to page 25 and “Connecting the Computer and
mLAN devices via mLAN” in the Installation Guide.• Is there a loop connection? Check the cabling and make sure none of the devices are
connected in a loop.
• There may be a limit on the IEEE 1394 interface of your computer as to the number of ports that can be used simultaneously. Check how many ports can be used simulta-neously. .......... Refer to “Maximum Number of Connected Nodes” on page 19 and 21.
• Turn off all devices on the mLAN network (except the computer) and re-connect each device one-by-one until the device causing the problem is found.
• (For Windows) (When removing the mLAN bus from the [Safely Remove Hardware] set-ting of the task bar.) Restart the computer when using mLAN again.
• With Macintosh notebook computers such as the iBook and PowerBook, always first connect the mLAN device and mLAN cable then turn on the power of the mLAN device, before starting up the computer.
• Make sure that you set up the wordclock correctly. Also, make sure that one node is assigned as master and the other nodes are assigned as slaves. .................See page 25.
Troubleshooting
Computer Computer
mLAN device
mLAN device
: IEEE 1394-equipped device
41

■ The computer processing speed is too slow.• If multiple S200-compatible devices are connected to the network, connecting mLAN
devices in mLAN Graphic Patchbay may require more time.
■ Unable to change the mLAN settings• (For Windows) Is the mLAN (WDM) driver selected as the default audio device for the
system?- Select [Start | Control Panel | Sounds and Audio Devices | Voice].
Make sure that something other than “mLAN Audio 01” is selected for the [Voice playback] and [Voice recording] settings.
- Select [Start | Control Panel | Sounds and Audio Devices | Audio]. Make sure that something other than “mLAN Audio 01” is selected for the [Sound playback] and [Sound recording] settings.
- In “MIDI music playback,” select any option other than the range of options from “mLAN MIDI Out” through “mLAN MIDI Out (8).”
• (For Windows) Select [Start | Control Panel | Sounds and Audio Devices | Sounds]. And select “No sounds” in the [Sound scheme], then execute again.
• If you cannot quit mLAN (by selecting “OFF” after right clicking the mLAN icon in the task bar), end the processes listed below manually. ([Ctrl] + [Alt] + [Delete] → [Pro-cesses] → select process → [End process]) When finished, start mLAN Manager to change the mLAN settings again.- mLANVDevice.exe- mLANTFamily.exe- mLANSoftPH.exe- mLANManager.exe
To change mLAN settings, select [Start | (All) Programs | Start Up], then start mLAN Manager.
• (When a message such as “file cannot be found” appears when uninstalling:) Try executing the installation once more, then uninstall again.
■ (Windows) mLAN Manager (the mLAN icon in the Task bar) has disappeared.• Select [Start | (All) Programs | Start Up (or mLAN Tools)], then select mLAN Manager.
■ A connected mLAN device is not recognized.• Refresh the information by selecting [View], then [Update] in the Menu bar. If the device
is still not recognized, turn mLAN Manager off, then turn it on, then select [Update] to latest information. ........................................................................................See page 6
■ Connections are changed each time you start mLAN Graphic Patchbay.• If the network includes a non-S400-compatible device, the total number of transmission
channels of all devices will be reduced. mLAN Graphic Patchbay recalls the previous connections of the mLAN devices in the order of power-up. Channels in excess of the permitted number will not be connected.
• If five or more mLAN devices (including a computer) have been connected to a network, the total number of transmission channels for all devices will be limited. For example, if the sampling frequency is set to 44.1 kHz or 48 kHz, the number of available channels on a Windows computer would be 86 channels, and on Macintosh it would be 98 chan-nels.
42

■ It takes a while to start mLAN Graphic Patchbay or to update the information using the Update menu option.• If you try to update the network information after you connect or disconnect an mLAN
device that does not support S400, the system changes the mLAN transmission speed. This extra process may slow down the operation. However, the process will not affect the subsequent performance.
43



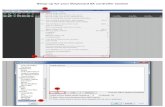

![USB MIDI/LTC Widget MIDI LTC... · USB MIDI/LTC Widget 1.783 [45.28] 7.808 [198.33] Timecode- Single Linear Input Connection- USB-B (1) MIDI-Input-Supports- MIDI MIDI Show Control](https://static.fdocuments.in/doc/165x107/5f8814d97ac2ab28ba5b1540/usb-midiltc-widget-midi-ltc-usb-midiltc-widget-1783-4528-7808-19833.jpg)













