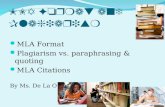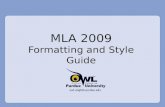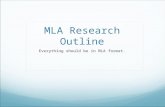Introduction to MLA: Writing a Research Paper in MLA Format.
MLA Format MS Office 365
Transcript of MLA Format MS Office 365

7/24/2019 MLA Format MS Office 365
http://slidepdf.com/reader/full/mla-format-ms-office-365 1/3
MLA format for MS Online Office 365 2016
Sign into your LACCD email account at https://student.laccd.edu/sso/
Username: first two letters of firs namet, first two letters of name: If your name is Jose Hernandez, your
username is Johe
Password: birthday and month: If you were born on 02/25/1968, your password would be 0225
1.
Click on Blue Square to access MS Word Online
2.
Click on Word Online
3.
Click on “Blank Document.”
4.
Click on Line Spacing Options icon,
and then on “2” to set the paper
for double-Spacing.

7/24/2019 MLA Format MS Office 365
http://slidepdf.com/reader/full/mla-format-ms-office-365 2/3
5.
Click on “Insert” and then
On “Header & Footer”
6.
Type your last name in
the “right header box.”
Click on “Header & Footer”
to exit from this view. Your
name will disappear. Don’t worry. It’s still there.
7.
Click on “Page Numbers.”
Click on the option for upper
right corner alignment.
8.
You’ll see the screen switch to
the header view again, showing
the last name and # in the
header.
Click “Header & Footer” again to return to the normal view.
9.
Check the margins to ensure they’re set to 1 inch.
Click on “Page Layout “
Select “Normal”

7/24/2019 MLA Format MS Office 365
http://slidepdf.com/reader/full/mla-format-ms-office-365 3/3
10.
Return to the “Home” menu.
Change the font to
Times New Roman
Change the size to 12 point
11.
Add the following to
The left side of the paper:
First Name Last Name
Professor’s Name
Class Name
Date (Notice format)
Hit Return on keyboard to
Drop the cursor to the
Next line.
Click on “Center Alignment”
12.
Type the “Title” of your paper
Hit “Return” on the keyboard
Click on Left Alignment
Hit Tab on your keyboard
Begin typing your paper.