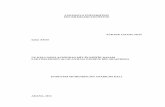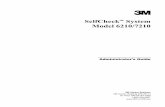MiY Product Line Device User Guidemultimedia.3m.com/mws/media/1272445O/miy-mobile... · The Cogent...
Transcript of MiY Product Line Device User Guidemultimedia.3m.com/mws/media/1272445O/miy-mobile... · The Cogent...

Version 2.2
MiY Product Line
Device User Guide

©2013 3M Cogent, Inc. All rights reserved.
This document contains commercial information and trade secrets of Cogent, Inc. which are confidential and
proprietary in nature and are subject to protection under law. Access to the information contained herein, howsoever
acquired and of whatsoever nature, will not entitle the accessor thereof to acquire any right thereto. The data subject to
this restriction are contained in all sheets of this document. Disclosure of any such information or trade secrets shall
not be made without the prior written permission of Cogent, Inc.
No part of this publication may be reproduced, stored in a retrieval system, or transmitted, in any form or by any
means, electronic, mechanical, photocopying, recording, or otherwise, without the prior written permission of Cogent,
Inc.
The information in this document is subject to change without notice. The software mentioned in this document is
furnished under license and may only be used or copied in accordance with the terms of such license. Contact software
manufacturers directly for terms of software licenses for any software mentioned in this document not originating from
Cogent, Inc.
All brand or product names are the trademarks or registered trademarks of their respective holders.
3M Cogent Document # MiY-DEV-UG-2013-2.20

Document Revision History
Version Date Author Comment
2.0 10/11/2012 RS
Updated Factory Reset instructions. Updated
the section on Relay and Line in. Added
Wiegand Panel Wiring section
2.1 3/13/2013 MH Updated information for the MiY-Touch product
2.2 6/22/2013 MH Updated information for 1.8 release

Contents iii
Proprietary
Contents
1 Overview 1
1.1 MiY Product Line Introduction ........................................................................................... 1
1.2 Safety Information .............................................................................................................. 1
1.2.1 Safety Messages ..................................................................................................... 2
1.2.2 EMC, USA, and Canada Compliance ..................................................................... 2 1.2.2.1 FCC Radio Frequency Rules and Regulations ....................................... 2 1.2.2.2 FCC Intentional Radiator Certification .................................................. 2 1.2.2.3 Industry Canada Radio Frequency Rules and Regulations .................. 2
1.3 Standard Features .............................................................................................................. 2
1.3.1 Optional Features .................................................................................................. 4 1.3.1.1 MiY-ID Gov .............................................................................................. 5
1.4 Types of Users .................................................................................................................... 6
1.5 Key Terms ........................................................................................................................... 6
2 MiY Devices 7
2.1 MiY Outdoor Device Overview ........................................................................................... 7
2.1.1 Physical Features ................................................................................................... 8 2.1.1.1 Contactless Card Reader ....................................................................... 8 2.1.1.2 Display .................................................................................................... 8 2.1.1.3 Keypad ................................................................................................. 10 2.1.1.4 Fingerprint Sensor ............................................................................... 10 2.1.1.5 Contact Card Reader (MiY-ID) ............................................................. 10 2.1.1.6 Admin Port and Reset Button ............................................................. 11 2.1.1.7 Wall Mount ........................................................................................... 11 2.1.1.8 Back Panel and Connections .............................................................. 13 2.1.1.9 USB Ports .............................................................................................. 14
2.1.1.9.1 USB Host Port .................................................................... 14 2.1.1.9.2 OTG USB Port .................................................................... 15
2.1.2 Certifications ....................................................................................................... 15
2.2 MiY Indoor Device Overview ........................................................................................... 16
2.2.1 Physical Features ................................................................................................ 16 2.2.1.1 Display ................................................................................................. 16 2.2.1.2 Fingerprint Sensor ............................................................................... 17 2.2.1.3 Admin Port and Reset Button ............................................................. 17 2.2.1.4 Wall Mount ........................................................................................... 18 2.2.1.5 Back Panel and Connections .............................................................. 19 2.2.1.6 USB Ports .............................................................................................. 20
2.2.1.6.1 USB Host Port (Rear of the device) .................................. 20 2.2.1.6.2 USB Host Port (Front of the device) ................................. 21 2.2.1.6.3 OTG USB Port .................................................................... 22
2.2.2 Certifications ....................................................................................................... 22
3 Installing a MiY Device 23

Contents iv
Proprietary
3.1 Accessory List .................................................................................................................. 23
3.2 Mounting the Bracket ...................................................................................................... 23
3.3 Wiring Installation ........................................................................................................... 24
3.4 Connecting the Power Supply to the MiY Device .......................................................... 26
3.4.1 Connecting the Power Supply to the Terminal Blocks ..................................... 26
3.4.2 Connecting the Power Supply by Ethernet Port (Power over Ethernet) ........... 27
3.5 Panel-in Wiring ................................................................................................................. 29
3.6 Relay & Line Trigger Wiring ............................................................................................ 29
3.6.1 Single Door Control ............................................................................................ 30
3.7 Securing the MiY Devices on the Wall ............................................................................ 31
3.8 Balancing the Termination .............................................................................................. 34
3.9 Wiegand Panel Wiring ...................................................................................................... 36
4 Network Installation 38
4.1 Manually Configuring the MiY-Device’s Connection ..................................................... 38
4.1.1 TCP/IP Configuration .......................................................................................... 38 4.1.1.1 To configure TCP/IP on MiY Outdoor Devices: ................................. 38 4.1.1.2 To configure TCP/IP on MiY Indoor Devices: .................................... 43
4.1.2 Configuring RS485 Connection Settings .......................................................... 48 This section will show you how to change the device communication from
Ethernet to RS485. .............................................................................................. 48 4.1.2.1 To configure RS485 connection settings: ......................................... 48 4.1.2.2 To configure RS485 on MiY Indoor Devices: ..................................... 50
5 Registering the Reader with MiY-Security Manager 54
5.1 Basic Zone Creation ......................................................................................................... 54
6 Upload Package via USB 57
6.1 Deploying a Package ....................................................................................................... 57
7 Cogent GateApp for Administrators 63
7.1 Logging in to Access Admin Functions ......................................................................... 63
7.1.1 To access the MiY Admin Menu on MiY Outdoor Devices: .............................. 63
7.1.2 To access the MiY Admin Menu on MiY Indoor Devices: ................................. 64
7.2 Managing the Device ....................................................................................................... 67
7.2.1 Viewing Device Info ............................................................................................ 67 7.2.1.1 To view device settings on MiY Outdoor Devices: ............................ 67 7.2.1.2 To view device settings on MiY Indoor Devices: ............................... 68
7.2.2 Changing Device Network Settings ................................................................... 68
7.2.3 Changing Device Security Settings .................................................................... 69
7.3 Managing Users ............................................................................................................... 72
7.3.1 Adding Users ....................................................................................................... 73 7.3.1.1 To add users on MiY Outdoor Devices: ............................................. 73 7.3.1.2 To add users on MiY Indoor Devices: ................................................ 76

Contents v
Proprietary
7.3.2 Modifying Users .................................................................................................. 80 7.3.2.1 To modify an existing user on MiY Outdoor Devices: ...................... 80 7.3.2.2 To modify an existing user on MiY Indoor Devices: ......................... 82
7.3.3 Deleting Users ..................................................................................................... 83 7.3.3.1 To delete a user on MiY Outdoor Devices: ........................................ 83 7.3.3.2 To delete a user on MiY Indoor Devices: ........................................... 84
7.3.4 Promoting Users ................................................................................................. 85 7.3.4.1 To promote an existing user on MiY Outdoor Devices: ................... 85 7.3.4.2 To promote an existing user on MiY Indoor Devices: ...................... 88
7.3.5 Demoting Users .................................................................................................. 91 7.3.5.1 To demote an existing user on MiY Outdoor Devices: ..................... 91 7.3.5.2 To demote an existing user on MiY Indoor Devices: ........................ 92
7.4 Enabling the OTG USB Port ............................................................................................. 93
7.4.1 To enable the OTG USB port on MiY Outdoor Devices: ................................... 93
7.4.2 To enable the OTG USB port on MiY Indoor Devices: ...................................... 95
7.5 Enabling Panel-in Lock Icon ............................................................................................ 97
7.5.1 To enable the Panel-in Lock Icon on MiY Outdoor Devices: ............................ 97
7.5.2 To enable the Panel-in Lock Icon on MiY Indoor Devices: ............................... 98
8 Verifying Users for Access/Entry 100
8.1 Verifying Users with the MiY-Search and MiY-Card..................................................... 100
8.2 Verifying Users with the MiY-ID Device........................................................................ 102
8.3 Verifying Users with the MiY-Touch ............................................................................. 103
A Optimizing Fingerprint Images 106
A.1 Positioning the Finger on the Fingerprint Sensor ....................................................... 106
A.2 Things to Remember when Placing a Finger on the Sensor ....................................... 107
A.3 Capturing High-Quality Fingerprints ............................................................................ 109
B Maintenance and Troubleshooting 112
B.1 Cleaning the Fingerprint Sensor .................................................................................. 112
B.2 Caring for the Fingerprint Sensor ................................................................................ 112
B.3 Resetting MiY Devices ................................................................................................... 113
B.3.1 Factory Reset ..................................................................................................... 113
B.4 Contacting Your Distributor ......................................................................................... 116

1 -Overview 1
Proprietary
1 Overview
1.1 MiY Product Line Introduction
The 3M Cogent MiY product line offers a complete range of highly sophisticated, accurate, and
customizable biometric physical access control terminals which provide access security in a
variety of environments.
All the devices of the MiY product line are designed to perform fast and efficient authentication
and entry. Fingerprint data for users who no longer have access can be easily erased from the
system in real-time.
The MiY product line provides multi-factor access control from single factors like fingerprint,
pin, and card to three- or four-factor authentications. Enabling higher security access where it is
required and convenience for high traffic areas.
The Cogent MiY product line offers the highest level of access security and flexibility available.
Refer to the MiY Security Manager User Guide for information on managing MiY devices with
MiY Security Manager Software.
1.2 Safety Information
Read, understand, and follow all safety information contained in these instructions prior to
installation of the 3M Cogent MiY device. Retain these instructions for future reference.
Explanation of Signal Word Consequences
DANGER:
Indicates a potentially hazardous situation, which, if not avoided, will
result in death or serious injury and/or property damage.
WARNING:
Indicates a potentially hazardous situation, which, if not avoided,
could result in death or serious injury and/or property damage.
CAUTION:
Indicates a potentially hazardous situation, which, if not avoided, may
result in minor or moderate injury and/or property damage.
CAUTION: Indicates a potentially hazardous situation, which, if not avoided, may
result in property damage.
Explanation of Product Safety Label Symbols
Attention: Read accompanying documentation
Risk of Electric Shock

1 -Overview 2
Proprietary
1.2.1 Safety Messages
WARNING
To reduce the risk associated with fire and explosion:
Do not use a power supply that is not 12V DC
Do not improperly wire the relay output from the unit with disregard to the wiring
instructions provided in this manual
Do not improperly wire the line trigger output from the unit with disregard to the wiring
instructions provided in this manual
To prevent overheating and the potential of fire, the power supply should:
Be dedicated to the MiY reader(s)
Regulated and filtered
Be a UL-Listed Class II power supply at 12 VDC, 1A continuous
CAUTION
To reduce the risk associated with repetitive strain injuries from overuse of the MiY units:
Operation of the 3M Cogent MiY device may involve repeated body movements. To
minimize possibility of Repetitive Stress Injury, avoid prolonged repetitive movements,
rest when becoming fatigued and, when possible, alternate job functions with other
people. Avoid awkward reaching for items.
To reduce the risk associated with environmental contamination from the potentially hazardous
chemicals within the lithium-ion battery:
At the end of service life, dispose of the device in accordance with federal, state, and
local requirements.
1.2.2 EMC, USA, and Canada Compliance
1.2.2.1 FCC Radio Frequency Rules and Regulations
This equipment has been tested and found to comply with the limits for a Class A digital device,
pursuant to Part 15 of the FCC Rules. These limits are designed to provide a reasonable
protection against harmful interference when the equipment is operated in a commercial
environment. This equipment generates, uses, and can radiate radio frequency energy and, if
not installed and used in accordance with the instruction manual, may cause harmful
interference to radio communications. Operation of this equipment in a residential area is
likely to cause harmful interference in which case the user will be required to correct the
interference at his/her own expense.
1.2.2.2 FCC Intentional Radiator Certification
MiY-ID with SCM Reader
FCC ID: DGFSSDIDSCM
MiY-ID with HID Reader
FCC ID: DGFSSDIDHID
MiY-Card
FCC ID: DGFSSDCARDSCM
This equipment contains an intentional radiator approved by the FCC under the FCC ID number
shown above. This device complies with Part 15 of the FCC Rules. Operation is subject to the
following two conditions: (1) this device may not cause harmful interference, and (2) this device
must accept any interference received, including interference that may cause undesired
operation.

1 -Overview 2
Proprietary
NO MODIFICATIONS. Modifications to this device shall not be made without the written consent
of 3M, Company. Unauthorized modifications may void the authority granted under Federal
Communications Commission Rules permitting the operation of this device.
1.2.2.3 Industry Canada Radio Frequency Rules and Regulations
This Class A digital apparatus meets all requirements of the Canadian ICES-003.
Cet appareil numérique de la classe A est conforme à la norme NMB-003 du Canada.
MiY-ID with SCM Reader
IC ID: 458A-SSDIDSCM
MiY-ID with HID Reader
IC ID: 458A-SSDIDHID
MiY-Card
IC ID: 458A-SSDCARDSCM
Operation is subject to the following two conditions: (1) this device may not cause interference,
and (2) this device must accept any interference received, including interference that may cause
undesired operation of the device.

1 -Overview 2
Proprietary
1.3 Standard Features
MiY-Touch
Sandbox API framework support
Touch-screen
Detachable contact/contactless smart card
reader (optional)
3.5” color LCD display
Speaker audio with built-in microphone
POE support
Protected admin port
External USB for add-on devices:
2D barcode readers
Passport readers
Other USB enabled readers
Various multi-color guidance LEDs
Easy installation
MiY-Search
Sandbox API framework support
IP65 design
Non-mechanical 12-key keypad
Rugged optical sensor
2.2” color LCD display
Speaker audio with built-in microphone
POE support
Protected admin port
External USB for add-on devices:
2D barcode readers
Passport readers
Other USB enabled readers
Multi-color guidance LEDs
Easy installation
MiY-Card
Sandbox API framework support

1 -Overview 3
Proprietary
IP65 design
Non-mechanical 12-key keypad
Full PC/SC ISO 14443 contactless card
reader
Rugged optical sensor
2.2” color LCD display
Speaker audio with built-in microphone
POE support
Protected admin port
External USB for add-on devices:
2D barcode readers
Passport readers
Other USB enabled readers
Multi-color guidance LEDs
Easy installation

1 -Overview 4
Proprietary
MiY-ID
Sandbox API framework support
IP64 design
Non-mechanical 21-key keypad
Full PC/SC ISO 14443 contactless card
reader with optional ISO 15693 iClass
reader
Full PC/SC ISO 7816 Contact Smart Card
Reader
Rugged optical sensor
2.7” color LCD display
Speaker audio with built-in microphone
POE support
Protected admin port
External USB for add-on devices:
2D barcode readers
Passport readers
Other USB enabled readers
Various multi-color guidance LEDs
Easy installation
1.3.1 Optional Features
Optional features are available within MiY’s range of devices, so that physical access control
systems can be tailored to the specific needs of facilities and agencies.
Optional features available MiY devices:
Centralized user administration and database software
HID® iClass Contactless Smartcard reader supporting (MIFARE®, DESFire®, EV1)
Additional Memory for storage of up to 1,000,000+ fingerprints on SD Card for 1:1
Additional Memory for storage of up to 80,000 fingerprints in RAM for 1:N
Server side matching

1 -Overview 5
Proprietary
1.3.1.1 MiY-ID Gov
The MiY-ID Gov is an enhanced version of the standard MiY-ID reader, which includes full
support for processing government credentials including PIV, TWIC and CAC. The MiY-ID Gov is
configurable for use in all standard NIST approved PIV modes, TWIC MARSEC levels and
standard CAC operating modes. In order to meet NIST cryptographic standards, the MiY-ID Gov
utilizes RSA BSAFE Crypto-C Micro Edition, a FIPS 140-2 approved cryptographic module from
RSA.
The MiY-ID Gov provides the following features to meet NIST standards as a Biometric
Authentication System:
FIPS 201 approved fingerprint capture device
Fully integrated PIN input device within the device housing
Provides the PIN (Personal Identification Number) to the government credential card
(PIV/TWIC/CAC) to gain access to the biometric template
Verifies the digital signature of the biometric template container and performs full path
validation of the signing certificate using SCVP protocol to a GSA certification validation
server. Supports all digital signature algorithms specified in NIST SP 800-78-2 Table 3-3,
including RSA (2048 or 3072), ECDSA (Curve P-256/384) with SHA-1, SHA-256 and SHA-384
hash algorithms.
Physically hardened to protect against direct electrical compromise
Allows for all access controls decisions to be made by comparing the FASCN of the
credential to an approved access control list

1 -Overview 6
Proprietary
1.4 Types of Users
MiY devices provide access privileges for two types of users:
Standard Users: Can access the Verify operation mode only. Enroll and Delete functions can
also be performed, but only in the presence of and with the assistance of an Administrator.
Administrators: Possess privileges for all operation modes available for the MiY devices,
including setting the Verify, Enroll, and Delete modes using an Administrator Card where
applicable.
1.5 Key Terms
Term Description
MiY MiY (Make it Yours) is the generic designation of all biometric physical
access control devices within the 3M Cogent MiY product line.
Enrollment The initial process of capturing a fingerprint image, adjusting image
quality, extracting the correct minutiae information, creating a
minutiae template along with the user information, and storing the
record to memory or another storage media. Overall system
performance is increased by also evaluating the quality of enrollment
before deciding to store the record.
Verification
(Authentication)
The process of comparing a live fingerprint against the corresponding
minutiae template stored during enrollment. This is used to confirm
the identity of the person attempting to gain access. A pass/fail result
is returned based on whether the score was above a pre-defined
threshold value.
Identification This is similar to verification, except that the user does not identify his
or herself. The system must compare the live fingerprint against all
stored minutiae templates in a database to determine a match. This is
used to establish the identity of the person attempting to gain access.
Template The data stored after the enrollment process, which is a collection of
minutiae points from the captured fingerprint and does not contain
the original fingerprint image.
Minutiae Record The compilation of minutiae templates acquired during enrollment
along with the other user information such as name, Wiegand ID, etc.
PoE Power over Ethernet is made available using a PoE switch. This switch
is able to deliver power to the devices over the same communication
cable and allows installations to be simplified.

2 -MiY Devices 7
Proprietary
2 MiY Devices
2.1 MiY Outdoor Device Overview
The MiY Outdoor Devices come in three versions: MiY-Search, MiY-Card, and MiY-ID. These
devices have similar appearances and functions.
NOTE: The MiY-Search and MiY-Card share the same physical specifications. However, the MiY-
Card and MiY-ID come equipped with card readers.
MiY Outdoor Devices - Front View
MiY Outdoor Devices - Rear View

2 -MiY Devices 8
Proprietary
2.1.1 Physical Features
MiY outdoor physical access devices are housed in a rugged plastic casing and can provide
various modes for identification, verification and multi-factor authentication. The following
subsections provide an introduction to the physical characteristics of MiY outdoor devices.
2.1.1.1 Contactless Card Reader
The MiY-Card and MiY-ID have guidance LEDs on the contactless reader that help direct the
user’s attention to the top of the device during a contactless card read.
MiY-Card Front View
2.1.1.2 Display
All MiY Outdoor Devices have a color QVGA display and have workflow icons to show users the
next step in the authentication process. The MiY-ID has a 2.7” display. The MiY-Search and MiY-
Card have a 2.2” display.
MiY-Card and Search
MiY-ID

2 -MiY Devices 9
Proprietary
The following are the available status Icon LEDs on the MiY-ID and MiY-Card/Search.
Card Insertion Status Icon LED
Contactless Status Icon LED
Keypad Status Icon LED
Fingerprint Status Icon LED
Face Status Icon LED
Panel-In Lock Status Icon LED
ID Only
ID/Card/Search
ID/Card/Search
ID/Card/Search
ID Only
ID/Card/Search
On the Cogent Gate application, the upper right screen of the display has a connectivity status
icon. This icon shows the device’s registration and communication status:
Icon Meaning
Device is unregistered to a server or running in
standalone mode. It is considered “unmanaged”
and no server on the network can be found
Device is unregistered to a server. The device
has found a server on the network and is
“pending registration”
Device is registered to a server and has
exchanged security tokens for an encrypted TLS
communication. The server is on-line and
communicating with this device.
Device is registered to a server and has security
tokens. Currently the device cannot find the
server BUT the server can communicate to the
device.
Device is registered to a server and has security
tokens. Currently the server cannot be found
and is possibly offline. The Device is running
independently until the server is available
There is communication activity between the
device and server.

2 -MiY Devices 10
Proprietary
2.1.1.3 Keypad
MiY Outdoor Devices have back-lit non-mechanical buttons that can be used for user PIN entry,
functional selection, or device administration.
MiY-Card and MiY-Search
12 Keys
MiY-Card
21 Keys
2.1.1.4 Fingerprint Sensor
MiY Outdoor Devices have a built-in fingerprint sensor that is rated for outdoor use.
Fingerprint Sensor
2.1.1.5 Contact Card Reader (MiY-ID)
The MiY-ID device has a contact card reader on the bottom:

2 -MiY Devices 11
Proprietary
Contact Card Reader
2.1.1.6 Admin Port and Reset Button
The bottom of the device has a weather protection rubber cover that protects the Admin port
and reset button.
Admin Port and Reset Button
2.1.1.7 Wall Mount
The stainless steel mounting bracket can be attached to a single gang box or double gang box.
MiY Outdoor Devices have a hinge at the bottom which allows installers to latch the device on
the wall and open the back panel for easy wiring.

2 -MiY Devices 12
Proprietary
MiY Wall Hinge

2 -MiY Devices 13
Proprietary
2.1.1.8 Back Panel and Connections
The back panel of MiY Outdoor Devices can be opened to expose the internal connections.
Back Panel
MiY Devices have the following rear connections:
Power over Ethernet Port
Terminal Block A
Terminal Block B
Terminal Block C
External USB Port
Soft Dip Switch

2 -MiY Devices 14
Proprietary
2.1.1.9 USB Ports
The MiY Outdoor Device has two (2) USB ports that are configurable. The device has a USB host
port and OTG USB client port.
2.1.1.9.1 USB Host Port
The USB host port is only accessible from the back panel of the device. The USB host port is
used to integrate additional USB components to the device, such as a camera, by adding a
driver for the component to the firmware and updating GateApp’s to use the new component.
The USB connectors can be created or purchased. Below are the USB Host Port Pin definitions.
The USB connector should be small and allows the wires to curl within the unit before exiting
the compression door.

2 -MiY Devices 15
Proprietary
2.1.1.9.2 OTG USB Port
The OTG USB client port is located on the bottom of the device and is disabled by default. An
administrator must login to the device menu to enable the OTG port for Normal or Development
use.
Normal OTG mode allows for communication between the device and the Device Admin Utility
running on a PC or laptop that has the MiY Device Driver installed. The Development mode is
designed for use by developers that need the device to communicate with their PC or laptop via
Microsoft ActiveSync or Windows Mobile Device Center. Make sure the USB cable on the device
side is well connected; some USB cables are shorter and need to be snuggly inserted.
For instructions on enabling the OTG USB port, see the section Enabling the OTG USB Port in
this document
2.1.2 Certifications
The MiY-ID, MiY-Card, and MiY-Search are FCC, CE, R&TTE (when optional radios are included),
and RoHS certified.
Suggested Power Supplies:
12VDC Power supply
Altronix AL175UL 12VDC UL 294 listed
or another UL 294 approved 12VDC power supply
POE Power supply
Infinias S-PCON-U Single port PoE power injector UL 294 Listed
or another UL 294 approved PoE power injector

2 -MiY Devices 16
Proprietary
2.2 MiY Indoor Device Overview
2.2.1 Physical Features
MiY indoor physical access devices are housed in a rugged plastic casing and can provide
various modes for identification, verification and multi-factor authentication. The following
subsections provide an introduction to the physical characteristics of MiY indoor devices.
2.2.1.1 Display
All MiY-Touch devices have a 3.5” color QVGA screen.
MiY-Touch

2 -MiY Devices 17
Proprietary
On the Cogent Gate application, the upper right screen of the display has a connectivity status
icon. This icon shows the device’s registration and communication status:
Icon Meaning
Device is unregistered to a server or running in
standalone mode. It is considered “unmanaged”
and no server on the network can be found
Device is unregistered to a server. The device
has found a server on the network and is
“pending registration”
Device is registered to a server and has
exchanged security tokens for an encrypted TLS
communication. The server is on-line and
communicating with this device.
Device is registered to a server and has security
tokens. Currently the device cannot find the
server BUT the server can communicate to the
device.
Device is registered to a server and has security
tokens. Currently the server cannot be found
and is possibly offline. The Device is running
independently until the server is available
There is communication activity between the
device and server.
2.2.1.2 Fingerprint Sensor
The MiY-Touch device has a built-in fingerprint sensor that is rated for indoor use ONLY.
Fingerprint Sensor
2.2.1.3 Admin Port and Reset Button
The bottom of the device has the Admin port and reset button.

2 -MiY Devices 18
Proprietary
Admin Port and Reset Button
2.2.1.4 Wall Mount
The stainless steel mounting bracket can be attached to a single gang box. The MiY-Touch has
a hinge at the bottom which allows installers to latch the device on the wall and access the
terminal blocks for ease of installation.
MiY Wall Hinge

2 -MiY Devices 19
Proprietary
2.2.1.5 Back Panel and Connections
The back panel of MiY-Touch device is completely exposed.
Back Panel
MiY Devices have the following rear connections:
Power over Ethernet Port
Terminal Block A
Terminal Block B
Terminal Block C
External USB Port
Soft Dip Switch

2 -MiY Devices 20
Proprietary
2.2.1.6 USB Ports
The MiY-Touch device has three (3) USB ports that are configurable. The device has a USB host
port on the rear of the device, a USB host port on the front of the device and OTG USB client
port.
2.2.1.6.1 USB Host Port (Rear of the device)
The USB host port is only accessible from the back panel of the device. The USB host port is
used to integrate additional USB components to the device, such as a camera, by adding a
driver for the component to the firmware and updating GateApp’s to use the new component.
The USB connectors can be created or purchased. Below are the USB Host Port Pin definitions.
The USB connector should be small and allows the wires to curl within the unit before exiting
the compression door.

2 -MiY Devices 21
Proprietary
2.2.1.6.2 USB Host Port (Front of the device)
The USB host port is only accessible by removing the metal lockout bracket from the device.
The USB host port is used to integrate additional USB add on modules to the device, such as a
card reader, thermal printer, etc.
With the lockout bracket removed, then the USB connector is now exposed on the front of the
unit.
The add-on module should slide right into the USB connector.
After the new module has been inserted, then the lockout bracket needs to be secured to the
rear of the device. This will help prevent the module from being removed when installed on the
unit.

2 -MiY Devices 22
Proprietary
2.2.1.6.3 OTG USB Port
The OTG USB client port is located on the bottom of the device and is disabled by default. An
administrator must login to the device menu to enable the OTG port for Normal or Development
use.
Normal OTG mode allows for communication between the device and the Device Admin Utility
running on a PC or laptop that has the MiY Device Driver installed. The Development mode is
designed for use by developers that need the device to communicate with their PC or laptop via
Microsoft ActiveSync or Windows Mobile Device Center. Make sure the USB cable on the device
side is well connected; some USB cables are shorter and need to be snuggly inserted.
For instructions on enabling the OTG USB port, see the section Enabling the OTG USB Port in
this document
2.2.2 Certifications
The MiY-Touch is FCC and RoHS certified.
Suggested Power Supplies:
12VDC Power supply
Altronix AL175UL 12VDC UL 294 listed
or another UL 294 approved 12VDC power supply

3 -Installing a MiY Device 23
Proprietary
POE Power supply
Infinias S-PCON-U Single port PoE power injector UL 294 Listed
or another UL 294 approved PoE power injector
3 Installing a MiY Device
3.1 Accessory List
The following items are included in the MiY package:
Terminal blocks
Security screws (2)
Security screw tool
Installation CD
Installation Guide
3.2 Mounting the Bracket
To mount the wall bracket:
1 Screw the bracket into the gang box in the wall based the below images. The MiY-Card, MiY-
Search, and MiY-Touch bracket attaches to a single gang box, where as the MiY-ID bracket
will work on either a single gang or double gang box.

3 -Installing a MiY Device 24
Proprietary
Mounting the Bracket
NOTE: Ensure that the wires are pulled through the bracket so they are easily accessible
2 Place the device’s bracket hinge pin on the hooked mounting bracket
Attaching the Hinge Pin to the Mounting Bracket
3.3 Wiring Installation
Lift the compression panel so that the terminal blocks and connectors are exposed. See below
for a diagram which shows the connectors available under the compression panel.

3 -Installing a MiY Device 25
Proprietary
The Ethernet port is a PoE port that can deliver both power and communication to MiY devices
and allows the devices to function without requiring additional 12V cables. If both wires are
connected to the device, the additional power source will work as a hot-swap redundant power
source. Refer to the following tables for descriptions of the pins in Terminal Blocks A, B, and C.
Pin descriptions for Terminal Blocks A, B, and C:
Pin Number Description
A1 Earth Ground
A2 Relay +
A3 Relay -
A4 Power GND
A5 Power (12 V DC)
Low-Profile Terminal Block A
Pin Number Description
B1 RS-485 (-)

3 -Installing a MiY Device 26
Proprietary
Pin Number Description
B2 RS-485 (+)
B3 Line Trigger (DRV_Out)
B4 LED-like Panel Input (0)
B5 LED-like Panel Input (1)
Low-Profile Terminal Block B
Pin Number Description
C1 Wiegand Output Data 0
C2 Wiegand Output Data 1
C3 Wiegand Output GND
C4 Wiegand Input GND
C5 Wiegand Input Data 0
C6 Wiegand Input Data 1
Low-Profile Terminal Block C
3.4 Connecting the Power Supply to the MiY Device
The following subsections detail the connection of a power supply to the MiY Device.
NOTE: All of the MiY electrostatic protection circuits are connected to the Earth Ground
(also known as Safety Ground). It is recommended that it be connected to Earth if the Earth
Ground is available on site.
3.4.1 Connecting the Power Supply to the Terminal Blocks
To connect 12V power to the MiY-device:
1 Take the terminal block and connect the 12V wire to the last position and the ground wire
to the next position.

3 -Installing a MiY Device 27
Proprietary
Terminal Positions (Red: 12V, Black: Ground)
2 Take a small flat-head driver and tighten the screws to hold the wires in-place
Tightening Screws
3 Connect the terminal block to the terminal block connector A. When power is available, the
MiY-Device will turn on.
3.4.2 Connecting the Power Supply by Ethernet Port (Power over Ethernet)
Category 5 (CAT-5) Ethernet cables that have Power over Ethernet (PoE) can be connected to the
Ethernet port of the MiY device as a supply of power. If the MiY device can notcannot be
powered by Power over Ethernet (PoE), troubleshoot using the procedure detailed in this
subsection.
To troubleshoot the MiY’s PoE:
1 Connect a CAT-5 Ethernet cable between the Ethernet port of the MiY device and an 802.3af
PoE-enabled hub

3 -Installing a MiY Device 28
Proprietary
MiY-Card
MiY-ID
MiY-ID
MiY-Search
`
PoE Ethernet backbone
PoE-Enabled Hub Connected Directly to MiY Device
2 Connect a CAT-5 Ethernet cable between the Ethernet port of the MiY device and a midspan
power injector unit
MiY-Card
MiY-ID
MiY-ID
MiY-Search
`
PoE Ethernet backbone
Ethernet
HUB
PoE
Midspan
The PoE
Midspan
injects
power
into the
CAT-5
Cable
for the
MiY
Devices
Hub Connected to MiY Devices via Midspan

3 -Installing a MiY Device 29
Proprietary
3.5 Panel-in Wiring
The Panel in wiring can be done by placing the wire into terminal block slot (B4) LED – like Panel
Input (0) as well as connecting a ground cable from the panel to either terminal block slot (A4)
Power GND or (C4) Wiegand Input GND. If your device is connected via Wiegand to an access
control panel, then you can connect a wire from (C3) Wiegand Output GND to (C4) Wiegand
Input GND.
The administrator will also need to enable the Panel-in check under General settings in the
Device Info admin menu.
This can also be done in the MiY-Security Manager under the system settings dialog. Refer to
the MiY Security Manager User Guide for instructions.
For most physical access panels the Panel-in (LED line) can be directly connected without a
resistor. It is recommended to use 18 gauge wire for the panel-in (LED line), using a thinner
wire may cause the Lock Icon LED on the front of the device to toggle quickly between
red/green during authentication. The amount of resistance depends on the gauge and length of
the Panel-In (LED) wire. The resistor should be added in series. It is recommended to use a 2K
ohm resistor to assist the signal; alternatively a 1K to 3K range can be used depending on the
length and gauge of the wire.
3.6 Relay & Line Trigger Wiring
Relay and Line Trigger wiring can be done by placing the wire into the correct terminal block
and turning the tightening screw to ensure the wire will stay in place.

3 -Installing a MiY Device 30
Proprietary
Devices from the MiY product line have a built-in 12V relay with maximum amperage of 170mA
and fingerprint support Integrated Door Access Control (Relay, REX, Contact Monitor).
When the MiY device is fully operational, the relay output signal is normally open. A successful
authentication will close the circuit, sending a 5V 170mA signal to the relay.
Devices from the MiY product line also have a built-in 5V line trigger with maximum amperage
of 170 mA that can be used to communicate with a door lock or an LED.
The device supports and is compatible with:
A dead bolt or door strike
A snubber diode to protect regulated DC power supply from inductive kickback (1
N4007 diode or equivalent recommended)
A separate power supply for the dead bolt or door strike based on supplier's
recommendations
An optional external relay for locks that are higher than 170 mA
3.6.1 Single Door Control
The Single-Door Control option does not require Wiegand Output signals
An example Single-Door Control option utilizes the following components or equivalent pieces:
HES 5200 Striker
HES Smart PAC II power controller
12V power supply
NTE R40-11D2-12 relay coil

3 -Installing a MiY Device 31
Proprietary
3.7 Securing the MiY Devices on the Wall
Once the wires are connected, run the wires downwards so that they pass the compression pad.
The wires should be evenly distributed to create the best possible seal between the top and
bottom compression pads
WARNING: Grouping wires together can create a gap, allowing water and dust to enter the
device. Also not screwing down the compression pad will reduce the Industrial Protection
capabilities of the device.

3 -Installing a MiY Device 32
Proprietary
Proper Wire Distribution

3 -Installing a MiY Device 33
Proprietary
1 Screw down and tighten the screws on the compression panel so the compression pads
conform to the wires and create a seal
Compression Panel Screw Position
2 Pivot the device on the bracket hinge and bring it up over the wall mount.
Pivoting the Device Over the Wall Mount

3 -Installing a MiY Device 34
Proprietary
3 Secure the device by using the security-screw driver to insert and tighten the security screws
on both sides of the MiY-Device.
Location of Security Screws
4 Verify that the security screws are in place by attempting to rotate the device off the
mounting bracket by its hinge at the bottom. The device should feel secured and not loose.
3.8 Balancing the Termination
For the last device on the line, you should add a termination resister to the terminal block
before plugging it into the device. The following information provides details to assist with the
proper configuration of the RS-485 Standard and is reserved for expert users.
The RS-485 Standard permits a balanced transmission line to be shared in a multidrop mode.
You are allowed up to 32 driver/receiver pairs that can share a multidrop network. The range of
the common mode voltage Vcm that the driver and receiver can tolerate is expanded to +12 to
-7 volts. Since the driver can be disconnected from the line, it must withstand this common
mode voltage range while in the tristate condition. Termination is required for high data rates
and long wiring runs.
Termination is used to match impedance of a node to the impedance of the transmission line
being used. When impedances are mismatched, the transmitted signal is not completely
absorbed by the load and a portion is reflected back into the transmission line. If the source,
transmission line, and load impedance are equal, these reflections are eliminated.
There are disadvantages to termination as well. Termination increases load on the drivers,
increases installation complexity, changes biasing requirements, and makes system
modification more difficult. The decision whether or not to use termination should be based on
the cable length and data rate used by the system.

3 -Installing a MiY Device 35
Proprietary
A good rule of thumb is that if the propagation delay of the data line is much less than one bit
width, termination is not needed. This rule makes the assumption that reflections will damp out
in several trips up and down the data line. Since the receiving UART will sample the data in the
middle of the bit, it is important that the signal level be solid at that point. For example, in a
system with 2000 feet of data line the propagation delay can be calculated by multiplying the
cable length by the propagation velocity of the cable. This value, typically 66–75% of the speed
of light (c), is specified by the cable manufacture.
For our example, a round trip covers 4000 feet of cable. Using a propagation velocity of 0.66 ×
c, one round trip is completed in approximately 6.16 μs. If we assume the reflections will damp
out in three “round trips” up and down the cable length, the signal will stabilize 18.5 μs after
the leading edge of a bit. At 9600 baud one bit is 104 μs wide. Since the reflections are damped
out much before the center of the bit, termination is not required.
There are several methods of terminating data lines. The method recommended by B&B
Electronics is parallel termination. A resistor is added in parallel with the receiver’s “A” and “B”
lines in order to match the data line characteristic impedance specified by the cable
manufacture (120 Ω is a common value)
Termination Resistor
This value describes the intrinsic impedance of the transmission line and is not a function of
the line length. A terminating resistor of less than 90 Ω should not be used. Termination
resistors should be placed only at the extreme ends of the data line, and no more than two
terminations should be placed in any system that does not use repeaters. This type of
termination clearly adds heavy DC loading to a system and may overload port powered RS-232
to RS-485 converters.
Another type of termination, AC coupled termination, adds a small capacitor in series with the
termination resistor to eliminate the DC loading effect. Although this method eliminates DC
loading, capacitor selection is highly dependent on the system properties.
System designers interested in AC termination are encouraged to read National Semiconductors
Application Note 9032 for further information. Refer to the illustration of both parallel and AC
termination on an RS-485 two-wire node. In four-wire systems, the termination is placed across
the receiver of the node.

3 -Installing a MiY Device 36
Proprietary
Parallel and AC Termination
3.9 Wiegand Panel Wiring
The Wiegand interface uses three wires, one of which is a common ground and two of which are
data transmission wires usually called DATA0 and DATA1, alternately labeled 'D0' and 'D1' or
'Data Low' and 'Data High'. When no data is being sent both DATA0 and DATA1 are pulled up to
the 'high' voltage level - usually +5 VDC. When a 0 is sent the DATA0 wire is pulled to a low
voltage while the DATA1 wire stays at a high voltage. When a 1 is sent the DATA1 wire is pulled
to a low voltage while DATA0 stays at a high voltage.
A high voltage level of +5VDC is used to accommodate for long cable runs (most reader
manufacturers publish a maximum of 500 feet) from door readers to the associated access
control panel typically located in a secure closet. An 18-22 AWG cable should be used for this
connection. At 18 AWG, a distance of 500 feet between the reader and access control panel can
be achieved.
NOTE: You MUST use 18 AWG wiring for distances greater than 100 feet
Most Wiegand panels have a built in pull-up circuit, but be aware that if your secure panel does
not have this feature, it is required to add a 5V pull-up to the termination at the Wiegand panel.
Pull up resistor for Wiegand output

3 -Installing a MiY Device 37
Proprietary
Un-Secure Side Secure Side
UL294
certified
PoE injector
UL294
certified
PACS panel
Security Closet
Ethernet
Wiegand GND (C3)
Wiegand Data 0 (C1)
Wiegand Data 1 (C2)
Sample UL294 compliant wiring diagram using Power Over Ethernet
Un-Secure Side Secure Side
UL294
certified
Power Supply
UL294
certified
PACS panel
Security Closet
12V DC (A5)
Wiegand GND (C3)
Wiegand Data 0 (C1)
Wiegand Data 1 (C2)
GND (A4)
Sample UL294 compliant wiring diagram using 12 VDC

4 -Network Installation 38
Proprietary
4 Network Installation
MiY network installation is an automatic process. For details, see the MiY Security Manager User
Guide.
However, should a manual installation be necessary, the following subsections contain details
on manual network configuration for MiY devices.
4.1 Manually Configuring the MiY-Device’s Connection
This procedure is performed from the Network screen in the Cogent GateApp. For more
information on using the Cogent GateApp, refer to the section Cogent GateApp for
Administrators.
4.1.1 TCP/IP Configuration
From the Network screen, you can set the device to either DHCP or Static mode, and enter the
TCP listening port, TLS, and RS485 detection settings.
4.1.1.1 To configure TCP/IP on MiY Outdoor Devices:
1 From the Admin Menu screen select Device Info. The Device Info screen will be displayed
Device Info Screen

4 -Network Installation 39
Proprietary
2 From the Device Info screen, select Network. The Network screen will be displayed.
Network Screen
3 From the Network screen, you can view the current network configuration. Select Change
to modify the configuration. The Protocol screen will be displayed.
Protocol Screen

4 -Network Installation 40
Proprietary
4 From the Protocol screen, select the Ethernet protocol and select OK. The Mode screen will
be displayed
Mode Screen
5 From the Mode screen, select the DHCP or Static mode and select OK.
If Static, the IP Address screen will be displayed
If DHCP, skip to step 9. The TCP Port screen will be displayed
IP Address Screen
6 From the IP Address screen, enter each Octet and select Next to move to the next Octet.
Select OK when the IP Address is complete. The Subnet screen will be displayed.

4 -Network Installation 41
Proprietary
Subnet Screen
7 From the Subnet screen, enter each Octet and select Next to move to the next Octet. Select
OK when the Subnet is complete. The Gateway screen will be displayed.
Gateway Screen
8 From the Gateway screen, enter each Octet and select Next to move to the next Octet.
Select OK when the Gateway is complete. The TCP Port screen will be displayed.

4 -Network Installation 42
Proprietary
TCP Port Screen
9 From the TCP Port screen, set the port and select OK. The TLS Port screen will be
displayed.
TLS Port Screen
10 From the TLS Port screen, set the port and select OK. The Network Review screen will be
displayed.

4 -Network Installation 43
Proprietary
Network Review Screen
11 From the Network Review screen, select Save to commit the changes or Cancel to abort
the changes.
4.1.1.2 To configure TCP/IP on MiY Indoor Devices:
1 From the Main MiY screen select Device Info. The Device Info screen will be displayed.
Device Info Screen
2 From the Device Info screen, select Network. The Network screen will be displayed. The
Network screen displays the current connection configuration.

4 -Network Installation 44
Proprietary
Network Screen
3 Press the Checkmark to modify the configuration. The Protocol screen will be displayed.
Protocol Screen
4 From the Protocol screen, select the Ethernet protocol and select Checkmark. The Mode
screen will be displayed.

4 -Network Installation 45
Proprietary
Mode Screen
5 From the Mode screen, select the DHCP or Static mode and select Checkmark.
If you select Static, the IP Address screen will be displayed.
If you select DHCP, skip to step 9. The TCP Port screen will be displayed. For an
example of the TCP Port screen.
IP Address Screen
6 From the IP Address screen, click on the Keyboard and enter each Octet and select the #,
Pound Button to move to the next Octet. Click on the Checkmark when the IP Address is
complete. The Subnet screen will be displayed.

4 -Network Installation 46
Proprietary
Subnet Screen
7 From the Subnet screen, click on the Keyboard and enter each Octet and select the #,
Pound Button to move to the next Octet. Click on the Checkmark when Subnet is
complete. The Gateway screen will be displayed
Gateway Screen
8 From the Gateway screen, click on the Keyboard and enter each Octet and select the #,
Pound Button to move to the next Octet. Click on the Checkmark when the Gateway is
complete. The TCP Port screen will be displayed

4 -Network Installation 47
Proprietary
TCP Port Screen
9 From the TCP Port screen, set the port and click on the Checkmark. The TLS Port screen
will be displayed
TLS Port Screen
10 From the TLS Port screen, set the port and click on the Checkmark. The Network Review
screen will be displayed

4 -Network Installation 48
Proprietary
Network Review Screen
11 From the Network Review screen, click on the Checkmark to commit the changes or the
Arrow to abort the changes and return to the previous menu.
4.1.2 Configuring RS485 Connection Settings
This section will show you how to change the device communication from Ethernet to RS485.
4.1.2.1 To configure RS485 connection settings:
1 From the Admin Menu screen select Device Info. The Device Info screen will be displayed.
Device Info Screen
2 From the Device Info screen, select Network. The Network screen will be displayed

4 -Network Installation 49
Proprietary
Network Screen
3 From the Network screen, you can view the current network configuration. Select Change
to modify the configuration. The Protocol screen will be displayed
Protocol Screen
4 From the Protocol screen, select the RS485 protocol and select OK. The Baud Rate screen
will be displayed.

4 -Network Installation 50
Proprietary
Baud Rate Screen
5 From the Baud Rate screen, select the baud rate and select OK. The Network Review
screen will be displayed.
Network Review Screen
6 From the Network Review screen, select Save to commit the changes or Cancel to abort
the changes.
4.1.2.2 To configure RS485 on MiY Indoor Devices:
1 From the Main MiY screen, select Device Info. The Device Info screen will be displayed

4 -Network Installation 51
Proprietary
Device Info Screen
2 From the Device Info screen, select Network. The Network screen will be displayed
Device Info: Network Screen

4 -Network Installation 52
Proprietary
3 From the Network screen, you can view the current network configuration. Click on the
Checkmark to modify the configuration. The Protocol screen will be displayed
Protocol Screen
4 From the Protocol screen, select the RS485 protocol and click on the Checkmark. The Baud
Rate screen will be displayed
Baud Rate Screen

4 -Network Installation 53
Proprietary
5 From the Baud Rate screen, select the baud rate and click on the Checkmark. The Network
Review screen will be displayed
Network Review Screen
6 From the Network Review screen, click on the Checkmark to commit the changes or
Arrow to abort the changes and return to the previous menu.

5 -Registering the Reader with MiY-Security Manager 54
Proprietary
5 Registering the Reader with MiY-Security Manager
5.1 Basic Zone Creation
Once the MiY device has been installed, use MiY Security Manager software to register the
device and set up zones. For details on managing devices, see the MiY Security Manager User
Guide.

5 -Registering the Reader with MiY-Security Manager 55
Proprietary
MiY Security Manager Zones & Devices Window

5 -Registering the Reader with MiY-Security Manager 56
Proprietary
This page was intentionally left blank.

6 -Upload Package via USB 57
Proprietary
6 Upload Package via USB
NOTE: The Device Admin Utility can always export data from a device, but can only send data
to a device when the device is in standalone mode.
MiY devices are shipped in Standalone mode (no MiY-Server or MiY-Security Manager required)
and remain in standalone mode until registered to a server. Once registered to a server, the
device is considered to be in managed mode because it is controlled by the server. To return
the device back to standalone mode, the device must be unregistered from the server either
from the device menu (Reset Sitekey) or from the MiY-Security Manger (Remove device).
All device data (users, operators, prints, logs, packages, etc.) can be imported and exported to
and from the device via the OTG USB port with the MiY Device Admin Utility. The Device Admin
Utility is used to deploy packages (Firmware, Nurse and GateApp) to the device while in
standalone mode.
In order to use the OTG USB port, it must be enabled. To enable the OTG USB port, refer to the
section Enabling the OTG USB Port.
6.1 Deploying a Package
To deploy a package using the Device Admin Utility:
1 Install and run the MiY Device Admin Utility application on your PC or laptop.
2 Connect the OTG USB port on the bottom of the device to your PC or laptop with a USB
cable. We recommend that you use a USB cable with a ferrite bead embedded into the cable.
3 Set the OTG USB port on the MiY device to Normal mode. The device will be displayed in the
PACS Device Manager as a “MiY Device”. Refer to the subsection Enabling the OTG USB Port
for details.
NOTE: The MiY Device Driver should be installed by the Device Admin Utility installer.
However, if the driver is not installed, the device will be displayed with an exclamation
point. Perform a manual installation of the MiY Device Driver via the PC’s Device Manager,
Add New Device wizard, or other preferred method. From here, you can point to the MiY
Device Driver files to install the driver for the unknown device

6 -Upload Package via USB 58
Proprietary
PC Device Manager
4 From the Device Admin Utility, select Indicate to verify you are connecting to the correct
device. The device LEDs should flash and you should hear a sound.
5 Select Connect to connect to the device.
NOTE: If the connect button is disabled, communication between the device and the PC or
laptop is not functioning correctly. This could be for several reasons: the device is not
physically connected to the PC or laptop via USB cable, the device OTG USB mode is not set
to Normal, the MiY Device Driver is not installed on the PC or laptop or the USB port on the
device or PC/laptop is not functioning correctly.

6 -Upload Package via USB 59
Proprietary
Connect Button
6 After successfully connecting, select the top-left menu button.
7 Select Open from the menu. The Open window will be displayed

6 -Upload Package via USB 60
Proprietary
Open Window
8 From the Open window, browse for your file. Select the appropriate package and click
Open. The Open window will close, and if the package is valid, its basic information will be
displayed in the Device Admin Utility.
Preparing to Send a Package File

6 -Upload Package via USB 61
Proprietary
9 Click Send to upload the package to the device. The “Sending Package File…” message will
be displayed in the output window, and the Send/Send All buttons are disabled until the
operation is complete.
10 If successfully sent to the device, a success message will be displayed. Your package will be
extracted and installed appropriately.
NOTE: Depending on the size of the package, the extraction and installation processing time
will vary. If installing a GateApp package, the currently running GateApp on the device, exit,
and the Nurse application will be displayed. This means that your package is being installed
and should be complete in a few minutes.
NOTE: Firmware packages contain the entire Windows CE OS and take considerably longer
than the Nurse and GateApp packages. Firmware and Nurse packages will automatically reboot
the device before returning to normal operation. GateApp packages will automatically start the
GateApp if no application errors exist. See the MiY GateApp Development Guide for details.

6 -Upload Package via USB 62
Proprietary
This page was intentionally left blank.

7 -Cogent GateApp for Administrators 63
Proprietary
7 Cogent GateApp for Administrators
Each of the MiY devices has the Cogent GateApp installed. This section explains how to use the
Cogent GateApp’s administrator functionality.
7.1 Logging in to Access Admin Functions
Once the MiY device has been installed and configured, the Operator Login screen will be
displayed.
7.1.1 To access the MiY Admin Menu on MiY Outdoor Devices:
1 Select the “ * Star” button followed by the “ # Pound “ button to begin admin login. The
Operator Login screen will be displayed.
Operator Login Screen
2 Enter your User Name and select OK. The Password Input screen will be displayed

7 -Cogent GateApp for Administrators 64
Proprietary
Password Input Screen (Password Hidden)
NOTE: The default password for an unmanaged device (device is NOT registered to a server) is
7890.
3 From the Password screen, enter your password and select OK. The password will be
displayed as asterisks as you enter it. Once the password has been entered, select OK. The
MiY Main screen will be displayed.
MiY Main Screen
4 From this screen you can obtain device information, manage users, view packages and logs,
and use the Nurse functionality.
7.1.2 To access the MiY Admin Menu on MiY Indoor Devices:
1 Once the MiY device is powered on, press the top of the screen and swiping downward will
take the user to the Cogent Gate Log In screen will be displayed

7 -Cogent GateApp for Administrators 65
Proprietary
Operator Login Screen
5 Click on the Keyboard to enter your User Name. Once you have completed typing in the
User Name, click on the OK button.
Keyboard Screen
2 The User Name that you entered will now appear on the screen. Click on the Checkmark to
continue to the Password screen.

7 -Cogent GateApp for Administrators 66
Proprietary
Operator Login Screen (populated)
6 From the Password screen, enter your password. The password will be displayed as
asterisks. Once the password has been entered, click on the #, OK key.
Password Input Screen (Password Hidden)
NOTE: The default password for an unmanaged device (device is NOT registered to a server) is
7890.
7 The Main MiY screen will be displayed

7 -Cogent GateApp for Administrators 67
Proprietary
MiY Main Screen
7.2 Managing the Device
The Device Info option allows you to set how the device will verify users, change network
settings, security settings, and other device management.
7.2.1 Viewing Device Info
7.2.1.1 To view device settings on MiY Outdoor Devices:
1 From the Admin Menu screen, select Device Info. The Device Info screen will be displayed.
Device Info Screen
2 To view general information about the device, select General. The General screen will be
displayed.

7 -Cogent GateApp for Administrators 68
Proprietary
General Screen
General Screen (cont'd)
General Screen (cont'd)
7.2.1.2 To view device settings on MiY Indoor Devices:
1 From the Admin Menu screen, select Device Info. The Device Info screen will be displayed.
Device Info Screen
2 To view general information about the device, select General. The General screen will be
displayed.
General Screen
General Screen (cont'd)
General Screen (cont'd)
7.2.2 Changing Device Network Settings
From the Network screen, you can set either DHCP or Static mode, and enter the TCP
listening port, TLS, and RS485 detection settings.

7 -Cogent GateApp for Administrators 69
Proprietary
MiY network installation is an automatic process in most cases. For details, refer to the MiY
Security Manager User Guide.
For instructions regarding the manual configuration of MiY device network settings, refer to the
section Network Installation.
To view network information:
From the Device Info screen, select Network. The Network screen will be displayed.
Network Screen for MiY Outdoor Devices
Network Screen for MiY Indoor Devices
7.2.3 Changing Device Security Settings
From the Security screen, you can set the verification mode for the device, set capture timeout
length, security level, server timeout length, and standalone mode.

7 -Cogent GateApp for Administrators 70
Proprietary
To manage your device security settings:
1 From the Device Info screen, select Security. The Security screen will be displayed.
Navigate up and down and select the item to edit.
Security Screen for MiY Outdoor Devices
Security Screen for MiY Indoor Devices
2 From the Verify Mode dropdown menu, select how you want the device to verify users.
Depending on the MiY device you are using, the options are:
Number Authentication Mode
(1) On Device Finger Search
(2) On-Server Finger Search
(3) On-Device Finger Search, If no-hit On Server
(4) Contactless
(5) Contactless + PIN

7 -Cogent GateApp for Administrators 71
Proprietary
(6) Contactless + Finger
(7) Contactless + PIN + Finger
(8) Panel ID
(9) Panel ID + PIN
(10) Panel ID + Finger
(11) Panel ID + PIN + Finger
(12) Wiegand In + Finger
(13) Multimode (On Device Finger Search, Contactless + Finger, Panel ID + Finger)
Verify Mode for MiY Outdoor Devices
Verify Mode for MiY Indoor Devices
3 From the Security Level dropdown menu, select the level of security for the device.
The options are:

7 -Cogent GateApp for Administrators 72
Proprietary
Convenient: Finger matching thresholds and algorithms are tuned for convenience and
security.
Normal: Finger matching thresholds and algorithms are turned for security.
High: Finger matching thresholds are set higher for added security.
4 From the Capture Timeout dropdown menu, select the number of seconds after a print is
submitted before timeout.
5 From the Server Match Timeout dropdown menu, select the number of seconds until the
server times out during a search.
6 From the Live Finger dropdown menu, select Enabled or Disabled depending on whether
you want to enforce liveness detection. NOTE: This will increase the amount of time to
capture a fingerprint.
7 From the Failed Match Retry Attempts menu, input the number of attempts you’ll allow a
user to retry their biometric match before you deny them access.
8 From the Pin Retry Attempts menu, input the number of attempts you’ll allow a user to
retry entering their pin before you deny them access.
9 From the Card Fingerprint Template Format dropdown menu, select MMF or MPK
depending if your facility is using a legacy population of MPK cards issued from SecurSetup.
10 From the Card Site ID menu, input the primary card Site ID that is written to the smart
cards.
11 From the Card Site ID Secondary menu, input the secondary card Site ID that is accepted by
the readers.
12 From the Relay Out Duration menu, input the amount of time (in milliseconds) that you
want the 12V relay out to remain on after a successful authentication.
13 From the Line Trigger Out Duration menu, input the amount of time (in milliseconds) that
you want the 5V line trigger to remain on after a successful authentication.
14 From the Wiegand Output Enabled dropdown menu, select True or False depending if the
device is connected to a Physical Access Control Panel or another wiegand based device.
15 From the Wiegand Passthrough dropdown menu, select Enabled or Disabled depending if
you have another device that outputs data over wiegand that you want funneled through the
MiY device.
16 From the Cardholder Assigned dropdown menu, select Enabled or Disabled if you only
want cardholders who have been added to the specific device to have access to the reader
or not.
17 From the Disable Tamper dropdown menu, input the amount of time (in minutes) that you
want the tamper switch notification to be disabled while the device is undergoing
maintenance.
7.3 Managing Users
From the Users screen you can add, modify, delete, and promote users.

7 -Cogent GateApp for Administrators 73
Proprietary
7.3.1 Adding Users
7.3.1.1 To add users on MiY Outdoor Devices:
1 From the Admin Menu screen, select Users. The Users screen will be displayed.
Users Screen
2 To add a new user, select Add User. The Add User Wizard will begin starting with the
Panel ID screen.
Panel ID Screen
3 From the Panel ID screen, enter the user’s Panel ID and select OK to proceed to the next
step in the wizard. Similar screens for entering PIN, Last, and First name will follow. From
the Special Flag dropdown menu, select None, No Fingers, or Poor Prints.
4 After you have finished the Add User Wizard, the User Information screen will be
displayed.

7 -Cogent GateApp for Administrators 74
Proprietary
User Information Screen
5 From the User Information screen, select Enroll to begin capturing the new user’s
fingerprints. The Finger Selection screen will be displayed.
Finger Selection Screen
6 Select which finger you want to enroll and select Capture. The Finger Enrollment screen
will be displayed.

7 -Cogent GateApp for Administrators 75
Proprietary
Finger Enrollment Screen
7 Instruct the user to place and hold the finger indicated on screen on the fingerprint sensor.
The Enrolling screen will be displayed. Note that a minimum of two impressions are
required and if a poor quality image is captured the system will continue to ask for
impressions up to six impressions. All impressions are used to improve the accuracy of the
system.
Enrolling Screen
8 Once enrollment is complete, the Lift Finger screen will be displayed. Instruct the user to
briefly lift his or her finger during matching.

7 -Cogent GateApp for Administrators 76
Proprietary
Lift Finger Screen
9 Instruct the user to place his or her finger on the sensor again. The Enrollment Successful
screen will be displayed, indicating that enrollment is complete.
Enrollment Successful Screen
10 Repeat steps 5 thru 9 until all desired fingers are enrolled. Select Return from the Finger
Selection screen when finished enrolling fingers.
11 Select Save from the User Information screen to commit all user information or Cancel to
abort.
7.3.1.2 To add users on MiY Indoor Devices:
1 From the Admin Menu screen, select Users. The Users screen will be displayed.

7 -Cogent GateApp for Administrators 77
Proprietary
Users Screen
2 To add a new user, select Add User. The Add User Wizard will begin starting with the
Panel ID screen.
Panel ID Screen
3 From the Panel ID screen, enter the user’s Panel ID and select OK to proceed to the next
step in the wizard. Similar screens for entering PIN, Last, and First name will follow. From
the Special Flag dropdown menu, select None, No Fingers, or Poor Prints.
4 After you have finished the Add User Wizard, the User Information screen will be
displayed.

7 -Cogent GateApp for Administrators 78
Proprietary
User Information Screen
5 From the User Information screen, click on the Fingerprint to begin capturing the new
user’s fingerprints. The Finger Selection screen will be displayed.
Finger Selection Screen
6 Select which finger you want to enroll and select Capture. The Finger Enrollment screen
will be displayed.

7 -Cogent GateApp for Administrators 79
Proprietary
Finger Enrollment Screen
7 Instruct the user to place and hold the finger indicated on screen on the fingerprint sensor.
The Enrolling screen will be displayed. Note that a minimum of two impressions are
required and if a poor quality image is captured the system will continue to ask for
impressions up to six impressions. All impressions are used to improve the accuracy of the
system.
Enrolling Screen
8 Once enrollment is complete, the Lift Finger screen will be displayed. Instruct the user to
briefly lift his or her finger during matching.

7 -Cogent GateApp for Administrators 80
Proprietary
Lift Finger Screen
9 Instruct the user to place his or her finger on the sensor again. The Enrollment Successful
screen will be displayed, indicating that enrollment is complete.
Enrollment Successful Screen
10 Repeat steps 5 thru 9 until all desired fingers are enrolled. Click on the Arrow from the
Finger Selection screen when finished enrolling fingers.
11 Click on the Checkmark from the User Information screen to commit all user information
or click on the Arrow to abort and return to the previous screen.
7.3.2 Modifying Users
7.3.2.1 To modify an existing user on MiY Outdoor Devices:
1 From the Users screen, select Modify User. The Search User Wizard will begin starting
with the Panel ID screen.

7 -Cogent GateApp for Administrators 81
Proprietary
2 Enter desired search criteria and select OK or simply select OK for each screen in the wizard
to search all users. The User List will be displayed.
User List
3 From the list of users, select the user you want to modify. The User Information screen will
be displayed.
User Information Screen
4 Enter your modifications and select Save. The Success screen will be displayed, and the
device will return to the Users screen when the modifications have been accepted.

7 -Cogent GateApp for Administrators 82
Proprietary
Success Screen
7.3.2.2 To modify an existing user on MiY Indoor Devices:
1 From the Users screen, select Modify User. The Search User Wizard will begin starting
with the Panel ID screen.
2 Enter desired search criteria and click on the Checkmark or simply click on the Checkmark
for each screen in the wizard to search all users. The User List will be displayed
User List
3 From the list of users, select the user you want to modify. The User Information screen will
be displayed

7 -Cogent GateApp for Administrators 83
Proprietary
User Information Screen
4 Enter your modifications and click on the Checkmark to save the changes. The Success
screen will be displayed, indicating that the modifications have been accepted
Success Screen
7.3.3 Deleting Users
7.3.3.1 To delete a user on MiY Outdoor Devices:
1 From the Users screen, select Delete User. The Search User Wizard will begin starting with
the Panel ID screen.
2 Enter desired search criteria and select OK or simply select OK for each screen in the wizard
to search all users. The User List will be displayed

7 -Cogent GateApp for Administrators 84
Proprietary
User List
3 The Success screen will be displayed, indicating you have successfully deleted the user.
Success Screen
7.3.3.2 To delete a user on MiY Indoor Devices:
1 From the Users screen, select Delete User. The Search User Wizard will begin starting with
the Panel ID screen.

7 -Cogent GateApp for Administrators 85
Proprietary
2 Enter desired search criteria and click on the Checkmark or simply click on the Checkmark
for each screen in the wizard to search all users. The User List will be displayed
User List
3 The Success screen will be displayed, indicating you have successfully deleted the user
Success Screen
7.3.4 Promoting Users
By Promoting Users, you can promote a user to an operator.
7.3.4.1 To promote an existing user on MiY Outdoor Devices:
1 From the Users screen, select Promote User. The Search User Wizard will begin starting
with the Panel ID screen.

7 -Cogent GateApp for Administrators 86
Proprietary
2 Enter desired search criteria and select OK, or select OK for each screen in the wizard to
search all users. The User List will be displayed.
User List
3 From the list of users, select the user you want to promote and select OK. The New
Operator Wizard will be displayed starting with the User Name screen.
New Operator Screen
4 Enter the new operator’s User Name and select OK. The User Password screen will be
displayed

7 -Cogent GateApp for Administrators 87
Proprietary
User Password Screen
5 Enter the user password and select OK. The User Password Confirmation screen will be
displayed.
User Password Confirmation Screen
6 Enter the confirm password and select OK. The Success screen will be displayed, indicating
you have successfully added a new operator

7 -Cogent GateApp for Administrators 88
Proprietary
Success Screen
7.3.4.2 To promote an existing user on MiY Indoor Devices:
1 From the Users screen, select Promote User. The Search User Wizard will begin starting
with the Panel ID screen.

7 -Cogent GateApp for Administrators 89
Proprietary
2 Enter desired search criteria and click on the Checkmark or simply click on the Checkmark
for each screen in the wizard to search all users. The User List will be displayed.
User List
3 From the list of users, select the user you want to promote and click on the Checkmark.
The New Operator Wizard will be displayed starting with the User Name screen.
New Operator Screen

7 -Cogent GateApp for Administrators 90
Proprietary
4 Enter the new operator’s User Name and click on the Checkmark. The User Password
screen will be displayed.
User Password Screen
5 Enter the user password and click on the Checkmark. The User Password Confirmation
screen will be displayed.
User Password Confirmation Screen

7 -Cogent GateApp for Administrators 91
Proprietary
6 Enter the confirm password and click on the Checkmark. The Success screen will be
displayed, indicating you have successfully added a new operator
Success Screen
7.3.5 Demoting Users
By Demoting Users, you can revoke an operator’s administrator status.
7.3.5.1 To demote an existing user on MiY Outdoor Devices:
1 From the Users screen, select Demote User. The Operator List will appear with all of the
operators that are currently on the system.
Operator List
2 Select the desired operator you want to demote and click OK. The Demote User
Confirmation will be displayed.

7 -Cogent GateApp for Administrators 92
Proprietary
Demote User Confirmation
3 Select OK to demote your desired user.
7.3.5.2 To demote an existing user on MiY Indoor Devices:
1 From the Users screen, select Demote User. The Operator List will appear with all of the
operators that are currently on the system.
Operator List
2 Select the desired operator you want to demote and click on the Checkmark. The Demote
User Confirmation will be displayed.

7 -Cogent GateApp for Administrators 93
Proprietary
Demote User Confirmation
3 Click on the Checkmark to demote your desired user.
7.4 Enabling the OTG USB Port
The OTG USB port allows administrators to transfer data between a MiY device in standalone
mode and a PC. This subsection describes the process of enabling the OTG USB port.
7.4.1 To enable the OTG USB port on MiY Outdoor Devices:
1 From the Admin Menu screen, select the Device Info menu option. The Device Info screen
will be displayed.
Device Info Screen

7 -Cogent GateApp for Administrators 94
Proprietary
2 Select the General menu option. The General Info screen will be displayed. The Otg Mode
is disabled by default.
General Info Screen
3 Navigate to the Otg Mode from the list of settings and select it. The Otg Mode drop-down
menu will be displayed.
Otg Mode Drop-Down Menu
4 Choose the desired mode and select OK. The General Info screen will be displayed and you
can confirm the mode change selected.

7 -Cogent GateApp for Administrators 95
Proprietary
General Info Screen
5 Select Save to commit the changes. A success screen will be displayed, followed by the
Device Info menu.
7.4.2 To enable the OTG USB port on MiY Indoor Devices:
1 From the Admin Menu screen, select the Device Info menu option. The Device Info screen
will be displayed.
Device Info Screen
2 Select the General menu option. The General Info screen will be displayed. The Otg Mode
is disabled by default.

7 -Cogent GateApp for Administrators 96
Proprietary
General Info Screen
3 Navigate to the Otg Mode from the list of settings and select it. The Otg Mode drop-down
menu will be displayed.
Otg Mode Drop-Down Menu
4 Choose the desired mode and click on the Checkmark. The General Info screen will be
displayed and you can confirm the mode change selected.

7 -Cogent GateApp for Administrators 97
Proprietary
General Info Screen
5 Click on the Checkmark to commit the changes. A success screen will be displayed,
followed by the Device Info menu.
7.5 Enabling Panel-in Lock Icon
The panel-in lock icon can tell the authenticating user the result of their credential information
after it’s been submitted to a physical access panel. When the Panel has decided to unlock the
door the panel-in LED line can be given a high signal. This high signal can be received by the
MiY Device.
NOTE: Please ensure that you refer to Panel-In Wiring in Section 3.5 of this manual prior to
enabling the Panel-In logic
7.5.1 To enable the Panel-in Lock Icon on MiY Outdoor Devices:
1 From the Admin Menu screen, select the Device Info menu option. The Device Info screen
will be displayed.

7 -Cogent GateApp for Administrators 98
Proprietary
Device Info Screen
2 Select the General menu option. The General Info screen will be displayed.
General Info Screen
3 Browse through the General Info screen until you arrive at the following settings:
PanelInCheckEnabled
PanelInCheckDuration
4 Update “PanelInCheckEnabled” to be 1. Some Panel manufacturers will have a delayed
panel-in response, for this the Check duration can be extended to work with varying panel
settings.
7.5.2 To enable the Panel-in Lock Icon on MiY Indoor Devices:

7 -Cogent GateApp for Administrators 99
Proprietary
1 From the Admin Menu screen, select the Device Info menu option. The Device Info screen
will be displayed.
Device Info Screen
2 Select the General menu option. The General Info screen will be displayed.
General Info Screen
3 Browse through the General Info screen until you arrive at the following settings:
PanelInCheckEnabled
PanelInCheckDuration
4 Update “PanelInCheckEnabled” to be “True”. Some Panel manufacturers will have a delayed
panel-in response, for this the Check duration can be extended to work with varying panel
settings.

8 -Verifying Users for Access/Entry 100
Proprietary
8 Verifying Users for Access/Entry
MiY devices can support a number of configurations which can be found on the device admin
menu under Security in the Device Info menu. The following subsections are examples of
workflows readily available on the device which can be modified and configured through the
Security menu for more information on the Security menu, refer to the subsection Changing
Device Security Settings.
8.1 Verifying Users with the MiY-Search and MiY-Card
The MiY-Search and MiY-Card devices verify users through a combination of the following
authentication factors: fingerprint, panel id, pin, and card. Since verification workflows are
heavily customizable, the tables in the following subsection describe the step required for each
screen displayed on the MiY-Search and MiY-Card devices.
Verification Type Screen Displayed Instructions
Fingerprint
When prompted by the device, place the
appropriate finger on the fingerprint
sensor.
Upon successful fingerprint verification,
the device will display the next screen in
the verification workflow.
Panel ID
When prompted by the device with the
top screen, press the “0” key on the
number pad. The bottom screen will be
displayed.
Using the number pad, enter the
appropriate Panel ID number.
Upon successful Panel ID verification,
the device will display the next screen in
the verification workflow.

8 -Verifying Users for Access/Entry 101
Proprietary
Verification Type Screen Displayed Instructions
PIN
(Personal
Identification
Number)
When prompted by the device, use the
number pad on the device to enter the
appropriate PIN.
Upon successful PIN verification, the
device will display the next screen in the
verification workflow.
Card*
*Only available on
MiY-Card
When prompted by the device with the
top screen, place the appropriate card
on the reader located on top of the
device. This area will be indicated by
blue flashing LEDs. Do not remove the
card from the reader.
While the bottom screen is displayed,
keep the card on the reader.
Upon successful card verification, the
device will display the next screen in the
verification workflow.
Multi-Mode
Verification*
*Only available on
MiY-Card
When this screen is displayed, it
indicates that the device is in multi-
mode.
Presenting a card, finger, or Panel ID will
initiate a multi-step workflow for
verification.
Success
Upon successful user verification, this
screen will be displayed on the device.
The device will then perform the action
programmed for a verification event
(e.g. unlock the door).

8 -Verifying Users for Access/Entry 102
Proprietary
8.2 Verifying Users with the MiY-ID Device
Since verification workflows are heavily customizable, the tables in the following subsection
describe the step required for each screen displayed on the MiY-ID device.
Verification Type Screen Displayed Instructions
Fingerprint
When prompted by the device, place the
appropriate finger on the fingerprint
sensor.
Upon successful fingerprint verification,
the device will display the next screen in
the verification workflow.
Panel ID
When prompted by the device, use the
number pad to enter the appropriate
Panel ID number.
Upon successful Panel ID verification,
the device will display the next screen in
the verification workflow.
PIN
(Personal
Identification
Number)
When prompted by the device, use the
number pad on the device to enter the
appropriate PIN.
Upon successful PIN verification, the
device will display the next screen in the
verification workflow.

8 -Verifying Users for Access/Entry 103
Proprietary
Verification Type Screen Displayed Instructions
Card
When prompted by the device with the
top screen, place the appropriate card
on the reader located on top of the
device. This area will be indicated by
blue flashing LEDs. Do not remove the
card from the reader.
Keep the card on the reader while the
bottom screen is displayed.
Upon successful card verification, the
device will display the next screen in the
verification workflow.
Multi-Mode
Verification
When this screen is displayed, it
indicates that the device is in multi-
mode.
Presenting a card, finger, or Panel ID will
initiate a multi-step workflow for
verification.
Success
Upon successful verification, this screen
will be displayed on the device.
The device will then perform the action
programmed for a verification event
(e.g. unlock the door).
8.3 Verifying Users with the MiY-Touch
The MiY-Touch devices verify users through a combination of the following authentication
factors: fingerprint, panel id, pin, and card. Since verification workflows are heavily
customizable, the tables in the following subsection describe the step required for each screen
displayed on the MiY-Touch devices.

8 -Verifying Users for Access/Entry 104
Proprietary
Verification Type Screen Displayed Instructions
Fingerprint
When prompted by the device, place the
appropriate finger on the fingerprint
sensor.
Upon successful fingerprint verification,
the device will display the next screen in
the verification workflow.
Panel ID
When prompted by the device, use the
number pad, and enter the appropriate
Panel ID number.
Upon successful Panel ID verification,
the device will display the next screen in
the verification workflow.
PIN
(Personal
Identification
Number)
When prompted by the device, use the
number pad on the device to enter the
appropriate PIN.
Upon successful PIN verification, the
device will display the next screen in the
verification workflow.
Card*
*Only available
with add-on
module
When prompted by the device with the
top screen, place the appropriate card
on the reader in the add module area.
Do not remove the card from the reader.
While the bottom screen is displayed,
keep the card on the reader.
Upon successful card verification, the
device will display the next screen in the
verification workflow.

8 -Verifying Users for Access/Entry 105
Proprietary
Verification Type Screen Displayed Instructions
Multi-Mode
Verification*
* Only available
with add-on
module
When this screen is displayed, it
indicates that the device is in multi-
mode.
Presenting a card, finger, or Panel ID will
initiate a multi-step workflow for
verification.
Success
Upon successful user verification, this
screen will be displayed on the device.
The device will then perform the action
programmed for a verification event
(e.g. unlock the door).

A -Optimizing Fingerprint Images 106
Proprietary
A Optimizing Fingerprint Images
A.1 Positioning the Finger on the Fingerprint Sensor
During enrollment, be sure to properly position the finger on the sensor. Figure A-1 illustrates
poorly placed fingers. The Cogent algorithm will reject images that do not contain enough
minutiae points.
Figure A-1 Improper Finger Placement
Finger Issue
Finger 1 The finger is positioned too high on the sensor and does not offer enough
information to accurately enroll an image.
Finger 2 The finger is positioned too low on the sensor and may not be properly
enrolled.
Finger 3
And
Finger 4
The fingers are off-center and somewhat rotated. Both of these fingerprint
images can result in a failure to properly identify them later on, even if enough
minutiae points have been detected.
To ensure successful fingerprint capture, the finger should be properly centered with the
application of even pressure and minimal rotation. Figure A-2 is an example of proper finger
placement.

A -Optimizing Fingerprint Images 107
Proprietary
Figure A-2 Proper Finger Placement
A.2 Things to Remember when Placing a Finger on the Sensor
Place your finger quickly with confidently on
the surface so that the finger is still when the
image is taken.
Do not move or shift your finger while
touching the surface. The optical
fingerprint sensor is like a camera, so
motion blur is or smudging may affect your
image quality.
Use the finger guide. By resting the base of the
finger on the plastic and quickly placing the
finger on to the optical glass, this will avoid any
need for repositioning
DO NOT poke the sensor and reposition
the finger afterwards. This may result in an
incomplete print.

A -Optimizing Fingerprint Images 108
Proprietary

A -Optimizing Fingerprint Images 109
Proprietary
A.3 Capturing High-Quality Fingerprints
The condition of the finger itself may affect the image quality of the fingerprint. The following
table provides descriptions of typical finger conditions and Cogent’s recommended solutions
for ensuring the capture of the highest quality fingerprints.
Image Condition Solution
Dry Finger
The finger is very dry and
difficult to capture.
Perform one of the following actions:
Apply moisture to the finger using
oil from your forehead.
Breathe on the finger.
Use a moisturizer that does not
contain alcohol.
As a last resort, enroll a different finger.
Wet Finger
Remove excessive moisture from
either the finger or the
fingerprint sensor.
Perform one of the following actions:
To remove the excessive moisture
from your finger, wipe your finger on
a cloth or dry tissue to absorb the
moisture.
To remove excessive moisture from
the fingerprint sensor, please refer
to Cleaning the Fingerprint Sensor.
Damage to Finger
The fingerprint may have future
issues with identification due to
the damaged area of the finger.
Enroll a different finger.
Not Enough Pressure
The user did not apply enough
pressure. As a result, the image
looks very light and some of the
surrounding areas are not
captured.
The user should apply moderate but
steady pressure; about the same
pressure as pressing a button on a
telephone.

A -Optimizing Fingerprint Images 110
Proprietary
Image Condition Solution
Too much Pressure
The user is applying too much
pressure on the sensor. This
distorts the fingerprint image
and will make it difficult to
identify in the future.
The user should apply moderate but
steady pressure; about the same
pressure as pressing a button on a
telephone.

A -Optimizing Fingerprint Images 111
Proprietary
This page was intentionally left blank.

B -Maintenance and Troubleshooting 112
Proprietary
B Maintenance and Troubleshooting
B.1 Cleaning the Fingerprint Sensor
The Fingerprint Sensor is a rugged optical device designed to provide years of trouble-free
service. Although the sensor has few maintenance and handling requirements, basic
precautions in caring for the sensor will help ensure the best performance over the life of the
sensor.
Oily deposits from the user’s fingers can accumulate on the surface of the sensor after repeated
uses of the device. These oily deposits may affect the functionality of the sensor. Cogent
recommends that the sensor is cleaned once a week or whenever a noticeable accumulation
occurs.
The manufacturer of the sensor recommends using rubbing alcohol to clean the sensor surface.
The rubbing alcohol will not damage the sensor or reduce the life expectancy of the sensor.
Rubbing alcohol is preferred for its ability to dissolve the oily residue, and it evaporates quickly
without leaving a residue of its own on the sensor.
WARNING: Do not use nylon brushes, scouring pads, or abrasive cleansers even if they contain
rubbing alcohol, powder cleaners, or steel wool. Using any of these types of cleaners on the
sensor will damage the protective qualities of the sensor against electrostatic discharge. They
may damage the sensor’s ability to capture a high quality image of the fingerprint and will
void the warranty of the sensor.
Apply enough rubbing alcohol to saturate a clean, lint-free, soft cloth or tissue paper. Wipe the
fingerprint sensor in a downward motion. This will remove the oily deposits and prevent any
scratching on the surface of the sensor.
WARNING: Do not allow alcohol to pool along the edges of the sensor.
B.2 Caring for the Fingerprint Sensor
The fingerprint sensor is designed to perform well even under harsh operating conditions. As
with all optical devices, some precautions should be taken to avoid damaging the sensor.
Do not place the fingerprint sensor close to any heat source that would cause the unit to
exceed its standard operating temperatures.
Do not subject the sensor to shocks or vibrations.
Do not allow any pointed objects to scratch the surface of the sensor.
Do not allow any metal to contact the sensor surface.

B -Maintenance and Troubleshooting 113
Proprietary
B.3 Resetting MiY Devices
B.3.1 Factory Reset
To perform a factory reset on MiY Outdoor Devices:
1. Press the power reset button on the bottom of the device (Figure B-1).
Figure B-1 Power Reset Button
2. The device will cycle power, and the keypad LED’s will begin to flash (Figure B-2).
Figure B-2 LED Flashing After Reset
3. While the keypad LED’s are flashing off and on, press the following key combination,
depending on the model:
For the MiY-ID simultaneously press the first Function key and the 0 key (Figure B-3).
Figure B-3 MiY-ID Function and 0 Key

B -Maintenance and Troubleshooting 114
Proprietary
For MiY-Card and MiY-Search simultaneously press the 1 key and the 0 key (Figure B-
4).
Figure B-4 MiY-Card and MiY Search 1 and 0 Keys
4. Lift your fingers from the keypad and press the key combination again.
5. Once the factory reset is initiated, then the LEDs will turn solid; a four color palette will
be displayed on the screen (Figure B-5). If the LEDs stop blinking and you do NOT see
the color squares, then start from Step 1.
Figure B-5 Factory Reset Successfully Initiated
NOTE: When pressing the reset key combination, it is recommended to pulse the simultaneous
key presses until factory reset is successfully initiated. Just make sure to move your fingers
out of the capacitance field in between key presses.
To perform a factory reset on MiY Indoor Devices:
1. Flip the unit over, so that the rear of the device with the terminal blocks is facing
towards you. Locate the dipswitches on the device. (Figure B-6).
Figure B-6 Terminal Block

B -Maintenance and Troubleshooting 115
Proprietary
2. Move both of the dipswitches downward, so that they are both in the down position like
in (Figure B-7).
Figure B-7 Dipswitch Position
3. Press the power reset button on the bottom of the device (Figure B-8).
Figure B-8 Power Reset Button
4. The device will power cycle. Once the factory reset is initiated, a four color palette will
be displayed on the screen (Figure B-9).
Figure B-9 Factory Reset Successfully Initiated

B -Maintenance and Troubleshooting 116
Proprietary
5. Move the dipswitches upward so that they are in the following position (Figure B-10).
Figure B-10 Dipswitches in Normal Position
NOTE: After the unit is booted up, remember to move the dip switches back to their original
position.
B.4 Contacting Your Distributor
Contact 3M Cogent Support at:
639 North Rosemead Blvd.
Pasadena, CA 91107
(626) 325-9600
www.cogentsystems.com
When you call, please provide:
The customer name
Customer phone number
Contact person name
A brief description of the problem