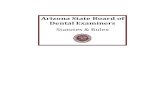Mixer Face R4 / R4R - CEntrance · 2019. 10. 28. · Mixer Face R4 / R4R User Manual 5 of up to...
Transcript of Mixer Face R4 / R4R - CEntrance · 2019. 10. 28. · Mixer Face R4 / R4R User Manual 5 of up to...

MixerFace™ and CEntrance™ are trademarks or registered trademarks of CEntrance LLC, All rights reserved. Other trademarks are property of their respective holders. Rev 9.2. 2019-10-27
MixerFace R4 / R4R
Mobile Recording Interface
User Manual

MixerFace R4 / R4R User Manual
1
Recording Studio, in Your Hand
These days, your smartphone or tablet is not only your Digital Audio Workstation, but also your means of sharing content with the world online. MixerFace R4 takes advantage of this environment by connecting your audio sources with the digital ecosystem, making it the ultimate mobile recording interface.
Modern location audio professionals demand rechargeable batteries and field reliability. Production crews, musicians, online personalities, and field recording enthusiasts alike share a need for a durable, portable recording tool that delivers pristine audio quality, available on-the-go, session after session. MixerFace R4 is a modern, sophisticated piece of recording equipment, which allows you to create pro-level content in any location.

MixerFace R4 / R4R User Manual
2
Table of Contents
FEATURES AT A GLANCE.........................3
TOP PANEL CONTROLS............................7
FRONT PANEL FEATURES......................16
BACK PANEL FEATURES........................18
RECORDER FUNCTIONS .........................26
TROUBLESHOOTING STEPS ..................39

MixerFace R4 / R4R User Manual
3
Features at a Glance
One of the most impressive features of MixerFace R4 lies in its digital technology, which connects the built-in pristine analog preamplifiers to your phone and tablet’s audio capturing app(s) for recording and playback. While your phone or tablet replaces the laptop, MixerFace R4 places the entire production studio in the palm of your hand.
Top Panel Adjustments
MixerFace lives up to its name—it’s part audio mixer, part recording interface. The top panel looks like a familiar music mixer, offering an easy way to adjust signal and monitoring levels. The controls are laid out logically, making sure all audio adjustments are right at your fingertips.

MixerFace R4 / R4R User Manual
4
Connectivity Options
Despite R4’s small footprint, its front and back panels pack multiple connectors for inputs and outputs. R4’s strength is in its extensive connectivity options. There are a total of four analog inputs and six analog outputs, which allow routing your audio to headphones, monitors, and line-level devices. Digital input/output over micro USB allows easy connections to computers, tablets and smartphones.
Preamps and A/D Converters
Don’t let the small size fool you! MixerFace R4 includes two boutique microphone preamplifiers with custom Jasmine™ technology, which delivers clean, velvety-smooth sound with the lowest noise and distortion. It uses professional A/D and D/A converters, which operate at sampling rates

MixerFace R4 / R4R User Manual
5
of up to 192kHz, and resolutions up to 24-bit, meeting the most demanding needs of today’s content producers.
Phantom Power
MixerFace R4 offers +48V phantom power on channels 1 & 2, enabling you to use professional condenser microphones. Unlike other devices, it offers true +48V, which means you can use it with any condenser microphone in your mic locker. This feature was previously found only in studio-level products, but now MixerFace R4 makes it available in a mobile package.
Signal Level LEDs
To ensure high-quality, distortion-free recording, each channel features bright “SIG” and “PK” LED indicators for monitoring incoming signal strength. White LEDs

MixerFace R4 / R4R User Manual
6
indicate signal present (“SIG”) and Red LEDs indicate overload or peak (“PK”).
• White LEDs turn on when the input signal level is 40dB below clipping.
• Red LEDs turn on when the signal is 6dB below clipping.
• Once triggered, all LEDs remain on for a little while to make sure you notice them.

MixerFace R4 / R4R User Manual
7
Top Panel Controls
Top panel controls, as described below

MixerFace R4 / R4R User Manual
8
Channel Switches
All switches are active when the lever is moved to the right. The levers are recessed to prevent accidental adjustment. Use a thin, sharp object, such as a paperclip, toothpick or a pen tip to slide the lever to the right to activate the feature.
Channel switches and the GAIN knob

MixerFace R4 / R4R User Manual
9
LINE / Hi-Z switch
These switches select between line input and electric guitar (“Hi-Z”) input on the ¼” portion of the Neutrik combo jack, per channel.
MixerFace R4 includes two professional, electric guitar preamplifiers with high impedance (“Hi-Z”) inputs. This means you can connect MixerFace R4 directly to electric guitar and bass to record anywhere.
Recording two different instruments or signals is possible. For example, connect a Microphone to Channel 1 and Guitar to Channel 2, or record Guitar on one channel and mono keyboard on the other. Each channel works independently of the other, offering diverse possibilities for recording.
Hi-Z switch operation is described below:

MixerFace R4 / R4R User Manual
10
• Slide the lever to the left to engage the “Line” position. Hi-Z input is disconnected and input gain is reduced to accommodate line-level sources on the ¼” jacks.
• Slide the lever to the right to engage the “Hi-Z” feature per channel. Ideal for connecting electric guitar and bass.
Low Cut Switch (HPF)
To simplify recording in noisy environments and reduce wind or mic handling noise in outdoor recordings, low cut switches are available on each input channel. By design, the low frequency rumble is cut early – right at the input jack, long before the mic preamp has a chance to overload and ruin your take. The switches are labeled HPF, short for

MixerFace R4 / R4R User Manual
11
“High Pass Filter”, which is a more appropriate name, if you want to get technical about it. The 6dB/octave cut is below 130Hz.
GAIN Control
MixerFace preamplifiers have a wide gain adjustment range of over 55dB. This covers a variety of applications – from on-the-mic narration, to recording nature sounds from a distance, using X-Y stereo microphones. The two gain controls let you adjust the levels of the individual input channels for minimum noise and distortion. A common guideline when adjusting input levels is to let the red “peak” LED blink occasionally, but not stay illuminated all the time. The white “signal present” LED is useful to check signal level during quieter packages.

MixerFace R4 / R4R User Manual
12
Signal Peak & Present LEDs
The White LED labeled “SIG” illuminates to indicate “signal present”. This happens when the audio level at the input of the A/D converter reaches -40dB. The white LED stays illuminated until the signal drops below the -40dB threshold.
The Red LED labeled “PK” illuminates to indicate “signal peak”. This happens when the audio level at the input of the A/D converter reaches -6dB. The red LED stays illuminated until the signal drops below the –6dB threshold.
As these bright, sunlight-visible lights blink with the audio, they attract attention, offering a simple way to see signal levels at a glance, and make gain adjustments as necessary.

MixerFace R4 / R4R User Manual
13
Blend Controls (CH — USB)
Blend controls adjust the mix between the zero latency input signal and USB playback. This allows you to strike a balance between the inputs on Ch 1 or 2 (CCW) and the stereo signal coming back from your computer or smartphone (CW), as seen below:
Blend, Aux3/4 and MONITOR controls

MixerFace R4 / R4R User Manual
14
You will find this knob useful when playing your instrument over a backing track fed from the computer. Another use of this feature is in Voiceover, where you need to narrate over a music bed streaming from the computer. In both cases you can adjust the blend to taste.
This knob also comes in handy when you are using your computer or smartphone as an effects processor and need to dial in just the right amount of direct signal vs. effects return (AKA dry/wet control).
When monitoring the inputs, rotate the dials counter-clockwise to silence the signal from USB. When playing back from the computer, smart phone or tablet, rotate the dials clockwise to silence the input channels.
Note: The blend you create in your monitors is for monitoring only. It will not be recorded. Channels 1…4 are recorded as a stereo mix.

MixerFace R4 / R4R User Manual
15
AUX 3/4 Control
The Aux 3/4 knob adjusts the level of the stereo signal fed into the Auxiliary input (line input) located on the back panel. You can connect an MP3 player or another source to this input in order to play along with a click track, a prerecorded track or to overdub.
Note: The stereo mix of CH 1&2 and Aux ¾ in your monitors will be exactly the way it will be captured in your recording software.
MONITOR Control
The MONITOR volume knob controls the level of the entire mix as monitored through the headphones or balanced outputs.
Note: If the MONITOR knob is turned all the way up and your monitor level is still too low, adjust the blend controls counter-clockwise.

MixerFace R4 / R4R User Manual
16
Front Panel Features
The Front panel contains combo input and balanced output connectors.
Inputs 1 and 2
MixerFace R4 features Neutrik combo XLR jacks for connecting mic, line-level sources, electric guitar, bass, etc.

MixerFace R4 / R4R User Manual
17
Balanced Outputs (TRS)
While you may do most of your monitoring with headphones, sometimes it’s good to listen to the mix on larger studio monitors.
We have provided two 1/8” (3.5mm) balanced outputs on the front panel. Use these outputs to connect MixerFace R4 to external powered monitors. The 3.5mm outputs use industry-standard TRS pinout, with “Hot” connected to the left (tip), “Cold” connected to the right (ring) and “Common” connected to the ground (sleeve) pin. A special cable may be required. Consult the CEntrance website for recommendations.
The top panel MONITOR knob adjusts the level at both balanced outputs. This allows you to control the level of your monitor mix right from the MixerFace. No need to get up and walk to adjust the monitors.

MixerFace R4 / R4R User Manual
18
Back Panel Features
Back panel controls are explained below.
Power Button
The power button turns the power on/off.

MixerFace R4 / R4R User Manual
19
• To turn on, press and hold for three seconds until the battery level LEDs light up.
• To turn off, press and hold for three seconds until the battery level LEDs rapidly blink to indicate: “bye-bye”.
Charger Connection
MixerFace R4 will charge from any standard 5V charger by connecting a USB cable to the right hand side micro USB jack, located next to the battery LED indicators. For best results, use a charger that offers at least 2A of output current.
Note: There is no danger in leaving the charger plugged in indefinitely – the battery will stop charging when full and will only top off as needed, automatically.

MixerFace R4 / R4R User Manual
20
Battery Level and Charging LEDs
Three white LEDs to the left of the power jack indicate charge level when the unit is turned on, as follows:
• 3 LEDs: over 75% battery is left
• 2 LEDs: about 50% battery is left
• 1 LED: less than 25% of battery is left
The charging LED turns on when the unit is charging from an external source. This LED will turn off when charging is complete. This LED works independently of the power switch and only tracks the battery charging status.
Battery Operation
MixerFace R4 will operate for about 8 hours on a full charge. Phantom power and certain

MixerFace R4 / R4R User Manual
21
condenser microphones may reduce this time slightly. The unit should charge to 90% in 4 hours and to 100% in 5 hours. The battery is not user replaceable, but is expected to provide years of uninterrupted service.
USB Audio connection
MixerFace R4 may be used with iOS, Android, Windows, Mac and Linux devices as a USB recording device. Connect a standard micro USB cable from your smartphone, tablet or computer to the left hand side micro USB socket on the back panel of MixerFace R4. The MixerFace R4 is now ready to be a used as a USB recording interface.
Note: For iOS devices, a Lightning to USB adaptor is required. For Android devices, an OTG cable is required. For Windows devices, download an ASIO driver from the CEntrance website.

MixerFace R4 / R4R User Manual
22
Line Input (Aux In)
Line input stereo 1/8” (3.5mm) jack feeds the Aux 3/4 level knob described above. It is useful for connecting external sources, such as CD player, MP3 player, mixer, etc. Inputs 3 and 4 are mixed with Channels 1 and 2, enabling a number of applications: playing along, overdubbing, multi-tracking and stage mixing (R4 is great for coffee shop gigs).
Line Output (Aux Out)
The 1/8” stereo Line output can connect to another device such as a DSLR camera. This way MixerFace R4 serves as a high-quality mic preamp for your camera, which dramatically improves your video’s audio quality. You could also connect this output to a mixer or an external recorder, for additional monitoring options or for recording a safety copy.

MixerFace R4 / R4R User Manual
23
Headphone Output
MixerFace R4 can accommodate a wide range of headphones for monitoring. It features a 1/8” (3.5mm) headphone jack and a clean, powerful headphone amplifier using technology from the CEntrance audiophile product line. Headphone models with lower impedance (25…50 Ohms) will generally offer higher sound level.
Phantom Power Switch
For Condenser microphones MixerFace R4 supplies +48V phantom power selectable via a back panel switch. Move the switch to the right to turn 48V on. It will be applied to both input channels at once. Be careful, a pop may be heard in headphones. Note: ¼” inputs are not affected by 48V, but turn 48V off when using XLR cables with line-level sources.

MixerFace R4 / R4R User Manual
24
MONO Switch
MixerFace R4 allows you to monitor recorded audio in Mono and Stereo.
In Mono Mode, each input channel is monitored in both ears. This is useful for recording from mono sources, such as interviews, spoken word, guitar and bass, etc. In this mode, all input sources from Channel 1 and Channel 2 appear in the middle of the head when listening to headphones.
In Stereo Mode, the input channels appear on their respective sides in headphones – L on the left and R on the right. This is useful when monitoring stereo material, such as feeds from a mixing console, stereo keyboard, or recording from an X/Y stereo microphone pair.

MixerFace R4 / R4R User Manual
25
Output Level Switch
This switch adjusts the level at the 1/8” (3.5mm) line output (aux output) jack. This control does not change the level at the balanced output jack.
• Use the Low position with DSLRs, which only have a mic-level input.
• Use the High position with line level devices such as amplifiers, audio recorders, mixers, etc.

MixerFace R4 / R4R User Manual
26
SD Card Recorder Function
The MixerFace R4R version features a micro SD card stereo audio recorder, which makes the unit much more versatile than the basic R4 model, for several reasons:
• Now you can record audio right to the MixerFace. No need for a connected phone. Your setup is simpler this way.
• If you use the phone for streaming to social media sites, such as Facebook or Instagram, you can record a local copy of the audio to MixerFace.
• If you record important, once-in-a-lifetime events and must make sure you have a safety copy, record to the connected phone and also to the SD card in the MixerFace, for redundancy.

MixerFace R4 / R4R User Manual
27
Overview The built-in micro SD card recorder will record the same audio that is recorded to the connected computer or phone.
While they get the same analog audio, it's important to note that MixerFace R4R uses two separate A/D converters for the two recording paths, making them completely independent of each other.

MixerFace R4 / R4R User Manual
28
You can start/stop the recording on the SD card recorder and on the computer/phone at any time. They will not influence each another. The two recorders are totally independent, for safety and redundancy.
The built-in SD card recorder will always record at 24-bit / 48kHz resolution, while on the connected computer and phone you can select any resolution up to 192kHz.
Signal path review
Both the computer/phone and the SD card recorder will record the same stereo mix, which consists of Channels 1 and 2 (XLR inputs) and Channels 3 and 4 (AUX 3/4 IN). Channels 1 and 3 are mixed together and recorded on the left channel of the stereo track. Channels 2 and 4 are mixed together

MixerFace R4 / R4R User Manual
29
and recorded on the right channel of the stereo track. The AUX input can be especially useful for these use cases:
• While adding background music to a podcast,
• While overdubbing or adding the main vocal to the backing track,
• While practicing with or performing live to a prerecorded track.
You can control the levels of your inputs via the top panel control knobs, which are designed to be easily accessible and provide tactile feedback via the rubberized knobs. Recorder has 4 pushbuttons, and 1 LED on the back panel, which we will describe below.

MixerFace R4 / R4R User Manual
30
Recording Transport Controls
MixerFace R4R recorder has 4 pushbuttons: Previous, Next, Play/Stop and Record.
• Press PLAY/STOP button to start or pause the playback of recorded material. Status LED lights up solid green during playback.
• Press RECORD (the red button) to
start recording audio. Status LED lights up solid red while recording. Press PLAY/STOP to stop or pause recording.
• Press PREVIOUS to play the previous
track, or to replay a track— depending on how many recorded tracks there are.
• Press NEXT to play the next recorded
track, if any.

MixerFace R4 / R4R User Manual
31
Micro SD Card Guide + Tips
• For best results we recommend using class 10 micro SD cards from known brands such as Sandisk and Lexar. Cards sized up to 256GB have been tested with success.
• A 24-bit/48kHz stereo WAV recording
Uses about 1GB of space per hour. A 32GB card will last about 32 hours, etc.
• Cards larger than 32GB should be
formatted with R4R before use. Warning: Formatting will erase all data on the card (see formatting section).
• To insert the card, push the card into
the micro SD slot until it clicks into place. To eject, simply push the card again and it should pop out.

MixerFace R4 / R4R User Manual
32
Formatting Micro SD Card
Follow these steps to format the SD card inside the MixerFace R4R:
1. Ensure the unit is OFF. Insert micro SD card into R4R.
2. Press and hold the RECORD button,
then turn the unit ON.
3. Once the status LED lights up RED, release the RECORD button.
Once you release the RECORD button, the LED will blink RED, awaiting confirmation:
• To proceed with formatting, press the PLAY/STOP button.
• To cancel formatting, turn OFF R4R.

MixerFace R4 / R4R User Manual
33
The LED will then indicate the formatting progress as follows:
• If LED turns ORANGE: Formatting is in progress.
• If LED turns GREEN: Formatting is complete. Turn unit OFF, then ON. Now you are ready to record!
• If LED changes to RED: Formatting failed. Please use alternate SD card.
SD card Adapter
Use an adapter to convert the micro SD card to regular SD card for use with those computers, which don't have the micro SD card slot.

MixerFace R4 / R4R User Manual
34
Disk Drive Mode
In Disk Drive mode, MixerFace R4R becomes an external USB drive for your computer, allowing you to transfer files without taking the SD card out. Note: SD card audio recording is not possible when in Disk Drive mode. Follow these steps to switch the unit into the Disk Drive mode.
1. Ensure the unit is OFF. Insert micro SD card into R4R.
2. Press and hold the PLAY button and
turn the unit ON.
3. Once the status LED turns GREEN, release the PLAY button. the unit has entered the Disk Drive Mode.

MixerFace R4 / R4R User Manual
35
Note, you will be using the right USB jack (labeled charging) to connect the MixerFace to your computer for transferring files. Once the Recorder has entered the Disk Drive Mode:
• Connect a USB data cable to the right (charging) USB jack. Connect the other end to your Windows or Mac OS computer.
• Your computer will now recognize
R4R’s micro SD card as a disk drive.
• To exit disk drive mode, first eject the USB storage device on the computer, then turn R4R OFF and back ON again to start using normally. The Disk Drive Mode will disappear and the recording function will return.

MixerFace R4 / R4R User Manual
36
Updating Internal Clock
Rarely you may notice that the time stamp on the files that MixerFace prints onto the SD card needs to be adjusted. If so, you can update the internal clock in MixerFace by using the following procedure:
1. Save a blank file named “R4TIME.txt” onto the SD card.
2. Insert this SD card into the R4R and
then turn the unit ON.
3. R4R will now have the correct time/date on recordings.

MixerFace R4 / R4R User Manual
37
Recorder FAQ
Q: Can you record to a USB device and the built in SD card recorder in the R4R model? A: Yes! MixerFace R4R offers the ability to record to both paths for redundancy.
Q: Can you change the sample rate or type of recordings made with R4R built-in SD card recorder? A. MixerFace R4R records 24bit/48kHz Stereo WAV Files. They are sufficiently high quality and the format cannot be changed.
Q: How can I speed up the file transfer between R4R and my computer? A: For fastest transfer speeds, you can read the card in the computer. Turn off R4R, eject SD card, insert SD card into your computer.

MixerFace R4 / R4R User Manual
38
Description of LED indications
Orange blink = absent SD card if Play/Record button pressed.
Green blink = press Play but no wav files are on SD card.
No LED = press Record when SD card is full
Note:
A fragmented SD card, i.e., a card that had many small files deleted, will not ‘fill up’ to full on one recording take. Therefore, it is best to backup files and then format the SD card if a very long recording take is planned to come close to filling the SD card.

MixerFace R4 / R4R User Manual
39
Troubleshooting steps
Here are some quick troubleshooting steps in case your product is misbehaving:
Symptom Cause Resolution
All LEDs are off, no sound is heard
Battery is dead Connect a charger to the right USB jack
R4 takes too long to charge
Insufficient charger
Use 2A or greater charger
No sound in headphones
Input level or volume control at minimum
Check AUX 3/4 or MONITOR knobs
Cannot hear channel monitor or playback
Blend control in the wrong position
Turn Blend knob CW (USB) or CW (Channel input)

MixerFace R4 / R4R User Manual
40
Symptom Cause Resolution
Input is clipping Wrong input jack used
Switch to line-level inputs; Adjust gain
Guitar is too quiet
Hi-Z mode not enabled
Check the Hi-Z switch
Camera receiving low audio from R4
Line Output too Quiet
Set line output switch to HIGH
Unit does not connect over USB
USB cable plugged into the wrong jack
Plug USB cable to the left USB jack
R4 doesn’t work with Windows
CEntrance Universal Driver not installed
Download and install the driver

MixerFace R4 / R4R User Manual
41
Warranty Service MixerFace R4 comes with a one-year worldwide warranty. In the unlikely event that the product requires service, please contact CEntrance by one of the ways listed below. We will be glad to help. If you are planning to send the unit in for repair, please first request an RMA number by calling or emailing us.
CEntrance, LLC www.centrance.com [email protected] tel: 833-CENTRANCE (833-236-8726)
We spent a long time painstakingly developing this product. We want to thank you for your support and wish that MixerFace R4 brings you many years of quality service!
- The CEntrance Team












![R4R: Mental Health Awareness Training · 2021. 2. 8. · R4R: Mental Health Awareness Training: Spotlight on Schizophrenia [insert date] [Insert location] Item code: PHGB/MEDed/0918/0005](https://static.fdocuments.in/doc/165x107/612f5cba1ecc51586943650d/r4r-mental-health-awareness-training-2021-2-8-r4r-mental-health-awareness.jpg)