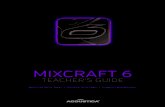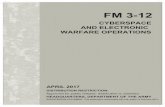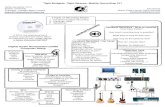Mixcraft 3 Manual
-
Upload
dj-roger-valdivia -
Category
Documents
-
view
215 -
download
0
Transcript of Mixcraft 3 Manual
-
8/3/2019 Mixcraft 3 Manual
1/74
Mixcraft 3
Welcome to Mixcraft 3, the easiest multitrack editor on the planet! Most people don't need to use the help, but weshall indulge in your request. Please Proceed...
Quick StartRegistrationWhat's Different From Version 2?How To...Mixcraft ReferenceTroubleshootingGlossaryAbout Acoustica
Copyrights & TrademarksMixcraft 2007 Acoustica. All Rights Reserved.Mixcraft and FlexAudio are registered trademarks of Acoustica, Inc.Included Classic VST Effects Kjaerhus Audio (kjaerhusaudio.com)lastique efficient time stretching by zplane.developmentMicrosoft Windows Media Format 2007 Microsoft Corporation. All rights reserved.Many thanks to the LAME team for their work on the LAME encoder. See their website at mp3dev.org/mp3/MPEG patent technology licensed by Thomson @ www.mp3licensing.com
OGG support 2007, Xiph.Org Foundation Redistributions of source code must retain the above copyright notice, this list of conditions and the fo llowing disclaimer.
Redistributions in binary form must reproduce the above copyright notice, this list of conditions and the following disclaimer in the documentation
and/or other materials provided with the distribution.
Neither the name of the Xiph.org Foundation nor the names of its contributors may be used to endorse or promote products derived from thissoftware without specific prior written permission.
This software is provided by the copyright holders and contributors "as is" and any express or implied warranties, including, but not limited to, the impliedwarranties of merchantability and fitness for a particular purpose are disclaimed. In no event shall the foundation or contributors be liable for any direct,indirect, incidental, special, exemplary, or consequential damages (including, but not limited to, procurement of substitute goods or services; loss of use,data, or profits; or business interruption) however caused and on any theory of l iability, whether in contract, strict liability, or tort (including negligence orotherwise) arising in any way out of the use of this software, even if advised of the possibility of such damage.
Quick StartSo you want to get something done in a hurry, eh? Let's follow our favorite musician Sound Warrior(SW) throughthe paces of using Mixcraft.
Load in sounds or loopsSW starts Mixcraft and clicks the Loop Library Tab. He selects the style 12-8 Bluesand drags in Bass 16 Barstothe start of track 1. He scrolls down to Drums Hat & Snare 1 to the start of track 2. More on loading sounds...
Create loopTo add looping, SW moves his mouse to the right side of the sound until the cursor turns into the left-right resizecursor . SW clicks and drags to the right to loop the sound. Each loop is represented by a triangular tick so thathe can visibly measure out 10 loops. In this manner, SW loops both the bass and drums.
Records HimselfSW writes down some quick lyrics about how square wheels just don't get you rolling. He clicks the Arm buttonontrack 3 and clicks the Rewindbutton in case the playback indicator is not at time 0. He then clicks the record
Page 1 of 74Mixcraft 3
4/19/2007file://C:\acoustica\mixcraft\help\flat-manual\mixcraft.htm
-
8/3/2019 Mixcraft 3 Manual
2/74
button on the Master Barand start belting out his Grammy winning performance. When he is done, he clicks theStopbutton!
Add effectsHe decides to add some echo or delay to his vocals so that "yo cave lady" sounds more like "YO yo CAVE caveLADY lady". He clicks on the Track Details Taband selects track 3 and selects the effect "Delay" from the list. In asudden inspiration, he decides that the whole thing needs reverb so that it sounds like it's in a cave and clicks onthe Project Details Tabto add a global reverb effect. Now it sounds just right and 'cavey'.
Mix it down to MP3Soundwarrior needs to mix it down to a single sound. He chooses Filethen choose Mix Down Tofollowed byclicking MP3. He selects a file name and clicks save. Without hesitating he launches his email browser and startscomposing a new message to his current #1 fan. "Dear Mom, you've gotta check out this new cave mix I made!!!"Burn it to CDSound Warrior is so happy with himself he decides to burn a spinning wheel (also known as a CD) so that he canplay it at the next 'rock' concert. He adds a few track CD markers so that he has tracks on his CD, and clicks theburn button. Minutes later, he prints a CD label with the optional Acoustica CD/DVD Label Maker !
(Of course, SW has purchased all Acoustica software because he knows it is smart to support good software!)
How Tos
What's Different From v 2?If you are upgrading from Mixcraft version 2, there are a few features that are different. Some of the features thatyou were used to in version 2 have slightly different interfaces.
EffectsIn Mixcraft 2, effects were accessed on the track header by clicking the FXbutton. In Mixcraft 3, to edit and viewthe effects for track 1, click the track 1 to select it and then click the Track Details Tabon the bottom of thescreen. Instead of viewing another pop up modal dialog box (as in version 2), you can simply choose an effect andpreset with two clicks (this was part of our design to eliminate pop up windows in Mixcraft 3). The global or mastereffects are located on the Project Details Tabon the bottom of the screen. See the Effects section for more.
Envelope Points On SoundsIn Mixcraft 2, you were able to add envelope points anywhere on a clip by simply clicking at that spot. In v 2, youwere able to drag an envelope line by dragging the line.
In version 3, when you move your mouse over the sound, you will now see the I-Beam cursor which shows thatyou can make a partial selection of the sound. In version 3, you can add points by clicking down on the envelopeline. If you want to add points anywhere on the sound, hold the Ctrlkey and click down on the sound. If you wantto move an envelope line, hold down the Shiftkey and drag an envelope line (the cursor will turn into an up-down
arrow ).
Add an envelope point anywhere:Hold down the Ctrlkey and click.
Drag an envelope line:Hold down the Shiftkey and drag.Delete an envelope point:Hold down the Altkey and click on a point.
More on shaping sound volume, pan and filters in version 3.
RecordingIn Mixcraft 2, recording was limited to one track at a time. In version 2, the new recording would be placed whereever the caret was. In version 3, you can 'arm' tracks and record multiple tracks at a time. Each recording will beplaced on its respectively armed track. More on arming tracks in version 3.
Other Changes
Page 2 of 74Mixcraft 3
4/19/2007file://C:\acoustica\mixcraft\help\flat-manual\mixcraft.htm
-
8/3/2019 Mixcraft 3 Manual
3/74
The interface was dramatically changed. The software supports low latency ASIO sound drivers. You can nowvisually time stretch with FlexAudio. Version 3 supports beat matching, tempo and key changes and will detectthe beats in imported songs.
RegistrationNormally, Mixcraft has a trial period of 7 days (this may vary.) After the trial period is over, you will need to
purchase the software in order to burn audio CDs or mix down.
Purchasing The SoftwareTo purchase a registration code, click the "Buy Now!" item from the "Help" menu or the buy 'ying-yang' button onthe toolbar. Click "Buy a code!" to launch the web browser with the purchase website.
Purchase MethodsOnce on the website, you should find the following options available. Credit card. Pay Pal - pay via the popular service Pay Pal. Traditional postal mail - mail a money order or check. Phone Order - Make a call to send payment. Stores - Some brick & mortar stores sell Mixcraft.
The price of registration is about the cost of going out to dinner!
Entering In Your Registration InformationOnce you have purchased the software, you should receive instructions on completing the registration and enteringin your registration code.
Type in or copy and paste your "Registration ID" (usually your email address) in the Step 3 edit box and type in orcopy and paste the 20 character "Registration Code" (excluding dashes) into the Step 4 edit box. (Make sure tonot enter in any extra spaces, as well.)
Thank You!Your support and contribution will go towards unlimited use of Mixcraft. Paying for a registration code helps ourbusiness and lets us continue to write great software!
How To...
BasicsManipulating SoundsRecordCustomize Your TracksUse LoopsTrim Or Crop A SoundCross Fade Sounds
Burn A CDCreate An MP3
MediumUse SelectionsAdd Volume And Pan Fades On SoundsBoost Or Reduce Parts Of SoundsSlow Down Or Speed Up A Song with FlexAudioBeat Match Songs
Advanced
Page 3 of 74Mixcraft 3
4/19/2007file://C:\acoustica\mixcraft\help\flat-manual\mixcraft.htm
-
8/3/2019 Mixcraft 3 Manual
4/74
Fix Songs With Drifting TemposExtract A Loop From A Song
How To Manipulate SoundsSo how do you playback sound? You'll need to add some audio clips to your project.
Add A SoundThere are several ways to add sound to your project. You can load any sound on your computer or drag in soundsfrom the loop library.In this example, we are going to add a sound from the loop library.
Click the Loop Library tab.
Let's add the Reggae style drums. On the category drop down, make sure that Song Kitis selected and then clickon Reggae One Drop. Click the + icon next to the Drumsor drag the sound into the Sound Workspacearea. If thesoftware asks you if you want to change the tempo of the project, click Yes.
We now have a sound in our project.
Once a sound is in your project, you can do all kinds of edits to it, including looping, time stretching, pitch shifting,editing the volume and pan.
Learn more about editing and manipulating sounds here.
How To RecordYou can record anything from your computer's microphone to your entire band with each member on its own track.It depends on the sound devices or sound card hooked up to your computer.
Getting Ready To RecordBefore you can record, you need to actually hook up your microphone, plug in guitar and make the necessaryphysical connections from input device to the computer. Consult your sound device's manual or browse theInternet for help with your sound device.
Page 4 of 74Mixcraft 3
4/19/2007file://C:\acoustica\mixcraft\help\flat-manual\mixcraft.htm
-
8/3/2019 Mixcraft 3 Manual
5/74
Arming TracksWhen you record in Mixcraft 3, you need to prepare, ready or arm a track. Click the Armbutton on a track or usethe arm option on the track menu. Once it's armed, the track is ready to record.
If you have a special sound device that allows multiple inputs, you'll need to make sure to arm the correct input.For example, if you had a four channel input device and your guitar was on input 3, you'd need to make sure thatyou arm input 3, otherwise it might not record anything! Click the arrow next to the arm button and choose thecorrect input.
Arm as many tracks as you can for true multitrack recording.
Recording SourceIf you are in Wave mode and are recording from your sound card's CD, microphone or line-in, you'll need to selectthe correct recording source and recording level. You can do this by clicking the Armarrow, selecting your sounddevice, followed by clicking Stereo Source. Choose the source that you'd like to record from. Adjust the track's redrecording level slider to an appropriate recording volume.
Start RecordingNow that you have the correct recording input and/or source selected and the track or tracks. Click the recordbutton on the Master Barand start playing your instrument. If you have any existing sounds in the project, thesoftware will play those back simultaneously. When you are finished, click the Stopbutton.
How To Customize Your TracksYou can edit the color, name, track image and size of your tracks. Make them look personalized for organizationalpurposes or just for fun.
For example, if you are recording a pod cast, you can add an image of the person you are recording on track one.Or you can add images of each band member so that it's always clear which track they are on.
Change the color of your tracks for better organization. Some people assign all the bass parts to blue, drum partsto black and vocals to green, for example. Go to the track section for more on changing a track's color.
If you are recording your band and have your external mixer or sound device on the same mics and line levels, youcan set up the tracks, arm them appropriately and save your project as a template so that the next time you start anew song, you don't have to do any setup.
If you need to edit a sound's volume or pan and need to see the peaks better, you can resize the track for moredetail.
How To Add Volume And Pan Fades On SoundsLet's fade out a sound. Normally, you could do this by dragging the envelope points around, adding new pointsand shaping the fade out manually. However, there is a built in way to make a fade.
Make A SelectionMake a selection on the area of the sound you'd like to fade out.
Page 5 of 74Mixcraft 3
4/19/2007file://C:\acoustica\mixcraft\help\flat-manual\mixcraft.htm
-
8/3/2019 Mixcraft 3 Manual
6/74
Make A FadeNow push Alt+2to fade it out and it creates the following:
You can also create a fade out by clicking the Soundmenu, followed by clicking Fade Out, followed by clicking
Fast, Medium or Slow.
Fading Pan, Low Pass or High Pass FiltersYou can also fade in and fade out the other envelope types by choosing the correct envelope type on the toolbarand then using the fade in or fade out commands. Choose from pan, low pass filter, low pass resonance, highpass filter and high pass resonance on the toolbar.
Keyboard ShortcutsThe keyboard shortcuts are designed so that you can use the mouse to make selections with one hand and withthe hand use the keyboard to fade in or out. Simply hold down the Altkey, make your selections and push either 1
or 2 for either a fast fade in or fade out.
Here are the actual keystrokes that correspond to the fade types.
Alt+1 Fade in fastAlt+2 Fade out fastAlt+3 Fade in mediumAlt+4 Fade out mediumAlt+5 Fade in slowAlt+6 Fade out slow
How To Boost Or Reduce Parts Of Sounds
Let's say that you were doing a voice over a backing music track and you wanted to reduce the volume of themusic when the voice over starts. Instead of manually adding and dragging points, you can use the BoostorReducefeature.
Make a selection on the music track that corresponds to the time of the voice over.
Now click Ctrl+Alt+Sfour or five times and the volume will be reduced in the selected area (boost or reduce thesound until it sounds the way you want it).
Page 6 of 74Mixcraft 3
4/19/2007file://C:\acoustica\mixcraft\help\flat-manual\mixcraft.htm
-
8/3/2019 Mixcraft 3 Manual
7/74
Alternatively, you can reduce the volume for the selected area by clicking the Soundmenu, followed by clicking
Reduce, followed by clicking either -1%, -5%, -25% or -50%.
Boost works in the opposite manner and raises the volume for selected areas.
Boosting or Reducing Pan, Low Pass or High Pass FiltersYou can also boost or reduce the other envelope types by choosing the correct envelope type on the toolbar andthen using the boost or reduce commands.
Keyboard ShortcutsThe keyboard shortcuts are designed so that you can use the mouse to make selections and with the hand use the
keyboard to boost or reduce. Simply hold down the Altand Ctrlkey, make selections and push either W or S foreither a 5% boost or a 5% reduction.
Here are the actual keystrokes that correspond to the boosts and reductions:
Alt+Ctrl+Q Boost 1%Alt+Ctrl+A Reduce 1%Alt+Ctrl+W Boost 5%Alt+Ctrl+S Reduce 5%Alt+Ctrl+E Boost 25%Alt+Ctrl+D Reduce 25%Alt+Ctrl+R Boost 50%Alt+Ctrl+F Reduce 50%
How To Beat Match SongsBeat matching is a process of taking one or more songs and matching up their beats and adjusting their tempos sothat the beats stay locked through the transition. This example shows how to take two songs, beat match themand then increase the tempo from 107 bpm to 119 bpm during the transition.
We are going to mix Atomic Dogby George Clintonwith Beds Are Burningby Midnight Oil. We've loaded inAtomic Dogand the software has detected that the tempo is 107 bpm. Click on the Sound Details Tabto look atthe sound's detected tempo.
Next, we load in Beds Are Burningso that we now have two songs in our project. Notice that the project's tempo isstill 120 bpm.
Page 7 of 74Mixcraft 3
4/19/2007file://C:\acoustica\mixcraft\help\flat-manual\mixcraft.htm
-
8/3/2019 Mixcraft 3 Manual
8/74
We change the project's tempo to 107 by either going to the Project Details Tabor by right clicking the first markerand choosing Edit... (we've highlighted the new tempo in red).
Zoom in on the transition and move the sound Beds Are Burningto start on the last major beat of Atomic Dog.
We don't want Beds Are Burningto play at 107 bpm because its normal tempo is at 119, so we add three tempomarkers that ramp up the tempo during the transition. Add a marker by double clicking the time line or right clickingthe time line and selecting Add Marker...
That's it! Add more songs, add more tempo markers and burn it to CD or mix it down.
How To Fix Songs With Drifting TemposMost songs do not keep a constant tempo and it makes it very difficult to make a remix or mash-up. So, what canyou do about it? With Mixcraft, you can dissect the song into multiple beat matched clips using a metronome.Then you can mix down the modifiedsong to a new WAV file.
Let's edit the song Not Ready To Make Niceby the Dixie Chicksto be at a constant tempo. It's detected tempowas at 83.243515 bpm, but as you can see from the Loop Editor on the Sound Details Tab, the sound's tempodrifts from 81 bpm to 84 bpm.
Since the song starts at around 81 bpm, we adjust the song to 81 bpm initially. Turn on the metronome and listento the song. When it is no longer in time with the metronome, you'll need to split and adjust.
Page 8 of 74Mixcraft 3
4/19/2007file://C:\acoustica\mixcraft\help\flat-manual\mixcraft.htm
-
8/3/2019 Mixcraft 3 Manual
9/74
In this case, the tempo speeds up in the middle of measure 19. The actual beat (shown in red) should have linedup with measure 20.
If possible, pick a section of sound a measure or so before the obvious audio drift. Make sure that snap is off onthe Snap Settingsso that you can make a precise split. After the split, select the right hand side clip and adjust thetempo on the Sound Details tab.
On the Loop Editor, you'll be able to see a dark gray area which shows that the left side of the sound has been
trimmed by the split. You can zoom in to the light gray side to visually determine the best tempo.
Proceed from the left to the right on the sound with the following process:
1. Listen to the song until the beats no longer sync with the metronome.2. Split the active sound clip a measure or so before the drift is noticeable.3. Assign a new tempo to the right most clip you just created from the split.
4. Repeat this process until you get to the end of the sound.
When you are done, you'll end up with a group of clips like this:
Mix it down to a new WAV file for future remixing!
How To Extract A Loop From A SongYou can extract a portion of any song and make it into a loop. This loop can then be combined with other loops orbeat matched songs.
If the song is in time with the metronome and is beat matched properly, you can extract a seamless loop. You mayneed to fix the song if the tempo is drifting. Make sure that snap is on and aligned to the measure or bar.
Select the measure or measures of audio on the sound and click Copyfrom the Editmenu (Ctrl+C). Paste it on a
Page 9 of 74Mixcraft 3
4/19/2007file://C:\acoustica\mixcraft\help\flat-manual\mixcraft.htm
-
8/3/2019 Mixcraft 3 Manual
10/74
new track by clicking Pastefrom the Editmenu (Ctrl+V). Select the new click and then click Make Into A Loopfromthe Soundmenu (or right click on the sound and select Make Into A Loop). Loop the new sound as many times asyou'd like!
Mixcraft ReferenceThis is the main view of Mixcraft. Click on an area for more information!
Project - Sounds- Tracks- Sound Workspace - Effects- TimelineDetails Area - Preferences - Master Bar - Menus & Toolbar - Keyboard Controls - Cursors
ProjectThe project is everything in your mix, including the tracks, sounds, effects, markers and more. Click on one of thefollowing topics for more details.
New Project DialogLoading A ProjectSave A ProjectProject TemplatesCopy Project Sounds To...Burn Audio CDMix Down To Audio FileProject Tempo, Key And Time SignatureAuthor InformationMetronomeAuto Beat MatchRecording FolderGlobal Effects
New Project Dialog
Page 10 of 74Mixcraft 3
4/19/2007file://C:\acoustica\mixcraft\help\flat-manual\mixcraft.htm
-
8/3/2019 Mixcraft 3 Manual
11/74
The New Project Dialogis displayed when you start a new project. Choose between two types of projects or loadan existing project or project template.
Record Yourself Or Your Band *This option is best for making recordings from live instruments or your microphone. Auto Beat Matchis off bydefault and any loaded sounds will not be beat matched unless they are specifically a loop. The time line viewdefaults to time mode. Snapis off by default.
Build Loop & Beat Matched Music *This option is great for DJs or just anyone constructing music with loops. Auto Beat Matchis on by default and anyloaded sounded will be beat matched. This is a good choice if you are making a remix, a mash-up or a loop basedsong. The time line view defaults to measure and beats mode. Snapis set to one quarter note by default.
Load An Existing Project Or TemplateChoose an previously loaded project or template from the drop down or click Browseand select a project file toload.
* Notes On Both Project ModesThe main difference between the two options are pretty simple. If you start in one mode, you don't need to startover. For example, if you want to auto beat match sounds, simply go to the Project Settings Taband click the AutoBeat Matchbutton to be on. If you want snap on or off, click a new snap setting on the toolbar or by choosing
Snap To Gridfrom the Viewmenu and selecting a new snap setting.
Loading A ProjectMixcraft can load Mixcraft project files (MX3) by clicking the Filemenu and choosing Open Project... (Ctrl+O).Navigate to your project file, select it and click Open.
Alternatively, you can click the Open Projectbutton on the toolbar or click Browse... on the New ProjectDialog
The software can also load Mixcraft two project files formats: Mixcraft project files (MXC) and Mixcraft Templates(MX3Template files).
Save A ProjectSave your work often. You never know when the power might go off. :)
Choose Saveor Save As... from the Filemenu, navigate to a save folder, type in a name and click OK.
Your Mixcraft project will be saved as a Mixcraft project file (MX3). You can also save it as a Project Template(MX3Template).
Alternatively, you can save the project by clicking the Savebutton on the toolbar.
If you want to save your project as a single MP3, WAV, OGG or WMA file, you should mix down your project to anaudio file.
Project TemplatesA template is a special project that stores track names, track images, volume settings, armed states and othertrack settings. You can load a template so that you don't have to set up your tracks each time you start a newproject.
Page 11 of 74Mixcraft 3
4/19/2007file://C:\acoustica\mixcraft\help\flat-manual\mixcraft.htm
-
8/3/2019 Mixcraft 3 Manual
12/74
Mixcraft project templates are stored as .mx3template files.
To save a project template, choose the Filemenu followed by Save As... On the Save Your Mixwindow, click theSave as typedrop down and select Mixcraft Template. Type in a name and pick a folder and click Save.
When you load a template and then click Save, the software will ask you to save it as a MX3 project and will notsave over the original template.
Copy Project Sounds To...You can copy your project and all the sounds and/or recordings used in your project to a single folder. This ishandy for organizing your projects and backing them up! In many cases, you use sounds from various folders onyour computer.
To copy your project and it's sounds, make sure to save it and then click the Filemenu followed by clicking CopyProject Sounds To... Pick a folder to copy your project and sounds to and click OK.
At the end of the copy, the software will ask you if you want to load the freshly copied project. If you click Yes, allchanges will be made to the new copiedproject.
TipsChoose a folder that does not have any other sounds or audio in it. In this way, you know exactly which soundsare in the project.
If you are copying a newer version of project to a folder, make sure to clear or clean the folder of all audio files andproject files before transferring. Otherwise, you may end up with duplicate sounds. (The reason duplicates mightoccur is because files in a project can have the same file name and may conflict with each other when moved to asingle folder.)
If a sound that is in the project is already in the destination folder, it just skips it, making it easy to update a projectthat is already in the destination folder.
Backing Up Your Project And Sounds To CD or DVD
You can burn all the sounds and project file to a blank CD or DVD by copying it to a new folder and then burningthe contents of that folder in your file burning software.
If you have a DLA (Drive Letter Access) burning solution, make sure to format the CD first and then you should beable to transfer directly to a blank CDR. (Select the CD Recorder when choosing a folder to transfer to.)
Otherwise, if you have Window's XP or Vista, you can put in a blank CD or DVD and then drag the files on to theCD recorder in My Computer. Then right click on the CD recorder and choose Write These Files To CD.
Burn Audio CD
To burn an audio CD, click the Burn CDicon on the toolbar. Alternatively, click on the Filemenu followedby clicking Burn CD... (Ctrl+B).
Burning A CDInsert a blank CD and click the Start Burnbutton to burn a CD. After burning an audio CD, the software will ask ifyou'd like to make a label with the optional Acoustica CD/DVD Label Maker. Otherwise, you can changesome settings for the burn described below.
If you have trouble burning a CD, go to the troubleshooting section.
This is what the cd burning window looks like.
Page 12 of 74Mixcraft 3
4/19/2007file://C:\acoustica\mixcraft\help\flat-manual\mixcraft.htm
-
8/3/2019 Mixcraft 3 Manual
13/74
The options on this screen are described below.
WriterSelect a CD writer if you have more than one CD writer in your computer.
SpeedChoose a CD writing speed. In some cases, burning at a slower speed may improve the success rate of burningand may be more compatible in some older CD players. If you have a CD writer with Burn Prooftype protection,you can burn at maximum speed without worrying about a burn failure.
Test ModeIn this mode, the CD writer will not turn it's laser on for writing and will go through the process of transferring thedata to CD. If you are having problems burning a CD, go to our troubleshooting area.
Convert To WAV FirstThis will convert the mix to one or more WAV files on your hard drive. CD quality WAV files use up around 8 MBfor every audio minute that you are burning. Therefore, a 74 minute mix will take up around 650 MB or hard drivespace. The advantage to converting to WAV first is that it may help the success rate of burns for some older CDrecorders, especially if your CD writer does not have Burn Proof.
Create CD-TEXT
Some CD writers support CD-TEXT. If your CD writer supports CD-TEXT, you should be able to check the CD-TEXT box to burn CD-TEXT. When you burn CD-TEXT, the software adds text to each CD track so that when youplay the CD on a CD player that *supports*CD-TEXT, you can see the titles and names of each track. Usually,Sony CD players support CD-TEXT.
You can type in a CD-TEXT title for the CD's title. Track names will be derived from any CD track markers.
Burn As One TrackThis option essentially skips any CD track markers in the project and makes the whole thing one track. If yourburner is only supported in IMAPI modethis is a good option for a seamless mix because IMAPI mode will alwaysput a two second gap between tracks. (The main drawback is that you can't seek to tracks in the CD player.)
Burn All Or Selection
Choose Burn Allto burn up to 80 minutes of audio, depending on the capacity of your blank CD.Choose Burn Selectionto burn the current selection of audio. This can be useful if your mix goes beyond 74 or 80minutes and you want to burn the extended sections. (Note that it simply uses the selection box to define a timerange to burn.)
Back Up Your Project To CD
Mix Down To Audio FileMix down your project to one of the following audio file types: MP3, WAV, WMA or OGG.
Page 13 of 74Mixcraft 3
4/19/2007file://C:\acoustica\mixcraft\help\flat-manual\mixcraft.htm
-
8/3/2019 Mixcraft 3 Manual
14/74
Click the Mix Downbutton on the toolbar or select Mix Downfrom the Filemenu, followed by selecting theformat you'd like to mix down to. Alternatively, you can choose Save As.. from the Filemenu and then click theSave as typedrop down control to select the desired format.
Once you are viewing the Save Your Mixwindow with the correct format, you have the following extra options anddetails
Format DetailsThis shows the current format details such as bit rate and channels. Click Edit Detailsto change the format detailsfor the current format. A window will pop up and allow you to change bit rate, channels and other options that maybe format specific.
Estimated SizeThis shows the approximate size of the mix down in terms of Megabytes (MB).
Create A New File For Each CD MarkerIf you've added CD markers to your project, this will cause the mix down to create multiple files for each CD markerit encounters.
Use Marker TitlesIf you've chosen to Create A New File For Each CD Marker, this option will use the titles in the marker for the nameof the file and the tag.
Use File/Tag Information
Click this option if you want the audio file(s) to be tagged with the project's author information and CD track names(if set). Click Tag Info... to edit the project's author information.
Use SelectionIf you've made a selection, you have the option of just mixing down the audio in the time range of the selection.
Project Tempo, Key And Time SignatureChoose a master or project tempo, key and time signature on the Project Details Tab. Alternatively, you can editthe first marker on the time line.
Project Tempo *All sounds that have a tempo and are set to Adjust To Project Tempomode will adjust based on the project'stempo. For example, if a sound has a tempo of 200 bpmand the project has a tempo of 100 bpm, the sound willplay back two times as fast and be 1/2 the normal duration. In addition to affecting any tempo adjusted sounds, theproject tempo also determines the Metronome's speed.
Project Key *All sounds that have a key and are set to Adjust To Project Keymode will adjust based on the project's key. Forexample, if a sound has a key of A and the project's key is B, the sound will play back two semitones higher thannormal in order to be in tune with the key of B.
Project Time Signature *The time signature affects the software's snap behavior if the snap is set to Snap To Measureor Snap Bar. For
Page 14 of 74Mixcraft 3
4/19/2007file://C:\acoustica\mixcraft\help\flat-manual\mixcraft.htm
-
8/3/2019 Mixcraft 3 Manual
15/74
example, if the time signature is 3/4 and the software is snapping to the measure, it would mean that the softwareis snapping every three beats, instead of four beats for 4/4 time. As expected, the metronome plays based on thecurrent time signature.
The numerator of the time signature indicates the number of beats per measure and the denominator indicateswhat type of note receives a beat.
* Keep in mind that this setting only affects the time period from the first marker to the second and is really just ashortcut or convenient interface to access the firstmarker's settings.
Author InformationClick on the Author Info... button on the Project Details Tabto edit the tag or information about this project.
This information is saved with all projects and also is saved in the textual tag information when mixing down toaudio files, such as MP3 files. Title Author Album
Genre Year Copyright Comments
MetronomeThe metronome helps to keep time and will play a sound on each measure and beat. To turn the metronome on oroff, go to the Project Details Taband toggle the Metronomebutton. Alternatively, you can click the Mixmenufollowed by clicking Metronome(a checked state indicates that it is on).
Customizing The MetronomeYou can customize the metronome's sounds and volume level by going into the Preferencesand choosing theMetronomepage.
Play Every X BeatsBy editing a marker, you can also instruct the metronome to play every Nth beat (it defaults to playing every beat).
Auto Beat MatchAuto Beat Match is a mode that analyzes all sounds for tempo, beat and key data. It attempts to detect the beatsin any supported audio file. The drawback to automatic beat match mode is that it takes longer to detect temposand key information (initial loads are two times longer although subsequent loads will be cached and load faster).
If you click the Auto Beat Matchbutton on the Project Details Tabafter loading in some songs or sounds, it will
detect the tempos and keys of loaded sounds and adjust them to match the project tempo.Alternatively, you can toggle Auto Beat Match mode by choosing Automatically Beat Match New Soundsfrom theMixmenu.
For tips on beat matching, see How To Beat Match Songsor How To Fix Songs With Drifting Tempos.
Recording FolderEach project has its own recording folder which defaults to the Default Project Recording Folderin the Preferencesunder the Recordingarea. You can change the recording folder for each project for better organization.
Page 15 of 74Mixcraft 3
4/19/2007file://C:\acoustica\mixcraft\help\flat-manual\mixcraft.htm
-
8/3/2019 Mixcraft 3 Manual
16/74
All new recorded sounds will be placed in this folder.
Click Chooseon the Project Details Tabto set a new recording folder.
Global Effects
The global or master effects are effects that are applied to all the audio tracks after the track effects have beenapplied. Usually, you should choose mastering effects such as EQ or reverb. The global effects are located on theProject Details tab.
Click Here For Manipulating Global Effects or Track Effects
Project DetailsClick the Projecttab on the bottom of the screen to bring up the Project Details.
Click on an area for more information.
Project Tempo, Key And Time SignatureAuthor InformationMetronomeAuto Beat MatchRecording FolderGlobal Effects
Sounds
Adding SoundsMoving SoundsTrimming SoundsLooping SoundsSplitting Sounds
Joining SoundsDeleting SoundsRecording SoundsCross fading SoundsAdjusting VolumeAdjusting PanEditing Low And High Pass FiltersTime Stretching Sounds (FlexAudio)Adjusting TempoPitch Shifting SoundsAdjusting KeyRenaming A Sound
This is what a sound looks like in Mixcraft. Sounds can moved, trimmed, looped, resized, timestretched and more.
Page 16 of 74Mixcraft 3
4/19/2007file://C:\acoustica\mixcraft\help\flat-manual\mixcraft.htm
-
8/3/2019 Mixcraft 3 Manual
17/74
Locking SoundsMuting SoundsAdding Effects To SoundsEdit In An External EditorLoop EditorSetting the Snap PointSound Details And Properties
Adding SoundsThere are several ways to add sounds to the project.
Click Add Sound.. From The Mixmenu.Navigate to a folder with the sound, select it and click Open. The sound will be placed where the caret was.Alternatively, you can click the Add Sound... option on the Soundmenu (Ctrl+H) or click the Add Sound.button onthe toolbar.
Double Click The Sound Workspace AreaWhen you double click the sound workspace, you set the caret and simultaneously bring up a window letting youchoose a sound. The sound will be placed where the caret was.
Add A Sound From The Loop LibraryClick the Library Tabon the bottom of the Mixcraft window or click the Show Loop Librarybutton on the toolbar.Select a sound from the library, position the caret where you'd like the sound to go and then click the + button nextto the sound. Alternatively, you can drag the sound from the library directly into the sound workspace.
Drag A Sound In From Window's File ExplorerOpen a Window's File Explorer window and navigate to the sound or sounds that you want to add. Select thesound(s) in the File Explorer and drag them into the sound workspace.
Sound Analysis During LoadingWhen a sound is loaded, the software parses it for peaks in order to display the wave form. If Auto Beat Matchingis on, the software also parses for tempo, beats and key (for sounds over 30 seconds). If the software detects atempo or key, it may adjust the snap point to the first beat and alter the sound based on the project key and tempo.For more on adding sounds see How To Manipulate Sounds.
Moving SoundsTo move a sound, select its title bar and drag while holding down the mouse button..
(The title bar is the top area of the sound where the name is displayed.)
BEFORE MOVE
Page 17 of 74Mixcraft 3
4/19/2007file://C:\acoustica\mixcraft\help\flat-manual\mixcraft.htm
-
8/3/2019 Mixcraft 3 Manual
18/74
-
8/3/2019 Mixcraft 3 Manual
19/74
Simply click on the left or right edge of the sound, hold the mouse down and drag left or right. In the examplebelow, the user drags it to the right creating two and a half loops.
Each loop is represented by a triangle on the top and bottom of the sound.
The sound will loop based on the snap settings. (If you cannot change a sound to a specific length it is probablybecause snap is on and you need to turn it off.)
Creating A New LoopYou can re-loopa sound or make a loop out of any section of any sound. Click on the Sound Details Taband usethe Loop Editorto adjust the start and end loop points.
Alternatively, you can trim the sound and then click Make Into Loopfrom the Soundmenu. This sets the looppoints to the start and end of the trimmed sound. The Loop Editorwill show more details.
Setting Exact Loop LengthYou can set a sound's exact length by clicking on the Sound Detail Taband editing the Length'sminutes, secondsand milliseconds edit boxes directly. This will allow you to easily change the number of loops in a sound.
Splitting SoundsSplitting allows you to take one sound and cut it into two parts without any gaps. Splitting occurs at the caret'sposition.
In this image, we show two selected sounds. We've highlighted the caret in red to show its position ( the caretdetermines the split point ) .
Select Splitfrom the Editmenu or the shortcut Ctrl+T
Four new sounds are now in place of the original two.
The caret will be set based on the snap settings. (If you cannot set the caret to a specific location it is probably
Page 19 of 74Mixcraft 3
4/19/2007file://C:\acoustica\mixcraft\help\flat-manual\mixcraft.htm
-
8/3/2019 Mixcraft 3 Manual
20/74
-
8/3/2019 Mixcraft 3 Manual
21/74
-
8/3/2019 Mixcraft 3 Manual
22/74
Keyboard ModifiersHold the Ctrl key down and to add points anywhere on the sound.Hold the Shift key down and click down on an envelope line to move the line up or down.Hold the Alt key down and click points to remove or delete them.
Setting Exact VolumeIf the desired level cannot be set via mouse dragging, you can set it by right clicking on the point and choosing Edit
Exact Value... This brings up a dialog box that lets you set the exact value.
Fades, Boosts and ReductionsThese are shortcuts that add multiple envelope points at a time. Select an area of a sound and choose Fade In,Fade Out, Reduce, or Boostfrom the Soundmenu. Fades go from one volume to another over time. Boostincreases the volume for a selected period of time. Reductions lower the volume for a selected period of time.You can Normalizea sound by selecting it and then choosing Normalizefrom the Soundmenu.
For tips on boosting or reducing volume, see How To Boost Or Reduce Parts Of Sounds.For tips on creating fade ins and fade outs, see How To Add Volume And Pan Fades On Sounds.
Adjusting The Sound's Pan
Pan is the volume balance between the left and right channel (speaker). You can pan a sound so that it soundslike it is moving from the left to right or vice versa. This is what makes stereo more interesting to listen to.
To edit the pan of a sound, go to the toolbar and make sure that Panis selected.
To pan a sound, edit a point by dragging it up or down. Like volume, you can add as many envelope points asyou'd like.
The image below shows a sound panned from left to right. A envelope point panned all the way to the left channelwould be at the bottom of the sound. An envelope point panned all the way to the right would be at the top of the
sound.
Pan RangePan can be set to values from 100% left to 100% right. For better precision while dragging envelope points, youcan resize the track.
Keyboard ModifiersHold the Ctrl key down to add points anywhere on the sound.
Hold the Shift key down and click down on an envelope line to move the line up or down.Hold the Alt key down and click points to remove or delete them.
Setting Exact VolumeIf the desired pan cannot be set via mouse dragging, you can set it by right clicking on the point and choosing EditExact Value... This brings up a dialog box that lets you set the exact value.
Fades, Boosts and ReductionsThese are shortcuts that add multiple envelope points at a time. Select an area of a sound and choose Fade In,Fade Out, Reduce, or Boostfrom the Soundmenu. Fades go from left to right or vice versa over time. Boostsincrease the pan to the right channel for a selected period of time. Reductions lower the pan to the left channel for
Page 22 of 74Mixcraft 3
4/19/2007file://C:\acoustica\mixcraft\help\flat-manual\mixcraft.htm
-
8/3/2019 Mixcraft 3 Manual
23/74
-
8/3/2019 Mixcraft 3 Manual
24/74
Sawyer contains a famous resonant low pass filter sweet of a synthesizer sound. Many dance songs begin with alow pass filter whose cutoff frequency is slowly rising, so the song starts off muted and suddenly is full and bright.
Time Stretching Sounds (FlexAudio)Time travel may not be possible yet, but you can change the speed of a sound without changing its pitch. :) In thepast, changing the speed or playback rate of a sound resulted in changing the pitch, also known as the dreaded"chipmunk" effect.
Time Stretching SoundsEach sound can be time stretched with or without changing its pitch.. A sound can be adjusted by 25% to 400%which would result in a sound four times as fast or four times as slow. You can visually time stretch a sound withFlexAudio, described below. Otherwise, click on the Sound Details Tabon the bottom and select the sound youare interested in adjusting.
Make sure to switch the sound from Adjust To Project Tempoto Time Stretch Bymode, if its not already in thatmode.
Adjust the sound to the desired percentage. Setting it to 50% would cause the sound to be 1/2 the size andplayback two times as fast.
If you want the sound's tempo to change over time or beat match, you should change the sound's mode to AdjustTo Project Tempoon the Sound Details Taband add several successive tempo markers to the timeline.
FlexAudioFlexAudio is Acoustica's trademarked way to visually time stretch audio.
In this example, the sound is around 14 seconds long and we'd like it to be 10 seconds.
While holding the Ctrlkey down, click on the left edge and move your mouse left to the 10 second mark on the timeline.
(You will know that you are in FlexAudio mode if the cursor turns into the FlexAudio cursor .)
The sound will now play in 10 seconds, instead of 14 seconds!
Tips With FlexAudioUse FlexAudio to create perfect loops. If you have a loop without a detected tempo, set the snap to measurealigned. Use FlexAudio to snap the sound to the nearest measure. Loop the sound first to make sure all looppoints line up. Now it should be in perfect synchronization unless there are tempo changes during the loop, inwhich case, you should figure out the actual tempo of the sound.
Once FlexAudio helps you figure out how much to time stretch the sound by, you can set the tempo with asimple calculation. Just find the tempo of the closest tempo marker before the sound's start in this calculation.
Page 24 of 74Mixcraft 3
4/19/2007file://C:\acoustica\mixcraft\help\flat-manual\mixcraft.htm
-
8/3/2019 Mixcraft 3 Manual
25/74
-
8/3/2019 Mixcraft 3 Manual
26/74
-
8/3/2019 Mixcraft 3 Manual
27/74
changes and/or by changing the project's key.You do not need to change the key of the sound on theSoundDetails Tab, but, instead, you should change the project key or addkey change markers! In short, if you want tochange the key of a sound, change the project key! Changing the key of a sound should only be done if thedetected key is wrong!
Changing The Detected Key Of A SoundYou must be in Adjust To Project Keymode to change the detected key of a sound.
If the sound's detected key is wrong, you can adjust it via the Detected Keydrop down control. The originaldetected key will show up with an * next to it, in case you need to restore the original detected key.
Renaming A SoundYou can rename a sound by going to the Sound Details Tab and editing the sound's name in the edit box labeledName. Press the Enterkey or click on another part of the window to finish the name change.
Locking SoundsLock a sound so that it cannot be moved or resized. You can still edit the sound's envelopes, though. To lock asound, select it and then choose Lockfrom the Soundmenu. Alternatively, you can select the Sound Details Taband click the Lockbutton.
Muting SoundsYou can mute a sound so that it is inaudible. The reason you might do this is to keep a sound in the project withouthaving to listen to it. A muted sound will appear light gray. If you mute a track, it will mute all sounds on that track.To mute a sound, select it and then choose Mutefrom the Soundmenu. Alternatively, you can go to the SoundDetails Taband click on the mute button (looks like a speaker).
Adding Effects To SoundsYou can adjust the volume, pan, low pass filter and high pass filter envelopes for each sound. If you are interestedin adding reverb, delay or other effects, go to the Track Effectssection.
Loop EditorThe loop editor lets you adjust the loop points of any sound. It is located on the Sound Details Tab.
Adjusting A LoopThe looping part of a sound is displayed in gray. The unused parts of the sound are shown in green. (If the soundis trimmed in the sound workspace and it is not looping, the software will show the trimmed out area in dark gray.)
-Move the Startmarker to adjust the start of the loop and the Endmarker to adjust the end. Alternatively, you canright click on the loop editor window and choose Set As Loop Startor Set As Loop Endto set a loop point.
Page 27 of 74Mixcraft 3
4/19/2007file://C:\acoustica\mixcraft\help\flat-manual\mixcraft.htm
-
8/3/2019 Mixcraft 3 Manual
28/74
Push the Playbutton to preview how your loop will sound.
Showing Detected Beats
If you are not seeing the detected beat points, click the Show Detected Beatsbutton. This will show the beatsin the sound. Each beat point has tempo. The software will not show all the beat points depending on your zoomlevel. Zoom in to see more detail and beat points. Hover your mouse over a beat point and a tool tip will show youthe exact precise tempo at that time.
ZoomingYou can click the Zoom Inor Zoom Outbuttons to the left of the loop editor. Alternatively, you can zoom in or outwith the mouse wheel.
Making The Perfect Loop TipIf the Loop Editoris displaying beat points and you drag one of the loop markers over a beat point, it will snap tothe beat point to make a very precise loop.
Setting The Snap PointThe Snap Pointis the offset in a sound that is used with the Snap Settings( by default, the Snap Pointis at time0). For example, if you had a sound with a long introduction and you wanted the sound to snap to that first beat,you could move the snap point to the first beat. Alternatively, you can right click on the loop editor wave form and
choose Set As Snap Pointto set the Snap Point. More on the setting the Snap Point.
Resetting Your Loop And Snap PointTo start over and reset your loop, simply right click on the loop editor window and choose Reset Loop And Snap.
Edit In An External EditorThe software will work in conjunction with an external sound editor in order to apply permanent changes or edits tothe sound. For example, if you want to reverse a sound or edit out clicks and pop or some other audio editing, youmay want to use an external editor. (This requires that you own or have downloaded a sound editor.)
Configure An External Sound EditorGo to the preferences and choose the Generaltab to select an external sound editor to use.
How To Edit A Sound In An External EditorRight click on a sound and choose Edit In External Editoror choose Edit In External Editorfrom the Soundmenu.You will have the option of editing the original sound or a copy. If you edit the original sound, the change will be apermanent and will not be undo-able.
Setting the Snap PointThe snap point is the position in the sound that is snapped or aligned. The snap point defaults to the start of thesound. The snap point only matters if you have snap on.
However, during the beat detection of a sound, the snap point will be moved the first detected beat. You canadjust the snap point's offset in the Loop Editor.
Sound DetailsThe Sound Details taballows you to rename a sound, change its length, change its time offset, mute it, lock it,change its tempo, pitch shift or key. In addition, you can set up a loop and snap point.
Click on an area for more information.
Page 28 of 74Mixcraft 3
4/19/2007file://C:\acoustica\mixcraft\help\flat-manual\mixcraft.htm
-
8/3/2019 Mixcraft 3 Manual
29/74
Lock or Unlock SoundClick the lock icon or unlock icon to toggle a sound's locked state.
NameChange the name of the sound in this edit box.
Mute or Unmute SoundClick the speaker icon to toggle a sound's muted state.
OffsetChange the offset of a sound by entering in minutes, seconds and milliseconds or using the spinner controls.
LengthChange the length of a sound by entering in minutes, seconds and milliseconds or using the spinner controls. (Ifthe sound is made long enough, this will also cause it to loop).
Time Stretch / TempoSet the mode of the time stretching for this sound. Choose from Time Stretch Byor Adjust To Project Tempo.
Adjusting Pitch Or KeySet the mode of the pitch shifting for this sound. Choose from Adjust To Project Key,Adjust Pitch Byor Do Not FixPitch.
Sound FormatThe sound format shows the type of sound, it's bit rate and channels.
Sound Location
This shows where the sound is located, including its folder and file name.
TracksClick on an area on the image for more help.
Adding TracksDeleting TracksTrack NameTrack ImageResize TrackMoving TracksTrack ColorTrack VolumeTrack PanSolo TrackMute TrackTrack Effects
Page 29 of 74Mixcraft 3
4/19/2007file://C:\acoustica\mixcraft\help\flat-manual\mixcraft.htm
-
8/3/2019 Mixcraft 3 Manual
30/74
Arming For RecordingMonitor RecordingDuplicating TracksFreeze TrackTrack Details
Adding Tracks
Each new project starts with 8 blank tracks. However, you can add tracks by clicking the Add Trackbutton abovethe tracks to the left of the time line. You can also choose Add Audio Track(Ctrl+G) from the Tracksmenu toappend a track.
Inserting A TrackIf you would like to add a track at a specific location, select the track before the insertion location and then chooseInsert Audio Trackfrom the Trackmenu.
If the track isn't where you wanted it, you can always move the track.
Deleting TracksSelect a track by clicking it so that it highlights. Then choose Delete Trackfrom the Trackmenu or right click onthe track header and choose Delete Track. Any sounds on the track will also be deleted.
Track NameYou can name a track by left clicking on it's current name, which defaults to "Track". An edit box will appear. Typein or edit the track name and push the Enterkey or click on another area of the window to finish.
Track ImageEach track can have it's own image for distinction, personalization and organization purposes. Choose from 20stock images or include your own!
Choose A New ImageDouble click an existing track image or move your mouse to the upper left corner of the track image until a buttonpops up so that you can push it. Alternatively, you can click Choose Image... from the Trackmenu or right click ona track and select Choose Image...
The Choose A Track Imagewindow comes up.
Select a new image and click OK.
Add Your Own Image Or PhotoYou can add any image or photo of your band members, your dog or almost anything that is in the one of the
Page 30 of 74Mixcraft 3
4/19/2007file://C:\acoustica\mixcraft\help\flat-manual\mixcraft.htm
-
8/3/2019 Mixcraft 3 Manual
31/74
-
8/3/2019 Mixcraft 3 Manual
32/74
Note onArmed Tracks:The volume slider turns into a red slider and allows you to adjust the recording level.When you disarm the track, the volume slider returns to its original position and color.
Track PanEach track has it's own pan. Adjust the pan control by clicking down on it and moving the mouse up or down. Youcan adjust the pan from 100% Left to 100% Right.
Each Pan control starts in the Centerposition which means that the sound is balanced equally between the left andright channel or speakers.
- Pan control in the Centerposition
- Pan control panned partially to the left channel.
- Pan control panned partially to the right channel.
Alternatively, you can set the track pan by selecting the menu Trackfollowed by Set Panfollowed by a value or SetExact Value... You can also right click on a track to get the same menu options.
Solo A TrackIf you'd like to hear the audio on just a single track, without hearing other tracks, click the Solobutton on the trackheader. You can solo multiple tracks, as well. For example, if you want to hear how the bass and guitar soundtogether without the drums, just solo the bass and drum tracks.
You can also solo a track by choosing the Trackmenu followed by Solo(Ctrl+L) or by right clicking on a track andchoosing Solo.
Mute A TrackIf you do not wish to hear a track, you can mute it by clicking the Mutebutton on the track header.
Alternatively, you can click the Trackbutton followed by clicking Mute(Ctrl+M) or by right clicking on the trackheader and selecting Mute.
Track EffectsEach track has it's own effects which are applied to all sounds on the track. Learn more about editing effects here.
Arming A Track For Recording
Arming a track simply means that you are preparing it for recording. When you arm a track, you are instructing thesoftware that you want to record on that track.
To arm a track, click the Armbutton on a track header.
Once a track is armed, it will highlight in red.
Choosing Recording InputYou can record from multiple sound cards and different inputs at the same time. Some specialty sound devicesallow you to record on multiple inputs at a time. Typical sound cards usually only have one stereo input with one
Page 32 of 74Mixcraft 3
4/19/2007file://C:\acoustica\mixcraft\help\flat-manual\mixcraft.htm
-
8/3/2019 Mixcraft 3 Manual
33/74
source.
On the track header, click the little arrow on the Armbutton.
This brings up a list of sound devices, followed by inputs. In the following example, it shows one device.(Conexant HD Audio).
For those that wish to record a mono signal, click the sound device followed by clicking Leftor Rightdepending onwhere you've plugged in your device.
Choosing A Recording SourceWhen you are using the Wave driver system (the default), and you are using a standard Window's sound card, youwill also have the choice of choosing which mixer source to record from. Typical choices are microphone, waveout mix, line in and auxiliary. Click the arm arrow, select your sound device and then choose Stereo Source.
You can alternatively choose a recording source by going to your Window's mixer and choosing a source. Hint:Click the Window's Startbutton followed by choosing Run.. Type in sndvol32 -rand adjust your source control.
Setting A Recording LevelIn Wave mode, you can set the recording level of the armed track. When you arm a track, the volume slider turnsinto a red recording level adjuster. This is not an option in ASIO mode due to the way that ASIO drivers work.However, if it is a typical sound card, you can adjust the recording level by opening the Window's audio mixer, byclicking the Window's Startbutton followed by choosing Run.. Type in sndvol32 -rand adjust your source controlrecording levels.
After disarming the track, the slider restores to its original setting.
Recording Multiple Tracks At A TimeYou can arm multiple tracks at the same time if your sound device supports it. In this way, you can record anentire band in real time, with each recording on it's own separate track. Just keep in mind that you will need to usethe arm chooser button as described in the above section to choose the correct input for each track.
Tip:You can set up a project with the correct inputs and armed tracks for your band and then save it as a projecttemplate. The next time you record your band, simply load the template and everything will be ready to record!
Monitor Your RecordingYou can hear yourself with effects during recording by turning monitoring on. More on monitoring.
Recording Problems?Recordings Are Not In SyncRecordings Are Drifting Or Getting Out Of Sync Over Time
Monitor Recording"Oh, how I love to hear myself louder!" - Some overjoyed musician.
Page 33 of 74Mixcraft 3
4/19/2007file://C:\acoustica\mixcraft\help\flat-manual\mixcraft.htm
-
8/3/2019 Mixcraft 3 Manual
34/74
-
8/3/2019 Mixcraft 3 Manual
35/74
-
8/3/2019 Mixcraft 3 Manual
36/74
-
8/3/2019 Mixcraft 3 Manual
37/74
- Zoom In
Effects
Global or Master EffectsThe global or master effects are located on the Project Details Tab. The global effects are applied to all soundbeing produced by Mixcraft.
Track EffectsEach track has its own track effects chain that is located on the Track Details Tab. To view a specific track'seffects, click on the track and then expand the Track Details Tab.
Click on an area for more details.
Adding EffectsDeleting EffectsEffect PresetsMuting EffectsReordering EffectsEditing Effect PropertiesEffects Included In Mixcraft
Adding EffectsTo add an effect, click the drop down labeled and choose an effect. You must add effectseither on the Track Details Tabor the Project Details Tab.
Learn how to add your own VST effects so that they show up on the drop down.
Choose a preset or fine tune each effect.
Add multiple effects in this manner. The order is important. (The effects process the sound from top to bottom).
Page 37 of 74Mixcraft 3
4/19/2007file://C:\acoustica\mixcraft\help\flat-manual\mixcraft.htm
-
8/3/2019 Mixcraft 3 Manual
38/74
-
8/3/2019 Mixcraft 3 Manual
39/74
(This image shows that the 2nd effect Delayis muted).
Reordering EffectsThe order of the effects in the effect chain listmatters. You can move an effect by selecting it then clicking thegreen up or down arrows. To select an effect click down to the right of the Editbutton of the track you wish tomove.
(In the above example, the selected effect is Delay. Clicking the up or down arrow would move the Delayeffect).
Editing Effects PropertiesEach effect has properties that can be changed. For example, an EQ effect will usually have sliders that allow youto adjust the attenuations of different frequencies to add more bass or reduce the treble. Each effect has it's owninterface. View our bundled effect list here.
Click the Editbutton to edit all parameters or values for an effect.
Here is an example of how the bundled Classic Flanger looks:
Each effect interface will have the same controls on the top of the effect window which allow you to choose a new
Page 39 of 74Mixcraft 3
4/19/2007file://C:\acoustica\mixcraft\help\flat-manual\mixcraft.htm
-
8/3/2019 Mixcraft 3 Manual
40/74
preset, save a preset or delete a preset.
Active CheckboxThis determines whether or not the effect is muted or heard. If it's unchecked, it is muted and is bypassed.
Preset Drop DownChoose a preset. If the preset is factory default, it may have [Sys]at the start of the preset name.
Save New PresetThe disk icon allows you to save or re-save a preset. Change the values of the effect parameters and click this tocreate your own preset.
Delete PresetClick the Xbutton to delete the current preset. (You can only delete presets that you've created.)
Effects Included In MixcraftThere are several effects included by default with Mixcraft and are detailed below.
Acoustica Chorus
Chorus effects are used to thicken up a sound, such as a vocal or guitar recording. This effect is often used to givethe impression that there is more than one instrument or vocalist performing the same part. The effect introducestiny variations in pitch, as well as small amount of delay, into the original audio to give the effect of multiple audiosources performing at once.
Acoustica CompressorCompressor effects are used to reduce the difference in volume between quiet sounds and loud sounds in arecording. This effect is often used on vocals and drums, where some portions of the sound are very quiet, andother portions are very loud. By reducing the difference in volume of the quiet and loud parts of a recording, youcan then make the recording as loud as desired, and the quiet portions will sound louder than they did without thecompressor effect.
Acoustica DelayDelay effects are often the simplest and most musically useful effects. Quiet simply, they take incoming audio, waita certain amount of time, and play the audio back, sometimes at a lower volume. This creates an echo effect, suchas hello, hello. The Feedback parameter allows you to send some of the delayed audio back into the delay effect,so it will play again after the delay period. This can be used to create a long series of echoes, such as hello,hello, hello, hello, hello.
Acoustica DistortionThe Acoustica Distortion effect is used to add audio distortion to a recording, similar to that used on electricguitars. This effect can range from subtle grit to extreme destruction of the original audio. Note that addingdistortion can severely affect the volume of the recording. Also note that a little distortion goes a long way! Youmay want to experiment with very low settings to see how the audio is affected, and increase the settings as yousee fit.
Acoustica EQThe Acoustica EQ effect is a 10 band graphic equalizer with gain control. The equalizer allows you to boost orreduce the audio frequencies that make up the sound of your recording. If, for example, your recording soundstinny, you can boost the bass frequencies. If your recording sounds too 'bright', or if you wish, for example, toreduce the volume of acoustic guitar finger squeaking, you might want to reduce some of the high frequencies inthe recording. The Output Gain control is used to raise or lower the volume of the recording after the EQ isprocessed.
Acoustica FlangerThe Acoustica Flange effect is similar in nature to the Acoustica Chorus effect, and features the same controls.Unlike chorus effects, which are used to subtlety thicken up a sound in natural-sounding ways, flange effects aremore dramatic, and are used to create audio that sounds unusual and unnatural.
Page 40 of 74Mixcraft 3
4/19/2007file://C:\acoustica\mixcraft\help\flat-manual\mixcraft.htm
-
8/3/2019 Mixcraft 3 Manual
41/74
Acoustica ReverbReverb effects, like delay effects, are some of the most useful effects in music. They are used to recreate thesubtle echoes and reverberation of a natural room. For example, most people know that they sound better whenthey sing in the shower. This is because your voice bounces off the walls of the shower, and these echoes serveto improve the sound that you hear. Likewise, a single violin or piano playing in a large church or auditorium takeson new life, when the last note bounces around the room and fades away long after the musician has ceasedplaying the instrument. The Acoustica Reverb effect can be used to recreate the ambience of many different
environments, ranging from small spaces to exceptionally large chambers. The High Frequency Damping controlallows you to set the amount that the reflected audio's high frequencies are muted. Carpeted rooms, for example,will absorb most of the high frequencies, but large empty houses with marble floors sound extremely bright and'echoey' in comparison because the high frequencies are not dampened.
Classic Auto-FilterThis extremely powerful effect can be used to produce filtering effects which change over time. For example, youcan create a low-pass filter effect such that the sound will be bright, then fade to a dull sound over the course of asecond, then fade back to a bright sound over the next second, with this cycle repeating throughout your use of theeffect. The LFO Sync function allows you to synchronize the timing of these changes with the tempo of yourrecording. Instead of setting a static time, such as 1 second, you can set the number of beats or fractional beatsused to complete a cycle as the current tempo. So with each beat, for example, the effect can complete a cycle, oryou can set the effect to wait 4 beats (i.e. one measure) to complete an effect cycle. This effect practicallydemands you experiment with it to learn all of the powerful things it can do!
Classic ChorusThis effect is similar to the Acoustic Chorus effect, with some additional features and a unique sound.
Classic CompressorThis effect is similar to the Acoustic Chorus effect, with some additional features and a unique sound.
Classic DelayThis effect allows you to create echo and delay effects, just like the Acoustica Delay effect. However, this effectgoes much further, with several outstanding features. Most exciting is the Sync feature, which allows you to syncthe delay amount to the tempo of your song. Instead of setting a static time for each delay, such as 1 second, youcan set the number of beats or fractional beats before the delayed sound is played. In this way, you can havesounds delay every eight note, every quarter note, every measure, and more! Synced delay effects are extremely
useful in music. A delay effect with some feedback, with one quarter note delay, can turn a simple percussionparts into a huge-sounding orchestration, with all echoed sounds occurring on the beat and at the correct tempo.You can also use the Classic Delay effect to recreate the sound of analog delay effects and tape delay effects fromthe 70s.
Classic EQSimilar to the Acoustica EQ effect, the Classic EQ effect gives you individual control over the left and right channelof your recording. This can be used, for example, to create interesting stereo effects, where one speakeremphasizes different frequencies than the other speaker.
Classic FlangerThis effect is similar to the Acoustic Flanger effect, with some additional features and a unique sound.
Classic Master LimiterSimilar to the Acoustica Compressor in function, the Classic Master Limiter is designed to be used as a Projectlevel ("Global") effect. This effect will take your finished recording and make it sound louder and more consistentoverall. With most modern forms of music, it is often desirable that the final 'mastered' version of the song be asconsistently loud as possible, to capture people's attention on CD and over the radio.
Classic PhaserThis effect is similar to the Acoustic Phaser effect, with some additional features and a unique sound.
Classic ReverbThis effect is similar to the Acoustic Reverb effect, with some additional features and a unique sound.
Page 41 of 74Mixcraft 3
4/19/2007file://C:\acoustica\mixcraft\help\flat-manual\mixcraft.htm
-
8/3/2019 Mixcraft 3 Manual
42/74
Master BarClick on an area for more details.
RecordingPlayback ControlsPlayback Position DisplayLoop Play Back ModeRecording TimerMaster Volume
RecordingThe record button is used to start recording on any armed tracks..
If the mix is already playing, pushing the record button on and off allows you to punch in and out of recordingmode.
Recording Problems?Recordings Are Not In SyncRecordings Are Drifting Or Getting Out Of Sync Over Time
Recording ResourcesArming A Track
Changing To ASIO ModeUsing A Recording Timer
Playback ControlsThe playback controls include play/stop, fast forward, rewind, fast forward to the end, and rewind to the start.
Play / StopStarts and stops playback at the current playback indicator position. Learn how to repeat or loop a section of audiohere.
RewindRewinds the playback indicator by a measure or so.
Fast ForwardFast forwards the playback indicator by a measure or so.
Rewind To StartResets the playback indicator to the start of the project.
Fast Forward To EndResets the playback indicator to the end of the project.
Page 42 of 74Mixcraft 3
4/19/2007file://C:\acoustica\mixcraft\help\flat-manual\mixcraft.htm
-
8/3/2019 Mixcraft 3 Manual
43/74
Playback Position DisplayThis is the green readout that shows the current playback indicator time or measure and beat position. In addition,the display will show the current tempo, time signature and key.
Loop Play Back ModeIn some cases, you might want to play a section of audio over and over. For example, if you are practicing a partbefore recording or adjusting effects on a section, you might want to loop a selected area of audio.
This should not be confused with looping sounds, though.
To loop an area of the project, make a selection as shown below.
Now click the Loop Play Back Modeicon on the Master Barand it will become high-lighted . Click the Playbuttonand it will loop the selected area. Each time you stop play back, the loop selection area will be reset to the currentselection (If there is no selection, it wil l loop the entire project.)
To turn off Loop Play Back Mode, click the Loop Play Back Modeicon again .
Alternatively, you can select the Mixmenu and select Loop Playback Modeto set the looping area.
(This should not be confused with looping sounds.)
Recording TimerYou can set a recording timer to automatically stop recording after the desired number of minutes.
To turn on the recording timer, click the alarm clock on the Master Bar. Enter in a number of minutes to record for.(If you only want to record 30 seconds, enter 0.5)
When the recording timer is on it will be highlited . To turn off the recording timer, click the alarm clock again.
Alternatively, you can set the recording timer by selecting the Mixmenu and then selecting Use Recording Timer.
See more on recording here.
Master VolumeThe master volume on the Master Baradjusts the level of the entire mix. Move the slider left or right to set thedesired volume. Alternatively, you can right click on the Master Barand select Master Volumeor choose the Mixmenu followed by clicking Set Master Volumefollowed by picking a level % or specifying an exact value.
Page 43 of 74Mixcraft 3
4/19/2007file://C:\acoustica\mixcraft\help\flat-manual\mixcraft.htm
-
8/3/2019 Mixcraft 3 Manual
44/74
TimelineThe timeline displays in time or beats mode. It also contains markers which includes tempo changes, key changesand time signature changes.
This shows a timeline in measures and beats mode.
Click on an area for more details.
MarkersPlayback IndicatorSwitching To Time ViewSwitching To Measures and Beats ViewSnap Settings
MarkersMarkers can be used for marking a specific time with text such as "Chorus Begins Here" or they can containtempo, key or time signature changes. In addition, markers can indicate new CD tracks or mix down tracks.
Adding MarkersMoving MarkersEditing MarkersDeleting MarkersAutomatic Marker WizardMarker NameMarker ColorTempoKeyTime SignatureCD MarkerMetronome Details
Adding MarkersThere are several ways to add markers.
Click the Add Markerabove the tracks and to the left of the time line. The marker will be added at thetime offset of the playback indicator. If snapping is on, it will adjust based on the Snap Settings.
You can also double clickthe time line to add a marker or right click on the time line and select Add Marker... Othermethods of adding markers include clicking the Mixmenu followed by clicking Markersfollowed by clicking AddMarker... or by clicking the Mixmenu followed by Add Tempo / Key Change.
Markers obey the current Snap Settings. Markers with time signature changes always snap to the measure, as itdoesn't make a lot of sense to add a time signature change in the middle of a measure.
Moving MarkersThere are two ways to move a marker.
Page 44 of 74Mixcraft 3
4/19/2007file://C:\acoustica\mixcraft\help\flat-manual\mixcraft.htm
-
8/3/2019 Mixcraft 3 Manual
45/74
Drag A MarkerClick on the top of a marker on the time line and drag it to the left or right to reposition it. It will obey the snapsettings when dragging it.
Edit The Exact TimeYou can edit a marker by double clicking it or by right clicking it and choosing Edit... Alternatively, you can click theMixmenu, followed by Markers, followed by Edit, followed by the marker you'd like to edit. On the Edit Markerdialog (shown below), adjust the offset time of the marker.
Use the up and down arrows next to the minutes, seconds or milliseconds for the marker to adjust the time offset.Click the green play button to play the mix from this offset.
Note that you cannot adjust the offset so that it conflicts with another marker.
Editing MarkersYou can edit a marker by double clicking it on the time line or by right clicking it and choosing Edit... Alternatively,
you can click the Mixmenu, followed by Markers, followed by Edit, followed by the marker you'd like to edit.
Deleting MarkersRight click on a marker on the time line and select Deleteto remove a marker. (Note that you cannot delete thefirst marker and may only edit it.)
Delete All MarkersClick the Mixmenu and select Markersfollowed by Delete All Markers. This will delete all markers besides the firstmarker.
Automatic Marker Wizard
The track marker wizard is a handy way to add multiple track markers at a time. You can either choose to addmarkers at specific intervals, or you can add markers based on the silence in a sound. It will even remove thesilence! This can be very handy if recording albums from the Internet, LPs or cassettes and need a quick way tobreak up the tracks!
IntervalsChoose At Intervals Ofto set markers at an equal spacing for a period of time.
Based On Silence Of SoundChoose Based On Silence Of Soundto create markers based on the gaps of audio in a recording.
Select the sound to create markers based on from the drop down. Each new marker will be created based on adetected threshold of silence (The default Silenceis 7% of Full Volume). In order to create a track marker, there
must be a minimum number of minutes before considering a new track marker (The default is one minute). ClickRemove And Trim Silenceto make sure that it removes silence and splits the recording into multiple clips. ChooseFade Edges Byto set the number of seconds to fade the start and end of the clips by.
CD Track MarkersChoose CD Track Markersto make each new track created also be a CD track marker for burning to a CD.
More on Markers..
Marker Name
Page 45 of 74Mixcraft 3
4/19/2007file://C:\acoustica\mixcraft\help\flat-manual\mixcraft.htm
-
8/3/2019 Mixcraft 3 Manual
46/74
Edit the marker to change it's name.
Type in text for the name of the marker. The name will appear to the right of the marker flag and can be used forlyrics or other notes about the project.
Marker ColorEdit the marker to change it's color.
Each marker can have a different color.
Marker TempoEdit the marker to change it's tempo.
Each marker can have a tempo. Changing the marker's tempo will affect the metronome and cause any soundsthat are in Adjust To Project Tempomode to switch to this tempo.
Marker KeyEdit the marker to change it's key.
Each marker can have a key. Changing the marker's key will cause any sounds that are in Adjust To Project Keymode to switch to this key.
Marker Time SignatureEdit the marker to change it's time signature.
Each marker can have a time signature. Changing the marker's time signature will affect the metronome. Notethat this will also force the time signature to have a tempo change, even if its the same tempo as the previoustempo change.
CD MarkerEdit the marker to make it a CD marker.
Click the Create Track For CDs Or Audio Filescheckbox. A CD icon will appear on the time line if it will create anew CD track or mix down track.
When mixing down to an audio file or burning an audio CD, the software will create a new CD track or audio file ifthe option Create Track For CDs Or Audio Filesis checked.
Metronome DetailsEdit the marker to change the number of beats per measure that a metronome sound is played.
Page 46 of 74Mixcraft 3
4/19/2007file://C:\acoustica\mixcraft\help\flat-manual\mixcraft.htm
-
8/3/2019 Mixcraft 3 Manual
47/74
In some time signatures, such as 12/8, by default, the metronome will play 12 times each measure. This can bevery distracting and so the software allows you to adjust the number of metronome ticks per measure.
Switching To Time ViewClick the eyeglasses above the track headers and to the left of the time line to switch to Timemode. If it readsBeats, you can switch the time line to time mode by clicking the eyeglasses. Click it again to switch it back toBeatsmode.
Switching To Measures And Beats ViewClick the eyeglasses above the track headers and to the left of the time line to switch to Beats mode. If it readsTime, you can switch the time line to beat mode by clicking the eyeglasses. Click it again to switch it back to Timemode.
Playback Indicator
The playback indicator shows the current playback time or where playback will occur when you click Playon theMaster Bar. It is made up of a green arrow on the time line and a line in the Sound Workspace.
Snap SettingOne convenient way to control the precision of copy, paste, looping, moving and other operations is to set the snaplevel.
You can change the snap level on the time line or by clicking the Viewmenu followed by clicking
Snap To Gridfollowed by clicking the desired snap setting.The amount of audio that is skipped or snapped to depends on the current time signature and tempo. Here are thepossible snap settings: Off Measure (Bar) 1/2 note 1/4 note 1/8 note 1/16 note
If you click in the Sound Workspaceit willset the playback indicator's position andcause playback to restart from thatposition. However, you can configure thepreferences to not change the playbackposition and playback indicator when clickin the Sound Workspace. Otherwise, clickthe time line to set the playback positionand indicator.
Page 47 of 74Mixcraft 3
4/19/2007file://C:\acoustica\mixcraft\help\flat-manual\mixcraft.htm
-
8/3/2019 Mixcraft 3 Manual
48/74
1/32 note 1/64 note 1/4 triplet note 1/8 triplet note 1/16 triplet note
Tip:When making a loop, it is pretty convenient to get a sound's beats lined up by using the metronome Then set
the snap level to measure and select a measure or two of the sound. Finally, make it into a loop.
Details AreaClick on an area for more information.
Project DetailsTrack DetailsSound DetailsLoop Library
Hide or Show Details AreaResizing The Details Area
To activate a details tab, click on the tab. Double clicking a tab will cause the details view to hide. Click the detailsgo away & showbutton to hide and show the details.
Hide Or Show The Details AreaIf you want to see more tracks, click the Hide Detailsbutton on the upper right portion of the Details Area.
If you want to view the Details Area, click the Show Detailsbutton on the bottom right of the screen.
Click here for information on resizing the Details Area.
Resizing The Details AreaYou can resize the details area by clicking on the bottom of the Master Barand dragging it up or down.
The cursor will turn into a Resize Interfacecursor.
This is what you need to do to resize the loop library.
Loop LibraryThe loop library contains a number of song kits and sound effects for royalty free use within your own projects!Feel free to mix them, loop them and edit them to your heart's content.
Click on an area for more details.
Page 48 of 74Mixcraft 3
4/19/2007file://C:\acoustica\mixcraft\help\flat-manual\mixcraft.htm
-
8/3/2019 Mixcraft 3 Manual
49/74
Sound CategorySounds In LibraryDownloading SoundsUpdate Loop Library
Note that you cannot add your own sounds to the library at this time. That feature will be implemented in a futureupgrade of this software.
Sound CategoryOn the Loop Library page, click the Categorydrop down to select a new category. This allows you to view thelibrary in a variety of categories. Choose from the following: Tempo Range Key Mood Style or Genre Instrument Name Song Kit (Default) Date
You'll find a list of category ranges below the Categorydrop down control. Click on an item to populate the currentlibrary sounds. For example, in the Song Kitcategory you will find the following items: 12-8 Blues, Acid Techno,BDiddley, Blues Shuffle, Country Rock, Country Shuffle, Disco, Dub, Electro Groove, Funk Rock, Hip Hop, Music
Beds, Power Ballad, Punk, Reggae One Drop, Sludge Metal, Sound Effects, and Speed Metal just to name a few.
Sounds In LibraryAfter choosing a category, you will see the sounds that fit into the chosen criteria.
Click the blue Playbutton next to a sound to audition it. If you are playing back your project, the software willautomatically beat match the auditioning library sound to the current tempo.
Add the sound by clicking the green Add Soundbutton or drag the sound into the Sound Workspace.
Downloading SoundsOne of the neat features of Mixcraft is that all the loop library sounds are downloaded on demand from our
Page 49 of 74Mixcraft 3
4/19/2007file://C:\acoustica\mixcraft\help\flat-manual\mixcraft.htm
-
8/3/2019 Mixcraft 3 Manual
50/74
servers. If you click the play icon or add icon and the sound does not yet exist on your computer, the software willdownload it from the Internet. (Of course, to receive any new sounds, you'll need to be connected online.)
Loop Library DetailsYou can sort the sounds in this view by clicking on any column header. To sort the column in descending order,click the column again.
Each sound shows the following columns: Name Tempo Number Of Bars (#) Time Signature (Sig) Key Instrument Style Song Kit Mood #1 Mood #2 Author File Location (Location)
Each column has two black separator bars and if you move the mouse over the black separator bar, it will turn intoa left-right resize cursor which allows you to resize the column. Double clicking the black separator bar resizesthe column to fit the largest text in the column.
Downloading SoundsIf a sound in the library is not on your computer's hard drive and you request the sound, either by playback or bytrying to add it to the project, the software will download it from our servers.
If you are having download problems, try switching your default download server in the preferences.
All downloading will occur on the Loop Library Tab.
Download All Sounds In View
Click the Download All Soundsbutton to download all sounds in the current library view.
Cancel Download(s)
If you want to cancel the current download or pending downloads, click the Cancel Download button.
Update Loop LibraryPeriodically, from time to time, we will be adding new sounds and loops to download. We will probably mention thenew loops or sounds in our free newsletter, as well. Click the Loop Library Updatebutton or choose Check
For Updates... from the Helpmenu. If there are new sounds or loops, the software will inform you that the libraryhas been updated. To see the new sounds, choose the Date categoryand pick the most recent month.
PreferencesPreferences are options that are changed infrequently and allow you to customize how the software behaves. Toopen the Preferences, click Preferences... from the Filemenu (Ctrl+P).
Sound DeviceRecording
Page 50 of 74Mixcraft 3
4/19/2007file://C:\acoustica\mixcraft\help\flat-manual\mixcraft.htm
-
8/3/2019 Mixcraft 3 Manual
51/74
GeneralProject DefaultsMetronomeEffectsDisplayCD Burning
Click Helpfor help on the current preference page. Click OKto allow any changes while in the Preferences. Click
Cancelto cancel any changes made.
Sound Device PreferencesChoose settings for your sound devices.
DriverYou can choose from Waveor ASIO mode. This choice changes the rest of the controls available on this page.The ASIO option will be unavailable if no ASIO drivers are found on your computer.
Default SettingsThis button will reset your driver and settings to the default. This will change your settings to the Wave driver at44,100 hz, stereo, 16 bits ( 8 buffers @ 16384 bytes).
Wave PreferencesThese are the preference options if Wavemode is selected in the Sound Device Preferences.
Tip: Always make sure that you have the latest drivers for your sound device or sound card. Visit your sounddevice or sound card manufacturer's website.
Default Input (Recording)Choose the defaultsound device to record audio from. Please note that on Vista, you may need to make sure thedevice is on and plugged in, otherwise it may not show up.
Default Output (Playback)
Choose the sound device to play audio from. Please note that on Vista, you may need to make sure the device ison and plugged in to the speakers, otherwise it ma