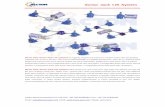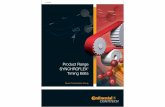Miva Synchro · Miva Synchro Quick Start Guide 3 Purpose Miva Synchro provides a mechanism for...
Transcript of Miva Synchro · Miva Synchro Quick Start Guide 3 Purpose Miva Synchro provides a mechanism for...

Miva Synchro
Quick Start Guide
Miva Synchro v1.75
MM-MISC-401-2.0 7/21/17

© Copyright 2005–2017, Miva®, Inc.
Miva Merchant® and Miva Central® are registered trademarks of Miva®, Inc.
UPS, THE UPS SHIELD TRADEMARK, THE UPS READY MARK, THE UPS DEVELOPER KIT MARK AND THE COLOR BROWN ARE TRADEMARKS OF UNITED PARCEL SERVICE OF AMERICA, INC. ALL RIGHTS RESERVED.
All rights reserved. The information and intellectual property contained herein is confidential between Miva® Inc and the client and remains the exclusive property of Miva® Inc. If you find any problems in the documentation, please report them to us in writing. Miva® Inc does not guarantee that this document is error free. No part of this publication may be reproduced, stored in a retrieval system, or transmitted in any form or by any means, electronic, mechanical, photocopying, recording or otherwise without the prior written permission of Miva® Inc.
This document, and all materials, products and postings are made available on an “as is” and “as available” basis, without any representation or warranty of any kind, express or implied, or any guaranty or assurance the document will be available for use, or that all products, features, functions or operations will be available or perform as described. Without limiting the foregoing, Miva® Inc is not responsible or liable for any malicious code, delays, inaccuracies, errors, or omissions arising out of your use of the document. As between you and Miva® Inc, you are assuming the entire risk as to the quality, accuracy, performance, timeliness, adequacy, completeness, correctness, authenticity, security and validity of any and all features and functions of the document.
The Miva® logo, all product names, all custom graphics, page headers, button icons, trademarks, service marks and logos appearing in this document, unless otherwise noted, are trademarks, service marks, and/or trade dress of Miva® Inc (the “Marks”). All other trademarks, company names, product names, logos, service marks and/or trade dress displayed, mentioned or otherwise indicated on the Web Site are the property of their respective owners. These Marks shall not be displayed or used by you or anyone else, in any manner, without the prior written permission of Miva® Inc. You agree not to display or use trademarks, company names, product names, logos, service marks and/or trade dress of other owners without the prior written permission of such owners. The use or misuse of the Marks or other trademarks, company names, product names, logos, service marks and/or trade dress or any other materials contained herein, except as what shall be permitted herein, is expressly prohibited.
© Copyright 2005–2017, Miva®, Inc. All Rights Reserved.

Miva Synchro Quick Start Guide
PurposeMiva Synchro provides a mechanism for synchronizing data between Miva Merchant and third party applications quickly and efficiently. At this time, QuickBooks is the only third party application supported. This document describes how to synchronize a Miva Merchant storefront with the corresponding QuickBooks company data. Miva Synchro and QuickBooks must already be installed and the Miva Merchant store must exist. The Miva Synchro Connector module must be installed in Miva Merchant. For more detailed information regarding Miva Synchro, refer to the Miva Synchro User’s Guide. For details on setting up a Miva Merchant store, refer to the Miva Merchant User Reference Guide.
Note: This guide is intended to demonstrate a basic setup for Miva Synchro with QuickBooks. To enable different options than those chosen in the following pages, refer to the Miva Synchro User’s Guide.
System Requirements
Miva Synchro requires the following:
• Microsoft Windows
• QuickBooks
• Miva Merchant
Note: The minimum version requirements are subject to change. Refer to Miva’s support page for the latest information regarding version requirements.
3

Getting Started
Getting Started
Note: QuickBooks and Miva Synchro should be installed before you proceed. You must also have a Miva Merchant store in place with the Miva Synchro Connector module installed. For details regarding Miva Merchant store setup and adding modules, refer to the Miva Merchant User Reference Guide.
1. Launch QuickBooks and open the desired company file.
Figure 1-1: Intuit QuickBooks
2. Start Miva Synchro. The Miva Synchro main screen appears.
Figure 1-2: Miva Synchro main screen
4

Miva Synchro Quick Start Guide
Adding a Store to Miva Synchro1. Click Add Store. The Add Store Wizard launches.
Figure 1-3: Add Store Wizard start screen
2. Click Next.
Figure 1-4: Add Store Wizard dialog 2
3. Enter the full path to the QuickBooks Company File or browse to it by clicking Browse.
5

Adding a Store to Miva Synchro
Note: If QuickBooks displays a dialog entitled QuickBooks – Application Certificate, in response to the question “Do you want to allow this application to read and modify this company file?” select “Yes, always; allow access even if QuickBooks is not running”. Other selections may alter the specific dialogs and prompts that are displayed throughout the remainder of this guide.
4. Click Next.
Figure 1-5: Add Store Wizard dialog 3
5. Enter the complete URL to the administration page of your Miva Merchant store in the URL box.
6. Enter the Login and Password for the administration page.
7. Click Next.
6

Miva Synchro Quick Start Guide
Figure 1-6: Add Store Wizard dialog 4
8. Select the Miva Merchant Storefront you wish to synchronize with.
9. Click Next.
Figure 1-7: Add Store Wizard dialog 5
7

Adding a Store to Miva Synchro
10. Check all three boxes: Download Orders From Miva Merchant
Synchronize Product Information
Synchronize Customer Account Information
11. Click Next.
Figure 1-8: Add Store Wizard dialog 6
12. Select to Record Orders As Sales Orders.
13. Click Next.
Figure 1-9: Add Store Wizard – Ready to configure
14. Click Finish.
8

Miva Synchro Quick Start Guide
Configuring Miva Synchro
After completing the steps in the previous sections, you need to configure Miva Synchro settings for products, customers and orders before performing a synchronization.
Figure 1-10: Miva Synchro with store selected
1. Select the store name from the list box. Note the buttons on the right that were grayed out are now available.
2. Click Properties.
9

Configuring Miva Synchro
Figure 1-11: Miva Synchro Properties dialog
3. To create a synchronization log, enter the full path to the log file in the Synchronization Log input field. Alternately, you can click the Browse button to navigate to the folder in which you want to place the log file.
Figure 1-12: Properties with Synchronization Log.
10

Miva Synchro Quick Start Guide
Product Properties
4. From the Properties dialog, click Products.
Figure 1-13: Properties: Products dialog
5. Match the settings shown in Figure 1-13:
Synchronization Settings
Synchronize Products Created in Miva Merchant
Full Product Scan at Next Synchronization
Conflict Resolution: Miva Merchant Overwrites QuickBooks
Sync Direction: Miva Merchant -> QuickBooks
Accounts
COGS: Cost of Goods Sold
Asset:: <none>
Income: Other Income
Note: The COGS account must be of the type “Cost of Goods Sold” and the Income account must be of the type “Other Income”. These accounts will be found in the chart of the accounts in QuickBooks.
11

Configuring Miva SynchroCustomer Properties
Tax Codes
Taxable: Tax
Non Taxable: Non
6. Click OK.
Customer Properties7. From the Properties dialog (Figure 1-12:) click Customers.
Figure 1-14: Properties: Customers dialog
8. Match the settings shown in Figure 1-14:
Synchronization Settings
Synchronize Customers Created in Miva Merchant
Conflict Resolution: Miva Merchant Overwrites QuickBooks
Sync Direction: Miva Merchant -> QuickBooks
Full Customer Scan at Next Synchronization
9. Click OK.
12

Miva Synchro Quick Start Guide
Order Properties
10. From the Properties dialog (Figure 1-12:) click Orders.
Figure 1-15: Properties: Orders dialog
11. Match the synchronization settings shown in Figure 1-15:
Synchronization Settings
Synchronize Orders Created in Miva Merchant
Detect out of Sequence Orders
12. Select <Default> as the Miva Merchant Payment Method.
13. Select how you want to treat Miva Merchant orders in QuickBooks.
a. Under QuickBooks Record Type, select one of the following options:
Invoice – In QuickBooks, Invoices are used to record the sale for which payment is expected at a later date. In Miva Synchro, if you choose to record orders as invoices, you must assign it to a QuickBooks account of type “Accounts Receivable”.
Sales Receipt – In QuickBooks, Sales Receipts are used to record the sale and the payment in one transaction. If you choose to record orders as Sales Receipts, you must assign it to a QuickBooks account of type “Bank” or “Other Current Asset”.
Sales Order – In QuickBooks, Sales Orders are created for orders that have not yet been shipped. When recording Miva Merchant orders to QuickBook Sales Orders, there is no requirement to assign them to a QuickBooks account.
b. If an appropriate QuickBooks account type does not exist, click Cancel in Miva Synchro, create an appropriate account in QuickBooks, then click Orders again from the Properties dialog (Figure 1-12:) in Miva Synchro to continue.
13

Configuring Miva SynchroOrder Properties
Note: Refer to the QuickBooks documentation for detailed information on QuickBooks Record Types.
14. After you have chosen a QuickBooks Record Type, select the corresponding button on the right side of the Properties: Orders dialog (Figure 1-15:).
Note: You only need to configure the order type (Invoices, Sales Receipts or Sales Orders) that you are using in QuickBooks.
For this example, we will choose Invoice.
Invoice Settings
15. From the Properties: Orders dialog (Figure 1-15:), click Invoices.
Figure 1-16: Properties: Orders: Invoice Settings dialog
16. Match the settings shown in Figure 1-16:.
14

Miva Synchro Quick Start Guide
Synchronizing Miva Merchant and QuickBooks
Once you have completed the previous sections, Miva Synchro has the basic information necessary to synchronize QuickBooks and Miva Merchant.
1. From the main Miva Synchro dialog (Figure 1-10:), click Synchronize.
Figure 1-17: Synchronizing Orders in Miva Synchro
A Synchronization Progress bar appears showing the progress of the synchronization of data between QuickBooks and Miva Merchant.
15

QuickBooks ConfigurationOrder Properties
QuickBooks Configuration
The Add Store Wizard (see Adding a Store to Miva Synchro on page 5) adds the mm-shipping and mm-tax-xxx items to QuickBooks. These two items must be configured within QuickBooks. The two items that must be present are:
• mm-shipping – used for delivery charges, setup fees, service charges, etc.
and
• mm-tax-item – used to calculate sales tax on a line item basis
or
• mm-tax-invoice – used to calculate sales tax on the entire order
1. To view the Item List, launch QuickBooks and select Lists > Item List from the menu bar.
Figure 1-18: QuickBooks Item List
Note: Although Figure 1-18: shows both mm-tax-invoice and mm-tax-item, you only need one or the other.
16

Miva Synchro Quick Start Guide
Configuring mm-shipping
a. Select Edit > New Item.
Figure 1-19: New Item – mm-shipping
b. Configure mm-shipping as shown in Figure 1-19:.
Configuring mm-tax-itema. Select Edit > New Item.
Figure 1-20: New Item – mm-tax-item
b. Configure mm-tax-item as shown in Figure 1-20:.
Note: You must specify a tax agency for state sales tax.
17

QuickBooks ConfigurationConfiguring mm-tax-invoice
Configuring mm-tax-invoice
a. Select Edit > New Item.
Figure 1-21: New Item – mm-tax-invoice
b. Configure mm-tax-invoice as shown in Figure 1-21:
Note: You must specify a tax agency for state sales tax.
18