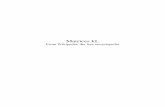Mitsubishi CX400 KL Manual
Transcript of Mitsubishi CX400 KL Manual

COMPACT
CX SERIESOwner’s Handbook

CX SERIESOWNER’S HANDBOOK
DESKTOP (KL) EDITION

Microsoft, MS-DOS, Windows and Windows NT are registered trademarks ofMicrosoft Corporation in the US and other countries.LANDesk is a registeredtrademark of Intel Corporation.
LANDesk is a registered trademark of Intel Corporation.
Other trademarks mentioned within this document and not listed above are theproperties of their respective owners.
Information contained in this document is subject to change without notice and doesnot represent a commitment on the part of Apricot Computers Limited. Any softwaredescribed in this manual is furnished under a license agreement. The software may beused or copied only in accordance with the terms of this agreement. It is against the lawto copy any disk supplied for any purpose other than the purchaser’s personal use.
No part of this manual may be reproduced or transmitted in any form or by any meanselectronic or mechanical including photocopying and recording, for any purpose,without the express written permission of the publishers.
Copyright © Apricot Computers Limited 1998. All rights reserved.
Published by:Apricot Computers Limited3500 ParksideBirmingham Business ParkBirmingham, EnglandB37 7YS
http://www.mitsubishi-computers.com
Printed in the United Kingdom

NOTICES/i
SAFETY AND REGULATORY NOTICES
General
ElectricalThe system employs a safety groundDas System benötigt aus Sicherheitsgründen einen MasseanschlußLe système doit être mis à la terreDette system bruger en sikkerhedsjordforbindelseApparaten skall anslutas till jordat uttag när den anslutas till ett nätverk
The system unit AC power cord is its ‘disconnect device’. Ensure that the systemunit is positioned close to the AC power outlet and that the plug is easily accessible.
The power cord packed with the computer complies with the safety standardsapplicable in the country in which it is first sold. Use only this power cord. Do notsubstitute a power cord from any other equipment.
To prevent fire and electric shock, do not expose any part of the computer to rain ormoisture. Turn off the computer and unplug all power cords before moving orcleaning the system unit, or removing the system unit top cover.
Battery
This product contains a lithium battery.
Do not use a metal or other conductive implement to remove the battery. If a short-circuit is made between its positive and negative terminals the battery may explode.
Replace a discharged battery with one of the same type; another type may explodeor ignite. Follow the instructions contained in the Owner’s Handbook to replace thebattery. Dispose of a discharged battery promptly and in accordance with thebattery manufacturer’s recommended instructions. Do not recharge, disassemble orincinerate the discharged battery. Keep away from children.
Laser products
Any CD-ROM drive fitted in this system is classified as a CLASS 1 LASERPRODUCT according to IEC825 Radiation Safety of Laser Products (EquipmentClassification: Requirements and User's Guide). The CLASS 1 LASER PRODUCTlabel is located on the underside of the system unit.
The CD-ROM drive contains a laser system which is harmful to the eyes if exposed.Do not attempt to disassemble the CD-ROM drive; if a fault occurs, call anauthorised maintainer.
Use the CD-ROM drive only as described in this manual. Failure to do so mayresult in exposure to hazardous radiation.

S a f e t y & R e g u l a t o r y N o t i c e s
NOTICES/ii
Ergonomic
When positioning the system unit, monitor and keyboard, take into account anylocal or national regulations relating to ergonomic requirements.
Anti-static precautions
WarningStatic electricity can cause permanent damage to electronic components. Youshould be aware of this risk, and take precautions against the discharge of staticelectricity into the computer.
The computer is at risk from static discharge while the top cover is off. This isbecause the electronic components of the motherboard are exposed. Memorymodules, expansion cards and replacement processors are examples of electrostaticsensitive devices (ESSDs).
All work that involves removing the cover must be done in an area completely freeof static electricity. We recommend using a Special Handling Area (SHA) as definedby EN 100015-1: 1992. This means that working surfaces, floor coverings andchairs must be connected to a common earth reference point, and you should wearan earthed wrist strap and anti-static clothing. It is also a good idea to use an ionizeror humidifier to remove static from the air.
When installing any upgrade, be sure you understand what the installationprocedure involves before you start. This will enable you to plan your work, and sominimise the amount of time that sensitive components are exposed.
Do not remove the system unit cover, nor the anti-static bag or wrapping of anyupgrade, until you need to.
Handle static-sensitive items with extreme care. Hold expansion cards and add-oncomponents only by their edges, avoiding their electrical contacts. Never touch thecomponents or electrical contacts on the motherboard or on expansion cards. Ingeneral, do not handle static-sensitive items unnecessarily.
Keep all conductive material, and food and drink, away from your work area and theopen computer.
Thermalcote bonding compound
The thermal bonding compound used between the system processor and its heatsink can cause skin irritation and stain clothing. Avoid prolonged or repeatedcontact with skin. Wash thoroughly with soap and water after handling. Avoidcontact with eyes and inhalation of fumes. Do not ingest.

S a f e t y & R e g u l a t o r y N o t i c e s
NOTICES/iii
Maintenance
Switch off and disconnect all cables before attempting to clean the computer.
Do not use sprays, solvents or abrasives that might damage the system unit surface.Do not use cleaning fluids or sprays near air vents, ports, or the diskette and CD-ROM drives.
Occasionally wipe the system unit with a soft, slightly damp, lint-free cloth.
Occasionally wipe over the air vents on the rear and sides of the system unit. Dustand fluff can block the vents and limit the airflow.
Occasionally clean the diskette and CD-ROM drives using a proprietary headcleaner.
Occasionally wipe the monitor with a soft, slightly damp, lint-free cloth. It is best touse anti-static glass cleaner on the monitor screen, but do not spray glass cleanerdirectly onto the screen; it could run down inside the case and damage the circuitry.
Transporting
Use common sense when handling the computer; hard disks in particular can bedamaged if the computer is dropped or handled roughly. As a precaution, back upthe contents of the hard disks to tape or diskettes before moving the computer.
Switch off and disconnect all cables before attempting to move the computer,particularly do not try to move the computer while it is plugged into the AC powersupply.
When lifting and carrying the computer, use the metal sides of the system unit andnever attempt to lift the system unit with a monitor still on top.
If you need to transport the computer any great distance, use the original packingmaterials.
If you are planning to use the computer in another country, it may not be suitable,check with your supplier, particularly on the availability of the correct AC powercords.
NoteAny existing maintenance or warranty agreement may not be supportable in anothercountry. The system may have to be returned to the supplier.

S a f e t y & R e g u l a t o r y N o t i c e s
NOTICES/iv
Legalities
This equipment complies with the relevant clauses of the following EuropeanDirectives (and all subsequent amendments):
Low Voltage Directive 73/23/EEC
EMC Directive 89/336/EEC
Telecommunications Directive 91/263/EEC
CE Marking Directive 93/68/EEC
ImportantThis system, when supplied, complies with the CE Marking Directive and its strictlegal requirements. Use only parts tested and approved by Mitsubishi Electric PCDivision. All expansion cards, drives and peripherals should carry the CE mark.
Standards
Safety
This product complies with the International Safety Standard IEC950 andadditional requirements thereto to comply with European Safety StandardEN60950.
Electro-magnetic Compatibility (EMC)
This product complies with the following European EMC standards:
Emissions EN50022 Class B
Immunity EN50082-1
This product also complies with the following International EMC standards:
VCCI (Japan) Class B
Notes
All interconnecting cables (for example, signal and communication cables) shouldbe less than 2 metres in length. If cable extensions are used, ensure adequate earthconnections are provided and screened cables are used.
If any metal casework components are removed, during upgrade work for example,ensure that all metal parts are correctly re-assembled and all internal and externalscrews are re-fitted and correctly tightened.
This system has an on-board network connection. If you add an additional networkcard, any attempt to use two network connections simultaneously may result in theproduct no longer being compliant with the CE Marking Directive. Consult yourMitsubishi Electric PC dealer for up to date information.

S a f e t y & R e g u l a t o r y N o t i c e s
NOTICES/v
Power Connection
Typical AC plugs250V
E
L N
E
N L
250V
E
N L
125V 250V
N L
E
250V
BS1363A SHUCO NEMA 5-15P SRAF 1962/DB16/87 ASE 1011
U. K. Austria Belgium Taiwan Denmark Switzerland
Finland France Thailand
Italy Germany Japan
Sweden Norway USA
Holland Canada
Checking the AC power supply
When this product is delivered, it is ready for the commercial AC power supplygenerally available in the country in which it is first sold. It has been set for thecorrect voltage range, and is supplied with an AC power cord and plug whichcomply with the relevant safety standards.
Before using the product in a country other than that in which it was originallysold, you must check the voltage and frequency of that country’s AC power supply,and the type of power cord required there. Check the power rating labels on the rearof the computer’s system unit and its monitor to ensure that they are compatiblewith the AC power supply.
The computer can function within two alternative AC power supply ranges,according to the position of the voltage selection switch on the rear of the systemunit:
Switch setting AC power supply (voltage and frequency)
115 100 - 120 volt AC, 50 - 60 Hz
230 220 - 240 volt AC, 50 - 60 Hz
The voltage setting of the monitor must always be the same as the voltage setting of thesystem unit. See the User’s Guide that accompanies the monitor or consult yoursupplier to find out how to change the voltage setting.
CautionIt is imperative that the computer is set to the correct voltage range before use. If not,the machine may be irreparably damaged.

S a f e t y & R e g u l a t o r y N o t i c e s
NOTICES/vi
Connecting to the AC power supply
ImportantAny peripheral equipment that requires an AC power cord must be earthed.
Use the following guidance to connect the components together. It is importantthat you take each step in the order indicated.
1. Before connecting any components, ensure that the AC power supply isswitched off or disconnected, and that the system unit, the monitor, and anyperipherals are turned off.
2. Connect the component signal cables to their respective ports on the systemunit: keyboard, mouse, monitor, audio (where appropriate) and any otherperipherals.
� Where appropriate, connect the computer to the network.
3. Connect the component power cords: system unit, monitor to system, plusany other peripherals to nearby, grounded AC power outlets. (Neversubstitute a power cord from any other appliance). Then switch on orconnect the AC power supply.
4. Turn on the system unit first, then the monitor, then other peripherals.
WarningThe Owners Handbook contains procedures which require opening of the system unit.Ensure all cables (including modem and network cables) are disconnected before the
system unit is opened.
Power Cable Connections - UK ONLY
This equipment is supplied with an AC power cord that has a non-removablemoulded plug.
Always replace the fuse with one of the same type and rating which is BSI or ASTAapproved to BS1362. Always refit the fuse cover, never use the plug with the fusecover omitted.
External Speakers (where supplied)
Always switch off or disconnect the AC supply before disconnecting any of thespeaker leads, whether audio or power. Disconnect the AC supply from the speakerpower unit when not in use for any period of time.
To prevent the risk of electric shock, do not remove speaker covers.
Connecting the speaker power cord to any other cords or joining cords together cancause fire and risk of electric shock.

C o n t e n t s
OWNER’S HANDBOOK I
CONTENTS
1 Welcome
Unpacking 1/1
Pictorial guide to the system unit 1/2
General advice 1/6
Connecting the components 1/7
2 Getting Started
Turning on the PC 2/1
Power management 2/2
Power management and Windows 2/2
Shutting down the PC 2/4
Using the computer for the first time 2/5
Backing-up the pre-installed software 2/5
Improving your display settings 2/6
If your hard disk is larger than 2 gigabytes 2/7
3 Diskettes and CDs
Diskette drive 3/1
CD-ROM drive (optional) 3/3
4 Expansion Cards
Configuring the card 4/2
Installing the card 4/5
Reserving ISA legacy resources 4/6
Telling Windows about the new hardware 4/7

C o n t e n t s
II OWNER’S HANDBOOK
5 Motherboard
Features summary 5/1
Components 5/2
Microprocessor 5/3
Second level cache memory 5/3
PCI enhanced IDE interface 5/3
Input/Output (I/O) controller 5/3
Real-Time clock 5/4
Universal Serial Bus (USB) support 5/4
On-board video graphics controller 5/5
Additional A.G.P. support 5/6
BIOS 5/7
PCI auto configuration 5/7
IDE auto configuration 5/7
ISA plug and play capability 5/7
Security passwords 5/8
Power management 5/8
Hardware monitor 5/10
Audio subsystem (Optional) 5/10
Upgrading components 5/12
The processor 5/12
How to install memory 5/15
How to replace the CMOS battery 5/18
How to clear the passwords 5/19
Motherboard resources 5/20
Memory map 5/20

C o n t e n t s
OWNER’S HANDBOOK III
DMA channels 5/20
I/O map 5/20
PCI configuration space map (figures in hex) 5/22
Interrupts 5/22
6 Drive Upgrades
Configuring an E-IDE drive 6/1
Installing a drive 6/2
Removing the drive assembly 6/2
Fitting a 3.5" drive 6/3
Fitting a 5.25" drive 6/4
Reassembling the system 6/4
Configuring new drives 6/5
Partitioning and formatting hard disk drives 6/5
7 BIOS Setup & POST
Using the Setup utility 7/2
Setup modes 7/2
Starting Setup 7/3
If BIOS Setup starts on its own 7/3
Setup menus 7/4
Function keys 7/4
Maintenance menus 7/5
Main menu 7/6
Advanced menu 7/7
IDE configuration 7/11
Floppy options 7/13

C o n t e n t s
IV OWNER’S HANDBOOK
DMI Event Logging 7/13
Security menu 7/16
Power menu 7/17
Boot menu 7/18
Exit menu 7/20
Upgrading the BIOS 7/21
Power-on self-test 7/24
Recoverable POST errors 7/24
Terminal POST errors and beep codes 7/27
8 Troubleshooting
Problems when starting 8/1
If you suspect a blown fuse 8/1
Power-on self-test (POST) 8/2
Failure to boot 8/2
Common problems 8/3
Equipment Log

W e l c o m e
OWNER’S HANDBOOK 1/1
1 WELCOME
This chapter gives you a quick tour of your new CX PersonalComputer. As soon as you’ve unpacked the components andassembled them, you should progress to the next chapter, GettingStarted.
Throughout this manual ‘Windows’ means your pre-installed copyof one of Microsoft’s Windows family of operating systems, unlessotherwise stated. The family currently comprises Windows forWorkgroups 3.11, Windows 95, Windows 98, and Windows NT.
WarningRead the Safety & Regulatory Notices section at the start of this manualbefore using the computer for the first time.
Unpacking
After unpacking your computer, keep all the cartons, boxes andpackaging materials; you will need them again if you have totransport the computer elsewhere.
Use the page at the end of this manual to make a note of themanufacturer’s data recorded on the various components (productcodes, serial numbers, etc.). A service engineer may need thisinformation if the computer develops a fault.

W e l c o m e
1/2 OWNER’S HANDBOOK
Pictorial guide to the system unit
COMPACT
63 1245
9 8 7
1 CD EJECT button 6 Diskette drive2 CD emergency eject hole 7 Hard disk activity indicator3 CD-ROM disc drawer (platter) 8 Power Mode indicator4 CD activity indicator 9 POWER button5 CD phono jack & volume control
Use the POWER button to turn on the computer and change powermodes. The Power Mode light on the button changes colour toshow the current mode. See the Getting Started chapter for moreinformation.
Not all systems are fitted with a CD-ROM drive.

W e l c o m e
OWNER’S HANDBOOK 1/3
1
42 3
7651098
11 12
1
1415
13
19 18 1617
1 Casing screws for the top cover 8 RJ-45 network port2 AC power outlet for monitor 9 USB port3 Voltage selection switch 10 Serial port 24 AC power inlet from AC supply 11 Keyboard port5 Audio input socket 12 Serial (modem) port 16 Microphone socket 13 Monitor port7 Audio output socket for 14 Parallel (printer) port
headphones or ‘active’ speakers 15 Mouse port(ones which connect to mains 16 Security loop for cable or padlockpower) only. Do not connect 17 ISA or PCI slot‘passive’ (non-amplified) speakers, 18 3 PCI slotsas damage to the motherboard 19 Caselockmay occur.

W e l c o m e
1/4 OWNER’S HANDBOOK
To remove the system unit cover
1. Shut down the computer and turn off the monitor.
2. If your AC power outlets have switches, set them to their offpositions.
3. Unplug all power cords from the rear of the system unit.
4. Turn the caselock key to the unlocked position.
5. Unfasten the two casing screws.
6. Slide the top cover rearwards slightly, then lift it off.
Refitting is the reverse of removal. Take effective anti-staticprecautions while the top cover is off, as explained in the Safety &Regulatory Notices at the start of this manual.
Some models incorporate a security feature that can detect if the topcover has been removed while the computer was turned off.Optional DMI software such as Intel’s LANDesk Client Manager isrequired to operate this feature. Contact your Mitsubishi Electricsupplier for more details.
See the Motherboard chapter for more information about thesystem’s motherboard.

W e l c o m e
OWNER’S HANDBOOK 1/5
2
4 653
1
1 Configuration jumper2 DIMM sockets for system memory upgrades3 Processor socket; Slot 1.4 Diskette drive5 Battery6 Drive assembly, with optional CD-ROM drive.

W e l c o m e
1/6 OWNER’S HANDBOOK
General advice
This computer is designed to be used in a normal home or officeenvironment. Here are a few hints for choosing a suitable site:
� Place the system unit flat on a sturdy, level surface, free fromvibration.
� Site the computer away from moisture, direct sunlight, andextremes of heat and cold. Avoid situations in which thesurrounding temperature or humidity may change rapidly.When the computer is in use, the temperature should bebetween 10 and 35 oC and humidity between 20% and 80%(with no condensation).
� When positioning the system unit, monitor and keyboard, takeinto account any local or national regulations relating toergonomic requirements. For example, you should ensure thatlittle or no light is reflected off the monitor screen as glare, andthat the keyboard is placed in a comfortable position fortyping.
� Give the computer plenty of room so that air can circulate onall sides. Air is drawn into the system unit through vents at thefront and on the left-hand side, and expelled through the venton the back. Ensure that these vents are never obstructed.
Do not allow any cables, particularly power cords, to trail across thefloor where people walking past can snag them.
WarningThe computer uses the system unit AC power cord as its ‘disconnectdevice’. Ensure that the system unit is positioned close to the AC poweroutlet, and that the plug is easily accessible.
To prevent fire and electric shock, do not expose any part of the systemunit to rain or moisture.

W e l c o m e
OWNER’S HANDBOOK 1/7
Connecting the components
Use the following guidance to connect the components together. Itis important that you take each step in the order indicated.
1. Before connecting any components, ensure that the AC powersupply is switched off or disconnected, and that the systemunit, the monitor, and any peripherals are turned off.
2. Connect the components’ signal cables to their respective portson the system unit: keyboard, mouse, monitor, audio (whereappropriate) and any other peripherals. Where appropriate,connect the computer to the network.
3. Connect the components’ power cords: monitor to systemunit, and system unit and any other peripherals to nearby,grounded AC power outlets. Then switch on or connect theAC power supply.
With AC power applied, the system unit is usually in Off mode[LED unlit]. See the Getting Started chapter for more informationabout power modes.
Some models incorporate a feature, controlled in BIOS Setup, thatautomatically boots the PC to Power Controlled [green] mode if ACpower is restored, for example, after a power failure. The PC canalso be set to wake up from Power Minimised [amber] in the eventof incoming information from a modem or from the network. Seethe BIOS Setup and POST chapter for more information.

G e t t i n g S t a r t e d
OWNER’S HANDBOOK 2/1
2 GETTING STARTED
You should read this chapter even if you do not read any other. Itprovides important information to help you to use your MitsubishiElectric CX Series computer safely and efficiently.
Turning on the PC
To turn on the computer, simply press the POWER button. ThePower Mode indicator lights up [green]. Remember that themonitor has its own power button or switch; see the monitor’s UserGuide for details.
Power-on self-test (POST)
Whenever the computer is turned on, a power-on self-test (POST)routine tests various hardware components, and compares the actualconfiguration of the computer with that recorded in its permanentmemory. During this time, BIOS sign-on and POST messages maybe displayed. These messages are not significant unless they reporterrors – see the BIOS Setup & POST chapter.
Booting the operating system
Provided that POST succeeds without discovering any serious errorsor configuration discrepancies, the computer attempts to find anoperating system; that is, it attempts to ‘boot’.
Mitsubishi Electric PCs are typically supplied with eitherWindows 3.11 (Windows for Workgroups), Windows 95,Windows 98, or Windows NT 4.0 already in place or ‘pre-installed’on the hard disk, so that the operating system is ready for you whenyou turn on the computer.
NoteIf a diskette is in the diskette drive when the computer is turned on, thecomputer will attempt to boot using that diskette. This will succeed onlyif the diskette is a ‘system diskette’; that is, one bearing at least therudiments of an operating system.

G e t t i n g S t a r t e d
2/2 OWNER’S HANDBOOK
Power management
The overall power state of the computer is signalled by the colour ofthe Power Mode light on the front:
[unlit] Off. The computer is turned off, but while stillconnected to the AC power supply it is ready to beturned on (or turn itself on) when needed.
[amber] Power Minimised. The computer’s processor stops, thehard disk stops spinning and the monitor goes blank,but your files are unaffected.
[green] Power Controlled. The computer is awake andworking. However, during periods of inactivity it canautomatically reduce power consumption to idlecomponents. For example, the monitor screen may goblank.
In its Power Minimised state your computer complies with therequirements of the “Energy Star” programme for energy-savingsystems. In its Power Controlled state your computer does its best toreduce power usage but may not always reach Energy Star levels.
If a suitable modem is installed, you can tell the computer to wakeitself up from the Power Minimised or Off state when an incomingcall is received. A networked computer can also be woken up byremote control, if it is fitted with a network card that supportsIBM’s “Wake On LAN” technology.
Power management and Windows
Mitsubishi Electric CX Series computers support the two types ofpower management that may be used by Windows operatingsystems: Advanced Power Management (APM) and AdvancedConfiguration & Power Interface (ACPI).
Windows 3.11 and Windows NT 4.0
Windows 3.11 (Windows for Workgroups) and Windows NT 4.0support neither APM nor ACPI. The POWER button acts as asimple on/off control.

G e t t i n g S t a r t e d
OWNER’S HANDBOOK 2/3
Windows 95 and Windows 98
Power Minimised states
In Windows 95/98, the POWER button becomes a suspend/resumebutton. In other words you can enter a Power Minimised state justby briefly pressing the POWER button.
You can also enter a Power Minimised state from the WindowsStart menu:
� In Windows 95, click the Start button in the Windowstaskbar, then click Suspend.
� In Windows 98, click the Start button, click Shut Down,select Stand by and then click Yes.
In each case, you must press the POWER button to resume from aPower Minimised [amber] state.
Power Controlled states
You can also configure the Control Panel Display applet to suppressor shut off power to the monitor after specified periods of inactivity.
In Windows 98 only, you can configure the Control Panel Powerapplet to suppress power to the hard disk drives after a specifiedperiod of inactivity.
Outside Windows, you can use the BIOS Setup utility to configurethe computer to enter a Power Minimised Standby mode after aspecified period of inactivity. You can also set separate PowerControlled hard disk and video (screen blanking) inactivitytimeouts.
The computer arrives with these features turned off. In each case,you must move the mouse or press any keyboard key to resumefrom a Power Controlled state.
NoteHard disk or display timeouts set with Windows’ Control Panel appletsoverrule any hard disk and video timeouts set in BIOS Setup.

G e t t i n g S t a r t e d
2/4 OWNER’S HANDBOOK
Shutting down the PC
To shut down the computer safely, do the following:
1. Wait until all the activity indicators on the front bezel show‘not busy’.
2. Turn off any attached peripherals, except for the monitor andother peripherals that are designed to be kept on permanently.
3a. In Windows 95/98, click the Start button in the taskbar, thenclick Shut Down. Select Shutdown the computer and clickYes. You do not have to press the POWER button.
3b. In Windows NT 4.0, click the Start button in the taskbar,then click Shut Down. Select Shutdown the computer andclick Yes. When told that it is safe to do so, press the POWER
button to turn off the computer.
3c. In Windows 3.11 (Windows for Workgroups), click the Filemenu in Program Manager, then click Exit Windows. Onceback in MS-DOS, press the POWER button.
3d. In MS-DOS, or during POST, press the POWER button.
After you shut down the computer, wait at least 5 seconds beforeturning it on again. The computer may not initialise itself properlyif you turn it off then on again in quick succession.
Emergency shut down for Windows 95/98
In exceptional circumstances, you can turn off the computerwithout shutting down Windows first. To do this, press and holddown the POWER button for at least four seconds.
(If you press the POWER button while the computer is runningWindows 3.11, Windows NT or MS-DOS or while it is performingthe power-on self-test, the computer turns itself off directly.)
CautionIn an emergency shut down, you may lose any recent changes made tothe files you are currently working on.

G e t t i n g S t a r t e d
OWNER’S HANDBOOK 2/5
Using the computer for the first time
First time with Windows 95/98 or Windows NT
The first time you turn on your computer you must tell Windowsyour name (and the name of the company for which you work, ifapplicable) and agree to the legal terms and conditions of theWindows Licence Agreement. Windows then spends a few minutesanalysing your computer and configuring itself to take fulladvantage of your computer’s components. Windows 95 andWindows 98 also offer you the opportunity to install a printer.
First time with Windows 3.11
The first time you turn on your computer a message appearsexplaining the legal terms and conditions that govern the use of thesoftware pre-installed on the computer’s hard disk. Once you haveread this message, you can press the <F3> key to continue. By doingso you are acknowledging that you have read, understood andaccepted the terms and conditions.
Backing-up the pre-installed software
We strongly recommend that you copy or ‘back-up’ the operatingsystem and any pre-installed software soon after setting up thesystem. This is particularly important for systems that are suppliedwithout installation diskettes for the software on the hard disk. Aback up copy will safeguard the pre-installed software against loss ifthe hard disk fails or if you accidentally overwrite or delete files.
� The Microsoft Create System Disks tool (Windows 95/98) orthe Disk Maker utility (Windows NT or Windows 3.11)allows you to create installation diskettes from disk images pre-installed on the hard disk.
� To back up other pre-installed software (and your own files)use the Backup tool (Windows 95/98 and Windows NT) orBackup for Windows (Windows 3.11).
In general, any copy you make of pre-installed software must beused only as a back-up copy, in case the pre-installed version is lost.

G e t t i n g S t a r t e d
2/6 OWNER’S HANDBOOK
You are not allowed to use installation diskettes created from diskimages to install the software onto another computer.
Improving your display settings
Your pre-installed copy of Windows is configured for a standardmonitor setting (640 x 480 pixels in a maximum of 256 differentcolours), so that Windows is sure to display correctly whatevermonitor you have.
Most modern monitors, including Mitsubishi Electric monitors, candisplay higher resolutions than standard VGA. You can change thesetting to one that more closely matches your own monitor, to getthe best performance from it.
Display settings in Windows 95/98 or Windows NT
The monitor setting is changed by using the Settings tab of theDisplay Properties dialog. See Windows’ Help for instructions onchanging display settings.
TipTo view the Display Properties dialog, right-click with the mouse whilepointing at the background area of the Windows desktop, then selectProperties from the pop-up menu.
Display settings in Windows 3.11
The monitor setting is changed by using the ATI Desktop utility inthe Mitsubishi Electric group. Open ATI Desktop, choose ScreenAdjustment, then choose Select Monitor. This offers a list of allcurrent Mitsubishi Electric monitors. Once you have selected thecorrect monitor, you can select the required resolution. See ATIDesktop’s on-line help for more information.

G e t t i n g S t a r t e d
OWNER’S HANDBOOK 2/7
If your hard disk is larger than 2 gigabytes
If your Mitsubishi Electric PC is pre-installed with Windows 95 orWindows 98, the entire hard disk is initially formatted as onepartition.
If you have Windows NT 4.0, the first 2 Gbytes are formatted(using FAT) as a primary partition. The rest of the disk isuntouched. You can re-partition and reformat the disk using theDisk Administrator tool in the Administrative Tools (Common)folder.
If you have Windows 3.11 (Windows for Workgroups), the first 2Gbytes are formatted as the primary partition. The remainder of thedisk is divided into formatted partitions of no more than 2 Gbytesand no less than 512 Mbytes.

D i s k e t t e s & C D s
OWNER’S HANDBOOK 3/1
3 DISKETTES and CDs
Diskette drive
Your PC is fitted with a 1.44 Mbyte diskette drive. This acceptseither 1.44 Mbyte (HD) or 720 Kbyte (DD) diskettes.
Each diskette has a rigid plastic cover, with a metal shutter thatguards the disk surface. Never touch the exposed surface under theshutter – you could deform the disk or leave a fingerprint thatmight make the diskette difficult to read.
Keep diskettes away from dust, moisture, magnetic objects, andequipment that generates magnetic fields. Also, avoid extremes oftemperature and exposure to direct sunlight. Otherwise, datarecorded on the diskette may become corrupted.
Inserting a diskette
1. Insert the diskette with the metal shutter foremost, and withthe label side facing upwards.
COMPACT
2. Push the diskette all the way in until it ‘clicks’ into place. Thedrive’s EJECT button pops out slightly. The drive flap staysopen, leaving the diskette just visible.

D i s k e t t e s & C D s
3/2 OWNER’S HANDBOOK
Ejecting a diskette
� Wait until the drive’s activity indicator is unlit, then press theEJECT button.
If a diskette becomes stuck in the drive, perhaps because its label haspeeled back, do not attempt to remove it with tweezers or anysimilar implement; you risk damaging the drive. Call an authorisedmaintainer.
Write-protecting a diskette
� A diskette can be write-protected by sliding a tab towards theedge of the diskette to expose the small hole beneath it (seeillustration).
You can read, copy or print the files on a write-protected diskette,but you cannot create, rename or delete any files.

D i s k e t t e s & C D s
OWNER’S HANDBOOK 3/3
CD-ROM drive (optional)
The CD-ROM drive can retrieve multimedia data from CD-ROMdiscs and multi-session Photo-CD discs. It can also play normalmusic CDs (the drive has its own headphone jack and associatedvolume control).
Keep CDs well away from dust and moisture, and avoid touchingthe surface of the CD. Avoid extremes of temperature and exposureto direct sunlight as these may cause the disc to warp.
COMPACT
2 3 4 5
1
1 CD-ROM disc drawer (platter)2 Headphone jack & volume control3 Activity indicator (amber = busy)4 CD emergency eject hole5 EJECT button (doesn’t work while PC is turned off)
Do not attempt to move the computer while a CD is in the drive,especially if the CD is being played at the time.
WarningThe laser beam inside the CD-ROM drive is harmful to the eyes iflooked at directly. Do not attempt to disassemble the CD-ROM drive.If a fault occurs, call an authorised maintainer.

D i s k e t t e s & C D s
3/4 OWNER’S HANDBOOK
Inserting a compact disc
1. Press the EJECT button on the front of drive.
2. Place the CD centrally, printed side up, on the platter.
3. Push the EJECT button again, or gently push the front of theplatter to draw it back into the drive.
COMPACT
Ejecting a compact disc
� Ensure that the drive’s activity indicator is not showing ‘busy’,then press the EJECT button.
To eject the platter manually (for example, during a power failure)you must first ensure that the computer is completely off (the PowerMode indicator will be unlit). Insert a thin metal rod (such as anunwound paper clip) into the emergency eject hole. Push carefullyand firmly.

E x p a n s i o n c a r d s
OWNER’S HANDBOOK 4/1
4 EXPANSION CARDS
Expansion cards (also known as expansion boards, controllers oradapters) are small self-contained circuit boards which extend thecapabilities of the computer. For example, a graphics card couldprovide more specialised video functions than those offered by theon-board video system, or a modem card could provide aconnection to the Internet via a telephone line.
Your computer can accept two basic types of expansion card:
� ISA or Industry Standard Architecture cards
� PCI or Peripheral Component Interconnect cards
You don’t need to understand what these terms mean, but beforeadding a card to your computer you will need to know whether it isISA or PCI and possibly its physical dimensions.
The following diagram shows the layout of the expansion slots inyour PC (as viewed from the rear).
PCI (half length) 1
PCI (half length) 2
PCI (full length) 3
Shared, PCI or ISA (full length) 4
ImportantThis system complies with the CE Marking Directive and its strictlegal requirements. Use only parts tested and approved byMitsubishi Electric PC Division. Failure to do so may result ininvalidating both the compliance and your warranty. All expansioncards, drives and peripherals must carry the CE mark.

E x p a n s i o n c a r d s
4/2 OWNER’S HANDBOOK
Configuring the card
Part of the installation procedure for an expansion card involvessetting up or ‘configuring’ the card so it will work correctly in thecomputer.
Most modern PCI cards employ a feature called ‘Plug and Play’(PnP). This allows Windows 95 – and other PnP-aware operatingsystems – to configure the card automatically the first time you turnon the computer after installing the card.
However, many ISA cards (and some PCI cards) require manualconfiguration. If manual configuration is required, you willprobably need to specify at least two of the following:
� Interrupt request level (IRQ)
� Direct memory access (DMA) channel
� Base input/output (I/O) port address
� Base memory address
The important thing to understand is that the settings of the cardyou are installing must be different from the settings used by othercards already in the computer or by components on the computer’smotherboard. In other words, the settings must not ‘conflict’.
The documentation accompanying the card should tell you whetherthe card supports Plug and Play, or if not, how to configure it.Remember to check any diskettes supplied with the card forREADME or other help files.
Some cards require you to move jumpers or set switches on the cardto configure them. This is best done before installing the card in thecomputer. Other cards can be configured by running aconfiguration program after installing the card. Some cards use amixture of both methods.
Cards often come with pre-configured or default settings. It is bestto rely on these settings as much as possible and change them only ifthey conflict with other devices.

E x p a n s i o n c a r d s
OWNER’S HANDBOOK 4/3
ISA Interrupt request level (IRQ)
The ‘interrupt request level’ or ‘IRQ’ is the means by which theexpansion card sends a signal to get the attention of, or interrupt,the processor. Your PC has interrupt levels numbered IRQ0 toIRQ15, many of which are needed for components on thecomputer’s motherboard. There are two ways round this.
� You can disable certain motherboard components either bymeans of the BIOS Setup utility or else by changing jumpersettings on the motherboard. This frees the resources used bythose components.
� The audio system, USB controller and standard input/outputcontroller (e.g., for serial and parallel ports) are Plug and Play(PnP) devices. If you use BIOS Setup or the Windows 95Control Panel to exclude or reserve an interrupt that is usuallyassigned to one of these devices, an alternative interrupt will beassigned through Plug and Play and the original interrupt caninstead be used by the expansion card.
See the ‘BIOS Setup & POST’ chapter for more information aboutBIOS Setup. See the ‘Motherboard’ chapter for more informationabout jumper settings and the usual assignment of interrupts tomotherboard components.
Direct memory access (DMA) channel
Some hardware devices can use a ‘DMA channel’ to access systemmemory without directly burdening the processor. Your PC hasDMA channels numbered DMA0 to DMA7. As with interrupts,you can use vacant channels or re-assign existing ones.
See the ‘Motherboard’ chapter for more information about the usualassignment of DMA channels.
Base input/output (I/O) port address
I/O ports are used by the processor to communicate with hardwaredevices. Each port appears to the processor as an address low downin its address space. Some expansion cards are also controlled byI/O ports. The ‘base I/O port address’ specifies where the card’sports begin.

E x p a n s i o n c a r d s
4/4 OWNER’S HANDBOOK
Base memory address
Some expansion cards are fitted with memory of their own, usuallyread-only memory (ROM) containing functional extensions to thecomputer’s BIOS (basic input/output system) ROM. Some cardsalso have random-access memory (RAM).
In order that this memory can be recognised by the systemprocessor, it must be mapped somewhere within the computer’sown address space. By setting the ‘base memory address’ you specifywhere the card’s memory begins within the address space.
Typically, an expansion card’s memory must be mapped onto theaddresses between C8000h and DFFFFh – an area known as theupper memory block or UMB. You can exclude or reserve UMBregions with the BIOS Setup utility.
The card’s documentation should list its possible base memoryaddresses. You may also need to know how much memory the cardhas, so that you can leave the right gap between this card’s baseaddress and the next.
More about memory addresses
Memory addresses are always written in base 16 or ‘hexadecimal’notation. Unlike the ten digits of the decimal system (0-9),hexadecimal uses sixteen digits (0-9 and A-F, where A=10, B=11,C=12 and so on up to F=15).
Hexadecimal numbers are denoted either by the suffix ‘h’ or by theprefix ‘0x’. The final digit of a five-digit memory address is oftenomitted, so C8000h may be written as C800h.
Because amounts of memory are usually stated as kilobytes (Kbytes)rather than in hexadecimal notation, the following conversion tablemay be helpful:
4 Kbytes = 1000h 32 Kbytes = 8000h
8 Kbytes = 2000h 64 Kbytes = 10000h
16 Kbytes = 4000h 128 Kbytes = 20000h

E x p a n s i o n c a r d s
OWNER’S HANDBOOK 4/5
Installing the card
Read all these instructions through before attempting to install anyexpansion card.
WarningNever carry out any work inside the computer with AC powerapplied. Always shut down the computer and unplug all powercords before removing the top cover.
The only tool required is a small cross-head screwdriver.
1. Observe the precautions detailed in the ‘Safety and Regulatorynotices’ at the front of this handbook.
2. Turn off and disconnect all peripheral devices connected to thecomputer. Then turn off the computer and remove the powercord.
3. Decide in which of the available slots you wish to install thecard. In general it is easiest, where possible, to start with thelowest slot and work upwards.
4
3
2
1
1 Retaining screws 3 Shared PCI/ISA card slot
2 Slot covers 4 PCI card slots

E x p a n s i o n c a r d s
4/6 OWNER’S HANDBOOK
4. Remove the slot blanking plate by removing its securing screw(marked 1 and 2 in the illustration). Keep the screw; it will beneeded later to secure the card.
� Put the slot cover in a safe place, it will need to be replacedif you remove the card in the future.
5. If the card you are installing is configured by the means ofjumpers or switches, check that it is correctly configured beforeproceeding.
6. Position the expansion card alongside the slot in which youwish to install it. Align the rear of the card with the slot in therear of the system unit, and, if the card is full length, align thefront of the card with the card guide.
� Access to the bottom two slots may require the temporaryremoval of the processor, see the ‘Motherboard’ chapter fordetails.
7. Slide the card into the slot ensuring that the card edgeconnector engages correctly with the socket on the NLX riserboard. Do not use excessive force.
8. Secure the card by replacing the screw that you removed inStep 4.
9. Connect any necessary signal cables to the card.
10. Ensure no other cables or connectors have become dislodgedbefore replacing the system unit cover and reconnecting theexternal cables.
Reserving ISA legacy resources
If you have just installed an ISA card, you may also need to reserveor exclude the legacy resources (that is, the interrupts and UMBregions) used by the card. This is necessary so that any Plug andPlay components can be configured automatically and won’t try touse the same settings. See the ‘BIOS Setup & POST’ chapter formore information.

E x p a n s i o n c a r d s
OWNER’S HANDBOOK 4/7
If you have Windows, 95/98, NT4.x (or higher), you can use the‘Control Panel’ to change the resource settings used by devices:
1. Click the Start button in the taskbar, then Settings, thenControl Panel.
2. Double-click on System, then click the Device Manager tab ofthe System Properties dialog.
3. Select the device whose resources you want to change, thenclick Properties.
4. Click the Resources tab of the device’s Properties dialog.
5. If your device does not have a Resources tab, either you cannotchange its resources or it isn't using any resource settings.
6. Click the resource you want to change, un-check the UseAutomatic Settings box, then click Change Setting.
TipIn some cases, you may see a Set Configuration Manually buttonon the Resources tab. You may have to click this button before youcan change resource settings.
Telling Windows about the new hardware
Windows 95/98 should automatically detect and configure cardsthat support ‘Plug and Play’. In other cases you may have to tellWindows that you have installed new hardware, as follows:
1. Click the Start button in the taskbar, then Settings, thenControl Panel.
2. Double-click on Add New Hardware.
3. Follow the instructions in the Add New Hardware Wizard.

M o t h e r b o a r d
OWNER’S HANDBOOK 5/1
5 MOTHERBOARD
This chapter describes the principal features of the motherboard andhow to carry out basic upgrades.
The ‘Welcome’ chapter tells you how to remove the system unitcover. See also the section on ‘Anti-static precautions’ in the Safety& Regulatory Notices at the beginning of this manual, for importantadvice on how to avoid damaging this motherboard and itscomponents with static electricity.
Features summary
� NLX form factor of 33 x 22.8 cm with four mounting screwholes
� Support for a single Pentium II processor
� 66 MHz and 100 MHz host bus speeds
� Slot 1 connector
� Integrated 512 KB second-level cache
� Three DIMM sockets
� Supports up to 384 MB of synchronous DRAM (SDRAM)memory
� Intel 82440BX AGPset
� PCI/A.G.P. controller (PAC)
� PCI ISA IDE Xcelerator (PIIX4E)
� I/O controller
� Two USB ports (only one used in this system casing)
� Intel/Phoenix Basic Input/Output System (BIOS)
� Single-jumper configuration
� Onboard Accelerated Graphics Port (A.G.P.) connector
� Optional audio subsystem
� Hardware monitor

M o t h e r b o a r d
5/2 OWNER’S HANDBOOK
Components
2
3
4567
8
9
1
1 Back panel I/O connectors (see Chapter 1) 6 Slot 1 connector
2 CD-ROM audio connector 7 Processor fan connector
3 Configuration jumper (J5G1) 8 DIMM sockets
4 CMOS battery 9 A.G.P. connector
5 Piezoelectric speaker (optional)
Caution Care must be taken in the purchase of upgrade parts to ensure bothcompatibility with the system and the compliance with appropriateapprovals and certification, e.g. CE marking within Europe. Usingnon-approved parts may invalidate your warranty and systemapprovals. It may also cause damage to other components.

M o t h e r b o a r d
OWNER’S HANDBOOK 5/3
Microprocessor
The motherboard supports a single Pentium II processor operatingat any of the Pentium II processor speeds, voltages, and busfrequencies. The processor is packaged in a Single Edge Contact(S.E.C.) cartridge. The cartridge includes the processor core,second-level cache subsystem, thermal plate, and back cover.
Second level cache memory
The second-level cache is located in the S.E.C. cartridge. The cacheincludes synchronous pipelined burst static RAM (PBSRAM) andtag RAM. There can be two or four PBSRAM componentstotalling 512 KB or 1024 KB in size. All supported onboardmemory is cacheable.
PCI enhanced IDE interface
The PCI enhanced IDE interface handles the exchange ofinformation between the processor and peripheral devices like harddisks and add-in boards inside the computer. The interfacesupports:
� Up to four IDE devices such as hard drives
� ATAPI devices
� PIO mode 3 and PIO mode 4 devices
� Logical block addressing (LBA) of hard drives larger than528 MB and extended cylinder head sector (ECHS)translation modes
� Support for laser servo (LS-120) drives
Input/Output (I/O) controller
The I/O controller handles the exchange of information betweenthe processor and external devices like the mouse and keyboard or aprinter that are connected to the computer. The controller featuresthe following:
� Integrated keyboard and mouse controller
� Industry standard diskette drive controller

M o t h e r b o a r d
5/4 OWNER’S HANDBOOK
� Two serial ports
� One multimode bi-directional parallel port
� Standard mode: Centronics-compatible operation
� High speed mode: support for enhanced capabilities port(ECP) and enhanced parallel port (EPP)
� Flexible IRQ and DMA mapping for Windows 95
Real-Time clock
The motherboard has a time-of-day clock and 100-year calendarthat will rollover to 2000 at the turn of the century. A battery onthe motherboard keeps the clock current when the computer isturned off.
Note The recommended method of accessing the date in systems is indirectlyfrom the Real-Time Clock (RTC) via the BIOS. The BIOS on thismotherboard contains a century checking and maintenance featurethat checks the least two significant digits of the year stored in theRTC during each BIOS request (INT 1Ah) to read the date and, ifless than 80 (i.e., 1980 is the first year supported by the PC), updatesthe century byte to 20. This feature enables operating systems andapplications using the BIOS date/time services to reliably manipulatethe year as a four-digit value.
Universal Serial Bus (USB) support
The motherboard can support two USB ports; however, it isshipped with only one port installed. If you need to connect morethan one USB device, you can connect an external hub to the USBport. The motherboard fully supports the universal host controllerinterface (UHCI) and uses UHCI-compatible software drivers. USBfeatures include:
� Self-identifying peripherals that can be plugged in while thecomputer is running
� Automatic mapping of function to driver and configuration

M o t h e r b o a r d
OWNER’S HANDBOOK 5/5
� Supports isochronous and asynchronous transfer types over thesame set of wires
� Bandwidth and low latencies appropriate for telephony, audio,and other applications
� Error-handling and fault-recovery mechanisms built into theprotocol
Note Computer systems that have an unshielded cable attached to a USBport may not meet current international RFI/emissions requirements,even if no device or a low-speed USB device is attached to the cable.Use a shielded cable that meets the requirements for a full-speed USBdevice. If in doubt, consult your supplier or the device manufacturer.
On-board video graphics controller
The on-board ATI Rage Pro 2x graphics controller provides thesefeatures:
� 1x (66MHz) and 2x (133MHz) fully pipelined operation andsideband support
� Full bus mastering support
� Triple 8-bit palette DAC with gamma correction (pixel ratesup to 230MHz)
� Supports DDC1 and DDC2B+ for plug and play monitors
� Game acceleration including support for: MicrosoftDirectDraw, double buffering, virtual sprites, transparent blit,masked blit, and context chaining
� 4KB on chip texture caching
� Direct3D texture lighting
� 4MB of 100MHz SGRAM on board

M o t h e r b o a r d
5/6 OWNER’S HANDBOOK
Motion video acceleration
The ATI Rage Pro when in 2x mode supports motion videoacceleration by providing:
� Multistream video for video conferencing
� DVD/MPEG-2 decode assist
� Filtered horizontal/vertical, up/down, scaling enhancesplayback quality
� Enhanced line buffer allows vertical filtering of native MPEG-2 size (720 x 480) images
� Filter circuitry that eliminates video artefacts caused bydisplaying interlaced video on non-interlaced displays
� Hardware mirroring for flipping video images in videoconferencing systems
� Bi-directional bus mastering engine with planar YUV-to-packed format converter
� YUV to RGB colour space converter with support for bothpacked and planar YUV:
� YUV 4:2:2, YUV 4:1:0 and YUV 4:2:0
� RGB 32, RGB 16/15, RGB 8 and monochrome
Additional A.G.P. support
The A.G.P. is a high-performance interconnect for graphics-intensive applications, such as 3D graphics. A.G.P. is independentof the PCI bus and is intended for exclusive use with graphicaldisplay devices.
The on-board A.G.P. slot can be fitted with a suitable A.G.P. videoadapter card. Doing so will disable the on-board ATI Rage Prographics controller. Only half-length NLX A.G.P. cards can beused.

M o t h e r b o a r d
OWNER’S HANDBOOK 5/7
BIOS
The system BIOS is contained in a flash memory device on themotherboard. The BIOS provides the power-on self test (POST),the BIOS Setup program, and the PCI and IDE auto-configurationutilities.
The BIOS is always shadowed. Shadowing allows BIOS routines tobe executed from fast 64-bit onboard DRAM instead of from theslower 8-bit flash memory device.
PCI auto configuration
If you install a PCI add-in board in your computer, the PCI auto-configuration utility in the BIOS automatically detects andconfigures the resources (IRQs, DMA channels, and I/O space) forthat add-in board. You do not need to run the BIOS Setup programafter you install a PCI add-in board.
However, PCI add-in boards use the same IRQ resources as ISAadd-in boards. If you install both a PCI and an ISA add-in board,you must specify the IRQ used by the ISA card. The PCI autoconfiguration program complies with version 2.1 of the PCI BIOSspecification.
IDE auto configuration
If you install an IDE device (e.g., a hard drive) in your computer,the IDE auto-configuration utility in the BIOS automaticallydetects and configures the device for your computer. You do notneed to run the BIOS Setup program after installing an IDE device.
ISAA plug and play capability
The motherboard provides auto configuration of Plug and Play ISAcards and resource management for legacy (non-Plug and Play) ISAcards when used with the ISA Configuration Utility (ICU) or aPlug and Play compatible operating system like Windows 95. Toobtain the ICU, contact your computer supplier.

M o t h e r b o a r d
5/8 OWNER’S HANDBOOK
Security passwords
The BIOS includes security features that restrict whether the BIOSSetup program can be accessed and who can boot the computer. Asupervisor password and a user password can be set for the Setupprogram and for booting the computer, with the followingrestrictions:
� The supervisor password gives unrestricted access to view andchange all the Setup options in the Setup program. This issupervisor mode.
� The user password gives restricted access to view and changeSetup options in the Setup program. This is user mode.
� If only the supervisor password is set, pressing the <Enter> keyat the password prompt of the Setup program gives the userrestricted access to Setup.
� If both the supervisor and user passwords are set, you mustenter either the supervisor password or the user password toaccess Setup.
� Setting a user password restricts who can boot the computer.The password prompt is displayed before the computer isbooted. If only the supervisor password is set, the computerboots without asking for a password. If both passwords are set,you can enter either password to boot the computer.
Power management
The motherboard supports two types of power management;Advanced Power Management (APM) and Advanced Configurationand Power Interface (ACPI).
Advanced Power Management (APM)
APM’s energy saving standby mode can be initiated in the followingways:
� Specify a time-out period in Setup
� Use an operating system option, such as the Suspend menuitem in Windows 98

M o t h e r b o a r d
OWNER’S HANDBOOK 5/9
In standby mode, the motherboard can reduce power consumptionby spinning down hard drives, and reducing power to or turning offVESA DPMS-compliant monitors. Power-management mode canbe enabled or disabled in Setup.
While in standby mode, the system retains the ability to respond toexternal interrupts and service requests, such as incoming faxes ornetwork messages. Any keyboard or mouse activity brings thesystem out of standby mode and immediately restores power to themonitor.
The BIOS enables APM by default; but the operating system mustsupport an APM driver for the power-management features towork. For example, Windows 95 supports the power-managementfeatures upon detecting that APM is enabled in the BIOS.
Advanced Configuration and Power Interface (ACPI)
ACPI gives the operating system direct control over the powermanagement and Plug and Play functions of a computer. ACPIrequires an ACPI-aware operating system. ACPI features include:
� Plug and Play (including bus and device enumeration) andAPM functionality normally contained in the BIOS
� Power management control of individual devices, add-inboards (some add-in boards may require an ACPI-awaredriver), video monitor, and hard disk drives
� Methods for achieving less than 30-watt system operation inthe Power On Suspend sleeping state, and less than 5-wattsystem operation in the Suspend to Disk sleeping state
� A Soft-off feature that enables the operating system to poweroff the computer
� Support for multiple wake up events

M o t h e r b o a r d
5/10 OWNER’S HANDBOOK
Hardware monitor
The hardware monitor subsystem provides low-cost instrumentationcapabilities. The features of the hardware monitor subsysteminclude:
� Support for chassis intrusion (a switch is fitted to the NLXriser, which can be reported to appropriate software).
� An integrated ambient temperature sensor
� Speed sensors that monitor the fan speed
� Power supply voltage monitoring to detect levels above orbelow acceptable values
When suggested ratings for temperature, fan speed, or voltage areexceeded, an interrupt is activated. The hardware monitorcomponent connects to the system management (SM) bus.
Audio subsystem (Optional)
The optional audio subsystem consists of the following:
� Crystal Semiconductor CS4235 audio codec
� Back panel and onboard audio connectors
Crystal Semiconductor CS4235 audio codec
The CS4235 audio codec’s features include:
� Compatibility with Sound Blaster, Sound Blaster Pro, andWindows Sound System
� MPU-401 compatible MIDI and joystick interfaces
� Advanced MPC3-compliant input and output mixer
Audio connectors
The audio connectors include the following:
� Back panel connectors: stereo line-level output (Line Out),stereo line-level input (Line In), and Mic In
� CD-ROM audio connector (2 mm)

M o t h e r b o a r d
OWNER’S HANDBOOK 5/11
Speaker (Optional)
A piezoelectric speaker can be mounted on the motherboard. Thespeaker provides audible error code (beep code) information duringthe POST.

M o t h e r b o a r d
5/12 OWNER’S HANDBOOK
Upgrading components
Read through all the instructions before you start. The procedure isnot difficult, but if you do not feel confident, you may wish to haveyour supplier carry out the upgrade.
The processor
Remove the installed processor
1. Observe the precautions detailed in the ‘Safety and RegulatoryNotices’ at the front of this handbook.
2. Turn off and disconnect all peripheral devices connected to thecomputer. Then turn off the computer and remove the powercord.
3. Remove the computer cover.
4. Remove the heatsink support, if one is fitted, from the base asshown in the following illustration. Then press in on thelatches to release the top bar.
A
1
2
1
2
B
A Heatsink support B Processor mounting
1 Locking tab 1 Locking tab
2 Fit/remove support 2 Fit/remove processor

M o t h e r b o a r d
OWNER’S HANDBOOK 5/13
1. Remove the processor by pressing in on the latches and pullingthe processor straight up as shown.
2. Place the processor into an antistatic container.
Install the processor
1. Insert the processor in the retention mechanism.
2. Press down on the processor until it is firmly seated in the Slot1 connector and the latches on the processor lock into place.
3. Slide the heatsink support bar onto the retaining pins of thesupport base, if you removed it earlier. Make sure it locks intoplace.
� Your upgrade processor may have a fan fitted, in whichcase connect the fan lead to the fan connector.
4. Set the processor speed in the BIOS Setup as detailed in thefollowing procedure.
How to set the processor speed
Set the processor speed immediately after you have installed orupgraded the processor. You can perform the first steps while youstill have the system open.
1. Locate the configuration jumper from the illustration on page2 of this chapter.
2. Place the jumper on pins 2-3 as shown below.
3. Replace the cover, turn on the computer, and allow it to boot.
4. The computer starts the Setup program. Setup displays theMaintenance menu.
5. Use the arrow keys to select the Processor Speed feature andpress <Enter>. Setup displays a popup screen with the availableprocessor speeds.

M o t h e r b o a r d
5/14 OWNER’S HANDBOOK
6. Use the arrow keys to select the processor speed. For example,select 266 for a 266 MHz Pentium II processor. Press <Enter>to confirm the speed. This Maintenance menu reappears again.
7. Press <F10> to save the current values and exit Setup.
8. Turn off the computer and remove the power cord.
9. Remove the computer cover.
10. To restore normal operation, place the jumper on pins 1-2 asshown below.
11. Replace the cover and turn on the computer.
12. Verify the processor speed during POST.

M o t h e r b o a r d
OWNER’S HANDBOOK 5/15
How to install memory
You can install from 8 MB to 384 MB of memory in themotherboard DIMM sockets. The board has DIMM socketsarranged as banks 0, 1, and 2. The motherboard supports thefollowing memory features:
� 168-pin DIMMs with gold-plated contacts
� 66 or 100 MHz SDRAM
� Non-ECC (64-bit) and ECC (72-bit) memory
� 3.3 V memory only
� Single- or double-sided DIMMs in the following sizes:
DIMM Size Non-ECC Configuration ECC Configuration
8 MB 1 Mbit x 64 1 Mbit x 72
16 MB 2 Mbit x 64 2 Mbit x 72
32 MB 4 Mbit x 64 4 Mbit x 72
64 MB 8 Mbit x 64 8 Mbit x 72
128 MB 16 Mbit x 64 16 Mbit x 72
When adding memory, follow these guidelines:
� You can install DIMMs in any of the three banks.
� You can use different sizes of DIMMs in different banks.
� The BIOS detects the size and type of installed memory.
NotesFor ECC operation to be available, all installed memory must beECC and you must enable the ECC Configuration feature in theSetup program.If the processor uses the 100MHz bus, (i.e. 350MHz or above), theDIMMs should conform to the PC100 specification or systemperformance could be affected.

M o t h e r b o a r d
5/16 OWNER’S HANDBOOK
To install memory
To install DIMMs, follow these steps:
1. Observe the precautions detailed in the ‘Safety and RegulatoryNotices’ at the front of this handbook.
2. Turn off and disconnect all peripheral devices connected to thecomputer. Then turn off the computer and remove the powercord.
3. Remove the computer cover and locate the DIMM sockets,using the illustration on page 2 of this chapter.
4. Holding the DIMM by the edges, remove it from its antistaticpackage.
5. Make sure the clips at either end of the socket are pushed awayfrom the socket.
6. Position the DIMM above the socket. Align the two smallnotches in the bottom edge of the DIMM with the keys in thesocket.
7. Insert the bottom edge of the DIMM into the socket.
8. When the DIMM is seated, push down on the top edge of theDIMM until the retaining clips snap into place. Make sure theclips are firmly in place.
9. Replace the computer cover.

M o t h e r b o a r d
OWNER’S HANDBOOK 5/17
To remove memory
To remove a DIMM, follow these steps:
1. Observe the precautions detailed in the ‘Safety and regulatorynotices’ at the front of this handbook.
2. Turn off and disconnect all peripheral devices connected to thecomputer. Then turn off the computer and remove the powercord.
3. Remove the computer cover.
4. Gently spread the retaining clips at each end of the socket.The DIMM pops out of the socket.
5. Hold the DIMM by the edges, lift it away from the socket,and store it in an antistatic package.

M o t h e r b o a r d
5/18 OWNER’S HANDBOOK
How to replace the CMOS battery
When your computer is turned off, a lithium battery maintains thecurrent time-of-day clock and the values in CMOS RAM.
The battery should last about seven years. When the battery voltagedrops below a certain level, the Setup program settings stored inCMOS RAM (for example, the date and time) might not beaccurate. Replace the battery with an equivalent one.
WarningDanger of explosion if the battery is incorrectly replaced. Replaceonly with the same or equivalent type recommended by theequipment manufacturer. Discard used batteries according to thebattery manufacturer’s instructions.
To replace the battery, follow these steps:
1. Observe the precautions detailed in the ‘Safety and RegulatoryNotices’ at the front of this handbook.
2. Turn off and disconnect all peripheral devices connected to thecomputer. Then turn off the computer and remove the powercord.
3. Remove the computer cover. To get clear access to the battery,you may have to remove the system processor, or have anapproved service engineer temporarily jack the motherboardout of the casing.
Caution The motherboard must only be removed from the system caseby an approved service engineer. The user should not attemptthis procedure.
4. Locate the battery on the motherboard using the illustrationon page 2 of this chapter.
5. With a small non-metallic tool, gently pry the battery freefrom its socket. Note the orientation of the “+” and “-” on thebattery.

M o t h e r b o a r d
OWNER’S HANDBOOK 5/19
6. Install the new battery in the socket, orienting the “+” and “-”correctly.
7. Replace the computer cover.
How to clear the passwords
1. Observe the precautions detailed in the ‘Safety and RegulatoryNotices’ at the front of this handbook.
2. Turn off and disconnect all peripheral devices connected to thecomputer. Then turn off the computer and remove the powercord.
3. Remove the computer cover.
4. Locate the configuration jumper block using the illustration onpage 2 of this chapter.
5. Place the jumper on pins 2-3 as shown below.
6. Replace the cover, turn on the computer, and allow it to boot.
7. The computer starts the Setup program. Setup displays theMaintenance menu.
8. Use the arrow keys to select Clear Passwords. Press <Enter>and Setup displays a pop-up screen requesting that youconfirm clearing the password. Select Yes and press <Enter>.Setup displays the Maintenance menu again.
9. Press <F10> to save the current values and exit Setup.
10. Turn off the computer.
11. Remove the computer cover.
12. To restore normal operation, place the jumper on pins 1-2 asshown below.
13. Replace the cover and turn on the computer.

M o t h e r b o a r d
5/20 OWNER’S HANDBOOK
Motherboard resources
Memory map
Address Range(decimal)
Address Range(hex)
Size Description
1024 K - 393216 K 100000 - 18000000 383 MB Extended memory
928 K - 1024 K E8000 - FFFFF 96 KB System BIOS
896 K - 928 K E0000 - E7FFF 32 KB System BIOS (available as UMB)
800 K - 896 K C8000 - DFFFF 96 KB Available high DOS memory (open toISA and PCI buses)
640 K - 800 K A0000 - C7FFF 160 KB Video memory and BIOS
0 K - 640 K 00000 - 9FFFF 640 KB Conventional memory
DMA channels
DMA Channel Number Data Width System Resource
0 8- or 16-bits Audio
1 8- or 16-bits Audio/parallel port
2 8- or 16-bits Diskette drive
3 8- or 16-bits Parallel port (for ECP)/audio
4 Reserved - cascade channel
5 16-bits Open
6 16-bits Open
7 16-bits Open
I/O map
Address (hex) Size Description
0000 - 000F 16 bytes DMA controller 1
0020 - 0021 2 bytes Interrupt controller 1
002E - 002F 2 bytes Super I/O controller configuration registers
0040 - 0043 4 bytes Counter/Timer 1
0048 - 004B 4 bytes Counter/Timer 2
0060 1 byte Keyboard controller
0061 1 byte NMI, speaker control
0064 1 byte Keyboard controller
0070 - 0071 2 bytes Real time clock controller

M o t h e r b o a r d
OWNER’S HANDBOOK 5/21
Address (hex) Size Description
0080 - 008F 16 bytes DMA page registers
00A0 - 00A1 2 bytes Interrupt controller 2
00B2 - 00B3 2 bytes APM control
00C0 - 00DE 31 bytes DMA controller 2
00F0 - 00FF 16 bytes Numeric processor
0170 - 0177 8 bytes Secondary IDE controller
01F0 - 01F7 8 bytes Primary IDE controller
0200 - 0207 8 bytes Audio / game port / joy stick
0220 - 022F 16 bytes Audio (Sound Blaster compatible)
0228 - 022F 8 bytes LPT3
0278 - 027F 8 bytes LPT2
02E8 - 02EF 8 bytes COM4/Video (8514A)
02F8 - 02FF 8 bytes COM2
0330 - 0331 2 bytes MPU-401 (MIDI)
0376 - 0377 2 bytes Secondary IDE controller
0120 - 0127 8 bytes Audio controller
0274 - 0277 4 bytes I/O read data port for ISA Plug and Play enumerator
0378 - 037F 8 bytes LPT1
0388 - 038D 6 bytes AdLib (FM synthesizer)
03B0 - 03BB 12 bytes Video (monochrome)
03C0 - 03DF 32 bytes Video (VGA)
03E8 - 03EF 8 bytes COM3
03F0 - 03F5, 03F7 7 bytes Diskette controller
03F6 1 byte Primary IDE controller
03F8 - 03FF 8 bytes COM1
04D0 - 04D1 2 bytes Edge/level triggered PIC
0530 - 0537 8 bytes Windows Sound System
LPTn + 400h 8 bytes ECP port, LPTn base address + 400h
0CF8 - 0CFF * 8 bytes PCI configuration registers
0CF9 ** 1 byte Turbo and reset control register
* DWORD access only
** Byte access only

M o t h e r b o a r d
5/22 OWNER’S HANDBOOK
PCI configuration space map (figures in hex)
Bus No. Device No. Function No. Description
00 00 00 Intel 82443BX (PAC)
00 01 00 Intel 82443BX (PAC) A.G.P. bus
00 07 00 Intel 82371EB (PIIX4E) PCI/ISA bridge
00 07 01 Intel 82371EB (PIIX4E) IDE bus master
00 07 02 Intel 82371EB (PIIX4E) USB
00 07 03 Intel 82371EB (PIIX4E) power management
00 0B 00 Audio/multimedia controller
00 0D 00 PCI expansion slot 1 (on the riser)
00 0E 00 PCI expansion slot 2 (on the riser)
00 0F 00 PCI expansion slot 3 (on the riser)
00 10 00 PCI expansion slot 4 (on the riser)
Interrupts
IRQ System Resource
NMI I/O channel check
0 Reserved, interval timer
1 Reserved, keyboard buffer full
2 Reserved, cascade interrupt from slave PIC
3 COM2*
4 COM1*
5 LPT2 (Plug and Play option)/audio/user available
6 Diskette drive controller
7 LPT1*
8 Real time clock
9 Reserved
10 USB/User available
11 Windows Sound System*/user available
12 Onboard mouse port (if present, else user available)
13 Reserved, math coprocessor
14 Primary IDE (if present, else user available)
15 Secondary IDE (if present, else user available)
* Default, but can be changed to another IRQ

D r i v e U p g r a d e s
OWNER’S HANDBOOK 6/1
6 DRIVE UPGRADES
This chapter describes how to add an E-IDE hard disk or removablemedia drive to your computer.
WarningNever carry out any work inside the computer with AC power applied.Always shut down the computer and unplug all power cords beforeremoving the top cover.
Configuring an E-IDE drive
Your computer can accommodate a total of three E-IDE drives. Thefirst drive, which contains the operating system, is always configuredas the ‘master’ drive. Other drives must be configured as ‘slave’devices.
Drives are normally configured as master or slave by using jumperson the drive itself. Configuration details vary from drive to drive.Most drives are supplied with documentation describing how toconfigure the drive. If you are uncertain about configuring the driveconsult your supplier.
ExampleThe example drive shown below is configured as master or slave by theposition of a jumper on the rear of the drive.
MASTER SLAVE

D r i v e U p g r a d e s
6/2 OWNER’S HANDBOOK
Installing a drive
Most systems have the master hard disk drive already installed in thelowest of the three drive bays, and a CD-ROM drive in the top bay.This section concentrates on fitting a drive into the spare, middlebay. Some models do not have a CD-ROM drive, so the top bay isspare as well. This handbook only describes fitting drives in themiddle bay in detail, but the principle of fitting a drive into the topbay is the same as for the middle bay.
CautionTry not to touch the electronics of the drives while handling them.
Removing the drive assembly
1. Turn off the computer and unplug all power cords.
2. If there is a diskette in the diskette drive, remove it.
3. Take suitable anti-static precautions and remove the systemunit cover. For more information see “Anti-static precautions”in the Safety & Regulatory Notices at the start of this manual.
4. Disconnect the power and ribbon cables from the rear of allthe drives fitted in the drive assembly. Take careful note ofhow and where they are connected – you will need toreconnect them later.
5. Now disconnect from the riser board any of the cables, whoseconnectors may get in the way when you slide the driveassembly back. As a minimum, this will include the ones withthe large white power connectors.
6. Remove the two screws (labelled A) on the top of the driveassembly as shown. Slide the assembly 1cm towards the rear ofthe system to disengage it from its retaining clips, then lift itout of the system unit and place it on an anti-static surface.

OWNER'S HANDBOOK 6/3
A A
7. If the drive you intend to fit is a removable media drive such asa tape drive or CD writer, flex the plastic blanking plate fittedin the front bezel and remove it, then break off the metalblanking plate behind it.
Fitting a 3.5" drive
The drive bay is designed for 5.25" drives. If you intend to fit a 3.5"device such as a hard disk drive, you must first fit a 3.5" drive bayadapter such as the one shown below. These are generally availablefrom PC hardware suppliers.
1. Fit the new drive into the adapter using the special screwsprovided. Do not overtighten the screws and put a strain onthe drive casing.
Dr ive Upgrades

D r i v e U p g r a d e s
6/4 OWNER’S HANDBOOK
2. Fit the adapter into the drive assembly.
COMPACT
Fitting a 5.25" drive
Fit the new drive into the drive assembly using the special screwsprovided. Do not overtighten the screws and put a strain on thedrive casing.
CD caddy
COMPACT
Reassembling the system
1. Put the drive assembly back into the system unit and tightenthe screws to secure it to the chassis.
2. Re-attach the power and signal cables to the original drives andthe riser board. Connect a spare power cable, and the spareconnector on the ribbon cable, between the new drive and theriser board.

D r i v e U p g r a d e s
OWNER’S HANDBOOK 6/5
3. Check to ensure that no other cables or connections havebecome dislodged or trapped during the work, then replace thesystem unit cover.
Configuring new drives
You do not normally need to configure new drives using the BIOSSetup utility, as it will normally recognise new hardware when thePC is next powered up. However, you will need to reconfigure yourWindows operating system to recognise the new drive before youcan use it. See your Windows documentation and on-line help formore information on adding new hardware.
Partitioning and formatting hard disk drives
A new hard disk drive will initially be blank. Before you can use thedrive, you must partition and format it.
Windows 95 / 98
Use the MS-DOS Fdisk program to create partitions on the disk.The Fdisk program can be run in an MS-DOS window withinWindows. Type Help Fdisk at the MS-DOS command prompt tofind out more. After using Fdisk, you are prompted to restart thecomputer. Once back in Windows, you can format the partitions byopening the My Computer folder, selecting the new Drive icon andchoosing the Format command from the File menu.
CautionWhen you run Fdisk, it assumes that you want to work with the first,or master, drive (it says the Current fixed disk drive is 1).To switch attention to the slave drive, choose Select next fixed
disk drive (option 5) from the main menu.
Windows NT
Use the Disk Administrator tool in the Administrative Tools(Common) folder. This both creates partitions and formats them.

D r i v e U p g r a d e s
6/6 OWNER’S HANDBOOK
Windows for Workgroups
Use the MS-DOS Fdisk program to partition the disk followed bythe MS-DOS Format command to format the partitions. Use theMS-DOS Help command to find out more about Fdisk andFormat. See your MS-DOS documentation for instructions onusing MS-DOS Help. A limitation of Windows for Workgroups isthat each partition can be no more than 2 gigabytes in size.
CautionWhen you run Fdisk, it assumes that you want to work with the first,or master, drive (it says the Current fixed disk drive is 1).To switch attention to the slave drive, choose Select next fixed
disk drive (option 5) from the main menu.

B I O S S e t u p & P O S T
OWNER’S HANDBOOK 7/1
7 BIOS SETUP & POST
BIOS (pronounced “bye-oss”) stands for ‘basic input/outputsystem’. The BIOS mediates between the computer’s hardware –the processor, memory, and so on – and its software – the operatingsystem and your programs. The BIOS program is kept inpermanent, read-only memory or ROM (although if necessary itcan be upgraded by an authorised maintainer).
BIOS Setup is a helpful utility that forms part of the BIOSprogram. It allows you to view and alter the computer’s hardwareconfiguration. It is also used to configure various security andpower-saving options. Configuring the computer is necessary toensure that the software you use can recognise and exploit thehardware’s capabilities.
The current configuration is kept in a special area of memory, calledCMOS memory, and maintained by a battery so that theconfiguration is preserved even while the computer is switched off.
Your computer arrives already configured, but may need to beconfigured again after you add or remove add-on options such asmemory modules or expansion cards.
Whenever the computer is turned on, the BIOS power-on self-test(POST) routine tests various hardware components, includingmemory, and compares the actual configuration of the computerwith that recorded in permanent (CMOS) memory.
A configuration discrepancy could arise if you have just installed orremoved a hardware option (for example, if you have added orreplaced memory). In this case you may be diverted directly into theSetup utility.

B I O S S e t u p & P O S T
7/2 OWNER’S HANDBOOK
Using the Setup utility
This section provides an overview of the Setup utility. You can usethe Setup utility to change the configuration information and bootsequence for the computer.
NoteFor reference purposes, you should write down the current Setupsettings. When you make changes to the settings, update this record.
Setup modes
The Setup utility has three modes of operation:
� Normal mode for normal operations.
� Configure mode for configuring the processor speed andclearing passwords (see the Motherboard chapter for how to doboth tasks).
� Recovery mode for recovering the BIOS data.
The Setup utility operating mode is controlled by the setting of theconfiguration jumper block J5G1 (see page 1/5). The jumper is setto Normal mode at the factory.
The following table shows jumper settings for the different Setupmodes.
Mode Jumper Description
Normal 1-2 BIOS uses current configuration and passwords forbooting.
Configure 2-3 After the POST runs, Setup starts and displays theMaintenance menu. This menu displays options forsetting the processor speed and clearing passwords.
Recovery None BIOS recovers data from a recovery diskette. Refer tothe section on “Upgrading the BIOS” later in thischapter for information on recovering the BIOS dataduring an upgrade.

B I O S S e t u p & P O S T
OWNER’S HANDBOOK 7/3
Starting Setup
To start the Setup utility:
1. Turn on or restart your computer.
2. Press the <F2> key when you see the message Press <F2> keyif you want to run SETUP.
3. If you have previously defined a Supervisor password, you areprompted for it before BIOS Setup starts.
If BIOS Setup starts on its own
BIOS Setup might start on its own for three reasons:
� The power-on self-test (POST) detects a configuration error orfault. This may be signalled by one or more POST errormessages. If a persistent fault is indicated, make a note of anyerror messages and the current configuration settings beforecalling an authorised maintainer.
� The CMOS battery may be running down. This may causespurious POST error messages. If this happens every time youturn on the computer, you may have to change the battery.
� The computer’s configuration may have changed, for exampleby the addition of more system memory or an expansion card.In this case you may have to define the new configuration.

B I O S S e t u p & P O S T
7/4 OWNER’S HANDBOOK
Setup menus
Here is an overview of the menu screens in the Setup utility.
Setup Menu Screen Description
Maintenance Specifies the processor speed and clears the Setuppasswords. This menu is only available in Configuremode.
Main Allocates resources for hardware components.
Advanced Specifies advanced features available through thechipset.
Security Specifies passwords and security features.
Power Specifies power management features.
Boot Specifies boot options and power supply controls.
Exit Saves or discards changes to the Setup utility options.
Function keys
The following table shows the function keys available for menuscreens.
Setup Key Description
<F1> or <Alt-H> Brings up a help screen for the current item.
<Esc> Exits the menu.
<�> or <�> Selects a different menu screen.
<�> or <�> Moves cursor up or down.
<Home> or <End> Moves cursor to top or bottom of the window.
<PgUp> or <PgDn> Moves cursor to top or bottom of the window.
<F5> or <-> Selects the previous value for a field.
<F6> or <+> or <Space> Selects the next value for a field.
<F9> Load the default configuration values for the currentmenu.
<F10> Save the current values and exit Setup.
<Enter> Executes command or selects the submenu.

B I O S S e t u p & P O S T
OWNER’S HANDBOOK 7/5
Maintenance menu
This menu is for setting the processor speed and clearing the Setuppasswords. Setup only displays this menu in Configure mode. Seethe section on “Setup modes” earlier in this chapter for informationabout setting Configure mode.
Feature Options Description
Processor Speed 233
266
300
333
350
400
450
Specifies the processor speed inmegahertz.
With a host bus operating at 66 MHz, theboard supports processors at 233, 266,300 and 333 MHz.
With a host bus operating at 100 MHz,the board supports processors at 350, 400and 450 MHz.
Clear All Passwords No options Clears the user and supervisor passwords.

B I O S S e t u p & P O S T
7/6 OWNER’S HANDBOOK
Main menu
This menu reports processor and memory information and is forconfiguring the system date, system time, diskette options, and IDEdevices.
Feature Options Description
BIOS Version No options Displays the version of the BIOS.
Processor Type No options Displays processor type.
Processor Speed No options Displays processor speed.
Cache RAM No options Displays size of second-level cache.
System Memory No options Displays the total amount of RAMon the motherboard.
Memory Bank 0Memory Bank 1Memory Bank 2
No options Displays size and type of DIMMinstalled in each memory bank.
Language English
Francais
Italiano
Deutch
Espanol
Selects the default language usedby the BIOS.
ECC Configuration Non-ECC
ECC
Specifies ECC memory operation.
L2 Cache ECCSupport
Enabled
Disabled
If Enabled, allows error checkingto occur on data accessed from L2cache.
System Time Hour, minute, andsecond
Specifies the current time.
System Date Month, day, and year Specifies the current date.

B I O S S e t u p & P O S T
OWNER’S HANDBOOK 7/7
Advanced menu
This menu is for setting advanced features that are available throughthe chipset.
Feature Options Description
Plug & Play O/S No
Yes
Specifies if a Plug and Playoperating system is being used.
No lets the BIOS configure alldevices.
Yes lets the operating systemconfigure Plug and Play devices.Not required with a Plug and Playoperating system.
Reset ConfigurationData
No
Yes
Clears the BIOS configurationdata on the next boot.
Numlock Auto
On
Off
Specifies the power on state of theNum Lock feature on the numerickeypad of the keyboard.
PeripheralConfiguration
Sub-menu Configures peripheral ports anddevices. When selected, displaysthe Peripheral Configurationsubmenu.
IDE Configuration Sub-menu Specifies type of connected IDEdevice.
Floppy Configuration Sub-menu When selected, displays theFloppy Options submenu.
DMI Events Logging Sub-menu Configures DMI Events Logging.When selected, displays the DMIEvents Logging submenu.
Video Configuration Sub-menu Configures video features. Whenselected, displays the VideoConfiguration submenu.
ResourceConfiguration
Sub-menu Configures memory blocks andIRQs for legacy ISA devices.When selected, displays theResource Configuration submenu.

B I O S S e t u p & P O S T
7/8 OWNER’S HANDBOOK
Peripheral Configuration submenu
This submenu is for the configuring the computer peripherals.
Feature Options Description
Serial port A � Disabled� Enabled� Auto
Configures serial port A.
Auto assigns the first free COMport, normally COM1, theaddress 3F8h and the interruptIRQ4.
An * (asterisk) displayed next toan address indicates a conflict withanother device.
Base I/O address � 3F8� 2F8� 3E8� 2E8
Specifies the base I/O address forserial port A.
Interrupt � IRQ 3� IRQ 4
Specifies the interrupt for serialport A.
Serial port B � Disabled� Enabled� Auto
Configures serial port B.
Auto assigns the first free COMport, normally COM2, theaddress 2F8h and the interruptIRQ3.
An * (asterisk) displayed next toan address indicates a conflict withanother device.
If either serial port address is set,that address will not appear in thelist of options for the other serialport.
If an ATI mach32 or an ATImach64 video controller is activeas an add-in card, the COM4,2E8h address will not appear inthe list of options for either serialport.

B I O S S e t u p & P O S T
OWNER’S HANDBOOK 7/9
Feature Options Description
Mode � Normal� IrDA� ASK-IR
Specifies the mode for serial portB for normal (COM 2) or infraredapplications.
Base I/O address � 3F8� 2F8� 3E8� 2E8
Specifies the base I/O address forserial port B.
Interrupt � IRQ 3� IRQ 4
Specifies the interrupt for serialport B.
Parallel port � Disabled� Enabled� Auto
Configures the parallel port.
Auto assigns LPT1 the address378h and the interrupt IRQ7.
An * (asterisk) displayed next toan address indicates a conflict withanother device.
Mode Output Only
Bi-directional
EPP
ECP
Selects the mode for the parallelport.
Output Only operates in ATcompatible mode.
Bi-directional operates in bi-directional PS/2-compatiblemode.
EPP is Extended Parallel Portmode, a high-speed bi-directionalmode.
ECP is Enhanced Capabilities Portmode, a high-speed bi-directionalmode.
Base I/O address 378
278
228
Specifies the base I/O address forthe parallel port.
Interrupt IRQ 5
IRQ 7
Specifies the interrupt for theparallel port.

B I O S S e t u p & P O S T
7/10 OWNER’S HANDBOOK
Feature Options Description
Audio Disabled
Enabled
Enables or disables the onboardaudio subsystem.
LAN Disabled
Enabled
Enables or disables theconfiguration of the LAN device.
Embedded PXESupport
Disabled
Enabled
Enables or disables LANDesk®
service agent option.
Legacy USB Support Disabled
Enabled
Enables or disables USB legacysupport.

B I O S S e t u p & P O S T
OWNER’S HANDBOOK 7/11
IDE Configuration
Feature Options Description
IDE Controller Disabled
Primary
Secondary
Both
Specifies the integrated IDEcontroller.Primary enables only the PrimaryIDE Controller.Secondary enables only theSecondary IDE Controller.Both enables both IDE controllers.
Hard Disk Pre-Delay Disabled
3 Seconds
6 Seconds
9 Seconds
12 Seconds
15 Seconds
21 Seconds
30 Seconds
Specifies the hard disk drive pre-delay.
Primary IDE Master No options Reports type of connected IDEdevice. When selected, displaysthe Primary IDE Mastersubmenu.
Primary IDE Slave No options Reports type of connected IDEdevice. When selected, displaysthe Primary IDE Slave submenu.
Secondary IDEMaster
No options Reports type of connected IDEdevice. When selected, displaysthe Secondary IDE Mastersubmenu
Secondary IDE Slave No options Reports type of connected IDEdevice. When selected, displaysthe Secondary IDE Slavesubmenu.

B I O S S e t u p & P O S T
7/12 OWNER’S HANDBOOK
IDE Configuration submenus
This submenu is for configuring IDE devices, including:
� Primary IDE master
� Primary IDE slave
� Secondary IDE master
� Secondary IDE slave
Feature Options Description
Type None
ATAPI Removable
Other ATAPI
CD-ROM
User
IDE Removable
Auto
Specifies the IDE configurationmode for IDE devices.
User allows the cylinders, heads,and sectors fields to be changed.
Auto automatically fills in thevalues for the cylinders, heads, andsectors fields.
Maximum Capacity No options Reports the maximum capacity forthe hard disk.
Multi-SectorTransfers
Disabled
2 Sectors
4 Sectors
8 Sectors
16 Sectors
Specifies number of sectors perblock for transfers from the harddrive to memory.
Check the hard drive’sspecifications for optimum setting.
LBA Mode Control Disabled
Enabled
Enables or disables the LBA modecontrol.
Transfer Mode Standard
Fast PIO 1
Fast PIO 2
Fast PIO 3
Fast PIO 4
FPIO 3 / DMA 1
FPIO 4 / DMA 2
Specifies the method for movingdata to/from the drive.

B I O S S e t u p & P O S T
OWNER’S HANDBOOK 7/13
Feature Options Description
Ultra DMA Disabled
Mode 0
Mode 1
Mode 2
Specifies the Ultra DMA mode forthe drive.
Floppy Options
This submenu is for configuring diskette (floppy disk) drives.
Feature Options Description
Floppy DiskController
Disabled
Enabled
Disables or enables the integratedfloppy disk controller.
Diskette A: Disabled
360 KB, 5¼�
1.2 MB, 5¼�
720 KB, 3½�
1.44/1.25 MB, 3½��
2.88 MB, 3½�
Specifies the capacity and physicalsize of diskette drive A.
Floppy Write Protect Disabled
Enabled
Disables or enables write protectfor the diskette drive.
DMI Event Logging
This submenu is for configuring the DMI event logging features.
Feature Options Description
Event log capacity No options Indicates if there is space availablein the event log.
Event log validity No options Indicates if the contents of theevent log are valid.
View DMI event log No options Enables viewing of DMI eventlog.

B I O S S e t u p & P O S T
7/14 OWNER’S HANDBOOK
Feature Options Description
Clear all DMI eventlogs
No
Yes
Clears the DMI event log afterrebooting.
Event Logging Disabled
Enabled
Enables logging of DMI events.
ECC Event Logging Disabled
Enabled
Enables logging of ECC events.
Mark DMI eventsas read
No options Marks all DMI events as read.
Video Configuration submenu
This submenu is for configuring video features.
Feature Options Description
Palette Snooping � Disabled� Enabled
Controls the ability of a primaryPCI graphics controller to share acommon palette with an ISA add-in video card.
AGP Aperture Size � 64 MB� 256 MB
Specifies the aperture size for theA.G.P. video controller.

B I O S S e t u p & P O S T
OWNER’S HANDBOOK 7/15
Resource Configuration submenu
This submenu is for configuring the memory and interrupts.
Feature Options Description
Memory Reservation � C800 - CBFFAvailable | Reserved
� CC00- CFFFAvailable | Reserved
� D000 - D3FFAvailable | Reserved
� D400 - D7FFAvailable | Reserved
� D800 - DBFFAvailable | Reserved
� DC00 - DFFFAvailable | Reserved
Reserves specific upper memoryblocks for use by legacy ISAdevices.
Memory hole � Disabled� Conventional� Extended
Memory hole frees address spacein RAM for a legacy ISA board.
IRQ Reservation � IRQ3Available | Reserved
� IRQ4Available | Reserved
� IRQ5Available | Reserved
� IRQ7Available | Reserved
� IRQ10Available | Reserved
� IRQ11Available | Reserved
Reserves specific IRQs for use bylegacy ISA devices.
An * (asterisk) displayed next toan IRQ indicates an IRQconflict.

B I O S S e t u p & P O S T
7/16 OWNER’S HANDBOOK
Security menu
This menu is for setting passwords and security features.
Feature Options Description
User Password Is No options Reports if there is a user passwordset.
Supervisor PasswordIs
No options Reports if there is a supervisorpassword set.
Set User Password Password can be up toseven alphanumericcharacters.
Specifies the user password.
Set SupervisorPassword
Password can be up toseven alphanumericcharacters.
Specifies the supervisor password.
Clear User No Options Clears the user password.
User Setup Access � None� View Only� Limited Access� Full
Enables or disables User SetupAccess.None prevents the user fromaccessing Setup.
Unattended Start � Disabled� Enabled
Enables the unattended startfeature. When enabled, thecomputer boots, but the keyboardis locked. The user must enter apassword to unlock the computeror boot from a floppy diskette.

B I O S S e t u p & P O S T
OWNER’S HANDBOOK 7/17
Power menu
This menu is for setting power management features.
Feature Options Description
Power Management Disabled
Enabled
Enables or disables the BIOSpower management feature.
Inactivity Timer Off
1 Minute
5 Minutes
10 Minutes
20 Minutes
30 Minutes
60 Minutes
120 Minutes
Specifies the amount of timebefore the computer entersStandby mode.
Hard Drive Disabled
Enabled
Enables power management forhard disks during Standby andSuspend modes.
VESA Video PowerDown
Disabled
Standby
Suspend
Sleep
Specifies power management forvideo during Standby andSuspend modes.

B I O S S e t u p & P O S T
7/18 OWNER’S HANDBOOK
Boot menu
This menu is for setting the boot features and the boot sequence.
Feature Options Description
Quick Boot Mode Disabled
Enabled
Enables the computer to bootwithout running certain POSTtests.
Scan User Flash Area Disabled
Enabled
Enables the BIOS to scan the flashmemory for user binary files thatare executed at boot time.
After Power Failure Power On
Stay Off
Last State
Specifies the mode of operation ifan AC/Power loss occurs.
Power On restores power to thecomputer.
Stay Off keeps the power off untilthe power button is pressed.
Last State restores the previouspower state before power lossoccurred.
On Modem Ring Stay Off
Power On
Specifies how the computerresponds to an incoming call onan installed modem when thepower is off.
On LAN Stay Off
Power On
Specifies how the computerresponds to a LAN wakeup eventwhen the power is off.
On PME Stay Off
Power On
Specifies how the computerresponds to a PME wakeup eventwhen the power is off.

B I O S S e t u p & P O S T
OWNER’S HANDBOOK 7/19
Feature Options Description
First Boot Device
Second Boot Device
Third Boot Device
Fourth Boot Device
Fifth Boot Device
Removable devices
Hard Drive
ATAPI CD-ROMDrive
Network Boot
LANDesk ServiceAgent
Specifies the boot sequence fromthe available devices.
To specify boot sequence:
1. Select the boot device with<�> or <�>.
2. Press <+> to move the deviceup the list or <-> to move thedevice down the list.
The operating system assigns adrive letter to each boot devicein the order listed. Changingthe order of the deviceschanges the drive lettering.
Hard Drive No options Lists available hard drives. Whenselected, displays the Hard Drivesubmenu.
Removable Devices No options Lists available removable devices.When selected, displays theRemovable Devices submenu.
Hard drive submenu
This submenu is for configuring the boot sequence for hard drives.
Options Description
Bootable Add in Card Specifies the boot sequence for the hard drivesattached to the computer. To specify boot sequence:
1. Select the boot device with <�> or <�>.
2. Press <+> to move the device up the list or <-> tomove the device down the list.
The operating system assigns a drive letter to eachdevice in the order listed. Changing the order ofthe devices changes the drive lettering.

B I O S S e t u p & P O S T
7/20 OWNER’S HANDBOOK
Removable Devices submenu
This submenu is for configuring the boot sequence for removabledevices.
Options Description
Legacy Floppy Drives Specifies the boot sequence for the removable devicesattached to the computer. To specify boot sequence:
1. Select the boot device with <�> or <�>.
2. Press <+> to move the device up the list or <-> tomove the device down the list.
The operating system assigns a drive letter to eachdevice in the order listed. Changing the order ofthe devices changes the drive lettering.
Exit menu
This menu is for exiting the Setup utility, saving changes, andloading and saving defaults.
Feature Description
Exit Saving Changes Exits and saves the changes in CMOS RAM.
Exit Discarding Changes Exits without saving any changes made in Setup.
Load Setup Defaults Loads the factory default values for all the Setupoptions.
Load Custom Defaults Loads the custom defaults for Setup options.
Save Custom Defaults Saves the current values as custom defaults. Normally,the BIOS reads the Setup values from flash memory. Ifthis memory is corrupted, the BIOS reads the customdefaults. If no custom defaults are set, the BIOS readsthe factory defaults.
Discard Changes Discards changes without exiting Setup. The optionvalues present when the computer was turned on areused.

B I O S S e t u p & P O S T
OWNER’S HANDBOOK 7/21
Upgrading the BIOS
If necessary, a BIOS upgrade file can be obtained from yourMitsubishi Electric supplier. The upgrade file is in fact a self-extracting archive containing BIOS files, recovery files, text files andthe Intel Flash Memory Update Utility. It will have a name such as,for example, 10006bi1.exe.
To upgrade the BIOS
1. Start BIOS Setup and make a careful note of the existingconfiguration settings. This step is essential because you willneed to re-enter these settings manually at the end of theupgrade procedure.
2. Use Windows (or MS-DOS) to create a bootable 1.44 Mbytediskette (that is, a formatted diskette containing MS-DOSsystem files).
3. Copy the BIOS upgrade file to an empty directory on thecomputer’s hard disk
4. Open an MS-DOS window, change to the directorycontaining the BIOS upgrade file , and then execute it. Thecontents of the upgrade file are extracted, including license.txt,bioinstr.txt and bios.exe.
5. Read the software licence agreement contained in license.txtand the additional upgrade instructions contained inbioinstr.txt.
6. Insert the bootable diskette you created at Step 2 into thediskette drive.
7. In MS-DOS, change to the directory containing bios.exe andat the command prompt type bios a: and press <Enter>. Thediskette now holds the new BIOS files, the recovery files, andthe Intel Flash Memory Update utility.
8. Reboot the computer with the diskette still in the drive. TheIntel Flash Memory Update utility screen appears.
9. Choose Update Flash Memory From a File.
10. Choose Update System BIOS.

B I O S S e t u p & P O S T
7/22 OWNER’S HANDBOOK
11. Use the arrow keys to select the correct .bio file, and then press<Enter>.
12. When asked for confirmation, choose Continue withProgramming.
13. When the Upgrade is Complete message appears, remove thediskette and press <Enter>.
14. As the computer reboots, check the BIOS identifier (versionnumber) to make sure the upgrade has been successful.
15. Start BIOS Setup.
16. Press <F9> and then <Enter> to load the default settings. Usethese settings as a starting point for re-entering the settings younoted at Step 1. When you are finished, press <F10> and<Enter> to save the settings, then turn off the computer andreboot.
To recover the BIOS (if damaged during an upgrade)
It is unlikely that anything will interrupt the BIOS upgrade;however, if an interruption occurs, the BIOS could be damaged.The following steps explain how to recover the BIOS if an upgradefails. The following procedure uses Recovery mode for the Setuputility (Setup modes are described earlier in this chapter.
NoteBecause of the small amount of code available in the non-erasable bootblock area, there is no video support. You will not see anything on thescreen during this procedure. Monitor the procedure by listening to thespeaker and looking at the diskette drive activity light.
1. Turn off the computer and unplug all power cords.
2. Take suitable anti-static precautions and remove the systemunit cover. For more information see “Anti-static precautions”in the Safety & Regulatory Notices at the start of this manual.
3. Remove the jumper from jumper block J5G1 (see page 1/5 forhelp in locating this jumper block).
4. Insert the bootable BIOS upgrade diskette in drive A.

B I O S S e t u p & P O S T
OWNER’S HANDBOOK 7/23
5. Replace the system unit cover and re-connect the power cord.Turn on the computer, and allow it to boot. The recoveryprocess takes a few minutes.
6. Listen to the computer’s speaker:
� Two beeps and the end of activity in the diskette drivesignals a successful BIOS recovery.
� A series of continuous beeps signals a failed BIOSrecovery.
7a. If recovery fails, return to Step 1 and repeat the recoveryprocess.
7b. If recovery is successful, turn off the computer and unplug thepower cord.
8. Remove the system unit cover.
9. Return the jumper to pins 1-2 of jumper block J5G1 to setNormal mode for Setup.
1 3
J5G1
OM08177
10. Leave the upgrade diskette in drive A, replace the computercover, and re-connect the power cord.
11. Turn on the computer and continue with the BIOS upgradeprocedure.
To change the BIOS language
You can use the BIOS upgrade utility to change the language theBIOS uses for messages and the Setup program. Use a bootablediskette containing the Intel Flash Memory Update Utility andlanguage files.
1. Boot the computer with the bootable diskette in drive A. TheBIOS upgrade utility screen appears.
2. Select Update Flash Memory From a File.
3. Choose Update Language Set.

B I O S S e t u p & P O S T
7/24 OWNER’S HANDBOOK
4. Select drive A and use the arrow keys to select the correct .lngfile and then press <Enter>.
5. When the utility asks for confirmation that you want to flashthe new language into memory, choose Continue withProgramming.
6. When the utility displays the message upgrade is complete,remove the diskette and then press <Enter>.
7. The computer will reboot and the changes will take effect.
Power-on self-test
Recoverable POST errors
Whenever a recoverable (non-terminal) error occurs during POST,the BIOS displays an error message describing the problem (themost usual are described below). After some messages, you may beprompted to Press <F1> key to resume, <F2> to run Setup or justPress <F2> key if you want to run Setup.
In general, you should respond to these errors as follows:
� Shut down the computer, wait 20 to 30 seconds, and then turnit on again to see if the problem is still reported.
� Check that all external cables are securely connected.
� Try running the BIOS Setup utility to reconfigure the system.If the computer won’t start after you make changes in BIOSSetup, try restoring the original values.
� Open up the system unit and check that all internal signal andpower cables are securely connected.
� If the problem persists, contact your supplier or authorisedmaintainer.

B I O S S e t u p & P O S T
OWNER’S HANDBOOK 7/25
Error Message Explanation
Diskette drive A error Drive A is present but fails the POSTdiskette tests. Check that the drive isdefined with the proper diskette type inSetup and that the diskette drive isinstalled correctly.
Extended RAM Failed at offset: nnnn* Extended memory not working or notconfigured properly at offset nnnn*.
Failing Bits: nnnn* nnnn* is a map of the bits at the RAMaddress (System, Extended, or Shadowmemory) that failed the memory test.Each 1 in the map indicates a failed bit.
Fixed Disk 0 Failure or Fixed Disk 1Failure or Fixed Disk Controller Failure
Fixed disk is not working or notconfigured properly. Check to see if fixeddisk is installed properly. Run Setup to besure the fixed-disk type is correctlyidentified.
Incorrect Drive A type - run SETUP Type of diskette drive for drive A notcorrectly identified in Setup.
Invalid NVRAM media type Problem with NVRAM (CMOS) access.
Keyboard controller error The keyboard controller failed test. Tryreplacing the keyboard.
Keyboard error Keyboard not working.
Keyboard error nn BIOS discovered a stuck key anddisplayed the scan code nn for the stuckkey.
Keyboard locked - Unlock key switch Unlock the system to proceed.
Monitor type does not match CMOS -Run SETUP
Monitor type not correctly identified inSetup.
Operating system not found Operating system cannot be located oneither drive A or drive C. Enter Setup andsee if fixed disk and drive A are properlyidentified.

B I O S S e t u p & P O S T
7/26 OWNER’S HANDBOOK
Error Message Explanation
Parity Check 1 Parity error found in the system bus.BIOS attempts to locate the address anddisplay it on the screen. If it cannot locatethe address, it displays ????.
Parity Check 2 Parity error found in the I/O bus. BIOSattempts to locate the address and displayit on the screen. If it cannot locate theaddress, it displays ????.
Press <F1> to resume, <F2> to Setup Displayed after any recoverable errormessage. Press <F1> to start the bootprocess or <F2> to enter Setup andchange any settings.
Real time clock error Real-time clock fails BIOS test. Mayrequire motherboard repair.
Shadow RAM Failed at offset: nnnn* Shadow RAM failed at offset nnnn* of the64 KB block at which the error wasdetected.
System battery is dead - Replace andrun SETUP
The CMOS clock battery indicator showsthe battery is dead. Replace the batteryand run Setup to reconfigure the system.
System cache error - Cache disabled RAM cache failed the BIOS test. BIOSdisabled the cache.
System CMOS checksum bad - runSETUP
System CMOS RAM has been corruptedor modified incorrectly, perhaps by anapplication program that changes datastored in CMOS. Run Setup andreconfigure the system either by gettingthe default values and/or making yourown selections.
System RAM Failed at offset: nnnn* System RAM failed at offset nnnn* of the64 KB block at which the error wasdetected.
System timer error The timer test failed. Requires repair ofsystem motherboard.
*nnnn = hexadecimal number

B I O S S e t u p & P O S T
OWNER’S HANDBOOK 7/27
Terminal POST errors and beep codes
There are several POST routines that shut down the computer ifthey fail. The BIOS sounds a sequence of beeps to identify the pointat which POST failed. The most usual errors are listed below.
The BIOS also issues one long tone followed by two short tones ifthe video system is faulty or if an external ROM module (includingvideo ROM) fails.
Turn off the computer for 30 seconds and then try again. If thefault persists, make a note of the error code (if any) and call yoursupplier or authorised maintainer.
Beeps Port 80h Code Explanation
1-2-2-3 16h BIOS ROM checksum
1-3-1-1 20h Test DRAM refresh
1-3-1-3 22h Test Keyboard Controller
1-3-3-1 28h Autosize DRAM
1-3-3-2 29h Initialize POST Memory Manager
1-3-3-3 2Ah Clear 512 KB base RAM
1-3-4-1 2Ch RAM failure on address line xxxx
1-3-4-3 2Eh RAM failure on data bits xxxx of low byte ofmemory bus
1-4-1-1 30h RAM failure on data bits xxxx of high byte ofmemory bus
2-1-2-2 45h POST device initialization
2-1-2-3 46h Check ROM copyright notice
2-2-3-1 58h Test for unexpected interrupts
2-2-4-1 5Ch Test RAM between 512 and 640 KB
1-2 98h Search for option ROMs. One long, two shortbeeps on checksum failure
1-2-2-3 16h BIOS ROM checksum
1-3-1-1 20h Test DRAM refresh
1-3-1-3 22h Test Keyboard Controller

B I O S S e t u p & P O S T
7/28 OWNER’S HANDBOOK
Beeps Port 80h Code Explanation
1-3-3-1 28h Autosize DRAM
1-3-3-2 29h Initialize POST Memory Manager
1-3-3-3 2Ah Clear 512 KB base RAM
1-3-4-1 2Ch RAM failure on address line xxxx
1-3-4-3 2Eh RAM failure on data bits xxxx of low byte ofmemory bus
1-4-1-1 30h RAM failure on data bits xxxx of high byte ofmemory bus
2-1-2-2 45h POST device initialization
2-1-2-3 46h Check ROM copyright notice
2-2-3-1 58h Test for unexpected interrupts
2-2-4-1 5Ch Test RAM between 512 and 640 KB
1-2 98h Search for option ROMs. One long, two shortbeeps on checksum failure

T r o u b l e s h o o t i n g
OWNER’S HANDBOOK 8/1
8 TROUBLESHOOTING
This chapter offers advice if you suspect a fault with your computer.It is concerned mainly with problems caused by the computer itself;problems more often arise from other sources such as your operatingsystem or application software.
It must also be remembered that it can be very easy to leave off ordislodge cables inside the computer when fitting expansion cards, orupgrading the motherboard, or indeed anything that requirestemporary removal of the system cover.
If you are apprehensiveMake a note of any of the symptoms, error codes, displayed messages andso on, then turn off the computer and unplug all power cords beforeconsulting your supplier or maintenance provider.
Problems when starting
If you suspect a blown fuse
In the United Kingdom, and some other countries, AC plugscontain fuses. If the fuse in the system’s unit AC plug blows whenyou turn on the computer, this may be caused by an AC powersurge, but is more often a symptom of problems with the computeror its peripherals. Follow these steps:
1. Turn off the computer and unplug all power cords.
2. Unplug all peripherals.
3. If you suspect the blown fuse is in the AC plug, replace it witha fuse of the same type and rating which is BSI or ASTAapproved to BS1362. Always refit the fuse cover; never use theplug with the fuse cover omitted.
4. If the replacement fuse blows, call your supplier ormaintenance provider.
If the replacement fuse does not blow, reconnect a peripheraland turn it on. Repeat this step for each peripheral in turn.

T r o u b l e s h o o t i n g
8/2 OWNER’S HANDBOOK
Power-on self-test (POST)
Whenever the computer is turned on, the BIOS POST routine testsvarious hardware components, including memory, and comparesthe actual configuration of the computer with that recorded inCMOS memory.
If POST detects a hardware fault, one or more POST error codes ormessages may be displayed. See the BIOS Setup & POST chapter formore information and advice.
Failure to boot
On completion of POST, the computer attempts to boot from asystem diskette or bootable hard disk partition. The table below listssome of the messages that might appear during the boot sequence.
Non-system disk or disk errorThe diskette drive contains a non-system diskette. Eitherremove it, or replace it with a system diskette, and press <F1>.
Diskette read failureThe diskette is either not formatted or defective. Either removeit, or replace it with a system diskette, and press <F1>.
No boot sector on fixed diskThe hard disk has no active, bootable partition or is notformatted. If you are still using the original master hard diskdrive supplied with your computer, this is a serious problemrequiring the attention of a service engineer. If you have justreplaced the master drive with an unformatted one, you mustinsert a system diskette, press <F1>, and format the new harddisk as described in your operating system manuals.
Fixed disk read failureThe hard disk may be defective. Press <F1> to retry. Make surethe drive is correctly specified in the BIOS setup utility. If theproblem persists, insert a system diskette, press <F1>, backupthe data held on the defective hard disk and try reformatting it.

T r o u b l e s h o o t i n g
OWNER’S HANDBOOK 8/3
No boot device availableThis may indicate a fault in the diskette or hard disk drive, orperhaps a damaged system diskette. Press <F1> to retry, usinganother system diskette, if possible. Make sure that a bootdevice is correctly specified with the BIOS Setup utility. If theproblem persists contact your supplier or maintenanceprovider.
Common problems
If you encounter a problem with the computer the followingsections suggest checks to make before you alert your supplier,maintenance provider or support organisation. The checks listedcover the causes of common problems.
Connections
Check that all power and signal cables are securely connected to thecorrect port on the computer.
The keyboard and mouse are particularly easy to connect into thewrong port. Although the connectors are identical, the keyboardwill not work if plugged into the mouse port, and vice versa.
Power
Check that the AC power supply is switched on, and that the fuse inthe AC plug (if any) has not blown. If the system still does not seemto be getting power, obtain another power cord from your supplier.
Monitor
If there is no display check that the monitor is turned on, and thebrightness and contrast controls are not too low.
The system may be in a Power Controlled or Power Minimisedstate. Move the mouse or press any keyboard key. If this doesn’twork, briefly press the POWER button.

T r o u b l e s h o o t i n g
8/4 OWNER’S HANDBOOK
Mouse
If the screen cursor moves jerkily, the ball inside the mouse mayrequire cleaning. Open the base of the mouse can clean the ball inwater mixed with a small amount of mild detergent. Clean anygrease and dust from the rollers inside the mouse with a cotton swabmoistened with a solvent cleaner.
Keyboard
If the keyboard response is poor, something may be trapped underthe keys. Turn the keyboard upside down and shake it; do notprobe between the keys as this may cause further damage.
If you spill something on the keyboard and it stops working:
� If the liquid is viscous, unplug the keyboard and call yoursupplier or maintenance provider.
� If the liquid is thin and clear, try unplugging the keyboard,turning it upside down to let the liquid drain out, and drying itfor at least 24 hours at room temperature. If the keyboard stillwon’t work, call your supplier or maintenance provider.
Expansion cards
If an expansion card does not work, check that all internal cables aresecurely connected, that the card is configured correctly, that its useof system resources does not conflict another card or motherboardcomponent, and that legacy resources (if it is an ISA card) areproperly declared in the BIOS Setup utility. Check also that thesoftware which drives or uses the card is correctly configured.
System BIOS
Use the BIOS Setup utility to ensure that the settings are correct. Ifthe settings appear to have altered, there may be a fault with theCMOS battery which may need to be replaced (see the Motherboardchapter for instructions).

T r o u b l e s h o o t i n g
OWNER’S HANDBOOK 8/5
Diskette drive
If you have problems accessing a diskette, check that it is insertedcorrectly, that it has been correctly formatted, that it is not write-protected, and that the diskette drive controller is enabled. Someapplication software also may not allow you to read or write todiskettes during certain other operations, or until you are about toexit the program.
CD-ROM drive
If you have problems accessing a CD, check that you have allowed afew seconds for the disk to spin up to full speed, that the disk is thecorrect way up in the drive (printed side upwards) and that it is adata CD. Remember that with a conventional CD-ROM drive youcannot write to a CD.
Hard disk drives
If you encounter problems accessing a hard disk drive, use the BIOSSetup utility to check that the drive is correctly specified, and thatthe drive’s controller is enabled. Check also that the disk has beencorrectly formatted, and that the permissions assigned by theoperating system allow the intended access.

EQUIPMENT LOG
Use this page to record pertinent information about your PC.
Passwords
Software Password
Manufacturer’s data
You should record the model codes and serial numbers of thesystem components.
Model Serial number
System unit
Monitor
Keyboard
Mouse
Expansion card 1
Expansion card 2
Expansion card 3
Expansion card 4

http://www.mitsubishi-computers.com
MITSUBISHI ELECTRICPC DIVISION3500 ParksideBirmingham Business ParkBirmingham B37 7YSUnited Kingdom
Tel +44 (0) 121 717 7171Fax +44 (0) 121 717 7799
MITSUBISHI ELECTRICPC DIVISIONNiederlassung DeutschlandGothaer Strasse 2740880 RatingenGermany
Tel +49 (0) 2102 4556Fax +49 (0) 2102 455700