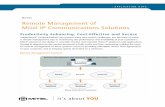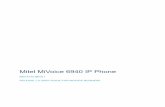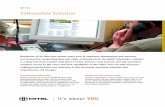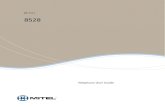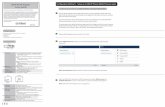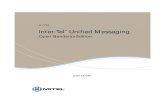MITEL Remote Management of Mitel IP Communications Solutions
Mitel MiVoice 6920 IP Phone User Guide · M695 Color Programmable Key Module (PKM), and Mitel...
Transcript of Mitel MiVoice 6920 IP Phone User Guide · M695 Color Programmable Key Module (PKM), and Mitel...
-
Mitel MiVoice 6920 IP Phone58015114 REV01
RELEASE 1.0 USER GUIDE FOR MIVOICE BUSINESS
-
NOTICEThe information contained in this document is believed to be accurate in all respects but is not warranted by Mitel Networks™ Corporation (MITEL®). The information is subject to change without notice and should not be construed in any way as a commitment by Mitel or any of its affiliates or subsidiaries. Mitel and its affiliates and subsidiaries assume no responsibility for any errors or omissions in this document. Revisions of this document or new editions of it may be issued to incorporate such changes.
No part of this document can be reproduced or transmitted in any form or by any means - electronic or mechanical - for any purpose without written permission from Mitel Networks Corporation.
Trademarks
The trademarks, service marks, logos and graphics (collectively “Trademarks”) appearing on Mitel's Internet sites or in its publications are registered and unregistered trademarks of Mitel Networks Corporation (MNC) or its subsidiaries (collectively “Mitel”) or others. Use of the Trademarks is prohibited without the express consent from Mitel. Please contact our legal department at [email protected] for additional information. For a list of the worldwide Mitel Networks Corporation registered trademarks, please refer to the website: http://www.mitel.com/trademarks.
Mitel’s Power Over Ethernet (PoE) Powered Device (PD) products are covered by one or more of the U.S. patents (and any foreign patent counterparts thereto) identified at Mitel’s website: www.mitel.com/patents.
For more information on the PD patents that are licensed, please refer www.cmspatents.com.
Mitel MiVoice 6920 IP Phone User Guide
58015114 - November 2016
®,™ Trademark of Mitel Networks Corporation© Copyright 2016, Mitel Networks Corporation
All rights reserved
-
Software License Agreement
1
Software License AgreementMitel, hereinafter known as “Seller”, grants to Customer a personal, worldwide, non-transferable, non-sublicenseable and non-exclusive, restricted use license to use Software in object form solely with the Equipment for which the Software was intended. This Product may integrate programs, licensed to Mitel by third party Suppliers, for distribution under the terms of this agreement. These programs are confidential and proprietary, and are protected as such by copyright law as unpublished works and by international treaties to the fullest extent under the applicable law of the jurisdiction of the Customer. In addition, these confidential and proprietary programs are works conforming to the requirements of Section 401 of title 17 of the United States Code. Customer shall not disclose to any third party such confidential and proprietary programs and information and shall not export licensed Software to any country except in accordance with United States Export laws and restrictions.
Customer agrees to not reverse engineer, decompile, disassemble or display Software furnished in object code form. Customer shall not modify, copy, reproduce, distribute, transcribe, translate or reduce to electronic medium or machine readable form or language, derive source code without the express written consent of the Seller and its Suppliers, or disseminate or otherwise disclose the Software to third parties. All Software furnished hereunder (whether or not part of firmware), including all copies thereof, are and shall remain the property of Seller and its Suppliers and are subject to the terms and conditions of this agreement. All rights reserved.
Customer's use of this software shall be deemed to reflect Customer's agreement to abide by the terms and conditions contained herein. Removal or modification of trademarks, copyright notices, logos, etc., or the use of Software on any Equipment other than that for which it is intended, or any other material breach of this Agreement, shall automatically terminate this license. If this Agreement is terminated for breach, Customer shall immediately discontinue use and destroy or return to Seller all licensed software and other confidential or proprietary information of Seller. In no event shall Seller or its suppliers or licensors be liable for any damages whatsoever (including without limitation, damages for loss of business profits, business interruption, loss of business information, other pecuniary loss, or consequential damages) arising out of the use of or inability to use the software, even if Seller has been advised of the possibility of such damages.
-
Mitel MiVoice 6920 IP Phone User Guide
2
Software License Agreement . . . . . . . . . . . . . . . . . . . . . . . . . . . . . . . . . . . . . . . . . . . . . . . . . . . . . . . . . 1
Welcome . . . . . . . . . . . . . . . . . . . . . . . . . . . . . . . . . . . . . . . . . . . . . . . . . . . . . . . . . . . . . . . . . . . . . . . . . 5
About this guide . . . . . . . . . . . . . . . . . . . . . . . . . . . . . . . . . . . . . . . . . . . . . . . . . . . . . . . . . . . . . . . . . 5
Supporting documentation . . . . . . . . . . . . . . . . . . . . . . . . . . . . . . . . . . . . . . . . . . . . . . . . . . . . . . . . . 5
Phone features . . . . . . . . . . . . . . . . . . . . . . . . . . . . . . . . . . . . . . . . . . . . . . . . . . . . . . . . . . . . . . . . . . 5
Installation and setup . . . . . . . . . . . . . . . . . . . . . . . . . . . . . . . . . . . . . . . . . . . . . . . . . . . . . . . . . . . . . 6
Tips for your comfort and safety . . . . . . . . . . . . . . . . . . . . . . . . . . . . . . . . . . . . . . . . . . . . . . . . . . . . . 6Don’t cradle the handset . . . . . . . . . . . . . . . . . . . . . . . . . . . . . . . . . . . . . . . . . . . . . . . . . . . . . . . . 6Protect your hearing . . . . . . . . . . . . . . . . . . . . . . . . . . . . . . . . . . . . . . . . . . . . . . . . . . . . . . . . . . . 6Adjust the viewing angle . . . . . . . . . . . . . . . . . . . . . . . . . . . . . . . . . . . . . . . . . . . . . . . . . . . . . . . . 6
Phone keys . . . . . . . . . . . . . . . . . . . . . . . . . . . . . . . . . . . . . . . . . . . . . . . . . . . . . . . . . . . . . . . . . . . . . . . 7
Key panel . . . . . . . . . . . . . . . . . . . . . . . . . . . . . . . . . . . . . . . . . . . . . . . . . . . . . . . . . . . . . . . . . . . . . . 7
Key description . . . . . . . . . . . . . . . . . . . . . . . . . . . . . . . . . . . . . . . . . . . . . . . . . . . . . . . . . . . . . . . . . . 8
Dialpad keys . . . . . . . . . . . . . . . . . . . . . . . . . . . . . . . . . . . . . . . . . . . . . . . . . . . . . . . . . . . . . . . . . . . . 9
Getting started . . . . . . . . . . . . . . . . . . . . . . . . . . . . . . . . . . . . . . . . . . . . . . . . . . . . . . . . . . . . . . . . . . . . 11
Plugging in and starting the phone . . . . . . . . . . . . . . . . . . . . . . . . . . . . . . . . . . . . . . . . . . . . . . . . . . 11
UI overview . . . . . . . . . . . . . . . . . . . . . . . . . . . . . . . . . . . . . . . . . . . . . . . . . . . . . . . . . . . . . . . . . . . . 13Home screen . . . . . . . . . . . . . . . . . . . . . . . . . . . . . . . . . . . . . . . . . . . . . . . . . . . . . . . . . . . . . . . . 13Call screen . . . . . . . . . . . . . . . . . . . . . . . . . . . . . . . . . . . . . . . . . . . . . . . . . . . . . . . . . . . . . . . . . . 16UI navigation . . . . . . . . . . . . . . . . . . . . . . . . . . . . . . . . . . . . . . . . . . . . . . . . . . . . . . . . . . . . . . . . 17
Customizing your phone . . . . . . . . . . . . . . . . . . . . . . . . . . . . . . . . . . . . . . . . . . . . . . . . . . . . . . . . . . . . 18Using the Static Settings menu . . . . . . . . . . . . . . . . . . . . . . . . . . . . . . . . . . . . . . . . . . . . . . . . . . 19
Status . . . . . . . . . . . . . . . . . . . . . . . . . . . . . . . . . . . . . . . . . . . . . . . . . . . . . . . . . . . . . . . . . . . . . . . . 19
Language . . . . . . . . . . . . . . . . . . . . . . . . . . . . . . . . . . . . . . . . . . . . . . . . . . . . . . . . . . . . . . . . . . . . . 23
Call Forward . . . . . . . . . . . . . . . . . . . . . . . . . . . . . . . . . . . . . . . . . . . . . . . . . . . . . . . . . . . . . . . . . . . 24
Audio . . . . . . . . . . . . . . . . . . . . . . . . . . . . . . . . . . . . . . . . . . . . . . . . . . . . . . . . . . . . . . . . . . . . . . . . . 26Ring Tones . . . . . . . . . . . . . . . . . . . . . . . . . . . . . . . . . . . . . . . . . . . . . . . . . . . . . . . . . . . . . . . . . 26Audio Path . . . . . . . . . . . . . . . . . . . . . . . . . . . . . . . . . . . . . . . . . . . . . . . . . . . . . . . . . . . . . . . . . . 27Headset . . . . . . . . . . . . . . . . . . . . . . . . . . . . . . . . . . . . . . . . . . . . . . . . . . . . . . . . . . . . . . . . . . . . 28
Display . . . . . . . . . . . . . . . . . . . . . . . . . . . . . . . . . . . . . . . . . . . . . . . . . . . . . . . . . . . . . . . . . . . . . . . 29
Config Teleworker . . . . . . . . . . . . . . . . . . . . . . . . . . . . . . . . . . . . . . . . . . . . . . . . . . . . . . . . . . . . . . . 30
Diagnostics . . . . . . . . . . . . . . . . . . . . . . . . . . . . . . . . . . . . . . . . . . . . . . . . . . . . . . . . . . . . . . . . . . . . 31Audio Diagnostics . . . . . . . . . . . . . . . . . . . . . . . . . . . . . . . . . . . . . . . . . . . . . . . . . . . . . . . . . . . . 31Ping . . . . . . . . . . . . . . . . . . . . . . . . . . . . . . . . . . . . . . . . . . . . . . . . . . . . . . . . . . . . . . . . . . . . . . . 33TCP DUMP . . . . . . . . . . . . . . . . . . . . . . . . . . . . . . . . . . . . . . . . . . . . . . . . . . . . . . . . . . . . . . . . . 35DHCP Trace . . . . . . . . . . . . . . . . . . . . . . . . . . . . . . . . . . . . . . . . . . . . . . . . . . . . . . . . . . . . . . . . 36
Restart . . . . . . . . . . . . . . . . . . . . . . . . . . . . . . . . . . . . . . . . . . . . . . . . . . . . . . . . . . . . . . . . . . . . . . . 39
-
Table of Contents
3
Configuring and using programmable keys . . . . . . . . . . . . . . . . . . . . . . . . . . . . . . . . . . . . . . . . . . . . . . 40
Speed Call . . . . . . . . . . . . . . . . . . . . . . . . . . . . . . . . . . . . . . . . . . . . . . . . . . . . . . . . . . . . . . . . . . . . 41
Other Features . . . . . . . . . . . . . . . . . . . . . . . . . . . . . . . . . . . . . . . . . . . . . . . . . . . . . . . . . . . . . . . . . 41Phone Lock . . . . . . . . . . . . . . . . . . . . . . . . . . . . . . . . . . . . . . . . . . . . . . . . . . . . . . . . . . . . . . . . . 41Call Forward Always . . . . . . . . . . . . . . . . . . . . . . . . . . . . . . . . . . . . . . . . . . . . . . . . . . . . . . . . . . 43Do Not Disturb . . . . . . . . . . . . . . . . . . . . . . . . . . . . . . . . . . . . . . . . . . . . . . . . . . . . . . . . . . . . . . . 44Account codes . . . . . . . . . . . . . . . . . . . . . . . . . . . . . . . . . . . . . . . . . . . . . . . . . . . . . . . . . . . . . . . 45
Making calls . . . . . . . . . . . . . . . . . . . . . . . . . . . . . . . . . . . . . . . . . . . . . . . . . . . . . . . . . . . . . . . . . . . . . . 47
Dialing a number . . . . . . . . . . . . . . . . . . . . . . . . . . . . . . . . . . . . . . . . . . . . . . . . . . . . . . . . . . . . . . . . 47
Initiating a callback . . . . . . . . . . . . . . . . . . . . . . . . . . . . . . . . . . . . . . . . . . . . . . . . . . . . . . . . . . . . . . 47
Redialing a number . . . . . . . . . . . . . . . . . . . . . . . . . . . . . . . . . . . . . . . . . . . . . . . . . . . . . . . . . . . . . . 47
Receiving calls . . . . . . . . . . . . . . . . . . . . . . . . . . . . . . . . . . . . . . . . . . . . . . . . . . . . . . . . . . . . . . . . . . . . 48
Answering an incoming call . . . . . . . . . . . . . . . . . . . . . . . . . . . . . . . . . . . . . . . . . . . . . . . . . . . . . . . 48
Manually forwarding an incoming call . . . . . . . . . . . . . . . . . . . . . . . . . . . . . . . . . . . . . . . . . . . . . . . . 48
Handling calls . . . . . . . . . . . . . . . . . . . . . . . . . . . . . . . . . . . . . . . . . . . . . . . . . . . . . . . . . . . . . . . . . . . . 49
Placing a call on hold . . . . . . . . . . . . . . . . . . . . . . . . . . . . . . . . . . . . . . . . . . . . . . . . . . . . . . . . . . . . 49
Muting the microphone . . . . . . . . . . . . . . . . . . . . . . . . . . . . . . . . . . . . . . . . . . . . . . . . . . . . . . . . . . . 49
Transferring a call . . . . . . . . . . . . . . . . . . . . . . . . . . . . . . . . . . . . . . . . . . . . . . . . . . . . . . . . . . . . . . . 50
Creating a multi-party conference call . . . . . . . . . . . . . . . . . . . . . . . . . . . . . . . . . . . . . . . . . . . . . . . 51Ending a conference and transferring remaining parties . . . . . . . . . . . . . . . . . . . . . . . . . . . . . . . 53
Ending calls . . . . . . . . . . . . . . . . . . . . . . . . . . . . . . . . . . . . . . . . . . . . . . . . . . . . . . . . . . . . . . . . . . . . 53
Managing calls . . . . . . . . . . . . . . . . . . . . . . . . . . . . . . . . . . . . . . . . . . . . . . . . . . . . . . . . . . . . . . . . . . . . 54
Contacts . . . . . . . . . . . . . . . . . . . . . . . . . . . . . . . . . . . . . . . . . . . . . . . . . . . . . . . . . . . . . . . . . . . . . . 54General functions . . . . . . . . . . . . . . . . . . . . . . . . . . . . . . . . . . . . . . . . . . . . . . . . . . . . . . . . . . . . . 54Personal folder features . . . . . . . . . . . . . . . . . . . . . . . . . . . . . . . . . . . . . . . . . . . . . . . . . . . . . . . . 58Corporate folder features . . . . . . . . . . . . . . . . . . . . . . . . . . . . . . . . . . . . . . . . . . . . . . . . . . . . . . . 63
Call History . . . . . . . . . . . . . . . . . . . . . . . . . . . . . . . . . . . . . . . . . . . . . . . . . . . . . . . . . . . . . . . . . . . . 66Deleting entries from the Call History application . . . . . . . . . . . . . . . . . . . . . . . . . . . . . . . . . . . . 67Copying entries to the Personal folder in the Contacts application . . . . . . . . . . . . . . . . . . . . . . . 70Missed calls indicator . . . . . . . . . . . . . . . . . . . . . . . . . . . . . . . . . . . . . . . . . . . . . . . . . . . . . . . . . . 71
Voicemail . . . . . . . . . . . . . . . . . . . . . . . . . . . . . . . . . . . . . . . . . . . . . . . . . . . . . . . . . . . . . . . . . . . . . 72
Additional features . . . . . . . . . . . . . . . . . . . . . . . . . . . . . . . . . . . . . . . . . . . . . . . . . . . . . . . . . . . . . . . . . 73
Accessory support . . . . . . . . . . . . . . . . . . . . . . . . . . . . . . . . . . . . . . . . . . . . . . . . . . . . . . . . . . . . . . . . . 78
Mitel M695 Programmable Key Module (PKM) . . . . . . . . . . . . . . . . . . . . . . . . . . . . . . . . . . . . . . . . . 78
Mitel Wireless LAN Adapter . . . . . . . . . . . . . . . . . . . . . . . . . . . . . . . . . . . . . . . . . . . . . . . . . . . . . . . 79
Analog, DHSG/EHS, and USB headsets . . . . . . . . . . . . . . . . . . . . . . . . . . . . . . . . . . . . . . . . . . . . . 80
-
Mitel MiVoice 6920 IP Phone User Guide
4
Limited warranty . . . . . . . . . . . . . . . . . . . . . . . . . . . . . . . . . . . . . . . . . . . . . . . . . . . . . . . . . . . . . . . . . . 81
Exclusions . . . . . . . . . . . . . . . . . . . . . . . . . . . . . . . . . . . . . . . . . . . . . . . . . . . . . . . . . . . . . . . . . . . . . 81
Warranty repair services . . . . . . . . . . . . . . . . . . . . . . . . . . . . . . . . . . . . . . . . . . . . . . . . . . . . . . . . . . 81
After warranty service . . . . . . . . . . . . . . . . . . . . . . . . . . . . . . . . . . . . . . . . . . . . . . . . . . . . . . . . . . . . 81
-
Welcome
5
WelcomePart of the new-generation desktop family, the Mitel MiVoice 6920 IP phone demonstrates Mitel’s commitment to ease of use and enhanced user value, while delivering innovative features and applications. A full-feature enterprise-class telephone, the Mitel MiVoice 6920 IP phone provides a large color backlit graphics display with 6 programmable self-labeling keys allowing up to 18 functions and four intuitive state sensitive softkeys.
This applications phone also features superior sound quality with wideband audio, an enhanced speakerphone that utilizes advanced audio processing to achieve richer and clearer handsfree conversations, and native analog, DHSG/EHS, and USB headset functionality.
Accommodating today’s high speed networks through dual Gigabit Ethernet ports, the Mitel MiVoice 6920 IP phone also offers plenty of support for Mitel and third-party peripherals and has an environmentally efficient PoE class 2 rating. The Mitel MiVoice 6920 IP phone is one of the most advanced desktop IP phones available on the market today and is ideal for enterprise executives, managers, and employees.
The 6920 IP phone is compatible with the MiVoice Business phone system.
About this guide
This guide explains how to use the basic features of your new Mitel MiVoice 6920 IP phone. Not all features listed are available by default. Your System Administrator has the ability to customize many features on this phone. Contact your System Administrator to find out which features and services are available to you on your phone system.
Supporting documentation
To access phone and system-specific documentation:
1. In your browser, go to http://www.mitel.com.
2. Click Product Manuals under the Support section.
3. Select PDF Guides and Online Help under the End User Documents drop-down menu.
4. In the left-hand menu, navigate to Telephones.
Phone features
Feature highlights include:
• 3.5” QVGA (320x240) color TFT LCD display with brightness controls
• Built-in-two-port, 10/100/1000 Gigabit Ethernet switch
• USB 2.0 port (100mA maximum)
• Wideband handset
• Enhanced wideband, full-duplex speakerphone for handsfree calls
-
Mitel MiVoice 6920 IP Phone User Guide
6
• Extensive support for peripherals and modules: USB, DHSG/EHS, and wired analog headsets, M695 Color Programmable Key Module (PKM), and Mitel Wireless LAN Adapter
• AC power adapter (sold separately)
• Six programmable, multi-function, self-labeling keys allowing up to 18 functions and four intuitive state-sensitive softkeys
Installation and setup
Please refer to the Mitel MiVoice 6920 IP Phone Installation Guide included with your phone for basic installation and physical setup information.
Tips for your comfort and safety
Don’t cradle the handset
Prolonged use of the handset can lead to neck, shoulder, or back discomfort, especially if you cradle the handset between your ear and shoulder. If you use your phone a lot, you may find it more comfortable to use a headset. See “Accessory support” on page 75 for more information on headsets.
Protect your hearing
Your Mitel MiVoice 6920 IP phone has a control for adjusting the volume of the handset, headset, and speakerphone. Because continuous exposure to loud sounds can contribute to hearing loss, keep the volume at a moderate level.
Adjust the viewing angle
The stand for your Mitel MiVoice 6920 IP phone supports two viewing angles (30° and 60°). Adjust the stand to suit your viewing preference. For instructions on how to adjust the stand, see the Mitel MiVoice 6920 IP Phone Installation Guide.
-
Phone keys
7
Phone keys
Key panelThe following sections describe the various Mitel MiVoice 6920 IP phone key functions and how they can help you make and manage your calls and caller information.
q Handset a Goodbye Keyw Speaker s Redial Keye Message Waiting Indicator (MWI) d Hold Keyr Contacts Key f Mute Keyt Call History Key g Speaker/Headset Keyy Voicemail Key h Navigation Keys/Select Buttonu Settings Key j State-Sensitive Softkeysi Volume Control k Programmable Keyso Dialpad l LCD Screen
qw
e
rtyu
o
asdfg
i
h
j
k
l
-
Mitel MiVoice 6920 IP Phone User Guide
8
Key description
The following table describes the keys on the Mitel MiVoice 6920 IP phone:
Key Description
Contacts key - Displays a list of your contacts.For more information, see “Contacts” on page 51.
Call History key - Displays a list of your missed, outgoing, and answered calls.For more information, see “Call History” on page 63.
Voicemail key - Provides access to your voicemail service (if configured).For more information, see “Voicemail” on page 69.
Settings key - Provides services and static settings that allow you to customize your phone.For more information, see “Customizing your phone” on page 18.
Volume controls - Adjusts the volume for the ringer, handset, headset, and speakerphone.Press the volume control keys while the phone is ringing to adjust the ringer volume. Pressing these keys during an active call adjusts the volume of the audio device being used (handset, headset, or speaker).
Goodbye key - Ends an active call. The Goodbye key also exits an open list (such as Call History) and menus (such as the Static Settings menu) without saving changes.
Redial key - Displays a list of your previously dialed calls. Pressing the Redial key twice redials the last dialed number displayed on the Home screen.For more information, see “Redialing a number” on page 44.
Hold key - Places an active call on hold. To retrieve a held call, press the applicable Line key.For more information, see “Placing a call on hold” on page 46.
Mute key - Mutes the microphone so that your caller cannot hear you (the LED beside the key turns on when the microphone is on mute).For more information, see “Muting the microphone” on page 46.
Speaker/Headset key - Transfers the active call to the speaker or headset, allowing handsfree use of the phone.For more information, see “Audio Path” on page 27.
Navigation keys and select button - Multi-directional navigation keys that allow you to navigate through the phone’s User Interface (UI). Pressing the center Select button sets options as well as performs actions such as dialing out from the Contacts or Call History. On the Home screen, the left and right navigation keys can be used to access the additional pages of programmable softkeys.For more information, see “UI navigation is performed using the navigation keys located to the right of the softkeys.” on page 17.
State-sensitive softkeys - Four state-sensitive softkeys that allow you to perform different functions during specific states (i.e. when the phone is an idle, connected, incoming, outgoing, or busy state).
-
Phone keys
9
Dialpad keysThe Mitel MiVoice 6920 IP phone has a dialpad with digits from 0 through 9, a * key, and a # key. Keys 2 through 9 contain the letters of the alphabet. These dialpad keys can be used to dial a phone number to make a call (see “Making calls” on page 44) and to press keys requested by an Interactive Voice Response (IVR) system. The basic inputs for the Mitel MiVoice 6920 IP phone dialpad includes the following:
Programmable keys - Six programmable, multi-function self-labeling keys that allow you to use up to 18 specific functions.For more information see “Configuring and using programmable keys” on page 37.
Dialpad Key Description
0 Dials 0
1 Dials 1
2 ABC Dials 2When entering text, this key enters A with one press, B with two presses, and C with three presses.
3 DEF Dials 3When entering text, this key enters D with one press, E with two presses, and F with three presses.
4 GHI Dials 4When entering text, this key enters G with one press, H with two presses, and I with three presses.
5 JKL Dials 5When entering text, this key enters J with one press, K with two presses, and L with three presses.
6 MNO Dials 6When entering text, this key enters M with one press, N with two presses, and O with three presses.
7 PQRS Dials 7When entering text, this key enters P with one press, Q with two presses, R with three presses, and S with four presses.
8 TUV Dials 8When entering text, this key enters T with one press, U with two presses, and V with three presses.
9 WXYZ Dials 9When entering text, this key enters W with one press, X with two presses, Y with three presses, and Z with four presses.
Key Description
-
Mitel MiVoice 6920 IP Phone User Guide
10
The * is called the star key. The # is called the pound key, number sign, or hash key, depending on one's nationality or personal preference. These can be used for special functions such as accessing advanced services. The star key and pound key functions are dependent on your call server’s feature availability. Contact your System Administrator for more information about available functions using these keys.
When entering characters in the various Static Settings menus or in different applications (for example, when adding a contact to your Contacts application), advanced characters can be entered using the dialpad keys.
The following tables identifies the characters that you can use and the order in which they are accessible.
Key Uppercase Characters Lowercase Characters
0 0 + 0 +
1 1 . : ; =_ , - ' & ( ) $ ! 1 . : ; =_ , - ' & ( ) $ !
2 A B C 2 a b c 2
3 D E F 3 d e f 3
4 G H I 4 g h i 4
5 J K L 5 j k l 5
6 M NO 6 m n o 6
7 P Q R S 7 p q r s 7
8 T U V 8 t u v 8
9 W X Y Z 9 w x y z 9
* * *
# # / \ @ # / \ @
-
Getting started
11
Getting startedThe Mitel MiVoice 6920 IP phone must be set up and be configured prior to its first use. This section describes phone behavior and start up screens you may see when the phone is first plugged in, or when it is restarted.
Plugging in and starting the phone
The Mitel MiVoice 6920 IP phone automatically begins the start up and network discovery sequence as soon as it is connected. The phone goes through this process the first time you plug in your phone and every time you restart your phone.
The phone displays the following startup screens:
-
Mitel MiVoice 6920 IP Phone User Guide
12
The Mitel MiVoice 6920 IP phone then contacts the call server and completes the start up process.
WARNING: DO NOT UNPLUG OR REMOVE POWER TO THE PHONE DURING THE START UP PROCESS.
-
Getting started
13
UI overview
Home screen
When the phone has successfully booted up and connected to the network, the phone displays the Home screen. The Home screen shows the date and time along with your number and last dialed number. It is the default screen displayed when the phone is in an idle state.
Phone and network status indicators
There are icons that display on the phone to indicate the status of the phone and network. These icons display on the upper right corner of the Home screen.
Notes: 1. Your System Administrator should have configured your number and any other administrative
features required. If your number does not display on the screen, contact your System Administrator.
2. Avatars are only available if set up by your System Administrator. If avatars are not available, contact’s initials (if available) or a generic avatar is displayed.
Date and Time
Your Number
Last DialedNumber
Status indicators
-
Mitel MiVoice 6920 IP Phone User Guide
14
The following table identifies and describes the phone and network status indicators on the Home screen.
Programmable keys, state-sensitive softkeys, and line keys
Six programmable keys (including the Prime Line key) and four state-sensitive softkeys are always displayed on the Home screen. The programmable keys allow you to configure up to 18 different features (such as speed calls, phone lock, DND, and so on).
Icon Description
Network Connected - The Network Connected icon displays on the Home screen when the phone is connected to the MiVoice Business call server.
Attempting Network Connection - The Attempting Network Connection icon displays on the Home screen when the phone is attempting to connect to the MiVoice Business call server.
Network Disconnected - The Network Disconnected icon displays on the Home screen when the phone loses connection to the MiVoice Business call server.If this icon is displayed and you are using an AC adapter for power, check that the Ethernet cable is tightly connected to the phone and to the network device port. The phone should automatically detect when it is reconnected and attempt to connect to the network. If this does not resolve the issue, check with your System or Network Administrator for assistance.
Call Forward Always - The Call Forward Always icon displays on the Home screen when the Call Forward feature is enabled using the "Always" condition (as opposed to the "Busy" and "No Answer" conditions).For more information on the Call Forward feature, see “Call Forward” on page 24.
Missed Calls - The Missed Calls icon displays on the Home screen only when incoming calls have not been received. The number in the red badge indicates how many calls were missed. To access a list of your missed calls, press the (Call History) key.For more information on missed calls, see “Missed calls indicator” on page 68.
Do Not Disturb - The Do Not Disturb (DND) icon displays on the Home screen when the DND feature is enabled. When DND is enabled, callers calling into the phone hear a DND signal and a "Do Not Disturb" message is displayed on their phones.For more information on the DND feature, see “Do Not Disturb” on page 41.
Headset Connected - The Headset Connected icon displays on the Home screen when a headset (USB, DHSG/EHS, or analog wired) connection has been detected.For more information on headset functionality, see “Analog, DHSG/EHS, and USB headsets” on page 77.
Hotdesk User - The Hotdesk User icon displays on the Home screen when you log in using your hotdesk account.
Voicemail - The Voicemail icon displays on the Home screen only if you have new messages waiting. To access your voicemail messages, press the (Voicemail) key.For more information on voicemail functionality, see “Voicemail” on page 69.
Note: If enabled by your System Administrator, certain features can be programmed on the programmable keys by pressing and holding the respective programmable key. Others can only be programmed by your System Administrator through the MiVoice Business call server. See “Configuring and using programmable keys” on page 37 for information on how to program the programmable keys using the phone. Contact your System Administrator for details on what features are available to be programmed through the MiVoice Business call server.
-
Getting started
15
The state-sensitive softkeys change depending on the state of the phone and are used to perform different functions when the phone is an idle, connected, outgoing, or busy state.
The Prime Line key is a visual indication of the status of your prime line. When your phone is in an idle state, your (Prime Line) icon is solid blue. Your System Administrator may also have configured additional line appearances on your phone. Line appearance keys are solid green when your phone is in an idle state.
If you have six or more programmable keys configured, programmable page indicators are displayed above the softkeys. These dots indicate the number of programmable key pages and its relative position. Press the left and right navigation keys to switch the programmable key pages.
State-Sensitive
Programmable Keys
Softkeys
Prime Line Key
Programmable KeyPage Indicator
Line Appearance Keys
-
Mitel MiVoice 6920 IP Phone User Guide
16
Call screen
During an incoming or outgoing call and when on an active call, all the essential information regarding the call is displayed on screen, including the caller’s avatar, name, number, and call duration timer. The context-sensitive softkeys also change allowing you access to more call handling features (such as Transfer and Add User during an active call).
Additionally, if the call is on the Prime Line key, the Prime Line key changes to reflect the status of the line as per the following table.
If the call is on a different line, the applicable line appearance key change to reflect the status of the line as per the following table.
Icon Description
(Blinking) Indicates the prime line is ringing due to an incoming call.
Indicates the prime line is busy.
(Blinking) Indicates the call on the prime line is on hold.
Icon Description
(Blinking) Indicates the applicable line is ringing due to an incoming call.
Indicates the applicable line is busy.
(Blinking) Indicates the call on the applicable line is on hold.
Conference Softkey
Prime Line Key
Transfer Softkey
Avatar
Call Timer
Caller ID
End Call Softkey
-
Getting started
17
UI navigation
UI navigation is performed using the navigation keys located to the right of the softkeys.
There are four directional keys (up, down, left, and right) on the navigation cluster that can be used to navigate through the various applications and settings menus. The center key acts as a Select button that is used to set options and perform actions such as dialing out from the Contacts or Call History applications.
Navigation Keys/Select Button
-
Mitel MiVoice 6920 IP Phone User Guide
18
Customizing your phoneYou can customize your phone and view your phone status by pressing the (Settings) key, opening the Static Settings menu. This menu provides a single location to access all your phone settings. The following phone settings can be configured through the Static Settings menu:
Icon Option
Status
Language
Call Forward
Config Teleworker
Diagnostics
• Audio Diagnostics
• Ping
• TCP DUMP
• DHCP Trace
Audio
• Ring Tones
• Audio Path
Display
Restart
Notes: 1. The Advanced options are Administrator-level functions only, and are not accessible by the
user. These options should only be set up and changed by your System Administrator.2. The Log Issue softkey is used to generate a log file that can help Administrators debug issues.
You should only press this softkey when requested by your System Administrator.
-
Customizing your phone
19
Using the Static Settings menu1. Press the (Settings) key on the phone to enter the Static Settings menu.
2. Use the left and right navigation keys to highlight an option and the up and down navigation keys to scroll through the sub options.
3. Press the Select button or Select softkey to select an option.
4. Use the navigation keys, dialpad keys, and softkeys that display for each setting to make any applicable changes.
5. Press the Save softkey to save your changes.
6. Press the (Goodbye) key or the Close softkey at any time to exit without saving changes.
Status
The Status settings in the Static Settings menu allows you to view your phone’s:
• Network General Info: General information regarding your phone’s network settings such as IP address, subnet mask, gateway, MAC address, call server IP addresses, TFTP server IP address and port, IPA IP address, and DNS values.
• Network Persistent Data:The IP addresses for call servers 1 to 4.
• Network DHCP Info:Information regarding your phone’s Dynamic Host Configuration Protocol (DHCP) status and T1/T2 renewal times.
• Network Status QoS:Information regarding Quality of Service (QoS) features such as Virtual LAN (VLAN), Layer 2 Tunneling Protocol (L2P), and Differentiated Services Code Point (DSCP).
• Port Info:Speed and duplex values for both the LAN and PC ports.
Note: For more information about Advanced options, contact your System Administrator.
-
Mitel MiVoice 6920 IP Phone User Guide
20
• Phone Info:General phone-related information such as model number, hardware and call server revisions, main firmware version, and boot version.
Note: Press the Copyright softkey to view copyright information.
-
Customizing your phone
21
To view the Status menu:
1. Press the (Settings) key on the phone to enter the Static Settings menu.
2. Press the Select button or Select softkey to enter the Status menu.
3. Use the up and down navigation keys to scroll the through the following status items:• Network General Info
• Network Persistent Data
• Network DHCP Info
-
Mitel MiVoice 6920 IP Phone User Guide
22
• Network Static QoS
• Port Info
• Phone Info
-
Customizing your phone
23
Language
The Mitel MiVoice 6920 IP phone supports the following languages:
• English
• French
• German
• Spanish
• Spanish (Latin America)
• Portuguese
• Portuguese (Brazil)
• Dutch
• Italian
• Romanian
• Russian
• Swedish
• Polish
When you set the language on the phone, all on-screen text (in idle/call screens, static setting menus, and applications) displays in the selected language.
Notes: 1. All languages may not be available for selection as availability is dependent on the language
files provided by the MiVoice Business call server. Contact your System Administrator for details on what languages are available in your specific environment.
2. Unofficially supported languages may be available for selection on your phone depending on the language files available on the MiVoice Business call server. If available, these languages can be used by selecting Local 1 or Local 2 in the Language menu.
-
Mitel MiVoice 6920 IP Phone User Guide
24
To specify the language in which on screen text displays:
1. Press the (Settings) key on the phone to enter the Static Settings menu.
2. Navigate to the Language setting and press the Select button or Select softkey.
3. Press the right navigation key to move to the language selection column.
4. Use the up and down navigation keys to choose the applicable screen language.
5. Press the Save softkey to save your changes.
Call Forward
Call Forward on the Mitel MiVoice 6920 IP phone allows incoming calls to be forwarded to another destination. You can enable your calls to be forwarded:
• When your phone is busy (individual settings for internal and external incoming calls).
• When you are not answering the phone (individual settings for internal and incoming calls).
• All the time.
You can enable different call forward modes independently. For example, you can set different phone numbers for Always, Busy Internal, Busy External, No Answer Internal, and No Answer External, and then turn them on/off individually.
Notes: 1. A Call Forward Always programmable key can be created that allows you quickly enable
Always mode without having to enter the Call Forward settings menu. For more information on the Call Forward Always programmable key, see “Call Forward Always” on page 40.
2. If voicemail is enabled, call forwarding numbers may already be defined by your System Administrator.
-
Customizing your phone
25
To configure call forward settings:
1. Press the (Settings) key on the phone to enter the Static Settings menu.
2. Navigate to the Call Forward setting and press the Select button or Select softkey.
3. Enter forwarding numbers using the dialpad keys for any of the following states:• Always:
Immediately forwards all incoming calls to the specified number.
• Busy Internal:Immediately forwards internal phone calls if your line is busy.
• Busy External:Immediately forwards external phone calls if your line is busy.
• No Answer Internal:Forwards internal phone calls after several rings if you don’t answer.
• No Answer External:Forwards external phone calls after several rings if you don’t answer.
4. Using the up and down navigation keys, move to the checkbox beside the respective call forward mode you want to enable and press the Select button to turn on the call forward mode.
5. Repeat steps 3 and 4 for all call forward modes you want to enable.
6. Press the Save softkey to save your changes.
Notes: 1. Pressing the down navigation key moves the selection to the next input field. Pressing the
right navigation key moves the selection to the corresponding checkbox.2. Press the Backspace softkey to delete the last digit entered.3. Pressing the Copy to All? softkey copies the call forward number of the call forward mode
in focus to every call forward mode. For example, if the cursor is on the Busy Internal field and the field has a phone number entered, pressing the Copy to All? softkey assigns the same phone number to all the other modes as well.
-
Mitel MiVoice 6920 IP Phone User Guide
26
Audio
The Audio setting on the Mitel MiVoice 6920 IP phone allows you to personalize ring tones, select the initial audio path used when pressing the (Speaker/Headset) key, and enable or disable DHSG headset mode.
Ring Tones
There are a total of 20 (10 modern and 10 classic) distinct ring tones available for selection on the Mitel MiVoice 6920 IP phone. Two different ring tones can be configured for incoming calls from internal numbers and external numbers.
To configure ringtones for internal and external calls:
1. Press the (Settings) key on the phone to enter the Static Settings menu.
2. Navigate to the Audio > Ring Tones setting and press the Select button or Select softkey.
3. With the Internal Ring setting highlighted press the right navigation key to move to Internal Ring selection column.
4. Use the up and down navigation keys to scroll through the list and choose the applicable ring tone.
5. Press the left navigation key and then the down navigation key to highlight the External Ring setting.
6. With the External Ring setting highlighted press the right navigation key to move to External Ring selection column.
7. Use the up and down navigation keys to scroll through the list and choose the applicable ring tone.
8. Press the Save softkey to save your changes.
-
Customizing your phone
27
Audio Path
The Mitel MiVoice 6920 IP phone allows you go "handsfree" when handling incoming and outgoing calls by supporting the use of a headset (USB, analog wired, or DHSG/EHS wireless) or through speakerphone mode. The Audio Path setting allows you to choose the initial audio path used when pressing the (Speaker/Headset) key. There are two audio path options that you can select:
To configure the audio path:
1. Press the (Settings) key to enter the Static Settings menu.
2. Navigate to the Audio > Audio Path setting and press the Select button or Select softkey.
3. Use the up and down navigation keys to select the applicable audio path (Speaker or Headset).
4. Press the Save softkey to save your changes.
Audio path Description
Speaker The default setting. When using the handset, pressing the (Speaker/Headset) key on the phone switches to the speakerphone. Pressing the (Speaker/Headset) key again switches to the headset (if connected).When using the speakerphone or headset, lift the handset to switch to the handset.
Headset When using the handset, pressing the (Speaker/Headset) key on the phone switches to the headset. Pressing the (Speaker/Headset) key again switches to the speakerphone.When using the headset or speakerphone, lift the handset to switch to the handset.
-
Mitel MiVoice 6920 IP Phone User Guide
28
Headset
The Headset setting allows you to enable DHSG mode when a DHSG/EHS headset is connected to the phone.
To enable/disable DHSG headset mode:
1. Press the (Settings) key to enter the Static Settings menu.
2. Navigate to the Audio > Headset setting and press the Select button or Select softkey.
3. Press the right navigation key to move to enable/disable selection column.
4. Use the up and down navigation keys to choose the applicable setting.
5. Press the Save softkey to save your changes.
-
Customizing your phone
29
Display
The Display setting allows you to set the following on your phone:
• Brightness Settings:The Brightness Level setting on the Mitel MiVoice 6920 IP phone allows you to set the amount of light that illuminates the LCD display.
• Screen Saver Settings:The Screen Saver Timer setting allows you to configure the amount of time (from 1 to 90 minutes) the phone must be idle before the screen saver starts. When the specified amount of time expires, a screen saver displaying the date and time and the number of missed calls (if applicable) is displayed on screen.
The Dimmer Level setting defines how brightly you want the screen to be illuminated when the screen saver is displayed.
To configure the display settings:
1. Press the (Settings) key on the phone to enter the Static Settings menu.
2. Navigate to the Display setting and press the Select button or Select softkey.
3. Use the left and right navigation keys to increase or decrease the intensity of brightness on the LCD (valid values are from Levels 1 (darkest) to 5 (brightest).
4. Press the down navigation key to highlight Screen Saver Timer.
Note: Availability of the above display settings is dependent on how your account is configured on the MiVoice Business call server.
-
Mitel MiVoice 6920 IP Phone User Guide
30
5. Enter a value, in minutes, using the dialpad keys. You can set the timer from 1 to 90 minutes. The default is 5 minutes.
6. Press the down navigation key to highlight Dimmer Level.
7. Use the left and right navigation keys to increase or decrease the intensity of brightness on the LCD when the screen saver is displayed (valid values are from Levels 0 (LCD off) to 5 (brightest).
8. Press the Save softkey to save your changes.
Config Teleworker
The Mitel MiVoice 6920 IP phone can be configured to work in teleworker mode, which allows remote workers access to the same rich communications capabilities as in-office workers when using the IP phones.
The Config Teleworker menu allows you to enter the IP address of the server providing the teleworker configuration details.
To enter the IP address of the teleworker configuration server on the Mitel MiVoice 6920 IP phone:
1. Press the (Settings) key on the phone to enter the Static Settings menu.
2. Navigate to Config Teleworker using the navigation keys and press the Select softkey.
3. Enter the IP address of the server providing the teleworker configuration details in the IP Address field using the dialpad keys.
4. Press the Save softkey to save your changes.
Diagnostics
The Diagnostics menu allows you to perform the following diagnostic routines:
• Audio Diagnostics
• Ping
• TCP DUMP
• DHCP Trace
Note: The Backspace softkey can be used to delete the last digit/character entered and the dot (".") softkey can be used to enter a dot where applicable.
Mitel MiVoice 6920 Config Teleworker
-
Customizing your phone
31
Audio Diagnostics
The Audio Diagnostics sub-menu allows you to collect up to 5 minutes of audio log files that can help to debug audio issues on the Mitel MiVoice 6920 IP phone.
To capture audio diagnostic logs on the Mitel MiVoice 6920 IP phone:
1. Press the (Settings) key on the phone to enter the Static Settings menu.
2. Navigate to Diagnostics > Audio Diagnostics using the navigation keys and press the Select softkey.
3. In the Timeout input field, enter the amount of time (in minutes from 1 to 5) you would like to run the audio diagnostic tool for using the dialpad keys.The IP phone displays "Capturing..." and when the timeout elapses, "Collecting Logs..." is displayed. When all the logs have been collected, a "Complete..." message is displayed.
To save the audio diagnostic logs to your PC using the Mitel Web UI:
1. Open your web browser and enter the phone’s IP address or host name into the address bar.
2. Enter your username and password and click OK/Login.The status window displays for the IP phone you are accessing.
Note: Press the Stop softkey at any time to stop capturing the audio diagnostic logs.
Note: The default username is "root" and the default password is "73738".
Mitel MiVoice 6920 Audio Diagnostics
-
Mitel MiVoice 6920 IP Phone User Guide
32
3. Click on Diagnostics.
4. Click on the Download Audio Log Files link beside Get Log Files.
5. Save the file to the desired location on your computer.
Ping
The Ping sub-menu allows you to ping a host name or IP address directly from the Mitel MiVoice 6920 IP phone. This tool can be used to verify whether or not network connections between the Mitel MiVoice 6920 IP phone and other network endpoints are intact.
To use the ping tool on the Mitel MiVoice 6920 phone:
1. Press the (Settings) key on the phone to enter the Static Settings menu.
2. Navigate to Diagnostics > Ping using the navigation keys and press the Select softkey.
Note: For more information on Mitel Web UI features, see the Mitel MiVoice 6900 Series IP Phones Administrator Guide.
Mitel MiVoice 6920 Ping
-
Customizing your phone
33
3. In the input field, enter the host name or IP address of the network endpoint you want to ping using the dialpad keys.
4. Press the Ping softkey to begin.The IP phone displays the number of packets sent, the number of packets received, and the Round-Trip Time (RTT) min/avg/max in milliseconds.
5. In the input field, enter the host name or IP address of the network endpoint you want to ping using the on-screen keyboard.
6. Tap the Ping softkey to begin.The IP phone displays the number of packets sent, the number of packets received, and the Round-Trip Time (RTT) min/avg/max in milliseconds.
TCP DUMP
The TCP DUMP sub-menu allows you to capture TCP network packets for up to 1440 minutes (24 hours) that can in turn be used to help debug and troubleshoot various issues.
To capture TCP network packets on the Mitel MiVoice 6920 IP phone:
1. Press the (Settings) key on the phone to enter the Static Settings menu.
2. Navigate to Diagnostics > TCP DUMP using the navigation keys and press the Select softkey.
3. In the Timeout input field, enter the amount of time (in minutes from 1 to 1440) you would like to capture TCP network packet data using the dialpad keys.The IP phone displays "Capturing..." and when the timeout elapses, "Complete..." is displayed.
To save the TCP network packet logs to your PC using the Mitel Web UI:
1. Open your web browser and enter the phone’s IP address or host name into the address bar.
2. Enter your username and password and click OK/Login.The status window displays for the IP phone you are accessing.
Note: The Backspace softkey can be used to delete the last digit/character entered, the dot (".") softkey can be used to enter a dot where applicable, and the abc/123 softkey can be used to switch the dialpad keys from alphabetic to numeric.
Note: Press the Stop softkey at any time to stop capturing the TCP DUMP logs.
Note: The default username is "root" and the default password is "73738".
Mitel MiVoice 6920 TCP DUMP
-
Mitel MiVoice 6920 IP Phone User Guide
34
3. Click on Diagnostics.
4. Click on the Download Log Files link beside Get Log Files.
5. Save the file to the desired location on your computer.
DHCP Trace
The DHCP Trace sub-menu allows you to perform a DHCP trace request. You can then review the parameters that the DHCP trace returns. After you have reviewed the trace information, the DHCP Lease is released.
To perform a DHCP trace on the on the Mitel MiVoice 6920 IP phone:
1. Press the (Settings) key on the phone to enter the Static Settings menu.
Note: For more information on Mitel Web UI features, see the Mitel MiVoice 6900 Series IP Phones Administrator Guide.
-
Customizing your phone
35
2. Navigate to Diagnostics > DHCP Trace using the navigation keys and press the Select softkey.
The following parameters and associated values are displayed:
• mac_addr:The MAC address of the IP phone.
• ip addr:The IP address of the IP phone.
• netmask:The IP address range local to the IP phone.
• gateway:The IP address of the network’s gateway or default router IP address.
• dns:The IP address of the primary DNS server.
• icp:The IP address of the MiVB call server.
• tftp:The IP address of the TFTP server.
• http:The IP address of the HTTP server.
• ipa:The IP address of the IPA server.
• VLAN:The VLAN id of the IP phone.
• l2p:L2P priorities for default, voice, signaling, and other.
• dscp:DSCP values for default, voice, signaling, and other.
Restart
The Restart setting allows you to restart your phone. You may need to restart your phone if you have been asked to do so by your System Administrator should you experience any unexpected behavior.
Mitel MiVoice 6920 DHCP Trace
-
Mitel MiVoice 6920 IP Phone User Guide
36
To restart your phone:
1. Press the (Settings) key on the phone to enter the Static Settings menu.
2. Navigate to the Restart option and press the Select button or Select softkey.
3. When the prompt, Restart Phone? appears, navigate to the Yes button and press the Select button or press the Restart softkey. If you do not wish to restart your phone, press No or the Cancel softkey.
Note: Your phone will be temporarily out of service during the restart process.
-
Configuring and using programmable keys
37
Configuring and using programmable keysYour Mitel MiVoice 6920 IP phone has six programmable, multi-function, self-labeling keys allowing you to program and use up to 18 functions.
If enabled by your System Administrator, you can program or edit the following functions on the programmable keys by pressing and holding the respective programmable key for approximately four seconds:
Notes: 1. If Mitel M695 Programmable Key Modules (PKMs) are attached to the phone, you can configure
up to an additional 28 keys on each PKM. 2. The Mitel MiVoice 6920 IP phone allows up to three PKMs on each phone. For more information
about PKMs, see “Mitel M695 Programmable Key Module (PKM)” on page 75.
Function Default label
Speed Call N/A
Phone Lock Phone Lock
Call Forward Always Fwd Always
Do Not Disturb DND
Account Code Non Verified Acct Non-Ver
Account Code Verified Acct Verified
Note: Programming keys using the press-and-hold method is dependent on your Class of Service settings defined for your account on the MiVoice Business call server.
Programmable Keys
-
Mitel MiVoice 6920 IP Phone User Guide
38
Speed Call
The Speed Call key allows you to dial a specified number with one key press. Speed Call keys can be useful as they can be programmed to dial external numbers, dial directly to another person’s extension or quickly access features that use feature access codes. You can also transfer calls to or create conference calls using your Speed Call keys in place of dialing out manually.
To program or edit a Speed Call key:
1. Press and hold the applicable programmable key for four seconds.
2. In the Label Name field, enter a label to apply to the key.
3. Press the down navigation key to move to the Number field and enter a number using the dialpad keys.
4. (Optional) Press the down navigation key to move to the Private checkbox and press the Select button to make the key a Private Speed Call key. When a Private Speed Call key is pressed, the call is considered private and caller ID information is not displayed in the phone’s call history.
5. Press the Save softkey to save the information to the key you selected.
To make a speed call, press the key that you have programmed with Speed Call functionality.
Other Features
Phone Lock
By programming a Phone Lock key you can lock your phone to prevent the phone from being used or configured. Phone Lock prevents access to all the features on the phone, with the following exceptions:
• Unlocking the set via a user PIN.
• Hot Desk Login and Logout support.
• Emergency Call Notification support.
Note: If necessary, use the ABC 4 softkey to specify uppercase letters or lowercase letters when entering the label and use the Backspace softkey to delete the last character/digit entered.
-
Configuring and using programmable keys
39
Phone Lock has no effect on incoming calls but restricts outgoing calls, with the following exceptions:
• Calls to emergency trunk routes.
• Local operators.
All hard keys on the device are disabled except for the dialpad and volume keys. All programmable keys and softkeys are disabled except for the Phone Lock, Hot Desk, and Emergency Notification feature access keys.
To program a Phone Lock key:
1. Press and hold the applicable programmable key for four seconds.
2. Press the left navigation key to move to the feature category column.
3. Press the down navigation key to highlight Other Features.
4. Press the right navigation key to move to the Other Features selection column.
5. With Phone Lock highlighted, press the Save softkey.
To lock the phone:
1. Press the Phone Lock key. A "Locked" prompt appears on screen and the Phone Lock key turns light blue indicating the phone is locked.
To unlock the phone:
1. Press the Phone Lock key again.
2. At the "Enter PIN:" prompt, enter your pin number and press the Enter softkey.
-
Mitel MiVoice 6920 IP Phone User Guide
40
Call Forward Always
Programming a Call Forward Always key allows you to quickly enable and disable call forwarding for all calls on your phone even if you have other call forward modes enabled through your Call Forward settings menu.
For example, you can enable settings to forward calls to your voicemail when your phone is busy or unanswered. Then, when you leave your desk, you can quickly enable Call Forward Always to forward calls to another phone, such as your home phone or cell. After you return to your desk and disable Call Forwarding Always, the defaults for busy or unanswered conditions remain active.
To program a Call Forward Always key:
1. Press and hold the applicable programmable key for four seconds.
2. Press the left navigation key to move to the feature category column.
3. Press the down navigation key to highlight Other Features.
4. Press the right navigation key to move to the Other Features selection column.
5. Navigate to Call Forward Always using the down navigation key.
6. With Call Forward Always highlighted, press the Save softkey.
To enable Call Forward Always:
1. Press the key that you have programmed with Call Forward Always functionality. When Call Forward Always is enabled, a (Call Forward Always) icon is displayed in the status bar.
2. If a number is already programmed, press Activate to enable forwarding to the current numberorIf a number has not been programmed, enter a new destination number and then press the Activate softkey.
Note: When Call Forward Always is enabled, it takes precedence over all other types of call forwarding.
-
Configuring and using programmable keys
41
To disable Call Forward Always:
1. Press the key that you have programmed with Call Forward Always functionality.When Call Forward Always is disabled, a (Call Forward Always) icon is removed from the status bar.
2. Press the Deactivate softkey.
Do Not Disturb
When you program and enable a Do Not Disturb key, callers will get a busy tone and an on-screen text message indicating that you do not wish to be disturbed.
To program a Do Not Disturb key:
1. Press and hold the applicable programmable key for four seconds.
2. Press the left navigation key to move to the feature category column.
3. Press the down navigation key to highlight Other Features.
4. Press the right navigation key to move to the Other Features selection column.
5. Navigate to Do Not Disturb using the down navigation key.
6. With Do Not Disturb highlighted, press the Save softkey.
To enable Do Not Disturb:
1. Press the key that you have programmed with Do Not Disturb functionality.When DND is enabled, a (DND) icon is displayed in the status bar and the Do Not Disturb key turns red.
To disable Do Not Disturb:
1. Press the key that you have programmed with Do Not Disturb functionality.When DND is disabled, the (DND) icon is removed from the status bar and the Do Not Disturb key returns to its normal color.
Note: When Call Forward Always is disabled, the default call forwarding settings are active.
-
Mitel MiVoice 6920 IP Phone User Guide
42
Account codes
Accounts codes are an effective way of grouping calls together for accounting, auditing, and reporting purposes. When you tag a call with an account code, the code is picked up in the records generated by your call server. This allows System Administrators the ability to quickly identify groups of calls, which can then be used by different departments for organizational and reporting purposes.
The following are the two types of account codes that you can add to a call:
• Account Code Non Verified:A non-verified account code is one that has not been pre-programmed on your call server. Non-verified account codes can be used to group a set of calls that has not yet been verified and pre-programmed on your call server.
• Account Code Verified:A verified account code is one that has been pre-programmed on your call server by a System Administrator.
Account Code Non Verified
To program an Account Code Non Verified key:
1. Press and hold the applicable programmable key for four seconds.
2. Press the left navigation key to move to the feature category column.
3. Press the down navigation key to highlight Other Features.
4. Press the right navigation key to move to the Other Features selection column.
5. Navigate to Account Code Non Verified using the down navigation key.
6. With Account Code Non Verified highlighted, press the Save softkey.
To assign a non-verified account code before a call:
1. Press the key that you have programmed with Account Code Non Verified functionality.
2. Enter the digits (up to 12) for the account code using the dialpad keys.
3. Press the # (hash) key.
4. Enter the number you wish to call.
To assign a non-verified account code during a call:
-
Configuring and using programmable keys
43
1. While on an active call, press the key that you have programmed with Account Code Non Verified functionality.
2. Enter the digits (up to 12) for the account code using the dialpad keys.
3. Press the # (hash) key.
Account Code Verified
To program an Account Code Verified key:
1. Press and hold the applicable programmable key for four seconds.
2. Press the left navigation key to move to the feature category column.
3. Press the down navigation key to highlight Other Features.
4. Press the right navigation key to move to the Other Features selection column.
5. Navigate to Account Code Verified using the down navigation key.
6. With Account Code Verified highlighted, press the Save softkey.
To assign a verified account code before a call:
1. Press the key that you have programmed with Account Code Verified functionality.
2. Enter the digits (up to 12) for the account code using the dialpad keys.
3. Press the # (hash) key.
4. Enter the number you wish to call.
To assign a verified account code during a call:
1. While on an active call, press the applicable key that you have programmed with Account Code Verified functionality.
2. Enter the digits (up to 12) for the account code using the dialpad keys.
3. Press the # (hash) key.
-
Mitel MiVoice 6920 IP Phone User Guide
44
Making callsThis section describes ways to make calls on your Mitel MiVoice 6920 IP phone, using your handset, speakerphone or headset.
Dialing a number
First, take the phone off-hook by:
• Lifting the handset for handset operation, or
• Pressing the (Speaker/Headset) key or Prime Line key for speaker or headset operation. Your phone must be configured to use the Speaker audio path for speaker operation or Headset audio path for headset operation.
At the dial tone, enter the number you wish to call. When your party picks up, a timer appears on your display that records the length of your call.
Alternatively, you can enter the number you wish to call without taking the phone off-hook. This method of dialing will use the speakerphone or headset audio path depending on the audio path setting you selected in the Static Settings > Audio > Audio Path menu. For more information, see the section “Audio Path” on page 27.
If you are unable to make calls within certain area codes, check with your System Administrator for any toll restrictions placed on your extension that may restrict your access to long distance area codes or dialing prefixes.
Initiating a callback
The callback feature allows you to be notified when a busy phone becomes free or when a phone has been used after a no-answer condition was encountered.
To request a callback when the call you initiated is busy or has not answered:
1. Press the Call Me Back softkey.
2. Hang up.
When the party is available, your phone starts ringing, and the display shows the callback ringing indicator.
To answer a callback when you see the callback ringing indicator:
1. Lift the handset, or press the (Speaker/Headset) key or Prime Line key.
Redialing a number
You can redial the most recently dialed number that is displayed on the Home screen by pressing the Redial hard key twice or by pressing the Redial softkey.
Pressing the Redial hard key once accesses the Outgoing calls list in the Call History application. For more information on the Call History application, see “Call History” on page 63.
Note: When dialing, press the Backspace softkey to delete the last digit entered. To cancel the dialing process, press the End Call softkey or the (Goodbye) key.
-
Receiving calls
45
Receiving callsWhen a call is ringing at your extension, the callers name, number, and avatar (if applicable) display on the Call screen. Additionally, the Prime Line key icon flashes indicating the incoming call.
Answering an incoming call
To answer an incoming call:
• Lift the handset for handset operation.
• For speakerphone operation, press the (Speaker/Headset) key, or the Prime Line softkey. Your phone must be configured to use the Speaker audio path.
• For headset operation, press the (Speaker/Headset) key or the answer button on your headset (if available). Your phone must be configured to use the Headset audio path.
Manually forwarding an incoming call
If call forwarding numbers have been defined for the Always or No Answer states, press the Forward Call softkey to manually forward an incoming call to the defined number. A common way of using this feature is to configure call forwarding to forward calls to your voicemail service. You can then can manually decide whether to answer an incoming call or send the call to voicemail.
Note: The audio path setting you selected in the Static Settings > Audio > Audio Path menu determines if the call goes to the speakerphone or headset. For more information, see the section “Audio Path” on page 27.
Notes: 1. The number defined for the Always state has precedence over the numbers defined for the
No Answer states.2. For more information on how to configure the Call Forward feature, see the section “Call
Forward” on page 24.
-
Mitel MiVoice 6920 IP Phone User Guide
46
Handling callsWhen you are connected to a call, you can use hard keys on the phone perform various action such as placing a call on hold or muting the microphone. Softkeys can also be used to perform actions such as transferring calls or creating multi-party conference calls.
Placing a call on hold
You can place an active call on hold by pressing the (Hold) key.
To place a call on hold (while on an active call):
1. Press the (Hold) key.Your applicable Line key flashes the (Hold) icon indicating the call is on hold. To let your caller know that they are on hold, music plays softly (if this has been set up on your call server).
2. To retrieve a call on hold press the applicable Line key.
Muting the microphone
You can use the (Mute) key to mute the microphone on the handset, headset, or speakerphone. When you use the (Mute) key on your phone, you cannot be heard on an active call or on a conference.
To indicate a muted microphone, the LED beside the (Mute) key turns on. To switch mute on or off, press the (Mute) key.
Note: After a prolonged period of time on hold, the held call may automatically switch to an incoming call to remind you that the call was on hold.
Note: If you place a muted call on hold, the phone automatically takes the call off mute when you reconnect to the call.
-
Handling calls
47
Transferring a call
There are two types of call transfers that can be performed on the Mitel MiVoice 6920 IP phone:
• Unattended Transfer:An unattended transfer is when you transfer a call directly to another extension without consulting with the person receiving the call. To do this, complete the transfer immediately after you have entered the number. The call goes directly to the extension or outside line to which you transferred.
• Attended transfer:You also have the option to consult with the person to which you are transferring the call, before you complete the transfer. To do this, remain on the line until the receiving party answers the call. After consulting with the receiving party, you can either complete the transfer or cancel the transfer to go back to the original call.
To transfer a call:
1. Ensure you are on active call with the party you wish to transfer.
2. Press the Transfer softkey.The active call is placed on hold.
-
Mitel MiVoice 6920 IP Phone User Guide
48
3. Enter the transfer recipient’s number.
4. Press the Transfer softkey or hang up the handset to complete an unattended call transferorWait for an answer, consult, and then press the Transfer softkey or hang up the handset to complete an attended transfer.
Creating a multi-party conference call
The Mitel MiVoice 6920 IP phone supports multiples parties in a conference call.
To create a multi-party conference call:
1. Ensure you are on active call with one of the parties with whom you wish to create a conference.
2. Press the Add User softkey.The active call is placed on hold.
-
Handling calls
49
3. Enter the conference target’s number.
4. Wait for an answer, consult, and then press the Join Calls softkey to create the three-way conference call.
5. Repeat steps 2 to 4 to add additional parties to the conference.
Notes: 1. Pressing the Trade Calls softkey swaps the active call with the other party currently on
hold.2. Pressing the Split softkey splits the conference call by placing all callers on hold except
for the initial caller.
Note: If you want to create a conference call with two parties you are already in calls with (on different line appearances), press the Add Held softkey and press the applicable Line key with the held call.
-
Mitel MiVoice 6920 IP Phone User Guide
50
Ending a conference and transferring remaining parties
The Mitel MiVoice 6920 IP phone allows a host to easily leave a conference call without disrupting the connection of the other remaining parties.
If you are the host of a conference call and want to leave the conference, press the Leave Call softkey on the phone. Your phone leaves the conference call but the remaining parties are still connected together.
Ending calls
To end a call, you first need to connect or reconnect to the call if not already connected (e.g. if your caller is on hold). With the call connected, place the handset on its cradle, press the End Call softkey, or press the (Goodbye) key.
-
Managing calls
51
Managing callsThe Mitel MiVoice 6920 IP phone has several features that make it easier to manage calls. Three of the main call management features include the Contacts application, the Call History application, and Voicemail.
Contacts
The Contacts application is your personal phone book and directory, conveniently stored within your phone. The Mitel MiVoice 6920 IP phone supports a localized Personal contact folder as well as enhanced functionality allowing for interoperability with LDAP (Corporate) directories.
General functions
Accessing and navigating the Contacts application
To access and navigate the Contacts application:
1. Press the (Contacts) key.
2. You can view the list of contacts on the right for each respective contact folder by pressing the up and down navigation keys.
Note: Access to LDAP (Corporate) directories must be set up by your System Administrator.
Note: If any of the folders are empty, a "Directory empty" message displays on screen.
Contacts Key
-
Mitel MiVoice 6920 IP Phone User Guide
52
3. Press the right navigation key to move to the contact selection column. From this column, you can use the up and down navigation keys to scroll through the list of contacts.
4. From the contact selection column, press the right navigation key to display the contact card for the selected contact.
5. Press the up and down navigation keys to scroll through the list of numbers.
6. Press the (Goodbye) key, or Close softkey to exit.
-
Managing calls
53
Performing a search
Search functionality is applied to your Personal contact folder and your Corporate contact folder if your corporate directory is configured to be cached.
Pressing on any dialpad key initiates the search. After entering the first few letters of the contact’s first name or last name and initiating the search, you can then quickly select a contact and perform the applicable action. Use the following procedure on the phone’s UI to perform a search.
To perform a search:
1. Press the (Contacts) key.
2. Using the dialpad keys enter in the first letters of the contact’s name and (if required) press the Search softkey.
Note: If you do not see a number indicating the amount of contacts beside your Corporate folder, your corporate directory is configured to be non-cached. See “Performing a search on a non-cached Corporate contact folder” on page 60 if your phone is configured to use a non-cached corporate directory.
-
Mitel MiVoice 6920 IP Phone User Guide
54
3. When matches are found, navigate to the contact entry and perform your desired action.
Dialing from the Contacts application
Dialing can be performed by manually navigating to the contact, selecting a phone number (if the contact has more than one) and then by picking up the handset, or by pressing the Dial softkey, Select button or (Speaker/Headset) key.
To dial a contact’s phone number.
1. Press the (Contacts) key.
2. (Optional) Using the dialpad keys input the first letters of the contact’s name to initialize the search function.
3. Use the navigation keys to highlight the contact you want to call.
4. (Optional) If the contact has multiple phone numbers defined, press the right navigation key to navigate to the contact card and use the up and down navigation keys to select the phone number you wish to call.
5. Press the Dial softkey, Select button or (Speaker/Headset) key for speaker or headset operationorPickup the handset for handset operation.
-
Managing calls
55
Personal folder features
The Personal folder contains the contacts that have been created or copied directly to the phone using the phone UI.
From the Personal folder you can search for a personal contact, place a call to the selected personal contact, add new personal contacts, delete all personal contacts, delete individual personal contacts, or edit existing personal contacts. You can also view contact details (e.g. avatar, name, and numbers) by navigating to the contact card.
Adding a new contact to your Personal folder
To add a new contact to your Personal folder:
1. Press the (Contacts) key.
2. Press the Add New softkey.
3. Press the right navigation key to move to the First Name input field and enter the first name of the personal contact using the dialpad keys.
4. (Optional) Press the down navigation key to move the Last Name input field and enter the last name of the personal contact using the dialpad keys.
5. Press the left navigation key to return to the Name and Number category column.
-
Mitel MiVoice 6920 IP Phone User Guide
56
6. Press the down navigation key to select the Number category.
7. With Number highlighted, press the right navigation key to move to the number type tab.
8. Use the left and right navigation keys to switch the type of number to either Work, Home, or Mobile.
-
Managing calls
57
9. Press the down navigation key to move to the number input field and enter the number of the personal contact using the dialpad keys.
10. (Optional) Press the down navigation key to move to the second number type tab field and repeat steps 8 and 9 to enter a secondary number.
11. Press the Save softkey to save the contact to your Personal folder.
Editing an existing contact in your Personal folder
To edit an existing contact in your Personal folder:
1. Press the (Contacts) key.
2. (Optional) Using the dialpad keys input the first letters of the contact’s name to initialize the search function.
3. Use the navigation keys to highlight the contact you want to edit.
-
Mitel MiVoice 6920 IP Phone User Guide
58
4. Press the right navigation key to view the contact card for the selected contact and press the Edit softkey.
5. Use the navigation keys to navigate through the various tabs and fields and edit any information using the dialpad keys.
6. Press the Save softkey to save your changes.
Deleting all contacts from the Personal folder
1. Press the (Contacts) key.
2. Press the Delete softkey.
A delete all confirmation message appears on screen.
-
Managing calls
59
3. Press the Yes softkey to delete all contacts from your Personal folder.
Deleting a contact from the Personal folder
To delete contacts from your Personal folder:
1. Press the (Contacts) key.
2. (Optional) If you want to delete an individual entry, using the dialpad keys input the first letters of the contact’s name to initialize the search function.
3. Highlight the applicable contact and press the Delete softkey.
A delete confirmation message appears on screen.
4. Press the Yes softkey to delete the selected contact from your Personal folder.
Note: Press the No softkey to cancel the delete process.
Note: Press the No softkey to cancel the delete process.
-
Mitel MiVoice 6920 IP Phone User Guide
60
Corporate folder features
The Corporate folder contains the contacts that are available through your corporate LDAP directory.
There are two types of corporate directories that can be configured:
1. Cached: Contacts are cached on the phone and are viewable as a list in the Corporate contact folder upon entering the Contacts application. You can scroll up and down to view your list of corporate contacts. Performing a basic search applies to both the Personal and Corporate contacts folders.
2. Non-cached: Contacts are not cached on the phone and therefore contacts are not available until you perform a lookup in the Corporate contact folder. Used for corporate directories with a large amount of contacts as caching a large amount of contacts could, at times, overload the IP phone.
You can perform all the same functions as the Personal folder from the Corporate folder except for adding, deleting, and editing entries. In addition to being able to search for a corporate contact, place a call to the selected corporate contact, and view a corporate contact’s contact card, you can copy the corporate contact to your Personal folder.
Performing a search on a non-cached Corporate contact folder
To perform a search on a non-cached Corporate contact folder:
1. Press the (Contacts) key.
Notes: 1. Access to corporate directories must be set up by your System Administrator.2. Updates made to your corporate directory are reflected on your phone only at the
re-synchronization time configured on the MiVoice Business phone system.
Note: See “Performing a search” on page 53 for details on how to perform a search on your cached Corporate contact folder.
-
Managing calls
61
2. Press the down navigation key to select the Corporate folder.
3. Press the Search softkey to enter the search bar.
4. Using the dialpad keys enter in the first letters of the contact’s last name and press the Search softkey.
5. If matches are found, navigate to the contact entry and perform your desired action.
Note: For non-cached corporate directories, searches are based on the last name of the contact.
-
Mitel MiVoice 6920 IP Phone User Guide
62
Copying a Corporate contact to the Personal folder
To copy a contact in your Corporate folder to your Personal folder:
1. Press the (Contacts) key.
2. For non-cached corporate directories, perform a search as detailed in “Performing a search on a non-cached Corporate contact folder” on page 60or(Optional) For cached corporate directories, using the dialpad keys input the first letters of the contact’s name to initialize the search function.
3. Use the navigation keys to highlight the corporate contact you want to copy to your Personal folder.
4. Press the right navigation key to view the corporate contact’s contact card.
5. Press the Add Contact softkey.A copy confirmation message is displayed.
-
Managing calls
63
Call History
The Call History application is a stored log of all your calls. You can view details of all your outgoing and received calls as well as any calls that were unanswered or missed. Your telephone logs the type of call, information regarding the remote party (name, number, and avatar), and the time of the call.
You can view and delete entries in the Call History as well as copy selected entries to the your Personal folder in the Contacts application. You can also dial an entry directly from the Call History application.
The following table identifies and describes the various icons displayed in the Call History application:
Icon Description
Indicates an incoming call that was not answered (missed).
Indicates an outgoing call (outgoing)
Indicates an incoming call that was answered (received).
Call History Key
-
Mitel MiVoice 6920 IP Phone User Guide
64
To access and use the Call History application:
1. Press the (Call History) key.
2. You can view the list of call entries on the right for each respective type of call by pressing the up and down navigation keys.
3. Press the right navigation key to move to the call entry column. From this column, you can use the up and down navigation keys to scroll through the call entries.
4. From the call entry column, press the right navigation key to display the individual call details for the selected call.
5. Press the Dial softkey, Select button or (Speaker/Headset) key for speaker or headset operationorPickup the handset for handset operation.
6. Press the (Goodbye) key, or Close softkey to exit.
Deleting entries from the Call History application
You can delete all entries in the Call History application regardless of call type, all entries within a call type folder, or individual entries.
To delete all entries from the Call History application:
1. Press the (Call History) key.
Note: The call details screen contains the avatar of the caller (if available), the date and time of the call, and the caller ID details.
-
Managing calls
65
2. Use the navigation keys to highlight the All call type folder.
3. Press the Delete softkey.A delete all confirmation message appears on screen.
4. Press the Delete softkey again to delete all entries in the Call History application.
To delete all entries from a call type folder:
1. Press the (Call History) key.
2. Use the navigation keys to highlight the applicable call type folder.
Note: Press the No softkey to cancel the delete process.
-
Mitel MiVoice 6920 IP Phone User Guide
66
3. Press the Delete softkey.A delete all confirmation message appears on screen.
4. Press the Delete softkey again to delete all entries in the selected call type folder.
To delete individual entries from a call type folder:
1. Press the (Call History) key.
2. Use the navigation keys to highlight the applicable call type folder.
3. Press the right navigation key to move to the call entry column.
4. Use up and down navigation keys to highlight the individual call entry.
5. Press the Delete softkey.A delete confirmation message appears on screen.
Note: Press the No softkey to cancel the delete process.
-
Managing calls
67
6. Press the Delete softkey again to delete the individual call entry.
Copying entries to the Personal folder in the Contacts application
To copy a Call