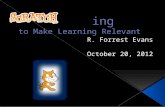Mission Technology Introduction to Scratch! June 2007.
-
Upload
mariela-tilbury -
Category
Documents
-
view
216 -
download
1
Transcript of Mission Technology Introduction to Scratch! June 2007.

Mission Technology
Introduction to Introduction to Scratch!Scratch!
Introduction to Introduction to Scratch!Scratch!
June 2007June 2007

Mission Technology
What is Scratch?• Scratch is a new programmable
toolkit that enables kids to create their own games, animated stories, and interactive art -- and share their creations with one another over the Internet.

Mission Technology
What is Scratch?• Scratch builds on the long tradition
of Logo and LEGO/Logo, but takes advantage of new computational ideas and capabilities to make it easier for kids to get started with programming (lowering the floor) and to extend the range of what kids can create and learn (raising the ceiling).

Mission Technology
What is Scratch?• Scratch is built on top of the
Squeak environment developed by Alan Kay and colleagues.

Mission Technology
What is Scratch?• Scratch is being developed by the
Lifelong Kindergarten research group at the MIT Media Lab, in collaboration with KIDS research group at the UCLA Graduate School of Education & Information Studies.

Mission Technology
Let’s Get Started!• To Open Scratch, double-click on
the Scratch (mouse) icon:
(When opening Scratch, if you get a message that says " SQUEAK: Please select an image file..."then the program wants to know which version of Scratch to open. To continue, double-click on a Scratch file that ends in the letters: ".image"

Mission Technology
Getting Started With Scratch
Once you’ve opened Scratch, you should see this default screen:

Mission Technology
Watch a Quick Introduction to Scratch!
Click on the picture to play the video!

Mission Technology
Let’s Look At Some Scratch Examples
• Go to Open > Projects and choose a category of Scratch animations.
• Look through them and see what you will be able to do in Scratch!
• (Some of these have sound. Please be considerate of your neighbors and turn the sound down on your computers! Ask your teacher to help you if you don’t know how.)

Mission Technology
Choose Your Sprite!• You will notice that the default sprite in
an orange cat. (A sprite is a small graphic that can be
moved independently around the screen, producing animated effects.)
• You can choose a different sprite to program from a library in Scratch, or you can draw your own! You will create your own sprite later.

Mission Technology
Choose Your Sprite!• To choose a sprite from the
Scratch library, click on the Star icon. When you hover your mouse over it, it will say “Make a new sprite”.

Mission Technology
Choose Your Sprite! Open the folders of
the different categories of sprites. Choose one that you’d like to experiment with by double clicking on it. You can have more than one sprite in your animation!

Mission Technology
Choose Your Sprite!• Once you have a sprite that you’d like to program, you
can delete the orange cat sprite by clicking the scissor icon and clicking on the cat!
• Make sure that you click on the arrow icon before you do anything else – otherwise, you’ll delete something that you really wanted!

Mission Technology
Resize Your Sprite!• You can make your sprite larger or
smaller by using the “grow sprite” or “shrink sprite” icons.
• You click on one of these icons, then click on your sprite until it is the size you’d like.

Mission Technology
Choose Your Background!
• Right now, you have a plain, white background – boring!
• You can also change your background by choosing one from the Scratch library or creating your own!

Mission Technology
Choose Your Background!
• Click on the Stage:
• Now, select the “Costumes” tab to change the costume of the stage!

Mission Technology
Change The “Costume” Of Your Background!
• You can experiment with creating or importing your own background later, but, for right now – choose one from the library by selecting Import.

Mission Technology
Change The “Costume” Of Your Background!
From this screen, you can choose one of the category folders, and select a background that you like by double clicking on it!

Mission Technology
Now, We’re Ready to Program!
Now, you should have a sprite and a background that you’d like to workwith!

Mission Technology
Programming In Scratch!
• The first thing you need to do is to click on the sprite you want to program, and select the “Script” tab.
• Since your sprite is the only thing that can be animated, make sure you have it selected.
• The Script area is where you “build” your program by using the programming blocks.

Mission Technology
Programming In Scratch!
• In the upper, left-hand corner of your Scratch window, you will see 8 buttons .
• Each of these buttons have programming blocks in those particular areas.
• We will first experiment with the Motion blocks.

Mission Technology
Motion!• When you click on the motion
button, you will see the programming blocks that can be used with your sprite.
• Let’s all program our sprites with the same code first, and then you’ll be allowed to experiment on your own!

Mission Technology
Motion!• Drag out the “move 10 steps” block.
• Change the “10” to “50” by double clicking in the block and typing in 50.
• To see your sprite move 50 pixels to the right, double click on the block in the Script area. Cool, isn’t it?!

Mission Technology
Motion• You can also set the motion block
to move a negative number of pixels by typing a negative number in the block.
• This will move your sprite that number of pixels in the opposite direction.

Mission Technology
What Is A Pixel?• We’ve been talking about pixels – what
is a pixel?• A pixel is one of the small units that
make up an image on a computer or television screen.
• It is derived from the words picture and element to make pixel!

Mission Technology
The Scratch Stage• The Scratch stage is 480 pixels wide
and 360 pixels high.
-240 240
180
-180

Mission Technology
More Motion!• Now, add the “turn 15 degrees”
block to the other block of code.• When you see the white bar
between the 2 blocks of code, you can release your mouse. That white bar means that the 2 blocks will “snap” onto the other block.

Mission Technology
More Motion!• Again, you can change the number
of degrees by double clicking in that area and typing in the number of degrees you’d like your sprite to rotate.
• Double click on the blocks to see your sprite move and rotate!

Mission Technology
Experiment With Motion!
• We’ve only used 2 of the blocks in the Motion category.
• For the next few minutes, I want you to experiment with all of the other blocks in the Motion category.
• If you’d like to see what a block does, click on the Question Mark icon and then click on the block you’d like to know more about!
• You can delete code easily by just dragging it from the Script area!
• Have fun!

Mission Technology
Control!• The next category of programming
buttons we will experiment with is the Control category.
• This is a very important category because it controls how many times an event happens, how long an event happens, or when an event happens.

Mission Technology
Control!• The first block I’d like us to use is the
“when flag clicked” block:
• Drag this block out, and snap it on top of the blocks you already have in your script.

Mission Technology
Control!• Now, instead of having to double
click on your block of code, you can just click on the flag icon to play your animation!

Mission Technology
Presentation Mode• With this latest version of Scratch, there is a
Presentation Mode button! When you click on this button, your animation will fill the whole screen!
• To exit presentation mode, click the arrow in the top left of the screen, or just press the Esc key.

Mission Technology
Back to Control!
• Other powerful blocks in the Control category are the blocks that handle conditional statements.
• Conditional statements are commonly called “if statements” or “if-else statements”.

Mission Technology
Conditional Statements
This code means that if the user presses the Space key on the keyboard, the sprite will move 10 steps.

Mission Technology
Sensing!• The conditional statements must
be used along with the sensing blocks. (Notice the shape of some of the sensing blocks. They are the ones that will fit inside the “condition”.)

Mission Technology
Back to Control!• For the next few minutes,
experiment with the blocks in Motion, Control, and Sensing.
• Remember to use the Question Mark icon to find out more about a block.
• When you get something cool, I’d like to see it!

Mission Technology
Sound!
• Now, let’s add some sound to our animation!
• There are many different ways to get sound in your animation.
• The first way we’re going to experiment with is by importing a sound from the Scratch sound library.

Mission Technology
Importing Sound From The Scratch Sound
Library• Click on the sprite you want to
have sound.• Click on the Sounds tab and select
Import.

Mission Technology
Scratch Sound Library• You will see different categories of
sounds that you can use in your animation that are available for you in the Scratch library.

Mission Technology
Inserting Sound• Once you find a sound that you
like, select it and click on OK.• You will see the sound you just
selected show up under “New Sound”.

Mission Technology
Play Your Sound• If you click on the “Play” button,
you can preview your sound.

Mission Technology
Adding The Sound To Your Animation
• Now, you’re ready to add the sound to your animation!
• Click on the Script tab.• Select the sprite you want to have
sound.• Now select the Sound button.

Mission Technology
Adding Sound• Now, select one of the blocks that says,
“play sound…”
• Select your sound from the drop-down menu by clicking on the triangle next to “pop”.

Mission Technology
Incorporate Sound Into Your Animation!
When I click the flag, my cat will meow!
Click on the picture to show movie!

Mission Technology
Time To Play!
• For the next few minutes, experiment with Motion, Control, Sensing, and Sound!
• When you get something cool, let me see it!

Mission Technology
Using The Pen!
• When using the Pen tools, your sprite actually becomes your writing instrument!
• You can change the Pen’s color, its shade, and its size.

Mission Technology
Using the Pen!• Your first Pen challenge is to write
your initials using the Pen tools.• It may sound easy, but, you have
to remember to lift your pen when necessary and also to put it back down!

Mission Technology
Pen Challenge #2• Great job with Pen Challenge #1!• Your second Pen Challenge is to
use the tools to create an interesting design.
• Remember that you can change Pen color and shade!

Mission Technology
Numbers!• There are many animation effects
you can create using Numbers in Scratch.
• One effect is random movement of a sprite!

Mission Technology
Random Movement• Remember that the Scratch
animation area is 480 pixels wide and 360 pixels high.
• That means that the range on the horizontal axis is from -240 to 240.
• The range on the vertical axis is -180 to 180.

Mission Technology
Random Movement• This is the block of code I would
use if I wanted my sprite to randomly glide the entire horizontal and vertical distance of my Scratch animation area:

Mission Technology
Random Movement• Click on the picture to view a short
movie showing random movement:

Mission Technology
Numbers!• For the next few minutes, experiment
with the tools in Motion, Control, Sensing, Sound, and Numbers.
• Remember to use the Question Mark icon to find out what a block does.
• When you get something cool, let me see it!

Mission Technology
Variables!• Variables are used mainly in the
development of games.• Open some of the examples in
Projects > Games to see how variables are used to keep score in a game.

Mission Technology
Time To Have Fun!• Now it’s time for you to create
your own original animations or games!
• Each table has a set of 12 laminated cards with different projects that you can try, to give you ideas for your own animation.

Mission Technology
Learn How To:• While you’re creating your own
Scratch animation, I want you to discover how to:– Create your own sprite;– Create your own background;– Import your own sound (voice, mp3
player, iPod, music website)

Mission Technology
Last Slide!• Remember to:
– Be appropriate;– Be creative;– Have fun!
• You will also be given a Scratch Help Guide, complete with screenshots to help you get started.