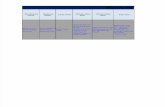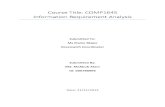Misoperation Information Data Analysis System
Transcript of Misoperation Information Data Analysis System

RELIABILITY | RESILIENCE | SECURITY
NERC | Report Title | Report Date I
Misoperation Information Data Analysis System User Guide December 2020

NERC | MIDAS Portal User Guide | December 2020 ii
Table of Contents
Preface ......................................................................................................................................................................... iv
Overview ....................................................................................................................................................................... v
Chapter 1: User Setup ................................................................................................................................................... 1
Creating an Account .................................................................................................................................................. 1
Requesting Access to MIDAS ..................................................................................................................................... 7
Entity Admins Only - Vet Access Requests and Manage User Permissions ............................................................... 9
Approve Access Requests ...................................................................................................................................... 9
Reject Access Requests ........................................................................................................................................ 10
Add Users ............................................................................................................................................................ 11
Edit Existing Users................................................................................................................................................ 13
Remove Users ...................................................................................................................................................... 14
Chapter 2: Entity Admins Only – Reporting Confirmation .......................................................................................... 16
Chapter 3: Access the MIDAS Portal ........................................................................................................................... 17
Chapter 4: Bulk Submission ........................................................................................................................................ 18
Create a Bulk Submission ........................................................................................................................................ 19
View Details of a Bulk Submission ........................................................................................................................... 20
Deactivate a Bulk Submission .................................................................................................................................. 20
View Deactivated Bulk Submissions .................................................................................................................... 21
Chapter 5: Manual Misoperations .............................................................................................................................. 22
Create a Manual Misoperation Record ................................................................................................................... 22
View a Misoperation Record’s Details ..................................................................................................................... 24
Filter and Export Misoperation Records .................................................................................................................. 24
Modify an Existing Misoperation Record ................................................................................................................ 25
Deactivate a Misoperation Record .......................................................................................................................... 26
View Deactivated Misoperations ......................................................................................................................... 26
Chapter 6: Protection System Operations .................................................................................................................. 27
Create a Manual Protection System Operation Record .......................................................................................... 27
View a Protection System Operation Record’s Details ............................................................................................ 28
Filter and Export Protection System Operation Records ......................................................................................... 29
Modify an Existing Protection System Operation Record........................................................................................ 30
Deactivate a Protection System Operation Record ................................................................................................. 31
View Deactivated Protection System Operations ................................................................................................ 31
Chapter 7: Waivers (Opt-Outs) ................................................................................................................................... 32

Table of Contents
NERC | MIDAS Portal User Guide | December 2020 iii
Create a Waiver (Opt-Out) ...................................................................................................................................... 32
View a Waiver’s (Opt-Out) Details........................................................................................................................... 33
Deactivate a Waiver (Opt-Out) ................................................................................................................................ 34
View Deactivated Waivers (Opt-Outs) ................................................................................................................. 34
Chapter 8: MIDAS Reports .......................................................................................................................................... 35
Submission Status Report ....................................................................................................................................... 35
Misoperations Rate Report ..................................................................................................................................... 36

NERC | MIDAS Portal User Guide | December 2020 iv
Preface
Electricity is a key component of the fabric of modern society and the Electric Reliability Organization (ERO) Enterprise serves to strengthen that fabric. The vision for the ERO Enterprise, which is comprised of the North American Electric Reliability Corporation (NERC) and the six Regional Entities (REs), is a highly reliable and secure North American bulk power system (BPS). Our mission is to assure the effective and efficient reduction of risks to the reliability and security of the grid.
Reliability | Resilience | Security Because nearly 400 million citizens in North America are counting on us
The North American BPS is made up of six RE boundaries as shown in the map and corresponding table below. The multicolored area denotes overlap as some load-serving entities participate in one RE while associated Transmission Owners (TOs)/Operators (TOPs) participate in another.
MRO Midwest Reliability Organization
NPCC Northeast Power Coordinating Council
RF ReliabilityFirst
SERC SERC Reliability Corporation
Texas RE Texas Reliability Entity
WECC WECC

NERC | MIDAS Portal User Guide | December 2020 v
Overview
This document is the MIDAS Portal’s user guide and provides extensive instructions on the various functionality that is made available through the MIDAS Portal. This document is not intended to instruct users how to gather nor document information relating to Misoperations. Please email your Regional contact and [email protected] with any questions that you are unable to answer using this document or if any of the information within this document needs updating.
Please note that all information relating to any given entity or company shown within this document exists only within the staging environment of the MIDAS Portal. It does not reflect actual information which has been or will be submitted by the entity or company.

NERC | MIDAS Portal User Guide | December 2020 1
Chapter 1: User Setup
Creating an Account
1. Navigate to NERC.com
2. In the upper right, click “Account Log-In/Register”
3. Under “Application Link”, Click “ERO Portal” (or go directly to https://eroportal.nerc.net)
4. In the upper right, click “Register”
Create Account
Request Access
Vetting Account
Access Portal
Remove User

Chapter 1: User Setup
NERC | MIDAS Portal User Guide | December 2020 2
5. Complete the required fields and click “Register”
6. Look for the email that will come from NERC to confirm the account.
7. Click “Confirm Your Email” to verify the account.

Chapter 1: User Setup
NERC | MIDAS Portal User Guide | December 2020 3
8. Click “Continue” once the window is open on your screen.
9. Click “Start setup” to setup the two-factor authentication.
10. Choose the preferred device type and click “Continue”.
11. Enter the preferred phone number, confirm the phone number and click “Continue”. Choose the phone type.

Chapter 1: User Setup
NERC | MIDAS Portal User Guide | December 2020 4
12. Install DUO Mobile, then click “I have Duo Mobile”.
13. Open the app and tap the “+” button and scan the barcode, then click “Continue”.
14. Click “Continue to Login”.
15. Click “Send Me a Push” and follow the instructions that are sent to your phone to continue.
16. At a minimum complete the required fields (First Name, Last Name, and Business Phone) for personal information.

Chapter 1: User Setup
NERC | MIDAS Portal User Guide | December 2020 5
17. Click “Next”.
18. Complete at least the required fields (Street 1, City, State/Province, ZIP/Postal Code, Country) for work address information
19. Click “Next”.

Chapter 1: User Setup
NERC | MIDAS Portal User Guide | December 2020 6
20. Click the magnifying icon.
21. Choose your company:
a. Type your company’s name1 in the search bar
b. Click the magnifying glass or enter
c. Click your company2,
d. Click “Select”.
1 If reporting for multiple companies, select the primary company. Your account will be associated with additional companies later in the process. 2 If the company is not found, click “Cancel” and select “No” under “Did you find your company?” Complete the form on the screen that appears and click “Next”.

Chapter 1: User Setup
NERC | MIDAS Portal User Guide | December 2020 7
22. Click “Next”
23. Create two security questions then click “Save”
Requesting Access to MIDAS
1. On the navigation bar, click “My Applications”, then click “Request Application Access”.

Chapter 1: User Setup
NERC | MIDAS Portal User Guide | December 2020 8
2. Click “Create New Application Access Request”.
3. Click the search icon for the Entity field.
4. Choose your company:
a. Type your company’s name in the search bar
b. Click the magnifying glass or enter
c. Click your company,
d. Click “Select”
5. Click the arrow for the Requested Application Role field.
6. Choose “MIDAS User” (or “MIDAS Read-Only” if read-only access is what is needed) from the dropdown.

Chapter 1: User Setup
NERC | MIDAS Portal User Guide | December 2020 9
7. Add any comments that will be sent to the Entity Admin (who will approve the request).
8. Confirm the information then click “Submit”.
Entity Admins Only - Vet Access Requests and Manage User Permissions
Approve Access Requests
1. In the navigation bar, click “My Entity”, then click “Entity Application Access Requests”.
2. Review the pending Application Requests on the Application Access Requests home page.
3. Click the dropdown arrow on the right side of any pending access request and click “Approve Request”.

Chapter 1: User Setup
NERC | MIDAS Portal User Guide | December 2020 10
4. Add any additional comments if needed, then click “Approve Request”. The user will immediately receive access to the selected entity for the requested application.
5. View any previously accepted requests by clicking “Approved Application Requests” in the Menu.
Reject Access Requests
1. In the navigation bar, click “My Entity”, then click “Entity Application Access Requests”.
2. Review the pending Application Requests on the Application Access Requests home page.

Chapter 1: User Setup
NERC | MIDAS Portal User Guide | December 2020 11
3. Click the dropdown arrow on the right side of any pending access request and click “Reject Request”.
4. Click the dropdown arrow for “Rejection Reason” and select one of the three available options.
5. If the selected Rejection Reason is “Other”, you must provide additional details in the “Reasons for Rejecting Request” box.
6. Once all applicable fields are filled in, click “Reject Request”.
Add Users
1. Check to ensure the correct company is selected in the top right corner.
Test User

Chapter 1: User Setup
NERC | MIDAS Portal User Guide | December 2020 12
2. Click your name then click “Manage Entity”
3. To add a new contact, click “Add User”.
4. Select the user
a. In the search bar, type the email address of the user to be vetted
b. Click “Search Contacts”
c. Click their contact information
d. Click “Submit”
5. Under “Permissions User Has”, click “Edit”.

Chapter 1: User Setup
NERC | MIDAS Portal User Guide | December 2020 13
6. Select permissions the user should have then click “Submit”
Note: MIDAS Read-Only only allows the user to view records and reports, it does not allow the user to create or modify records. MIDAS User allows the user to view, create, and edit records and reports.
Edit Existing Users
1. Check that you have the company you wish to vet for selected in the top right corner.
2. Click your name then click “Manage Entity”.
3. Click the name of the user that you wish to edit.
Test User
Test User
Test User

Chapter 1: User Setup
NERC | MIDAS Portal User Guide | December 2020 14
4. Click “Edit”.
5. Check any new permissions you wish to add and uncheck any permissions you wish to remove. Click “Submit”.
Remove Users
1. Check to ensure the correct company is selected in the top right corner.
2. Click your name then click “Manage Entity”.
Test User
Test User
Test User

Chapter 1: User Setup
NERC | MIDAS Portal User Guide | December 2020 15
3. Find the user who should be removed.
4. Click “Remove User”.

NERC | MIDAS Portal User Guide | December 2020 16
Chapter 2: Entity Admins Only – Reporting Confirmation
1. In the navigation bar, click “My Entity”, then click “Section 1600 Reporting Confirmation”.
2. Any Generator Owner, Transmission Owner, or Distribution Provider scope for an entity will be listed in the Section 1600 Reporting Confirmation for MIDAS.
3. Select either “Yes” or “No” for each entity scope depending on the setup of the scope. Once all rows are completed, click “Submit”.
4. On December 1 of each year, the following year’s Reporting Obligation will be available to be completed.

NERC | MIDAS Portal User Guide | December 2020 17
Chapter 3: Access the MIDAS Portal
1. Navigate to the NERC ERO Portal (https://eroportal.nerc.net/) and login.
2. In the navigation bar, click “My Applications”, then click “MIDAS Portal”.

NERC | MIDAS Portal User Guide | December 2020 18
Chapter 4: Bulk Submission
1. Under the “Menu”, click “Bulk Submissions”.
2. From this screen, users are able to create, deactivate, view, and export previously submitted Bulk Submissions.
Create
DeactivateView
MIDAS User MIDAS User MIDAS User

Chapter 4: Bulk Submission
NERC | MIDAS Portal User Guide | December 2020 19
Create a Bulk Submission
1. Click the “Create” button.
2. Select the company’s region, year and quarter for the data submittal.
3. Click “Browse…” then attach the completed MIDAS Reporting Template by double-clicking.
4. Click “Submit”.
5. After a few seconds click “Refresh Status”.
6. Repeat step 5 until the submission’s status indicates successful or failed.

Chapter 4: Bulk Submission
NERC | MIDAS Portal User Guide | December 2020 20
7. If the validation failed, perform necessary corrections and resubmit the file. A file containing all related validation errors can be exported by clicking “Export to Excel”.
8. Once the record has been validated, an email will be sent to you and your regional contact. The regional contact reviews for completeness.
9. If no Misoperations or Protection System Operations are to be submitted, complete a Waiver (Opt-Out). Instructions on how to submit a waiver can be found here.
View Details of a Bulk Submission
1. Click the dropdown arrow next to the Bulk Submission.
2. Click “View Details” from the dropdown selection options
3. From this screen, one can (1) view the Bulk Submission’s status, (2) export a copy of the file submitted, and (3) export a copy of the validation errors for the file.
Deactivate a Bulk Submission Deactivating a processed Bulk Submission will not deactivate the Misoperation or Protection System Operations records that were created. Steps to deactivate these records can be found in the Misoperations (here) and Protection System Operations (here) sections respectively.
1. Click the dropdown arrow next to the Bulk Submission you wish to be deactivated.

Chapter 4: Bulk Submission
NERC | MIDAS Portal User Guide | December 2020 21
2. Click “Delete” from the dropdown options.
View Deactivated Bulk Submissions
1. Click the dropdown menu, labelled “Active Bulk Submission List” by default
2. Click “Deleted Bulk Submissions”

NERC | MIDAS Portal User Guide | December 2020 22
Chapter 5: Manual Misoperations
1. Under the “Menu”, click “Misoperations”.
2. From this screen users can create, deactivate, view, edit and export previously submitted individual Misoperations records.
Create a Manual Misoperation Record
1. Click the “Create” button.
Create
EditFilter/Export
ViewDeactivate

Chapter 5: Manual Misoperations
NERC | MIDAS Portal User Guide | December 2020 23
2. Complete the “New Misoperation Record” form that pops up using the information about the Misoperation. All fields with a red asterisk are required.
3. Click “Submit”.
4. If any errors appear correct them accordingly and repeat step 3

Chapter 5: Manual Misoperations
NERC | MIDAS Portal User Guide | December 2020 24
5. Confirm that the submitted Misoperation record appears in the Active Misoperations list.
View a Misoperation Record’s Details
1. Click the dropdown arrow next to the Misoperation record.
2. Click “View Details” from the dropdown options.
3. From this screen you are able to review the details of the Misoperation correlating with the record in a user-friendly manner.
Filter and Export Misoperation Records
1. Select filters you wish to apply to the current view

Chapter 5: Manual Misoperations
NERC | MIDAS Portal User Guide | December 2020 25
2. Click “Apply”. Not all filters need to be applied
3. Click “Export to Excel”
4. Open or save the exported file as desired
Modify an Existing Misoperation Record
1. Click the dropdown arrow next to the Misoperation record.
2. Click “Edit” from the dropdown options.

Chapter 5: Manual Misoperations
NERC | MIDAS Portal User Guide | December 2020 26
3. Perform the necessary modifications to the record. If any locked fields need to be modified, the record should be deactivated and a new one needs to be created. Locked fields are used to concatenate a unique ID.
4. Click “Submit”.
Deactivate a Misoperation Record
1. Click the dropdown arrow next to the Misoperation record.
2. Click “Delete” from the dropdown selection options.
View Deactivated Misoperations
1. Click “Active Misoperations”.
2. Change the selection to “Inactive Misoperations”.

NERC | MIDAS Portal User Guide | December 2020 27
Chapter 6: Protection System Operations
1. Under the “Menu”, click “Protection System Operations”.
2. From this screen users can create, deactivate, view, edit and export previously submitted individual Protection System Operations records.
Create a Manual Protection System Operation Record
1. Click the “Create” button.
2. Complete the “New Protection System Operation Record” form that pops up using the information about the Protection System Operation(s).
Create
EditFilter/Export
ViewDeactivate

Chapter 6: Protection System Operations
NERC | MIDAS Portal User Guide | December 2020 28
3. Click “Submit”.
4. If any errors appear correct them accordingly and repeat step 3.
5. Confirm that the submitted Protection System Operation record appears in the Active Operations list.
View a Protection System Operation Record’s Details
1. Click the dropdown arrow next to the Protection System Operation record.

Chapter 6: Protection System Operations
NERC | MIDAS Portal User Guide | December 2020 29
2. Click “View Details” from the dropdown options.
3. Review the details of the Protection System Operation correlating with the record in a user-friendly manner.
Filter and Export Protection System Operation Records
1. Select filters you wish to apply to your current view then click “Apply”. Note that not all filters need to be applied.

Chapter 6: Protection System Operations
NERC | MIDAS Portal User Guide | December 2020 30
2. Click “Export to Excel”.
3. Open or save the exported file as desired.
Modify an Existing Protection System Operation Record
1. Click the dropdown arrow next to the Protection System Operation record.
2. Click “Edit” from the dropdown options.
3. Perform necessary modifications to the record. If any locked fields need to be modified the record should be deactivated and a new one created. Locked fields are used to concatenate a unique ID.
4. Click “Submit”.

Chapter 6: Protection System Operations
NERC | MIDAS Portal User Guide | December 2020 31
Deactivate a Protection System Operation Record
1. Click the dropdown arrow next to the Protection System Operation record you wish to deactivate.
2. Click “Delete” from the dropdown options.
View Deactivated Protection System Operations
1. Click “Active Protection System Operations”.
2. Change the selection to “Deleted Protection System Operations”.

NERC | MIDAS Portal User Guide | December 2020 32
Chapter 7: Waivers (Opt-Outs)
1. Under the “Menu”, click “Waivers (Opt-Outs)”.
2. From this screen users are able to create, deactivate, view and export previously submitted Waivers (Opt-Outs).
Create a Waiver (Opt-Out)
1. Click the “Create” button.
2. Select the company’s region, the year and quarter.
3. Check the box to opt out of Protection System Operations (PS Ops), Misoperations (MisOps), or both.
Create
DeactivateView

Chapter 7: Waivers (Opt-Outs)
NERC | MIDAS Portal User Guide | December 2020 33
4. Click “Submit”.
View a Waiver’s (Opt-Out) Details
1. Click the dropdown arrow next to the Opt-Out Waiver.
2. Click “View Details” from the dropdown options.

Chapter 7: Waivers (Opt-Outs)
NERC | MIDAS Portal User Guide | December 2020 34
3. From this screen view the details of the Waiver (Opt-Out) record.
Deactivate a Waiver (Opt-Out)
1. Click the dropdown arrow next to the Waiver (Opt-Out).
2. Click “Delete” from the dropdown options.
View Deactivated Waivers (Opt-Outs)
1. Click “Active Waivers (Opt-Outs)”.
2. Click “Deleted Waivers (Opt-Outs”.

NERC | MIDAS Portal User Guide | December 2020 35
Chapter 8: MIDAS Reports
1. Under the “Menu” click “MIDAS Reports”.
2. Select the report you would like to run.
Submission Status Report
1. Click “Submission Status Report”.
2. From your associated entities, select the one(s) you wish to run the report for.
3. Select the Quarter and Year range you wish to run the report for.
4. Click “Run Report” button.
5. The Submission Status Report will provide one of the following Statuses for a given entity, region, year and quarter:
a. In order to receive a “Complete” status, you must have submitted one of the following combinations:
i. Misoperation submission(s), Protection System Operation submission
ii. Misoperation opt-out waiver, Protection System Operation submission
b. In order to receive a “Opted Out” status, you must have submitted an Opt-Out Waiver for both Misoperations and Protection System Operations

Chapter 8: MIDAS Reports
NERC | MIDAS Portal User Guide | December 2020 36
c. The “Missing Submissions” status means you have not submitted any Misoperations, Protection System Operations or Opt-Out Waivers
d. The “Missing Misoperations Submission/ Opt Out” status means you have submitted Protection System Operations, but have yet to submit Misoperations or an Opt Out Waiver
e. The “Missing PSOps Submission/ Opt Out” status means you have submitted a Misoperation(s), but have yet to submit a Protection System Operation(s)
6. The report can then be printed or exported to Excel, PDF, or Word.
Misoperations Rate Report
1. Click “Misoperations Rate Report”
2. From your associated entities select the one(s) you wish to run the report for
3. Select the Region you want the report to be run for
4. Select the Quarter and Year range you wish to run the report for

Chapter 8: MIDAS Reports
NERC | MIDAS Portal User Guide | December 2020 37
5. Click “Run Report” button
6. The report can then be printed or exported to Excel, PDF, or Word