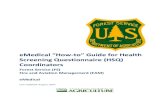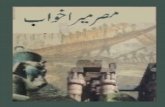MISER - HSQ Technology · Government shall be made subject to a prohibition against further use,...
Transcript of MISER - HSQ Technology · Government shall be made subject to a prohibition against further use,...

TECHNOLOGY
MISEROperator Manual
MISER v6.13

Limited Rights Legend
©2013 HSQ Incorporated. All rights reserved.
Contractor: HSQ TECHNOLOGY, A Corporation.
The following data comprises software and/or hardware documentation relating to computer software and/or hardware furnished with restricted rights:
MISER Operator Manual
Revision: 10/2013
Those portions of this technical data indicated as limited rights data shall not, without the written permission of the above Contractor, be either (a) used, released or disclosed in whole or in part outside the Government, (b) used in whole or in part by the Government for manufacture or, in the case of computer software documentation, for preparing the same or similar computer software, or (c) used by a party other than the Government, except for: (i) emergency repair or overhaul work only, by or for the Government, where the item or process concerned is not otherwise reasonably available to enable timely performance of the work, provided that the release or disclosure hereof outside the Government shall be made subject to a prohibition against further use, release or disclosure; or (ii) release to a foreign government, as the interest of the United States may require, only for emergency repair of overhaul work by or for such government under the conditions of (i) above. This legend, together with the indications of the portions of this data which are subject to such limitations shall be included on any reproduction hereof which includes any part of the portions subject to such limitations.
No part of this manual may be reproduced without prior written consent of HSQ Technology, A Corporation.
No responsibility is assumed for the use or reliability of software on equipment that is not supplied by HSQ Technology, A Corporation.
All other brand or product names may be trademarks or registered trademarks of their respective companies or organizations.
i i

v6.13
Contents
PrefaceThe MISER Manuals . . . . . . . . . . . . . . . . . . . . . . . . . . . . . . . . . . . . . . . . . . . . . . . . . . . . . . . . . . . . . . . . .ixThe MISER Operator Manual. . . . . . . . . . . . . . . . . . . . . . . . . . . . . . . . . . . . . . . . . . . . . . . . . . . . . xThe MISER System Manual . . . . . . . . . . . . . . . . . . . . . . . . . . . . . . . . . . . . . . . . . . . . . . . . . . . . . . xThe MISER Technical Reference Manual. . . . . . . . . . . . . . . . . . . . . . . . . . . . . . . . . . . . . . . . . . x
Supported Platforms. . . . . . . . . . . . . . . . . . . . . . . . . . . . . . . . . . . . . . . . . . . . . . . . . . . . . . . . . . . . . . . . xAbout This Manual. . . . . . . . . . . . . . . . . . . . . . . . . . . . . . . . . . . . . . . . . . . . . . . . . . . . . . . . . . . . . . . . . .xi
Conventions and Notations . . . . . . . . . . . . . . . . . . . . . . . . . . . . . . . . . . . . . . . . . . . . . . . . . . . . xiiMargin Icons. . . . . . . . . . . . . . . . . . . . . . . . . . . . . . . . . . . . . . . . . . . . . . . . . . . . . . . . . . . . . . . . . . . xiiGraphics. . . . . . . . . . . . . . . . . . . . . . . . . . . . . . . . . . . . . . . . . . . . . . . . . . . . . . . . . . . . . . . . . . . . . . .xiii
Support . . . . . . . . . . . . . . . . . . . . . . . . . . . . . . . . . . . . . . . . . . . . . . . . . . . . . . . . . . . . . . . . . . . . . . . . . . .xiiiGeneral MISER Information. . . . . . . . . . . . . . . . . . . . . . . . . . . . . . . . . . . . . . . . . . . . . . . . . . . . . . . . .xiv
Nodes . . . . . . . . . . . . . . . . . . . . . . . . . . . . . . . . . . . . . . . . . . . . . . . . . . . . . . . . . . . . . . . . . . . . . . . . .xivUnit IDs . . . . . . . . . . . . . . . . . . . . . . . . . . . . . . . . . . . . . . . . . . . . . . . . . . . . . . . . . . . . . . . . . . . . . . .xiv
Unit Address. . . . . . . . . . . . . . . . . . . . . . . . . . . . . . . . . . . . . . . . . . . . . . . . . . . . . . . . . . . . . . . xvPoints . . . . . . . . . . . . . . . . . . . . . . . . . . . . . . . . . . . . . . . . . . . . . . . . . . . . . . . . . . . . . . . . . . . . . . . . . xvSegmentation and Areas of Responsibility . . . . . . . . . . . . . . . . . . . . . . . . . . . . . . . . . . . . . .xviPrivileged Users and Standard Users. . . . . . . . . . . . . . . . . . . . . . . . . . . . . . . . . . . . . . . . . . . .xviControl Ownership . . . . . . . . . . . . . . . . . . . . . . . . . . . . . . . . . . . . . . . . . . . . . . . . . . . . . . . . . . . .xviSlides and Targets . . . . . . . . . . . . . . . . . . . . . . . . . . . . . . . . . . . . . . . . . . . . . . . . . . . . . . . . . . . . xvii
Section 1: Introduction1.1—Overview . . . . . . . . . . . . . . . . . . . . . . . . . . . . . . . . . . . . . . . . . . . . . . . . . . . . . . . . . . . . . . . . . . . 1-2
1.1.1—Distributed Architecture . . . . . . . . . . . . . . . . . . . . . . . . . . . . . . . . . . . . . . . . . . . . . . . 1-21.1.2—MISER Points Database. . . . . . . . . . . . . . . . . . . . . . . . . . . . . . . . . . . . . . . . . . . . . . . . . 1-21.1.3—MISER Alarms Database . . . . . . . . . . . . . . . . . . . . . . . . . . . . . . . . . . . . . . . . . . . . . . . . 1-21.1.4—MISER History Database. . . . . . . . . . . . . . . . . . . . . . . . . . . . . . . . . . . . . . . . . . . . . . . . 1-31.1.5—MISER Reports Database . . . . . . . . . . . . . . . . . . . . . . . . . . . . . . . . . . . . . . . . . . . . . . . 1-31.1.6—MISER Events Database . . . . . . . . . . . . . . . . . . . . . . . . . . . . . . . . . . . . . . . . . . . . . . . . 1-31.1.7—MISER Calculated Points Database. . . . . . . . . . . . . . . . . . . . . . . . . . . . . . . . . . . . . . 1-31.1.8—MISER Command Processing . . . . . . . . . . . . . . . . . . . . . . . . . . . . . . . . . . . . . . . . . . . 1-4
1.2—Logging In and Out. . . . . . . . . . . . . . . . . . . . . . . . . . . . . . . . . . . . . . . . . . . . . . . . . . . . . . . . . . 1-51.2.1—Logging In. . . . . . . . . . . . . . . . . . . . . . . . . . . . . . . . . . . . . . . . . . . . . . . . . . . . . . . . . . . . . 1-5
i i iMISER Operator Manual

Table of Contentsi v
1.2.2—Logging Out. . . . . . . . . . . . . . . . . . . . . . . . . . . . . . . . . . . . . . . . . . . . . . . . . . . . . . . . . . . 1-61.3—Typing MISER Commands . . . . . . . . . . . . . . . . . . . . . . . . . . . . . . . . . . . . . . . . . . . . . . . . . . . 1-7
1.3.1—Data Entry Screens. . . . . . . . . . . . . . . . . . . . . . . . . . . . . . . . . . . . . . . . . . . . . . . . . . . . . 1-71.4—Command Qualifiers . . . . . . . . . . . . . . . . . . . . . . . . . . . . . . . . . . . . . . . . . . . . . . . . . . . . . . . . 1-8
1.4.1—Search Qualifiers. . . . . . . . . . . . . . . . . . . . . . . . . . . . . . . . . . . . . . . . . . . . . . . . . . . . . . . 1-81.4.1.1—Acronym Search Qualifiers . . . . . . . . . . . . . . . . . . . . . . . . . . . . . . . . . . . . . . . 1-81.4.1.2—Other Search Qualifiers . . . . . . . . . . . . . . . . . . . . . . . . . . . . . . . . . . . . . . . . . . . 1-9
1.4.2—Continuation Qualifiers . . . . . . . . . . . . . . . . . . . . . . . . . . . . . . . . . . . . . . . . . . . . . . . 1-111.4.2.1—MISER Display Qualifiers . . . . . . . . . . . . . . . . . . . . . . . . . . . . . . . . . . . . . . . . . 1-111.4.2.2—MISER Control Commands. . . . . . . . . . . . . . . . . . . . . . . . . . . . . . . . . . . . . . . 1-12
1.4.3—Output Qualifiers . . . . . . . . . . . . . . . . . . . . . . . . . . . . . . . . . . . . . . . . . . . . . . . . . . . . . 1-121.5—Wildcards . . . . . . . . . . . . . . . . . . . . . . . . . . . . . . . . . . . . . . . . . . . . . . . . . . . . . . . . . . . . . . . . . . 1-151.6—MISER Security . . . . . . . . . . . . . . . . . . . . . . . . . . . . . . . . . . . . . . . . . . . . . . . . . . . . . . . . . . . . . 1-16
1.6.1—Control Ownership . . . . . . . . . . . . . . . . . . . . . . . . . . . . . . . . . . . . . . . . . . . . . . . . . . . 1-161.6.2—Command Processing. . . . . . . . . . . . . . . . . . . . . . . . . . . . . . . . . . . . . . . . . . . . . . . . . 1-181.6.3—Command Path Examples . . . . . . . . . . . . . . . . . . . . . . . . . . . . . . . . . . . . . . . . . . . . . 1-18
1.6.3.1—Stop Point Example . . . . . . . . . . . . . . . . . . . . . . . . . . . . . . . . . . . . . . . . . . . . . 1-181.6.3.2—Raise Point Example. . . . . . . . . . . . . . . . . . . . . . . . . . . . . . . . . . . . . . . . . . . . . 1-19
Section 2: Using XView2.1—XView Graphic User Interface . . . . . . . . . . . . . . . . . . . . . . . . . . . . . . . . . . . . . . . . . . . . . . . . 2-2
2.1.1—Slide Windows. . . . . . . . . . . . . . . . . . . . . . . . . . . . . . . . . . . . . . . . . . . . . . . . . . . . . . . . . 2-32.1.2—Alarm Window . . . . . . . . . . . . . . . . . . . . . . . . . . . . . . . . . . . . . . . . . . . . . . . . . . . . . . . . 2-32.1.3—Operator Window . . . . . . . . . . . . . . . . . . . . . . . . . . . . . . . . . . . . . . . . . . . . . . . . . . . . . 2-32.1.4—MISERtrend Windows . . . . . . . . . . . . . . . . . . . . . . . . . . . . . . . . . . . . . . . . . . . . . . . . . . 2-3
2.2—XView Tools . . . . . . . . . . . . . . . . . . . . . . . . . . . . . . . . . . . . . . . . . . . . . . . . . . . . . . . . . . . . . . . . . 2-42.2.1—Tear-Off Menus . . . . . . . . . . . . . . . . . . . . . . . . . . . . . . . . . . . . . . . . . . . . . . . . . . . . . . . . 2-42.2.2—Hot Keys. . . . . . . . . . . . . . . . . . . . . . . . . . . . . . . . . . . . . . . . . . . . . . . . . . . . . . . . . . . . . . . 2-52.2.3—Function Keys . . . . . . . . . . . . . . . . . . . . . . . . . . . . . . . . . . . . . . . . . . . . . . . . . . . . . . . . . 2-5
2.3—XView Operator Window . . . . . . . . . . . . . . . . . . . . . . . . . . . . . . . . . . . . . . . . . . . . . . . . . . . . 2-62.3.1—Menu Bar . . . . . . . . . . . . . . . . . . . . . . . . . . . . . . . . . . . . . . . . . . . . . . . . . . . . . . . . . . . . . . 2-6
2.3.1.1—Session Menu . . . . . . . . . . . . . . . . . . . . . . . . . . . . . . . . . . . . . . . . . . . . . . . . . . . . 2-62.3.1.2—Customize Menu . . . . . . . . . . . . . . . . . . . . . . . . . . . . . . . . . . . . . . . . . . . . . . . . . 2-72.3.1.3—MISER Menu . . . . . . . . . . . . . . . . . . . . . . . . . . . . . . . . . . . . . . . . . . . . . . . . . . . . . 2-82.3.1.4—View Menu. . . . . . . . . . . . . . . . . . . . . . . . . . . . . . . . . . . . . . . . . . . . . . . . . . . . . . 2-122.3.1.5—Help Menu. . . . . . . . . . . . . . . . . . . . . . . . . . . . . . . . . . . . . . . . . . . . . . . . . . . . . . 2-12
2.3.2—Login Information Bar. . . . . . . . . . . . . . . . . . . . . . . . . . . . . . . . . . . . . . . . . . . . . . . . . 2-122.3.3—Activity Display . . . . . . . . . . . . . . . . . . . . . . . . . . . . . . . . . . . . . . . . . . . . . . . . . . . . . . . 2-132.3.4—Command Line . . . . . . . . . . . . . . . . . . . . . . . . . . . . . . . . . . . . . . . . . . . . . . . . . . . . . . . 2-13
2.4—XView Slide Window. . . . . . . . . . . . . . . . . . . . . . . . . . . . . . . . . . . . . . . . . . . . . . . . . . . . . . . . 2-142.4.1—Slide Title Bar . . . . . . . . . . . . . . . . . . . . . . . . . . . . . . . . . . . . . . . . . . . . . . . . . . . . . . . . . 2-142.4.2—Slide Button Bar . . . . . . . . . . . . . . . . . . . . . . . . . . . . . . . . . . . . . . . . . . . . . . . . . . . . . . 2-15
2.4.2.1—Hilite / Refresh . . . . . . . . . . . . . . . . . . . . . . . . . . . . . . . . . . . . . . . . . . . . . . . . . . 2-152.4.2.2—SSD On / Off . . . . . . . . . . . . . . . . . . . . . . . . . . . . . . . . . . . . . . . . . . . . . . . . . . . . 2-152.4.2.3—ASD On / Off . . . . . . . . . . . . . . . . . . . . . . . . . . . . . . . . . . . . . . . . . . . . . . . . . . . . 2-152.4.2.4—Index . . . . . . . . . . . . . . . . . . . . . . . . . . . . . . . . . . . . . . . . . . . . . . . . . . . . . . . . . . . 2-15
HSQ Technology v6.13

Table of Contents v
2.4.2.5—Zoom. . . . . . . . . . . . . . . . . . . . . . . . . . . . . . . . . . . . . . . . . . . . . . . . . . . . . . . . . . . 2-152.4.2.6—Prev Slide . . . . . . . . . . . . . . . . . . . . . . . . . . . . . . . . . . . . . . . . . . . . . . . . . . . . . . . 2-162.4.2.7—Next Lower . . . . . . . . . . . . . . . . . . . . . . . . . . . . . . . . . . . . . . . . . . . . . . . . . . . . . 2-162.4.2.8—Next Higher. . . . . . . . . . . . . . . . . . . . . . . . . . . . . . . . . . . . . . . . . . . . . . . . . . . . . 2-162.4.2.9—Master Slide. . . . . . . . . . . . . . . . . . . . . . . . . . . . . . . . . . . . . . . . . . . . . . . . . . . . . 2-16
2.4.3—Slides . . . . . . . . . . . . . . . . . . . . . . . . . . . . . . . . . . . . . . . . . . . . . . . . . . . . . . . . . . . . . . . . 2-162.4.4—Targets . . . . . . . . . . . . . . . . . . . . . . . . . . . . . . . . . . . . . . . . . . . . . . . . . . . . . . . . . . . . . . . 2-16
2.4.4.1—Page Targets . . . . . . . . . . . . . . . . . . . . . . . . . . . . . . . . . . . . . . . . . . . . . . . . . . . . 2-162.4.4.2—Command Targets . . . . . . . . . . . . . . . . . . . . . . . . . . . . . . . . . . . . . . . . . . . . . . 2-172.4.4.3—Analog and Binary Point Targets . . . . . . . . . . . . . . . . . . . . . . . . . . . . . . . . . 2-172.4.4.4—Data Quality Targets . . . . . . . . . . . . . . . . . . . . . . . . . . . . . . . . . . . . . . . . . . . . 2-172.4.4.5—Bar Graphs . . . . . . . . . . . . . . . . . . . . . . . . . . . . . . . . . . . . . . . . . . . . . . . . . . . . . . 2-172.4.4.6—Text Targets . . . . . . . . . . . . . . . . . . . . . . . . . . . . . . . . . . . . . . . . . . . . . . . . . . . . 2-182.4.4.7—Quick Menu Box . . . . . . . . . . . . . . . . . . . . . . . . . . . . . . . . . . . . . . . . . . . . . . . . 2-18
2.5—XView Alarm Window . . . . . . . . . . . . . . . . . . . . . . . . . . . . . . . . . . . . . . . . . . . . . . . . . . . . . . 2-192.5.1—Alarm Processing . . . . . . . . . . . . . . . . . . . . . . . . . . . . . . . . . . . . . . . . . . . . . . . . . . . . . 2-192.5.2—SSD – Selected Slide Display . . . . . . . . . . . . . . . . . . . . . . . . . . . . . . . . . . . . . . . . . . 2-202.5.3—ASD – Automatic Slide Display . . . . . . . . . . . . . . . . . . . . . . . . . . . . . . . . . . . . . . . . 2-20
Section 3: Point Definitions
Section 4: Point Display4.1—DSP — Point Definition Display . . . . . . . . . . . . . . . . . . . . . . . . . . . . . . . . . . . . . . . . . . . . . . 4-24.2—DPS — Disabled Point Summary . . . . . . . . . . . . . . . . . . . . . . . . . . . . . . . . . . . . . . . . . . . . . 4-64.3—PFS — Point File Summary. . . . . . . . . . . . . . . . . . . . . . . . . . . . . . . . . . . . . . . . . . . . . . . . . . . 4-84.4—RDV — Read Database Value . . . . . . . . . . . . . . . . . . . . . . . . . . . . . . . . . . . . . . . . . . . . . . . 4-104.5—RFV — Read Field Value . . . . . . . . . . . . . . . . . . . . . . . . . . . . . . . . . . . . . . . . . . . . . . . . . . . . 4-124.6—ARS — Analog Range Summary. . . . . . . . . . . . . . . . . . . . . . . . . . . . . . . . . . . . . . . . . . . . . 4-134.7—TRS — Tag Report Summary . . . . . . . . . . . . . . . . . . . . . . . . . . . . . . . . . . . . . . . . . . . . . . . . 4-164.8—SPR — Analog Output Summary . . . . . . . . . . . . . . . . . . . . . . . . . . . . . . . . . . . . . . . . . . . . 4-18
Section 5: Point Control5.1—CHV — Change Point Value. . . . . . . . . . . . . . . . . . . . . . . . . . . . . . . . . . . . . . . . . . . . . . . . . . 5-25.2—DIP — Disable Point . . . . . . . . . . . . . . . . . . . . . . . . . . . . . . . . . . . . . . . . . . . . . . . . . . . . . . . . . 5-45.3—ENP — Enable Point . . . . . . . . . . . . . . . . . . . . . . . . . . . . . . . . . . . . . . . . . . . . . . . . . . . . . . . . . 5-65.4—LOW — Lower Point . . . . . . . . . . . . . . . . . . . . . . . . . . . . . . . . . . . . . . . . . . . . . . . . . . . . . . . . . 5-85.5—PMM — Point Message Maintenance . . . . . . . . . . . . . . . . . . . . . . . . . . . . . . . . . . . . . . . 5-105.6—PSR — Privileged Start. . . . . . . . . . . . . . . . . . . . . . . . . . . . . . . . . . . . . . . . . . . . . . . . . . . . . . 5-135.7—PST —Privileged Stop . . . . . . . . . . . . . . . . . . . . . . . . . . . . . . . . . . . . . . . . . . . . . . . . . . . . . . 5-155.8—RAI — Raise Point . . . . . . . . . . . . . . . . . . . . . . . . . . . . . . . . . . . . . . . . . . . . . . . . . . . . . . . . . . 5-175.9—SPT — Set Point Output . . . . . . . . . . . . . . . . . . . . . . . . . . . . . . . . . . . . . . . . . . . . . . . . . . . . 5-195.10—STP — Stop Point . . . . . . . . . . . . . . . . . . . . . . . . . . . . . . . . . . . . . . . . . . . . . . . . . . . . . . . . . 5-215.11—STR — Start Point . . . . . . . . . . . . . . . . . . . . . . . . . . . . . . . . . . . . . . . . . . . . . . . . . . . . . . . . . 5-235.12—SYN — Synchronize Database Value . . . . . . . . . . . . . . . . . . . . . . . . . . . . . . . . . . . . . . . 5-255.13—TAG — Point Tag Maintenance . . . . . . . . . . . . . . . . . . . . . . . . . . . . . . . . . . . . . . . . . . . . 5-27
v6.13 MISER Operator Manual

Table of Contentsv i
Section 6: Unit Display6.1—DWN — Unit Down Report . . . . . . . . . . . . . . . . . . . . . . . . . . . . . . . . . . . . . . . . . . . . . . . . . . 6-26.2—SUS — Single Unit Status . . . . . . . . . . . . . . . . . . . . . . . . . . . . . . . . . . . . . . . . . . . . . . . . . . . . 6-46.3—USR — Unit Status Report . . . . . . . . . . . . . . . . . . . . . . . . . . . . . . . . . . . . . . . . . . . . . . . . . . . 6-6
Section 7: Unit Control7.1—BKN — Block Node . . . . . . . . . . . . . . . . . . . . . . . . . . . . . . . . . . . . . . . . . . . . . . . . . . . . . . . . . . 7-27.2—BKR — Block RTU. . . . . . . . . . . . . . . . . . . . . . . . . . . . . . . . . . . . . . . . . . . . . . . . . . . . . . . . . . . . 7-47.3—DIM — Disable MUX. . . . . . . . . . . . . . . . . . . . . . . . . . . . . . . . . . . . . . . . . . . . . . . . . . . . . . . . . 7-67.4—DRT — Disable RTU. . . . . . . . . . . . . . . . . . . . . . . . . . . . . . . . . . . . . . . . . . . . . . . . . . . . . . . . . . 7-87.5—ENM — Enable MUX. . . . . . . . . . . . . . . . . . . . . . . . . . . . . . . . . . . . . . . . . . . . . . . . . . . . . . . . 7-107.6—ERT — Enable RTU. . . . . . . . . . . . . . . . . . . . . . . . . . . . . . . . . . . . . . . . . . . . . . . . . . . . . . . . . . 7-127.7—FSA — Force RTU Standalone . . . . . . . . . . . . . . . . . . . . . . . . . . . . . . . . . . . . . . . . . . . . . . . 7-147.8—INR — Initialize RTU . . . . . . . . . . . . . . . . . . . . . . . . . . . . . . . . . . . . . . . . . . . . . . . . . . . . . . . . 7-167.9—UBN — Unblock Node . . . . . . . . . . . . . . . . . . . . . . . . . . . . . . . . . . . . . . . . . . . . . . . . . . . . . . 7-187.10—UBR — Unblock RTU . . . . . . . . . . . . . . . . . . . . . . . . . . . . . . . . . . . . . . . . . . . . . . . . . . . . . . 7-207.11—UFS — Unforce RTU Standalone . . . . . . . . . . . . . . . . . . . . . . . . . . . . . . . . . . . . . . . . . . . 7-22
Section 8: Alarm Display8.1—ALE — Alarm Events Report . . . . . . . . . . . . . . . . . . . . . . . . . . . . . . . . . . . . . . . . . . . . . . . . . 8-28.2—ALH — Alarm History . . . . . . . . . . . . . . . . . . . . . . . . . . . . . . . . . . . . . . . . . . . . . . . . . . . . . . . . 8-58.3—ALS — Alarm Summary . . . . . . . . . . . . . . . . . . . . . . . . . . . . . . . . . . . . . . . . . . . . . . . . . . . . . . 8-78.4—ARP — Alarm Priority Report. . . . . . . . . . . . . . . . . . . . . . . . . . . . . . . . . . . . . . . . . . . . . . . . . 8-98.5—DAS — Disabled Alarm Summary . . . . . . . . . . . . . . . . . . . . . . . . . . . . . . . . . . . . . . . . . . . 8-118.6—LDS — Alarm Limit and Deadband Summary . . . . . . . . . . . . . . . . . . . . . . . . . . . . . . . . 8-13
Section 9: Alarm Control9.1—Introduction . . . . . . . . . . . . . . . . . . . . . . . . . . . . . . . . . . . . . . . . . . . . . . . . . . . . . . . . . . . . . . . . 9-2
9.1.1—Noisemakers . . . . . . . . . . . . . . . . . . . . . . . . . . . . . . . . . . . . . . . . . . . . . . . . . . . . . . . . . . 9-29.1.2—Alarms in XView . . . . . . . . . . . . . . . . . . . . . . . . . . . . . . . . . . . . . . . . . . . . . . . . . . . . . . . 9-2
9.2—CAA — Clear Auto Acknowledgement . . . . . . . . . . . . . . . . . . . . . . . . . . . . . . . . . . . . . . . 9-39.3—ELA — Enable Non-Priority Alarms . . . . . . . . . . . . . . . . . . . . . . . . . . . . . . . . . . . . . . . . . . . 9-39.4—ENA — Enable Alarms . . . . . . . . . . . . . . . . . . . . . . . . . . . . . . . . . . . . . . . . . . . . . . . . . . . . . . . 9-39.5—AON — Set Alarm Priority. . . . . . . . . . . . . . . . . . . . . . . . . . . . . . . . . . . . . . . . . . . . . . . . . . . . 9-49.6—AOF — Remove Alarm Priority . . . . . . . . . . . . . . . . . . . . . . . . . . . . . . . . . . . . . . . . . . . . . . . 9-69.7—ACK — Acknowledge Alarm . . . . . . . . . . . . . . . . . . . . . . . . . . . . . . . . . . . . . . . . . . . . . . . . . 9-89.8—CAM — Create Alarm Message. . . . . . . . . . . . . . . . . . . . . . . . . . . . . . . . . . . . . . . . . . . . . . 9-109.9—DIA — Disable Alarms . . . . . . . . . . . . . . . . . . . . . . . . . . . . . . . . . . . . . . . . . . . . . . . . . . . . . . 9-149.10—DIF — Disable First Level Alarms. . . . . . . . . . . . . . . . . . . . . . . . . . . . . . . . . . . . . . . . . . . 9-169.11—DLA — Disable Non-Priority Alarms. . . . . . . . . . . . . . . . . . . . . . . . . . . . . . . . . . . . . . . . 9-189.12—ENS — Enable Second Level Alarms. . . . . . . . . . . . . . . . . . . . . . . . . . . . . . . . . . . . . . . . 9-199.13—REM — Remove Alarms . . . . . . . . . . . . . . . . . . . . . . . . . . . . . . . . . . . . . . . . . . . . . . . . . . . 9-219.14—SAA — Set Auto Acknowledgement . . . . . . . . . . . . . . . . . . . . . . . . . . . . . . . . . . . . . . . 9-239.15—SIL — Silence Alarm . . . . . . . . . . . . . . . . . . . . . . . . . . . . . . . . . . . . . . . . . . . . . . . . . . . . . . . 9-25
HSQ Technology v6.13

Table of Contents v i i
Section 10: History Display10.1—ANT — Analog Totalization Reports. . . . . . . . . . . . . . . . . . . . . . . . . . . . . . . . . . . . . . . . 10-210.2—PRP — Profile Report Program. . . . . . . . . . . . . . . . . . . . . . . . . . . . . . . . . . . . . . . . . . . . . 10-510.3—SOE — Sequence of Events Report. . . . . . . . . . . . . . . . . . . . . . . . . . . . . . . . . . . . . . . . . 10-8
Section 11: Trending Display11.1—TREND — Trending Reports . . . . . . . . . . . . . . . . . . . . . . . . . . . . . . . . . . . . . . . . . . . . . . . 11-2
11.1.1—Trend Data . . . . . . . . . . . . . . . . . . . . . . . . . . . . . . . . . . . . . . . . . . . . . . . . . . . . . . . . . . 11-211.1.1.1—Trending Utilities . . . . . . . . . . . . . . . . . . . . . . . . . . . . . . . . . . . . . . . . . . . . . . 11-3
11.1.2—Trend Windows . . . . . . . . . . . . . . . . . . . . . . . . . . . . . . . . . . . . . . . . . . . . . . . . . . . . . 11-311.2—TREND — Startup . . . . . . . . . . . . . . . . . . . . . . . . . . . . . . . . . . . . . . . . . . . . . . . . . . . . . . . . . 11-511.3—MISERtrend — Menu Commands . . . . . . . . . . . . . . . . . . . . . . . . . . . . . . . . . . . . . . . . . . 11-6
11.3.1—Commands Menu . . . . . . . . . . . . . . . . . . . . . . . . . . . . . . . . . . . . . . . . . . . . . . . . . . . 11-611.3.2—Options Menu . . . . . . . . . . . . . . . . . . . . . . . . . . . . . . . . . . . . . . . . . . . . . . . . . . . . . . . 11-6
11.3.2.1—Solarize. . . . . . . . . . . . . . . . . . . . . . . . . . . . . . . . . . . . . . . . . . . . . . . . . . . . . . . . 11-611.3.2.2—Window…. . . . . . . . . . . . . . . . . . . . . . . . . . . . . . . . . . . . . . . . . . . . . . . . . . . . . 11-611.3.2.3—Load Trend…. . . . . . . . . . . . . . . . . . . . . . . . . . . . . . . . . . . . . . . . . . . . . . . . . . 11-911.3.2.4—Save Trend… . . . . . . . . . . . . . . . . . . . . . . . . . . . . . . . . . . . . . . . . . . . . . . . . .11-10
11.4—HTREND — History Trending Reports . . . . . . . . . . . . . . . . . . . . . . . . . . . . . . . . . . . . .11-11
Section 12: Miscellaneous Functions12.1—SCR — Operator Scratch Pad . . . . . . . . . . . . . . . . . . . . . . . . . . . . . . . . . . . . . . . . . . . . . . 12-2
Index
v6.13 MISER Operator Manual

Table of Contentsv i i i
HSQ Technology v6.13

PREFACE
MISER is the proprietary OpenVMS application designed by HSQ Technology for real-time Supervisory Control And Data Acquisition (SCADA), energy management, and other process control applications. MISER consists of general programs and customized software, specific to individual job sites. It conforms to the X Consortium specification for the X Window System™, Version 11, Release 7 (X11R7) and OSF/Motif Release 1.2-3.
The MISER ManualsMISER is fully documented in three manuals:
The MISER Operator Manual (this manual)
The MISER System Manual
The MISER Technical Reference Manual
The content and focus of each manual is unique. However, some tasks and applications overlap and are therefore duplicated. For all manuals, it is assumed that the MISER system database is in place and that there is some familiarity with the computer.
All of the manuals have been designed so that they do not need to be read in their entirety. It is recommended that, at a minimum, you read the individual introductory sections of each manual.
MISER operates with a variety of field units. These may be HSQ Logic Processors, HSQ Remote Terminal Units (RTUs), non-HSQ RTUs, Programmable Logic Controllers (PLCs), and other equipment.
If a MISER control is pertinent to HSQ field units only or requires specific command instructions for HSQ RTUs, it is noted in the text.
i xv6.13 MISER Operator Manual

Supported Platformsx
The MISER Operator Manual
The MISER Operator Manual (MOM) is intended for system operators and provides instructions on monitoring and controlling equipment and processes. It describes the MISER standard controls and reports and describes how to implement the controls and produce reports.
The MISER System Manual
The MISER System Manual (MSM) is intended for managers that are responsible for setting up and maintaining system databases including the points database, the alarms database, the history database, the reports database, the events database, and the slides database. It also describes programs that typically set the parameters required to perform monitoring and control operations.
The MISER Technical Reference Manual
The MISER Technical Reference Manual (MTRM) is intended for programmers. It describes the MISER software from a programmers perspective. However, operators may benefit from reading about internal program relationships and system configuration.
Supported PlatformsMISER requires the following hardware:
One or more computers (Hosts) with one or more video monitors or workstations.
Printer(s).
One or more Remote Terminal Units (RTUs). The RTUs are connected to field sensors and control points. The control points may be monitored through point multiplexers (MUXs) that are in communication with the RTU.
MISER operates on Digital Equipment Corporation (DEC®) VAX and Alpha hardware and HP® Itanium® equipment using an OpenVMS environment. Software consists of system and application programs as described below:
System programs, known as the MISER Operating System, are transparent to the user and require no intervention but must be active in order for application programs to operate.
Individual application programs conform to conventions used by, and run in the same manner as, VMS programs. HSQ maintains a copy of the software delivered and all updates added at the customer site.
HSQ Technology v6.13

Preface x i
About This ManualThe MISER Operator Manual is divided into sections that describe how to monitor and operate a MISER system.
Preface — This section. The Preface describes this manual, typographical conventions, and special symbols used throughout the text. It also includes general information about MISER.
Introduction — provides an overview of the MISER system and commands.
Using XView — describes the graphical user interface of MISER.
Point Definitions — details the point parameters used for all points.
Point Display — describes the utilities used to prepare standard reports.
Point Control — details the utilities used to control points and their values.
Unit Display — describes the utilities used for preparing remote status reports.
Unit Control — details the utilities that control MISER units.
Alarm Display — explains the reports generated by alarms.
Alarm Control — describes the programs that perform alarm processing.
History Display — details history reports.
Trending Display — describes Trend functions.
Miscellaneous Functions — details specialized functions.
Glossary — Lists terms used and their definitions.
Index — Alphabetically lists important terms and components and their locations.
v6.13 MISER Operator Manual

About This Manualx i i
Conventions and Notations
Throughout this manual, certain typographical conventions are used.
Margin Icons
The following text boxes and icons are used throughout the manual to bring to your attention important information.
FYI: The FYI icon indicates additional information that is good to know when you are using the product.
Related Docs: The Related Docs icon points you to other relevant documentation that is available.
Required: The Required icon represents information or steps that are necessary to perform a specific procedure.
Convention Description
Italics Type This highlights the first use of terminology and unique information. It can also indicate checkboxes, tab names, or text that is important.
Bold Type This highlights the names of certain items or features. It can also indicate special note text.
Bold Italic Type This highlights the names of screens.
Fixed Width Type This highlights user entered text or computer code.
Fixed Width Italic Type
This highlights arguments or variables that are entered as part of a command.
Press Press a physical key on the keyboard.
Select Choose an item from a menu or selection list.
[Button] Indicates the name of an on-screen graphical button.
hyperlink This denotes a clickable link to another part of the document in the electronic version of the manual.
HSQ Technology v6.13

Preface x i i i
Graphics
In some cases the screens shown in this manual may have been slightly altered after this manual was released.
All efforts have been made to ensure that the latest images are used. In all cases, the functionality described is current at the time of writing.
SupportTo request Technical Support on a currently installed VisualCL Application or MISER, please email HSQ directly at [email protected].
Those interested in receiving information or literature from the HSQ Sales Department regarding software and hardware products that we produce and support, please email [email protected].
Those interested in budgetary or fixed price quotes for upgrades to existing VisualCL installations, new equipment, spare parts, system expansion, HSQ RTUs, or software modules, may also contact our sales department ([email protected]).
HSQ Technology26227 Research RoadHayward, CA 94545-3725
Voice: 510.259.1334Fax: 510.259.1391
www.hsq.com
v6.13 MISER Operator Manual

General MISER Informationx i v
General MISER InformationThe following pages summarize information that is used throughout the MISER system. It may be useful to familiarize yourself with it.
Nodes
A MISER network consists of computers and peripheral hardware units that communicate through protocol handlers. Each connection on the network is called a node. Connections are typically computers (the host computer, the redundant computer, workstations, PCs, etc.) and printers. Peripheral hardware units (RTUs, Logic Processors, etc.) are connected through nodes (typically, the Host computer). Communication protocols (Network Communication Controllers or NCC for short) reside on the Host computer or the redundant computer.
Each hardware unit has an ID and an identifying address. The ID is similar to a name. The address shows the node and hierarchy through which the unit is accessed. Unit IDs and addresses are listed in a configuration file which is read once, when the system is booted up. Unit IDs and unit addresses may be used with certain unit controls and displays and as search parameters for certain typed commands. Unit IDs and unit addresses are summarized below.
Related Docs: Unit IDs and unit addresses are discussed in detail in the MISER System Manual, Nodes and Unit Ids and from a technical aspect in the MISER Technical Reference Manual.
Unit IDs
Node — The nodename or ID is six alphanumeric characters. The first character is always alphabetic.
NCC — The NCC ID is a decimal integer. The first NCC is always number 1.
RTU — The RTU ID is a decimal integer. The first RTU is usually number 1.
MUX — The MUX ID is a decimal integer. The first MUX is usually number 1.
HSQ Technology v6.13

Preface x v
Unit Address
A node unit address is the nodename followed by two colons. For example:
Nodename::
An NCC unit address is the nodename, two colons, the NCC ID, and a single colon. The last, single colon is optional. For example:
Nodename::NCC:
– or –
Nodename::NCC
An RTU unit address is the nodename, two colons, the NCC ID, a single colon, the RTU ID, and a period. The period is optional. For example:
Nodename::NCC:RTU.
– or –
Nodename::NCC:RTU
A MUX unit address is the nodename, two colons, the NCC ID, a single colon, the RTU ID, a period, and the MUX ID. For example:
Nodename::NCC:RTU.MUX
Points
A MISER system monitors and controls physical sensors and devices according to planned strategies. In system databases, sensors and devices are represented as points. Each point has an identifier called an acronym and a set of operating parameters. Based on use, points are most generally classified as analog or binary. Analog points use scaling parameters (i.e., they can use a range of data) and binary points use status parameters (i.e., on or off and sometimes a third state).
MISER also provides points which are not connected to any field equipment (text points, calculated points, accumulator points, storage points, status points, and error points).
Points are defined in the MISER points database. When a MISER system is installed, the complete points database is included. MISER systems also include DPT (a points definition program) that can add new points and modify and delete existing points.
Related Docs: DPT and point parameters are described in detail in the MISER System Manual, DPT–Point Definitions.
v6.13 MISER Operator Manual

General MISER Informationx v i
Segmentation and Areas of Responsibility
MISER databases may be portioned into 32 separate segments. Operators are assigned one or more of the 32 Areas of Responsibility (AOR) which parallel database segment assignments. For example, operators that will be working with points assigned to segments 1 and 2 would be assigned to AORs 1 and 2.
Current database values and all variable parameters are updated only at the computers (network nodes) where the actual database segments reside. (However, the entire points index and all point definitions exist on every network node.) Supervisor workstations are specifically given access to the entire non-segmented database and are automatically updated when any modifications to the points database occurs anywhere on the system.
Segmentation reduces the Change-Of-State (COS) traffic across the network by minimizing the number of messages that need to be sent throughout the network.
Privileged Users and Standard Users
All operators are assigned a security access level. When a command is issued, MISER automatically verifies whether the operator has the authority to do so. Privileged users have access to the entire system and can use any MISER program and access any MISER database. Standard users can access only those MISER programs and databases with access levels equal to or less than their own access assignments.
Each MISER program is assigned a Program Access Level (PAL). Each point defined in the points database is assigned a point control level and a point access level. At the start of each action, MISER compares the point access / control level with the command’s access level and the issuing operator's access level. If all levels are compatible, MISER proceeds. If a mismatch occurs, an error results.
Control Ownership
Before carrying out a command, MISER verifies security requirements and then the point's control ownership status. A select number of MISER programs are assigned priority status according to a pre-established control ownership priority table. All other MISER programs have no priority. Programs with priority status take ownership control of a point. When a point is controlled or owned, it usually cannot be manipulated by another command unless that command has equal or higher priority.
Related Docs: Control ownership is explained in detail in the MISER System Manual, Command Processing.
HSQ Technology v6.13

Preface x v i i
Slides and Targets
In XView, the MISER graphic interface, schematic drawings called slides present static and dynamic objects. Static objects establish a frame of reference. Dynamic objects, called targets provide a link with other slides (page targets), with MISER and non-MISER commands (command targets) and with field activity (point targets). Point targets may move, change color and shape, and blink to reflect real time events. In addition, they provide direct access to selected MISER controls. Refer to “XView Graphic User Interface” on page 2-2 for details.
v6.13 MISER Operator Manual

General MISER Informationx v i i i
HSQ Technology v6.13

S E C T I O N 1
INTRODUCTION
The MISER system consists of computers, processors, and field units that connect to sensors and devices. The MISER software provides the protocol handlers needed for the processors and field units to communicate with one another. It also provides control programs through which operators can issue commands to the sensors and devices, setup stored control logic events that run automatically, and verify status.
This section details:
Overview
Logging In and Out
Typing MISER Commands
Command Qualifiers
Wildcards
MISER Security
1 - 1v6.13 MISER Operator Manual

Overview1 - 2
1.1 | OverviewIn some installations, HSQ supplies customized software. If your system includes custom software, it is described in your specific Site Supplement.
1.1.1 | Distributed Architecture
MISER is based on a distributed architecture. Commands to perform supervisory controls, data acquisition, and calculations can be issued from and reports returned to any computer. MISER software includes start and stop programs, raise/lower, change value, change setpoint value, synchronize counter, point messages, point tagging, and disable/enable. The databases needed for defining and carrying out monitoring and control operations are shared among all the computers.
1.1.2 | MISER Points Database
The MISER memory resident points database consists of points which represent physical devices and calculated values. The database contains the parameters which define how field units collect data and operators issue commands to digital inputs, digital outputs, analog inputs, analog outputs, counter inputs, and setpoints. Point parameters include a unique identifier, called the point acronym, a set of operating parameters, addressing and control data, alarm limits, scaling, reporting requirements, alarm handling, etc.
1.1.3 | MISER Alarms Database
The alarms database maintains a list of points currently in alarm and a circular list of alarm transactions.
In standard MISER systems, analog points may have limit alarms, rate of change alarms, or setpoint deviation alarms. Binary points have state alarms, undefined state alarms or uncommanded state alarms. Points may additionally be marked for critical alarms, which frequently require special handling.
Specific alarm procedures are tailored to specific needs. When the point value or status first moves into a defined alarm range, MISER may put the point into alarm or start a delay timer which gives the point an extra chance to move out of alarm range before the alarm is actually announced. Standard alarm processing usually starts noisemakers and prints messages when alarms occur. Usually alarms must be acknowledged but they may also be silenced or removed.
The MISER Alarm database displays current alarms, disabled alarms and alarm history. Points can be designated as having priority alarms. Priority alarms affect only the display of the alarm while it is active. If points with priority alarms and points without priority alarms actually go into alarm state, the priority alarms or the priority alarms with higher priority display above the non-priority alarms. Non-priority alarms can be disabled. When this occurs, current alarm displays present only priority alarms.
HSQ Technology v6.13

Introduction 1 - 3
1.1.4 | MISER History Database
The history database, stored in daily files, contains a record of point activity. MISER accesses the history database when preparing history displays and reports. The MISER Report Generator also uses the history database for additional, customized reports.
When a point is on history, MISER tracks its activity in daily history files. Each night at midnight, MISER writes the point value, alarm status, and data quality indicator to the day’s history file. MISER continually scans all points on history and records a time-stamped entry for each change detected. MISER then uses those history files to prepare a variety of standard reports (profile, analog totalization, sequence of events, and alarm events) and custom reports defined through the MISER Report Generator.
Points on history may also be placed on trending. The COS processor notifies the trending processor when COS activity occurs. The trending processor stores this information in memory and when requested, MISER produces scatter plots and real time interval trends.
1.1.5 | MISER Reports Database
The reports database stores the parameters required for the preparation and scheduling of custom reports.
The Report Generator utility, which is similar to a standard spreadsheet program, produces reports based on history and real time activity. Reports may include text and expressions organized in a manner that best meets a purpose. The reports can be produced on demand and automatically, at specified intervals. MISER will also convert reports to other formats so the data can be transported to non-MISER spreadsheets.
1.1.6 | MISER Events Database
The events database contains custom control logic definitions which carry out control strategies at specified times when conditions are met.
MISER provides templates for setting up standard events, called fixed logic events (e.g., scheduled start/stop, day/night setback, scheduled alarm limit, and flow calculation). Each control can be dependent on a number of conditions. To create custom tailored events (caller user-defined events) that respond to more specific needs, MISER provides a simplified programming vocabulary. Once created, events execute automatically.
1.1.7 | MISER Calculated Points Database
The calculated points database contains the mathematical expressions that MISER writes and outputs to calculated points.
v6.13 MISER Operator Manual

Overview1 - 4
1.1.8 | MISER Command Processing
Once a command is issued, its successful completion depends on fulfillment of system security access requirements and control ownership restrictions. Security access requirements are determined by the User Access Level (UAL), the access level of the program, and the point control level. Whenever a control is issued, MISER automatically compares the access levels of the operator, the point being controlled, and the control being applied.
If all are satisfied, MISER checks the point’s control level with the command’s priority level. Certain MISER control programs have been assigned priority status according to a pre-established, control ownership priority table. All other MISER programs have no priority. Programs with priority status generally take control ownership so that the point cannot be manipulated by another command, unless that command has a higher priority status.
Other factors which may affect security are segmentation and AOR. MISER systems using multiple workstations may segment system databases to reduce COS traffic across the network. One or more segments are assigned to each workstation. The entire points index and all point definitions exist at every station. However, the variable portion of each point record such as the current point value/status and COS information is regularly updated only at the stations assigned the same segment as the point. When databases are segmented, operators are assigned AORs. In addition to all other security requirements, MISER matches segment and AOR before carrying out commands.
HSQ Technology v6.13

Introduction 1 - 5
1.2 | Logging In and Out
1.2.1 | Logging In
When logging into a MISER workstation, you are first prompted with the Start Session dialog box.
Figure 1-1. MISER login window
Enter your Username and press <Return> or <Tab> to advance to the Password field. enter your Password and then press <Return> or click the [OK] button to proceed. As you are entering your password, nothing appears in the Password field, this is by design.
If an authorization failure message appears, acknowledge it. The screen clears and the Start Session box re-displays.
FYI: The default for the maximum allowable number of login attempts is three. After three unsuccessful attempts, the operating system locks out any further attempts from that login account.
Figure 1-2. Session Manager window
A successful login will display the “desktop” with at least one object on it – the DECwindows Session Manager.
Typically on an operator workstation, the XView GUI will start automatically.
v6.13 MISER Operator Manual

Logging In and Out1 - 6
1.2.2 | Logging Out
Figure 1-3. XView Operator window, Quit Session
If XView is running, exit from it by clicking Session > Quit in the XView Operator window.
Figure 1-4. Session Manager window, End Session
In the DECwindows Session Manager, click Session > End Session.
Figure 1-5. End Session Confirmation window
If asked, “Do you really want to end the session?” click [Yes].
HSQ Technology v6.13

Introduction 1 - 7
1.3 | Typing MISER CommandsWhen MISER is run from a terminal, commands can be entered at the prompt. Each command has a command identifier consisting of three or more alphabetic characters (e.g., DSP). Commands can also be entered from the command line in the XView Operator Window (see “XView Operator Window” on page 2-6).
FYI: With XView running, you can start typing anywhere and the text will automatically be entered in the command line.
The most basic way to issue a MISER command is to type the command identifier and press <Return>. An Xterm opens and you are prompted for the point acronym. Additional prompts or a menu may follow. At each prompt or menu, type a response and press <Return>. After the last prompt, the action is carried out. A message confirms if the action was successful.
To interrupt processing or cancel any procedure, press <Ctrl>–<Y> and then <Return>.
FYI: MISER remembers the last 20 commands that were entered. Use the up and down arrows to scroll through the list and then press <Return> to re-issue a command.
MISER commands can also be initiated with qualifiers. Qualifiers are shortcuts appended to the command line. They provide additional data that MISER would otherwise have to solicit through program prompts. See “Command Qualifiers” on page 1-8 for an explanation.
1.3.1 | Data Entry Screens
Some MISER commands (e.g., DPT — Define Point and CAM — Create Alarm Message) lead from a menu to a data entry screen. On the data entry screen, a blinking rectangle appears at the bottom of the screen by a prompt for the entry needed. You can use the up and down arrow keys and special cursor movement commands, /T (move to the top field), /P (move to the previous field), and /B (move to the bottom field), to complete fields out of sequence or go back and make changes.
On the data entry screen, some data fields may be required and others are optional. Required data fields contain information crucial to operations and must be responded to. Frequently, required fields display a default value. To accept the default, just press <Return>. Otherwise, enter a new value and then press <Return>. A null Return at an optional field simply passes through to the next field.
After the last field in a data entry screen, you are presented with a verification prompt. If there are errors, you can go back and make changes.
v6.13 MISER Operator Manual

Command Qualifiers1 - 8
1.4 | Command QualifiersCommand qualifiers provide data that MISER would otherwise have to solicit through prompts. Qualifiers serve as shortcuts typed at the command line or at the Enter Acronym prompt.
There are three types of qualifiers: Search Qualifiers, Continuation Qualifiers, and Output Qualifiers.
Search qualifiers locate points and precede all other qualifiers.
Continuation qualifiers direct command execution and follow search qualifiers
Output qualifiers indicate the delivery points for requested reports and go last.
Qualifiers can be used alone or in combination with each other. To use qualifiers, type a single space to separate them from the command (no other blank spaces are allowed).
1.4.1 | Search Qualifiers
Search qualifiers determine how points are located, either by acronym or by another identifier contained in the point definition. Search qualifiers are usually paired with additional information, one or more characters from the acronym, the point name, the unit address, etc. Wildcards can be used in place of search qualifiers (see “Wildcards” on page 1-15).
Use one search qualifier per command line (or Enter Acronym prompt).
1.4.1.1 | Acronym Search Qualifiers
/AL — All
Searches for all acronyms. Do not precede this qualifier with an acronym entry. For example:
DSP /AL
Searches for all acronyms.
/PT — Partial (default)
Searches for all points that have an acronym beginning with the characters entered. When using this qualifier, precede the slash with one or more characters (including at least one letter) from the point acronym. MISER will not search for partial acronyms that look like a value (e.g., 12/PT and 1234/PT are not valid, whereas 12A/PT, A1234/PT, and A/PT are). For example:
DSP SUB-ST/PT
Searches for all the points with acronyms beginning with “SUB-ST”. Points found will include SUB-ST1-XFMR and SUB-ST2-XFR-TMP.
HSQ Technology v6.13

Introduction 1 - 9
/SG — Single
Searches for the single point acronym that is an exact match to the entry. Precede this qualifier with the full acronym. For example:
DSP SU1-ST1-SFR-TMP/SG
Searches only for the point: SU1-ST1-SFR-TMP.
/WC — Wildcard
Searches for point acronyms using wildcards. Precede this qualifier with one or more characters. See “Wildcards” on page 1-15 for more details. For example:
DSP PMP1/WC
Searches for all point acronyms that contain “PUMP 1”. Points found will include D5R-PMP1, PMP1, and MN-PMP1-M.
/RP — Repeat
Searches for the first acronym beginning with the characters entered and displays this point with a question mark (?) prompt. At the question mark, press <Q> to quit, <N> to display the next point, or <Return> to repeat the same point. When using this qualifier, precede the slash with one or more characters from the acronym. Repeat works with a limited number of MISER commands and is most useful when accompanied by a continuation qualifier to display real time point activity. See “Continuation Qualifiers” on page 1-11 for details. For example:
RDV AC-2/RP/CN
Searches for the first point acronym that begins “AC-2”, displays it, and repeats the display continuously, without the question mark prompt.
1.4.1.2 | Other Search Qualifiers
These qualifiers search for points by parameters other than the acronym. They cannot be used together with acronym search qualifiers but can be used with continuation and output qualifiers. Area, Building, Name, and Unit work with wildcards. See “Wildcards” on page 1-15 for more details.
/AD=addr — Address
Searches for points by unit address (see “Unit Address” on page xv). When using this qualifier, append an equal sign (=) and the unit address including punctuation. You can use the complete unit address, a shortened unit address (if it has unique identification), or a partial unit address. If any part of the address is absent, all points meeting the remaining criteria are located. For example:
DSP /AD=DEMVSA::
Searches for all of the points on the named node. The node ID must be followed by the double colon.
v6.13 MISER Operator Manual

Command Qualifiers1 - 1 0
DSP /AD=DEMVSA::1:
or
DSP /AD=1:
Searches for all of the points on the named NCC. The NCC ID must be followed by the single colon.
DSP /AD=DEMVSA::1:4
or
DSP /AD=1:4
or
DSP /AD=4
Searches for all points on the named RTU. The RTU ID alone requires no punctuation.
DSP /AD=DEMVSA::1:4.1+1
DSP /AD=DEMVSA::1:4.1−1
Searches for all points with a given input or output address. The plus sign(+) indicates an input address and the minus sign (−) an output address.
THe input or output address can be specified in PLC format: XF:e.s/b.
/AR — Area
Searches for points whose area field contains the characters entered. When using this qualifier, precede the slash with one or more characters from the point’s area definition. For example:
DSP CENT1/AR
Searches for all points whose area field includes the characters “CENT1”.
DSP *CENT1%/AR
Searches for all points whose area field ends in “CENT1” and one additional character.
/BU — Building
Searches for points whose building field contains the characters entered. When using this qualifier, precede the slash with one or more characters from the point’s building definition. For example:
DSP VENT-1/BU
Searches for all points whose building field includes the characters “VENT-1”.
DSP *VENT%%/BU
Searches for all points whose building field ends in “VENT” and two additional characters.
HSQ Technology v6.13

Introduction 1 - 1 1
/NA — Name
Searches for points whose name field contains the characters entered. When using this qualifier, precede the slash with one or more characters from the point’s name definition. For example:
DSP REMOTE/NA
Searches for all points whose name includes the characters “REMOTE”.
/NU=nn — Record Number
Finds the one point whose record number is entered. The point record number is the address at which the point definition is stored in the processor. When using this qualifier, append an equal sign and the exact record number. Do not include any part of the acronym. For example:
DSP /NU=354
Searches for the point with the record number “354”.
/UN — Unit
Searches for points whose unit field contains the characters entered. When using this qualifier, precede the slash with one or more characters from the point’s unit field. For example:
DSP ONLINE/UN
Searches for all points defined with the unit, “ONLINE”.
1.4.2 | Continuation Qualifiers
Continuation qualifiers direct execution. For example, they can request a verification prompt before sending a command to a point, display acknowledgement messages, scroll screens, and pause screens. Continuation qualifiers have one effect on MISER commands that produce displays or reports and another on MISER commands that carry out controls.
1.4.2.1 | MISER Display Qualifiers
/CN — Continue Mode
This qualifier displays all data as soon as it is located. When there is more information than can fit in one screen, the screen scrolls. Toggle NO SCROLL (or HOLD SCREEN) to temporarily stop scrolling and again to restart scrolling.
/QU — Query Mode (default)
Displays one screen at a time. A question mark (?) appears at the bottom. Enter <N> or press <Return> to display the next screen. Enter <Q> and a <Return> to quit.
/TD or /TD=n — Time Delay Mode (n represents a number of seconds)
Displays all data at the terminal, pausing a default four seconds between screens. To lengthen or shorten the pause, append an equal sign and the number of seconds.
v6.13 MISER Operator Manual

Command Qualifiers1 - 1 2
Toggle NO SCROLL (or HOLD SCREEN) to pause longer than specified time delay and again to restart scrolling. For example:
DSP /AL/TD=10
Displays the point definitions for all acronyms, pausing ten seconds between screens.
1.4.2.2 | MISER Control Commands
/CN — Continue Mode
Issues the command to all points located, without pausing for prompts. A confirmation displays as each control is carried out.
/QU — Query Mode (default)
Pauses for verification before issuing the command. As each point is located, an additional prompt displays. For example the command:
STR FAN* /QU
Would return:
STR - Start pointStart point FAN1 [Y/N/G/Q] ?Start point FAN2 [Y/N/G/Q] ?
After each acronym that matches the characters entered, press <Y> to confirm, <N> to deny, <G> to accept all, or <Q> to quit.
/TD or /TD=n — Time Delay Mode (n represents a number of seconds)
Commands points without additional verification, pausing four seconds between each point. To lengthen or shorten the pause, append an equal sign and the number of seconds. Confirmation displays as each control is carried out.
/NO — No Command Acknowledgement
Issues the command without pausing for the query and without displaying acknowledgements.
1.4.3 | Output Qualifiers
Output qualifiers direct the output to the terminal, a printer, or a named file. The file is written to the current default directory unless another directory location is specified as part of the filename. The current default directory is the directory specified in the login account or if the default is changed through the computer's operating system, the directory to which the default is set.
/FL — File
Sends the data to a named file. After the qualifier, append an equal sign (=) and the filename, including the suffix. The file is written to the current default directory unless another is specified. For example:
HSQ Technology v6.13

Introduction 1 - 1 3
DSP /AL/FL=DATA.DOC
Writes point definitions for all points to a file named DATA.DOC in the current directory.
DSP /AL/FL=[USERS.SMITH]DATA.DOC
Writes point definitions to the file “DATA.DOC” in the “[USERS.SMITH]” directory.
/EX — Output to Excel compatible file
Exports data in an ASCII tab-separated format. It can be used with any standard application capable of importing ASCII tab-delimited formatting, such as Microsoft Excel. This switch works with ALE, ANT, ARS, PFS, PRP, and SOE. The output is the same as the normal output except for ANT and PRP that have a limit of 200 points in one row. On the command line, enter the MISER command, the full point acronym or acronym with wildcards, the switch, and the output file name.
Once the .TXT file is created, use FTP to transfer the file to a PC that has a spreadsheet creation program.
For example:
ALE CP1-FLOW /EX=ALE_EXCEL.TXT
Creates a tab-delimited file with the name ALE_EXCEL.TXT in the default directory. The file contains the Alarm Event Report for the CP1-FLOW point.
v6.13 MISER Operator Manual

Command Qualifiers1 - 1 4
ARS DEMO* /EX=ARS_EXCEL.TXT
Creates a tab-delimited file with the name ARS_EXCEL.TXT in the default directory. The file contains the Analog Range Summary for the point acronyms beginning with DEMO.
/SP or /SPn — Spool Printer (n represents the printer number)
Sends the data to the default spooled printer. To print to any other printer, add its identification number to the qualifier. For example:
DSP /AL/SP3
Prints point definitions for all the points to printer 3.
/TI — Terminal (default)
Directs data to the screen.
HSQ Technology v6.13

Introduction 1 - 1 5
1.5 | WildcardsWildcard characters are the asterisk (*) and the percent sign (%). They can be used in place of the acronym search qualifier. Other point searches (Area, Building, Name, and Unit) can use wildcards in the search string.
The asterisk represents zero or more characters at the position entered. Used alone (i.e., without acronym characters) the asterisk finds all the point acronyms. The percent sign represents one character, at the position entered. Used alone, it finds all points whose acronyms are equal to the quantity of percent signs entered.
Both wildcard characters can be used repetitively in the same search, at any position in the acronym, and in combination with continuation and output qualifiers. A search string must contain all wildcards or a combination of any characters with at least one non-numeric character. MISER will not perform a search based on a partial acronym that looks like a value. The following examples represent search requests using wildcard characters:
ABC* — Acronyms that begin with “ABC” (this is the same as ABC/PT)
*ABC — Acronyms that end with “ABC”
*A*B*C — Acronyms containing “A”, “B”, and “C” in this order
*ABC* — Acronyms with “ABC” in the middle (this is the same as ABC/WC)
ABC% — Acronyms with exactly four characters, beginning with “ABC”
%ABC — Acronyms with only exactly characters, ending with “ABC”
%A%B%C — Acronyms with exactly six characters, with “A”, “B”, and “C” in positions two, four, and six
%ABC* — Acronyms that begin with any character followed by “ABC” and any other characters
*AB%%C — Acronyms that end with “AB”, have two unknown characters, and then end with “C”
*A%B%C* — Acronyms containing an “A”, an unknown character, a “B”, an unknown character, a “C”, and any other characters.
v6.13 MISER Operator Manual

MISER Security1 - 1 6
1.6 | MISER Security
Related Docs: UAL — User Access Level, PAL — Program Access Level, and DPT — Point Definition are described in detail in the MISER System Manual.
Every user is assigned a UAL through MISER. It may be privileged or standard. Users with privileged access can invoke any MISER command on any MISER point.
Users with standard access are limited to MISER controls and MISER points assigned access levels equal to or less than their own access assignments.
Access levels range from 1 to 255. Levels 1 through 8 are for privileged users only (with all eight levels equal in privilege). Access levels 9 through 255 are used for standard operator and user accounts. As the access level number increases, access (authority to use the system) decreases.
Every MISER point in the points database is assigned to a numbered segment. Users, in addition to being assigned a UAL, are assigned AORs which correspond to point segment assignments. When you login to a workstation, only those points within your AOR are accessible.
Every MISER command is assigned a program level through the MISER PAL program.
Every MISER point is assigned a point access level and a point control level through the MISER DPT program.
Users with privileged access can run any program or command and can access any point in the system. However, for operators with standard, non-privileged access, MISER checks the operator's UAL with the command's PAL whenever a command is issued. If the operator does not have sufficient authority, the command is ignored.
Assuming access to the command is allowed, MISER next determines whether the command calls MISER points. If so, MISER checks the points' segment assignment with the operator's AOR assignment. Only those points assigned to a segment within the operator's AOR are made available.
Finally, MISER compares the PAL and point control level from the DPT with the UAL. Again, standard operators must have equal or greater authority to complete the action.
1.6.1 | Control Ownership
Once security access requirements are satisfied, MISER checks the point’s control ownership status with the command’s priority level. The MISER commands Privileged Start (PSR) and Privileged Stop (PST), Point Tag Maintenance (TAG), calculated events (defined through EVD), and certain energy management programs are assigned priority
HSQ Technology v6.13

Introduction 1 - 1 7
status according to a pre-established, control ownership priority table. All other MISER programs have no priority.
Programs with priority status can take ownership of a point, in effect locking out points without priority. If more than one program with priority is attempting to control a point, the one with the highest priority gets control. When that program releases the point, the program with the next highest priority takes control, and so on.
When a point is controlled or owned, it usually cannot be manipulated by another command unless that command has equal or higher priority than the controlling command. TAG is the exception as explained below. PSR and PST have the highest possible priority. Either can override any other program to perform its start or stop action and additionally, take indefinite control ownership. Since PSR or PST have the highest possible level of control ownership, no other command can be applied until their control ownership has been released.
TAG, which has the next highest control ownership priority, assigns tags to points. “A” tags permit MISER STR and STP actions. “B” tags only permit STP actions. “C” tags take control of a point so that only PSR and PST can command it. Control ownership is released when the tags are removed.
Calculated events with priority usually take control ownership for the entire period they are active and then automatically release control when they become inactive. Points under control ownership by calculated events can be commanded only by TAG, PSR, and PST.
STR, STP, RAI, LOW, and SPT have no priority. Each is carried out only when security restraints are fulfilled and PSR, PST, TAG, and calculated events do not currently have point control ownership. Change value (CHV) also has no priority but, because this
Table 1-1. Control Ownership Priority Status: High to Low
MISER Program/Command Control Ownership Priority Level
Privileged Start/Stop (PSR and PST) Level 14 – Highest Control Level (Priority)
TAG Point – TAG C (Clearance Tag) Level 12
TAG Point – TAG B (Hot Line Tag) Level 11
TAG Point – TAG A (Special Condition Tag) Level 10
Power Demand Limiting Level 9
Calculated event with high priority Level 8
Duty Cycle Level 7
Optimum Stop/Start Level 6
Boiler/Chiller Level 5
Calculated event with low priority Level 3 – Lowest Control Level (Priority)
v6.13 MISER Operator Manual

MISER Security1 - 1 8
program changes an input (as opposed to output) value (for calculated points or field points which are disabled), it ignores point control ownership status.
1.6.2 | Command Processing
After security requirements and control ownership issues are resolved, the command is carried out. The command is sent from the operator station through the network to the host computer. Usually, the command travels through a modem or Ethernet connection to the field and finally, to the physical connection.
1.6.3 | Command Path Examples
FYI: As with all other commands, this command is issued by a single operator.
1.6.3.1 | Stop Point Example
This examples assumes that the points involved are not controlled by another MISER program and that all security requirements are satisfied.
Figure 1-6. Stop Point example
1. An operator issues a STOP command to a DI/DO Breaker Point.Because the Breaker Point is terminated in the RTU or other field unit as a DI/DO, it is defined with a field input address (DI) and a field output address (DO), input subtype normal and output normal.
Modemor switch
Mod
emor
sw
itch
RTU or otherfield unit
DO DI
Breaker
Breaker Status
Stop (Trip) CommandTrip
Breaker Status
HostComputer
OperatorStation
Ethernet LAN
OperatorStation
HSQ Technology v6.13

Introduction 1 - 1 9
2. The Stop command is sent to the Host computer and via modem or switch to the DO termination and finally the breaker.
3. Once the breaker is tripped, the DI portion of the point detects the change and returns the new status.
4. The Status Report is sent to all workstations.
1.6.3.2 | Raise Point Example
This examples assumes that the points involved are not controlled by another MISER program and that all security requirements are satisfied.
Figure 1-7. Raise Point example
1. An operator issues a RAISE (or LOWER) Command which is sent immediately to the host computer and via modem or switch to the DO termination in the RTU (or other field unit).
2. From the RTU, the command is sent to the mechanical equipment, in this example a motor is pulsed. The motor Raises (or Lowers) a gate by an amount determined by the time duration specified in the Raise Command.
3. The AI Point feeds Gate Level Status and Position back to all workstations on the system.
Modemor switch
Mod
emor
sw
itchRTU or other
field unit
RaiseDO
LowerDI AI
Gate Position
Raise (Lower) Command
GatePosition& Status
HostComputer
OperatorStation
Ethernet LAN
OperatorStation
M
Gate
v6.13 MISER Operator Manual

MISER Security1 - 2 0
HSQ Technology v6.13

S E C T I O N 2
USING XVIEW
XView is the graphic user interface (GUI) that integrates MISER with dynamic visual controls. XView uses standard window overlays, along with its own unique screen tools (e.g., flags or targets, data quality tags, quick menus, and buttons), to provide direct access to equipment and controls.
This section describes:
XView Graphic User Interface
XView Tools
XView Operator Window
XView Slide Window
XView Alarm Window
2 - 1v6.13 MISER Operator Manual

XView Graphic User Interface2 - 2
2.1 | XView Graphic User Interface
Figure 2-1. XView window example
A typical XView display is shown above. By default the window opens displaying the XView Operator Window (top right), the XView Alarm Window (top left), and a single XView Slide Window. Other XView window configurations can display multiple, tiered slide windows, a MISERtrend window, or a Draw window. Screen settings can be customized so that XView automatically opens, positions, and loads windows that are best suited for your individual needs.
A single pointer, usually in the shape of an arrow, moves throughout the screen. The pointer, which can be controlled by a mouse, makes selections and speeds implementation of control operations.
HSQ Technology v6.13

Using XView 2 - 3
2.1.1 | Slide Windows
The XView Slide Window displays customized drawings or schematics that demonstrate real-time activity as it occurs. They can be used to project a large area such as an entire plant or smaller units, graphs, and charts. Slides are easily edited to maintain continuity with external, physical changes.
Each XView Slide Window offers standard and zoomed viewing and decluttering. The standard view fills the window. Clicking on the [Zoom] button (F5) brings up the zoom slider bar. This allows you to focus on a small portion of the slide and see all the details in that area or zoom out for a more general perspective. When the entire slide cannot fit in the window, horizontal and vertical scroll bars permit you to pan the slide image left or right and up or down.
2.1.2 | Alarm Window
The XView Alarm Window shows an interactive, real-time alarm display with critical alarms distinguished from non-critical alarms and where specified, priority alarms separately from non-priority alarms. Usually an alarm is announced by a sound and a visual display in the Alarm window (the window blinks) until it is acknowledged. The alarms remains in the window for as long as it is active. Each alarm line provides access for direct processing. If MISER Automatic Screen Display (ASD) is enabled, XView automatically displays the slide containing the alarm in the active Slide window.
2.1.3 | Operator Window
The XView Operator Window echoes all system activity including target or point selection and command execution. It also displays messages and provides an ongoing command line for typed entries. Through its menu bar, the Operator window offers a complete array of supervisory controls, data applications, and managerial actions.
2.1.4 | MISERtrend Windows
MISERtrend windows display up to eight scatter plots or real-time interval trends at once. Trends are usually plotted form the present forward but just can as easily be based on history. Each Trend window has a legend that shows the values at a diamond-shaped cursor.
v6.13 MISER Operator Manual

XView Tools2 - 4
2.2 | XView ToolsOn-screen, the mouse is represented by a pointer. The shape and location of the pointer shows its current mode:
Arrowhead — Select mode
Wristwatch — A MISER dialog box is open
Crosshair — A target has been selected
I-Bar — Text entry mode
When the I-bar is blinking it is ready to accept input. Text appears to the left of the cursor forcing the cursor to the right. Pressing <Return> or clicking the [OK] button in dialog boxes signals to MISER to process the entry.
2.2.1 | Tear-Off Menus
XView features tear-off menus, that is menus and sub-menus can be separated from the window menu bar. When torn-0ff, the menus become their own individual window and remain open until closed.
Figure 2-2. Tear-off Menu example
The dashed line immediately below the menu name is the tear-off tool. To tear-off the menu or sub-menu, click the pointer on the dashed line. To position the tear-off at another location, grab its window title bar and drag. To make a selection from the tear-off window, click on the item. To close the tear-off, click on its window menu button and then select Close.
You can open as many tear-offs as you want; each remains open until closed or you exit the program. If tear-offs are open and the XView Operator or Xdraw window is iconified, the tear-offs are iconified as part of their source window. When the window is restored, the tear-offs are automatically restored.
HSQ Technology v6.13

Using XView 2 - 5
2.2.2 | Hot Keys
Hot keys are a keyboard based alternative to the pointer. They are the underlined letters visible in the menu bar and menus. Press and hold the <Alt> key and then type the underlined letter. For example, to open the Session menu, press and hold <Alt> and type <S>. Once a menu is open, release the <Alt> key. The up and down arrow keys move through menu items. The <Return> key implements the highlighted selection.
2.2.3 | Function Keys
There are 19 which provide a direct link with MISER operations.
Table 2-1. Hot Keys
Key Definition Key Definition
<Alt>–<S> Opens the Session menu. <Alt>–<C> Opens the Customize menu.
<Alt>–<M> Opens the MISER menu. <Alt>–<V> Opens the View menu.
<Alt>–<H> Opens the Help menu.
Table 2-2. Function Keys
Function Key Definition
<F1> - <F9> Correspond to the buttons at the bottom of a Slide window.
<F10> Cancel selection.
<F11> Change point value (CHV).
See Section 5, “Point Control” for detailed descriptions of these MISER commands.
<F12> Enable point (ENP).
<F13> Disable point (DIP).
<F14> Acknowledge alarm (ACK).
<Ctrl>–<F10> Start point (STR).
<Ctrl>–<F11> Stop point (STP).
<Ctrl>–<F12> Raise point (RAI).
<Ctrl>–<F13> Lower point (LOW).
<Ctrl>–<F14> Write setpoint output (SPT).
v6.13 MISER Operator Manual

XView Operator Window2 - 6
2.3 | XView Operator WindowThe XView Operator Window opens with XView and remains open the entire time XView is active. Closing the Operator window exits XView. The Operator window can be minimized, moved, resized, stacked, layered, or tiled with other windows.
Figure 2-3. XView Operator window
Figure 2-4. XView icon
When XView is minimized, it becomes “iconified” as shown above.
Beneath the window Title bar is the Menu bar and then the Login Information bar. The main portion of the window displays the system activity. Below this is the XView command line.
2.3.1 | Menu Bar
2.3.1.1 | Session Menu
Quit — This exits XView and (with the exception of certain privileged users) logs out of the system. Once log out is complete the screen reverts to the login screen.
Title Bar
Menu BarLogin Information Bar
Activity Display
Command Line
HSQ Technology v6.13

Using XView 2 - 7
2.3.1.2 | Customize Menu
Figure 2-5. Customize Menu
Iconify — This forces the Operator window to open minimized (iconified) the next time XView is started. To implement this you must also select Save Current Settings from this same menu. To reverse this, repeat the same steps.
Alarm Bell Priority — For more information on Alarm Priority, refer to“AON — Set Alarm Priority” on page 9-4.
Figure 2-6. Alarm Bell Priority window
This limits the use of noisemakers for the current workstation. Enter an Alarm Bell Priority based on:
0 — causes all alarms to sound.
1 — limits noisemakers to only sound an alarm for points on priority.
2-255 — limits the noisemakers to alarms for points with alarm priority levels equal to or higher than the selected level.
Type the priority level, then click [OK].
FYI: If no points are on priority, no alarms will sound at the workstation.
Use Saved Settings — This redraws the screen for the current session and restores it to the last “Saved Settings”. This may open and close windows.
v6.13 MISER Operator Manual

XView Operator Window2 - 8
Use Default Settings — This redraws the screen for the current session and restores it the factory default settings. This may open additional windows or close windows that are already on the screen.
Save Current Settings — This saves the current look of the screen; the open windows, iconified windows, the size and location of each, which slides are in the Slide window, etc. The next time XView opens it will retain the configuration that was last saved.
Delete Saved Settings — This deletes any customized, saved settings from memory. The next time XView starts, the factory default settings will determine the configuration.
2.3.1.3 | MISER Menu
Figure 2-7. MISER Menu
The MISER Menu provides direct access to MISER controls. This menu is sorted into general categories. Arrows pointing to the cascading sub-menus provide access to specific MISER programs. Some selections may open an Xterm window that prompts you for additional information or displays reports. The categories and sub-menus are:
Energy Management — These programs are no longer supported.
Point Definition
DPT — Define MISER Points
Related Docs: DPT is described in detail in the MISER System Manual, DPT–Point Definitions.
HSQ Technology v6.13

Using XView 2 - 9
Related Docs: Time Controls are described in detail in the MISER System Manual, Time Control.
Point Display (see Section 4, “Point Display”)
DSP — Point Definition Display STA — State of Point
DPS — Disabled Point Summary PIV — Point Involvement Summary
PFS — Point File Summary ARS — Analog Range Summary
RDV — Read Database Value TRS — Tag Report Summary
RFV — Read Field Value
Point Control (see Section 5, “Point Control”)
CHV — Change Point Value RAI — Raise Point
DIP — Disable Point REL — Release a Point
ENP — Enable Point SPT — Set Point Output
LOW — Lower Point STP — Stop Point
STR — Start Point PMM — Point Message Maintenance
PSR — Privileged Start SYN — Synchronize Database Value
PST — Privileged Stop TAG — Point Tag Maintenance
Unit Display (see Section 6, “Unit Display”)
DWN — Unit Down Report SUS — Single Unit Status
USR — Unit Status Report
Unit Control (see Section 7, “Unit Control”)
BKN — Block Node FSA — Force RTU Standalone
BKR — Block RTU INR — Initialize RTU
DIM — Disable MUX UBN — Unblock Node
DRT — Disable RTU UBR — Unblock RTU
ENM — Enable MUX UFS — Unforce RTU Standalone
ERT — Enable RTU
Time Control
SDS — Set Daylight Savings Time SSN — Set System Season
SHF — Set System Holidays
v6.13 MISER Operator Manual

XView Operator Window2 - 1 0
Related Docs: History Controls are described in detail in the MISER System Manual, History Control.
Related Docs: Trending Controls are described in detail in the MISER System Manual, Trending Control.
Alarm Display (see Section 8, “Alarm Display”)
ALD — Alarm Display ARP — Alarm Priority Report
ALE — Alarm Events Report DAS — Disabled Alarm Summary
ALH — Alarm History ALS — Alarm Summary
LDS — Alarm Limit And Deadband Summary
Alarm Control (see Section 9, “Alarm Control”)
DAL — Define Alarm Limits DLA — Disable Non-priority Alarms
AON — Set Alarm Priority ELA — Enable Non-priority Alarms
AOF — Remove Alarm Priority ENA — Enable Alarms
ACK — Acknowledge Alarm ENS — Enable Second Level Alarms
DIF — Disable First Level Alarms REM — Remove Alarms
CAM — Create Alarm Message SAA — Set Auto Acknowledgement
CAS — Clear Auto Silence SAS — Set Auto Silence
DIA — Disable Alarms SIL — Silence Alarms
CAA — Clear Auto Acknowledgement
History Display (see Section 10, “History Display”)
ANT — Analog Totalization Reports SOE — Sequence of Events Report
PRP — Profile Report Program
History Control
HED — History Editor HON — Put Point On History
HCM — Compress History File HRP — Points On History Report
HOF — Take Point Off History MANDAT — Manual Entries to History
Trending Control
TOF — Take Point Off Trending TRP — Points On Trending Report
TON — Put Point On Trending
HSQ Technology v6.13

Using XView 2 - 1 1
Related Docs: Control Logic is described in detail in the MISER System Manual, Control Logic.
Related Docs: Report Generation is described in detail in the MISER RDU Manual.
Related Docs: System Management is described in detail in the MISER System Manual, System Management.
Control Logic
CPD — Calculated Point Definition EVR — Event Definition
EVD — Events Definition
Report Generator
RDE — Reports On Demand RDU — Report Definition Utility
RDP — Report Definition Displays
System Management
COSCNT — Change Of State Count PAL — Program Access Levels
NCS — NCC Statistics Reports UAL — User Access Level
DISCRP — Point Discrepancy Report
Miscellaneous (see Section 12, “Miscellaneous Functions”)
CBM — Control Block Maintenance SCR — Operator Scratch Pad
v6.13 MISER Operator Manual

XView Operator Window2 - 1 2
2.3.1.4 | View Menu
Figure 2-8. View Menu
Draw Window — Selecting this item opens the XView Draw Window. XDraw has tools and a work area you can use to create and modify slides. It can be used during monitoring and while control commands are being issued.
FYI: Only one workstation can run XDraw at any given time.
Related Docs: XDraw is described fully in the MISER XDraw User Manual.
Alarm Window — This menu option opens the XView Alarm Window. If it is already open, this item is greyed out.
Slide Window — This item opens XView Slide windows. Up to five Slide windows can be open and they will be numbered sequentially, in the order they were opened. When a Slide window is opened for the first time, XView displays the Master Slide. Thereafter, XView opens this window with the last slide displayed.
2.3.1.5 | Help Menu
Figure 2-9. Help Menu
The Help menu focuses on MISER commands. Selecting Overview opens the online Help for the MISER software.
2.3.2 | Login Information Bar
This displays the computer’s identification (node), the current operator’s name, and the system time (day, date, and time).
HSQ Technology v6.13

Using XView 2 - 1 3
2.3.3 | Activity Display
This is the main portion of the Operator window and echoes XView and MISER activity including all the commands and controls initiated the current workstation. Each action is condensed to a single line. For example:
CP-TANK-LVL selected (11:17:45 24-Apr-2013)Change Value CP-TANK-LVL (11:17:48 24-Apr-2013)Change Value CP-TANK-LVL 75.00: normal successful completion (11:18:00 24-Apr-2013)CP-TANK-LVL deselected (11:18:00 24-Apr-2013)
The amount of visible information depends on how much space is allotted to the window. As soon as there is more activity than space, a scroll bar appears. The scroll bar moves the activity log backwards and forwards in time.
2.3.4 | Command Line
MISER commands typed into the command line, frequently open a new Xterm window. While the window is open, access to any other part of the screen is unavailable (i.e., it is not possible to apply focus to any other open window). The Xterm may prompt for additional information needed to carry out the command or it may display a report.
When a command or report is complete, the Xterm displays:
Press RETURN to Continue.
Pressing <Return> closes the Xterm window. A summary of the action is posted in the Activity Display area of the Operator window.
If MISER commands are typed (rather than selected from the MISER menu), qualifiers and wildcards can be used to generate reports covering multiple points or units. Typed commands can also be used to control multiple units with a single command. See “Command Qualifiers” on page 1-8 and “Wildcards” on page 1-15 for more details.
v6.13 MISER Operator Manual

XView Slide Window2 - 1 4
2.4 | XView Slide WindowThe XView Slide Window displays customized drawings or schematics. Slides are opened through the Operator window. Each Slide window is numbered in the order in which it’s opened. When iconified, it is labeled Xslide.
Figure 2-10. XView Slide window
The first time a Slide window opens, XView loads the Master slide (the slide numbered “1”). Subsequent Slide windows open with the last slide displayed. To change slides, click on the appropriate button bar button, type a slide number or title, click on a page target, or click on an SSD number (see “SSD – Selected Slide Display” on page 2-20).
To change the Slide display a number of options are available:
1. Select a slide number and title from the XView Index Window.
2. Select Previous Slide, Next Lower, Next Higher, or Master Slide from the Button bar.
3. Click on a Page Target.
4. Type a slide number or slide title.
2.4.1 | Slide Title Bar
Each XView Slide Window has a Slide Title bar directly beneath the window title bar. It identifies, by number and name, the slide in the window. The numbers and titles are assigned in XDraw when the slides are created.
Slide Title Bar
Display Area
Button Bar
HSQ Technology v6.13

Using XView 2 - 1 5
2.4.2 | Slide Button Bar
To use a button, click on it or press the associated function key.
2.4.2.1 | Hilite / Refresh
Selecting this button (or pressing <F1>) flashes boxes around the dynamic areas (targets) in the slide and when selected a second time, clears them. when Hilite is active, the button changes to Refresh.
2.4.2.2 | SSD On / Off
Clicking on this button (or pressing <F2>) turns Selected Slide Display on and off. Refer to “SSD – Selected Slide Display” on page 2-20 for more details.
2.4.2.3 | ASD On / Off
Clicking on this button (or pressing <F3>) turns Automatic Slide Display on and off. Refer to “ASD – Automatic Slide Display” on page 2-20 for more details.
2.4.2.4 | Index
Clicking this button (or pressing <F4>) opens the XView Index Window which opens on top of the current Slide window and any other windows that may be open. The Index lists all the files which have been saved as slides in XDraw.
FYI: To close the XView Index Window without making a selection, place the pointer in the window and press <Return>.
The Index is organized in ascending order by slide number (as assigned in XDraw). Each entry consists of the slide number and title. If there are more slides than can be displayed in the window, a scroll bar appears on the right.
To select a slide, click on the line or type the slide number or title. You can type the entire title or some characters from the title, in which case the lowest numbered slide that matches the entry is loaded.
2.4.2.5 | Zoom
This button (or pressing <F5>) toggles the zoom scroll bar on and off. When zoom is toggled on, the zoom magnification slider appears on the left side of the window. Pushing the slider up increases magnification and pulling it down decreases magnification. If slides have been drawn with decluttering, changing from one zoom level to another may cause some figures to disappear and others, previously hidden, to appear.
v6.13 MISER Operator Manual

XView Slide Window2 - 1 6
Related Docs: For additional information on decluttering, refer to the MISER XDraw User Manual, Drawing and Editing.
When a slide is too large to be completely visible, vertical and horizontal scroll bars appear on the right and bottom of the window.
2.4.2.6 | Prev Slide
Clicking this button (or pressing <F6>) displays the previous slide.
2.4.2.7 | Next Lower
Clicking this button (or pressing <F7>) displays the next lower numbered slide.
2.4.2.8 | Next Higher
Clicking this button (or pressing <F8>) displays the next higher numbered slide.
2.4.2.9 | Master Slide
Clicking this button (or pressing <F9>) displays the Master slide (Slide #1).
2.4.3 | Slides
A single slide displays in the main portion of each Slide window. To monitor activity taking place on two or more slides, you can open additional Slide windows. Slide windows that are restored (after having been minimized) are automatically updated to reflect the current conditions. Slides can contain static and dynamic elements. Static elements (e.g., topography, labels, etc.) enhance visual perspectives and provide a frame of reference. Dynamic elements are called targets.
2.4.4 | Targets
Targets are quick links to field sensors, calculations, and the equipment being monitored and controlled. To display real time activity, targets use figures, color, blinking, and text. They also display live messages, provide a direct link to other slides, and execute specific MISER commands, and non-MISER programs. Each target is usually drawn with a sensitive area. Clicking on the sensitive area carries out that target's function. (To display the sensitive areas, use the Hilite button.)
2.4.4.1 | Page Targets
Page targets expedite navigation between slides. When you click on a page target, the current slide is replaced by the one linked to in the page target. For example, if overview slide which maps the system is displayed, page targets could move to slides of individual
HSQ Technology v6.13

Using XView 2 - 1 7
sites. Site slides could contain page targets which connect to one another and to additional slides which present greater details.
2.4.4.2 | Command Targets
Clicking on a Command Target, carries out a command. The command can be a MISER command, an XView command, or a non-MISER, non-XView command. For example, a command target can be dedicated to printing a specific report, or temporarily iconify XView and run a PC-based word processing program.
2.4.4.3 | Analog and Binary Point Targets
Point targets link analog and binary points with graphic symbols or text and visual attributes (color, blink, etc.). Depending on how point targets are set up, they can be used to display the point's current value, status, or other information. They may also appear as bar graphs.
2.4.4.4 | Data Quality Targets
Data quality targets are analog or binary points dedicated to displaying data quality. If the target is null (blank) the point value is normal. Otherwise, the quality code appears as a single letter:
A — Point in alarm
D — Point is disabled
I — Point alarms inhibited (alarms disabled)
M — Point value manually changed
T — Point is tagged
U — The point is unavailable (associated unit is down or disabled).
Data quality targets are usually drawn right next to standard point targets. Like other point targets, they can be used to perform MISER monitoring and control commands. When you click on a data quality target, a quick menu box opens (see “Quick Menu Box” on page 2-18).
2.4.4.5 | Bar Graphs
An analog point may be represented as a bar in a bar graph. The bar is a point target that increases and decreases in relation to an actual point value. The bar like other point targets may have a sensitive area. You can click on the bar to access the point and perform monitoring and control commands.
v6.13 MISER Operator Manual

XView Slide Window2 - 1 8
2.4.4.6 | Text Targets
Text targets are (variable text) symbols linked to text points which display messages. If there is no message, the target may appear blank or invisible. Once a message is written, it is displayed until it is removed.
To write a message to a text target, click on it and select Change Value (F11) from the quick menu box. In the prompt window that opens, enter the new message (up to 60 characters). The number of characters that display depends on the number of characters drawn into the target. If the message is longer than the target, it will be truncated.
After you enter the new message, press <Return> twice to save it and return to the slide. If you press <Return> without entering any characters (a null Return), the existing message is kept.
2.4.4.7 | Quick Menu Box
The Quick Menu box usually opens for a timed duration. If no action is taken before the time limit expires, a cancel instruction is issued, the box closes, and the point is deselected.
Figure 2-11. Quick Menu box
The box displays the point acronym followed by a cancel option, pertinent MISER control(s), and a command line. The controls that display are a result of how the target was originally created. To execute one of these controls, click on it or press the assigned function key. To execute any other MISER control, select it from the MISER menu or click on the command line and type it.
HSQ Technology v6.13

Using XView 2 - 1 9
2.5 | XView Alarm WindowOpened through the Operator window, the XView Alarm Window can be minimized, moved, stacked, layered, and tiled. When iconified, it is labeled Xalarm.
Figure 2-12. XView Alarm window
The Title bar shows the current noisemaker status. If alarm noisemakers have been silenced (via the command Set Alarm Silence), the notation “Silenced” is displayed. Otherwise, only the window title is seen.
The Alarm window displays as many current alarms as it can in the space allotted. As alarms accumulate, newer alarms push older alarms from view. When this happens, a scroll bar appears on the right.
Alarms are displayed on lines, a single alarm per line, and usually blink until acknowledged. Typically, included in the alarm display are the date and time of the alarm, the point acronym and name, the current status or value and engineering units, the type of alarm, and a slide number, if one has been entered into the point's definition (SSD and ASD). Each line is a target that can be selected for alarm or control processing. Alarms (even those that are acknowledged and silenced) remain in the Alarm window until the alarm situation is resolved (e.g., the point is no longer in the state that caused the alarm to trigger initially).
To contrast critical alarms from non-critical alarms, they are frequently displayed with a separate color or with a special background. Priority alarms may be segregated from non-priority alarms (see “AON — Set Alarm Priority” on page 9-4) or may be the only alarms allowed to display (“DLA — Disable Non-Priority Alarms” on page 9-18).
2.5.1 | Alarm Processing
To select an alarm click on its line in the Alarm window. The selection is echoed in the Operator window and a Quick Menu box is opened.
v6.13 MISER Operator Manual

XView Alarm Window2 - 2 0
Figure 2-13. Alarm Quick Menu box
The point acronym displays as the title of the box along with the options below. Click on a selection from the box (or press the appropriate function key), select a function from the MISER menu, or type a command in the command line.
Cancel (F10) — Closes the Quick Menu box without performing any action.
ACKNLG Alarm (F14) — Acknowledges the alarm, assuming that the alarm can be acknowledged (for some systems or some alarms, the point value or status may have to return to normal before the alarm can be acknowledged).
2.5.2 | SSD – Selected Slide Display
Selected Slide Display changes the Slide window display on demand. It requires that a Slide number be entered into the point definition. When the point goes into alarm, the slide number is appended to the alarm line in the Alarm window. You can display that Slide by turning SSD ON and then clicking the Slide number (and only the number) in the alarm line. The Slide number is the rightmost field in the Alarm window.
2.5.3 | ASD – Automatic Slide Display
Automatic Slide Display changes the Slide window automatically. It requires that a Slide number be entered into the point definition. When the point goes into alarm, the Slide with that point is automatically displayed in the Slide window. However, MISER will wait until any current action is complete before switching slides.
HSQ Technology v6.13

S E C T I O N 3
POINT DEFINITIONS
The MISER system monitors and controls physical sensors and devices according to planned strategies. In the system databases, sensors and devices are represented as points. Each point has an identifier called an acronym and a set of operating parameters.
Related Docs: A detailed description of each point parameter is available in the MISER System Manual.
This section contains an alphabetical listing of the point parameters used for all types of points.
3 - 1v6.13 MISER Operator Manual

3 - 2
ACK CATEGORY
Alarm acknowledgements.
NONE — Not required.
INTO — Required when the point goes into alarm.
INOUT — Required when the point goes into alarm and returns to normal.
REPEAT — Acknowledgement required each time the alarm prints.
ACRONYM
(1-45 characters) Point identifier.
ALARM DELAY
(Numeric value) Number of seconds that the alarm should delay before announcing.
ALARM HI LIMIT
(1-11 digits) Value that the point goes into HI alarm (see HI HI LIMIT).
ALARM LO LIMIT
(1-11 digits) Value that the point goes into LO alarm (see LO LO LIMIT).
ALARM PRINTERS
(0-7) Identifies the printers that will produce alarm reports.
AREA
(1-12 characters) General point location.
ASSOC POINT
(Full acronym) Point associated with this point (see POINT ASSOCIATION).
AUTO LAST COMMAND RE-ISSUE
(Y or N) For output points, reissues the last output command after the RTU is brought online or outputs are enabled.
BUILDING
(1-12 characters) Point location.
COS REPORTING
(Y or N) Determines if the RTU reports point COSs.
CRITICAL ALARM
(Y or N) All alarms for this point are critical.
DISPLAY DECIMAL PLACES
(0-5 characters) Number of decimal places displayed in the point value.
DISPLAY DECIMAL (DEC.) PLACES
(0-5) Number of decimal places displayed in the point value.
HSQ Technology v6.13

Point Definitions 3 - 3
ENGINEERING UNITS
(1-8 characters) Unit of measure to describe the point value.
EVENT PRINTERS
(0-7) Identifies the printers that will produce all the reports except alarm reports.
FILTER CONSTANT
(0-6 seconds) Value used to average analog values over time.
HI DEADBAND
(1-11 digits) Allowed variance between HI HI limit and HI limit, and HI limit and
NORMAL when the point value is returning to normal.
HI HI LIMIT
(1 - 11 digits) Value at which a point enters HI HI alarm (higher than HI alarm).
IN (INPUT) ADD
(3 digits) Input point address for AI, DI, CI, or PLC as a number or as XF e/b, 0=NONE.
INPUT SUBTYPE
NONE — Not required.
CALC — Calculated point, applicable to the standard analog template.
SQRT — Analog field point with square root factor built into scaling.
STOR — Analog, displays the quantity of free storage remaining on the disk.
COS — Counts the number of Changes-Of-State.
NORMAL — Default for the standard AI template.
ALARM — Binary, used to drive a digital output connected to an audible alarm.
STATUS — Unit status point displays NODE, NCC, RTU, or MUX status.
ALMPRT — Alarm printer status point.
INTERMEDIATE ALARM
(Y or N) Tri-state binary, the third state as an alarm state.
INTERMEDIATE CODE
(1-8 characters) Tri-state binary, description when the point is in the third state.
INTERMEDIATE STATUS
(Numeric Value) Tri-state binary, value when the point is in the third state.
INTERVAL
(1-255) Identifies the frequency for the interval reports. The numeric size and the unit in hours, minutes, or seconds.
v6.13 MISER Operator Manual

3 - 4
INTERVAL TYPE
Coordinates RTU reporting at timed intervals:
NONE — No interval reporting.
REPORT — Enables reporting at regular, timed intervals.
SUPPR — Suppresses reporting of additional COSs until the interval has expired.
LIMIT ALARMS
(Y or N) Enables the sensor HI limit and sensor LO limit as alarms.
LO DEADBAND
(1-11 digits) Allowed variance between LO LO alarm and LO alarm, and LO alarm and NORMAL when the point value is returning to normal.
LO LO LIMIT
(1-11 digits) Value that a point goes into LO LO alarm (must be lower than the LO limit).
MESSAGE NUMBER
(2-3 digits) Number for the custom alarm message.
MINIMUM OFF TIME
(0-32767 seconds) Minimum time a point must be OFF before turning ON.
MINIMUM ON TIME
(0-32767 seconds) Minimum time a point must be ON before turning OFF.
MUX ID
Identifies the MUX that the point is attached.
NAME
(1-12 characters) Description of the point.
NCC ID
(Numeric value) NCC that the point is attached to.
NODE (ID)
(1-6 alphanumeric, first character must be a letter) Node that the point is attached to.
OFF ALARM
(Y or N) The point OFF status as an alarm state.
OFF CODE
(1-8 characters) The point description when the point off status is OFF.
OFF STATUS
(Numeric value) The point value when the point off status is OFF.
ON ALARM
(Y or N) The point ON status as an alarm state.
HSQ Technology v6.13

Point Definitions 3 - 5
ON CODE
(1-8 characters) The point description when the point on status is ON.
ON STATUS
(Numeric value) The point value when the point on status is ON.
OUT ADD
(3 digits) The field output address for an AO or DO point or PLC address.
OUTPUT HI LIMIT (ENG UNITS)
(1-11 digits) For an AO point, the highest possible point value. For an SP point, the highest acceptable setpoint.
OUTPUT LO LIMIT (ENG UNITS)
(1-11 digits) For an AO point, the lowest possible point value. For an SP point, the lowest acceptable setpoint.
OUTPUT SUBTYPE
Determines what commands may be issued to the point.
NONE — Binary, no output. Analog, no output or commands.
NORMAL — Normal AO/DO.
ANALOG — Analog output (AO).
VIRTUAL —
RAILOW — Analog/binary raise/lower output.
SETPT — Analog setpoint output (SP).
POINT ACCESS LEVEL
(1-255) Operator access level for controlling the point.
POINT ASSOCIATION
Establishes a relationship between an associated point and this point.
NONE — No other point is associated with this point.
CHAIN — Associated point updated from this point.
ECHO — Associated point uses this point’s input as its output.
ALMSUP — Alarm suppression.
RUNTIM — Associated point accumulates this point’s run time.
TOTAL — Value totalized in related accumulator point.
POINT CONTROL LEVEL
(1-255) Access level for controlling point.
PORT ID
Physical communication point through that the unit is attached.
v6.13 MISER Operator Manual

3 - 6
POWER DEMAND
(1-6 digits) Value of KW used when the point is ON.
PRINT CATEGORY ALARMS
Determines what point changes generate reports:
NONE — Do not print.
ALARMS — Print only alarm transitions.
COS — Print all, except initial report by interval until the alarm is cleared.
ALL — Print all messages.
REPEAT — Reprint alarm notifications as long as the point is in alarm.
RATE OF CHANGE
(1-11 digits) Maximum rate in engineering units per hour that the point can change.
RATE POINT
(Y or N) Measured as rate (units over time).
RATE/UNIT
(D, H, M, or S) Time interval that the rate point is measured by.
RELATED TASK
(6 characters) MISER task to be activated when the point undergoes COS.
RESET INTERVAL
(H, D, W, M, Y, N) The time interval for resetting error or accumulator point values to zero.
RESET ON REPORT
(Y or N) Reset a counter point after each Time Interval Report.
ROLL OVER LIMIT (ENG UNITS)
The value that error or accumulator points return to zero.
RTU ID
Identifies the RTU that the point is attached to.
RUN TIME LIMIT
(1-11 digits) Maximum hours the point can remain ON before a message prints.
SEGMENT
(1-31) Database segment where the point is located.
SENSOR HI LIMIT (COUNTS)
The sensor high value in converter counts.
SENSOR HI LIMIT (ENG UNITS)
(1-11 digits) The sensor high value in engineering units.
HSQ Technology v6.13

Point Definitions 3 - 7
SENSOR LO LIMIT (COUNTS)
The sensor low value in converter counts.
SENSOR LO LIMIT (ENG UNITS)
(1-11 digits) The sensor low value in engineering units.
SETPOINT DEVIATION ALARMS
(Y or N) Sets up the HI, HI HI, LO, and LO LO alarms as a fixed offset from the current setpoint.
SLIDE NUMBER
Identifies the graphic slide that displays when the point goes into alarm.
START VERB
(1-8 characters) For graphic displays, the command used to start a point.
STOP VERB
(1-8 characters) For graphic displays, the command used to stop a point.
TIME INT REPORT
(Y or N) RTU reports at regular, timed intervals (counter points).
TOLERANCE %
(0.10 - 10.0) Percent of change permitted before a COS reported.
UNCOMMANDED COS ALARM
(Y or N) Alarm sounds if the value changes without being commanded.
UNDEFINE STATE ALARM
Alarm occurs when the point status is equal to any value other than the defined ON, OFF, or intermediate status.
UNIT
(1-12 characters) The device associated with the point.
VALUE PER COUNT (ENG. UNITS)
(1-11) Counter points, the engineering value for each count.
VERIFICATION DELAY
(1-32767 seconds) The amount of time the system must pause before verifying that the point status reflects the command issued.
v6.13 MISER Operator Manual

3 - 8
HSQ Technology v6.13

S E C T I O N 4
POINT DISPLAY
Point Display utilities enable you to prepare standard reports from point definitions, MISER real-time databases, field databases, etc. The Point Display utilities are:
DSP — Point Definition Display
DPS — Disabled Point Summary
PFS — Point File Summary
RDV — Read Database Value
RFV — Read Field Value
STA — State of Point
PIV — Point Involvement Summary
ARS — Analog Range Summary
TRS — Tag Report Summary
SPR — Analog Output Summary
FYI: STA and PIV are only available to system managers and are described in the MISER System Manual.
v6.13
4 - 1MISER Operator Manual
DSP — Point Definition Display4 - 2
4.1 | DSP — Point Definition DisplayThis utility displays the full point definition screen. Each point definition includes the point type (analog, binary, etc.) and point record number. The point record number is an internal address assigned by the system. The remaining fields show point parameters that are determined by the type of point. Refer to Section 3, “Point Definitions” for more details.
Related Docs: A detailed description of each point parameter is available in the MISER System Manual.
4.1.1 | Selection from a Target
Select the point target from the XView Slide Window and then type DSP in the Quick Menu box. The report displays in an Xterm window.
4.1.2 | Selection from the MISER Menu
Select Point Display, then Point Definition Display. An Xterm window opens and prompts you for additional information.
4.1.3 | From the Command Line
Type DSP and press <Return>. An Xterm window opens and prompts you for additional information.
4.1.4 | Xterm Prompts
Enter Acronym:
(Does not appear when selected from a target.) Type an acronym or an acronym with qualifiers. Pressing <Return> (twice) without entering any characters, ends the program.
If there are no matches, “Press RETURN to continue:” is displayed. Press <Return> to exit the program and close the Xterm window.
<CR> to Continue, Q to Quit
When more than one point is a match, the definitions for the first match are displayed along with the prompt. Pressing <Return> displays the next point definition and typing <Q> and <Return> closes the Xterm window and returns control to XView.
HSQ Technology v6.13

Point Display 4 - 3
Figure 4-1. Point Definition Display, Analog Point example
Figure 4-2. Point Definition Display, Binary Point example
v6.13 MISER Operator Manual

DSP — Point Definition Display4 - 4
Figure 4-3. Point Definition Display, Counter Point example
Figure 4-4. Point Definition Display, Error Point example
HSQ Technology v6.13

Point Display 4 - 5
Figure 4-5. Point Definition Display, Accumulator Point example
Figure 4-6. Point Definition Display, Text Point example
v6.13 MISER Operator Manual

DPS — Disabled Point Summary4 - 6
4.2 | DPS — Disabled Point SummaryThis program lists points that have been disabled. For each point, DPS includes the acronym, date and time the point was disabled, and the operator responsible.
4.2.1 | Selection from a Target
Select the point target from the XView Slide Window and then type DPS in the Quick Menu box. The report displays in an Xterm window.
4.2.2 | Selection from the MISER Menu
Select Point Display, then Disabled Point Summary. An Xterm window opens and prompts you for additional information.
4.2.3 | From the Command Line
Type DPS and press <Return>. An Xterm window opens and prompts you for additional information.
4.2.4 | Xterm Prompts
Enter Acronym:
(Does not appear when selected from a target.) Type an acronym or an acronym with qualifiers. Pressing <Return> (twice) without entering any characters, ends the program.
If there are no matches, “No points found” is displayed. Press <Return> to exit the program and close the Xterm window.
HSQ Technology v6.13

Point Display 4 - 7
Figure 4-7. Disabled Point Summary screen
?
When more than one point is a match, a list of up to twenty disabled points is displayed along with the question mark prompt. Pressing <Return> displays the next list of points. Typing <Q> and <Return> closes the Xterm window and returns control to XView.
v6.13 MISER Operator Manual

PFS — Point File Summary4 - 8
4.3 | PFS — Point File SummaryThis program displays single line point summaries. Each line lists the point acronym, point name, record type, current value, engineering units or status code, unit address, and the input/output address.
4.3.1 | Selection from a Target
Select the point target from the XView Slide Window and then type PFS in the Quick Menu box. The report displays in an Xterm window.
4.3.2 | Selection from the MISER Menu
Select Point Display, then Point File Summary. An Xterm window opens and prompts you for additional information.
4.3.3 | From the Command Line
Type PFS and press <Return>. An Xterm window opens and prompts you for additional information.
4.3.4 | Xterm Prompts
Enter Acronym:
(Does not appear when selected from a target.) Type an acronym or an acronym with qualifiers. Pressing <Return> (twice) without entering any characters, ends the program.
If there are no matches, “No points found” is displayed. Press <Return> to exit the program and close the Xterm window.
HSQ Technology v6.13

Point Display 4 - 9
Figure 4-8. Point File Summary screen
?
When more than one point is a match, a list of up to twenty point summaries is displayed along with the question mark prompt. Pressing <Return> displays the next list of points. Typing <Q> and <Return> closes the Xterm window and returns control to XView.
v6.13 MISER Operator Manual

RDV — Read Database Value4 - 1 0
4.4 | RDV — Read Database ValueThis program displays point values read from the system database. Each line lists the point acronym, point name, current analog value or binary state, engineering units, and the point status.
4.4.1 | Selection from a Target
Select the point target from the XView Slide Window and then type RDV in the Quick Menu box. The report displays in an Xterm window.
4.4.2 | Selection from the MISER Menu
Select Point Display, then Read Database Value. An Xterm window opens and prompts you for additional information.
4.4.3 | From the Command Line
Type RDV and press <Return>. An Xterm window opens and prompts you for additional information.
4.4.4 | Xterm Prompts
Enter Acronym:
(Does not appear when selected from a target.) Type an acronym or an acronym with qualifiers. Pressing <Return> (twice) without entering any characters, ends the program.
If there are no matches, “No points found” is displayed. Press <Return> to exit the program and close the Xterm window.
HSQ Technology v6.13

Point Display 4 - 1 1
Figure 4-9. Read Database Value screen
?
When more than one point is a match, a list of up to twenty points is displayed along with the question mark prompt. Pressing <Return> displays the next list of points. Typing <Q> and <Return> closes the Xterm window and returns control to XView.
v6.13 MISER Operator Manual

RFV — Read Field Value4 - 1 2
4.5 | RFV — Read Field ValueThis program displays field sensor values. Each line lists the point acronym, point name, current analog value or binary state, engineering units, and the point status, if it is not normal.
4.5.1 | Selection from a Target
Select the point target from the XView Slide Window and then type RFV in the Quick Menu box. The report displays in an Xterm window.
4.5.2 | Selection from the MISER Menu
Select Point Display, then Read Field Value. An Xterm window opens and prompts you for additional information.
4.5.3 | From the Command Line
Type RFV and press <Return>. An Xterm window opens and prompts you for additional information.
4.5.4 | Xterm Prompts
Enter Acronym:
(Does not appear when selected from a target.) Type an acronym or an acronym with qualifiers. Pressing <Return> (twice) without entering any characters, ends the program.
If there are no matches, “No points found” is displayed. Press <Return> to exit the program and close the Xterm window.
?
When more than one point is a match, a list of up to twenty points is displayed along with the question mark prompt. Pressing <Return> displays the next list of points. Typing <Q> and <Return> closes the Xterm window and returns control to XView.
HSQ Technology v6.13

Point Display 4 - 1 3
4.6 | ARS — Analog Range SummaryThis program displays sensor limits, base, span, and current values and optional address information for analog field and calculated points. For this utility, analog field points are those defined as input subtype: Normal or Square Root. Or, output subtype: Analog, Setpoint, or Raise/Lower. Analog calculated points are those defined as input subtype: Calculated or Storage.
Related Docs: Detailed descriptions of input and output subtypes are available in the MISER System Manual.
ARS can search for analog points by acronym or by acronym and subtype. The analog point summary can be displayed on the terminal, sent to a printer, or placed in a named file.
The ARS report, organized alphabetically by acronym, includes sensor HI and LO limits in counts, the engineering base and span, the COS tolerance percentage, the current database value in engineering units, and for field points, the full address.
4.6.1 | Selection from a Target
Select the point target from the XView Slide Window and then type ARS in the Quick Menu box. The report displays in an Xterm window.
4.6.2 | Selection from the MISER Menu
Select Point Display, then Analog Range Summary. An Xterm window opens and prompts you for additional information.
4.6.3 | From the Command Line
Type ARS and press <Return>. An Xterm window opens and prompts you for additional information.
v6.13 MISER Operator Manual

ARS — Analog Range Summary4 - 1 4
4.6.4 | Xterm Prompts
Enter Acronym:
(Does not appear when selected from a target.) Type an acronym or an acronym with qualifiers. Pressing <Return> (twice) without entering any characters, ends the program.
If there are no matches, “No points found” is displayed. Press <Return> to exit the program and close the Xterm window.
ARS/?
Figure 4-10. Analog Range Summary Parameters screen
If a question mark qualifier (/?) is added to the command line, ARS displays a menu.
1 — Specifies field points assigned the input subtype Normal or Square Root.
2 — Specifies field points assigned the output subtype Analog, Setpoint, Raise, or Lower.
3 — Specifies all of the field points.
4 — Specifies calculated points assigned the input subtype, Calculated or Storage.
5 — Specifies all field and calculated points.
Display point addresses ( wide output format ) ? (y/[n]) :
This prompt appears if the output is directed to a printer or file (using an output qualifier).
[n] — Drops point addresses for standard sized paper (default).
y — Includes point addresses (assumes wide paper is loaded in the printer).
HSQ Technology v6.13

Point Display 4 - 1 5
Figure 4-11. Analog Range Summary screen
?
ARS first locates analog points that meet the acronym parameter. If the question mark qualifier was entered, ARS limits the report to those points with the subtype requested.
When more than one point is a match, a list of up to twenty points is displayed along with the question mark prompt. Pressing <Return> displays the next list of points. Typing <Q> and <Return> closes the Xterm window and returns control to XView.
v6.13 MISER Operator Manual

TRS — Tag Report Summary4 - 1 6
4.7 | TRS — Tag Report SummaryThis program summarizes tag information for points that have been tagged via the TAG (Point Tag) utility. The report is organized by acronym and includes the point name, number of tags at each level, and the date, time, and operator who placed the highest level tag.
The highest level tag is “C”, then “B”, then “A”. If there are multiple tags at the highest level, TRS looks for the highest level assigned by the operator with the highest security access. If the operator all have the same access level, the most recent, highest level, tag is selected.
Each tag lists the operator username and security level (taken from the login), the date and time of assignment, and the tag text (an optional message).
4.7.1 | Selection from a Target
Select the point target from the XView Slide Window and then type TRS in the Quick Menu box. The report displays in an Xterm window.
4.7.2 | Selection from the MISER Menu
Select Point Display, then Tag Report Summary. An Xterm window opens and prompts you for additional information.
4.7.3 | From the Command Line
Type TRS and press <Return>. An Xterm window opens and prompts you for additional information.
4.7.4 | Xterm Prompts
Enter Acronym:
(Does not appear when selected from a target.) Type an acronym or an acronym with qualifiers. Pressing <Return> (twice) without entering any characters, ends the program.
If there are no matches, “No points found” is displayed. Press <Return> to exit the program and close the Xterm window.
HSQ Technology v6.13

Point Display 4 - 1 7
Figure 4-12. Tag Report Summary screen
?
When more than one point is a match, a list of up to twenty points is displayed along with the question mark prompt. Pressing <Return> displays the next list of points. Typing <Q> and <Return> closes the Xterm window and returns control to XView.
4.7.5 | TRS Examples
4.7.5.1 | ABP-HPC7-AI16
This point has two tags, a “B” level tag and a “C” level tag. The date, time, and operator fields display the “C” tag, since it is the highest level.
4.7.5.2 | DEM-RTU22-COM
This point has an “A” level tag.
4.7.5.3 | DEM-Z1-ALM
This point has one “A” tag and three “B” tags. TRS displays the “B” tag assigned by the operator with the highest security level. If the operators are of an equal level, TRS displays the date, time, and operator for the most recent tag.
v6.13 MISER Operator Manual

SPR — Analog Output Summary4 - 1 8
4.8 | SPR — Analog Output SummaryThis utility displays single line output values for analog points. Each line lists the point acronym, point name, record type, current value, engineering units or status code, unit address, and the input/output address. Although not included in the Point Display menu, SPR is similar to PFS except that it only returns analog points.
4.8.1 | Selection from a Target
Select the point target from the XView Slide Window and then type SPR in the Quick Menu box. The report displays in an Xterm window.
4.8.2 | From the Command Line
Type SPR and press <Return>. An Xterm window opens and prompts you for additional information.
4.8.3 | Xterm Prompts
Enter Acronym:
(Does not appear when selected from a target.) Type an acronym or an acronym with qualifiers. Pressing <Return> (twice) without entering any characters, ends the program.
If there are no matches, “No points found” is displayed. Press <Return> to exit the program and close the Xterm window.
HSQ Technology v6.13

Point Display 4 - 1 9
Figure 4-13. Analog Output Summary screen
?
When more than one point is a match, a list of up to twenty points is displayed along with the question mark prompt. Pressing <Return> displays the next list of points. Typing <Q> and <Return> closes the Xterm window and returns control to XView.
v6.13 MISER Operator Manual

SPR — Analog Output Summary4 - 2 0
HSQ Technology v6.13

S E C T I O N 5
POINT CONTROL
Point Control utilities are used to start and stop points, change point values, disable and enable points etc. The Point Control utilities are:
CHV — Change Point Value
DIP — Disable Point
ENP — Enable Point
LOW — Lower Point
PMM — Point Message Maintenance
PSR — Privileged Start
PST —Privileged Stop
RAI — Raise Point
REL — Release a Point
SPT — Set Point Output
STP — Stop Point
STR — Start Point
SYN — Synchronize Database Value
TAG — Point Tag Maintenance
FYI: REL requires system management privileges to access. It is described in the MISER System Manual, Point Maintenance.
v6.13
5 - 1MISER Operator Manual
CHV — Change Point Value5 - 2
5.1 | CHV — Change Point ValueThis utility changes the value of calculated and field points while they are disabled. CHV also writes messages to text points (the point value for a text point is the current message). In order for the message to display properly, it should not exceed the size of the symbol being used to represent it.
Related Docs: For more information on Text targets, please refer to the MISER XDraw Manual, Symbols and Targets.
The program works by modifying the current value in the system database. If the point is on history, changing the point value will cause MISER to update the history records. The new value may cause the point target to change shape or color.
5.1.1 | Selection from a Target
Select the point target from the XView Slide Window, then in the Quick Menu box select Change Value F11.
Figure 5-1. Change Input Value window
In the prompt window, type the new point value or the status code or the new message and click [OK]. The message for text points can use up to 60 characters.
5.1.2 | Selection from the MISER Menu
Select Point Controls, then Change Point Value. An Xterm window opens and prompts you for additional information.
5.1.3 | From the Command Line
Type CHV and press <Return>. An Xterm window opens and prompts you for additional information.
HSQ Technology v6.13

Point Control 5 - 3
5.1.4 | Xterm Prompts
Enter Acronym:
(Does not appear when selected from a target.) Type an acronym or an acronym with qualifiers. Pressing <Return> (twice) without entering any characters, ends the program.
If there are no matches, “No points found” is displayed. Press <Return> to exit the program and close the Xterm window.
Figure 5-2. Change Value screen
?
CHV displays the current value, status or message. At the question mark prompt enter the new value, status code, or message. Pressing <Return> closes the Xterm window and returns control to XView.
v6.13 MISER Operator Manual

DIP — Disable Point5 - 4
5.2 | DIP — Disable PointThis utility disables points. When a point is disabled it cannot be controlled or have its value manually changed. The RTU or other field unit does not attempt to command it. The RTU also omits this point from any reports sent to the Host computer.
FYI: This program is only available if the point is currently enabled.
5.2.1 | Selection from a Target
Select the point target from the XView Slide Window, then in the Quick Menu box select Disable Point F13.
5.2.2 | Selection from the MISER Menu
Select Point Controls, then Disable Point. An Xterm window opens and prompts you for additional information.
5.2.3 | From the Command Line
Type DIP and press <Return>. An Xterm window opens and prompts you for additional information.
5.2.4 | Xterm Prompts
Enter Acronym:
(Does not appear when selected from a target.) Type an acronym or an acronym with qualifiers. Pressing <Return> (twice) without entering any characters, ends the program.
If there are no matches, “No points found” is displayed. Press <Return> to exit the program and close the Xterm window.
HSQ Technology v6.13

Point Control 5 - 5
Figure 5-3. Change Value screen
Disable point (acronym)? [Y/N/G/Q] ?
If at least one match is found, the point acronym is displayed. Enter one of the following and press <Return>:
<Y> — (Yes) Disables the point.
<N> — (No) Skips to the next point. This is the default.
<G> — (Go) Disables this and all subsequent points found, with no additional verification. For each point, a confirmation message is displayed and prints.
<Q> — (Quit) Exits the program.
v6.13 MISER Operator Manual

ENP — Enable Point5 - 6
5.3 | ENP — Enable PointThis utility enables points. When a point is enabled it can be controlled. The RTU also includes this point in any reports sent to the Host computer.
FYI: This program is only available if the point is currently disabled.
5.3.1 | Selection from a Target
Select the point target from the XView Slide Window, then in the Quick Menu box select Enable Point F12.
5.3.2 | Selection from the MISER Menu
Select Point Controls, then Enable Point. An Xterm window opens and prompts you for additional information.
5.3.3 | From the Command Line
Type ENP and press <Return>. An Xterm window opens and prompts you for additional information.
5.3.4 | Xterm Prompts
Enter Acronym:
(Does not appear when selected from a target.) Type an acronym or an acronym with qualifiers. Pressing <Return> (twice) without entering any characters, ends the program.
If there are no matches, “No points found” is displayed. Press <Return> to exit the program and close the Xterm window.
HSQ Technology v6.13

Point Control 5 - 7
Figure 5-4. Change Value screen
Enable point (acronym)? [Y/N/G/Q] ?
If at least one match is found, the point acronym is displayed. Enter one of the following and press <Return>:
<Y> — (Yes) Enables the point.
<N> — (No) Skips to the next point. This is the default.
<G> — (Go) Enables this and all subsequent points found, with no additional verification. For each point, a confirmation message is displayed and prints.
<Q> — (Quit) Exits the program.
v6.13 MISER Operator Manual

LOW — Lower Point5 - 8
5.4 | LOW — Lower PointThis utility controls points with the output subtype “RAILOW”. LOW can lower for a duration of up to 65,535 counts (or a maximum of 255 for 8-bit RTUs). Usually, a count is one tenth of a second and is an incremental decrease.
Analog Lower points use the output LO limit as the pulse length duration. If the point definition does not contain an output LO limit, MISER lowers the point by one. For example, if the output LO limit is defined as 50 and Lower is selected, the point is lowered for 5 seconds (.1 × 50) without asking for a lower value.
5.4.1 | Selection from a Target
Select the point target from the XView Slide Window, then in the Quick Menu box, . The Quick Menu box does not close when the Lower is carried out. Instead, the close box timer is reset so that you can re-issue the command without having to re-select the point target.
Analog — Automatically lowers the point by the output LO limit.
Binary — Enter the pulse duration and click [OK].
5.4.2 | Selection from the MISER Menu
Select Point Controls, then Lower Point. An Xterm window opens and prompts you for additional information.
5.4.3 | From the Command Line
Type LOW and press <Return>. An Xterm window opens and prompts you for additional information.
5.4.4 | Xterm Prompts
Enter Acronym:
(Does not appear when selected from a target.) Type an acronym or an acronym with qualifiers. Pressing <Return> (twice) without entering any characters, ends the program.
If there are no matches, “No points found” is displayed. Press <Return> to exit the program and close the Xterm window.
HSQ Technology v6.13

Point Control 5 - 9
Figure 5-5. Lower Point screen
LOWER POINT [(PULSE LENGTH)/N/G/Q] ?
If at least one match is found, the point acronym is displayed. Enter one of the following and press <Return>:
<1-65535> — (PULSE LENGTH) Pulse duration; one pulse is a tenth of a second.
– or –
<1-255> (applies only to 8-bit RTUs) — (PULSE LENGTH) Pulse duration; one pulse is a tenth of a second.
<N> — (No) Skips to the next point. This is the default.
<G> — (Go) Pulses this and all subsequent points found by one.
<Q> — (Quit) Exits the program.
v6.13 MISER Operator Manual

PMM — Point Message Maintenance5 - 1 0
5.5 | PMM — Point Message MaintenanceThis utility creates, edits, stores, and deletes messages that display through the MISER STA — State of Point program. Each message can contain up to four lines of a maximum of 60 characters each.
5.5.1 | Selection from a Target
Select the point target from the XView Slide Window and then type PMM in the Quick Menu box. An Xterm window opens and prompts you for additional information.
5.5.2 | Selection from the MISER Menu
Select Point Controls, then Point Message Maintenance. An Xterm window opens and prompts you for additional information.
5.5.3 | From the Command Line
Type PMM and press <Return>. An Xterm window opens and prompts you for additional information.
5.5.4 | Useful Qualifiers
The following qualifier combinations may be particularly helpful with the PMM command:
PMM /AL
Returns all messages for all the points or the words “No Message”. This qualifier displays all prompts.
PMM /AL/TD
For all the points, displays messages on a timed delay or the words “No Message”. This qualifier omits all prompts.
PMM /AL/NO
Displays all points and prompts but no messages.
PMM /AL/FL=PMM.TXT
Outputs all point messages, or the words “No Message” to the named file, PMM.TXT. This qualifier omits all prompts.
HSQ Technology v6.13

Point Control 5 - 1 1
5.5.5 | Xterm Prompts
Enter Acronym:
(Does not appear when selected from a target.) Type an acronym or an acronym with qualifiers. Pressing <Return> (twice) without entering any characters, ends the program.
If there are no matches, “No points found” is displayed. Press <Return> to exit the program and close the Xterm window.
Figure 5-6. Blank Point Message Maintenance screen
R=REPLACE,L=LEAVE EMPTY OR Q=QUIT
FYI: Use CHV — Change Value to write a message to a text target.
v6.13 MISER Operator Manual

PMM — Point Message Maintenance5 - 1 2
Figure 5-7. Point Message Maintenance with message screen
D=DELETE,R=REPLACE,LEAVE UNCHANGED,Q=QUIT ?
The acronym, point name, and current message (if any), display in one of the above prompts.
<D> — (Delete) Erases the current message.
<R> — (Replace) Replaces the current message or no message with a new message.
<L> — (Leave Empty/Unchanged) — Leaves any existing or blank message unchanged.
<Q> — (Quit) Exits the program.
ENTER MESSAGE, (BLANK LINE TERMINATES INPUT)Enter line 1 ?Enter line 2 ?Enter line 3 ?Enter line 4 ?
This prompt appears when you select to replace the message. Enter the message using up to 60 characters per line on one to four lines. If editing a message, re-enter the lines that remain unchanged. Lines not re-entered are deleted. The first blank line or line 4 signals the end of the message.
HSQ Technology v6.13

Point Control 5 - 1 3
5.6 | PSR — Privileged StartThis utility is only available to privileged users (i.e., those with an access level of eight or lower). See “MISER Security” on page 1-16 for details on access levels and privileged users.
If PSR is run to assert control/ownership of a point, it does so indefinitely or until the REL command is invoked.
FYI: REL — Release a Point requires system management privileges to access. It is described in the MISER System Manual, Point Maintenance.
PSR has priority over all other commands. When it is used, the system disregards current control and/or ownership, as well as point definition constraints and executes the command. In addition, PSR can assert control/ownership of the point. If control ownership is asserted, it must be released before other commands can be applied.
5.6.1 | Selection from a Target
Select the point target from the XView Slide Window and then type PSR in the Quick Menu box. An Xterm window opens and prompts you for additional information.
5.6.2 | Selection from the MISER Menu
Select Point Controls, then Privileged Start. An Xterm window opens and prompts you for additional information.
5.6.3 | From the Command Line
Type PSR and press <Return>. An Xterm window opens and prompts you for additional information.
5.6.4 | Xterm Prompts
Enter Acronym:
(Does not appear when selected from a target.) Type an acronym or an acronym with qualifiers. Pressing <Return> (twice) without entering any characters, ends the program.
If there are no matches, “No points found” is displayed. Press <Return> to exit the program and close the Xterm window.
v6.13 MISER Operator Manual

PSR — Privileged Start5 - 1 4
Figure 5-8. Privileged Start screen
Do you wish to assert control ownership on point [Y/N/Q] ?
In addition to starting and stopping the point, you can take control/ownership. Enter
<Y> — (Yes) Takes control/ownership.
<N> — (No) Does not take control/ownership. This is the default.
<Q> — (Quit) Exits without taking any action.
HSQ Technology v6.13

Point Control 5 - 1 5
5.7 | PST —Privileged StopThis utility is only available to privileged users (i.e., those with an access level of eight or lower). See “MISER Security” on page 1-16 for details on access levels and privileged users.
If PST is run to assert control/ownership of a point, it does so indefinitely or until the REL command is invoked.
FYI: REL — Release a Point requires system management privileges to access. It is described in the MISER System Manual, Point Maintenance.
PST has priority over all other commands. When it is used, the system disregards current control and/or ownership, as well as point definition constraints and executes the command. In addition, PST can assert control/ownership of the point. If control ownership is asserted, it must be released before other commands can be applied.
5.7.1 | Selection from a Target
Select the point target from the XView Slide Window and then type PST in the Quick Menu box. An Xterm window opens and prompts you for additional information.
5.7.2 | Selection from the MISER Menu
Select Point Controls, then Privileged Stop. An Xterm window opens and prompts you for additional information.
5.7.3 | From the Command Line
Type PST and press <Return>. An Xterm window opens and prompts you for additional information.
5.7.4 | Xterm Prompts
Enter Acronym:
(Does not appear when selected from a target.) Type an acronym or an acronym with qualifiers. Pressing <Return> (twice) without entering any characters, ends the program.
If there are no matches, “No points found” is displayed. Press <Return> to exit the program and close the Xterm window.
v6.13 MISER Operator Manual

PST —Privileged Stop5 - 1 6
Figure 5-9. Privileged Stop screen
Do you wish to assert control ownership on point [Y/N/Q] ?
In addition to starting and stopping the point, you can take control/ownership. Enter
<Y> — (Yes) Takes control/ownership.
<N> — (No) Does not take control/ownership. This is the default.
<Q> — (Quit) Exits without taking any action.
HSQ Technology v6.13

Point Control 5 - 1 7
5.8 | RAI — Raise PointThis utility controls points with the output subtype “RAILOW”. RAI can raise for a duration of up to 65,535 counts (or a maximum of 255 for 8-bit RTUs). Usually, a count is one tenth of a second and is an incremental decrease.
Analog Raise points use the output HI limit as the pulse length duration. If the point definition does not contain an output HI limit, MISER raises the point by one. For example, if the output HI limit is defined as 50 and Raise is selected, the point is raised for 5 seconds (.1 × 50) without asking for a raise value.
5.8.1 | Selection from a Target
Select the point target from the XView Slide Window, then in the Quick Menu box type RAI The Quick Menu box does not close when the Raise is carried out. Instead, the close box timer is reset so that you can re-issue the command without having to re-select the point target.
Analog — Automatically raises the point by the output HI limit.
Binary — Enter the pulse duration and click [OK].
5.8.2 | Selection from the MISER Menu
Select Point Controls, then Raise Point. An Xterm window opens and prompts you for additional information.
5.8.3 | From the Command Line
Type RAI and press <Return>. An Xterm window opens and prompts you for additional information.
5.8.4 | Xterm Prompts
Enter Acronym:
(Does not appear when selected from a target.) Type an acronym or an acronym with qualifiers. Pressing <Return> (twice) without entering any characters, ends the program.
If there are no matches, “No points found” is displayed. Press <Return> to exit the program and close the Xterm window.
v6.13 MISER Operator Manual

RAI — Raise Point5 - 1 8
Figure 5-10. Raise Point screen
RAISE POINT [(PULSE LENGTH)/N/G/Q] ?
If at least one match is found, the point acronym is displayed. Enter one of the following and press <Return>:
<1-65535> — (PULSE LENGTH) Pulse duration; one pulse is a tenth of a second.
– or –
<1-255> (applies only to 8-bit RTUs) — (PULSE LENGTH) Pulse duration; one pulse is a tenth of a second.
<N> — (No) Skips to the next point. This is the default.
<G> — (Go) Pulses this and all subsequent points found by one.
<Q> — (Quit) Exits the program.
HSQ Technology v6.13

Point Control 5 - 1 9
5.9 | SPT — Set Point OutputThis utility changes the setpoint value for analog setpoints. The setpoint value is usually the desired value or ideal measurement for a particular point. Other MISER programs, especially those that refer to a setpoint, try to maintain the input value at the setpoint.
5.9.1 | Selection from a Target
Select the point target from the XView Slide Window, then in the Quick Menu box type SPT.
5.9.2 | Selection from the MISER Menu
Select Point Controls, then Set Point Output. An Xterm window opens and prompts you for additional information.
5.9.3 | From the Command Line
Type SPT and press <Return>. An Xterm window opens and prompts you for additional information.
5.9.4 | Xterm Prompts
Enter Acronym:
(Does not appear when selected from a target.) Type an acronym or an acronym with qualifiers. Pressing <Return> (twice) without entering any characters, ends the program.
If there are no matches, “No points found” is displayed. Press <Return> to exit the program and close the Xterm window.
v6.13 MISER Operator Manual

SPT — Set Point Output5 - 2 0
Figure 5-11. Raise Point screen
?
If at least one match is found, SPT displays the point acronym, current value, and current setpoint. To change the setpoint, enter a new value. The entry must be within the defined output limits for the point. Pressing <Return> displays the next point. Typing <Q> and <Return> closes the Xterm window and returns control to XView.
HSQ Technology v6.13

Point Control 5 - 2 1
5.10 | STP — Stop PointThis utility stops a started point. In a MISER system, the binary point status is a numeric value. Typically, one is ON and zero is OFF (these assignments can be reversed). The point definition determines how the status value should be interpreted. The relationship between the field device and this internal value depends on its physical wiring. Usually, zero indicates an open contact (i.e., off, low, down, etc.) and one indicates a closed contact (on, high, up, etc.).
Stopping the point commands equipment to take the equivalent of the OFF (zero) state.
5.10.1 | Selection from a Target
Select the point target from the XView Slide Window, then in the Quick Menu box select STOP Ctrl+F11. The word used to represent the stop control is the stop verb from the point definition. Refer to Section 3, “Point Definitions” and “DSP — Point Definition Display” on page 4-2 for details.
Stop is only available if the point is currently “Started”.
5.10.2 | Selection from the MISER Menu
Select Point Control, then Stop Point. An Xterm window opens and prompts you for additional information.
5.10.3 | From the Command Line
Type STP and press <Return>. An Xterm window opens and prompts you for additional information.
5.10.4 | Xterm Prompts
Enter Acronym:
(Does not appear when selected from a target.) Type an acronym or an acronym with qualifiers. Pressing <Return> (twice) without entering any characters, ends the program.
If there are no matches, “No points found” is displayed. Press <Return> to exit the program and close the Xterm window.
v6.13 MISER Operator Manual

STP — Stop Point5 - 2 2
Figure 5-12. Stop Point screen
Stop point ON [Y/N/G/Q] ?
If at least one match is found, the point acronym is displayed. The point status is included when the status is not normal. Enter one of the following and press <Return>:
<Y> — (Yes) Stop the point. Afterward, a confirmation message is displayed and the next point found appears at the prompt.
<N> — (No) Skips to the next point. This is the default.
<G> — (Go) Stops this and all subsequent points, without individual verification. After each action a confirmation message is displayed
<Q> — (Quit) Exits the program.
HSQ Technology v6.13

Point Control 5 - 2 3
5.11 | STR — Start PointThis utility starts a stopped point. In a MISER system, the binary point status is a numeric value. Typically, one is ON and zero is OFF (these assignments can be reversed). The point definition determines how the status value should be interpreted. The relationship between the field device and this internal value depends on its physical wiring. Usually, zero indicates an open contact (i.e., off, low, down, etc.) and one indicates a closed contact (on, high, up, etc.).
Starting the point commands equipment to take the equivalent of the ON (one) state.
5.11.1 | Selection from a Target
Select the point target from the XView Slide Window, then in the Quick Menu box select START Ctrl+F10. The word used to represent the start control is the start verb from the point definition. Refer to Section 3, “Point Definitions” and “DSP — Point Definition Display” on page 4-2 for details.
Start is only available if the point is currently “Stopped”.
5.11.2 | Selection from the MISER Menu
Select Point Control, then Start Point. An Xterm window opens and prompts you for additional information.
5.11.3 | From the Command Line
Type STR and press <Return>. An Xterm window opens and prompts you for additional information.
5.11.4 | Xterm Prompts
Enter Acronym:
(Does not appear when selected from a target.) Type an acronym or an acronym with qualifiers. Pressing <Return> (twice) without entering any characters, ends the program.
If there are no matches, “No points found” is displayed. Press <Return> to exit the program and close the Xterm window.
v6.13 MISER Operator Manual

STR — Start Point5 - 2 4
Figure 5-13. Start Point screen
Start point OFF [Y/N/G/Q] ?
If at least one match is found, the point acronym is displayed. The point status is included when the status is not normal. Enter one of the following and press <Return>:
<Y> — (Yes) Starts the point. Afterward, a confirmation message is displayed and the next point found appears at the prompt.
<N> — (No) Skips to the next point. This is the default.
<G> — (Go) Starts this and all subsequent points, without individual verification. After each action a confirmation message is displayed
<Q> — (Quit) Exits the program.
HSQ Technology v6.13

Point Control 5 - 2 5
5.12 | SYN — Synchronize Database ValueThis utility resets the count of Counter Input (CI) points. CI points used as flow points or demand points, count the number of pulses received during regular, timed intervals. Once an interval report is sent, the point may reset itself or continue to accumulate values.
5.12.1 | Selection from a Target
Select the point target from the XView Slide Window and then type SYN in the Quick Menu box. An Xterm window opens and prompts you for additional information.
5.12.2 | Selection from the MISER Menu
Select Point Control, then Synchronize Database Value. An Xterm window opens and prompts you for additional information.
5.12.3 | From the Command Line
Type SYN and press <Return>. An Xterm window opens and prompts you for additional information.
5.12.4 | Xterm Prompts
Enter Acronym:
(Does not appear when selected from a target.) Type an acronym or an acronym with qualifiers. Pressing <Return> (twice) without entering any characters, ends the program.
If there are no matches, “No points found” is displayed. Press <Return> to exit the program and close the Xterm window.
v6.13 MISER Operator Manual

SYN — Synchronize Database Value5 - 2 6
Figure 5-14. Synchronize Database Value screen
Current value for (acronym) is (valueEnter new value or c/r only for no change:
The current point value is displayed. If this value does not need to be changed, press <Return>. Otherwise, enter the new value and press <Return> to close the Xterm window and return control to XView.
HSQ Technology v6.13

Point Control 5 - 2 7
5.13 | TAG — Point Tag MaintenanceThe MISER system can accommodate three levels of tags: Special Condition, Hot Line, and Clearance. A point can be tagged up to eight times for each level (a total of 24 tags). Tags list a message and can prevent a point from being started or stopped. Tags have control/ownership priority (see “Command Processing” on page 1-18). When the tags are removed, control ownership is released.
Tags are commonly used as a safety tool. For example, a crew will be performing maintenance on equipment, an A-level tag is entered prior to the start of maintenance, stating the date on which the maintenance is scheduled. A B-level tag is applied once the work starts so that any equipment stopped by the maintenance crew cannot be started at an inappropriate time. A C-level tag is applied when it becomes mandatory that the equipment is not running. After the maintenance is complete, the personnel who placed the tags removes them.
Tags can be placed by operators whose level is equal to or higher than the points being tagged. They are removed by any operator whose access level is equal to or higher than that of the operator who placed the tags.
Each tag contains the operator username and security level taken from the login signature, the date and time of assignment, and the tag text (an optional message). Tag text displays only through TAG. For identification purposes, tags are assigned index numbers; one through eight for A tags, nine through sixteen for B tags, and seventeen through twenty-four for C tags.
A — (Special Condition) Tags that setup a message, frequently a warning. They do not limit point operations. A tags are overridden by B and C tags.
B — (Hot Line) Tags that limit operation to stop actions. They are overridden by C tags.
C — (Clearance) Tags that mark a point as Out-of-Service. A point with C tags can be started or stopped only by PST and PSR commands.
In an XView Slide Window, data quality targets display a “T” if a point has been tagged. Analog and binary targets displayed with text can be setup to show the tag level (the highest tag level displays as the point control/ownership status).
5.13.1 | Selection from a Target
Select the point target from the XView Slide Window and then type TAG in the Quick Menu box. An Xterm window opens and prompts you for additional information.
5.13.2 | Selection from the MISER Menu
Select Point Control, then Tag Point Maintenance. An Xterm window opens and prompts you for additional information.
v6.13 MISER Operator Manual

TAG — Point Tag Maintenance5 - 2 8
5.13.3 | From the Command Line
Type TAG and press <Return>. An Xterm window opens and prompts you for additional information.
5.13.4 | Useful Qualifiers
The following qualifier combinations may be particularly helpful with the TAG command:
TAG /AL
This displays all tags for all points and all program TAG prompts. If a point has no tags, the Highest Tag field reads “NONE”. A question mark displays at the bottom of each screen. To display the next point, press <Return>. To quit, press <Q>.
TAG /AL/TD
Displays all tags for points with tags on a timed delay, omitting program prompts. If there is more data than can fit on one screen, the screen scrolls. Press <F1> to temporarily halt scrolling.
TAG /AL/FL=TAG.TXT
Outputs all tags for all points to the named file, TAG.TXT. If a point has no tags, the Highest Tag field reads “NONE”. This qualifier omits all prompts.
5.13.5 | Xterm Prompts
Enter Acronym:
(Does not appear when selected from a target.) Type an acronym or an acronym with qualifiers. Pressing <Return> (twice) without entering any characters, ends the program.
If there are no matches, “No points found” is displayed. Press <Return> to exit the program and close the Xterm window.
TAG(T), delete TAG(D), next point(N) OR quit(Q) ?
This prompt displays with the point acronym, name, stop/start verb, current state, highest tag level, and all existing tags. Enter one of the following and press <Return>:
<T> — (TAG) Tags a point. Additional prompts display:
Enter TAG level:SPECIAL CONDITION(information only, OPEN & CLOSE allowed) (A)HOT LINE ORDER(OPEN only allowed)(B)CLEARANCE (no operation allowed)(C)
Which ?
To return to the Tag or Quit prompt, press <Return>. Otherwise, enter <A>, <B>, or <C>.
Enter (level) TAG text:
HSQ Technology v6.13

Point Control 5 - 2 9
Using up to 24 characters, enter the tag text. After the entry, the index number, operator identification, and time/date are added automatically and the cursor returns to the Tag or Quit prompt.
<D> — (Delete) Deletes a tag. One additional prompt displays:
TAG index number to delete (1-24) ?
To return to the Tag or Quit prompt, press <Return>. Otherwise, enter the index number for the tag to be deleted. Delete tags in any order. Afterward, the point’s remaining tags are displayed and the cursor returns to the Tag or Quit prompt.
<N> — (Next) Skips to the next point.
<Q> — (Quit) Exits the program.
v6.13 MISER Operator Manual

TAG — Point Tag Maintenance5 - 3 0
HSQ Technology v6.13

S E C T I O N 6
UNIT DISPLAY
Unit Display utilities are used to prepare remote status reports. The Unit Display utilities are:
DWN — Unit Down Report
SUS — Single Unit Status
USR — Unit Status Report
v6.13
6 - 1MISER Operator Manual
DWN — Unit Down Report6 - 2
6.1 | DWN — Unit Down ReportThis utility reports on all field units whose current status is down. The report is organized by unit address and includes the unit name. DWN can also search for down units by unit address or acronym if points have been defined for field units.
6.1.1 | Selection from a Target
Select the point target from the XView Slide Window and then type DWN in the Quick Menu box. The report displays in an Xterm window.
6.1.2 | Selection from the MISER Menu
Select Unit Display, then Unit Down Report. An Xterm window opens and prompts you for additional information.
6.1.3 | From the Command Line
Type DWN and press <Return>. An Xterm window opens and displays the report for all units. To display the report for fewer than all of the units, enter DWN plus the unit address or acronym and search, continuation, and output qualifiers at the command line.
HSQ Technology v6.13

Unit Display 6 - 3
6.1.4 | Xterm Prompts
Figure 6-1. Unit Down Report screen
?
When more than one point is a match, a list of up to twenty down points is displayed along with the question mark prompt. Pressing <Return> displays the next list of points. Typing <Q> and <Return> closes the Xterm window and returns control to XView.
v6.13 MISER Operator Manual

SUS — Single Unit Status6 - 4
6.2 | SUS — Single Unit StatusThis utility reports the current communications status for a single field unit. The report shows whether the field unit is being initialized, blocked, disabled, up, down, unavailable, etc. It includes the unit address followed by the unit name. The unit status may consist of more than one status word. Refer to “USR — Unit Status Report” on page 6-6 for status definitions.
6.2.1 | Selection from a Target
Select the point target from the XView Slide Window and then type SUS in the Quick Menu box. The report displays in an Xterm window.
6.2.2 | Selection from the MISER Menu
Select Unit Display, then Single Unit Status. An Xterm window opens and prompts you for additional information.
6.2.3 | From the Command Line
Type SUS and press <Return>. An Xterm window opens and displays the report for all units.
Figure 6-2. Single Unit Status screen
To display the report for a single unit, enter SUS plus the unit address or acronym and search, continuation, and output qualifiers at the command line.
HSQ Technology v6.13

Unit Display 6 - 5
6.2.4 | Xterm Prompts
Figure 6-3. Single Unit Status, All Units screen
?
When more than one point is a match, a list of up to twenty down points is displayed along with the question mark prompt. Pressing <Return> displays the next list of points. Typing <Q> and <Return> closes the Xterm window and returns control to XView.
v6.13 MISER Operator Manual

USR — Unit Status Report6 - 6
6.3 | USR — Unit Status ReportThis utility shows the current communications status for one or more field units. The report is organized by unit address and provides the current status for the unit requested and all units connected through it. The status may consist of more than one status word. Status definitions are:
Awaiting EOI — Being initialized; RTU performing Read All
Blocked — Blocked at next higher field unit
Disabled — Disabled by operator
Down — Not functioning normally
OffLine — Communications switch in OffLine position
Output Disabled — Digital outputs switch in the Disable position
Stand-Alone Commanded — Stand-alone was commanded by the operator
Stand-Alone Switched — Stand-alone switch in the Forced position
Unavailable — Next higher field unit down
Up — Initialized and communicating successfully
6.3.1 | Selection from a Target
Select the point target from the XView Slide Window and then type USR in the Quick Menu box. The report displays in an Xterm window.
6.3.2 | Selection from the MISER Menu
Select Unit Display, then Unit Status Report. An Xterm window opens and prompts you for additional information.
6.3.3 | From the Command Line
Type USR and press <Return>. An Xterm window opens and displays the report for all units. To display the report for fewer than all of the units, enter USR plus the unit address or acronym and search, continuation, and output qualifiers at the command line.
HSQ Technology v6.13

Unit Display 6 - 7
6.3.4 | Xterm Prompts
Figure 6-4. Unit Status Report screen
?
When more than one point is a match, a list of up to twenty down points is displayed along with the question mark prompt. Pressing <Return> displays the next list of points. Typing <Q> and <Return> closes the Xterm window and returns control to XView.
v6.13 MISER Operator Manual

USR — Unit Status Report6 - 8
HSQ Technology v6.13

S E C T I O N 7
UNIT CONTROL
Some of the points defined in the MISER system represent Nodes, RTUs, etc. They are controlled through the use of the Unit Control utilities:
BKN — Block Node
BKR — Block RTU
DIM — Disable MUX
DRT — Disable RTU
ENM — Enable MUX
ERT — Enable RTU
FSA — Force RTU Standalone
INR — Initialize RTU
UBN — Unblock Node
UBR — Unblock RTU
UFS — Unforce RTU Standalone
v6.13
7 - 1MISER Operator Manual
BKN — Block Node7 - 2
7.1 | BKN — Block NodeThis utility is designed to be issued from one node to another. This command cannot be issued to the node that is currently active or to a node that is redundant to the node that is active. When you block a node, other nodes on the system cannot communicate with it. Once a node is blocked, it must be unblocked before communications can resume, with one exception. If a Host computer is blocked and then rebooted, it will automatically be unblocked.
7.1.1 | Selection from a Target
Select the point target from the XView Slide Window and then type BKN in the Quick Menu box. An Xterm window opens and prompts you for additional information.
7.1.2 | Selection from the MISER Menu
Select Unit Control, then Block Node. An Xterm window opens and prompts you for additional information.
7.1.3 | From the Command Line
Type BKN and press <Return>. An Xterm window opens and prompts you for additional information.
HSQ Technology v6.13

Unit Control 7 - 3
7.1.4 | Xterm Prompts
Figure 7-1. Block Node screen
Enter Node Id:
(Does not appear when selected from a target.) Enter a Node name (Unit ID), unit address, or the unit status acronym (if one has been defined). When unit status acronyms are used, a partial acronym with qualifiers or wildcards can be entered. However, use of the unit status acronym limits BKN to considering only those nodes with defined acronyms. Pressing <Return> (twice) without entering any characters, ends the program.
If there are no matches, “No points found” is displayed. Press <Return> to exit the program and close the Xterm window.
v6.13 MISER Operator Manual

BKR — Block RTU7 - 4
7.2 | BKR — Block RTUThis utility blocks RTUs and other field units. Use BKR when communication with field units is unwanted. When an RTU is blocked, the NCC rejects all communications addressed to and originating from that unit. Control commands are not transmitted and COS reports are not accepted.
7.2.1 | Selection from a Target
Select the point target from the XView Slide Window and then type BKR in the Quick Menu box. An Xterm window opens and prompts you for additional information.
7.2.2 | Selection from the MISER Menu
Select Unit Control, then Block RTU. An Xterm window opens and prompts you for additional information.
7.2.3 | From the Command Line
Type BKR and press <Return>. An Xterm window opens and prompts you for additional information.
HSQ Technology v6.13

Unit Control 7 - 5
7.2.4 | Xterm Prompts
Figure 7-2. Block RTU screen
Enter RTU Id:
(Does not appear when selected from a target.) Enter an RTU unit address or the unit status acronym (if one has been defined). When unit status acronyms are used, a partial acronym with qualifiers or wildcards can be entered. However, use of the unit status acronym limits BKR to considering only those RTUs with defined acronyms. Pressing <Return> (twice) without entering any characters, ends the program.
If there are no matches, “No points found” is displayed. Press <Return> to exit the program and close the Xterm window.
v6.13 MISER Operator Manual

DIM — Disable MUX7 - 6
7.3 | DIM — Disable MUXThis utility disables HSQ Multiplexer Units (MUXs). MUXs communicate with the MISER system through an HSQ RTU. When a MUX is disabled, none of its points can be controlled and the RTU does not send it any commands. The RTU also does not include this unit in reports sent to the Host computer.
FYI: The DIM command is only pertinent to HSQ field units.
7.3.1 | Selection from a Target
Select the point target from the XView Slide Window and then type DIM in the Quick Menu box. An Xterm window opens and prompts you for additional information.
7.3.2 | Selection from the MISER Menu
Select Unit Control, then Disable MUX. An Xterm window opens and prompts you for additional information.
7.3.3 | From the Command Line
Type DIM and press <Return>. An Xterm window opens and prompts you for additional information.
HSQ Technology v6.13

Unit Control 7 - 7
7.3.4 | Xterm Prompts
Figure 7-3. Disable MUX screen
Enter MUX Id:
(Does not appear when selected from a target.) Enter a MUX unit address or the unit status acronym (if one has been defined). When unit status acronyms are used, a partial acronym with qualifiers or wildcards can be entered. However, use of the unit status acronym limits DIM to considering only those MUXs with defined acronyms. Pressing <Return> (twice) without entering any characters, ends the program.
If there are no matches, “No points found” is displayed. Press <Return> to exit the program and close the Xterm window.
v6.13 MISER Operator Manual

DRT — Disable RTU7 - 8
7.4 | DRT — Disable RTUThis utility disables RTUs. When an RTU is disabled, it stops sending COS reports to the Host computer. Likewise, the Host rejects all commands addressed to it. However while disabled, the RTU can go into Stand-Alone mode.
FYI: The DRT command is only pertinent to HSQ field units.
7.4.1 | Selection from a Target
Select the point target from the XView Slide Window and then type DRT in the Quick Menu box. An Xterm window opens and prompts you for additional information.
7.4.2 | Selection from the MISER Menu
Select Unit Control, then Disable RTU. An Xterm window opens and prompts you for additional information.
7.4.3 | From the Command Line
Type DRT and press <Return>. An Xterm window opens and prompts you for additional information.
HSQ Technology v6.13

Unit Control 7 - 9
7.4.4 | Xterm Prompts
Figure 7-4. Disable RTU screen
Enter RTU Id:
(Does not appear when selected from a target.) Enter a RTU unit address or the unit status acronym (if one has been defined). When unit status acronyms are used, a partial acronym with qualifiers or wildcards can be entered. However, use of the unit status acronym limits DRT to considering only those RTUs with defined acronyms. Pressing <Return> (twice) without entering any characters, ends the program.
If there are no matches, “No points found” is displayed. Press <Return> to exit the program and close the Xterm window.
v6.13 MISER Operator Manual

ENM — Enable MUX7 - 1 0
7.5 | ENM — Enable MUXThis utility enables HSQ Multiplexer Units (MUXs). MUXs communicate with the MISER system through an HSQ RTU. When a MUX is enabled, point control communication and COS reporting is possible.
FYI: The ENM command is only pertinent to HSQ field units.
7.5.1 | Selection from a Target
Select the point target from the XView Slide Window and then type ENM in the Quick Menu box. An Xterm window opens and prompts you for additional information.
7.5.2 | Selection from the MISER Menu
Select Unit Control, then Enable MUX. An Xterm window opens and prompts you for additional information.
7.5.3 | From the Command Line
Type ENM and press <Return>. An Xterm window opens and prompts you for additional information.
HSQ Technology v6.13

Unit Control 7 - 1 1
7.5.4 | Xterm Prompts
Figure 7-5. Enable MUX screen
Enter MUX Id:
(Does not appear when selected from a target.) Enter a MUX unit address or the unit status acronym (if one has been defined). When unit status acronyms are used, a partial acronym with qualifiers or wildcards can be entered. However, use of the unit status acronym limits ENM to considering only those MUXs with defined acronyms. Pressing <Return> (twice) without entering any characters, ends the program.
If there are no matches, “No points found” is displayed. Press <Return> to exit the program and close the Xterm window.
v6.13 MISER Operator Manual

ERT — Enable RTU7 - 1 2
7.6 | ERT — Enable RTUThis utility enables RTUs. When an RTU is enabled, it can receive point control communications and send COS reports to the Host computer. If the RTU is blocked, it must be unblocked before it can be enabled (see, “UBR — Unblock RTU” on page 7-20 for more information).
FYI: The ERT command is only pertinent to HSQ field units.
7.6.1 | Selection from a Target
Select the point target from the XView Slide Window and then type ERT in the Quick Menu box. An Xterm window opens and prompts you for additional information.
7.6.2 | Selection from the MISER Menu
Select Unit Control, then Enable RTU. An Xterm window opens and prompts you for additional information.
7.6.3 | From the Command Line
Type ERT and press <Return>. An Xterm window opens and prompts you for additional information.
HSQ Technology v6.13

Unit Control 7 - 1 3
7.6.4 | Xterm Prompts
Figure 7-6. Enable RTU screen
Enter RTU Id:
(Does not appear when selected from a target.) Enter a RTU unit address or the unit status acronym (if one has been defined). When unit status acronyms are used, a partial acronym with qualifiers or wildcards can be entered. However, use of the unit status acronym limits DRT to considering only those RTUs with defined acronyms. Pressing <Return> (twice) without entering any characters, ends the program.
If there are no matches, “No points found” is displayed. Press <Return> to exit the program and close the Xterm window.
v6.13 MISER Operator Manual

FSA — Force RTU Standalone7 - 1 4
7.7 | FSA — Force RTU StandaloneThis utility forces an HSQ RTU into Stand-Alone mode. In order for FSA to work, the Stand-Alone switch on the RTU control panel must be set to Auto. When an RTU is in Stand-Alone mode, communications with the Host computer are interrupted.
FYI: The FSA command is only pertinent to HSQ field units.
7.7.1 | Selection from a Target
Select the point target from the XView Slide Window and then type FSA in the Quick Menu box. An Xterm window opens and prompts you for additional information.
7.7.2 | Selection from the MISER Menu
Select Unit Control, then Force RTU Standalone. An Xterm window opens and prompts you for additional information.
7.7.3 | From the Command Line
Type FSA and press <Return>. An Xterm window opens and prompts you for additional information.
HSQ Technology v6.13

Unit Control 7 - 1 5
7.7.4 | Xterm Prompts
Figure 7-7. Force RTU Standalone screen
Enter RTU Id:
(Does not appear when selected from a target.) Enter a RTU unit address or the unit status acronym (if one has been defined). When unit status acronyms are used, a partial acronym with qualifiers or wildcards can be entered. However, use of the unit status acronym limits FSA to considering only those RTUs with defined acronyms. Pressing <Return> (twice) without entering any characters, ends the program.
If there are no matches, “No points found” is displayed. Press <Return> to exit the program and close the Xterm window.
v6.13 MISER Operator Manual

INR — Initialize RTU7 - 1 6
7.8 | INR — Initialize RTUThis utility initializes RTUs, PLCs, and other field units. When the MISER system is started, field units are automatically initialized. However, when performing diagnostics or otherwise maintaining the system, you may need to separately initialize a specific unit.
When INR begins, it pulls the field unit down. Initialization starts several seconds later with verification of the current time, current date, holiday dates, current season, throttle settings, and point data.
7.8.1 | Selection from a Target
Select the point target from the XView Slide Window and then type INR in the Quick Menu box. An Xterm window opens and prompts you for additional information.
7.8.2 | Selection from the MISER Menu
Select Unit Control, then Initialize RTU. An Xterm window opens and prompts you for additional information.
7.8.3 | From the Command Line
Type INR and press <Return>. An Xterm window opens and prompts you for additional information.
HSQ Technology v6.13

Unit Control 7 - 1 7
7.8.4 | Xterm Prompts
Figure 7-8. Initialize RTU screen
Enter RTU Id:
(Does not appear when selected from a target.) Enter an RTU unit address or the unit status acronym (if one has been defined). When unit status acronyms are used, a partial acronym with qualifiers or wildcards can be entered. However, use of the unit status acronym limits INR to considering only those RTUs with defined acronyms. Pressing <Return> (twice) without entering any characters, ends the program.
If there are no matches, “No points found” is displayed. Press <Return> to exit the program and close the Xterm window.
v6.13 MISER Operator Manual

UBN — Unblock Node7 - 1 8
7.9 | UBN — Unblock NodeThis utility is designed to be issued from one node to another. This command cannot be issued to the node that is currently active or to a node that is redundant to the node that is active. When a node is unblocked it resumes communications. If a Host computer is blocked and then rebooted, it will automatically be unblocked.
7.9.1 | Selection from a Target
Select the point target from the XView Slide Window and then type UBN in the Quick Menu box. An Xterm window opens and prompts you for additional information.
7.9.2 | Selection from the MISER Menu
Select Unit Control, then Unblock Node. An Xterm window opens and prompts you for additional information.
7.9.3 | From the Command Line
Type UBN and press <Return>. An Xterm window opens and prompts you for additional information.
HSQ Technology v6.13

Unit Control 7 - 1 9
7.9.4 | Xterm Prompts
Figure 7-9. Unblock Node screen
Enter Node Id:
(Does not appear when selected from a target.) Enter a Node name (Unit ID), unit address, or the unit status acronym (if one has been defined). When unit status acronyms are used, a partial acronym with qualifiers or wildcards can be entered. However, use of the unit status acronym limits UBN to considering only those nodes with defined acronyms. Pressing <Return> (twice) without entering any characters, ends the program.
If there are no matches, “No points found” is displayed. Press <Return> to exit the program and close the Xterm window.
v6.13 MISER Operator Manual

UBR — Unblock RTU7 - 2 0
7.10 | UBR — Unblock RTUThis utility unblocks RTUs and other field units. When an RTU is unblocked, it allows the NCC to transmit commands and other data to and from that RTU. In order for an RTU to be enabled, it must first be unblocked (run UBR then ERT).
7.10.1 | Selection from a Target
Select the point target from the XView Slide Window and then type UBR in the Quick Menu box. An Xterm window opens and prompts you for additional information.
7.10.2 | Selection from the MISER Menu
Select Unit Control, then Unblock RTU. An Xterm window opens and prompts you for additional information.
7.10.3 | From the Command Line
Type UBR and press <Return>. An Xterm window opens and prompts you for additional information.
HSQ Technology v6.13

Unit Control 7 - 2 1
7.10.4 | Xterm Prompts
Figure 7-10. Unblock RTU screen
Enter RTU Id:
(Does not appear when selected from a target.) Enter an RTU unit address or the unit status acronym (if one has been defined). When unit status acronyms are used, a partial acronym with qualifiers or wildcards can be entered. However, use of the unit status acronym limits BKR to considering only those RTUs with defined acronyms. Pressing <Return> (twice) without entering any characters, ends the program.
If there are no matches, “No points found” is displayed. Press <Return> to exit the program and close the Xterm window.
v6.13 MISER Operator Manual

UFS — Unforce RTU Standalone7 - 2 2
7.11 | UFS — Unforce RTU StandaloneThis utility returns an HSQ RTU to the control of the Host computer. In order for UFS to work, the Stand-Alone switch on the RTU control panel must be set to Auto. As soon as Stand-Alone is reversed, the normal data link resumes.
FYI: The UFS command is only pertinent to HSQ field units.
7.11.1 | Selection from a Target
Select the point target from the XView Slide Window and then type UFS in the Quick Menu box. An Xterm window opens and prompts you for additional information.
7.11.2 | Selection from the MISER Menu
Select Unit Control, then Unforce RTU Standalone. An Xterm window opens and prompts you for additional information.
7.11.3 | From the Command Line
Type UFS and press <Return>. An Xterm window opens and prompts you for additional information.
HSQ Technology v6.13

Unit Control 7 - 2 3
7.11.4 | Xterm Prompts
Figure 7-11. Unforce RTU Standalone screen
Enter RTU Id:
(Does not appear when selected from a target.) Enter a RTU unit address or the unit status acronym (if one has been defined). When unit status acronyms are used, a partial acronym with qualifiers or wildcards can be entered. However, use of the unit status acronym limits UFS to considering only those RTUs with defined acronyms. Pressing <Return> (twice) without entering any characters, ends the program.
If there are no matches, “No points found” is displayed. Press <Return> to exit the program and close the Xterm window.
v6.13 MISER Operator Manual

UFS — Unforce RTU Standalone7 - 2 4
HSQ Technology v6.13

S E C T I O N 8
ALARM DISPLAY
Alarm Display programs provide reports on current and past alarms. The available Alarm Display utilities are:
ALE — Alarm Events Report
ALH — Alarm History
ALS — Alarm Summary
ARP — Alarm Priority Report
DAS — Disabled Alarm Summary
LDS — Alarm Limit and Deadband Summary
v6.13
8 - 1MISER Operator Manual
ALE — Alarm Events Report8 - 2
8.1 | ALE — Alarm Events ReportThis utility generates a report on the alarms recorded in a single day. You can include one or more points. Each report is organized by time and acronym and lists the point name, point status or value in engineering units, the alarm type, and data quality.
8.1.1 | Selection from a Target
Select the point target from the XView Slide Window and then type ALE in the Quick Menu box. The report displays in an Xterm window.
At the “Acronym :” prompt press <Return>, then follow the steps below.
8.1.2 | Selection from the MISER Menu
Select Alarm Display, then Alarm Event Report. An Xterm window opens and prompts you for additional information.
8.1.3 | From the Command Line
Type ALE and press <Return>. An Xterm window opens and prompts you for additional information.
HSQ Technology v6.13

Alarm Display 8 - 3
8.1.4 | Xterm Prompts
Figure 8-1. Alarm Events Report screen
Enter Acronym :
Pressing <Return> (twice) without entering any characters, ends the program (unless you are using the Quick Menu box). To continue, enter an acronym or an acronym with qualifiers (not necessary if selecting an individual target). If there are no matches, “No points found” is displayed. Press <Return> to exit the program and close the Xterm window. Otherwise, ALE displays the number of matching points.
Acronym :
Because less than all the points were selected, this prompt displays and repeats. To include additional points, enter an acronym or an acronym with qualifiers.
Enter Start Date [ DD-MMM-YYYY]:
The previous day is the default. To begin the report with that day, press <Return>.
Enter Start Time [ 0:00:00] :
The first second of the report date is the default start time. To begin the report with this time, press <Return>. In the report, the default time displays as 00:00:00.
To begin with another time, enter the exact hour, minute, and second. Empty fields to the right of the last digit are interpreted as zero.
FYI: MISER uses a 24-hour clock, each unit of time should be a two digit number. If any part of the time is listed as a single digit, the program adds a leading zero.
v6.13 MISER Operator Manual

ALE — Alarm Events Report8 - 4
Enter Stop Date [ DD-MMM-YYYY]:
The previous day is the default. To end the report with that day, press <Return>.
Enter Stop Time [23:59:59]
The last second of the report date is the default stop time. To accept the default, press <Return>. Otherwise, enter an ending time in the same manner as the starting time.
After this prompt, ALE prepares the report. Twenty lines per screen are displayed, when there is more information than can display on one screen, a question mark prompt appears.
?
To display subsequent portions of the report, press <Return>. To exit enter <Q> and <Return> to exit the program and close the Xterm window.
HSQ Technology v6.13

Alarm Display 8 - 5
8.2 | ALH — Alarm HistoryWhen a point goes into alarm, the MISER alarm processor copies the pertinent data to a special log. The ALH report lists the last 1,024 alarms in chronological order, with the most recent alarm at the top. Included are the time and date of the alarm, point acronym and name, the point value in engineering units or the point status, and the alarm type from the alarm message.
8.2.1 | Selection from an Alarm Line
Select the alarm line from the XView Alarm Window and then type ALH in the Quick Menu box. The report for that individual point displays in an Xterm window.
8.2.2 | Selection from a Target
Select the point target from the XView Slide Window and then type ALH in the Quick Menu box. The report for that individual point displays in an Xterm window.
8.2.3 | Selection from the MISER Menu
Select Alarm Display, then Alarm History. A report of all points displays in an Xterm window.
8.2.4 | From the Command Line
Type ALH and press <Return>. On the command line, you can also enter an acronym or partial acronym with wildcards in order to limit the return. A report of all points displays in an Xterm window.
v6.13 MISER Operator Manual

ALH — Alarm History8 - 6
8.2.5 | Xterm Prompts
Figure 8-2. Alarm History screen
?
When more than one point is a match, a list of up to twenty points is displayed along with the question mark prompt. Pressing <Return> displays the next list of points. To exit enter <Q> and <Return> to exit the program and close the Xterm window.
HSQ Technology v6.13

Alarm Display 8 - 7
8.3 | ALS — Alarm SummaryThis utility produces a summary of current alarms organized by acronym. Each alarm, written on a separate line, includes the current point value in engineering units or the current status, the alarm message which displays the alarm type, and the acknowledge status.
8.3.1 | Selection from an Alarm Line
Select the alarm line from the XView Alarm Window and then type ALS in the Quick Menu box. The report for that individual point displays in an Xterm window.
8.3.2 | Selection from a Target
Select the point target from the XView Slide Window and then type ALS in the Quick Menu box. The report for that individual point displays in an Xterm window.
8.3.3 | Selection from the MISER Menu
Select Alarm Display, then Alarm Summary. An Xterm window opens and prompts you for additional information.
8.3.4 | From the Command Line
Type ALS and press <Return>. An Xterm window opens and prompts you for additional information.
8.3.5 | Xterm Prompts
Enter Acronym:
(Does not appear when selected from a target or alarm line.) Type an acronym or an acronym with qualifiers. Pressing <Return> (twice) without entering any characters, ends the program.
If there are no matches, “No points found” is displayed. Press <Return> to exit the program and close the Xterm window.
v6.13 MISER Operator Manual

ALS — Alarm Summary8 - 8
Figure 8-3. Alarm Summary screen
?
When more than one point is a match, a list of up to twenty points is displayed along with the question mark prompt. Pressing <Return> displays the next list of points. Typing <Q> and <Return> closes the Xterm window and returns control to XView.
HSQ Technology v6.13

Alarm Display 8 - 9
8.4 | ARP — Alarm Priority ReportThis utility lists the points that have been put on priority alarm and their assigned priority levels. The report is organized by acronym.
8.4.1 | Selection from an Alarm Line
Select the alarm line from the XView Alarm Window and then type ARP in the Quick Menu box. The report for that individual point displays in an Xterm window.
8.4.2 | Selection from a Target
Select the point target from the XView Slide Window and then type ARP in the Quick Menu box. The report for that individual point displays in an Xterm window.
8.4.3 | Selection from the MISER Menu
Select Alarm Display, then Alarm Priority Report. An Xterm window opens and prompts you for additional information.
8.4.4 | From the Command Line
Type ARP and press <Return>. An Xterm window opens and prompts you for additional information.
8.4.5 | Xterm Prompts
Enter Acronym:
(Does not appear when selected from a target or alarm line.) Type an acronym or an acronym with qualifiers. Pressing <Return> (twice) without entering any characters, ends the program.
If there are no matches, “No points found” is displayed. Press <Return> to exit the program and close the Xterm window.
v6.13 MISER Operator Manual

ARP — Alarm Priority Report8 - 1 0
Figure 8-4. Priority Alarm Report screen
?
When more than one point is a match, a list of up to twenty points is displayed along with the question mark prompt. Pressing <Return> displays the next list of points. Typing <Q> and <Return> closes the Xterm window and returns control to XView.
HSQ Technology v6.13

Alarm Display 8 - 1 1
8.5 | DAS — Disabled Alarm SummaryThis utility produces a summary of the points whose HI, HI HI, LO, and LO LO alarms have been disabled. The report is organized by acronym and itemizes all the alarms affected.
Best Practices: It is a good idea to run DAS bef0re using the DIA, DIF, ENA, or ENS utilities (disabling and enabling priority alarms). See Section 9, “Alarm Control” for descriptions of these programs.
8.5.1 | Selection from an Alarm Line
Select the alarm line from the XView Alarm Window and then type DAS in the Quick Menu box. The report for that individual point displays in an Xterm window.
8.5.2 | Selection from a Target
Select the point target from the XView Slide Window and then type DAS in the Quick Menu box. The report for that individual point displays in an Xterm window.
8.5.3 | Selection from the MISER Menu
Select Alarm Display, then Disabled Alarm Summary. An Xterm window opens and prompts you for additional information.
8.5.4 | From the Command Line
Type DAS and press <Return>. An Xterm window opens and prompts you for additional information.
8.5.5 | Xterm Prompts
Enter Acronym:
(Does not appear when selected from a target or alarm line.) Type an acronym or an acronym with qualifiers. Pressing <Return> (twice) without entering any characters, ends the program.
If there are no matches, “No points found” is displayed. Press <Return> to exit the program and close the Xterm window.
v6.13 MISER Operator Manual

DAS — Disabled Alarm Summary8 - 1 2
Figure 8-5. Disabled Alarm Summary screen
?
When more than one point is a match, a list of up to twenty points is displayed along with the question mark prompt. Pressing <Return> displays the next list of points. Typing <Q> and <Return> closes the Xterm window and returns control to XView.
HSQ Technology v6.13

Alarm Display 8 - 1 3
8.6 | LDS — Alarm Limit and Deadband SummaryThis utility displays alarm limits (HI, HI HI, LO, and LO LO) and deadbands (HI and LO). It also shows the COS tolerance from point definitions and current point values in engineering units. The report is organized by acronym.
8.6.1 | Selection from an Alarm Line
Select the alarm line from the XView Alarm Window and then type LDS in the Quick Menu box. The report for that individual point displays in an Xterm window.
8.6.2 | Selection from a Target
Select the point target from the XView Slide Window and then type LDS in the Quick Menu box. The report for that individual point displays in an Xterm window.
8.6.3 | Selection from the MISER Menu
Select Alarm Display, then Alarm Limit and Deadband Summary. An Xterm window opens and prompts you for additional information.
8.6.4 | From the Command Line
Type LDS and press <Return>. An Xterm window opens and prompts you for additional information.
8.6.5 | Xterm Prompts
Enter Acronym:
(Does not appear when selected from a target or alarm line.) Type an acronym or an acronym with qualifiers. Pressing <Return> (twice) without entering any characters, ends the program.
If there are no matches, “No points found” is displayed. Press <Return> to exit the program and close the Xterm window.
v6.13 MISER Operator Manual

LDS — Alarm Limit and Deadband Summary8 - 1 4
Figure 8-6. Alarm Limit and Deadband Summary screen
?
When more than one point is a match, a list of up to twenty points is displayed along with the question mark prompt. Pressing <Return> displays the next list of points. Typing <Q> and <Return> closes the Xterm window and returns control to XView.
HSQ Technology v6.13

S E C T I O N 9
ALARM CONTROL
The point definition and physical status determine when an alarm state is present. These programs perform alarm processing:
DAL — Define Alarm Limits
AON — Set Alarm Priority
AOF — Remove Alarm Priority
ACK — Acknowledge Alarm
CAA — Clear Auto Acknowledgement
CAM — Create Alarm Message
CAS — Clear Auto Silence
DIA — Disable Alarms
DIF — Disable First Level Alarms
DLA — Disable Non-Priority Alarms
ELA — Enable Non-Priority Alarms
ENA — Enable Alarms
ENS — Enable Second Level Alarms
REM — Remove Alarms
SAA — Set Auto Acknowledgement
FYI: DAL, CAS, and SAS require special account privileges. They are described in the MISER System Manual.
SAS — Set Auto Silence
SIL — Silence Alarm
v6.13
9 - 1MISER Operator Manual
Introduction9 - 2
9.1 | IntroductionWhen a point value or status initially moves into alarm range, it may not immediately trigger an alarm. Instead, an alarm delay timer may start and run for a specified number of seconds. If the point moves out of alarm range before the timer expires, no alarm occurs and the timer resets. If the point remains in alarm range, then MISER sets an alarm flag, which puts the point into an alarm state. The alarm announces, usually by sounding noisemakers, and the timer resets.
Some alarms may be identified as critical, priority, or both. Critical alarms are set in the point definition. Depending on how the system is configured, critical alarms may not be able to be acknowledged until the point value/status returns to normal (i.e., not in alarm range). In MISER alarm displays, critical alarms are highlighted so that they stand out. In the XView Alarm Window, critical alarms are displayed in red text.
The priority designation is set using AON. In the XView Alarm Window and in alarm reports, alarms for points on priority are displayed above points not on priority. Alarms for points designated with high priority are placed ahead of alarms for points with a lower priority. When alarms are on priority and it is enabled, non-priority alarms are omitted from the alarm windows.
9.1.1 | Noisemakers
Alarm noisemakers may be located at workstations or they may be set externally(e.g., at a field site). Normally, they are enabled so that they make an audible sound. Noisemakers can be silenced at individual workstations using Alarm Bell Priority (refer to “Customize Menu” on page 2-7 for more information). The SAS program can silence all alarm noisemakers, both at workstations and field locations. If alarms are silenced systemwide, the word “Silenced” displays in the XView Alarm Window title bar.
9.1.2 | Alarms in XView
When an alarm occurs, a line is added to the XView Alarm Window (the line usually blinks until the alarm is acknowledged). System and custom alarm messages print at one or more alarm printers and ASD (see “ASD – Automatic Slide Display” on page 2-20) may change the display in the active XView Slide Window. In the slide window, the point target may blink and change color and shape. Animation objects representing points may stop moving or reverse direction. An alarm can be silenced, acknowledged, or removed.
Silencing an alarm turns off noisemakers for that specific alarm but does not acknowledge it. In the XView Alarm Window, the alarm line continues blinking as does the point’s graphic representation in the XView Slide Window. The alarm is included in reports of active alarms.
Acknowledging an alarm silences it and tells the system that an operator is aware of the alarm. In the XView Alarm Window and the XView Slide Window, acknowledgement may cause the alarm line and graphic representation to stop blinking.
HSQ Technology v6.13

Alarm Control 9 - 3
If acknowledging the alarm also clears the alarm condition, the alarm is removed from the XView Alarm Window. Since the alarm has ended, it is removed from reports of active alarms and added to alarm history reports.
Removing an alarm silences it, acknowledges it, and removes it from the XView Alarm Window and reports of active alarms. The alarm itself remains active until the alarm condition is resolved.
9.2 | CAA — Clear Auto AcknowledgementThis utility clears auto acknowledgements. See “SAA — Set Auto Acknowledgement” on page 9-23 for details.
9.3 | ELA — Enable Non-Priority AlarmsThis utility enables non-priority alarms, allowing them to display in the XView Alarm Window and ALD reports. See “DLA — Disable Non-Priority Alarms” on page 9-18 for details.
9.4 | ENA — Enable AlarmsThis utility enables first and second level alarms after they have been disabled.See “DIA — Disable Alarms” on page 9-14 for details.
v6.13 MISER Operator Manual

AON — Set Alarm Priority9 - 4
9.5 | AON — Set Alarm PriorityIn MISER systems, points can be designated as having Priority Alarm status. When points are put on priority alarm, ALD lists their alarms above or before alarms for points that do not have priority alarm display. When DLA is enabled, alarms for points that do not have priority status are excluded from ALD reports. For further details, see “DLA — Disable Non-Priority Alarms” on page 9-18.
While points are on priority their alarms cannot be disabled (see “DIA — Disable Alarms” on page 9-14 and “DIF — Disable First Level Alarms” on page 9-16). Otherwise, being on priority does not affect how these or other points in the system are monitored and controlled or how their alarms are processed.
AON puts points on priority and sets or modifies the priority level. It offers 15 priority levels, numbered 1 (low) through 15 (high). In alarm windows, higher ranking priority alarms appear above or before priority alarms with a lower ranking.
9.5.1 | Selection from an Alarm Line
Select the alarm line from the XView Alarm Window and then type AON in the Quick Menu box. An Xterm window opens and prompts you for additional information.
9.5.2 | Selection from a Target
Select the point target from the XView Slide Window and then type AON in the Quick Menu box. An Xterm window opens and prompts you for additional information.
9.5.3 | Selection from the MISER Menu
Select Alarm Control, then Set Alarm Priority. An Xterm window opens and prompts you for additional information.
9.5.4 | From the Command Line
Type AON and press <Return>. An Xterm window opens and prompts you for additional information.
HSQ Technology v6.13

Alarm Control 9 - 5
9.5.5 | Xterm Prompts
Enter Acronym:
(Does not appear when selected from a target or alarm line.) Type an acronym or an acronym with qualifiers. Pressing <Return> (twice) without entering any characters, ends the program.
If there are no matches, “No points found” is displayed. Press <Return> to exit the program and close the Xterm window.
Figure 9-1. Set Alarm Priority screen
Set priority [Y/N/Q/G] ?
If the point is already on priority, the priority level is displayed above the prompt. Select an action:
<Y> — (Yes) Sets the point on priority or changes the priority level. This is followed by the prompt:
Set priority level {1..15}, (default= 1) ?
After a priority level is entered, AON repeats the prompt (if necessary) for the next point found.
<N> — (No) Skips to the next point or exits the Xterm window if it is the last point. This is the default.
<Q> — (Quit) Exits without taking any action.
<G> — (Go) Sets priority on or changes the priority level for this and all subsequent points. It is followed by the “Set priority level …” prompt.
v6.13 MISER Operator Manual

AOF — Remove Alarm Priority9 - 6
9.6 | AOF — Remove Alarm PriorityThis utility takes points off of priority.
9.6.1 | Selection from an Alarm Line
Select the alarm line from the XView Alarm Window and then type AOF in the Quick Menu box. An Xterm window opens and prompts you for additional information.
9.6.2 | Selection from a Target
Select the point target from the XView Slide Window and then type AON in the Quick Menu box. An Xterm window opens and prompts you for additional information.
9.6.3 | Selection from the MISER Menu
Select Alarm Control, then Remove Alarm Priority. An Xterm window opens and prompts you for additional information.
9.6.4 | From the Command Line
Type AOF and press <Return>. An Xterm window opens and prompts you for additional information.
HSQ Technology v6.13

Alarm Control 9 - 7
9.6.5 | Xterm Prompts
Enter Acronym:
(Does not appear when selected from a target or alarm line.) Type an acronym or an acronym with qualifiers. Pressing <Return> (twice) without entering any characters, ends the program.
If there are no matches, “No points found” is displayed. Press <Return> to exit the program and close the Xterm window.
Figure 9-2. Remove Alarm Priority screen
Remove priority [Y/N/Q/G] ?
<Y> — (Yes) Removes the point from priority. AOF repeats the prompt (if necessary) for the next point found.
<N> — (No) Skips to the next point or exits the Xterm window if it is the last point. This is the default.
<Q> — (Quit) Exits without taking any action.
<G> — (Go) Removes the priority for this and all subsequent points without individual verification.
v6.13 MISER Operator Manual

ACK — Acknowledge Alarm9 - 8
9.7 | ACK — Acknowledge AlarmThis utility acknowledges alarms. In general, limit alarms (HI, HI HI, LO, and LO LO) and status alarms (ON, OFF, and INTERMEDIATE) can be acknowledged once they occur or after the alarm condition has been cleared. If an alarm is critical, acknowledgement may not be possible until the alarm condition has been cleared and the point value or status has returned to normal. Acknowledging Rate-Of-Change (ROC) and uncommanded COS alarms returns the point status to normal.
ACK silences noisemakers and acknowledges alarms. Some MISER systems may be configured so that ACK also removes the alarm from ALD displays. Acknowledging causes alarm lines in the XView Alarm Window and point targets in the XView Slide Window to stop blinking.
FYI: Even if the point is no longer in an alarm state, the alarm must be acknowledged in order to remove it from alarm windows and reports.
9.7.1 | Selection from an Alarm Line
Select the alarm line from the XView Alarm Window, then in the Quick Menu box select ACKNLG Alarm F14.
9.7.2 | Selection from a Target
Select the point target from the XView Slide Window, then in the Quick Menu box select ACKNLG Alarm F14.
9.7.3 | Selection from the MISER Menu
Select Alarm Control, then Acknowledge Alarm. An Xterm window opens and prompts you for additional information.
9.7.4 | From the Command Line
Type ACK and press <Return>. An Xterm window opens and prompts you for additional information.
HSQ Technology v6.13

Alarm Control 9 - 9
9.7.5 | Xterm Prompts
Enter Acronym:
(Does not appear when selected from a target or alarm line.) Type an acronym or an acronym with qualifiers. Pressing <Return> (twice) without entering any characters, ends the program.
If there are no matches, “No points found” is displayed. Press <Return> to exit the program and close the Xterm window.
Figure 9-3. Acknowledge Alarm screen
Acknowledge Alarm on Point [Y/N/G/Q] ?
<Y> — (Yes) Acknowledges the alarm.
<N> — (No) Skips to the next point or exits the Xterm window if it is the last point. This is the default.
<G> — (Go) Acknowledges this and all subsequent points without individual verification.
<Q> — (Quit) Exits without taking any action.
After the last point, pressing <Return> closes the Xterm window and returns control to XView.
v6.13 MISER Operator Manual

CAM — Create Alarm Message9 - 1 0
9.8 | CAM — Create Alarm MessageThe MISER system includes 100 factory alarm messages (system alarm messages) that display and/or print automatically when points go into alarm. The system alarm message contains two lines. The first line prints automatically to designated alarm printers. The second line displays in alarm reports.
CAM creates custom alarm messages that print in addition to MISER system alarm messages. Custom messages, numbered 101 through 300, are linked to specific points. They can also be included in certain calculated events. Custom messages contain one to four lines of text with a maximum of 60 characters per line.
Only one custom message may be linked to a point, however a single message can be used with many points. After creating a custom message, it must be added to the MESSAGE NUMBER field in the point definition using DPT.
Related Docs: DPT is described in detail in the MISER System Manual, DPT–Point Definitions.
9.8.1 | Selection from an Alarm Line
Select the alarm line from the XView Alarm Window, then type CAM in the Quick Menu box. The CAM menu screen opens in an Xterm window.
9.8.2 | Selection from a Target
Select the point target from the XView Slide Window, then type CAM in the Quick Menu box. The CAM menu screen opens in an Xterm window.
9.8.3 | Selection from the MISER Menu
Select Alarm Control, then Create Alarm Message. The CAM menu screen opens in an Xterm window.
9.8.4 | From the Command Line
Type CAM and press <Return>. The CAM menu screen opens in an Xterm window.
HSQ Technology v6.13

Alarm Control 9 - 1 1
9.8.5 | Xterm Prompts
Figure 9-4. Create Alarm Message menu
9.8.5.1 | 1) Exit
(Default) This option exits the program.
9.8.5.2 | 2) Add
This option adds a new custom alarm message. The following additional prompts display:
ENTER MSG NUMBER OR <CR> FOR NEXT AVAILABLE NUMBER (xxx) ?
The next available message number is displayed in the prompt. To accept this, press <Return>. To write to another number, enter the number and press <Return>. Message numbers do not need to be assigned consecutively.
FYI: Do not use message numbers 1 through 100, these are reserved for system alarm messages.
ENTER MESSAGE LINE 1:
ENTER MESSAGE LINE 2:
ENTER MESSAGE LINE 3:
ENTER MESSAGE LINE 4:
Type up to 60 characters on the first message line. If necessary, repeat for the next three lines. The first blank line or line four signals the end of the message.
v6.13 MISER Operator Manual

CAM — Create Alarm Message9 - 1 2
9.8.5.3 | 3) Modify
This option modifies an existing message. The following additional prompt displays:
ENTER MSG NUMBER TO MODIFY ?
Enter a message number. CAM displays the current message and clears the database. Enter the modified message in the same manner as a new message.
FYI: Message numbers 1 through 100 should not be modified.
9.8.5.4 | 4) Display
This option displays or prints one or all alarm messages. The following additional prompts display:
ENTER MSG NUMBER TO PRINT OR <CR> FOR ALL ?
To display or print one message, enter the message number. To display or print all messages, press <Return>.
DO YOU WISH TO SPOOL THE OUTPUT TO THE PRINTER ?
NO — (Default) Displays alarm messages on the screen. Messages display in groups of five with a question mark at the bottom of the screen. Press <Return> to display the next five messages. Press <Q> to return to the menu.
YES — Prints the messages.
9.8.5.5 | 5) Delete
This option deletes a message from the CAM database (only messages 101 through 300). The following additional prompts display:
ENTER MSG NUMBER TO DELETE ?
Enter the message number (messages 1 through 100 should not be deleted).
DELETE THIS MESSAGE ?
NO — (Default) Saves the displayed message.
YES — Deletes the message.
9.8.5.6 | 6) Restore 1st 100 messages to factory setting
This option restores messages 1 - 100 to their factory settings. Restoration takes place immediately and the cursor remains at the “Enter choice:” prompt.
HSQ Technology v6.13

Alarm Control 9 - 1 3
9.8.5.7 | 7) Export Messages
This option transfers one or more messages to an output file in a form usable by a text editor. The following additional prompts display:
Enter first message number or <CR> for all ?
To output the entire message file, press <Return>. To output a single message, or a sequence of messages, enter the message number.
Enter the last message number ?
When a message number is specified, a prompt displays to enter the last message number. (If the initial message number does not exist, the output will begin with the next higher message number that does exist.)
If the terminating message number does not exist, all messages in the range specified that are numbered less than the terminating number, will be processed.
A prompt displays to enter the output file name:
Enter output file name [CAM.MSG] ?
Enter a valid file name or press <Return> to accept the default filename. If no directory information is specified, the output file will be placed in the current default directory.
Only non-blank messages are transferred to the output file. If there are no valid messages between the specified message numbers, the output file will be created but the contents will be empty.
9.8.5.8 | 8) Import Messages
This option updates the alarm message database from a text file formatted as alarm messages. The following additional prompt displays:
Enter Import File Name [CAM.MSG] ?
Enter a valid file name or press <Return> to accept the default filename. If no directory information is specified, the input file will be taken from the current default directory. At the end of the import process, a message is displayed noting the number of records processed. For example:
Processed 52 input records
v6.13 MISER Operator Manual

DIA — Disable Alarms9 - 1 4
9.9 | DIA — Disable AlarmsThis utility disables first level (HI and LO) and second level (HI HI and LO LO) limit alarms. When limit alarms are disabled, a point does not go into an alarm state when its value exceeds these limits. Because the point is not in alarm, system alarm noisemakers do not sound, alarm messages do not print, and the point is not included in any alarm reports. An alarm line is not added to the XView Alarm Window, nor does the point's target change color or shape.
Once an alarm is disabled, it remains disabled until it is specifically enabled.
9.9.1 | Selection from an Alarm Line
Select the alarm line from the XView Alarm Window, then type DIA in the Quick Menu box.
9.9.2 | Selection from a Target
Select the point target from the XView Slide Window, then type DIA in the Quick Menu box.
9.9.3 | Selection from the MISER Menu
Select Alarm Control, then Disable Alarms. An Xterm window opens and prompts you for additional information.
9.9.4 | From the Command Line
Type DIA and press <Return>. An Xterm window opens and prompts you for additional information.
HSQ Technology v6.13

Alarm Control 9 - 1 5
9.9.5 | Xterm Prompts
Enter Acronym:
(Does not appear when selected from a target or alarm line.) Type an acronym or an acronym with qualifiers. Pressing <Return> (twice) without entering any characters, ends the program.
If there are no matches, “No points found” is displayed. Press <Return> to exit the program and close the Xterm window.
Figure 9-5. Disable Alarms screen
Disable both alarms for [Y/N/G/Q] ?
<Y> — (Yes) Disables both limit alarms.
<N> — (No) Skips to the next point or exits the Xterm window if it is the last point. This is the default.
<G> — (Go) Disables both limit alarms for this and all subsequent points without individual verification.
<Q> — (Quit) Exits without taking any action.
After the last point, pressing <Return> closes the Xterm window and returns control to XView.
v6.13 MISER Operator Manual

DIF — Disable First Level Alarms9 - 1 6
9.10 | DIF — Disable First Level AlarmsThis utility disables only first level (HI and LO) limit alarms. Second level alarms remain active. When first level limit alarms are disabled, a point does not go into an alarm state until its value exceeds the second level alarm limits (HI HI and LO LO). Until the second level limits are exceeded, system alarm noisemakers do not sound, alarm messages do not print, and the point is not included in any alarm reports. An alarm line is not added to the XView Alarm Window, nor does the point's target change color or shape.
9.10.1 | Selection from an Alarm Line
Select the alarm line from the XView Alarm Window, then type DIF in the Quick Menu box.
9.10.2 | Selection from a Target
Select the point target from the XView Slide Window, then type DIF in the Quick Menu box.
9.10.3 | Selection from the MISER Menu
Select Alarm Control, then Disable First Level Alarms. An Xterm window opens and prompts you for additional information.
9.10.4 | From the Command Line
Type DIF and press <Return>. An Xterm window opens and prompts you for additional information.
HSQ Technology v6.13

Alarm Control 9 - 1 7
9.10.5 | Xterm Prompts
Enter Acronym:
(Does not appear when selected from a target or alarm line.) Type an acronym or an acronym with qualifiers. Pressing <Return> (twice) without entering any characters, ends the program.
If there are no matches, “No points found” is displayed. Press <Return> to exit the program and close the Xterm window.
Figure 9-6. Disable Alarms screen
Disable 1st level alarms for [Y/N/G/Q] ?
<Y> — (Yes) Disables first level alarms.
<N> — (No) Skips to the next point or exits the Xterm window if it is the last point. This is the default.
<G> — (Go) Disables first level alarms for this and all subsequent points without individual verification.
<Q> — (Quit) Exits without taking any action.
After the last point, pressing <Return> closes the Xterm window and returns control to XView.
v6.13 MISER Operator Manual

DLA — Disable Non-Priority Alarms9 - 1 8
9.11 | DLA — Disable Non-Priority AlarmsThis utility excludes non-priority alarms from displays prepared by ALD (the XView Alarm Window and ALD reports). When DLA is enabled, all points continue to go into alarm and point targets in the XView Slide Window continue to respond to and reflect current conditions. However, only those points on priority alarm appear in the XView Alarm Window and ALD reports.
9.11.1 | Selection from an Alarm Line
Select the alarm line from the XView Alarm Window, then type DLA in the Quick Menu box. An Xterm window opens and confirms that non-priority alarms have been disabled.
9.11.2 | Selection from a Target
Select a point target from the XView Slide Window, then type DLA in the Quick Menu box. An Xterm window opens and confirms that non-priority alarms have been disabled.
9.11.3 | Selection from the MISER Menu
Select Alarm Control, then Disable Non-priority Alarms. An Xterm window opens and confirms that non-priority alarms have been disabled.
9.11.4 | From the Command Line
Type DLA and press <Return>. An Xterm window opens and confirms that non-priority alarms have been disabled.
9.11.5 | Xterm Prompts
There are no Xterm prompts.
HSQ Technology v6.13

Alarm Control 9 - 1 9
9.12 | ENS — Enable Second Level AlarmsThis utility enables second level (HI HI and LO LO) limit alarms after they have been disabled. (To enable first level alarms, refer to “ENA — Enable Alarms” on page 9-3.) Once second level alarms have been enabled, points go into alarm when their value exceeds the defined HI HI or LO LO limits (i.e., noisemakers sound, alarm messages print, and the points are included in alarm reports). The alarms appear in the XView Alarm Window and cause XView Slide Window targets to change color or shape.
9.12.1 | Selection from an Alarm Line
Select the alarm line from the XView Alarm Window, then type ENS in the Quick Menu box.
9.12.2 | Selection from a Target
Select the point target from the XView Slide Window, then type ENS in the Quick Menu box.
9.12.3 | Selection from the MISER Menu
Select Alarm Control, then Enable Second Level Alarms. An Xterm window opens and prompts you for additional information.
9.12.4 | From the Command Line
Type ENS and press <Return>. An Xterm window opens and prompts you for additional information.
v6.13 MISER Operator Manual

ENS — Enable Second Level Alarms9 - 2 0
9.12.5 | Xterm Prompts
Enter Acronym:
(Does not appear when selected from a target or alarm line.) Type an acronym or an acronym with qualifiers. Pressing <Return> (twice) without entering any characters, ends the program.
If there are no matches, “No points found” is displayed. Press <Return> to exit the program and close the Xterm window.
Figure 9-7. Enable Second Level Alarms screen
Enable 2nd level alarms for [Y/N/G/Q] ?
<Y> — (Yes) Enables second level alarms.
<N> — (No) Skips to the next point or exits the Xterm window if it is the last point. This is the default.
<G> — (Go) Enables second level alarms for this and all subsequent points without individual verification.
<Q> — (Quit) Exits without taking any action.
After the last point, pressing <Return> closes the Xterm window and returns control to XView.
HSQ Technology v6.13

Alarm Control 9 - 2 1
9.13 | REM — Remove AlarmsThis utility silences, acknowledges, and removes non-critical alarms from alarm windows and displays controlled by ALD. It does not remove the alarm condition (unless acknowledgement ends the alarm) nor dies it remove the alarm from alarm history reports (see “ALH — Alarm History” on page 8-5).
9.13.1 | Selection from an Alarm Line
Select the alarm line from the XView Alarm Window, then type REM in the Quick Menu box.
9.13.2 | Selection from a Target
Select the point target from the XView Slide Window, then type REM in the Quick Menu box.
9.13.3 | Selection from the MISER Menu
Select Alarm Control, then Remove Alarms. An Xterm window opens and prompts you for additional information.
9.13.4 | From the Command Line
Type REM and press <Return>. An Xterm window opens and prompts you for additional information.
v6.13 MISER Operator Manual

REM — Remove Alarms9 - 2 2
9.13.5 | Xterm Prompts
Enter Acronym:
(Does not appear when selected from a target or alarm line.) Type an acronym or an acronym with qualifiers. Pressing <Return> (twice) without entering any characters, ends the program.
If there are no matches, “No points found” is displayed. Press <Return> to exit the program and close the Xterm window.
Figure 9-8. Remove Alarms screen
Remove Alarm on Point [Y/N/G/Q] ?
<Y> — (Yes) Removes the alarm.
<N> — (No) Skips to the next point or exits the Xterm window if it is the last point. This is the default.
<G> — (Go) Removes this and all subsequent alarms without individual verification.
<Q> — (Quit) Exits without taking any action.
After the last point, pressing <Return> closes the Xterm window and returns control to XView.
HSQ Technology v6.13

Alarm Control 9 - 2 3
9.14 | SAA — Set Auto AcknowledgementThis utility sets automatic alarm acknowledgement. When alarms are automatically acknowledged, noisemakers do not sound and the point’s target does not blink. SAA may end ROC and uncommanded COS alarms (these alarms end when they are acknowledged). Auto acknowledgement remains in effect until CAA is run.
9.14.1 | Selection from an Alarm Line
Select the alarm line from the XView Alarm Window, then type SAA in the Quick Menu box.
9.14.2 | Selection from a Target
Select the point target from the XView Slide Window, then type SAA in the Quick Menu box.
9.14.3 | Selection from the MISER Menu
Select Alarm Control, then Set Auto Acknowledgement. An Xterm window opens and prompts you for additional information.
9.14.4 | From the Command Line
Type SAA and press <Return>. An Xterm window opens and prompts you for additional information.
v6.13 MISER Operator Manual

SAA — Set Auto Acknowledgement9 - 2 4
9.14.5 | Xterm Prompts
Enter Acronym:
(Does not appear when selected from a target or alarm line.) Type an acronym or an acronym with qualifiers. Pressing <Return> (twice) without entering any characters, ends the program.
If there are no matches, “No points found” is displayed. Press <Return> to exit the program and close the Xterm window.
Figure 9-9. Set Auto Acknowledgement screen
Set auto acknowledge on point [Y/N/G/Q] ?
<Y> — (Yes) Sets auto acknowledgement.
<N> — (No) Skips to the next point or exits the Xterm window if it is the last point. This is the default.
<G> — (Go) Sets auto acknowledgement for this and all subsequent points without individual verification.
<Q> — (Quit) Exits without taking any action.
After the last point, pressing <Return> closes the Xterm window and returns control to XView.
HSQ Technology v6.13

Alarm Control 9 - 2 5
9.15 | SIL — Silence AlarmThis utility silences alarm bells or noisemakers by point. Silencing a point’s alarm eliminates only the sound, it does not acknowledge or remove it from displays. Additionally, silencing a current alarm has no effect on future alarms.
9.15.1 | Selection from an Alarm Line
Select the alarm line from the XView Alarm Window, then type SIL in the Quick Menu box.
9.15.2 | Selection from a Target
Select the point target from the XView Slide Window, then type SIL in the Quick Menu box.
9.15.3 | Selection from the MISER Menu
Select Alarm Control, then Silence Alarm. An Xterm window opens and prompts you for additional information.
9.15.4 | From the Command Line
Type SIL and press <Return>. An Xterm window opens and prompts you for additional information.
v6.13 MISER Operator Manual

SIL — Silence Alarm9 - 2 6
9.15.5 | Xterm Prompts
Enter Acronym:
(Does not appear when selected from a target or alarm line.) Type an acronym or an acronym with qualifiers. Pressing <Return> (twice) without entering any characters, ends the program.
If there are no matches, “No points found” is displayed. Press <Return> to exit the program and close the Xterm window.
Figure 9-10. Silence Alarm screen
Silence Alarm on Point [Y/N/G/Q] ?
<Y> — (Yes) Silences the alarm.
<N> — (No) Skips to the next point or exits the Xterm window if it is the last point. This is the default.
<G> — (Go) Silences this and all subsequent alarms found without individual verification.
<Q> — (Quit) Exits without taking any action.
After the last point, pressing <Return> closes the Xterm window and returns control to XView.
HSQ Technology v6.13

S E C T I O N 1 0
HISTORY DISPLAY
MISER tracks points on history and stores a record of point activity in daily history files. It then uses the history files to prepare history reports. Standard history reports include:
ANT — Analog Totalization Reports
PRP — Profile Report Program
SOE — Sequence of Events Report
v6.13
1 0 - 1MISER Operator Manual
ANT — Analog Totalization Reports1 0 - 2
10.1 | ANT — Analog Totalization ReportsThis utility totalizes flow and peak demand for flow points for identified periods. The report is organized by point and chronologically. It includes the total flow and peak flow in engineering units, the peak time, and the data quality. The values are totalized by interval.
10.1.1 | Selection from a Target
Select the point target from the XView Slide Window and then type ANT in the Quick Menu box. An Xterm window opens and prompts you for additional information.
10.1.2 | Selection from the MISER Menu
Select History Display, then Analog Totalization Reports. An Xterm window opens and prompts you for additional information.
10.1.3 | From the Command Line
Type ANT and press <Return>. An Xterm window opens and prompts you for additional information.
10.1.4 | Xterm Prompts
Enter Acronym:
(Does not appear when selected from a target.) Type an acronym or an acronym with qualifiers. Pressing <Return> (twice) without entering any characters, ends the program.
If there are no matches, “No points found” is displayed. Press <Return> to exit the program and close the Xterm window. Otherwise, ANT displays the number of matching points.
HSQ Technology v6.13

History Display 1 0 - 3
Figure 10-1. Analog Totalization Reports screen
Acronym :
Because less than all the points were selected, this prompt displays and repeats. To include additional points, enter an acronym or an acronym with qualifiers.
Enter Start Date [ DD-MMM-YYYY]:
The previous day is the default. To begin the report with that day, press <Return>.
Enter Start Time [ 0:00:00] :
The first second of the report date is the default start time. To begin the report with this time, press <Return>. In the report, the default time displays as 00:00:00.
To begin with another time, enter the exact hour, minute, and second. Empty fields to the right of the last digit are interpreted as zero.
FYI: MISER uses a 24-hour clock, each unit of time should be a two digit number. If any part of the time is listed as a single digit, the program adds a leading zero.
Enter Stop Date [ DD-MMM-YYYY]:
The previous day is the default. To end the report with that day, press <Return>.
Enter Stop Time [23:59:59]
The last second of the report date is the default stop time. To accept the default, press <Return>. Otherwise, enter an ending time in the same manner as the starting time.
Report increment (xx[M/H/D]):
Enter the duration for each report interval, a numeric value (xx) followed by:
v6.13 MISER Operator Manual

ANT — Analog Totalization Reports1 0 - 4
M — Monthly
H — Hourly
D — Daily
Be sure to select an increment shorter than the report’s total time span.
Figure 10-2. ANT Report screen
After this prompt, ANT prepares the report. Twenty lines per screen are displayed. The unlabeled column at the far right lists the data quality (see “Data Quality Targets” on page 2-17). When there is more information than can display on one screen a question mark prompt appears.
?
To display subsequent portions of the report, press <Return>. To exit enter <Q> and <Return> to exit the program and close the Xterm window.
HSQ Technology v6.13

History Display 1 0 - 5
10.2 | PRP — Profile Report ProgramThis utility summarizes point activity for identified periods. Each report, organized by date and acronym, displays the engineering units or on/off status codes from the point definition, the average point value/status, alarm status, and the data quality code.
10.2.1 | Selection from a Target
Select the point target from the XView Slide Window and then type PRP in the Quick Menu box. An Xterm window opens and prompts you for additional information.
10.2.2 | Selection from the MISER Menu
Select History Display, then Profile Report Program. An Xterm window opens and prompts you for additional information.
10.2.3 | From the Command Line
Type PRP and press <Return>. An Xterm window opens and prompts you for additional information.
10.2.4 | Xterm Prompts
Enter Acronym:
(Does not appear when selected from a target.) Type an acronym or an acronym with qualifiers. Pressing <Return> (twice) without entering any characters, ends the program.
If there are no matches, “No points found” is displayed. Press <Return> to exit the program and close the Xterm window. Otherwise, PRP displays the number of matching points.
v6.13 MISER Operator Manual

PRP — Profile Report Program1 0 - 6
Figure 10-3. Profile Report Program screen
Acronym :
Because less than all the points were selected, this prompt displays and repeats. To include additional points, enter an acronym or an acronym with qualifiers.
Start Date [ DD-MMM-YYYY]:
The previous day is the default. To begin the report with that day, press <Return>.
Start Time [ 0:00:00] :
The first second of the report date is the default start time. To begin the report with this time, press <Return>. In the report, the default time displays as 00:00:00.
To begin with another time, enter the exact hour, minute, and second. Empty fields to the right of the last digit are interpreted as zero.
FYI: MISER uses a 24-hour clock, each unit of time should be a two digit number. If any part of the time is listed as a single digit, the program adds a leading zero.
Stop Date [ DD-MMM-YYYY]:
The previous day is the default. To end the report with that day, press <Return>.
Stop Time [23:59:59]
The last second of the report date is the default stop time. To accept the default, press <Return>. Otherwise, enter an ending time in the same manner as the starting time.
Increment (xx[S/M/H/D]):
Enter the duration for each report interval, a numeric value (xx) followed by:
HSQ Technology v6.13

History Display 1 0 - 7
S — Second
M — Monthly
H — Hourly
D — Daily
Be sure to select an increment shorter than the report’s total time span.
Figure 10-4. PRP Report screen
After this prompt, PRP prepares the report. Twenty lines per screen are displayed. The unlabeled column at the far right lists the data quality (see “Data Quality Targets” on page 2-17). When there is more information than can display on one screen a question mark prompt appears.
?
To display subsequent portions of the report, press <Return>. To exit enter <Q> and <Return> to exit the program and close the Xterm window.
v6.13 MISER Operator Manual

SOE — Sequence of Events Report1 0 - 8
10.3 | SOE — Sequence of Events ReportThis utility uses history to create sequential summaries of point activity. Each report, organizes by date, time, and then acronym, lists the point status or value in engineering units, the alarm type, and data quality.
FYI: SOE does not work on a non-History Node (i.e., a Node that is not maintaining a History database). This also includes some specific types of workstations.
10.3.1 | Selection from a Target
Select the point target from the XView Slide Window and then type SOE in the Quick Menu box. An Xterm window opens and prompts you for additional information.
10.3.2 | Selection from the MISER Menu
Select History Display, then Sequence of Events Report. An Xterm window opens and prompts you for additional information.
10.3.3 | From the Command Line
Type SOE and press <Return>. An Xterm window opens and prompts you for additional information.
10.3.4 | Xterm Prompts
Enter Acronym:
(Does not appear when selected from a target.) Type an acronym or an acronym with qualifiers. Pressing <Return> (twice) without entering any characters, ends the program.
If there are no matches, “No points found” is displayed. Press <Return> to exit the program and close the Xterm window. Otherwise, SOE displays the number of matching points.
HSQ Technology v6.13

History Display 1 0 - 9
Figure 10-5. Sequence of Events Report screen
Acronym :
Because less than all the points were selected, this prompt displays and repeats. To include additional points, enter an acronym or an acronym with qualifiers.
Enter Start Date [ DD-MMM-YYYY]:
The previous day is the default. To begin the report with that day, press <Return>.
Enter Start Time [ 0:00:00] :
The first second of the report date is the default start time. To begin the report with this time, press <Return>. In the report, the default time displays as 00:00:00.
To begin with another time, enter the exact hour, minute, and second. Empty fields to the right of the last digit are interpreted as zero.
FYI: MISER uses a 24-hour clock, each unit of time should be a two digit number. If any part of the time is listed as a single digit, the program adds a leading zero.
Enter Stop Date [ DD-MMM-YYYY]:
The previous day is the default. To end the report with that day, press <Return>.
Enter Stop Time [23:59:59]
The last second of the report date is the default stop time. To accept the default, press <Return>. Otherwise, enter an ending time in the same manner as the starting time.
v6.13 MISER Operator Manual

SOE — Sequence of Events Report1 0 - 1 0
Figure 10-6. SOE Report screen
After this prompt, SOE prepares the report. Twenty lines per screen are displayed. The column labeled “Quality” lists the data quality (see “Data Quality Targets” on page 2-17). When there is more information than can display on one screen a question mark prompt appears.
?
To display subsequent portions of the report, press <Return>. To exit enter <Q> and <Return> to exit the program and close the Xterm window.
HSQ Technology v6.13

S E C T I O N 1 1
TRENDING DISPLAY
Points can be put on trending, tracked by trending processor, and monitored through one of the trending displays. Trend functions are described in:
TREND — Trending Reports
TREND — Startup
MISERtrend — Menu Commands
HTREND — History Trending Reports
1 1 - 1v6.13 MISER Operator Manual

TREND — Trending Reports1 1 - 2
11.1 | TREND — Trending ReportsThe TREND program is usually launched from the Applications menu in the Session Manager (see Figure 1-2 on page 1-5) or through a command target in an XView Slide Window. It can be run concurrently with XView in a separate Xterm window.
A MISERtrend window can display from one to eight trend lines or scatter (x, y) plots. Each one can have unique colors and each trend line can be defined with a different color for the normal state, the alarm state, and the point down state. Trend windows may be as plentiful and as large or as small as you want; they may also be iconified.
Figure 11-1. MISERtrend Window example
The MISERtrend window contains all of the standard window tools. When you expand or contract the window, the trend expands or contracts to the space allotted. If the window is minimized, the trending processor continues to monitor operations. The display updates when the window is restored. You can display a trend for as long as required and even push the window to the back while performing other monitoring and control operations.
11.1.1 | Trend Data
Data for the trend window displays may come from any of three data sources:
Directly from the real-time database
From the MISER history storage subsystem
HSQ Technology v6.13

Trending Display 1 1 - 3
From the Trend data cache
Trends from the real-time database do not require that the point be on history or be one of the points in the Trend Cache. Trending from MISER history allows review of any previous time period and multiple trend windows allow for comparison of system parameters between two identical time periods. Trending from the Trend data cache has the advantage that the display will be complete with no appreciable delay.
The Trend Data Cache is a shared common memory region storing the last 1024 samples for up to 128 selected points. The Trend Data Cache point sample interval may be 1, 2, 5, 10, or 30 seconds, 1, 2, 5, 10 or 30 minutes, or 1 hour. With 1024 samples these intervals provide from 17 minutes to 42 days of data.
11.1.1.1 | Trending Utilities
Figure 11-2. Trending Control menu
TOF — Take Point Off Trending takes points out of the Trend Data Cache.
TON — Put Point On Trending selects points for the Trend Data Cache.
TRP — Points On Trending Report displays a table of all the points currently designated as being on trend, along with their associated trending intervals.
Related Docs: Trending Controls are described in detail in the MISER System Manual, Trending Control.
From one to 128 points can be put on trend for real-time trending. Any point contained in the historical database can be put on trending, which could be potentially be every point in the system.
FYI: Historical trending can store more than 2,000 points.
11.1.2 | Trend Windows
Trend windows display the history of values either horizontally (left to right) or vertically (top to bottom), similar to a strip chart. Each trend window may display up to eight separate points with up to eight separate axis values. Usually a point is trended versus
v6.13 MISER Operator Manual

TREND — Trending Reports1 1 - 4
current time or a time in history. However, points may be trended versus other points to obtain correlation plots such as pump efficiency curves (power consumption versus flow).
A small diamond shape appears outside the trend. A legend describes point values at the time of the diamond. Point values include acronyms, names, engineering units, and values. Initially, the diamond is positioned at the current time and date. It can be moved by clicking the pointer anywhere along the trend. When the diamond is moved, the legend automatically changes.
Trends are usually plotted from the current time (or a specified time) forward. If the trend start time is set so that trending begins in the past, the trending processor looks for stored trending information. If there is no trending information, the trending processor looks to history files.
HSQ Technology v6.13

Trending Display 1 1 - 5
11.2 | TREND — StartupUnless a trend filename is added to the command line, TREND opens a blank MISERtrend window. The cursor appears as a plus (+) sign. If an existing trend is loaded, its filename is added to the window title bar. Immediately beneath the title bar, is the menu bar with two items, Commands and Options. All trending functions (creation, loading, saving, solarizing, etc.) are accessed through the Options menu.
The MISERtrend Window Options opens via Options > Window… (see Figure 11-4). This window allows you to enter the point identification (acronym), the time scales to use, and the color to use. Additionally, you can choose to show the variable names, the direction of the plot, and the frequency of updates (determining the amount of time being plotted). Up to 1,024 readings may be displayed for each variable.
11.2.1 | From the Command Line
Type TREND and press <Return>.
– or –
If trend parameters were previously saved, type TREND, a space, an “@”, and the filename. It is assumed the file extension is .TREND. If not, include it. For example:
TREND
TREND @filename
TREND @filename.extension
You can also select Options > Load Trend… and choose an existing trend from the Load Trend dialog box.
11.2.1.1 | Creating and Saving a Trend
1. In the MISERtrend Window Options box, select the dependent and independent variables, colors, and other parameters, and then click [OK].
2. From the Options menu, select Save Trend…, then in the Save Trend dialog box, enter the trend name, etc., and click [OK].
11.2.1.2 | Modifying an Existing Trend
1. Load or open an existing trend.
2. Select Options > Window…. In the MISERtrend Window Options box, modify the desired trend parameters and click [OK].
3. From the Options menu, select Save Trend…, then in the Save Trend dialog box, enter the existing trend name or a new trend name and click [OK].
v6.13 MISER Operator Manual

MISERtrend — Menu Commands1 1 - 6
11.3 | MISERtrend — Menu Commands
11.3.1 | Commands Menu
The Command menu contains one item, Quit. This closes the MISERtrend window.
11.3.2 | Options Menu
Figure 11-3. MISERtrend Options
11.3.2.1 | Solarize
This option switches the frame and background color assignments. The default assignment is a black background. Solarized, this would produce black lettering on a white background. Before solarizing, verify the color assignments (see “Window…” below). Certain color combinations can render trend lines too faint to read. You can also solarize the display (especially useful when printing) by pressing <F3> or typing <S>.
11.3.2.2 | Window…
This option opens the MISERtrend Window Options dialog box that is used to create and modify trends.
In the dialog box, each grouping of buttons or text prompts offers a parameter used to create or modify a trend. You can make selections in any order. New trends and changes to existing trends are not stored for future sessions until they are saved (see “Save Trend…” on page 11-10).
HSQ Technology v6.13

Trending Display 1 1 - 7
Figure 11-4. Blank MISERtrend Window Options dialog box
Dependent Axis — Choose between Horizontal (default) and Vertical.
Display Point Text — Choose between Yes (default) and No. Yes displays the point legend that appears above the trend. The legend includes the acronym, point name, value, and engineering units, and the current system time. No blocks display of the legend.
Font Size — Choose between Auto (default), Large, and Small. Font size affects the text in the legend above the trend. Auto lets the Trend program adjust the size of the font to fit the size of the MISERterm window. The other selections force text size to remain constant, regardless of the space available in the window.
Time Interval — The choices range from five seconds to one hour. The time interval determines how the point activity is mapped.
Best Practices: An interval should be chosen that is compatible with the sampling interval of each dependent point. If a time interval is selected that is the same or smaller than the sampling interval, the trend will be based on the value taken from one reading.
5 Seconds/Pixel = 9 Ticks = 5 Minutes/Tick
10 Seconds/Pixel = 9 Ticks = 10 Minutes/Tick
30 Seconds/Pixel = 9 Ticks = 30 Minutes/Tick
1 Minute/Pixel = 9 Ticks = 1 Hour/Tick
v6.13 MISER Operator Manual

MISERtrend — Menu Commands1 1 - 8
2 Minutes/Pixel = 9 Ticks = 2 Hours/Tick
5 Minutes/Pixel = 9 Ticks = 5 Hours/Tick
10 Minutes/Pixel = 9 Ticks = 10 Hours/Tick
30 Minutes/Pixel = 11 Ticks = 1.25 Days/Tick
1 Hour/Pixel = 21 Ticks = 2.5 Days/Tick
Independent Variable — The default is TIME. To produce a scatter plot, enter the acronym for the point that will be the independent variable.
Time Offset (Independent Variable) — The default start time for trends is the current time. Otherwise, enter the time when the trend should begin. TREND uses standard absolute and delta time formats.
Absolute indicates a specific date or time of day. The format is:
[dd-mmm-yyyy[:]][hh:mm:ss.cc]TODAYYESTERDAYTOMORROW
If specifying both the date and time, the colon is required. Any of the trailing fields in the date or time can be omitted. Any of the fields in the middle of the format can also be omitted, as long as punctuation marks are specified.
Delta is an offset from the current time to a time in the future. The format is:
[dddd-][hh:mm:ss.cc]
You can omit any of the fields after the hour field as long as the punctuation marks are specified.
Axis Minimum / Axis Maximum (Independent Variable) — These parameters are used when creating a scatter plot (the independent variable is a point). Specify the maximum and minimum values for the independent axis. Enter a value or AUTO. If using auto in at least one of these boxes, TREND uses the point’s definition to automatically calculate an appropriate scale for the independent axis. If specifying exact values, TREND uses the maximum and minimum values from the point definition and calculates the appropriate axis label divisions.
Frame — This sets the color for the trend framing, independent axis labels, some dependent axis lables, and the system time (in the legend). The default color is white. Clicking on the button cycles through the eight colors (red, green, yellow, blue, magenta, cyan, white, and black).
Background — This sets the color for the MISERtrend window background. The default color is black. Clicking on the button cycles through the eight available colors. For best visibility, select a color that contrasts with the frame color.
Dependent Variable — Up to eight dependent points can be added. Click on a dependent variable prompt and type in an acronym. Afterward, you can optionally enter the axis minimum and maximum, display colors, and a time offset.
HSQ Technology v6.13

Trending Display 1 1 - 9
Time Offset (Dependent Variable) — The default start time is the current time (blank box). Otherwise, enter the time when the trend should start. TREND uses absolute and delta time formats as described above.
Axis Minimum / Axis Maximum (Dependent Variable) — Minimum and maximum values are used to determine the dependent axis. In each box, enter a value, AUTO (default), or if this is not the first dependent variable, a ditto mark ("). When AUTO is used, TREND selects a reasonable axis based on the data that will be displayed. Ditto entries mean that the same minimum and maximum values as the entry above will be used.
Normal (Dependent Variable) — This sets the color that is used when the dependent point variable is in normal operation. It is also used to label the dependent axis when it only refers to that point. Clicking on the button cycles through the eight available colors. The default color for the first dependent variable is red. The second is green, then yellow, blue, magenta, cyan, red, and green.
Alarm (Dependent Variable) — This sets the color that is used when the dependent point variable is in alarm. The default color is the same color as is used for normal.
Down (Dependent Variable) — This sets the color that is used when the dependent point variable is down. The default color is the same color as is used for normal.
[OK] — Applies the selections and closes the dialog box.
[Apply] — Applies the selections without closing the dialog box.
[Cancel] — Closes the dialog box without saving the selections.
11.3.2.3 | Load Trend…
This option opens a dialog box that you can use to locate and load an existing trend file.
Figure 11-5. Load Trend window
v6.13 MISER Operator Manual

MISERtrend — Menu Commands1 1 - 1 0
The Load Trend dialog box contains a file filter at the top, lists for easy identification of the fierstory and file name, a selection text prompt, and processing buttons. The easiest way to load a trend file is to go to the Trends list , scroll to the desired file name and double-click on it.
Directories — This lists the directories. The default directory (highlighted), appears at the top. Use the scroll bars to bring other directories into view. When the directory location is changed, the list of trends, to the right, changes.
Trends — This lists the trend files located in the current directory. To list files with a file extension other than .TREND, enter the different file extension in the Filter field. To select a trend, double-click the file name.
Selection — This provides a text entry box for typing in a trend file name. TREND assumes the default directory and file extension.
11.3.2.4 | Save Trend…
This option opens a dialog box that allows you to name and save a trend file. It looks and functions the same as the Load Trend dialog box. The easiest way to save a new trend is to type the name in the Selection field and click the [OK] button.
HSQ Technology v6.13

Trending Display 1 1 - 1 1
11.4 | HTREND — History Trending ReportsThe HTREND program is usually launched from the Applications menu in the Session Manager (see Figure 1-2 on page 1-5), through a command target in an XView Slide Window, or by typing HTREND in the command line. It can be run concurrently with XView since it opens in a separate Xterm window.
HTREND produces scatter plots and time interval trends based on information stored in MISER history files. Up to eight trends can display in a single window with each one distinguished by color. The trend window opens to a default size, even if only a portion of the trend is visible. You can resize the window or iconify it in the usual ways. When you expand or contract the window, the trend expands or contracts to the space allotted. Increasing the window in the horizontal direction, expands the range of time displayed. Increasing it vertically, resizes the trend in relationship to the area in the window.
The trend window defaults to a standard black background. To solarize the display (especially useful when printing) by pressing <F3> or typing <S>. The trend window can display from one to eight trend lines or scatter (x, y) plots. Each one can have unique colors and each trend line can be defined with a different color for the normal state, the alarm state, and the point down state. Trend windows may be as plentiful and as large or as small as you want.
To adjust the trend to the left or right, press the left or right arrow keys. The up and down arrow keys change the scale proportion between the minimum and maximum Y axis settings. The up arrow key doubles the Y axis range using the existing minimum point and setting a new maximum value. The down arrow halves the Y range from the same existing minimum point to a new maximum value.
HTREND begins by prompting you for the trending parameters (point acronyms, time intervals, colors, etc.). Trends can be drawn horizontally or vertically. A small diamond shape appears outside the graphing area towards the upper right. Initially, the diamond marks the starting time and date. It can be moved to the left and then back again using the mouse, <F1>, <Spacebar>, or <Return>. Values in the legend show point status at an offset from the real time. The offset is equal to a relative time that is also displayed.
You can expedite HTREND processing by saving the trend parameters to a command file and launching it each time you want to trend the same points. Adding the file name to the HTREND command skips all of the intervening prompts and goes directly to the trending display.
History trends can be displayed for as long as needed. To close the history trend, press <F2> or type <Q>.
v6.13 MISER Operator Manual

HTREND — History Trending Reports1 1 - 1 2
11.4.1 | From the Command Line
Type HTREND and press <Return>.
– or –
If trend parameters were previously saved, type HTREND, a space, an “@”, and the filename. It is assumed the file extension is .COM. If not, include it. For example:
HTREND
HTREND @filename
HTREND @filename.extension
11.4.2 | Xterm Prompts
Absolute time format: [dd-mmm-yyyy[:]][hh:mm] Delta time format: [dddd-][hh:mm]Enter an Absolute or Delta Time [24 Hours Ago]:
The default start time is 24 hours ago. To accept the default, press <Return>. Otherwise, enter the time when history trending should begin.
Display is to be a scatter Plot or Time trend (P or [T]) :
T — (Time trend) Time interval trends map independent point activity for a period determined by the interval selected. This is the default.
P — (Scatter Plot) Scatter plots map an independent point against one or more dependent points.
Enter <n> for time interval per pixel as follows:[3] = 5 Seconds 4 = 10 Seconds 5 = 30 Seconds 6 = 1 Minute 7 = 2 Minutes 8 = 5 Minutes 9 = 10 Minutes 10 = 30 Minutes 11 = 1 Hour
3 — (Default) Sets a five second time interval.
4-11 — Sets other time intervals.
The choices range from five seconds to one hour. The time interval determines how the point activity is mapped.
Best Practices: An interval should be chosen that is compatible with the sampling interval of each dependent point. If a time interval is selected that is the same or smaller than the sampling interval, the trend will be based on the value taken from one reading.
HSQ Technology v6.13

Trending Display 1 1 - 1 3
5 Seconds/Pixel = 9 Ticks = 5 Minutes/Tick
10 Seconds/Pixel = 9 Ticks = 10 Minutes/Tick
30 Seconds/Pixel = 9 Ticks = 30 Minutes/Tick
1 Minute/Pixel = 9 Ticks = 1 Hour/Tick
2 Minutes/Pixel = 9 Ticks = 2 Hours/Tick
5 Minutes/Pixel = 9 Ticks = 5 Hours/Tick
10 Minutes/Pixel = 9 Ticks = 10 Hours/Tick
30 Minutes/Pixel = 11 Ticks = 1.25 Days/Tick
1 Hour/Pixel = 21 Ticks = 2.5 Days/Tick
Enter Independent point acronym:
This prompt displays only when setting up a scatter plot. Enter the acronym for the independent axis.
Enter 1st dependent point acronym:Enter 2nd dependent point acronym:
Enter the acronym for the first dependent point to be trended. After entering the display color codes (in the following prompt), this prompt repeats for the second through the eighth points. After the eighth point (or a null return) HTREND continues.
Enter display color codes (Normal, Alarm, Down) [1,1,1]:Enter display color codes (Normal, Alarm, Down) [2,2,2]:
This prompt repeats for each dependent point acronym selected. Enter the codes for the colors that should represent this point when its status is normal, alarm, and down. A complete entry consists of three selections separated by commas. The default colors for the first dependent point are 1, 1, 1 and the for the second dependent point are 2, 2, 2. Standard colors are:
1 — Red
2 — Green
3 — Yellow
4 — Blue
5 — Magenta
6 — Cyan
7 — White
8 — Black
Dependent axis Horizontal or Vertical [H] or V:
H — (Default) Plots the dependent axis horizontally.
V — Plots the dependent axis vertically.
v6.13 MISER Operator Manual

HTREND — History Trending Reports1 1 - 1 4
Enter dependent axis minimum value or [AUTO]:
The default AUTO scale is based on the current value of the points being trended. Point values are scaled around ten tick marks. To accept auto scaling, press <Return>. Otherwise, enter the minimum scale value.
Enter dependent axis maximum value:
This prompt appears only when a scale minimum has been specified. Enter the maximum value.
Enter command file name for saved parameters or acarriage return only for no saved parameters:
To omit setting up a command file with the current trend parameters, press <Return>. To write the trend parameters from this session to a separate command file, enter a name for that file. HTREND adds the default file extension of .COM. To use another file extension, enter it (and remember it when executing the file). Command files are saved in the current default directory. Next, a separate window opens and the trend displays. The values at the top of the screen reflect point status at the diamond marker. To close the trend window, press <F2> or type <Q>.
HSQ Technology v6.13

S E C T I O N 1 2
MISCELLANEOUS FUNCTIONS
MISER contains additional utilities that enable you to perform specialized functions. They are:
CBM — Control Block Maintenance
SCR — Operator Scratch Pad
FYI: The CBM is typically only accessible to the System Manager. It is described in the MISER System Manual, Miscellaneous Functions.
v6.13
1 2 - 1MISER Operator Manual
SCR — Operator Scratch Pad1 2 - 2
12.1 | SCR — Operator Scratch PadThis program serves as an electronic scratch pad that stores up to four lines of messages. Each line holds up to 60 characters. Messages are stored by index number, author name, and the date and time of creation. The index number is assigned automatically by the system and the author name is assumed to be the login signature. Messages can added, displayed, printed, and deleted.
12.1.1 | Selection from a Target
Select the point target from the XView Slide Window and then type SCR in the Quick Menu box. The SCR menu screen opens in an Xterm window.
12.1.2 | Selection from the MISER Menu
Select Miscellaneous, then Operator Scratch Pad. The SCR menu screen opens in an Xterm window.
12.1.3 | From the Command Line
Type SCR and press <Return>. The SCR menu screen opens in an Xterm window.
HSQ Technology v6.13

Miscellaneous Functions 1 2 - 3
12.1.4 | Xterm Prompts
Figure 12-1. Operator Scratch Pad menu
12.1.4.1 | 1 – Exit
(Default) This option exits the program.
12.1.4.2 | 2 – Add
This option adds a new message. The following additional prompts display:
Enter message # 1 (a blank line terminates input)Enter line 1:
Type the first line of the message using a maximum of 60 characters. Press <Return> to signal the end of the line.
Enter line 2:Enter line 3:Enter line 4:
If necessary, repeat for the next three lines. The first blank line or line four signals the end of the message. When the message is complete, SCR prints it at the alarm printer.
v6.13 MISER Operator Manual

SCR — Operator Scratch Pad1 2 - 4
12.1.4.3 | 3 – Display
This option displays all or selected messages.
Select:1 = By Index2 = By Operator3 = By Date/time4 = all
The selection can be based on index number, operator name, or date and time. Select one of the following:
Index — Displays one message selected by index number. Enter the index number.
Operator — Displays all the messages for the currently logged in operator. Enter the operator name.
Date/Time — Enter the exact date and time the messages were written (formatted as dd-mmm-yy hh:mm).
All — Displays all the messages.
Each message found displays on a separate screen. To displays the next message, press <Return>.
12.1.4.4 | 4 – Delete
This option deletes all or selected messages. The selection can be based on index number, operator name, date and time, just like above. Use the selection to identify the message(s) that you want to delete. The message then displays with the following prompt:
Verify delete of above (Y or N):
Y — (Yes) Deletes the displayed note.
N — (No) Does not delete the note and returns to the main menu. This is the default.
12.1.4.5 | 5 – Print
This option prints all or selected messages. The selection can be based on index number, operator name, or date and time. SCR displays the selection screen and then prints the identified message(s).
HSQ Technology v6.13

v6.13
Index
AACKAcknowledge Alarm 2-5Category 3-2
Alarm ControlACK — Acknowledge Alarm 9-8AOF — Remove Alarm Priority 9-6AON — Set Alarm Priority 9-2, 9-4CAA — Clear Auto Acknowledgement 9-3,
9-23CAM — Create Alarm Message 1-7, 9-10CAS — Clear Auto Silence 9-1DAL — Define Alarm Limits 9-1DIA — Disable Alarms 8-11, 9-14DIF — Disable First Level Alarms 8-11,
9-16DLA — Disable Non-Priority Alarms 9-4,
9-18ELA — Enable Non-Priority Alarms 9-3ENA — Enable Alarms 8-11, 9-3ENS — Enable Second Level Alarms 8-11,
9-19REM — Remove Alarms 9-21SAA — Set Auto Acknowledgement 9-23SAS — Set Auto Silence 9-1, 9-2SIL — Silence Alarm 9-25
Alarm DisplayALD — Alarm Display 9-3, 9-4, 9-8, 9-18,
9-21ALE — Alarm Events Report 8-2ALH — Alarm History 8-5ALS — Alarm Summary 8-7
Alarm Display (continued)ARP — Alarm Priority Report 8-9DAS — Disabled Alarm Summary 8-11LDS — Alarm Limit and Deadband
Summary 8-13
C
Command QualifiersContinuation 1-11
Control 1-12Display 1-11
Search 1-8Acronym 1-8Other 1-9
Control OwnershipCHV 1-17LOW 1-17PSR 1-17PST 1-17RAI 1-17SPT 1-17TAG A 1-17TAG B 1-17TAG C 1-17
control ownership 3-xvi, 1-16
D
distributed architecture 1-2
1MISER Operator Manual

Index2
H
History DisplayANT — Analog Totalization Reports 10-2PRP — Profile Report Program 10-5SOE — Sequence of Events Report 10-8
N
nodes 3-xiv
P
Point ControlCHV — Change Point Value 2-5, 5-2, 5-11DIP — Disable Point 2-5, 5-4ENP — Enable Point 2-5, 5-6LOW — Lower Point 2-5, 5-8PMM — Point Message Maintenance 5-10PSR — Privileged Start 5-13, 5-27PST — Privileged Stop 5-27PST —Privileged Stop 5-15RAI — Raise Point 2-5, 5-17REL — Release a Point 5-1, 5-13, 5-15SPT — Set Point Output 2-5, 5-19STP — Stop Point 2-5, 5-21STR — Start Point 2-5, 5-23SYN — Synchronize Database Value 5-25TAG — Point Tag Maintenance 4-16, 5-27
Point DisplayARS — Analog Range Summary 4-13DPS — Disabled Point Summary 4-6DSP — Point Definition Display 4-2PFS — Point File Summary 4-8PIV — Point Involvement Summary 4-1RDV — Read Database Value 4-10RFV — Read Field Value 4-12STA — State of Point 4-1, 5-10TRS — Tag Report Summary 4-16
points 3-xv
privileged user 3-xvi
S
slides 3-xvii
standard user 3-xvi
T
targets 3-xvii
Trending ControlTOF — Take Point Off Trending 11-3TON — Put Point On Trending 11-3TRP — Points On Trending Report 11-3
U
unit address 3-xv
Unit ControlBKN — Block Node 7-2BKR — Block RTU 7-4DIM — Disable MUX 7-6DRT — Disable RTU 7-8ENM — Enable MUX 7-10ERT — Enable RTU 7-12FSA — Force RTU Standalone 7-14INR — Initialize RTU 7-16UBN — Unblock Node 7-18UBR — Unblock RTU 7-20UFS — Unforce RTU Standalone 7-22
Unit DisplayDWN — Unit Down Report 6-2SUS — Single Unit Status 6-4USR — Unit Status Report 6-6
unit IDs 3-xiv
HSQ Technology v6.13