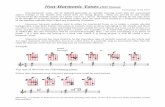miSecureMessages Android App User Guide (6.5 server)...The miSecureMessages app features several...
Transcript of miSecureMessages Android App User Guide (6.5 server)...The miSecureMessages app features several...

miSecureMessages Android App User Guide All rights reserved © December 2017
Product Overview The miSecureMessages Android app provides secure messaging and paging services for Android devices
using Amtelco’s miSecureMessages service. The miSecureMessages Android app receives notification of
secure messages sent from the miSecureMessages Web Service via the Google Cloud Messaging (GCM)
notification service. You can view and respond to messages and can initiate messages to other
miSecureMessages users within your company or organization.
When you receive a notification, you can touch the notification to display the message in the
miSecureMessages app using Secure Socket Layer (SSL) encryption. Displaying the message sends a
read receipt to the web service. You can select from a list of pre-defined reply messages or can enter a
custom reply. This version of the app includes an option to attach images, videos, sound recordings, and
PDF files. Replies are sent securely back to the web service.
Requirements ▪ Android OS 4.0.0 or later
▪ A Google account
▪ Google Play
▪ miSecureMessages Android App
▪ A license key from your miSecureMessages provider
Installing the miSecureMessages Android App Install the miSecureMessages Android app by downloading it from Google Play.
License When the miSecureMessages app is opened for the first time,
the License Screen is displayed. The License Screen is used to
register the miSecureMessages app.
The miSecureMessages app must be registered in order to be
used. Contact the company or organization that is hosting your
miSecureMessages Web Service to obtain your license key.
Please enter your license
Enter your miSecureMessages license key as specified by your miSecureMessages provider.
Touch Next.
• If the miSecureMessages license key was entered successfully, the Welcome Screen is displayed.
• If the license key was not entered successfully, a “Problem with license” error message is
displayed.
If the “Problem with license” message appears, touch OK to return to the License Screen. Try
reentering your miSecureMessages license key.
If the message is displayed again, contact your miSecureMessages provider to verify that you
have the correct license key.

miSecureMessages Android App User Guide 2
Note: You can register additional licenses through the Accounts Screen.
Welcome Screen The miSecureMessages Welcome Screen is displayed after a
license key is successfully entered. There are two buttons at the
bottom of the Welcome Screen.
• If you already have a miSecureMessages username and
password, touch Login. The Login Screen is displayed.
• If the company or organization that is hosting your
miSecureMessages Web Service did not provide a
username and password, touch Create Account. The
User Registration Screen is displayed.
Login The Login Screen is used to log into the miSecureMessages
web service to begin receiving secure messages.
Note: If the company or organization that is hosting your
miSecureMessages Web Service did not provide a
username and password, touch New users, register
here to navigate to the Register Screen.
Username
If the company or organization that is hosting your
miSecureMessages Web Service has provided a
miSecureMessages username, enter it here.
Password
If the company or organization that is hosting your
miSecureMessages Web Service has provided a
miSecureMessages password, enter it here.
Keep your password a secret so that no one else can connect to
the miSecureMessages Web Service in your name.
Show typing
The “Show typing” setting makes the text in the Password field
visible on the screen. If you need to display the password text,
make sure that no one can observe your screen and then touch
the “Show typing” check box.
Touch Login.
If the username and password were found, the Messages Screen or Enter Passcode Screen is displayed.
Note: If the “Login Failed” message appears, touch OK to return to the Login Screen. Check your
username and password and try entering them again. If you are still unable to log in, contact your
miSecureMessages provider to verify that your username and password have been registered.

miSecureMessages Android App User Guide 3
Register The Register Screen is used to establish a unique identity that
distinguishes you from other miSecureMessages users.
Note: If you already have a miSecureMessages username and
password, touch Existing users, login here to navigate
to the Login Screen.
Display Name
Type your name as you wish it to appear in the
miSecureMessages Contacts directory and on all of your secure
messages. First name and last name are recommended (for
example, “John Smith”).
Username
Choose a username to identify you when connecting to the
miSecureMessages Web Service (for example, “jsmith”). Your
username can be up to 50 characters long and must be unique.
The use of spaces in a username is not recommended.
Password
Choose a password to identify you when connecting to the miSecureMessages Web Service. Any
complexity requirements that must be met are listed on the screen.
Keep your password a secret so that no one else can connect to the miSecureMessages Web Service in
your name.
Passcode
If the Passcode field is displayed, a passcode is required. The passcode is a security feature that requires a
code to be entered each time the miSecureMessages app is opened on your device. Any complexity
requirements that must be met are listed on the screen.
If the Passcode field is displayed, type the passcode that you want to use to unlock the miSecureMessages
app each time it is opened on your device.
Show typing
The “Show typing” setting makes the text in the Password and Passcode fields visible on the screen. If
you need to display the password and passcode text, make sure that no one can observe your screen and
then touch the “Show typing” check box.
Administrator Password
If the Administrator Password field is displayed, the MSM Administrator password is required to register
for miSecureMessages. If the Administrator Password field is displayed, make arrangements to have a
miSecureMessages administrator register your device.
Touch Register New Account.
After your device has been registered successfully, the miSecureMessages app is ready to receive
messages.

miSecureMessages Android App User Guide 4
Entering Your Passcode If you set a passcode, the Enter Passcode Screen is displayed
each time you open the miSecureMessages app or change
accounts.
Enter Passcode
Type your passcode and then touch Enter.
• If you enter the incorrect passcode, the message
“Passcode is incorrect” is displayed. Touch OK to
return to the Enter Passcode Screen and try again.
• If you enter your passcode correctly, the Messages Screen or the last screen that was open in the
miSecureMessages app is displayed.
Note: To switch to a different account from the Enter Passcode Screen, touch Accounts. The Accounts
Screen is displayed. Touch the name of an account and then touch Done.
Passcode Complexity The passcode is a security feature that requires a code to be entered
each time you open the miSecureMessages app or change accounts. If
the passcode requirements for your miSecureMessages license change
in a way that requires you to set or change your passcode, an error
message is displayed, indicating that your passcode does not meet
complexity rules.
If the passcode complexity error message appears, read the prompt
carefully. Then touch OK.
The Passcode screen is displayed.
Current Passcode
Type your current passcode. If you do not have a passcode,
leave this field blank.
New Passcode
Type a passcode that you will remember. Any complexity
requirements that must be met are listed on the screen.
Show passcode
The “Show passcode” setting makes the text in the Current
Passcode and New Passcode fields visible on the screen. If you
need to display the passcode text, make sure that no one can
observe your screen and then touch the “Show passcode” check
box.
Touch Update Passcode.
• If you enter the incorrect passcode, an error is displayed. Touch OK to return to the Passcode
Screen and try again.
• If your passcode was changed successfully, the Messages screen or the last screen you were using
is displayed.

miSecureMessages Android App User Guide 5
You will be required to enter your new passcode each time you open the miSecureMessages app or
change accounts.
Note: To switch to a different account from the Passcode screen, touch Accounts. The Accounts Screen
is displayed. Touch the name of an account and then touch Done.
Menu Drawer The Menu Drawer is used to navigate to the various pages of the
miSecureMessages app and to access the online version of this user
guide.
Touch the Menu icon to access the Menu Drawer.
The Menu Drawers lists icons and the names of various screens within
the miSecureMessages app.
• To display the Messages Screen, touch Messages.
• To display the Contacts Screen, touch Contacts.
• To display the Status Screen, touch Status.
• To display the OnCall Screen, touch OnCall.
• To display the Accounts Screen, touch Accounts.
• To display the Setup Screen, touch Setup.
• To display the online version of this user guide, touch Help.
Web Links Depending on your configuration, there may be one or more Web
Links at the bottom of the Menu Drawer. These are links to Web pages
and Web-based applications.
To open a Web page or Web-based application, touch the corresponding Web Link.
The Web Link will either open in a Web browser window or in the Web Link Screen of the
miSecureMessages app.
If the Web Link opens in a Web browser, press the Back button when you are ready to return to the
miSecureMessages app.
If the Web Link opens in the Web Link Screen within the miSecureMessages app, touch the Menu icon
when you are ready to return to the Menu Drawer.
Notification Options The miSecureMessages app features several ring tones that can be selected for miSecureMessages
notifications.
Note: The notification options apply to all of your accounts on a single miSecureMessages server. If you
have an account on multiple miSecureMessages servers, your ring tone selection will not apply to
the accounts on other servers. Switch to the account that you want to edit before making changes to
your notification options.
To change your miSecureMessages ring tone, touch the Sound icon displayed on the title bar.

miSecureMessages Android App User Guide 6
The Select a Sound Menu is displayed.
• Touch the name of the ring tone that you want to use for secure message
notifications.
A sample of the ring tone is played.
• To set the notification sound to match whatever notification sound is
currently selected in your Android device Sound Settings, touch Android
Default.
A sample of the notification sound is played.
• To disable notification sounds for the miSecureMessages app, touch Silent.
• To turn off miSecureMessages notifications, touch Off.
A warning message is displayed to inform you that you will not be able to
receive miSecureMessages notifications. Touch OK to close the warning
message.
Note: If you set your sound to “Off,” you will not receive any notification
of new messages, and users who attempt to send you a secure
message for this account will be notified that you are unavailable.
To return to the previous screen, press the Back button.
When your notifications are set to “Silent” or “Off,” the No Sound icon is displayed on the title bar.
Note: The notification settings apply to all of your accounts on a single miSecureMessages server. If you
have accounts on multiple miSecureMessages servers, you will have to switch to an account on
each of those servers and turn notifications off or on.
To re-enable miSecureMessages notifications for this account, touch the No Sound icon.
The Select a Sound Menu is displayed.
• Touch the name of the ring tone that you want to use for secure message notifications.
A sample of the ring tone is played.
• To set the notification sound to match whatever notification sound is currently selected in your
Android device Sound Settings, touch Android Default.
A sample of the notification sound is played.
To return to the previous screen, press the Back button.
The Sound icon displayed on the title bar.
Note: The notification settings apply to all of your accounts on a single miSecureMessages server. If you
have accounts on multiple miSecureMessages servers, you will have to switch to an account on
each of those servers and turn notifications off or on.

miSecureMessages Android App User Guide 7
Messages The Messages Screen displays secure messages sent by you
and secure messages sent to you.
To display the Messages Screen, touch the Menu icon to
access the Menu Drawer and then touch Messages.
The Messages Screen groups replies to a message with the
original message. Each message and its replies are called a
message thread. Messages that do not have replies are listed
individually.
The account name is displayed at the top of the screen. To
display messages for a different account, touch the account
name to access a menu of accounts and then touch the name of
the account that you want to display.
For each message thread, the Messages Screen displays the
names of the senders and recipients of the messages in that
thread. Below the names, the subject of the message thread is
displayed. Below the subject, the first characters of the most
recent message in the thread are displayed. The time or date that the most recent message in the thread
was sent is displayed on the right side of the Messages Screen.
• Threads containing unread messages are marked with a closed envelope icon.
• Threads that have been read are marked with an open envelope icon.
• High priority message threads are marked with an exclamation mark in a red circle.
• Threads containing an attachment are marked with a paper clip icon.
Touch and hold a message thread to display the Thread Action Menu.
• Touch Delete to delete the message thread.
• Touch Forward to forward the message thread.
To display the messages in a thread, touch the thread subject on the Messages Screen. The messages
contained in the thread are displayed on the Thread Screen.
Composing a Message
To compose a new secure message, touch the Compose New Message icon on the Messages Screen.
The New Message Screen is displayed.
Enter Contacts:
Beneath the Enter Contacts field, a list of the available Contact Circles is displayed.
Swipe the screen to scroll up or down.
• To select contacts from a Contact Circle, touch the name of the Contact Circle. A list of the
contacts assigned to that Contact Circle is displayed.

miSecureMessages Android App User Guide 8
• Touch the names of the contacts you want to include.
The selected contacts’ names are added to the Enter
Contacts field.
• To search for a name, start typing the name in the
Enter Contacts field.
• To send a secure message to all people in a Contact
Circle, touch and hold the Circle name. The Contacts
Menu is displayed. Touch Add Circle To Message.
The names of the contacts in the Circle are added to the
Enter Contacts field.
More
Touch the More button in the lower left corner of the
screen to access additional options.
The High Priority check box, the Subject field, the Quick
Phrases button, and the Attachment button are displayed.
High Priority
Touch the High Priority check box if you want to set the
message’s priority level to “High.”
A check mark is displayed to indicate the message will be sent
with a priority level of “High.”
Subject
Type the subject of your message in the Subject field.
Quick Phrases
Touch the Quick Phrases button to display a list of common
phrases that can be added to your message. Touch the phrase that you
want to use. The phrase is displayed in the Message field.
Attachment
If the optional Attachments feature is enabled, the Attachment button
is displayed next to the Message field. To add an attachment to your
message, touch the Attachment button.
The Choose Attachment Type menu is displayed.
• To attach an image from your device’s gallery, touch Photo
From Gallery.
• To take a new photo to attach to your message, touch New
Photo.
• To attach a video from your device’s gallery, touch Video
From Gallery.
• To record a new video to attach to your message, touch New
Video.

miSecureMessages Android App User Guide 9
• To record audio to attach to your message, touch Record Voice.
Follow the on-screen prompts to create or select the attachment.
Note: The optional Attachments feature also enables other applications to share PDF files and images
with the miSecureMessages Android app. To use this feature, open the desired application and
select the file or image that you want to share. Touch the Share icon to display the Share menu.
Touch the miSecureMessages icon to open the miSecureMessages application. The New Message
screen is displayed with the attachment shown in the Message area.
Message
Type the body of your secure message in the Message field.
When you have finished composing your message, touch the Send button.
or
To discard your message, press the Back button.
Forwarding a Message Thread
To forward a message thread, touch and hold the message thread you want to forward on the Messages
Screen.
The Thread Action Menu is displayed.
Touch Forward.
The New Message Screen is displayed. The Message field
contains the text “FW:” and all of the information contained in
the thread.
Enter Contacts:
Beneath the Enter Contacts field, a list of the available
Contact Circles is displayed.
Swipe the screen to scroll up or down.
• To select contacts from a Contact Circle, touch the
name of the Contact Circle. A list of the contacts
assigned to that Contact Circle is displayed.
• Touch the names of the contacts you want to include.
The selected contacts’ names are added to the Enter
Contacts field.
• To search for a name, start typing the name in the
Enter Contacts field.
• To send a secure message to all people in a Contact
Circle, touch and hold the Circle name. The Contacts
Menu is displayed. Touch Add Circle To Message.
The names of the contacts in the Circle are added to the
Enter Contacts field.
More
Touch the More button in the lower left corner of the screen to access additional options.
The High Priority check box, the Subject field, the Quick Phrases button, and the Attachment button are
displayed.

miSecureMessages Android App User Guide 10
High Priority
Touch the High Priority check box if you want to set the message’s priority level to “High.”
A check mark is displayed to indicate the message will be sent with a priority level of “High.”
Subject
The Subject field contains the text “FW:” and the subject of the message thread.
Make any desired changes to the subject of the message.
Quick Phrases
Touch the Quick Phrases button to display a list of common phrases that can be added to your
message. Touch the phrase that you want to use. The phrase is displayed in the Message field.
Attachment
If the optional Attachments feature is enabled, the Attachment button
is displayed next to the Message field. To add an attachment to your
message, touch the Attachment button.
The Choose Attachment Type menu is displayed.
• To attach an image from your device’s gallery, touch Photo
From Gallery.
• To take a new photo to attach to your message, touch New
Photo.
• To attach a video from your device’s gallery, touch Video
From Gallery.
• To record a new video to attach to your message, touch New
Video.
• To record audio to attach to your message, touch Record
Voice.
Follow the on-screen prompts to create or select the attachment.
Message
Make any desired changes to the body of the message.
When you have finished composing your message, touch the Send button.
or
To cancel forwarding the message, press the Back button.
Deleting Message Threads
There are two ways to delete message threads:
• To delete a single message thread, touch and hold the message subject on the Messages Screen.
The Thread Action Menu is displayed.
Touch Delete.
A dialog box is displayed, asking if you are sure you want to delete the thread.

miSecureMessages Android App User Guide 11
To cancel the delete request, touch Cancel.
or
If you are certain you want to delete the thread, touch Delete.
The selected message thread is removed from your Messages Screen.
Note: Message threads deleted from your Messages Screen may still be stored on the server from
which the messages originated and on other users’ devices.
• To delete one or more message threads, touch the check box displayed to the left of the threads
that you want to delete.
Select All, Delete, and Cancel buttons are displayed.
If you want to delete all threads, touch Select All.
When all of the message threads that you want to delete are checked, touch Delete.
A dialog box is displayed, asking if you are sure you want to delete the threads.
To cancel the delete request, touch No.
or
If you are certain you want to delete the threads, touch Yes.
The selected message threads are removed from your Messages Screen.
Note: Message threads deleted from your Messages Screen may still be stored on the server from
which the messages originated and on other users’ devices.
Thread The Thread Screen displays the messages contained in the
thread that was selected on the Messages Screen.
To display the messages in a thread, touch the thread subject on
the Messages Screen.
The original message and any reply messages are displayed.
The messages are organized by date and time, from oldest to
newest. The message content is displayed in a word balloon.
The name of the sender is displayed above each message, and
the date and time that the message was sent is displayed below
each message.
Touch and hold a message to display the Message Action
Menu.
• Touch Delete to delete the message.
• Touch Forward to forward the message.
• Touch Refresh to refresh the thread display.
• Touch Complete to indicate that no more actions need
to be performed in regards to the message. A green
check mark is displayed below the message to show
that the message has been completed.
To display a detailed history of a message, touch the Information icon displayed next to the message.
Press the Back button to return to the Messages View.
If a red asterisk is displayed, the history of the message has changed.

miSecureMessages Android App User Guide 12
More
Touch the More button in the lower left corner of the screen to access additional options.
The Quick Phrases button and the Attachment button are displayed.
Quick Phrases
Touch the Quick Phrases button to display a list of common phrases that can be added to your reply.
Touch the phrase that you want to use. The phrase is displayed in the Message field.
To send the phrase, touch the Send button.
Attachment
If the optional Attachments feature is enabled, the Attachment button is displayed next to the Message
field. To add an attachment to your message, touch the Attachment button.
The Choose Attachment Type menu is displayed.
• To attach an image from your device’s gallery, touch Photo From Gallery.
• To take a new photo to attach to your message, touch New Photo.
• To attach a video from your device’s gallery, touch Video From Gallery.
• To record a new video to attach to your message, touch New Video.
• To record audio to attach to your message, touch Record Voice.
Follow the on-screen prompts to create or select the attachment.
Message
To reply to a message, type your response in the Message field.
When you have finished composing your response, touch the Send button.
If you are replying to a message that has multiple recipients, the Reply Options menu is displayed.
• To reply to the sender, touch Reply to followed by the
sender’s name.
The reply and the previous messages in the thread are sent in
a new message thread.
• To reply to the sender and all recipients, touch Reply All.
The reply is sent and is added to the message thread.
• To select new recipients, touch Select new recipient from Contacts.
The New Message Screen is displayed. The Subject field contains the subject of the message and
the Message field contains the reply and the text of the previous messages in the thread.
Select contacts from the Contact Circles or search for contacts by typing names into the Enter
Contacts field. The names of the selected contacts and Circles are added to the Enter Contacts field.
When you have finished selecting contacts, touch the Send button.
The reply and the previous messages in the thread are sent in a new message thread.

miSecureMessages Android App User Guide 13
Forwarding a Message
To forward a message, touch and hold the message you want to forward on the Thread Screen.
The Message Action Menu is displayed.
Touch Forward.
The New Message Screen is displayed. The Message field
contains the text “FW:” and all of the information contained in
the message.
Enter Contacts:
Beneath the Enter Contacts field, a list of the available Contact
Circles is displayed.
Swipe the screen to scroll up or down.
• To select contacts from a Contact Circle, touch the
name of the Contact Circle. A list of the contacts
assigned to that Contact Circle is displayed.
• Touch the names of the contacts you want to include.
The selected contacts’ names are added to the Enter
Contacts field.
• To search for a name, start typing the name in the
Enter Contacts field.
• To send a secure message to all people in a Contact
Circle, touch and hold the Circle name. The Contacts
Menu is displayed. Touch Add Circle To Message.
The names of the contacts in the Circle are added to the
Enter Contacts field.
More
Touch the More button in the lower left corner of the screen to access additional options.
The High Priority check box, the Subject field, the Quick Phrases button, and the Attachment button are
displayed.
High Priority
Touch the High Priority check box if you want to set the message’s priority level to “High.”
A check mark is displayed to indicate the message will be sent with a priority level of “High.”
Subject
The Subject field contains the text “FW:” and the subject of the message thread.
Make any desired changes to the subject of the message.
Quick Phrases
Touch the Quick Phrases button to display a list of common phrases that can be added to your
message. Touch the phrase that you want to use. The phrase is displayed in the Message field.

miSecureMessages Android App User Guide 14
Attachment
If the optional Attachments feature is enabled, the Attachment button
is displayed next to the Message field. To add an attachment to your
message, touch the Attachment button.
The Choose Attachment Type menu is displayed.
• To attach an image from your device’s gallery, touch Photo
From Gallery.
• To take a new photo to attach to your message, touch New
Photo.
• To attach a video from your device’s gallery, touch Video
From Gallery.
• To record a new video to attach to your message, touch New
Video.
• To record audio to attach to your message, touch Record
Voice.
Follow the on-screen prompts to create or select the attachment.
Message
Make any desired changes to the body of the message.
When you have finished composing your message, touch the Send button.
or
To cancel forwarding the message, press the Back button.
Deleting a Message
To delete a message, touch and hold the message that you want to delete on the Thread Screen.
The Message Action Menu is displayed.
Touch Delete.
A dialog box is displayed, asking if you are sure you want to delete the message.
To cancel the delete request, touch Cancel.
or
If you are certain you want to delete the message, touch Delete.
The message is removed from your Messages Screen.
Note: Messages deleted from your Messages Screen may still be stored on the server from which the
message originated and on other users’ devices.

miSecureMessages Android App User Guide 15
Contacts The Contacts Screen provides another way to send secure
messages to a designated user or users.
To display the Contacts Screen, touch the Menu icon to
access the Menu Drawer and then touch Contacts.
The Contacts Screen displays a list of the available Contact
Circles.
• To refresh the list, touch and hold one of the Circle
names. The Contacts Menu is displayed. Touch
Refresh List.
• To select contacts from a Contact Circle, touch the
name of the Contact Circle. A list of the contacts
assigned to that Contact Circle is displayed.
If the Status: OFF icon is displayed to the left of a
contact’s name, that user’s miSecureMessages notifications are
off, preventing that user from receiving message notifications.
Contact Information To view the contact information for a miSecureMessages user,
touch the photo or icon displayed to the left of the contact’s
name on the Contacts Screen.
The Contact Information Screen for that user is displayed.
If the Status: OFF icon is displayed to the right of the
contact’s display picture that user’s miSecureMessages
notifications are off. This indicates the user does not want to be
contacted.
To dial the user’s phone number, touch the Dial icon.
The phone number is displayed in your device’s phone app.
Use your phone app to place the call. After you have finished
with the call, press the Back button to return to the
miSecureMessages app.
To close the Contact Information Screen and return to the
Contacts Screen, press the Back button.
Sending a Secure Message To send a secure message, touch the name of the person or
people you want to contact.
A check mark is displayed to the right of each name that is selected.
To deselect a person, touch that person’s name again to remove the check mark.
To search for a name, start typing the name.

miSecureMessages Android App User Guide 16
To send a secure message to all people in a Contact Circle, touch and hold the Circle name. The Contacts
Menu is displayed. Touch Add Circle To Message. The Circle name is highlighted to indicate it is
selected.
To deselect all people in a Contact Circle, touch and hold the Circle name. The Contacts Menu is
displayed. Touch Remove Circle From Message. The highlighting is removed from the Circle name.
When you have finished selecting names, touch the Compose New Message icon.
The New Message Screen is displayed.
Enter Contacts:
The names of the selected contacts and Circles are displayed in
the Enter Contacts field.
Beneath the Enter Contacts field, a list of the available Contact
Circles is displayed. You may select additional contacts and
Circles. The names of the selected contacts and Circles are
added to the Enter Contacts field.
More
Touch the More button in the lower left corner of the
screen to access additional options.
The High Priority check box, the Subject field, the Quick
Phrases button, and the Attachment button are displayed.
High Priority
Touch the High Priority check box if you want to set the
message’s priority level to “High.”
A check mark is displayed to indicate the message will be sent
with a priority level of “High.”
Subject
Type the subject of your message in the Subject field.
Quick Phrases
Touch the Quick Phrases button to display a list of common phrases that can be added to your
message. Touch the phrase that you want to use. The phrase is displayed in the Message field.
Attachment
If the optional Attachments feature is enabled, the Attachment button is displayed next to the Message
field. To add an attachment to your message, touch the Attachment button.
The Choose Attachment Type menu is displayed.
• To attach an image from your device’s gallery, touch Photo From Gallery.
• To take a new photo to attach to your message, touch New Photo.
• To attach a video from your device’s gallery, touch Video From Gallery.
• To record a new video to attach to your message, touch New Video.
• To record audio to attach to your message, touch Record Voice.

miSecureMessages Android App User Guide 17
Follow the on-screen prompts to create or select the attachment.
Note: The optional Attachments feature also enables other applications to share PDF files and images
with the miSecureMessages Android app. To use this feature, open the desired application and
select the file or image that you want to share. Touch the Share icon to display the Share menu.
Touch the miSecureMessages icon to open the miSecureMessages application. The New Message
screen is displayed with the attachment shown in the Message area.
Message
Type the body of your secure message in the Message field.
When you have finished composing your message, touch the Send button.
or
To discard your message, press the Back button.
Status The Status Screen is used with the optional Infinity Intelligent
Series (IS) Contacts feature. The Status Screen enables you to
make changes to your status. Your status can be accessed by
agents and operators using IS applications to determine how
you should be contacted at various dates and times.
Contact the company or organization that is hosting your
miSecureMessages Web Service for more information about
Status.
To display the Status Screen, touch the Menu icon to access
the Menu Drawer and then touch Status.
If the Login Screen is displayed, a match was not found for your username and password.
Login
Enter the IS Apps Login provided by the company or organization that is hosting your miSecureMessages
Web Service.
Password
Enter the IS Apps Password provided by the company or organization that is hosting your
miSecureMessages Web Service.
Touch Login.
The Status Screen is displayed.
To change your status, touch the Status tab.
The Status Screen is displayed.
Current Status
The Status Screen shows your current status and the date and time that your status most recently changed
(or the current date and time if the date and time of the status change is unknown).
To change your status, touch Change Status.
The Select Status Screen is displayed.

miSecureMessages Android App User Guide 18
Select Status Screen The Select Status Screen displays a list of possible statuses.
The statuses that are available are determined by your
miSecureMessages provider.
• To set your status, touch a status in the list.
• To revert to your default status, touch Use Default.
• To indicate another person is covering for you, touch
Covered By. A directory is displayed. Touch a letter to
display a list of people whose names start with that
letter. Touch the name of the person who is covering
for you.
• To enter a new phone number, touch Phone. Enter the
phone number at which you want to be contacted.
Touch Save.
If the Status Options Screen is displayed, you can choose to set
your status change to never expire or select a date and time
range.
• To set your status change to begin immediately and not
expire until your status is manually changed, touch
Immediate – No Expiration. Then touch Save.
• To set your status change to begin and end at specified dates and times, touch Selected Time
Range. Set the Start Date, Start Time, End Date, and End Time. Then touch Save.
Your status is displayed on the Status Screen.
OnCall The OnCall Screen is used with the optional Infinity Intelligent
Series (IS) Directory OnCall feature to contact people who are
assigned to on-call schedules.
Contact the company or organization that is hosting your
miSecureMessages Web Service for more information about
OnCall.
To display the OnCall Screen, touch the Menu icon to
access the Menu Drawer and then touch OnCall.
If the Login Screen is displayed, a match was not found for
your username and password.
Login
Enter the IS Apps Login provided by the company or
organization that is hosting your miSecureMessages Web
Service.
Password
Enter the IS Apps Password provided by the company or
organization that is hosting your miSecureMessages Web
Service.

miSecureMessages Android App User Guide 19
Touch Login.
The OnCall Screen is displayed.
My Assignments
All of your on-call assignments for the day are displayed in the My Assignments pane.
Schedules
The Schedules pane contains a list of the names of all of the on-call schedules that you have permission to
view.
Touch the name of the schedule that you want to display.
The Schedule Screen is displayed.
Schedule Screen The current shifts for the selected schedule are displayed on the
Schedule Screen. For each shift, the shift name, the role name,
the start and end time, and the description of the assigned
resource are displayed.
Swipe the screen to scroll up or down.
Touch the name of the person that you want to contact.
Touch the Compose New Message icon.
If the selected person is registered for miSecureMessages, the
New Message screen is displayed.
To:
The username of the contact assigned to the selected shift is
displayed in the To: field.
More
Touch the More button in the lower left corner of the
screen to access additional options.
The High Priority check box, the Subject field, and the Quick
Phrases button are displayed.
High Priority
Touch the High Priority check box if you want to set the message’s priority level to “High.”
A check mark is displayed to indicate the message will be sent with a priority level of “High.”
Subject
Type the subject of your message in the Subject field.
Quick Phrases
Touch the Quick Phrases button to display a list of common phrases that can be added to your
message. Touch the phrase that you want to use. The phrase is displayed in the Message field.

miSecureMessages Android App User Guide 20
Attachment
If the optional Attachments feature is enabled, the Attachment button is displayed next to the Message
field. To add an attachment to your message, touch the Attachment button.
The Choose Attachment Type menu is displayed.
• To attach an image from your device’s gallery, touch Photo
From Gallery.
• To take a new photo to attach to your message, touch New
Photo.
• To attach a video from your device’s gallery, touch Video
From Gallery.
• To record a new video to attach to your message, touch New
Video.
• To record audio to attach to your message, touch Record
Voice.
Follow the on-screen prompts to create or select the attachment.
Note: The optional Attachments feature also enables other
applications to share PDF files and images with the
miSecureMessages Android app. To use this feature, open the
desired application and select the file or image that you want to
share. Touch the Share icon to display the Share menu. Touch
the miSecureMessages icon to open the miSecureMessages
application. The New Message screen is displayed with the
attachment shown in the Message area.
Message
Type the body of your secure message in the Message field.
When you have finished composing your message, touch the Send button.
or
To discard your message, press the Back button.
Accounts The miSecureMessages app can be registered with more than
one license to provide access to multiple miSecureMessages
accounts.
To switch between miSecureMessages accounts or to add or
delete an account, touch the Menu icon to access the Menu
Drawer and then touch Accounts.
The Accounts Screen is displayed.
The Accounts Screen displays option buttons next to the names
of each of your miSecureMessages accounts. The number
following the account name indicates the number of unread
messages in the account.
• To switch to a different account, touch the name of the account.

miSecureMessages Android App User Guide 21
Touch Done to display the Messages Screen.
Note: When a message notification arrives for one account while another account is selected, you
can touch the message notification to switch to the Messages Screen for that account.
• To add an account to this device, touch Add New Account.
The License Screen is displayed.
Please enter your license
Enter your miSecureMessages license key as specified by your miSecureMessages provider.
Touch Next.
o If the license key was entered successfully, the Login Screen is displayed.
o If the license key was not entered successfully, a “Problem with license” message is
displayed.
If the “Problem with license” message appears, touch OK to return to the License Screen. Try
reentering your miSecureMessages license key.
If the message is displayed again, contact your miSecureMessages provider to verify that you
have the correct license key.
Follow the directions for Login or Register, and Register Device, provided at the front of this
document.
• To remove an account from this device, touch Delete Account.
The Delete Account dialog box is displayed.
To cancel the delete request, touch No.
or
If you are certain you want to remove the account from
this device, touch Yes.
The account is removed from the device. Message
notifications for the deleted account will no longer be
sent to this device.
Touch Done to display the Messages Screen.
Setup The Setup Screen is used to make changes to your user settings.
Note: The Setup properties apply to all of your accounts on a
single miSecureMessages server. If you have an account
on multiple miSecureMessages servers, switch to the
account that you want to edit before making changes to
the Setup.
To display the Setup Screen, touch the Menu icon to access
the Menu Drawer and then touch Setup.
The Setup Screen is displayed.
Note: Depending on your system’s configuration, you may or
may not have permission to change one or more of your
settings. Contact your system administrator if you would
like to make a change that your system does not allow.

miSecureMessages Android App User Guide 22
Contact Photo
You can use the Contact Photo feature to add a photo to your profile.
To add a photo or change your photo, touch the Edit icon.
The Contact Photo menu is displayed.
• Touch Add from camera to use your device’s camera to take a photo.
• Touch Add from gallery to select a photo from your device’s photo gallery.
• Touch Delete to remove the existing photo from your profile.
Display Name
Display Name determines how your name appears in the miSecureMessages Contacts directory and on all
of your secure messages. First name and last name are recommended (for example, “John Smith”).
Phone Number
The miSecureMessages users within your company or organization can use your phone number to call
you from the miSecureMessages app. Type the phone number that you want miSecureMessages users to
call to reach you.
Alert Interval
If the miSecureMessages Persistent Alerts feature is enabled by your miSecureMessages provider,
miSecureMessages sends repeat notifications of messages until the message is opened on your device or
the maximum number of notification attempts have been made. Alert Interval determines the number of
seconds to wait between Persistent Alert notifications. This input will accept values from 15 seconds to
600 seconds.
Password
Password is used to identify you when connecting to the miSecureMessages Web Service.
Keep your password a secret so that no one else can connect to the miSecureMessages Web Service in
your name.
To change your password, touch the Edit button to the right of the setting.
The Password Screen is displayed. Information on password restrictions is displayed in red text at the top
of the screen.
Current Password
Type your current password.
New Password
Type a new password.
Keep your password a secret so that no one else can connect to the miSecureMessages Web Service in
your name.
Show password
The “Show password” setting makes the text in the Current Password and New Password fields visible on
the screen. If you need to display the password text, make sure that no one can observe your screen and
then touch the “Show password” check box.
Touch Update Password.

miSecureMessages Android App User Guide 23
• If you enter the incorrect password, an error is displayed. Touch OK to return to the Password
Screen and try again.
• If your password was changed successfully, the Setup Screen is displayed. Your password is
hidden for security purposes.
Passcode
The passcode is a security feature that requires a code to be entered each time the miSecureMessages app
is opened on your device.
To add a passcode or change your passcode, touch the Edit button to the right of the setting.
The Passcode screen is displayed.
Current Passcode
Type your current passcode. If you do not have a passcode, leave this field blank.
New Passcode
Type the passcode that you want to use.
Show passcode
The “Show passcode” setting makes the text in the Current Passcode and New Passcode fields visible on
the screen. If you need to display the passcode text, make sure that no one can observe your screen and
then touch the “Show passcode” check box.
Touch Update Passcode.
• If you enter the incorrect passcode, an error is displayed. Touch OK to return to the Passcode
Screen and try again.
• If your passcode was changed successfully, the Setup Screen is displayed. Your passcode is
hidden for security purposes.
Press the Back button to exit the Setup Screen.
Note: To switch to a different account from the Passcode screen, touch Accounts. The Accounts Screen
is displayed. Touch the name of an account and then touch Done.
Accent Color
The Accent Color feature enables you to customize the color used in the headers of the
miSecureMessages screens. You can select a different color theme for each of your miSecureMessages
accounts.
To change your accent color for the selected account, touch the Color button.
The Accent Color screen is displayed.
Touch the desired color.
The color of the header changes to match the color selected.
Dark/Light
The Dark/Light feature enables you to change the theme of the miSecureMessages screens to either a dark
background or a light background.
Note: The default Dark theme will help preserve battery life.
To change the theme for the selected account, touch the Dark/Light slider.
The background color and text changes to the opposite theme.

miSecureMessages Android App User Guide 24
Confidentiality Agreement
This document and the information contained herein are proprietary to American Tel-A-Systems, Inc. It is provided and accepted in confidence only for use in the installation, training, operation, maintenance, and repair of Amtelco equipment by the original owner. It also may be used for evaluation purposes if submitted with the prospect of purchase of equipment.
This document is not transferable. No part of this document may be reproduced in whole or in part by any means, including chemical, electronic, digital, xerographic, facsimile, recording, or other method, without the expressed, written, permission of American Tel-A-Systems, Inc.
Trademarks and Copyrights
The product or products described in this document are covered and protected by one or more of the following United States patents: 4,916,726; 5,113,429; 5,259,024; 5,469,491; 6,141,413; 7,359,918; 7,593,962; and 7,831,546. Other patents, both foreign and domestic, are pending.
Amtelco and PC-MX-Infinity are federally registered trademarks of American Tel-A-Systems, Inc.
The following statement is made in lieu of using a trademark symbol with every occurrence of registered, trademarked and copyrighted names:
Registered, trademarked and copyrighted names are used in this document only in an editorial fashion, and to the benefit of the registration, trademark or copyright owner with no intention, expressed or implied, of infringement of the registration, trademark or copyright.
American Tel-A-Systems Inc. 4800 Curtin Drive, McFarland, Wisconsin USA 53558-9424 http://www.misecuremessages.com