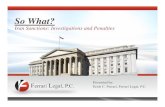MIS Response Manager User Guidemiscm.callmis.com/Documentation/New User Manual.pdf · Chapter 5...
Transcript of MIS Response Manager User Guidemiscm.callmis.com/Documentation/New User Manual.pdf · Chapter 5...

MIS
Response Manager
User Guide

MIS Response Manager User Guide v.5
2
Table of Contents
Chapter 1 Introduction 3
1.2 Logging into MIS Case Manager ……………………………………… 3
1.3 Changing Your Password ……………………………………………... 3
1.4 Add and Remove User Accounts ……………………………………… 3
Chapter 2 Alerts (Negative Hits) 4
2.2 Searching ……………………………………………………………… 4
2.3 Filtering and Exporting ………………………………………………... 5
2.4 Detail View and Edit ………………………………………………….. 6 - 7
Chapter 3 Questions 8
Chapter 4 CIP (Experian) 9
4.2 CIP Workflow …………………………………………………………. 10
Chapter 5 Reports 11
Chapter 6 Optional Features (FinCen, File Transfer, OFAC Tracking) 12 - 13

MIS Response Manager User Guide v.5
3
Chapter 1
Introduction
MIS Case Manager (MIS CM) provides the user with the ability to review negative information from MIS
and reports from Experian CIP.
Users will have the ability to:
Review MISCheck, OFAC or COS & NOS Alerts
Review CIP records from Experian
Maintain each record or group of records
Generate reports
1.2 Logging into MIS Case Manager
When logging in for the first time into https://miscm.callmis.com/, you will have a generic password which
you will be prompted to change.
1.3 Changing Your Password
If you have forgotten your password, click the I have forgotten my password link. You will be prompted to
enter your username. If you’ve also forgotten your username, please email [email protected]. An email
containing a link and instructions on creating a new password will be sent to the address on file.
Passwords are required to be changed every 90 days. The system will prompt you to change your password
at the required time.
1.4 Add and Remove User Accounts
Only active users and authorized individuals (as per your firm’s instructions) can request new users.
For both addition and removals, please email [email protected], be sure to include the individual’s
contact information.

MIS Response Manager User Guide v.5
4
Chapter 2
Alerts (Negative Hits)
All alerts are available to every authorized user in your firm.
What is an Alert? - When negative information is found, MIS will notify you.
You will receive an email from [email protected] notifying you to log into MIS Response Manager.
From there you can open, close, export, email other team members and MIS directly from within the
platform.
Upon login, you are automatically taken to the Alerts tab.
In the Alerts tab, you can view every alert received from MIS, they are all organized into four folders:
• New – New alerts from MIS
• Open/In Progress - Alerts you’ve already viewed or wrote a comment for but yet to take a closing
action.
• Completed - Alerts that you’ve viewed, written a comment and taken a closing action.
• Archived – At your request.
2.2 Searching
When performing text/numerical searches, the system searches all fields for every record. This includes
Name, AlertType, and Text categories.
To search within a specific folder (i.e. In Progress Alerts), click on the desired folder then search for the
text.

MIS Response Manager User Guide v.5
5
2.3 Filtering Records and Exporting
Note: *For more help with Searching & Filtering records, please click the Help to view our tutorial videos.
Export page or selected items into an excel document.
Alerts can be filtered by date and Possible/Definite
matches. The listed dates are when alerts were sent to
you, not when MIS may have received the inquiry.
If divisions are enabled, then the main firm code will
have the ability to view every alert from each
division. However, a division will not have the ability
to view other divisions
Alerts can be filtered by alert type, this is done by
un-checking the Filter AlertType All button and
selecting the alert type(s) of your choice.

MIS Response Manager User Guide v.5
6
2.4 Detail View and Edit
Generally, the alert owner and current user are the same user, however, there are instances where the
attention of a specific colleague is required; this is when routing is needed.
Messaging
The messaging feature within the Alert Detail view is for the firm to send questions directly to MIS. While
the messaging features within the Question tab is for MIS to send question to the user or firm.
Supporting documentation
Secure
connection to
MIS

MIS Response Manager User Guide v.5
7
Routing
Once you click on EDIT and type or select text, the Route button becomes enabled.
When you select the Route button a list of case manager users is displayed. After selecting a user, an email
notification is sent to that user. From that point on, that user becomes the owner and only they can
comment or edit the alert.

MIS Response Manager User Guide v.5
8
Chapter 3
Questions
The messaging system within the Questions tab will enable MIS to communicate directly with you. This
function will not affect the alerting process.
An alert is sent even if our question goes un-answered; the alert listed as a possible instead of definite
match.
Comments will be displayed here. In
order for the question to move from
Open/InProgress to Completed a final
action must be taken.

MIS Response Manager User Guide v.5
9
Chapter 4
Experian CIP
Note: *For the definitions and explanations of the CIP codes please click the Help link and select CIP Codes.
Filtering
options
Comments can be added to multiple
reports at once.

MIS Response Manager User Guide v.5
10
4.2 CIP Workflow
Decision Matrix
MIS is applying an Experian decision matrix to all CIP entries to assist in identifying issues that require
further scrutiny. The basic decision matrix that Experian provides is targeted to perform at around 70%
approval for individuals being screened using AS1. This percentage was based upon their test groups and
in various industries. The approval rate declines and creates a larger “Review Group” when the data being
entered has not been cleansed or has been incorrectly associated with a given individual.
The matrix checks numerous fields, including: AddressVerification, PhoneVerificaton, ConsumerID
Verification(Social) and also ensures that the SSN is valid, was not issued prior to the persons DOB and is
not marked as deceased.
The results of performing this process are that all CIP entries are placed in one of two categories: (1) Needs
Review or (2) Passed CIP. These categories have limited actions that can take place within each area. The
main actions are New, Open/In progress and Completed. New – records that have not been worked on.
Open/In progress – are records that have been edited but have not reached a final conclusion. Completed –
records that no longer require further action. Each folder includes all records found in the sub folders from
their respective areas and when used, allow for any action to be chosen. The subfolders allow only limited
actions based upon the assigned workflow.
New - Needs Review
Items in this section have either been flagged by the decision matrix as having an issue or are an institution
and do not qualify for processing in the decision matrix. Actions (Reviewed and Approved, Approved w/
Restrictions, Closed). This is a sub folder that is designed to help your firm isolate those new reports that
may need to be reviewed by your firm. The criteria for a report falling into this sub folder is based on a
Decision Matrix formulated by Experian which measures the strength of the report (aka: the likelihood that
the client provided accurate information) and is calculated using a combination of checkpoint scores and
various codes related to the report. Essentially, if a report falls into this sub folder, Experian has a low-level
of confidence that the information the client provided is accurate.
Open/Inprogress - Approved w/ Restrictions
Items in this area have received temporary or limited approval usually pending further research. If an item
is placed in this category the firm has the choice to be notified of records that have been in this status for an
extended period of time (currently 90 days) and have them automatically moved into “Review for Closure”.
Actions (Restrictions Resolved, Review for Closure, Closed)
Open/Inprogress - Review for Closure
Items in this area have either been automatically aged out of “Approved w/ Restrictions” or placed here
manually. In either case, the record is now up for review to determine if it should in fact be closed. Actions
(Restrictions Resolved, Closed). This sub folder represents reports that have been sitting in the “Approved
w/Restrictions” sub folder for more than 60 days. The purpose of this sub folder is to remind your firm that
you have a report marked “Approved w/Restrictions” and that hasn’t been resolved yet (perhaps the client
has not sent you the additional documentation you requested).
Completed – Passed CIP
Items in this area have been flagged by the decision matrix as having a high degree of likely hood that their
identity information is correct.
Completed - Reviewed and Approved
Items in this area were approved manually at the first review.
Completed - Restrictions Resolved
Items in this area were approved manually but required some additional review and verification.
Completed - Closed
Items in this area manually marked as closed for either never satisfying their CIP requirements or the owner
of the account decided to close the account rather than fulfill additional requests for information.

MIS Response Manager User Guide v.5
11
Chapter 5
Reports
The user will be able to generate reports based on the specifications chosen by you. You have the option of
printing or exporting the report into a pdf or csv file. Instructions for generating a report:
1. Locate and click the Reports button on the top right corner.
2. From the Manager dropdown list on the top left of the screen. The user can select either “MIS
Response” or “Online Entry” to run a report from the selected Manager System. The selection will
default to the corresponding system it is being run from and can be ignored unless you wish to run
a report from the other system.
3. Next you can select from the Source dropdown list, the following options are available: No
Source, Alerts or CIP.
4. Following you may choose the Type.
5. If you are authorized, you may choose from the desired Firm in which you need to generate a
report for. You may select from the Status drop down if you choose to do so.
6. Once you have selected the source for your report you may fill in the parameters for the report.
You can choose from but not limited to: Def/Pos, Users and From:/To: (date range). You may
choose from the AlertTypes, either check off ALL or specific types.
7. Once you have selected the desired parameters and source, click on the Generate button at the
bottom left corner.
8. When the reports have been generated, confirm print orientation and the format (CSV file or
PDF). Note, the print orientation is displayed in red above the report on the top right side of the
screen.
9. Finally, when everything is confirmed and correct, click on the Print button.
10. To leave the Reports screen, just click on the Close button on the top right corner.

MIS Response Manager User Guide v.5
12
Chapter 6
Optional Features:
Please contact us at [email protected] to have any of these features added to your account.
FinCen - Enables user to upload 314A releases that he/she has retrieved from the FinCen to MIS, as well as
review search results.
File Transfer -Enables the user to securely send ad hoc files to MIS; note files must meet MIS file layout
requirements.

MIS Response Manager User Guide v.5
13
OFAC Tracking – There is an additional charge for this feature.
Account Search:
This is a search that will pull all records that have the specified account number including
joints. It will list every date that was scanned for the account number. Because the scan rows will
quickly grow (20 – 40 a year) a year filter is applied to only show the scan rows for a given year.
Date Submitted Search:
This is a search done by the file processing date. It would return all records submitted on a given
day as well as if they resulted in OFAC matches or not.
OFAC Change Date Search:
This is a search done by using the actual OFAC Update dates. It will return the count of records
that were checked for that date and provide a total of the number of matches that were
found. Below that it will display the detail for the OFAC matches.
**