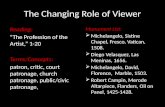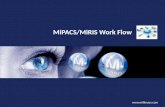MipACS Dental Enterprise Viewer User's Guide
Transcript of MipACS Dental Enterprise Viewer User's Guide

MiPACS Dental Enterprise Viewer
User’s Guide V3.1.694 Jul. 6, 07
Contact Information
Medicor Imaging (A Division of LEAD Technologies)
1201 Greenwood Cliff, Suite 400
Charlotte, NC 28204, USA
Sales Phone: (704) 227-2631 Support Phone: (704) 227-2629
Fax: (704) 372-8161
Sales: [email protected] Support: [email protected]
http://www.medicorimaging.com
LEAD Technologies
1201 Greenwood Cliff, Suite 400 Charlotte, NC 28204, USA
Sales Phone: (800) 637-4699
Support Phone: (704) 372-9681 Fax: (704) 372-8161
Sales: [email protected]
Support: [email protected]
http://www.leadtools.com

Table of Contents
Introduction to MiPACS ................................................................................................................ 2 The DICOM 3.0 Standard ........................................................................................................... 2 The Viewer .................................................................................................................................. 2
Overview of Viewer Features........................................................................................................ 3 Technical, Administrative, and Security Features....................................................................... 3 Imaging Features ........................................................................................................................ 5 Supported Imaging Devices ........................................................................................................ 7 System Requirements ................................................................................................................. 8
MiPACS Dental Enterprise Viewer Install Procedures............................................................... 9 Installing MiPACS Dental Enterprise Viewer .............................................................................. 9 Configuration ............................................................................................................................. 11 Creating a Local Database on the Workstation’s Hard Drive ................................................... 12 Creating a Shared Local Database on a SQL Server ............................................................... 13 Configuration of a New Database ............................................................................................. 14 Configuring Security Options for Clients ................................................................................... 17 Connecting to an Existing Local Database ............................................................................... 20 Connecting to a Network Load Balanced MiPACS Storage Server Cluster ............................. 21 Dicom Printer Configuration ...................................................................................................... 22 Configuring a Client Behind A Firewall...................................................................................... 24
Configuring a Capture Station ................................................................................................... 25 Querying a Modality Worklist Server......................................................................................... 26 Image Capture Workflow........................................................................................................... 27 Image Review Workflow............................................................................................................ 30 Image Manipulation Tools ......................................................................................................... 31 Image Analysis Tools ................................................................................................................ 37 Study Comparisons................................................................................................................... 42 Viewing Images in Presentation Overview Mode...................................................................... 44 Image Printout Workflow ........................................................................................................... 46 Printing a Region of Interest...................................................................................................... 48 Correcting Series to Patient Association................................................................................... 50 Creating Custom Templates ..................................................................................................... 51 Calibrating the DPI of Images ................................................................................................... 55 Exporting Patient Records to DICOM Media (DICOMDIR)....................................................... 58
Logging User Actions (for HIPAA and DoD compliance)........................................................ 60 Logging to the Local Database on a Client Machine ................................................................ 61 Logging to a Central Database ................................................................................................. 62 Configuring the Silent Installer .................................................................................................. 64
Frequently Asked Questions...................................................................................................... 66 Addendum.................................................................................................................................... 68
A. Plugin installation instructions............................................................................................... 68 B. Additional Software Admin guides ........................................................................................ 69
1

Introduction to MiPACS
The MiPACS dental imaging enterprise solution is the only imaging application that a dental enterprise needs to acquire, view, and store digital images. Built in accordance with the DICOM 3.0 standard, MiPACS offers a scalable, device independent and affordable solution that was once out of reach for the dental industry. It is the only software application needed to implement a digital imaging solution consisting of one or multiple imaging devices. The DICOM 3.0 Standard DICOM (Digital Imaging and COmmumications in Medicine) is an open standard that allows medical equipment and software from different manufacturers to communicate with one another, share medical data, and improve patient care. DICOM is the most common standard for receiving medical images from a hospital, and is quickly becoming the standard for all types of medical communication. Devices from MRIs and CT Scans to Printers and Software can be DICOM compliant if they strictly follow DICOM conformance. This conformance envelopes both a file format as well as a protocol for communication that DICOM-compliant devices must use. The advantage of keeping a clinic or hospital DICOM compliant is that DICOM is an open, non-proprietary standard. A result of this is that any DICOM compliant device can communicate with any DICOM server or printer, regardless of brand, type of device, or operating system. The Viewer MiPACS Dental Enterprise Viewer is a comprehensive program aimed at integrating seamlessly with all of the most popular Sensors, Phosphor Plate Scanners, Intraoral Cameras, Digital Panoramic Devices, Image Scanners, and Video and DV sources. Instead of requiring a clinic’s staff to learn a different type of software for each imaging device used, MiPACS Dental Enterprise Viewer offers one all-inclusive solution.
MiPACS Dental Enterprise Viewer
2

Overview of Viewer Features
Technical, Administrative, and Security Features Security:
MiPACS Dental Enterprise Viewer offers security features to set user permissions. Control who can view, capture, print, import, export, approve, and delete images. This is a key feature for dental institutions where, for example, only certain staff members have the right to approve X-rays taken. User permissions can also be passed to MiPACS Dental Enterprise Viewer when launched from other practice management software.
MiPACS Dental Enterprise Viewer Security Options
Clinical Software Integration
MiPACS Dental Enterprise Viewer link offers seamless integration with clinical/practice management software. The viewer can be fired off from another application, immediately displaying the patient’s images and even passing user rights. There is no need to look up the patient a second time and the chance of clerical errors from entering incorrect patient data is removed. Citrix Compatibility
Run MiPACS Dental Enterprise Viewer as a thick client on each machine, or run it on a Citrix server farm to centralize administration and upgrades. MiPACS Dental Enterprise Viewer can be configured to communicate with the DICOM server on a different port for each Citrix client, allowing uninterrupted, simultaneous transfer of images even when many users are connected to the same Citrix server. Citrix is intended for use only on review stations. Due to the limitations of refresh rate and interfacing with imaging hardware, capture stations and diagnostic stations should be thick clients. DICOM Conformance
Run MiPACS Dental Enterprise Viewer in a single or multi-user environment with a centralized database; or run it with MiPACS Storage Server for maximum scalability and conformance to the DICOM 3.0 medical standard.
3

DICOM Servers on Multiple Sites Supported
Multiple DICOM servers, even at different sites, are supported and can be queried and stored to. For example, if an institution has both an East-coast and West-coast practice, patient image data can be shared between the two. The East-coast practice can store to, query, and retrieve from both East and West coast DICOM servers.
Support for Multiple DICOM Servers
Local Database
MiPACS Dental Enterprise Viewer can capture images and view local images even if the link to your DICOM server is down. Thanks to a local SQL or Access database, users can still capture images and view recently taken images even if they don’t have connectivity to the server. Once connectivity to the server is re-established, images can then be stored to the DICOM server. In addition, the local database makes viewing recently used series quicker by saving a cached copy of the series to the local hard drive. Note that a black template icon beside a series ( ) means that the images are local while a yellow database icon ( ) means that the images exist on the DICOM server. HIPAA and DoD Compliant User Auditing
MiPACS Dental Enterprise Viewer offers the ability to keep a log of the detailed user actions, ensuring HIPAA and Department of Defense standard compliance. Each time an image is captured, a setting is changed, or a server is queried, among numerous other activities, an entry is made in the log. Logs can be configured individually for each MiPACS station on the network, or all MiPACS stations can store audit information to one central log. Export Patient Records to DICOM Media
Patient records can be exported from MiPACS Dental Enterprise Viewer to a format compatible with DICOM Media along with DICOMDIR. DICOMDIR is an index file that references DICOM image files. It can be used to import patient records to another DICOM server or view them in a DICOM viewer. Import Virtually Any Image Format
MiPACS Dental Enterprise Viewer can import DICOM files from DICOM Media. You can also import image files in nearly any file format, so transferring patient files from other imaging systems is easy. Supported formats include JPEG, DICOM, BMP, PCX, TIFF, PNG, and many more. Images can also be imported from any TWAIN compatible device, such as a camera or scanner. DICOM and Windows Printing Support The ability to move images from a digital format to a hard copy is a necessity. Everyone hasn’t yet taken the step into digital imaging, and it is important that digital images can easily be printed on a conventional printer or an X-ray film printer. Both DICOM and Windows printers are supported in MiPACS Dental Enterprise Viewer.
4

Imaging Features Image Manipulation Tools
MiPACS Dental Enterprise Viewer offers all the tools needed to accurately diagnose and to improve the quality of images scanned, captured, or imported. MiPACS Dental Enterprise Viewer offers the ability to always retain the original images and save an additional altered copy into a patient’s file. The DICOM standard does not allow you to add or delete images to/from an existing series. The tools in MiPACS Dental Enterprise Viewer can be used to optimize the brightness and contrast, reduce noise, enhance the clarity, provide diagnostic help with colorization and equalization, and more.
Image Manipulation: Invert, Colorization, and Equalization
Image Analysis Tools
MiPACS Dental Enterprise Viewer offers image analysis tools that allow users to zoom, magnify, measure, and annotate images. Accurate angle, linear, and polygonal measurements are available, and using annotations, these measurements can be permanently recorded with the saved image.
Image Analysis Tools: Ruler and Magnify
Plug-in Support for Virtually Every Imaging Device
MiPACS Dental Enterprise Viewer introduces the concept of plug-ins to control imaging hardware. Whether it’s a phosphor plate scanner, CCD sensor, or a digital panoramic device, MiPACS features a common capture method across the board. Just install the appropriate plug-in for the device, and a new toolbar for that device will appear in MiPACS. Then click the activate button, and start capturing.
Plug-in Control Toolbar
5

Hanging Protocol Doctors and staff members will be familiar with MiPACS Dental Enterprise Viewer’s functionality from the start, because viewing X-rays in MiPACS is just like viewing them on a conventional film template. The same film arrangement layouts, such as 18 Full Mouth Series or 4 Bitewing are used to keep series of images organized and easy-to-read. Custom Templates
Use one of the many predefined templates, or create custom layouts for radiograph series to fit the clinic’s need. Any arrangement of images in a series is supported, along with optional predefined anatomical information as well as the IOD type (i.e. Secondary Capture, Visible Light, etc.) to correspond with each image in the series. Study Comparison
View similar series side-by-side to see before and after comparisons. Easily create your own templates for comparing X-ray series to fit your needs.
Study Comparison: 2 Bitewings
Presentation Overview
You can display up to nine images from one or multiple patients side by side in a full-screen presentation view. This is similar to when a doctor views film images through a light box to allow the best view possible.
Presentation Overview Mode
6

Supported Imaging Devices
MiPACS Dental Enterprise Viewer seamlessly integrates with the world’s most popular
sensors, imaging plate systems, digital panoramic devices, digital cameras, scanners, and video sources. Unlike most imaging software vendors, which require you to use their hardware as well, MiPACS Dental Enterprise Viewer is an open platform application, leaving it up to you to decide on the type of hardware. The following imaging devices are currently supported by MiPACS Dental Enterprise Viewer, with new devices being constantly added.
Digital Intraoral Sensors Dent-X EVA Sensors DexisDexray Sensors* DMD MPDx Sensors e2v CCD38, 76, and 78 Sensors Fimet IOX Sensors Gendex Visualix Sensor Instrumentarium Sigma Sensors Kodak RVGui PCI Sensors RVGui USB Sensors RVG 600 Sensors Mediadent HDX Sensors Newtech FlexiRay Sensors FlexiRay Connectless Sensors Owandy DXR 730 Sensors Upix Sensors Planmeca DIXI and DIXI2 Sensors Progeny CygnusRay Sensors MPSe Sensors Schick CDR 2000 Sensors CDR Wireless Sensors Sirona Sidexis Sensors Suni Suni Sensors Visiodent DXR Sensors *via a bridge with Dexis software
Photostimulable Phosphor Plate Scanners Air Techniques Scan-X Scanner Gendex DenOptix Scanner DenOptix QST Scanner Orex / Digident CD-Dent Scanner Combix Xi Scanner Panoramic Xi Scanner Soredex Digora FMX Scanner Digora PCT Scanner Digora Optime Scanner Digital Panoramics/Cephalometrics Gendex Orthoralix Panoramic Instrumentarium Orthopantomograph OP100D Orthoceph OC100D Kodak 8000 Panoramic 8000C Panoramic/Cephalometric Owandy I-Max Panoramic Planmeca ProMax Panoramic/Cephalometric Proline Panoramic/Cephalometric Schick CDR Pan Sirona Orthophos SoredexCranex DM Series Cranex CDR Series Scanora D Cameras and Reflective / Transparent Scanners Any device with a TWAIN driver Video for Windows, Directshow DV/Firewire
7

System Requirements
Minimum System Configuration for MiPACS Dental Enterprise Viewer Microsoft® Windows 2000/XP Professional Pentium III 1GHz 256 MB RAM 10 Mbps Network Adapter 2 GB Free Disk Space XVGA 1024x768 at 24 bit color Monitor with at least 400:1 contrast ratio Recommended System Configuration for MiPACS Dental Enterprise Viewer Microsoft® Windows 2000/XP Professional Pentium 4 2.4GHz 512 MB RAM 100Mbps or higher Network Adapter 40 GB Free Disk Space SXGA 1280x1024 at 24 bit color Monitor with at least 800:1 contrast ratio
8

MiPACS Dental Enterprise Viewer Install Procedures
Installing MiPACS Dental Enterprise Viewer
On Windows 2000 and XP, local administrative rights are required for the installation. The software is installed using either an installation CD or from a shared location on a server. The installation procedure goes through a few steps before it’s completed. A typical installation will go through the following: 1. Browse to the setup file on the Mipacs Viewer CDrom, or the location on the network
where your Mipacs viewer files are located. Double click to start installation. 2. Select your Language and click on OK.
Select Language
3. Acknowledge license information and Click on “Next” 4. Acknowledge installation folder and Click on “Next” to accept default, or click browse to
select an alternate location. One consideration you need to keep in mind is all users of Mipacs Enterprise Viewer require modify access to the Midentview folder in order to function correctly.
Select Destination Folder
9

5. Choose installation components: Click “Next” to accept the default selections; “MiPACS
Dental….” and the manual. If the workstation is a capture station, then select any additional plugins for the capture device attached to the computer.
Select Components to Install
6. Select Program Manager Group: Click “Next” to accept the default. A shortcut to the
program will be placed on the desktop as well.
Select Program Manager Group
7. Copying files and updating system settings: after this, the installation program will close.
Copying Files and Updating System Settings
8. IMPORTANT: You must grant all dental users modify access to the MiPACS viewer
folder to ensure correct operation. This is by default C:\Program Files\MiDentView
10

Configuration
After installation of the client software, a few basic settings need to be specified. These
include the local database type and location, security settings and DICOM server information. Each client must connect to a local database in addition to the MiPACS Storage Server.
The local database can be located on each client as an access database, or on a SQL
server located on the network. An access database is used as a true local database and is physically stored on each client. A SQL database is used as a “shared local database” that is available to all clients or specific groups of clients within your network, and is stored on a SQL sever.
Think of the local database as a type of information cache. It functions as an image
repository until images are pushed to the Dicom server and permanently saved. The local database also stores common information and configuration settings needed for each client. Specifically, the viewer license, Dicom server information, and security settings. The local database can also be configured to function as a local cache, holding the saved images “locally” to increase response times across limited WAN connections.
The advantages of a true local database
• Due to the local physical location, this database can function when network availability is interrupted. The station can continue to capture studies and images. Upon network availability, images can then be pushed to the Dicom server.
• The local database file can be replicated to each client as needed, easily copying license, Dicom, and security settings. For instance, simply copy the local_db.mdb to each computer when performing workstation refreshes, or rolling out new PC’s.
The advantages of a shared local database
• All computers share a common repository for viewer licensing, Dicom servers, and security settings. This allows for centralized administration of settings and simplifying data backup.
• Multiple shared local databases can be created for different departments or locations, each with unique settings if required.
• Unapproved images that have not yet made it to the DICOM server can be viewed on computers other than the one on which they were captured. This is an attractive feature if the technicians capturing the studies are limited in their ability to approve and store the images to the Dicom server.
11

Creating a Local Database on the Workstation’s Hard Drive
1. Create the folder C:\MiDentData\Images. 2. At initial startup, a window will appear prompting you to create a new database. Select
Microsoft Access from the database drop down box. You now have two options to configure, database path, and image directory.
Create New Database
3. Click on the “…” beside the blank for Path and file name. Browse to the folder
C:\MiDentData and type local_db.mdb in the box and click on “Open”.
Browse for Location and Filename of Local Database
4. Click on the “…” beside the blank for Image store path, and browse to C:\MiDentData\Images. Click ok.
Browse for Location of Image folder
5. Leave the “All users of this computer use this database.” checked unless you want to prohibit other users of this computer from accessing this database. I.E. They will have to specify a new database upon first running.
12

Creating a Shared Local Database on a SQL Server
1. On an available network server available to all Mipacs clients, you need to create a
directory “local drive”\MiDentData\Images, then share this folder as MiDentData and give all mipacs users modify access. Suggested servers are the Mipacs, or SQL server. This directory will hold all the locally saved images.
2. Launch the Mipacs viewer application. At initial startup, a window will appear prompting
you to create a new database. Select Microsoft SQL Server from the drop down box.
SQL database creation
3. Specify the Sql Server name and the name for your database. Local_db is the
recommended naming convention. For the Image store path, enter the UNC path to the MiDentData\Images share that we created previous. Leave the “All users of this computer use this database.” checked unless you want to prohibit other users of this computer from accessing this database. Click OK.
4. Mipacs now prompts you for the SA password authorized to create databases. Once
authenticated, Mipacs creates the database and populates the tables.
SQL sa Login
13

Configuration of a New Database
1. After creating the new database a prompt will appear about the lack of licensing. Click
OK.
No viewer license installed
2. On the menu bar, click on “System”, “Preferences” and click on the “License” tab. Click
on “Upgrade license”. Click the From File button, browse to the license file and click Open. Your license should be imported.
Upgrade License License Screen with Imported License
3. Click on the DICOM tab. Click on “Add” under the Dicom servers section of the tab. Fill
out the fields for Server Name (this can be any descriptive title), Server Application Entity (This must match the AE title specified on the Mipacs Server configuration page), Server IP Address, and Server Port (by default this is port 104). If this client has a second network card, you need to specify the network adapter that this Mipacs server is listening on in the “Network adapter” drop down box. Click OK.
Dicom Server Configuration
14

4. Now we must tell Mipacs how to use the Dicom server. You have three options here.
“Use for Dicom Query” to enable this server to respond to data requests, “Use for Dicom Store” to enable this server to store images from the client, and “Supports relational queries” to enable extended query requests.
DICOM client Configuration
5. Other settings you must define here are the “Client Application Entity” and “Client Port”.
The client AE title is typically the computer host name, and the port can be any valid port number that is not in use. At this time you can click the “Test Connection” button to validate communication between your client and the Dicom server. Messages resulting from this action and their meaning are described below.
• “Connection was successful” indicates correct configuration on both the client and server.
• “Called AE title not recognized” indicates a problem with the AE Title of the
DICOM server. Check to see that the AE Title matches the one listed on the server.
• “Calling AE title not recognized” indicates a problem with the client AE title or
port. Make sure the client AE has been entered into the clients, and client verification database option on the Mipacs server settings. Verify the port specified in the client’s verification field for this client matches the client port specified here.
6. Enable “Modality Worklist Query” if your location queries a Modality Worklist for
scheduled patient procedures. If this is the case you must click on the “Configure MWL server” and specify the correct settings for your Modality Worklist server. When complete, you can “Test Connection” here as well with the same output as listed on the previous screen.
15

16
Modality Worklist Configuration
Other options for this feature include:
• “Force MWL item selection before image capture” This prohibits a client from obtaining studies unless a valid consult for that patient is returned by the Modality Worklist Server.
• “Autofill the following query fields if info is available” include:
Patient ID: Passes the current patient information to the MWL query form.
Modality: Passes the Modality information specified to the MWL
query form.
Scheduled Station AE: Passes the clients AE information specified to the MWL query form.
Scheduled procedure start date: Passes either the current date
or the past 7 days to present date range to the MWL query form.
NOTE: Since the Modality Worklist is typically only configured for capture stations, MWL settings must be specified for each capture location.
7. The “Delete local image copies after successful transfer” will remove the images from the
local database immediately after a successful transfer. The recommended setting here is to leave disabled.
8. If your location uses a Dicom printer, configure it now according to the steps in the next
section.
9. Configure security settings. Specify logon options, add users, groups, and specify rights. Please see the section on Configuring Mipacs Viewer security for more detail on these options.
10. Click OK. This workstation is now configured properly to communicate with the DICOM
server. It is recommended that you test for proper operation. Ctrl-X simulates an X-ray to be used for testing purposes. If this is an Access database, you may now copy this database to all other computers to replicate these settings. You must place the local_db.mdb into the same local path on each workstation that was specified during the creation phase. If this is a SQL database, you will need to connect to this from all client installations.

Configuring Security Options for Clients
An administrator can configure how users can login to MiPACS. They must login using one of two methods – “Windows” or “Application” login. If “Windows” login is selected, no password is required for any user to run MiPACS. The user is automatically logged into MiPACS using their Windows username. If the user does not already have an account created in MiPACS, one will be created automatically and permission will be set to that of the “Default User.” This is best suited for workstations where each user logs into Windows with a different username. If “Application” login is selected, a username and password will be required to run MiPACS. MiPACS can control user permissions in two ways. Permissions can be configured for each individual user, or permissions can be configured for a user group. To configure individual user permissions, follow the next four steps. 1. If you wish to use individual permissions, ensure that “Use group permissions” is not
checked. If you wish to use group permissions, check this box.
Security Configuration
17

2. If you are using application login, you will need to create new user logins. Click the “Add”
button to add a new user. You will be prompted to enter a username and password. If you are using individual user permissions, select which permissions to grant the new user.
Add User Dialog
3. If you are using group permissions, click the Groups tab and press the “Add” button. You
will be prompted to enter a group name. Define the permissions for that group. After a group has been defined, go back to the users tab and assign a group to each user.
Group Permissions
18

Permissions in MiPACS are defined below:
• Edit images and image cards: allows the user to view images and use image
enhancement tools. • Approve images: allows the user to approve the images for storage on the DICOM
server. • Delete images: allows the user to delete images from the local database (note that
deleting images permanently from the DICOM server must be done at the server). • Print with patient info: allows the user to print patient images along with patient name,
birthdate, sex, and patient ID. If this is unchecked, the user will be allowed only to print the image by itself.
• Export images: allows the user to export images to a number of image formats. • Import images: allows the user to import images from a number of different image
formats. • Capture images: allows the user to capture images from a capture device
(digital sensor, scanner, camera, etc). • Administrative security: allows the user to change the security options for all users
19

Connecting to an Existing Local Database
Once the local database has been created and configured properly you must point all new Mipacs viewer installations to this database. 1. For an access database, copy the configured database to the same local directory you
specified during the creation phase. 2. Launching of Mipacs for the first time will prompt you to create a new database. Simply
close out of this dialog box.
3. In the menu, click on “System”, “Local database” and “Setting local database”.
Open Setting Local Database Dialog
4. On the drop down box, you can select which type of database you are connecting to. If
you have an access database file, select this option and specify the database file location. If you are connecting to a SQL shared local database you must provide the SQL server SA account and password, SQL server name, and the database name.
Setting Local Database Dialog
5. Leave the “All users of this computer use this database.” Checked unless you want to
prohibit other users of this computer from accessing this database. 6. Click OK.
20

Connecting to a Network Load Balanced MiPACS Storage Server Cluster
If your server is actually a Network Load-Balanced cluster of more that one server, you must configure the Viewer for this. If you are using IPs, you must enter at least three DICOM servers for NLB to work. The first server will use the IP address of the NLB cluster. The second server will use the IP address of the first server’s main network NIC. The third server will use the IP address of the second server’s main network NIC, and so on. If you are using the hostname of the cluster instead of an IP, then you may configure MiPACS normally. All the servers will use the same Application Entity, but each must be given a different Server Name. You must select “Use for DICOM Query” and “Use for DICOM Store” for the server entered with the cluster IP address. For the servers using the IP addresses of the main network NICs, “Use for DICOM Query” and “Use for DICOM Store” must be unchecked. For more information about configuring you server for Network Load Balancing, please see the Server Operating Procedures.
Configuration of Network Load Balanced Servers
21

Dicom Printer Configuration 1. From the File/Print option, or the print icon on the toolbar, select the DICOM Printer
Setup.
Print Image Dialog
2. Click Add New. Type the Printer Name, Printer AE Title, Printer IP Address, Printer Port,
Timeout, and the current machine’s AE Title in the blanks to the right. You may also “Test Connection” as per previous Dicom configuration screens. Click OK.
Dicom Printer Configuration Screen
1. Click on the Fonts tab. The font sizes will vary dependent on the DPI of the
images printed and the printer that you are using. This may take some trial and error to determine satisfactory font sizes for your configuration.
Fonts Tab
22

2. Click on the Settings tab. For some printers, attributes such as film destination,
film size ID, etc. may be required for printing. Other printers may not require that any of these options be set to anything other than “Default.” Consult your printer’s DICOM Conformance statement to determine which of these attributes, if any, need to be changed. Press “OK” when finished.
Settings Tab
3. Your Dicom printer will now appear in the drop down list under the printing options along
with any windows printers that are installed. All DICOM printers will begin with “[DCM]”. Select your printer from this list to print to your Dicom printer.
4. You may also insert your image logo file on the printer selection screen. This will print
your establishment’s logo on all output if desired.
23

Configuring a Client Behind A Firewall
If clients are behind a firewall, the IP address for which they contact the server at will also
be behind the firewall. The firewall must be setup to forward to the actual IP address of the server all requests to an IP address behind the firewall designated for the MiPACS Storage Server. For example, if your MiPACS Storage Server’s IP address is 192.168.1.100, and a client behind the firewall’s IP address is 10.1.1.50, they you must configure an IP address on the 10.1.1.x network for the server, and forward that IP to 192.168.1.100 through the firewall. The 10.1.1.x address for the server must be the address configured in the MiPACS client options for the server that queries and stores. In addition, if there is a NAT pool in the firewall for which the server will be returning requests through, for example 10.1.1.95-10.1.1.99, each of the possible addresses that the server may use to communicate with the client must be set up as secondary MiPACS Storage Servers in the client. These entries in the MiPACS client options must not be able to query or store.
24

Configuring a Capture Station
Installation of plug-ins is performed during the installation process of MiPACS Dental
Enterprise Viewer on the Select Components dialog. When installing MiPACS Dental Enterprise Viewer at a capture station, select the additional plug-in(s) to be installed in addition to the selections made by default and continue with the installation as usual.
Select Components Dialog
Each capture device is configured differently, dependent on the manufacturer and type of
device. Some devices may require additional:
• Drivers • Manual calibration • Calibration disks/files • Installation of software (for configuration and calibration only) • Changes to hardware settings (Such as EPP Printer Ports)
Typically, most Mipacs plugins will either prompt you to install the drivers, or prompt you
to use the driver disk that was supplied by your vendor. In addition, certain devices require configuration and setup inside the plug-in options in MiPACS Dental Viewer. The configuration options for each plug-in can be accessed from the plug-in toolbar by a small icon with a hammer and a wrench on it.
Configuration Options on Plug-in Toolbar
Typical settings include options such as capture bit depth, sensor capture settings such as image preview vs. auto import, image enhancement settings such as auto enhance or enable histogram stretch, and the usual brightness/contrast settings.
25

Querying a Modality Worklist Server
When a MWL server has been configured in the Mipacs viewer configuration, each time
the viewer is opened, the “Query MWL” dialog will automatically open enabling a query for the list of consults generated studies to be performed. From within Mipacs, the user has access to it from the toolbar. The “Query MWL” dialog works similarly to the “Find Patient” dialog. The user can enter any piece(s) of information to query the Modality Worklist Server.
The Query MWL dialog
If you wish to disable the Create New Patient dialog, as well as the Find Patient dialog, choose System Preferences on the menu bar, select the Integration tab, and select the “PM system is active, disable edit of patient info” checkbox.
The Integration tab of the Preferences Dialog
26

Image Capture Workflow
1. Open the Patient in MiPACS Dental Enterprise Viewer. 2. Select the correct series from the drop down menu and press the Show Template button
(to the left of the drop-down menu).
Show Template
3. Click on the plugin icon to “Activate Capture” or press F11 and the Button should light up
green and say ACTIVE.
Activate Capture
4. Position the sensor. 5. Begin taking X-rays.
6. The image captured will be passed on and shown on the screen. A quality check will
determine if the procedure needs to be repeated. 7. Reposition sensor and continue to complete the series. The template will auto advance to
the next field as images are captured. 8. If all the X-rays in the particular series have been taken and another image is captured, it
will be placed in the overflow window below. If you wish to swap images in the series with an image in the overflow window, just drag and drop the image currently in the overflow window on top of the image that you want it to replace and the images will be swapped.
Image Overflow
Notice the Red triangle in the upper left corner indicating this image has not yet been approved.
27

9. If you wish to start another series or simply remount the current series before they are
approved, you simply select a new template from the drop down box. You will be prompted to choose either “Capture new series” or “Remount current series”
Capture or Remount prompt
• The capture new series option will open a new series with the template selected.
• The remount current series option will dump all images into the overflow area and replace the previous template with the newly selected template.
10. To save and transfer the image to the MiPACS Storage Server, on the toolbar, click on
the 3rd floppy diskette icon that is labeled Save and Approve and contains the green checkmark. Then click on OK to confirm.
Save and approve icon
• On the save series dialog, make sure “Approve all images” and “Transfer to Dicom
Server now” checkboxes are selected.
Save Series Dialog
28

11. The images will be transferred to the MiPACS Storage Server, the red triangle will
disappear and be replaced by the yellow database icon in the series view. Note the series name has now changed from “New series” to the template name you selected.
Images Transferring
12. The images are now stored on the MiPACS Storage Server, and can be verified by the
existence of the yellow database icon in the series view to the left.
Series Saved to Server
29

Image Review Workflow
1. Open the Patient in MiPACS Dental Enterprise Viewer.
2. Select the series which you want to view from the list on the left and the images for that
series will download.
Series List
Note the different status icons presented in the series view:
• Series saved to the local database, but not approved. Images and templates can still be edited.
• Series approved and saved to the local database, but not stored to server. These images and templates can still be edited but must be unapproved first.
• Series approved and stored to the Dicom server. The black image template indicates the images are still present in the local database. Images and series stored to the Dicom server are now permanent, and cannot be edited.
• Series approved and stored to the Dicom server. Notice the image template is now grayed out, indicating the images are NOT in the local database, and if accessed, will be downloaded automatically from the Dicom server. These images will incur a slight delay before viewing.
Download Series from DICOM Server
3. Different tools are available for manipulating the image to enhance the diagnostic
qualities. Please refer to the image enhancement section for further details.
Image Manipulation and Analysis Tools
30

Image Manipulation Tools Image processing tools can be found on the left side of the toolbar. These tools can be used
to increase the diagnostic quality of the image. In addition, if an X-ray is taken upside down or backwards, it can be changed to its correct position using these tools without having to re-expose the patient. All effects that are placed on the image using these tools can be done without losing the original image. The image can be reverted to its original state by clicking one button. Mirror Image
This tool is used to flip the image horizontally, creating a mirror image.
To apply this effect, select the image to be mirrored and press the mirror button.
Rotate Image 90º
This tool is used to rotate the image 90º at a time.
To apply this effect, select the image to be rotated and press the Rotate 90º button. Press the button multiple times to continue to rotate it 180º or 270º.
31

Brightness and Contrast
This tool shows and hides the Brightness/Contrast box. You can adjust the brightness and contrast of the image in two ways.
To apply this effect, click on an image and hold the mouse button down. Move the mouse left and right to adjust the brightness. Move it up and down to adjust the contrast. To stop adjusting, let up on the mouse button. When the Brightness/Contrast control box is showing (by clicking on the button indicated below), you can adjust the brightness and contrast by moving the pink circle in the control box shown below.
Invert Image
This tool inverts the color of the image.
To use this tool, select the image to be inverted and press the invert button.
32

Stretch Histogram
This tool allows you to adjust what portion of the spectrum is shown in an image.
To use this tool, select an image and click on the Stretch Histogram button. The control box below will be displayed (shown below). Move the two arrows on the vertical bar to adjust the limits of the spectrum. Check Update Continuously if you want to see the changes being made as you move the indicator. Click Invert Scale if you wish to invert the image (performs the same function as the Invert tool)
Arrows Moved to show smaller
spectrum of color
Optimize Brightness
The Optimize Brightness tool changes the brightness setting to be optimal for a selected area of the image.
To use this tool, select an image and click the Optimize Brightness button. Click and hold on the part of the image for which you want the brightness of the image to be optimized to. Drag away from the point selected to select a circular area of the image (you will see the outline of a circle) and let up on the mouse button. Click in the center of the circle you created
33

Equalization
The equalization tool is used to make diagnosing easier.
To use this tool, click on the Equalization button. Move the mouse over an image and a circular section will be affected as you move the mouse. To disable, click the image.
Equalization off Equalization on
Colorize
The Colorize tool turns a grayscale radiograph into a colored image. Noticing differences in colors are often much easier than noticing differences in shades of gray, so this tool can be used to aid in diagnosis.
To use this tool, select and image and click on the Colorize button
34

Noise Reduction
The Noise Reduction tool is used to clean up an image that is grainy or noisy
To use this tool, select an image and click the Noise Reduction button.
Edge Enhancement
The Edge Enhancement tool reduces blurry edges to crisp, sharp edges.
To use this tool, click on an image click the arrow beside the Edge Enhancement button to select the amount of sharpness.
35

Undo and Redo
If you have made a mistake in editing an image, you can press the Undo button to change it back. If you decide you want to keep the change that you undid, press the Redo button.
Revert To Original
If you decide that you want to undo all changes that you have made to the image, press the Revert to Original button. The image will return to its original state.
36

Image Analysis Tools
Analysis tools can be found on the right side of the toolbar. These tools can be used for
magnification, zooming in and out, measurement, and annotation. These tools do not actually affect the image. Please note that any annotations that are made to the images can only be viewed in MiPACS Dental Enterprise Viewer. Other programs using the DICOM server will only see the image. Magnifier
The magnifier tool magnifies a circular portion of the image controlled by the position of the mouse.
To use this tool, click and hold on an image and move the mouse to magnify different areas of the image.
Magnified area
37

Zoom The zoom tool allows you to zoom in to a specific area of the image.
To use this tool, click on the Zoom button. Click and hold the mouse down on a corner of
the portion of the image that you want to zoom in to. Drag the mouse to draw a box around the area you want to zoom in to and let up on the mouse.
Fit Image To Frame
The Fit Image to Frame tool returns any image that has been zoomed in to the size of the original frame holding the image.
To use this tool, select an image and click on the Fit Image to Frame tool.
38

Fit To Screen Resolution
The Fit Image to Screen Resolution tool zooms in (or out) on the selected image so that it is displayed at the same resolution as the screen. This provides the clearest quality.
To use this tool, select and image and click on the Fit Image to Screen Resolution button.
Ruler
The Ruler tool allows you to measure the actual distance from one point to another on a radiograph.
To use this tool, click on the Ruler button. Click and hold on an image at the first point of measurement. Drag to the second point and let up on the mouse. The measurement will show beside the endpoint of the line.
39

Polyruler
The Polyruler tool is similar to the ruler, but is used for non-linear measurements.
To use this tool, click on the Polyruler tool. Click on the first point of the measurement, then click on the second point of the measurement, then the third, and so on. Click the right mouse button for the last point of measurement.
Protractor
The protractor tool can be used to measure angles.
To use this tool, select and image and click on the protractor tool. Click on (1) the point where the angle will be measures. Click on (2) the point where the first line will end. Click on (3) the point where the second line will end and the measurement of the angle will appear in red.
1
3 2
40

Show/Hide Histogram
The Show/Hide Histogram button activates the histogram window. The histogram is a graph of the quantity of different shades of gray in a radiograph.
To use this tool, select an image and click the Show/Hide Histogram button and the window shown below will appear.
Annotations
The annotation tool can be used to add comments, shapes, freehand sketches, pointers, and measurements to images without affecting the image itself. To use these tools, click on the Down-arrow next to the annotation button and select a tool to use. Note that annotations are only viewable in MiPACS Dental Enterprise Viewer.
41

Study Comparisons
You can compare similar series in the viewer. For example, you can have BW2 series for
a patient that you wish to view at the same time for comparison. Comparing two series 1. Click on the first series to compare.
Select First Series
2. Hold down the Ctrl key and Click on the second series to compare.
Select Second Series
3. Right-click on either of the series selected and choose Compare
Choose Compare
42

4. The two series will be displayed on an image card together
Comparison of 2 Bitewing-2s
From the image card view, you can click and drag these images into different layouts for ease of view or timeframes. You can add individual images to the image card as well. Simply click on the drop down arrow from the Image cards list and select “images”. This will show all individual images that are in the local database ( , or icons).
Image card view selection
Drag and drop these images into the image card. You may also right click or hit the Del key to remove, grab the corners to resize, overlap and stack images, and add annotations or notes. When you have the image card created as desired, you can print this layout, save it locally, or export it to any image format supported by Mipacs. These currently include .jpg, .bmp, .png, and .tif.
NOTE: If you delete the patient information from the local database the saved image cards will be deleted also. Please export these as an image file, then import and store to the Dicom server if a permanent copy is required.
43

Viewing Images in Presentation Overview Mode
Presentation Overview mode offers a full-screen view of up to 9 images side-by-side on a
black background. Images from different series or different patients can be displayed together. To display images in Presentation Overview mode, perform the following steps: 1. Open the patient and view a series with at least one of the image that you want to display
in presentation mode. 2. Right click on the image and choose Copy.
Copy Image to Clipboard
3. Perform steps one and two for every image that you would like to view in Presentation
Overview mode. 4. After all images have been copied, click the Presentation Overview button.
View Presentation Overview Mode
44

5. The images will appear full screen in Presentation Overview mode.
Presentation Overview Mode
6. To view a single image full screen, click on that image. Click again to view all images.
Presentation Overview Mode: Zoom to Image
7. To exit Presentation Overview mode, click in the black area or press Esc. 8. To clear the clipboard, and start over with a new presentation view, go to the Edit menu
and choose Clear Clipboard.
Clear Clipboard
45

Image Printout Workflow
1. Open the Patient in MiPACS Dental Enterprise Viewer.
2. Select the series which you want to view from the list on the left. Series not in the
local database will be downloaded from the Dicom Server.
Series List
3. Highlight the image and click on the printer icon in the menu or press Ctrl-P.
Print Image
4. Select the Printer from the drop-down box at the top. Chose the orientation of the
image and select which images you wish to print.
Print Image Dialog
There are several options available to you when printing images and series. Each option
is dependant on the status and selections from within Mipacs when the printing function is selected:
• Selected images: Prints the image selected in a full page format. • All local images of Patient: Prints all series that are stored locally within Mipacs. I.E.
all series that have the black image template Icon: one image per page.
46

• All images in search result: You can search this patient’s entire history by selecting
the menu item Images\Find Images and specifying filters. This option prints the returned results one image per page.
Find Images
• All images on Clipboard: Prints all images that were copied to Mipacs clipboard. This
prints one image per page. You can add images to the clipboard by right clicking an image and selecting “copy”. You can remove these images by going to the edit menu and choosing “clear clipboard”.
• All images in current series: Prints all images in the selected series, one per page. • Current series layout: Prints the template and all images from the selected series on
a single sheet of paper, retaining the template layout.
When you place images onto an image card, a few other options become available: • All images in current image card: Prints all images placed in the “Local view” image
card. One image per page. • Current Imagecard: Prints the current image card layout on a single sheet of paper.
If you are printing to a Dicom Printer, a few more options become available:
• Try to Print True Size: Images will be printed to their traditional film size standards.
For example, bitewing images will be printed exactly 41mm in width. This option is dependent upon your printer. Many printers do not support True Size (or RequestedImageSize) printing. Check the DICOM conformance statement from your printer for details.
• Show DCM print status window: When this checkbox is selected, a DICOM status window will be displayed which logs communication between the viewer and the printer. This is for troubleshooting purposes only.
You can select the option to “Print Patient Info” which will print patient name, ID, sex,
image or series attributes, and associated comments onto the images. You can also select to print with a white background to save on toner or ink supplies. If your location has a logo, you can choose to include this on your printouts as well. This logo will appear in the upper left corner of the printouts.
47

Printing a Region of Interest
Cephalometric and panoramic radiographs are too large to fit on standard 8x10 film in true size. For this reason, any radiograph too large to print on film in a DICOM printer will most likely be cropped or reduced in size on the actual printout (it depends upon the printer’s software to determine how the image will be handled). However, even if the entire image can’t fit on a film in true size, a portion of that image can.
How to print a region of interest
1. View the image that you wish to print a portion of.
2. From the Image Menu, choose Region of Interest
Select Region Option
3. Click and hold in a corner of the area on the image that you would like to print.
Drag the mouse to the opposite corner and release the mouse button.
Selected region
48

4. Click the print button, and select “Print Selected Image.” Make sure that the box
that says “Try to Print True Size” is checked and press OK.
Dicom Print Dialog
49

Correcting Series to Patient Association
Occasionally, you might find that a series was created within the wrong patient file. As long as the images are not stored to the Dicom Server, Mipacs Dental Enterprise Viewer provides an easy way to correct this type of error. Only unapproved series may be moved.
5. Open the patient containing the incorrect series association, and select the
incorrect series from the series list to the left.
6. From the Edit menu item select the “Move series to another patient” option.
Move Series Option
7. This opens the Find patient query screen and prompts to you search for the
patient you wish to move this series into. Select the proper patient then click open patient.
8. Say yes to the confirmation prompt if correct.
Move Confirmation
9. Next you get a series move successful notification, and are prompted to open
this patient now. It’s a good idea at this point to open the patient and confirm that everything is as intended. This also gives you the opportunity to save and approve these images at this time.
Move Confirmation
50

Creating Custom Templates
It is possible to create custom templates within the Mipacs Viewer application. These can be customized with respect to rotation information, anatomic information, image frame size, sequence, and position. You can also select whether or not a template is visible in the template drop down list.
Templates are stored in the local database. If your workstations are using a local access database, you must export all custom templates to all workstations in order to view series mounted using these custom templates. If the template is not located in the local database, you will see all images placed in the overflow when trying to view the series.
If your workstations are using a shared local SQL database, then any custom templates created on one workstation will be available to all workstations connected to the same shared local database. If you have several SQL local databases, these templates must be imported into each unique SQL database.
1. From the main Mipacs screen click on the Templates tab in the upper right
corner of your screen.
Mipacs Template Tab
2. Select the ‘Image’ menu item, then select ‘New”. 3. The New Template appears in the template list and a blank canvas is displayed. 4. Select the ‘Tools” menu item, then select ‘Add image frame to template’. This
places a generic image frame onto the canvas. Select this option repeatedly to add as many frames as desired.
51

5. You can now drag the frames into the desired position, and resize them by
stretching the corners. These image frames will auto adjust to the image size and shape captured so don’t be too concerned about getting these the exact size.
Mipacs Template Description
6. Next, you want to add the description or “anatomic” information to these frames.
In the properties frame, select the drop down list beside the ‘Description’ box. As you proceed, try to keep the sequence numbers in mind. Mipacs uses these sequence numbers to auto advance the capture window to the next empty frame sequence. You may want to keep these in a procession that follows a logical sequence. This produces an efficient workflow and eases repositioning of the media.
Mipacs Template Rotation
7. Next, you can add rotation information to each frame. This becomes helpful when
using Intra-Oral sensors that need to be rotated 180’ from one side to the other or for when the study demands a vertical image. In the properties frame, select the rotation drop down box, then select the degree of rotation you require. Typically, the same exposure with a digital sensor from the left to the right side differs by 180’. You may wish to review the existing templates for help with the rotation information.
52

8. Select the ‘New Template’ from the template list and you will notice the properties frame now changes to the Template properties. You need to specify the forced image type to match the template you have created. For instance, Photography VL (Visible Light) for intra-oral camera templates.
Mipacs Template Properties
9. You can also select to hide the template from the drop down template list on the main viewer page. This is helpful if you are replacing a default template with your institutions custom one.
10. Click on the ‘save’ button to save the new template. A dialog box prompts
you for the name.
Save Template prompt
53

11. To export your templates, go to >system>preferences, and right click on the
area directly to the left of the ok button. This will open a menu to allow you to export your templates to a text file.
Mipacs Export Templates
12. To import your templates go to >File, then select ‘Import from text file’
Mipacs Template Import
54

Calibrating the DPI of Images
Automatic calibration of dots-per-inch (DPI) can be setup for an imaging device. This permits the user of a station to only have to calibrate the measuring tools once. It requires that an X-ray of an object with a known size be taken (such as a penny, for example). 1. Capture an X-Ray of an object with a known size. In this example, a penny is used.
Capture an X-Ray of an object with a known size
2. Use the Measurement Calibration tool (Image Measurement Calibration) and click and
hold on one side of the object and drag to the other side and release, then enter the correct measurement in millimeters of the object.
Enter the correct length of the object in millimeters
55

3. With the image still selected, click the image information button.
Click The Image information Button
4. Record the DPI in the Image information window.
Record the DPI
56

5. Close the Image Information dialog and go to System Preferences. Click the Capture
tab and select the source of the X-Ray (the name of the plugin). Check Override DPI with This Value and enter the value that you recorded.
Configuring Automatic DPI
57

Exporting Patient Records to DICOM Media (DICOMDIR)
Patient records can be exported to a DICOM Media compatible format along with the
DICOMDIR. DICOMDIR is an index file that references DICOM image files and can be used to import patient records to another DICOM server or view them in a DICOM viewer. Full patient records, only selected series, or only single images can be exported. To export as DICOM Media, follow these steps: 1. Open the patient and study that you want to export. 2. Choose Image on the menu bar and select Export Images.
Export Images
3. Select what group of images you want to export. These options may change depending
on whether you are viewing a series, viewing search results, or if you have pictures on the clipboard. In short, your export choices are very similar to the print function and behave the same. To export the patient’s entire records, you must first download all exams to the local database before beginning the export.
Select which Images to Export
58

4. Choose the folder to save the DICOM files in. Additionally, you may choose a CD burner
for the destination drive. This puts all the exported images into the Microsoft CD burning folder. This will launch the Microsoft CD burning wizard, to burn all chosen exported images and a mini Dicom viewer to a CD for transport. You may also select to attach these images to an email to transfer electronically.
Choose Destination Directory
5. Check the DICOM DIR box in the lower right and click OK.
Export Images Dialog
59

Logging User Actions (for HIPAA and DoD compliance)
The MiPACS client can log all client actions to the local database or to a central SQL
Server. The logging required to be compliant with HIPPA and DoD standards is very detailed and may overwhelm an Access database. It is strongly recommended that only MSDE or SQL Server be used for logging.
The following events are logged by MiPACS:
• Connection to IP and port • Sent associate request to IP and AE • Received Associate Acceptance or denial from IP and AE • Sent C-Store request for SOP Instance UID to IP and AE • Received C-Store response with status of Success or failure for SOP Instance UID from IP and AE • Sent C-Find request to IP and AE • Received C-Find response with data and pending status from IP and AE • Received C-Find response with success or failure status from IP and AE • Send C-Cancel Request to IP and AE • Send C-Move request for Series Instance UID to IP and AE and destination AE • Received C-Move response with pending status from IP and AE • Received C-Move response with success or failure or cancel status from IP and AE • Send Release request to IP and AE • Received Release response from IP and AE • Send close request to IP and AE • Connection closed to IP and AE • Send Abort to IP and AE • Received Abort connection closed from IP and AE • Send C-Echo request to IP and AE • Received C-Echo Response with status of success or failure from IP and AE • Should also log network activity such as follows for Server Net: • DICOM SCP service started and listening on IP and Port number. • DICOM SCP service stopped. • Received Connection Request from IP and Port • Accepted Connection from IP and Port • Received associate request from IP and AE • Send Associate Acceptance or rejection (reason for rejection) to IP and AE • Received C-Store request from IP and AE for SOP Instance UID • Sent C-Store response with status of Success or failure for SOP Instance UID to IP and AE • Received Release request from IP and AE • Sent Release response to IP and AE • Received close request from IP and AE • Connection close to IP • Send Abort and connection closed to IP and port • Received Abort connection closed from IP • Received C-Echo request from IP and AE • Sent C-Echo Response with status of success or failure to IP and AE • Any changes to security settings or user and password settings of users • Any DICOM configuration changes • Any changes to preferred login method
60

Logging to the Local Database on a Client Machine
1. From the menu bar, choose System Preferences and click on the Security tab.
2. Select the account for the person that will maintain the logs (usually the administrator).
Check “Configure and view audit trail” and press OK.
Enabling Audit Trail
3. If you are not logged in as the account in which you gave permission to Configure and
View the Audit Trail, logout and login as that user. Again, choose System Preferences from the menu bar, and click on the Security tab. The option for “Enable Audit Trail” should now be available at the bottom of the dialog. To enable logging, simply check this box, and then press the OK.
4. The log can be viewed or queried directly in the local database or can be viewed by
clicking the “Audit Trail Options” on the security tab.
61

Logging to a Central Database
Logging can be setup to log to a central database, which is separate from the local
database. To do this, you must first create the database schema on the logging server computer, which must be running MSDE or SQL Server. This only needs to be done on one machine. After the database has been created, each client machine that will log to it must be configured separately to log to the central database.
To create the database on the central server:
1. You must first create a database on the central server. This only needs to be done on one workstation. To do this, on the client machine, go the System menu, choose Local database, and click Create New Local Database.
2. Enter the connection information for the SQL Server that you will be storing the log
information on, and enter the database name that you wish to create. Disregard the Image store path. Do not check “Make this database the default for new users on this computer.” Press OK. You will then be prompted for the SQL Server password.
New Database Option for Audit Trail
3. The database has now been created. However, the workstation is now configured to use
this database as the local database. Now, you must connect the viewer back to the correct local database, using the System Local Database Setting Local database dialog.
On all computers sharing the central logging database: 1. Follow the instructions to setup logging on the client, as mentioned on the previous page,
then proceed with step 2. 2. Click the “Audit trail options” button on the Security tab of the preferences screen.
3. When the log is displayed, click System on the menu bar, and choose Setup.
62

4. Uncheck “Use the current local database of the host application for logging” and
configure the connection properties of the SQL Server which you created the central database on.
Audit Log Setup
63

Configuring the Silent Installer
MiPACS can be configured to install silently and configure itself, with no user input.
1. Manually install the viewer on a workstation and configure either an Access or
SQL Server local database. Then, configure the DICOM Server(s). If you are using an Access database, save the database that you configured (the MDB file) to a location. Note the image store path. If you are using a SQL Server database, note the connection details.
2. In a folder, copy the entire contents of the MiPACS Dental Enterprise Viewer CD. 3. Copy the text file “Defaults.ini” from the Help folder on the CD and place it in the folder
that you created (i.e. the root of the CD).
4. Open the text file and redefine the values for each variable according to how you would like to install the Viewer. A description of each variable follows:
DBDATABASETYPE: 0=MS SQL server, 1=MS Access
DBUSERNAME: Login user name for SQL server (only used if DBDATABASETYPE=0)
DBPASSWORD: Encrypted login password for SQL server or MS Access database file. This encrypted password can be found in the registry of the machine that you configured earlier under the value for HKEY_LOCAL_MACHINE\ SOFTWARE\Medicor Imaging\MiPACS Dental Enterprise Viewer 3\DB\DBPassword. If using MS Access and the file is not password protected, leave this blank. DBSERVERNAME: SQL server name (only used is DBDATABASETYPE=0) DBDATABASE: If using SQL Server, the name of the database running on the SQL Server. If using MS Access, the full path and file name where the MDB file will exist on the hard drive (i.e. C:\MiPACS Images\database.mdb) DBUPDATE_CU: 0=Only sets HKEY_LOCAL_MACHINE values for database settings. 1=Also updates HKEY_CURRENT_USER with these values. This value should usually be set to 1. PMACTIVE: 1=Patient management system is used for patient selection. 0=Patient management system is NOT used for patient selection.
64

DCMPRIMARYASS: 1=Use Primary Anatomic Structure Sequence to encode toothing in DCM data. 0=Use Anatomic Region Modifier Sequence to encode toothing in DCM data.
DCMDELAFTTRANS: 1=Delete local image copies after successful transfer to DICOM storage server. 0=Do not delete local copies. DCMDELPATCLOSE: 1=Delete patient and his/her objects from local database when closed. 0=Don't delete patient when closed. DCMDEFCLIENTAE: Client Application Entity string used by this station. Possible values: Any valid string. (Max 16 characters) Please note that if Client AE already is configured for the station in the local DB, that value is used. If the string MACHINENAME is used here the name of the local PC will be used. (first 16 characters) The MACHINENAME option overrides any value found in the local DB! DCMDEFCLIENTPO: Client Port used by this station. Possible values: Any valid IP port number. Please note that if Client port already is configured for the station in the local DB, the value in the database will be used. DCMMWLENABLED: 1=Enables Modality Worklist Query for this station. 0=Disables Modality Worklist Query for this station. If MiPACS is installed by using “setup.exe”, then the values in defaults.ini will be used, but the install will still prompt the user for other values. If MiPACS is installed by using “setup.exe /s”, then the values in defaults.ini will be used and the user will NOT be prompted for anything during the install. The installation icon will appear in the system tray. When the installation Icon disappears, the installation is complete. TIP: In cases where an access database will be used, a batch file can be written to create directories where the database and image store will reside, and copy a pre-configured MDB database file copied to the database folder. The location which the database file is copied to must match what is specified in defaults.ini. Before copying the database file to the installation directory, configure custom templates, DICOM Servers, user accounts, and the license file.
65

Frequently Asked Questions
1. Can I prevent users from storing images to the DICOM server?
Yes. In the security options, you must take away the user’s permission to approve images. If the images aren’t approved, they can’t be stored to the server.
2. When I query the server to bring up a patient, I only see patients that I have recently used. Where did the rest of the patients go? You are probably working offline, and only retrieving patients from your local database. Make sure that Work offline is not checked underneath the list of DICOM servers to query on the Find Patient window.
3. I made some changes to an image that I didn’t want. Can I revert back to the original? If the image has not yet been saved, you can revert to the original by pressing the Revert to Original button.
Return to Original
4. My Buttons are missing from the toolbar. How can I get them back?
Click on the Tools menu and choose customize. Then, click on the Tools tab. Find the button which you wish to add and click and drag it to the toolbar.
5. I can’t create a new patient or open an existing one. What is wrong? Most likely, Practice Management Integration mode is turned on. To change this, click on the System menu and choose Preferences. Click on the Integration tab. Uncheck PM system is active and press OK.I can’t approve an Image. I get the following error. How can I approve this image?
Anatomic Information Not Specified
66

You must specify the anatomic information for an image to be approved and stored on the DICOM server. Some templates don’t have this information associated with them and it must be entered before the image is approved. To do this, you must enter three pieces of information on the left side of the screen while the image is selected. Enter values from the drop-down boxes for Laterality, Region, and Modifier.
Specifying Anatomic Information
6. I can store images and find patients, but I can’t download images from the server. What
could be wrong? Your server is most likely either behind a firewall or in a network load balancing cluster. If this is the case, you will need to configure additional servers in the MiPACS Dental Enterprise Viewer preferences.
7. I get the following error whenever I try to find patients or view images.
Unable to Connect to DICOM Server
There are a number of things that could cause this. First, make sure that your DICOM
server(s) are running. If they are, verify that the AE Title of your machine is correct. If you have IP Verification enabled on the DICOM server, make sure that your IP has not changed. In addition, if you have a wireless network card in your machine, your wireless IP address may override your wired IP address, and will not match up with what is listed on the server.
67

Addendum
A. Plugin installation instructions
68

B. Additional Software Admin guides
69

© 2005 LEAD Technologies, Inc. All Rights Reserved. LEAD®, LEADTOOLS®, and Medicor Imaging® are registered trademarks and MiPACS is a
trademark of LEAD Technologies, Inc.
70

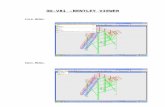

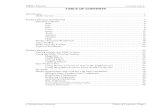





![NIS-Elements Viewer The User's Guide - Laboratory Imaging · NIS-Elements Viewer. iv. 1. Abilities The [ MacOS X ]clone of NIS-Elements V iewer is a softw are enabling user s to open](https://static.fdocuments.in/doc/165x107/5fd74c073d4b47631d3f5673/nis-elements-viewer-the-users-guide-laboratory-imaging-nis-elements-viewer-iv.jpg)