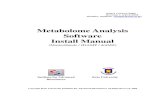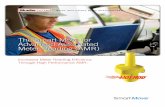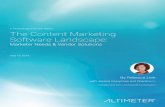Mi.Node M Install Tool User Guide - muellersystems.com€¦ · The Mi.Node M Install Tool’s...
Transcript of Mi.Node M Install Tool User Guide - muellersystems.com€¦ · The Mi.Node M Install Tool’s...

Product Name Document Title
1
Mi.Node M Install Tool User Guide
880-0199-001
Firmware version 1.0.11
Document version 2.0
3/29/2017

Mi.Node M Install Tool User Guide
2

Mi.Node M Install Tool User Guide
3
Contents Overview ......................................................................................................................................... 5
Keypad Operation ........................................................................................................................... 6
Features .......................................................................................................................................... 6
User Interface ................................................................................................................................... 7
Battery ............................................................................................................................................. 7
Charger and Battery Status symbols .......................................................................... 7
Walk-by meter reading ................................................................................................................... 8
To read one meter ................................................................................................... 8 To read all meters ................................................................................................... 8 To read meters currently in “Install” mode.................................................................. 9 To log all meters ..................................................................................................... 9 To read meters using Transparent Mode ..................................................................... 9
Viewing readings ........................................................................................................................... 10
To view readings in a route ..................................................................................... 10 To view readings not in a route ............................................................................... 10 To view last 9 readings .......................................................................................... 10 To select a reading ................................................................................................ 10 Interpreting a meter read ....................................................................................... 11
Troubleshooting ............................................................................................................................ 12
Confirming successful installation ............................................................................ 12 To test an installation ......................................................................................... 12 Alternative installation test .................................................................................. 12 Troubleshooting read/installation issues ................................................................ 13 Troubleshooting transmission issues ..................................................................... 13
Meter data .................................................................................................................................... 14
To clear Meter Data ............................................................................................ 14 To clear List Data ............................................................................................... 14 To change RF frequency ...................................................................................... 14 To change Key Click ........................................................................................... 14 To change Message Click ..................................................................................... 14

Mi.Node M Install Tool User Guide
4
Handheld-to-computer interface.................................................................................................. 15

Mi.Node M Install Tool User Guide
5
Overview The handheld Mi.Node M Install Tool collects readings from a single meter, or collects and stores data from up to 1024 separate water meter accounts when used with EZExport software. When used as an installation tool, it can verify correct wiring connections and successful node activation and communication.
The basic installation process:
• Physically attach the Mi.Node M unit (mounted on a wall or in a pit) • If necessary, connect the Mi.Node M unit’s wires to the meter register wires • The wiring connections for Mueller Systems products is always Red to Red, White to White and
Black to Black. o For other wiring or manufacturers’ devices, consult Mueller Systems support.
• Swipe a magnet across the side of the Mi.Node M unit to the right of the Mi.Net logo. This process initiates the node reading of the register. Example:
• Confirm the Install Tool displays the meter reading shown on the register. Verify signal level,
and absence of event/duration codes.
The compact unit is about the size of a standard smart phone. Powered by a lithium battery, the install tool is charged via USB cable and is rated to run for an entire shift of continuous operation. The Mi.Node M Install Tool is capable of operating on two different frequencies. Its antenna is flexible to accommodate meter readers while clipped to a belt or pocket.
Note: This document covers only M networks; procedures in this document differ from those for systems using older v3 and v4 Mi.Nodes.

Mi.Node M Install Tool User Guide
6
Keypad Operation Use the keypad to select commands or enter digits as needed.
Important keys include:
• ENT: Turns on unit, advances to main menu • CLR: Goes back or cancels current process • 1-4: Select menu options
Features Use the Mi.Node M Installation Tool for small scale meter reading and meter installation.
Options:
1. Meter Reading – Walk by meters to gather readings, view results. You can collect readings from a list loaded to the Install Tool, as well as all meters in range.
2. Installation Tool – Verify meter-to-node connection and successful data transmission 3. Datalog Confirm - Confirm the node is transmitting logged meter readings to the Mi.Node M
Mobile transceiver. 4. Unit Setup – change the tool’s frequency, mute sounds

Mi.Node M Install Tool User Guide
7
User Interface The Mi.Node M Install Tool’s screen displays menu commands and data. Battery strength is indicated at the top right of the screen.
Start screen
If the unit is off, press ENT twice to view the main menu. Individual commands are described in the following procedures.
Main menu
The Mi.Node M Install Tool’s screen displays menu commands and data. Battery strength is indicated at the top right of the screen.
Battery To charge fully, the Install Tool should be plugged into a standard 5-volt USB powered by either an electric outlet or computer for approximately 7-8 hours. If you are plugging the install tool into a computer, make sure the computer is plugged in and configured to provide power to the USB when it times out or is powered down. (By default, most Windows computers supply power to a USB while turned off. Check your computer’s USB Root Hub Power Management Properties, accessed via Device Manager.)
Charger and Battery Status symbols A battery strength indicator is displayed in the upper-right corner of the display screen.
Install Tool is plugged into a USB source, battery is charging.
Battery is almost depleted, less than 10% charge remaining.
Battery is 20-40% charged.

Mi.Node M Install Tool User Guide
8
Battery is 50-80% charged.
Battery is 95-100% full, charge process complete.
Note: The install tool turns itself off after ten minutes of non-use, unless it is operating in Transparent mode or Logging mode.
Walk-by meter reading The Mi.Node M Install Tool collects readings from any node in its range. When displaying or uploading reads, it keeps data from meters in the route/list (List Data) separate from the rest of the meter reads (UnList Data).
You can read up to 1,024 meters within close range of the tool as you walk.
To read one meter This procedure assumes the Mi.Node M unit has been swiped with a magnet after wires are connected.
1. Press ENT or CLR as needed to access the main menu. 2. Press 2 > 1 > 2 (Receive One). 3. Type the 10-digit ID on the meter’s node. (Note: if the number has fewer than 10 digits, enter
leading zeroes. For example enter “0012345678” if the node’s ID has only 8 digits. 4. Press ENT. 5. Verify the ID on the node label matches the ID shown on the screen and note the Read. See
Interpreting a meter read for more information.
To read all meters This procedure is recommended only if a limited number of meters is in range. This mode listens for all meters, in or out of a route.
1. Press ENT or CLR as needed to access the main menu. 2. Press 2 > 1 > 1 (Receive All).
The Install Tool scrolls through all received reads quickly on the screen. Press CLR to stop reading and return to the previous menu. Press any other key to pause/resume reading.

Mi.Node M Install Tool User Guide
9
To read meters currently in “Install” mode This procedure scans for up to three Mi.Node M units transmitting an initial beacon sent when the unit is swiped during the install process. You can use it to verify the installation you just performed is transmitting its install beacon. The Mi.Node M unit sends the beacon for two minutes, and the install tool listens for one minute.
1. Press ENT or CLR as needed to access the main menu. 2. Press 2 > 1 > 3 (Receive Install). 3. If the screen displays the register ID you are interested in, press 1, 2, or 3, as it corresponds to
the ID you want. The tool displays the meter data information.
To log all meters This procedure captures datalogs from all Mi.Node M units within receiving range of the install tool. You can pause the process, but cannot view data on the screen. Datalogs are stored in the install tool for later upload to a computer.
The install tool runs continuously when in Logging mode; it does not turn off automatically after 10 minutes. Exit Logging mode if you want the unit to turn off automatically.
The screen will show the List Count, the Non List Count, the register ID and meter read of the last collected reading.
1. Press ENT or CLR as needed to access the main menu. 2. Press 1 > 1 > 1 (Start Logging). Wait for the logging to complete, or press CLR to stop logging
and exit to the Meters Logging menu screen.
To read meters using Transparent Mode This procedure requires a laptop or other mobile device. This mode listens for all meters, in or out of a route.
1. Press ENT or CLR as needed to access the main menu. 2. Press 1 > 2 (Transparent Mode).
Note: The Install Tool runs continuously when in Transparent mode; it does not turn off automatically after 10 minutes. Exit Transparent mode if you want the unit to turn off automatically.

Mi.Node M Install Tool User Guide
10
Viewing readings
To view readings in a route 1. Press ENT or CLR as needed to access the main menu. 2. Press 1 > 1 > 2 (View List Data).
To view readings not in a route 1. Press ENT or CLR as needed to access the main menu. 2. Press 1 > 1 > 3 (View UnList Data).
To view last 9 readings 1. Press ENT or CLR as needed to access the main menu. 2. Press 2 > 2 (View Last 9).
The top row of the display shows the number of the reads currently shown, for example, reads 7 through 9.
To select a reading The Install Tool displays three readings at a time. Press ENT to scroll through the list three meter readings at a time.
To access details of a single read, press the number of the reading (1-9) to access the read. For example, if “4-6” is displayed, you can press 4, 5, or 6 to see more details about that register’s reading.

Mi.Node M Install Tool User Guide
11
Interpreting a meter read When the Mi.Node M Install Tool successfully reads a Mi.Node M unit, it displays consumption, status, and other information described below.
The top line is a header for ID and Read, and the received signal strength is at top right. Each line of the display shows:
Line 2:
• Meter ID: If ID has fewer than 10 digits, leading zeroes are added. • Meter read: 4 to 9 digits. The reading is right-aligned.
Line 3:
• Status code – “St” o Good Read o Small Leak – register has detected a leak of approximately 1/8 gpm or less o No Flow o Back Flow o High Leak – register has detected a leak of approximately 1/4 gpm or more o Q-Mark – register’s wheel(s) not fully rolled over to the next digit o No Response o SSR Tamper o SSR Removal
• Duration: Length of time the condition persisted, usually a range. “W” indicates weeks.
Line 4:
1. Battery strength ( ) — Good, Low, VLow (very low), Fail. If VLow, the Mi.Node M unit should be replaced immediately. If Low, replace within 6 months.
2. SSR battery status ( ) – (if an SSR is attached to a Mi.Node M unit): Good, Low. 3. Last received transmission – “Rx” time elapsed in seconds since the last transmission received
from node. This number is updated as the Time elapsed since the last transmission received, in seconds.

Mi.Node M Install Tool User Guide
12
Troubleshooting
Confirming successful installation You can use the Mi.Node M Install Tool to verify that a newly installed meter is correctly connected to the Mi.Node M unit, and is transmitting reads.
After the Mi.Node M unit has been physically installed and (if necessary) connected to the register, swipe the unit with a magnet to force an immediate read of all register data.
To test an installation
Use the standard procedure for reading a single meter.
1. Press ENT or CLR as needed to access the main menu. 2. Press 2 > 1 > 2 (Receive One). 3. Type the 10-digit ID shown on the Mi.Node M unit’s label. Enter leading zeroes if there are less
than 10 digits. 4. Press ENT.
The Mi.Node M Install Tool scans for the reading. The display should show “St Good Read” in the status line if the read was successful. See Interpreting a meter read for information on other responses from the Mi.Node M unit.
Additionally, make note of:
• The ID number shown. If it matches the label on the Mi.Node M unit, this means the unit has not properly received the register’s ID.
• Any error codes returned from an electronic register. • Signal strength (dBm) shown in the upper-right corner. The lower the number, the stronger the
signal.
Alternative installation test
When swiped, a Mi.Node M unit broadcasts a datalog file. In this procedure, the Mi.Node M Install Tool ‘listens’ for units broadcasting a datalog.
1. Press ENT or CLR as needed to access the main menu. 2. Press 3 (Datalog Confirm). 3. Swipe the Mi.Node M unit of the meter to be read. 4. Look for the ID of the register just installed (or the ID on the Mi.Node M unit’s label).

Mi.Node M Install Tool User Guide
13
Troubleshooting read/installation issues
When investigating field issues, it is recommended you bring a spare Mi.Node M unit and register that are verified operational. You can swap the node and register individually to help identify issues.
Condition Possible Cause Recommended Steps
Status = No Response Mi.Node M unit is not connected to register
1. Examine wiring and connections for damage or detachment.
2. Try replacing node with an operational node. Swipe and check for a reading.
3. If unsuccessful, and wiring is OK, try swapping in the operational register.
4. If still unsuccessful, it could be an issue internal to the device(s).
5. If a successful read was made, ensure the Install Tool displays the correct Mi.Node M unit ID.
Status = Q Mark Typically, register was unable to determine every odometer wheel’s position.
Check the register to see if a wheel is in transition. This normally clears as the odometer wheels continue to turn with additional flow.
Battery level below Good Mi.Node M unit battery is degrading.
Replace Mi.Node M unit if battery level is Very Low (VLow).
Troubleshooting transmission issues
Keyboard commands recommended here begin at the main menu.
Condition Possible Cause Recommended Steps
No communication from the node to the receiver (inability to read node)
Mi.Node M unit fell off its mount, or is buried under mud, water, debris, etc.
In worst case, water infiltration rendered node inoperable.
• Physically examine node to verify proper installation or environmental issues causing problems.
• Check connection between Mi.Node M unit and register; reconnect if necessary.
Mi.Node M unit transmission is blocked or unit is positioned poorly.
Physically examine node to verify proper installation or environmental issues causing problems
No reading from the Cut wire, problem at 1. Check connection between Mi.Node

Mi.Node M Install Tool User Guide
14
meter register connection points to the register or node, or at the inline (Nicor) connector with register.
M unit and register; reconnect if necessary.
2. Attempt to perform a read (2 > 1 > 2, enter ID).
Meter data You can clear data, which erases readings without deleting the downloaded route.
To clear Meter Data
1. Press 1 > 3 > 1 (Clear Meter Data). 2. Press ENT to clear the data or CLR to cancel and return to the previous screen.
To clear List Data
1. Press 1 > 3 > 2 (Clear List Data). 2. Press ENT to clear the data or CLR to cancel and return to the previous screen.
To change RF frequency
1. Press 4 > 1 (Channel Set Select). The screen displays an arrow pointing at one channel or the other.
2. Press 1 or 2 - the option without the arrow. 3. Press ENT.
To change Key Click
To enable or disable the clicking sound when a key is pressed:
1. Press 4 > 2 (Key Click). The screen displays an arrow pointing to either 1-Key Click Off or 2-Key Click On.
2. Press 1 or 2 to select Off or On. 3. Press ENT.
To change Message Click
To enable or disable the clicking sound when the unit processes messages such as reads:
1. Press 4 > 3 (Message Click). The screen displays an arrow pointing to either 1-Msg Click Off or 2-Msg Click On.
2. Press 1 or 2 to select Off or On. 3. Press ENT.

Mi.Node M Install Tool User Guide
15
Handheld-to-computer interface The Mi.Node M Install tool is charged with a USB cable plugged into a desktop or laptop computer. The USB cable also transmits data from the tool to the computer. The computer must have EZ Export installed.
A driver automatically configures the Mi.Node M Install Tool as a serial device with its own COM port defined on the computer. To view The COM designation, navigate on the computer to the Device Manager in the Windows Control Panel. With the Mi.Node M Install Tool unplugged from the computer, scroll to the Ports (COM & LPT) list (if this list is not present, it is because there are no COM ports present on the computer). When the tool is connected to the computer and powered on, its COM port designation will appear in the Ports (COM & LPT) list.

Mi.Node M Install Tool User Guide
16
About Mueller Systems Where Intelligence Meets Infrastructure®
Mueller Systems provides Smart Metering solutions to optimize the delivery and use of water and energy. Municipalities that supply water, electricity or gas — or any combination of the three services — need innovative ways to increase efficiencies, reduce costs, conserve water and energy, and improve customer service. The Mi.Net® Mueller Infrastructure Network for Utilities from Mueller Systems meets that need.
Mueller Systems develops meters and metering systems that are a Smart Move™ for the most demanding applications including residential, commercial and fire-line meters, advanced metering infrastructure (AMI)/automated meter reading (AMR) systems and related products. We provide utilities with infrastructure technology—including the water industry’s first AMI system with 2-way multidirectional network configuration—that enables them to access the intelligent, actionable data needed to increase efficiencies, reduce costs, conserve water and energy, and improve customer service.
Mueller Systems is part of Mueller Water Products, Inc., a leading manufacturer and marketer of products and services used in the transmission, distribution and measurement of water.
Contact: Customer Support Monday – Friday 8am – 7pm ET (800) 323-8584 [email protected] [email protected]
Mueller Systems 48 Leona Drive Middleborough, MA 02346
Mueller Systems 10210 Statesville Blvd. Cleveland, NC 27013
www.muellersystems.com

Mi.Node M Install Tool User Guide
17
Contact: Customer Support Monday – Friday 8am – 7pm ET (800) 323-8584 [email protected] [email protected]