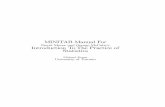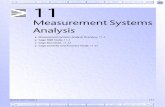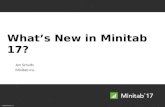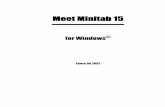[email protected]/JOHNSOSD/STAT101/MINITAB_MASTER.pdf · Each time...
Transcript of [email protected]/JOHNSOSD/STAT101/MINITAB_MASTER.pdf · Each time...

[email protected]: Selected Introductory Statistical and Data Manipulation Procedures Gordon & Johnson 2002 Minitab version 13.0

[email protected]: Selected Introductory Statistical and Data Manipulation Procedures This manual was donated by the authors to support the James A. Fraley Scholarship Fund. Authors:
Lisa A. Gordon, Adjunct Lecturer: Statistics, Department of Mathematical Sciences, SUNY Oneonta
Steven D. Johnson, Senior Staff Associate, Institutional Research & Adjunct Lecturer: Statistics, Department of Mathematical Sciences, SUNY Oneonta Comments & Suggestions:
Comments and suggestions may be forwarded to: [email protected] or [email protected].
James A. Fraley Scholarship:
This manual was donated to support the James A. Fraley Scholarship at the SUNY College at Oneonta. All proceeds aid in the growth of the scholarship’s endowment. The Fraley scholarship assists students majoring in the field of statistics at SUNY Oneonta. For information about the Fraley Scholarship contact the Department of Mathematical Sciences, Fitzelle Hall, SUNY, Oneonta NY 13820 (607-436-3708).
Printing:
First Printing: August 2000. Revised/reprinted July 2001, August 2002
Disclaimer:
This document is intended for the use by students in STAT 101: Introductory Statistics and STAT 141: Statistical Software: Minitab, both courses offered at SUNY Oneonta. It is not intended to be a comprehensive documentation of all that Minitab can provide with regard to a particular statistic or test. The content of the document may change as needed to meet its function as a reference manual for STAT 101/141. No living trees were harmed in the printing of this manual.
Copyright:
Copyright © 2000, 2001, 2002 by the authors
No rights reserved. Any part of this publication may be reproduced for educational purposes provided that appropriate credit is given to its authors and SPSS, Inc. Use on the SUNY Oneonta campus must be coordinated through the authors and the Department of Mathematical Sciences. MINITABTM is a trademark of Minitab, Inc. and is used herein with the owner’s permission. The inclusion of Minitab Statistical Software input and output contained in this manual is done with permission of Minitab, Inc. Screen shots were taken from Minitab version 13.0. For additional documentation, FAQ’s, etc. go to Minitab’s web site at http://www.minitab.com.
Tempus Fugit. Carpe Diem. Some assembly required.

1
TABLE OF CONTENTS TABLE OF CONTENTS.................................................................................................................................................................................................... 1 INTRODUCTION .............................................................................................................................................................................................................. 3 THE MINITAB ENVIRONMENT: GETTING STARTED WITH MINITAB........................................................................................................................................................................... 6 PROJECTS AND WORKSHEETS.................................................................................................................................................................................... 9 MINITAB STATISTICAL PROCEDURES: BAR CHART.................................................................................................................................................................................................................... 11 BASIC STATISTICS (Descriptive Statistics) .................................................................................................................................................................. 12 BINOMIAL RANDOM VARIABLES (Calculating Probabilities) ................................................................................................................................. 14 BINOMIAL RANDOM VARIABLES (Obtaining a Probability Distribution)............................................................................................................... 16 BOXPLOT (BOX-AND-WHISKER PLOT) ................................................................................................................................................................... 17 CHI-SQUARE ( 2χ ): Test of Indepedence..................................................................................................................................................................... 19 COEFFICIENT OF DETERMINATION (r2) and the SUMS OF SQUARES IN LINEAR REGRESSION ................................................................. 20 CONFIDENCE INTERVAL FOR ONE POPULATION PROPORTION...................................................................................................................... 22 CONFIDENCE INTERVAL FOR µ (σ UNKNOWN): ONE-SAMPLE t ...................................................................................................................... 23 CONFIDENCE INTERVAL FOR µ (σ KNOWN): ONE-SAMPLE Z........................................................................................................................... 24 CROSS TABULATION TABLE (Contingency Table) ................................................................................................................................................... 25 DISCRETE RANDOM VARIABLES (Obtaining a Probability Histogram) .................................................................................................................. 27 DISCRETE RANDOM VARIABLES (Simulation) ........................................................................................................................................................ 29 DOTPLOT ........................................................................................................................................................................................................................ 30 FITTED LINE PLOT(Linear Regression)........................................................................................................................................................................ 31 FIVE-NUMBER SUMMARY.......................................................................................................................................................................................... 33 FREQUENCY POLYGON/AREA GRAPH.................................................................................................................................................................... 34 HISTOGRAM................................................................................................................................................................................................................... 35 HYPOTHESIS TEST FOR ONE POPULATION PROPORTION ................................................................................................................................. 36 HYPOTHESIS TEST FOR µ (σ UNKNOWN): ONE-SAMPLE t.................................................................................................................................. 37 HYPOTHESIS TEST OF MEAN (σ KNOWN): ONE-SAMPLE Z ............................................................................................................................... 38 LINE GRAPH................................................................................................................................................................................................................... 39

2
LINEAR CORRELATION............................................................................................................................................................................................... 40 LINEAR REGRESSION .................................................................................................................................................................................................. 41 MEASURES OF CENTER .............................................................................................................................................................................................. 43 MEASURES OF VARIATION........................................................................................................................................................................................ 44 NORMAL DISTRIBUTION (Probabilities for a Normally Distributed Variable).......................................................................................................... 45 NORMAL PROBABILITY PLOT................................................................................................................................................................................... 46 NORMALLY DISTRIBUTED VARIABLE (Determining an Observation Corresponding to a Specified Percentile) ................................................. 48 NORMALLY DISTRIBUTED VARIABLE (Simulating a Normal Distribution).......................................................................................................... 49 PARETO CHART ............................................................................................................................................................................................................ 50 PIE CHART...................................................................................................................................................................................................................... 51 SAMPLING DISTRIBUTION OF THE MEAN (Obtaining Means for Generated Samples) ........................................................................................ 53 SAMPLING DISTRIBUTION OF THE MEAN (Simulation) ........................................................................................................................................ 54 SCATTERPLOT............................................................................................................................................................................................................... 55 SIMPLE RANDOM SAMPLE (SRS) .............................................................................................................................................................................. 56 STEM-AND-LEAF PLOT................................................................................................................................................................................................ 58 TALLY ............................................................................................................................................................................................................................. 60 MINITAB DATA MANIPULATION: CALCULATE................................................................................................................................................................................................................... 62 CODE................................................................................................................................................................................................................................ 65 DATA ENTRY ................................................................................................................................................................................................................. 67 DISPLAY DATA.............................................................................................................................................................................................................. 72 EDITING A WORKSHEET............................................................................................................................................................................................. 73 EDITING CHARTS AND GRAPHS: TOOL AND ATTRIBUTE PALETTES............................................................................................................. 76 EXPORTING TABLES AND GRAPHS ......................................................................................................................................................................... 78 PATTERNED DATA ....................................................................................................................................................................................................... 79 PROJECT MANAGER .................................................................................................................................................................................................... 82 REPORTPAD ................................................................................................................................................................................................................... 84 SPLIT WORKSHEET ...................................................................................................................................................................................................... 85 APPENDIX A: Data File Descriptions............................................................................................................................................................................. 86 APPENDIX B: CONDUCTING A HYPOTHESIS TEST............................................................................................................................................... 87 INDEX .............................................................................................................................................................................................................................. 88

3
INTRODUCTION
This manual is intended as a reference guide to the Minitab statistical software package used by students in the introductory statistics classes at SUNY Oneonta. The manual provides a "how to" approach to each topic presented. It does not discuss every option available for a given topic, but rather provides sufficient instruction to obtain the basic output one might need at an introductory level. At the same time, this is not a statistics text. Therefore, the user will need to refer to a statistics text for definitions and further clarification of the procedures presented herein.
DOCUMENT OVERVIEW
Most topics are presented on no more than one or two pages and include a brief overview, a PATH that lists the steps to follow, and an EXAMPLE of how to use the statistical topic. Within each procedure’s Example, Minitab screen shots show how to access and complete the desired Minitab command. Minitab output is presented so that the user may see the results of the command selected. In many cases the output is "enhanced" through superimposed notes, which point out various components of the output.
CONVENTIONS USED IN THE MANUAL
There are a number of conventions or means of presenting information that are constant throughout the manual. As one initiates a Minitab command, a Dialog Box will open. It is within these Dialog Boxes that one will enter all the information needed to produce the desired output.
PATH: All bold print, the PATH indicates all steps needed to successfully complete the minimum requirements for the Minitab command to provide output.
OPTIONS: With the selected Minitab command, using the Options noted below the PATH will provide additional output or enhance the output. ADDITIONAL REQUIREMENTS: For some Minitab features it is necessary to go to a second Dialog Box and enter additional information BEFORE selecting the Ok button. RELATED GRAPHS: For some statistical procedures a reference may be made to a related graph. RELATED STATISTICAL PROCEDURE: For some Tables and Graphs a related statistical procedure may be noted. PROCESS: A PROCESS notation includes steps that do not directly produce output, but rather serve as an intermediate step leading to output.
'VARIABLES' used in the examples appear in bold, all capital letters within single quotation marks. "Cells" into which one would enter information are presented in bold lettering within double quotation marks. Words in bold italics are cross-referenced through the document index. Underlined words or numbers are meant as values to be entered into an identified cell of a dialog box.

4
ORDERING OF TOPICS The contents of this manual have been broken into three sections. Section 1: The Minitab Environment - provides information on how to get started using Minitab. Section 2: Statistical Procedures - provides an overview of many statistics and graphs encountered in an introductory statistics course. Section 3: Data Manipulation - provides information on many way to enhance/modify Minitab worksheet data files. These procedures are not necessary to obtain statistical output, but do facilitate data analysis.
DATA
The data used for examples throughout this manual were selected from worksheets that are distributed with Minitab. They may be accessed from within Minitab using the following PATH: File => Open Worksheet => set the "Look in:" cell to the Data folder => select the desired data file => Open. Minitab will indicate that it is opening the worksheet in the current project. Select OK and the worksheet will be opened in the project. The data sets used in this manual are noted below. A key to their content is located in the manual's Appendix A. Descriptions for all Minitab sample worksheets may be found by using the following PATH: Help => Search Help => Index => enter data file name => select file => Display. DATA FILES: Data: Market.MTW Data: Pulse.MTW Data: Schools.MTW Data: Track15.MTW

5
THE MINITAB ENVIRONMENT: HOW TO GET STARTED USING MINITAB

6
GETTING STARTED WITH MINITAB WHERE TO FIND MINITAB: Minitab can be accessed from virtually any PC-based computer lab on campus. For a listing of the on-campus computer labs and hours of availability, go to the following URL: http://www.oneonta.edu/ocs/sti/computer_map.html HOW TO ACCESS MINITAB: The location of the Minitab icon may vary TO START MINITAB: double-click on the Minitab icon. The following from one lab to another. In most cases, it will be located on the desktop in a will appear: folder named Mathematics or Student Applications.

7
To open a Worksheet or Project: PATH: File => Open Worksheet or Open Project => select a data file => Open.
Minitab Windows:
The Session Window displays text output of the analysis for an active worksheet. The Graph Windows displays all graphs (up to 15) that are created. Each graph will appear in its own window. Data Window (Worksheet) displays the worksheet(s) being used.
Session Window
Graph Window
Data Window

8
Project Manager: A Project Manager serves as framework within which the previously noted windows and those noted below are organized. Additional windows include:
Info Window which contains a listing of variables and their characteristics. History Window in which an ongoing log of commands, etc. is maintained. ReportPad Window which serves as a mini word processor for the compilation of related tables, graphs, etc.
Among the icons listed just below the main menu are a number that represent direct links to these six windows.
Session & Worksheet toggle icons Session, Worksheet, Graph, Info, History and ReportPad and Project Manager Icon icons that open within a Project Manager format Components within the Project manager: Example showing Info Window and its corresponding Worksheet within the Project Manager framework.

9
PROJECTS AND WORKSHEETS Each time Minitab is opened without specifying a file, a new (empty) Project will appear. A Project contains a Worksheet or Worksheets, Session Window output, and any associated graphs. Saving a Project saves all of these components. Upon reopening the project, all windows will reappear as they were when saved. A Worksheet contains all the data from a data set. It represents one of several components of a Minitab Project. One, or more Worksheets may be contained within a Project. Worksheets may be saved as individual files. Projects are saved with the extension .MPJ. Worksheets are saved with the extension .MTW. PATH: File => Open Worksheet => select a worksheet => select “Open.” (Note: A small dialog box will open indicating that a copy of the selected worksheet will be added to the project. Select “OK”.)
OPTIONS: To open a previously saved Project, follow the path above, substituting “Open Project” in place of “Open Worksheet.” Additionally, a location for where to find the file must be provided by using the “Look in” drop-down box.
EXAMPLE: Open the worksheet Pulse.MTW. Dialog Box Input: Existing worksheets are displayed in alphabetical order. Select Minitab Output: The worksheet Pulse.MTW is opened. a worksheet.

10
MINITAB STATISTICAL PROCEDURES: INTRODUCTORY STATISTICS AND GRAPHS

11
BAR CHART A Bar Chart is a chart used to present a frequency distribution. It consists of bars (rectangles) of equal width. The lengths of the bars are proportional to the frequencies they represent. DATA: Pulse.MTW PATH: Graph => Chart => move variable to the “X-variable” cell. OPTIONS: To add a title, use the “Annotation” drop-down box, and select “Title.” Type in a title. RELATED STATISTICAL PROCEDURE: Tally EXAMPLE: Obtain a Bar Chart of ‘ACTIVITY’. Dialog Box: Variable ‘ACTIVITY’ is moved into the “X-Variable cell” Minitab Output: Bar Chart of ‘ACTIVITY’ A title has been added.
0 1 2 3
0
10
20
30
40
50
60
Activity
Cou
nt o
f Act
ivity
Activity

12
BASIC STATISTICS (Descriptive Statistics) Descriptive Statistics are used to summarize or describe the important characteristics of a known set of population data. The methods used can be tabular (tables) or graphical (graphs). DATA: Pulse. PATH: Stat = > Basic Statistics = > Display Descriptive Statistics The following dialog box will appear.
OPTIONS: In the dialog box you may also select a graph to represent your variable. The graph will appear along with the descriptive statistics output. See EXAMPLE 2.
EXAMPLE 1: Obtain Descriptive Statistics for the variable WEIGHT. Select WEIGHT by clicking once on it in the list of variables. Now click Select. The variable WEIGHT will be put into the Variables box. Now click OK. The descriptive statistics for the variable WEIGHT will appear in the Session Window as shown right. Dialog Box Input: The variable WEIGHT is selected. Minitab Output: Descriptive Statistics for the variable WEIGHT are displayed.

13
Now, just what do all of these statistics mean? N: The number of cases in the worksheet for which the descriptive statistics were calculated. Mean: The sum of all the weights divided by the total number of weights (92). Median: This is the middle score of all the weights when they are put in order from smallest to largest. Tr Mean (Trimmed Mean): The smallest 5% and the largest 5% (the extremes) of the weights are removed, and the mean is calculated on the remaining weights. St Dev (Standard Deviation): A measure of how “spread out” the data are from one another. The larger this value, the more “spread out” are the data. SE Mean (Standard Error of the Mean): Beyond the scope here. Minimum: The smallest of the values. Maximum: The largest of the values. Q1 (The first quartile or 25th percentile): The value such that 25% of the data fall below it, when the data are ordered from smallest to largest. Q3 (The third quartile or 75th percentile): The value such that 75% of the data fall below it, when the data are ordered from smallest to largest. Example 2: I n the dialog box, select your variable, then click on the Graphs button. In the dialog box that appears, select the type of graph you wish to obtain, by clicking in the box to the left of it. Click OK. The dialog box will close. Click OK in the original dialog box. The graph you selected, along with the descriptive statistics for your variable, will be displayed. Dialog Box Input: Histogram is selected Minitab Output: Histogram, along with Descriptive Statistics is displayed.

14
BINOMIAL RANDOM VARIABLES (Calculating Probabilities) The procedure used to obtain Binomial Probabilities in Minitab, is dependent on which probabilities are to be determined. There are 2 choices. 1.) )( xXP = . 2.) )( xXP ≤ . Procedures used to determine the probabilities for #1 and #2 are illustrated here. Probabilities such as )( xXP ≥ or )( bxaP ≤≤ can be obtained by using one or both of these procedures in conjunction with basic mathematical calculations PATH 1 ( )( xXP = ): Calc => Probability Distributions => Binomial => select the “Probability” button => type the number of trials in the “Number of trials:” cell => type the probability of success in the “Probability of success:” cell => select the “Input constant” button => type the value of X in the “Input Constant” cell. EXAMPLE: According to a survey, 70% of adults say that “staying home with family” is their favorite way of spending an evening. Let X be the number of adults in a sample of five who say staying home with family is their favorite way of spending an evening. Find )4( =XP . Dialog Box Input: “Probability” button is selected. Number of trials and probability of success are typed in their respective cells. “Input constant” button is selected. Value, for which the probability is sought, is typed in the “Input constant” cell.
Probability Density Function Binomial with n = 5 and p = 0.700000 x P( X = x ) 4.00 0.3602
P(X=4)=0.3602
Minitab Output: P(X=4) is calculated.

15
PATH 2 ( )( xXP ≤ ): Calc => Probability Distributions => Binomial => select the “Cumulative probability” button => type the number of trials in the “Number of trials:” cell => type the probability of success in the “Probability of success:” cell => select the “Input constant:” button => type the value of X in the “Input Constant” cell. EXAMPLE: According to a survey, 70% of adults say that “staying home with family” is their favorite way of spending an evening. Let X be the number of adults in a sample of five who say staying home with family is their favorite way of spending an evening. Find )2( ≤XP . Dialog Box Input: “Cumulative probability” button is selected. Number of trials Minitab Output: )2( ≤XP is calculated. and probability of success are typed in their respective cells. “Input constant:” cell is selected. Value for x is typed in “Input constant” cell.
Cumulative Distribution Function Binomial with n = 5 and p = 0.700000 x P( X <= x ) 2.00 0.1631
1631.0)2( =≤XP

16
BINOMIAL RANDOM VARIABLES (Obtaining a Probability Distribution) Given all possible values of a Binomial Random Variable X, and the probability of success for one trial, Minitab can be used to construct the corresponding probability distribution. PATH: (Note: Before beginning, all possible values for X must be stored in a worksheet, and the probability of success must be known.) Calc => Probability Distributions => Binomial => select the “Probability” button => type the number of trials in the “Number of trials:” cell => type the probability of success in the “Probability of success:” cell =>select the “Input column:” button => in the “Input column:” cell, select the name of the column in the worksheet where possible values have been stored. EXAMPLE: According to a survey, 70% of adults say that “staying home with family” is their favorite way of spending an evening. Let X be the number of adults in a sample of five who say staying home with family is their favorite way of spending an evening. Obtain the probability distribution for this variable. Dialog Box Input: “Probability” button is selected. Number of trials and Minitab Output: For each value of x, the corresponding probability is probability of success are typed in their respective cells. Input column is selected. calculated.
Probability Density Function Binomial with n = 5 and p = 0.700000 x P( X = x ) 0.00 0.0024 1.00 0.0284 2.00 0.1323 3.00 0.3087 4.00 0.3602 5.00 0.1681

17
BOXPLOT (BOX-AND-WHISKER PLOT) The Boxplot is used to graphically present measures of position for a given data set. Based upon the Five-Number Summary, the Boxplot presents a data set's Minimum, First Quartile (Q1), Median (Q2), Third Quartile (Q3), and Maximum values. Minitab uses a convention wherein the whiskers for the boxplot will extend to Adjacent Points, but no further than 1.5*(IQR) below Q1 or above Q3 (where IQR = Q3 - Q1). Beyond that distance, any points will be noted by asterisks and should be examined as potential data outliers. DATA: Pulse.MTW PATH: Graphs => Boxplot => move variable to the "Y variable" (measurement) cell; insert an "X variable" if Grouped Boxplots are desired (see example 2) => OK
OPTIONS: Note: The default is to produce vertical boxplots. Should you prefer a horizontal Boxplot, select the "Options" button on the dialog box and choose "Transpose X and Y”.)
EXAMPLE 1: Obtain a Boxplot of the 'WEIGHT' of the students. Dialog Box Input: Move 'WEIGHT' into the "Y variable" list. Minitab Output: Boxplot of 'WEIGHT'
100
150
200
Wei
ght
Maximum (here an outlier)
Q3 Q1
Minimum
Median (Q2)

18
EXAMPLE 2: Obtain a Grouped Boxplot of 'PULSE1' by 'SMOKES'. Transpose the Boxplot orientation from vertical to horizontal. Dialog Box: Move 'PULSE1' into the "Y variable" cell and 'SMOKES' into Minitab Output: Boxplot of 'PULSE1' by 'SMOKES the "X variable" cell. Select the "Options" button and "Transpose X and Y” (Grouped by 1 = Smokes, 2 = Not Smoke) by checking the cell.
50 60 70 80 90 100
1
2
Pulse1
Smok
es

19
CHI-SQUARE ( 2χ ): Test of Indepedence The Chi-Square procedures are used to examine whether there exists an association between two population characteristics. Minitab does not have a direct means by which the Chi-Square Goodness of Fit test may be calculated. However, the Chi-Square Test of Indepndence can be conducted using Minitab. There is a Chi-Square Test option, but it requires that the data be entered into two or more columns in the form of a contingency table. Therefore, given the nature of most data, it is easier to obtain the Chi-Square statistic through the Cross Tabulation procedure. DATA: Pulse.MTW PATH: Stat => Tables => Cross Tabulation => identify the two variables of interest, select the cell data (counts and various percents) and select the Chi-Square box. EXAMPLE: Is there an association between gender and smoking among the study participants? To examine this, create a cross tabulation of 'SMOKE' (dependent variable) and ’SEX’ (independent variable). Dialog Box Input: Variables ‘SMOKE” and ‘SEX’ entered into the Minitab Output: Cross Tabulation table and Chi-Square analysis. “Classification variables:” cell. Check the Cross Tabulation display items and the Chi-Square analysis box.
Tabulated Statistics: Smokes, Sex Rows: Smokes Columns: Sex 1 2 All 1 20 8 28 20 8 28 2 37 27 64 37 27 64 All 57 35 92 57 35 92 Chi-Square = 1.532, DF = 1, P-Value = 0.216

20
COEFFICIENT OF DETERMINATION (r2) and the SUMS OF SQUARES IN LINEAR REGRESSION The Coefficient of Determination, represented by r2, is produced as part of a regression analysis or may be calculated from a correlation coefficient. The Coefficient of Determination represents the proportion of variation in the observed values of the response variable that may be explained by the predictor variable via regression. Alternatively, it may be obtained by squaring the correlation coefficient between two variables. Mathematically, the coefficient of determination may be obtained by dividing the Regression Sum of Squares (SSR) by the Total Sum of Squares (SST). The Sums of Squares:
Total Sum of Squares (SST): The variation in the observed values of the response variable. Regression Sum of Squares (SSR): The variation in the observed values of the response variable that is explained by the regression. Error Sum of Squares (SSE): The variation in the observed values of the response variable that is not explained by the regression.
DATA: Pulse.MTW PATH: Stat => Regression => Regression => insert a variable into the “Response:” cell and a variable into the “Predictor:” cell. EXAMPLE: Identify the Coefficient of Determination and the Sums of Squares using 'HEIGHT' as the predictor variable and ‘WEIGHT’ as the response variable. Dialog Box Input: Variable ‘WEIGHT’ is entered into the "Response" cell and the variable ‘HEIGHT’ is entered into the "Predictor" cell.

21
Regression Analysis: Weight versus Height The regression equation is Weight = - 205 + 5.09 Height Predictor Coef SE Coef T P Constant -204.74 29.16 -7.02 0.000 Height 5.0918 0.4237 12.02 0.000 S = 14.79 R-Sq = 61.6% R-Sq(adj) = 61.2% Analysis of Variance Source DF SS MS F P Regression 1 31592 31592 144.38 0.000 Residual Error 90 19692 219 Total 91 51284 Unusual Observations Obs Height Weight Fit SE Fit Residual St Resid 9 72.0 195.00 161.87 2.08 33.13 2.26R 25 61.0 140.00 105.86 3.62 34.14 2.38R 40 72.0 215.00 161.87 2.08 53.13 3.63R 84 68.0 110.00 141.50 1.57 -31.50 -2.14R R denotes an observation with a large standardized residual X denotes an observation whose X value gives it large influence.
Coefficient of Determination (r2): 61.6%
Minitab Output: Coefficient of Determination and Sums of Squares
Sums of Squares Regression Sum of Squares: 31592
Error Sum of Squares: 19692 Total Sum of Squares: 51284

22
CONFIDENCE INTERVAL FOR ONE POPULATION PROPORTION In some situations it is desirable to construct a Confidence Interval for the proportion (or percentage) of a population possessing a certain characteristic. PATH: Stat => Basic Statistics => 1 Proportion => select the “Summarized data” option button => enter sample size in the “Number of trials” cell => enter the number of units possessing the characteristic of interest in the “Number of Successes” cell => select the “Options” button => type the desired confidence level in the “Confidence level” cell. EXAMPLE: Based on a recent poll of 1005 individuals, it was reported that 623 individuals took a daily multi-vitamin. Construct a 95% Confidence Interval for p. Dialog Box Input: Sample size is entered into the “Number of trials” cell. Number of units possessing the characteristic of interest is entered into the “Number of successes” cell. Confidence level is entered into the “Confidence level” cell.
Minitab Output: 95% Confidence Interval for p.
Test and CI for One Proportion Test of p = 0.5 vs p not = 0.5 Exact Sample X N Sample p 95.0% CI P-Value 1 630 1005 0.626866 (0.596130, 0.656855) 0.000
Lower Boundary
Upper Boundary

23
CONFIDENCE INTERVAL FOR µ (σ UNKNOWN): ONE-SAMPLE t Determination of the approach to obtaining a Confidence Interval (C.I.) for the mean of a set of data is dependent upon knowledge of the standard deviation. Where the standard deviation is unknown, the One-Sample t procedure may be used. This procedure establishes a confidence interval for the mean at a given confidence level. DATA: Pulse.MTW PATH: Stat => Basic Statistics => 1-Sample t => move variable to the "Variable" cell; enter the sample mean around which the confidence interval will be constructed into the "Test Mean:" cell (see Additional Requirements). => OK
ADDITIONAL REQUIREMENTS: Note1: Set the "Alternative:" cell to not equal by selecting the "Options". Note2: Enter the desired Confidence Level into "Confidence Level:" cell.
EXAMPLE: The sample’s initial mean pulse rate ('PULSE1') is 72.87 beats per minute. Establish a confidence interval for ‘PULSE1’. Dialog Box Input: Move 'PULSE1' into the "Variables" cell; enter 72.87 into the Minitab Output: Confidence Interval where σ is unknown "Test Mean" cell; check the test "Alternative" and "Confidence Level" via the "Options" button.
One-Sample T: Pulse1 Test of mu = 72.87 vs mu not = 72.87 Variable N Mean StDev SE Mean Pulse1 92 72.87 11.01 1.15 Variable 98.0% CI T P Pulse1 ( 70.15, 75.59) -0.00 1.000
Confidence Level
Lower boundary of the C.I.
Upper boundary of the C.I.

24
CONFIDENCE INTERVAL FOR µ (σ KNOWN): ONE-SAMPLE Z Determination of the approach to obtaining a Confidence Interval (C.I.) for the mean of a set of data is dependent upon knowledge of the standard deviation. Where the standard deviation is known, the One-Sample Z procedure may be used. This procedure establishes a confidence interval for the mean at a given confidence level. DATA: Pulse.MTW PATH: Stat => Basic Statistics => 1-Sample Z => move variable to the "Variable" cell; enter sigma (standard deviation) into the "Sigma:" cell; enter the sample mean around which the confidence interval will be constructed into the "Test Mean:" cell; see Additional Requirements. => OK
ADDITIONAL REQUIREMENTS: Note1: Set the "Alternative:" cell to not equal by selecting the "Options". Note2: Enter the desired Confidence Level into the "Confidence Level:" cell.
EXAMPLE: The sample's initial mean pulse rate ('PULSE1') is 72.87. The population standard deviation for adults is known to be 9.4 beats per minute.. Establish a Confidence Interval for the initial sample mean using a 95% Confidence Level. Dialog Box Input: Move 'PULSE1' into the "Variables" cell; enter 9.4 into Minitab Output: Confidence Interval where σ is known the “Sigma:” cell, enter 72.87 into the "Test Mean" cell; check the test "Alternative" and "Confidence Level" via the "Options" button.
One-Sample Z: Pulse1 Test of mu = 72.87 vs mu not = 72.87 The assumed sigma = 9.4 Variable N Mean StDev SE Mean Pulse1 92 72.870 11.009 0.980 Variable 95.0% CI Z P Pulse1 ( 70.949, 74.790) -0.00 1.000
Confidence Level
Lower boundary of the C.I.
Upper boundary of the C.I.

25
CROSS TABULATION TABLE (Contingency Table) A Tally (frequency table) presents the values of a single variable. It is common, however, to want to compare the responses of one variable in relation to a second variable. So, as in the example below, one may wish to examine whether one smokes or not by the sex of the respondent. In that way the data are broken down into male smokers, male non-smokers, female smokers, and female non-smokers. The table that presents these breakdowns in Minitab is called a Cross Tabulation Table. It may also be termed a Crosstabs table or a Contingency Table. In the case noted here, the table would be a 2-by-2 table as each variable has two possible values. Where a distinction between an independent and a dependent variable exists, the independent variable is normally assigned to the columns and the dependent variable is assigned to the rows of the table. In Minitab the first variable listed in the dialog box will be assigned to the rows. The output may contain cell counts and a number of percentages, depending upon the information desired. DATA: Pulse.MTW PATH: Stat => Tables => Cross Tabulation => identify the two variables of interest, select the cell data (counts and various percents) . EXAMPLE: Is there an association between gender and smoking among the study participants? To examine this, create a Cross Tabulation of 'SMOKE' (dependent variable) and ’SEX’ (independent variable). Present the count for each “cell,” as well as the column, row and total percentages. Dialog Box Input: Variables ‘SMOKE” and ‘SEX’ entered into the Minitab Output: “Classification variables:” Cell. Check the desired “Display” items.
Tabulated Statistics: Smokes, Sex Rows: Smokes Columns: Sex 1 2 All 1 20 8 28 71.43 28.57 100.00 35.09 22.86 30.43 21.74 8.70 30.43 2 37 27 64 57.81 42.19 100.00 64.91 77.14 69.57 40.22 29.35 69.57 All 57 35 92 61.96 38.04 100.00 100.00 100.00 100.00 61.96 38.04 100.00 Cell Contents -- Count % of Row % of Col % of Tbl

26
Interpreting a Cross Tabulation table:
To explain how to interpret the results, let’s work with the first data grouping, which appears as follows: 1 (Males) 1 20 (count) (Smoke) 71.43 (row %) 35.09 (column %) 21.74 (% of total) Recalling that the variable SMOKES is the row variable, and SEX is the column variable, the grouping shown above are “males who smoke regularly.” Now think, “ count, row, column, total.” Of the 92 respondents, 20 are males who smoke regularly (count). They constitute 71.43% of those respondents who smoke regularly (row), 35.09% of males who smoke regularly (column), and these 20 males (out of 92) represent 21.74% of all respondents (total).
Now you try it! (Answers to far right.) How many females responded “do not smoke regularly?” (count: 27) What % of all respondents are “females who do not smoke regularly?” (% of total: 29.35%) What % of all females are “females who do not smoke regularly?” (column %: 77.14%) What % of those respondents who “do not smoke regularly” are females? (row %: 42.19%)

27
DISCRETE RANDOM VARIABLES (Obtaining a Probability Histogram) Minitab can be used to obtain a probability histogram for the distribution of a Discrete Random Variable. PATH (Part 1 of 3): (Note: Before beginning, the probability distribution must be stored in a worksheet. The columns in which it is stored must be named. Here, x and P(X=x) were used.) Graph => Chart => click in the “Y” cell, and select the column of the worksheet that contains the probabilities => click in the “X” cell, and select the column of the worksheet that contains the possible values of the variable => select “Edit Attributes,” and use the scroll bar to locate “Bar Width.” => from the drop-down box located next to “Bar Width,” select 1.0 => click OK. EXAMPLE: A discrete random variable X, can assume five possible values: 2, 3, 5, 8, and 10. Its probability distribution is shown below. Construct a Probability Histogram for this distribution.
x 2 3 5 8 10 p(x) .15 .05 .21 .29 .30
Dialog Box Input: Probabilities and possible values of the variable are put into the “Y” and “X” cells, respectively. “Bar Width” is located, and 1.0 is selected

28
PATH (Part 2 of 3): From the “Frame” drop-down box, select “Min and Max” => in the “Minimum for Y” cell, type 0 => click OK
Dialog Box Input: “Min and Max” is selected. Zero (0) is typed in the “Minimum for Y” cell.
PATH (Part 3 of 3): From the “Frame” drop-down box, select “Axis” => in the “Label” cell for 1, type the variable name => in the “Label” cell for 2, type Probability => click OK to close this dialog box => click OK to construct the probability histogram. Dialog Box Input: Variable name is typed in the “Label” cell for 1. Minitab Output: Probability Histogram for a Discrete Random Variable Probability is typed in the “Label” cell for 2.
2 3 5 8 10
0.0
0.1
0.2
0.3
Variable Name
Pro
babi
lity

29
DISCRETE RANDOM VARIABLES (Simulation) Given the probability distribution of a Discrete Random Variable, Minitab can be used to simulate a large number of observations of the variable. The Minitab command Tally can then be used to determine counts and percents for the simulated observations. PATH: (Note: Before beginning, the probability distribution must be stored in a worksheet. The columns in which it is stored must be named; here, x and P(X=x) were used.) Calc => Random Data => Discrete => type the number of observations to be generated, in the “Generate rows of data” cell => type the name to be used for the column of the worksheet in which the observations will be stored in the “Store in column(s)” cell => type the name of the column in the worksheet containing the possible values of the variable in the “Values in” cell => type the name of the column in the worksheet containing the probabilities for each value of the variable in the “Probabilities in” cell. EXAMPLE: A discrete random variable X, can assume five possible values: 2, 3, 5, 8, and 10. Its probability distribution is shown below. Use Minitab to simulate 1500 observations of this variable.
x 2 3 5 8 10 p(x) .15 .05 .21 .29 .30
Dialog Box Input: Number of observations to be generated is typed in the Minitab Output: Partial list of the 1500 observations generated. “Generate rows of data” cell. Name of column to be used to store observations is typed in “Store in column(s)” cell. Names of the columns in the worksheet containing the possible values of the variable, and their corresponding probabilities are typed in the “Values in” and “Probabilities in” cells.
Observs5 5
10 5 8
10

30
DOTPLOT Dotplots are typically used for small sets of data. A Dotplot uses one dot for each measurement. DATA: Schools.MTW PATH: Graph => Character Graphs => Dotplot => move variable to the “Variables” cell. OPTIONS: Include a title for the plot by typing it in the “Title” cell. EXAMPLE: Obtain a Dotplot of ‘TEACHERS.’ Dialog Box Input: Variable ‘TEACHERS’ is moved into the “Variables” cell. Minitab Output: Dotplot of ‘TEACHERS’
50 100 150
Teachers
Number of Teachers

31
FITTED LINE PLOT(Linear Regression) A Fitted Line Plot presents the data points with a regression line drawn through them as determined by the least-squares criterion. The regression equation and related data are output to the Minitab Session Window. DATA: Pulse.MTW PATH: Stat => Regression => Fitted Line Plot => insert a variable into the “Response (Y):” cell and a variable into the “Predictor (X):” cell. RELATED STATISTICAL PROCEDURE: Linear Regression EXAMPLE: Obtain a Fitted Line Plot for the Regression Equation that predicts ‘WEIGHT’ using ‘HEIGHT’ as the predictor variable.
Dialog Box Input: Variable ‘WEIGHT’ entered into the "Response (Y)" cell and the variable ‘HEIGHT’ entered into the "Predictor (X)" cell.

32
Minitab Output: Fitted Line Plot of Weight versus Height Minitab Session Window Output (see Linear Regression):
75706560
200
150
100
Height
Wei
ght
S = 14.7920 R-Sq = 61.6 % R-Sq(adj) = 61.2 %
Weight = -204.741 + 5.09177 Height
Regression Plot Regression Analysis: Weight versus Height
The regression equation is Weight = -204.741 + 5.09177 Height
S = 14.7920 R-Sq = 61.6 % R-Sq(adj) = 61.2 %
Analysis of Variance
Source DF SS MS F PRegression 1 31591.6 31591.6 144.384 0.000Error 90 19692.2 218.8Total 91 51283.9

33
FIVE-NUMBER SUMMARY The Five-Number Summary for a data set, consists of the following values: Minimum, Q1, Median (Q2), Q3, and Maximum. DATA: Pulse.MTW PATH: Stat => Basic Statistics => Display Descriptive Statistics => move the variable into the “Variables” cell.
OPTIONS: In addition to the Five-Number Summary, you can obtain a histogram, dotplot, or boxplot of the variable by selecting “Graphs” from the “Display Descriptive Statistics” dialog box, and then selecting the type of graph(s) to be displayed. EXAMPLE: Obtain the Five-Number Summary for the variable ‘PULSE1.’ Dialog Box Input: Variable ‘PULSE1’ is moved into the “Variables” cell. Minitab Output: Five-Number Summary of ‘PULSE1
Descriptive Statistics: Pulse1 Variable N Mean Median TrMean StDev SE Mean Pulse1 92 2.87 71.00 72.61 11.01 1.15 Variable Minimum Maximum Q1 Q3 Pulse1 48.00 100.00 64.00 80.00

34
FREQUENCY POLYGON/AREA GRAPH A Frequency Polygon graphs data by using lines that connect the midpoints of frequency classes. The height of each midpoint on the graph represents the frequency of occurrence within that class. The line connecting midpoints may begin and end touching the x-axis. Frequency Polygons and Histograms represent two ways to present continuous data. An Area Graph is a Frequency Polygon for which the area under the line has been shaded. DATA: Market.mtw PATH: Graph => Plot => Insert variables into the y-axis and x-axis cells => Change the Data Display to ‘Area.’ EXAMPLE: In the y-axis cell insert the variable ‘SALES’ (sales income) and in the x-axis cell insert the variable “Advertis” (advertising costs). Change the Data Display in Item #1 to ‘Area.’ An Area Graph is created. To change this to a Frequency Polygon, edit the graph by deleting the shading below the line that connects values. Dialog Box: Variables are selected and Data Display is changed. Minitab Output: Area Graph (left) appears and Frequency Polygon (right, after to ‘Area.’ editing of Area Graph).
25201510
110
100
90
Advertis
Sal
es
25201510
110
100
90
Advertis
Sal
es

35
HISTOGRAM A Histogram is a graph of a distribution in which classes of equal width are placed on the horizontal axis, and either frequencies, relative frequencies, or percentages are placed on the vertical axis. The frequencies, relative frequencies, or percentages are represented by the heights of the bars. The bars are adjacent to each other. DATA: Pulse.MTW PATH: Graph => Histogram => move the variable to the “X-variable” cell.
OPTIONS: To add a title, use the “Annotation” drop-down box, and select “Title.” Type in a title. EXAMPLE: Obtain a Histogram of ‘PULSE2.’ Dialog Box Input: Variable ‘PULSE2’ is moved into the “X-variable” cell. Minitab Output: Histogram of ‘PULSE 2’ A title is added.
50 100 150
0
10
20
Pulse2
Freq
uenc
y
PULSE 2

36
HYPOTHESIS TEST FOR ONE POPULATION PROPORTION The steps taken in Minitab to conduct a Hypothesis Test for one population proportion are very similar to those steps used to obtain a Confidence Interval for one population proportion. The resulting output is also very similar. PATH: Stat => Basic Statistics => 1 Proportion => select the “Summarized data” option button => enter sample size in the “Number of trials” cell => enter the number of units possessing the characteristic of interest in the “Number of Successes” cell => select the “Options” button => identify significance level by entering the appropriate confidence level in the “Confidence Level” cell (see Additional Note) => enter the test proportion in the “Test proportion” cell => select “greater than,” “less than,” or “not equal “ from the “Alternative” drop-down box. ADDITIONAL NOTE: Recall the confidence level is not α , but rather %100)1( x=α− . (Example: where 02.=α , enter a confidence level of %98100)02.1( =− .) EXAMPLE: A study conducted 1 year ago by a national fitness organization showed that 47% of all males aged 25-45 engage in some type of fitness activity at least 3 times per week. In a random sample taken this year, 209 out of 400 males aged 25-45 stated that they engage in some type of fitness activity at least 3 times per week. At the 2% significance level, test the claim that the percentage of men in this age group who engage in some type of fitness activity at least 3 times per week is greater than 47%. Dialog Box Input: “Summarized data” is selected. “Number of trials” and Minitab Output: Hypothesis Test for one Population Proportion “Number of successes” are entered into their respective cells. “Confidence level,” “Test proportion,” and “Alternative” are entered into their respective cells.
Test and CI for One Proportion Test of p = 0.47 vs p > 0.47 Sample X N Sample p 98.0% Lower Bound Z-Value P-Value 1 209 400 0.522500 0.471208 2.10 0.018
p-value

37
HYPOTHESIS TEST FOR µ (σ UNKNOWN): ONE-SAMPLE t Selection of the statistical approach for a Hypothesis Test for the mean of a set of data is dependent upon knowledge of the standard deviation. Where the standard deviation is unknown, the One-Sample t test may be used. This test compares the mean of a sample with the stated population mean. The test outputs both a value for t and a p-value, thereby providing the results for both approaches to hypothesis testing. DATA: Pulse.MTW PATH: Stat => Basic Statistics => 1-Sample t => move variable to the "Variable" cell; enter the mean against which you are testing the data into the "Test Mean:" cell; see Additional Requirements. => OK
ADDITIONAL REQUIREMENTS: Note1: Identify the type of hypothesis test (where means are =, <, or >) by selecting the "Options" button and entering the type test into the "Alternative:" cell. Note2: Identify level of significance of the test by entering the confidence level of the test into the "Confidence Level:" cell.. Recall: the Confidence Level is not α, but rather (1 - α)100 = x%. (Example: where α = .05, enter a confidence level of (1 - .05)100 = 95.0%)
EXAMPLE: The mean pulse rate for adults is known to be 72 beats per minute. Determine if the initial pulse rate ('PULSE1') of study participants is significantly higher than that of the population. Test the hypothesis at the α = .02 significance level. Dialog Box Input: Move 'PULSE1' into the "Variables:" cell; enter 72.0 into Minitab Output: the "Test Mean:" cell; check the test "Alternative:" and "Confidence Level:" via the "Options" button.
One-Sample T: Pulse1 Test of mu = 72 vs mu > 72 Variable N Mean StDev SE Mean Pulse1 92 72.87 11.01 1.15 Variable 98.0% Lower Bound T P Pulse1 70.48 0.76 0.225
t value to check against Critical Value
p-value

38
HYPOTHESIS TEST OF MEAN (σ KNOWN): ONE-SAMPLE Z Selection of the statistical approach for a Hypothesis Test for the mean of a set of data is dependent upon knowledge of the standard deviation. Where the standard deviation is known, the One-Sample Z test may be used. This test compares the mean of a sample with the stated population mean, having a known standard deviation. The test outputs both a z-score and a p-value, thereby providing the results for both approaches to hypothesis testing. DATA: Pulse.MTW PATH: Stat => Basic Statistics => 1-Sample Z => move variable to the "Variable" cell; enter sigma (standard deviation) into the "Sigma:" cell; enter the mean against which you are testing the data into the "Test Mean:" cell; see Additional Requirements. => OK
ADDITIONAL REQUIREMENTS: Note1: Identify the type of hypothesis test (where means are =, <, or >) by selecting the "Options" button and entering the type test into the "Alternative:" cell. Note2: Identify level of significance of the test by entering the confidence level of the test into the "Confidence Level:" cell.. Recall: the Confidence Level is not α, but rather (1 - α)100 = x%. (Example: where α = .05, enter a confidence level of (1 - .05)100 = 95.0%)
EXAMPLE: The mean pulse rate for adults is known to be 72 beats per minute with a standard deviation of 9.4 beats per minute. Determine if the initial pulse rate of study participants differs from the population mean. Test the hypothesis at the α = .05 significance level. Dialog Box Input: Move 'PULSE1' into the "Variables:" cell; enter 9.4 into Minitab Output: the "Sigma:" cell; enter 72.0 into the "Test Mean:" cell; check the test "Alternative:" and "Confidence Level:" via the "Options" button.
MINITAB OUTPUT Results for: Pulse.MTW One-Sample Z: Pulse1 Test of mu = 72 vs mu not = 72 The assumed sigma = 9.4 Variable N Mean StDev SE Mean Pulse1 92 72.870 11.009 0.980 Variable 95.0% CI Z P Pulse1 ( 70.949, 74.790) 0.89 0.375
Z-score to check against Critical Value
p-value

39
LINE GRAPH A Line Graph summarizes values of a single variable. DATA: Track15.mtw PATH: Graph => Plot => Select variables to plot on the y-axis and x-axis => Change the ‘Data Display” Item 2 display type to ‘Connect’ and select Graph for the ‘For Each’ cell => OK EXAMPLE: Create a Line Graph that presents the time to run the 1500 meter run at each of the Olympics from 1900-1992. Enter the variable “TIME” into the y-axis cell and the variable “YEAR” into the x-axis cell. In the second Data Display cell insert the option ‘Connect.’ (‘Symbol’ in item #1 will insert a point for each data value. The ‘Connect’ command inserts the line between the points.) Dialog Box: Variables are selected and the Data Display option is modified. Minitab Output: Line Graph of TIME vs. YEAR.
1990198019701960195019401930192019101900
250
240
230
220
210
Year
Tim
e

40
LINEAR CORRELATION Linear Correlation is used to examine whether or not a relationship exists between two variables. A Correlation Coefficient will indicate a direction and degree of relationship between two variables. Correlation does not imply causation. That is, one can not infer from the correlation that one variable has an affect upon the other. Correlation Coefficients range from –1 to +1, where –1 = perfect negative correlation, 0 = no correlation, and +1 = perfect positive correlation. DATA: Pulse.MTW PATH: Stat => Basic Statistics => Correlation => click in the “Variables:” cell, select at minimum two variables from the list of variables in the left cell, toggle off the p-value option, if checked => Ok.
OPTIONS: Selecting more than two variables will result in each variable being correlated with all other variables individually.
RELATED GRAPH: A Scatterplot of the two variables of interest is often produced before conducting a correlation. The scatterplot will provide an initial suggestion of whether or not there is a linear relationship between the variables.
EXAMPLE: Is there a relationship between height and weight among study participants? To examine this, create a scatterplot using 'HEIGHT' as the "X variable" and "WEIGHT" as the "Y variable". (see Scatterplot). Run a correlation on the two variables and examine the value of the correlation coefficient. Dialog Box Input: Variables ‘HEIGHT” and ‘WEIGHT’ entered into the Minitab Output: Correlation “Variables:” cell.
75706560
200
150
100
Height
Wei
ght
Minitab Graph: Scatterplot of ‘HEIGHT’ and ‘WEIGHT’ (done separately)
Correlations: Height, Weight Pearson correlation of Height and Weight = 0.785

41
LINEAR REGRESSION Linear Regression is used to examine the relationship between two or more variables. The method used employs the least-squares criterion to establish a regression line that best fits the data points. The Response variable represents the “Y” variable and the Predictor variable represents the “X” variable in the equation. The results are output to the Minitab Session Window. DATA: Pulse.MTW PATH: Stat => Regression => Regression => insert a variable into the “Response:” cell and a variable into the “Predictor:” cell. EXAMPLE: Determine a Regression Equation that predicts ‘WEIGHT’ using ‘HEIGHT’ as the predictor variable.
Dialog Box Input: Variable ‘WEIGHT’ entered into the "Response" cell and the variable ‘HEIGHT’ entered into the "Predictor" cell.

42
Regression Analysis: Weight versus Height The regression equation is Weight = - 205 + 5.09 Height Predictor Coef SE Coef T P Constant -204.74 29.16 -7.02 0.000 Height 5.0918 0.4237 12.02 0.000 S = 14.79 R-Sq = 61.6% R-Sq(adj) = 61.2% Analysis of Variance Source DF SS MS F P Regression 1 31592 31592 144.38 0.000 Residual Error 90 19692 219 Total 91 51284 Unusual Observations Obs Height Weight Fit SE Fit Residual St Resid 9 72.0 195.00 161.87 2.08 33.13 2.26R 25 61.0 140.00 105.86 3.62 34.14 2.38R 40 72.0 215.00 161.87 2.08 53.13 3.63R 84 68.0 110.00 141.50 1.57 -31.50 -2.14R R denotes an observation with a large standardized residual X denotes an observation whose X value gives it large influence.
Response Variable: (Weight) y-intercept: (-205) Direction of Slope and orientation of Correlation Coefficient (+/-): here a “-” meaning a negative Slope and negative Correlation Slope of Line: (5.09) Predictor Variable: (Height)
Coefficient of Determination (r2): 61.6%
Outliers: Noted by an “R” Influential Observations: Noted by an “X”
Minitab Output: Regression

43
MEASURES OF CENTER Measures of Center are values that tend to cluster around the “middle” of a set of data values. The mean, median, and mode are Measures of Center. To determine the mode of a data set using Minitab, the Tally procedure is used. DATA: Pulse.MTW PATH: Calc => Column Statistics => select “Mean” => move the variable to the “Input Variable” cell. OPTIONS: To obtain the median, select “Median” instead of “Mean.” RELATED STATISTICAL PROCEDURE: The “Mean” and “Median” can also be obtained using PATH: Stat => Basic Statistics => Descriptive Statistics. EXAMPLE: Obtain the mean of ‘PULSE2.’ Dialog Box Input: “Mean” is selected. Variable ‘PULSE2’ is moved into Minitab Output: Mean of ‘PULSE2’ the “Input Variable” cell.
Mean of Pulse2 Mean of Pulse2 = 80.000

44
MEASURES OF VARIATION Measures of Variation are values that indicate how much variation exists within a data set. That is, how “spread out” the data values are. The range and the standard deviation are Measures of Variation. DATA: Pulse.MTW PATH: Calc => Column Statistics => select “Range” => move the variable to the “Input Variable” cell. OPTIONS: To obtain the standard deviation, select “Standard Deviation” instead of “Range.” RELATED STATISTICAL PROCEDURE: Measures of Variation can also be obtained using PATH: Stat => Basic Statistics => Descriptive Statistics. EXAMPLE: Obtain the range for ‘PULSE2.’ Dialog Box Input: “Range” is selected. Variable ‘PULSE2’ is moved Minitab Output: Range for ‘PULSE2’ into the “Input Variable” cell.
Range of Pulse2 Range of Pulse2 = 90.000

45
NORMAL DISTRIBUTION (Probabilities for a Normally Distributed Variable) Minitab can be used in determining areas (probabilities) under the normal curve between 2 specified values, less than a specified value, or greater than a specified value, for a given mean and standard deviation. Note that in order to determine the actual probabilities, some basic arithmetic operations will need to be performed by the user. Before beginning the process, the value or values must be stored in a column of the Minitab worksheet. PATH: Calc => Probability Distributions => Normal => select the “Cumulative probability” button => type the mean in the “Mean” cell => type the standard deviation in the “Standard deviation” cell => select the “Input column” button => type the name of the column (variable) in which the values were stored, in the “Input column” cell. EXAMPLE: The heights of females, aged 18 – 45 are normally distributed with a mean of 65 inches, and a standard deviation of 2.5 inches. Minitab will be used to find the probability that a randomly selected female between 18 and 45 years of age will be between 63 and 68 inches tall ( )6863( ≤≤ xP ). Dialog Box Input: The mean and standard deviation are typed in the Minitab Output: Probabilities can now be determined using corresponding cells. “Input column” button is selected, and the name of the basic arithmetic operations. column (HEIGHT) is typed in the “Input column” cell.
Cumulative Distribution Function Normal with mean = 65.0000 and standard deviation = 2.50000 x P( X <= x ) 63.0000 0.2119 68.0000 0.8849 .2119, is the probability
that X<=63.
.8849 is the probability that X<=68. The probability that X is
between 63 and 68 is .8849 - .2119 = .673

46
NORMAL PROBABILITY PLOT Detecting normality from a histogram is difficult when data sets are not large. A Normal Probability Plot compares the data with what would be expected of data that is normally distributed. If the plot exhibits a linear pattern, then the data is probably normally distributed. If the plot exhibits significant curvature, then the data is not normally distributed. DATA: Pulse.MTW PATH (Part 1 of 2): Calc => Calculator => type NSCORES in the “Store result in variable” cell. From the “Functions” list box, select “Normal Scores.” Move variable to the “Expression” cell (entered inside the parentheses by selecting a variable) => Click OK. EXAMPLE: Obtain a Normal Probability Plot for the variable ‘HEIGHT.’
Dialog Box Input: This stores the normal scores in a column of the worksheet named ‘NSCORES’.

47
PATH (Part 2 of 2): Graph => Plot => move “ NSCORES” to the “Y-variable” cell. Move the variable of interest to the “X-variable” cell. Click OK.
OPTIONS: To add a title, use the “Annotation” drop-down box, and select “Title.” Type in a title.
Dialog Box Input: ‘NSCORES’ is moved into the “Y-variable” cell, and variable Minitab Output: Normal Probability Plot of ‘HEIGHT’ ‘HEIGHT’ is moved into the “X-variable” cell. A title is added.
60 65 70 75
-3
-2
-1
0
1
2
Height
NSC
OR
ES
HEIGHT

48
NORMALLY DISTRIBUTED VARIABLE (Determining an Observation Corresponding to a Specified Percentile) Given a normally distributed variable, with a specified mean and standard deviation, Minitab can be used to determine an observation corresponding to a designated percentile. PATH: Calc => Probability Distributions => Normal =>select the “Inverse cumulative probability” button => type the mean in the “Mean” cell => type the standard deviation in the “Standard deviation” cell => select the “Input constant” button => type the desired percentile (in decimal form) in the “Input constant” cell. EXAMPLE: Heights of females aged 18 – 45 years, are normally distributed with a mean of 65 inches, and a standard deviation of 2.5 inches. Determine the height that corresponds to the 75th percentile. Dialog Box Input: “Inverse cumulative probability” is selected. The mean and Minitab Output: Value corresponding to the 75th percentile is given. standard deviation are typed in the corresponding cells. “Input constant” button is selected, and the desired percentile is typed in the “Input constant” cell.
Inverse Cumulative Distribution Function
Normal with mean = 65.0000 and standard deviation = 2.50000
P( X <= x ) x 0.7500 66.6862
66.6862 is the value that corresponds to the 75th percentile.

49
NORMALLY DISTRIBUTED VARIABLE (Simulating a Normal Distribution) There are times when simulating a variable is useful in helping to visualize the distribution of the variable. Minitab can be used to simulate a specified number of observations for a normally distributed variable with a given mean and standard deviation. PATH: Calc => Random Data => Normal => type the number of values to be simulated, in the “Generate rows of data” cell => type the name of the variable in the “Store in column(s)” cell => type the mean in the “Mean” cell => type the standard deviation in the “Standard deviation” cell. OPTIONS: To view the observations in the form of a histogram, use Minitab’s Histogram procedure after running the simulation. EXAMPLE: It is known that the heights of females aged 18 – 45 are normally distributed with a mean of 65 inches, and a standard deviation of 2.5 inches. Minitab will be used to simulate 500 values of a normally distributed variable, given this mean and standard deviation. Dialog Box Input: 500 is typed in the “Generate rows of data” cell. HEIGHT is Minitab Output: Simulated observations are placed in a column typed in the “Store in column(s)” cell. The values of the mean and standard of the worksheet. Note that what is shown below is a partial list. deviation are typed in their corresponding cells.
HEIGHT 63.0303 67.0651 69.1892 67.6786 65.5887 64.9849 66.2807 63.9197 62.2256

50
PARETO CHART A Pareto Chart is a special type of bar chart. Frequencies displayed in a Pareto Chart are ordered from highest to lowest. A cumulative relative frequency curve is also included. The purpose of a Pareto Chart is to call attention to the most frequently occurring values of a nominal variable. Pareto Charts are often associated with quality control situations to present production defects in order of frequency, but it can be used to present any form of qualitative data. DATA: Pulse.mtw PATH: Stats => Quality Tools => Pareto Chart EXAMPLE: Obtain a Pareto Chart for the variable “ACTIVITY.” In the Pareto Charts dialog box insert the variable of interest, here “ACTIVITY,” into the “Chart Defects Data In’ cell and select the OK button. Dialog Box: Insert variable into the top right cell (‘Chart defects data in’) Minitab Output: The number of occurrences by activity level is
listed in order of decreasing frequency.
Others132
1 92161 1.1 9.822.866.3
100.0 98.9 89.1 66.3
908070605040302010
0
100
80
60
40
20
0
DefectCount
PercentCum %
Per
cent
Cou
nt
Pareto Chart for Activity

51
PIE CHART A Pie Chart is used for presenting categorical data. The chart consists of a circle subdivided into sections. The size of each section is proportional to the quantity it represents. DATA: Pulse.MTW PATH: Graph => Pie Chart => move variable to the “Chart data in:” cell. OPTIONS: Include a title for the chart by typing it in the “Title” cell. Slices may be exploded, rotated, combined, etc. using options in the dialog box. EXAMPLE: Obtain a Pie Chart of the ‘ACTIVITY’ of the students. Dialog Box Input: Variable ‘ACTIVITY’ moved into the “Chart data in” Minitab Output: Pie Chart of ‘ACTIVITY’ cell and a title is added.
1 ( 9, 9.8%)
0 ( 1, 1.1%)
3 (21, 22.8%)
2 (61, 66.3%)
ACTIVITY
Activity Level
Frequency
Percentage

52
Selected Options: First, it is important to note that by default, Minitab starts slices at the 3 o’clock position and goes in a counter-clockwise direction from there. In other words, the slice in the 3 o’clock position is the first slice, and proceeding counter-clockwise, the next slice is the second slice, etc. In the case of the Pie Chart on the preious page, teh first slice is the small one with the label “0 (1, 1.1%).” The second slice is the one counter-clockwise above it (1 (9, 9.8%)), etc. Order of categories: This option orders the slices of the pie.
Value ordering is the default. Using Value ordering places the slices in alphabetic, or in numeric order. Worksheet is used when dealing with text-type data. Increasing places the slices in increasing order by slice size. Decreasing places the slices in decreasing order by slice size.
Options Button:
“Label slices with category and:” allows frequency and count for the slices to be included in the chart. It is from the pull-down menu that you will be able to choose one of four options. Choosing “nothing,” will produce a Pie Chart with slices labeled by categories, and nothing else. Choosing “frequency, percent,” will produce a Pie Chart with slices labeled by categories, as well as frequencies (counts) and percents. Choosing frequency will produce a Pie Chart with slices labeled by categories and frequencies, and finally, choosing percent will produce a Pie Chart with slices labeled by categories and percents. In this example, we will choose “frequency, percent.” Click OK. You will be returned to the Pie Chart Dialog Box.
Exploding a Slice:
When making a Pie Chart in Minitab, you may choose to explode a slice. Exploding a slice means that the slice is moved away from the center of the pie. This is useful for emphasis of a particular category. Knowing that the first slice of the Pie Chart is at 3 o’clock, one can “assign” a number to each slice in a counter-clockwise direction. To explode a specific enter the “assigned” slice number into the “Explode slice number” cell.
Title:
Add a title to your Pie Chart by entering one into the “Title” cell.

53
SAMPLING DISTRIBUTION OF THE MEAN (Obtaining Means for Generated Samples) Once samples are generated and stored in columns of a worksheet, Minitab can be used to obtain the means of the samples. PATH: Calc => Row Statistics => select the “Mean” button =>type the names of the columns in which the samples are stored, in the “Input variables:” cell => type the name to be used for the column in which the sample means will be stored.
RELATED STATISTICAL PROCEDURES: For how to generate samples, see SAMPLING DISTRIBUTION OF THE MEAN (Simulation). After the means of the samples have been generated, Minitab’s HISTOGRAM procedure can be used to obtain a Histogram of the means.
EXAMPLE: The heights of American males aged 18-74 are normally distributed with a mean of 69.1 inches, and a standard deviation of 2.1 inches. 1500 samples of size 5 have been generated by Minitab. Obtain the means for these samples. Dialog Box Input: “Mean” button is selected. Columns of the worksheet that Minitab Output: A partial list of the samples and their corresponding contain the generated samples are typed in “Input variables:” cell. means.
C1 C2 C3 C4 C5 Means 65.7880 69.0764 71.8685 72.3236 72.9464 70.4006 70.4804 72.0730 72.8336 71.1516 70.6830 71.4443 68.8366 69.0675 72.7578 72.9450 68.2463 70.3707 68.1246 71.5071 68.5967 69.2977 70.3669 69.5786 67.9178 71.2284 69.2052 73.2075 65.8328 69.4783

54
SAMPLING DISTRIBUTION OF THE MEAN (Simulation) Given a normally distributed variable with mean µ , and standard deviation σ , Minitab can be used to simulate a large number of samples of a given size for the variable. PATH: Calc => Random Data => Normal =>type the number of samples to be generated in the ”Generate rows of data” cell => identify the columns in the worksheet to be used for storing the samples (see NOTE) => type the value of the mean in the “Mean” cell => type the standard deviation in the “Standard deviation” cell. NOTE: Number of columns to be used will depend on sample size desired. For example, if the sample size is 6, columns will be identified as C1-C6, or any 6 contiguous columns in the worksheet. EXAMPLE: The heights of American males aged 18-74 are normally distributed with a mean of 69.1 inches, and a standard deviation of 2.1 inches. Simulate 1500 samples of size 5 for this variable. Dialog Box Input: Number of samples to be generated is typed in the Minitab Output: A partial list of the 1500 generated samples. “Generate rows of data” cell. Columns into which the samples will be placed are identified. Mean and standard deviation are typed in their respective cells.
C1 C2 C3 C4 C5 65.7880 69.0764 71.8685 72.3236 72.9464 70.4804 72.0730 72.8336 71.1516 70.6830 68.8366 69.0675 72.7578 72.9450 68.2463 68.1246 71.5071 68.5967 69.2977 70.3669 67.9178 71.2284 69.2052 73.2075 65.8328

55
SCATTERPLOT A Scatterplot is used to display information about the relationship involving two different variables. One point is plotted for each (x,y) pair in the data set. DATA: Pulse.MTW PATH: Graph => Plot => move the response variable to the “Y-variable” cell, and the predictor variable to the “X-variable” cell. OPTIONS: Include a title for the plot by using the “Annotation” drop-down box, and typing in a title. RELATED STATISTICAL PROCEDURES: Correlation, Linear Regression. EXAMPLE: Obtain a scatterplot of the ‘HEIGHT’ and ‘WEIGHT’ of the students. Dialog Box Input: Variable ‘WEIGHT’ is moved into the “Y-variable” cell, Minitab Output: Scatterplot of ‘HEIGHT’ and ‘WEIGHT’ and ‘HEIGHT’ is moved into the “X-variable” cell. A title is added.
60 65 70 75
100
150
200
Height
Wei
ght
HEIGHT AND WEIGHT
60 65 70 75
100
150
200
Height
Wei
ght
HEIGHT AND WEIGHT

56
SIMPLE RANDOM SAMPLE (SRS) A Simple Random Sample is the most basic of sampling methods. The sample is chosen in a way such that each sample of a given size is equally likely to be selected. PATH (Part 1 of 2): Calc => Make Patterned Data => Simple Set of Numbers => type desired column name into the “Store patterned data in” cell. Type 1 in the “From first value” cell. Type the total number of units in the sampling frame into the “To last value cell” (Note: This is not the same as sample size.) EXAMPLE: From a group of 300 STAT 101 students, we wish to select 5 to attend a lecture presented by a renowned statistician.
PROCESS: The numbers 1-300 will be placed in a column of the Minitab worksheet. Minitab will then randomly select 5 of these numbers and place them in the first available empty column. Note: The numbers obtained in the SRS column will vary, as this is a random sampling process.
Dialog Box Input: The numbers 1-300 will be placed in a column named ‘STUDENTS.’

57
PATH (Part 2 of 2): Calc => Random Data => Sample From Columns => type the sample size into the “Sample” cell (here 5)=> move the column ‘STUDENTS’ into the “Sample __ rows from column(s):” cell. Type SRS in the “Store Samples In:” cell. Dialog Box Input: 5 numbers are randomly selected and placed in the. Minitab Worksheet Column: Simple Random Sample of 5 Students column labeled ‘SRS’
SRS 242 168 180 293 61

58
STEM-AND-LEAF PLOT A Stem-and-Leaf Plot is similar to a histogram in that it shows where the data are concentrated, the general shape of the distribution, the range of the data and whether or not outliers are present. The Stem-and-Leaf Plot places the last digit of a value in the leaf, and all prior digits in the corresponding stem. DATA: Pulse.MTW PATH: Graph => Stem-and-Leaf => move variable to the “Variable” cell. Type the number 10 in the “Increment” cell. OPTIONS: To obtain a Stem-and-Leaf Plot using double stems, type the number 5 in the “Increment” cell. EXAMPLE : Obtain a Stem-and –Leaf Plot for the variable ‘PULSE1.’ Dialog Box Input: Variable ‘PULSE1’ is moved into the “Variable” cell. Minitab Output: Stem-and-Leaf Plot of ‘PULSE 1’
Stem-and-leaf of Pulse1 N = 92Leaf Unit = 1.0
1 4 8 6 5 44888 40 6 0000122222222244446666688888888888 (27) 7 000000222222444446666688888 25 8 000222444467888 10 9 000022466 1 10 0
Stems LeavesDepth

59
Your plot displays the pulse rates of 92 people (denoted by N=92). There are several parts to the display. The first column (1, 6, 40, etc.) displays the Depths. The second column displays the Stems (4. 5, 6, etc.), and the remainder of the display shows the Leaves. The first Stem is 4, and the first Leaf is 8. This corresponds to one individual whose reported pulse was 48. The second Stem is 5. The first Leaf adjacent to this Stem is 4 and the second Leaf is also 4. This corresponds to two individuals whose reported pulses were both 54. The Leaf Unit tells you where to place the decimal point in each data value. Since the Leaf Unit here is equal to 1.0, the decimal point goes at the end of each data value. Therefore the first observation is 48.0. If the Leaf Unit were 0.10, the first data value would be 4.8. In explaining Depth, an understanding of the median is helpful. Recall from “The Five-Number Summary,” that the median is the middle value in a data set that has been ordered from smallest to largest. The number in the Depth column in parentheses (27, in this example), is important. It is the line that contains the median (in this data set the median is 72). It is also the only line that contains the exact number of data values designated by the Depth number (there are 27 data values in this line). Note that in the line above this line, the Depth number is 40, but there are not 40 data values in that line (there are 34). However, there are 40 data values, if we add all of the data values on this line, and all of the data values on each line above it (34+5+1 = 40). Now let’s look at the line with Depth number 25. There are not 25 data values in this line (there are 15) however, there are 25 data values, if we add all of the data values on this line, and each line below it (15+9+1 = 35). Depending on your data, and the type of stem-and-leaf plot you define (for example, single versus double stems), the depth value of the line containing the median, may not be in parentheses. This is because the median is located between two lines.
Stem-and-leaf of Pulse1 N = 92Leaf Unit = 1.0
1 4 8 6 5 44888 40 6 0000122222222244446666688888888888 (27) 7 000000222222444446666688888 25 8 000222444467888 10 9 000022466 1 10 0
Stems LeavesDepth

60
TALLY The Tally command is used to display any or all of the following, for each value of one or more variables: counts, cumulative counts, percents, cumulative percents. Tally can also be used to obtain a Single-Value Grouped Data Table, as well as the Mode of a data set. DATA: Pulse.MTW PATH: Stat => Tables => Tally => move variable(s) to the “Variables” cell. Select any or all of, counts, cumulative counts, percents, cumulative percents. EXAMPLE: Use the Tally command to obtain counts, cumulative counts, percents, and cumulative percents for the variable ‘ACTIVITY.’ Dialog Box Input: Variable ‘ACTIVITY’ is moved to the “Variables” cell. Minitab Output: Tally of ‘ACTIVITY’ Counts, cumulative counts, percents, and cumulative percents are selected.
Tally for Discrete Variables: Activity Activity Count CumCnt Percent CumPct 0 1 1 1.09 1.09 1 9 10 9.78 10.87 2 61 71 66.30 77.17 3 21 92 22.83 100.00 N= 92

61
MINITAB DATA MANIPULATION: PROCEDURES TO EDIT MINITAB DATA FILES

62
CALCULATE Minitab’s calculator allows you to perform basic arithmetic operations, or very complex mathematical functions in the worksheet. Only very basic material will be covered here. DATA: Pulse.mtw PATH: Calc => Calculator EXAMPLE 1: Suppose you wish to calculate the difference between PULSE2 and PULSE1, and store this result in column C9. Dialog Box Input: Enter C9 into the “Store Results in variable” cell and in the Minitab Output: The difference in pulses is recorded in column C9. “Expression” cell enter the formula that would find the difference in pulses. (column label added.)

63
EXAMPLE 2: Suppose you wish to convert HEIGHT (given in inches) to HEIGHT in centimeters, and store this result in column C10. Dialog Box Input: Enter C10 in the “Store results in” cell. Since 1 inch Minitab Output: The conversion of inches to centimeters is saved in C10. equals approximately 2.54 centimeters, the variable HEIGHT is multiplied (column label added.) (denoted by *) by 2.54.
Calculating Individual Column or Row Statistics:
Various statistics can be calculated within the columns and rows of the worksheet. It is important to note that calculated column statistics will be displayed in the Session Window, and calculated row statistics are calculated across the rows of the designated columns, and stored in the corresponding rows of a new column. (Examples on following page.)

64
INDIVIDUAL COLUMN STATISTICS:
PATH: Calc = > Column Statistics EXAMPLE: Calculate the mean of column C7 WEIGHT.
Dialog Box Input: Select the desired statistic and enter the variable Minitab Output: Unless otherwise specified, the result is placed into of interest into the “Input Variable” cell. The Session window (here the mean of the weights is 145.15).
INDIVIDUAL ROW STATISTICS:
PATH: Calc = > Row Statistics EXAMPLE: Calculate the rowwise range of PULSE1 and PULSE2 and store the result in column C11
Dialog Box Input: Select the desired statistic, enter the variable(s) into Minitab Output: The range of the data are placed in C11. the “Input Variables” cell and indicate the column into which the results (column label added.)
are to be placed.

65
CODE The Code option allows for the conversion of data from one type (numeric, text, or date/time) to another. For numeric data, it can be used to recode data values into groups. DATA: Pulse.mtw PATH: Manip => Code => select appropriate option NOTE: As Minitab allows for many, many variables, always code into a new column. In doing so, both the original form of the data and its new format will be available for data analysis.
EXAMPLE 1: Numeric to Numeric. There are 36 different weights reported for this study’s participants. Presenting a Tally of the variable ‘WEIGHT’ would result in a lengthy table. Recode the ‘WEIGHT’ values into five equal-sized groups beginning at 90 pounds, with each group representing a 30-pound range. HOW: Select Numeric to Numeric; identify the “Code from” column and the column into which the data are to be placed (here C9); enter the original value(s) and the new value; select okay

66
EXAMPLE 2: Numeric to Text. The variable ‘SEX’ has numeric values representing Male (1) and Female (2) participants. As a qualitative variable, these values can be converted to Text equivalents. This will allow for tables as produced via a Tally to have more meaningful labels in the margins. HOW: Select Numeric to Text; identify the “Code from” column and the column into which the data are to be placed (here C10); enter the original value(s) and the new text value; select okay
SAMPLE OUTPUT: Tally for Discrete Variables: Weight - Grouped, Sex, Sex (text) Weight - Grouped Count Sex Count Sex (text) Count 1 13 1 57 Female 35 2 35 2 35 Male 57 3 34 N= 92 N= 92 4 9 5 1 N= 92 (Recall that there were 36 different weights and now there are five weight groups.) Note: The order for the recoding of the ‘SEX’ variable has changed for the new variable ‘SEX (text)’and is now based upon alphabetic order. NOTE: Always check a couple of the values that have been converted to check that the procedure has accomplished what you intended it to do.

67
DATA ENTRY Before you can analyze your data, it must be entered into a Worksheet. The Worksheet consists of rows and columns into which you will enter your data. Each column represents a variable – a piece of information common to all data sources, and each row a case – all the different variable responses from one data source. Minitab opens to an empty Worksheet in the Data Window as shown below. DATA ENTRY Minitab will accept three types of data: • Numeric. Numbers, and *, the missing value symbol in Minitab. Numbers
can be positive or negative and can contain a decimal point. An asterisk (*) is used to represent missing numeric data.
• Text. Can consist of letters, numbers, spaces and special characters. Limit for text is 80 characters in length.
• Date/Time. Data can be dates such as Sep-22-1938, or 4/17/58. Times such as 08:30:17 AM can be used, as well as a combination of both date and time, such as 9/22/38 08:30:17 AM.***
Data can be entered into a Worksheet: • Directly. • From existing Minitab worksheets. • From other applications such as EXCEL. • From a textfile
.
Direct Data Entry. Data can be entered into the Worksheet by rows or columns. To designate the manner in which you wish to enter the data, use the direction arrow in the upper left corner of the worksheet. The default for the arrow is pointing downward, as is shown above. This means the data will be entered in columns. To change the direction of the arrow, click once on it. The arrow will now point to the right, and the data will subsequently be entered in rows.(See examples to right.) In order to enter a data value into a cell within the worksheet, the cell must be active. A cell is made active by clicking once in the cell.

68
Entering Data Into Columns. Direction arrow pointing downward. Make active the cell in which you wish to enter your first data value. Enter your first data value. Press ENTER to move to the next cell. Note that the “down arrow” key on your keyboard will perform the same function. Continue your data entry in this manner. Press CTRL ENTER to move to the top of the next column.
Entering Data Into Rows. Direction arrow pointing to the right. Make active the cell in which you wish to enter your first data value. Enter your first data value. Press ENTER, TAB, or use the “right arrow” key on your keyboard to move to the next cell. Continue your data entry in this manner. Press CTRL ENTER to move to the beginning of the next row. Note the change in column headings (from C1, C2, C3, C4) to C1, C2-T, C3-D, C4-D. Because text was entered into C2, Minitab has now automatically identified this column as a text column. In column C3 dates were entered, therefore Minitab has identified this column as a date/time column. Likewise for column C4 where times were entered.

69
Naming Variables (columns). To name your variables make the column name cell the active cell by clicking once in it. The column name cell is located directly below the alpha-numeric column identifier (C1, C2, etc.). Type in the variable name of your choice. The following restrictions apply: • name can be no longer than 31 characters. • name cannot begin or end with a space. • name cannot include the symbol # or ‘. • name cannot start with the symbol *.
Entering Date/Time Data. Before entering Date/Time Data, you must first format the column into which it will be entered. First select the column in which the Date/Time will appear, by clicking once on the column heading. Then follow the Path: Editor = > Format Column = > Date/Time A dialog box will appear as is shown to the right.
Several Date/Time formats will be available to you. An example of the format will appear as seen in the above dialog box. Select a format by clicking once on it. So, what if I do not like any of the given formats?? Good question! You can create your own format! Suppose you would like your Date/Time format to appear as Sep-22-1938. Simply click once in the New Format box, and then type mmm-d/yyyy (because you will be using three characters (Sep) for the month, and four characters for the year (1938). The day takes care of itself!). The dialog box will now appear as is shown below:
Click once on OK. You may now enter the Date/Time Data in this column, in your newly created format. Note that when you exit Minitab, your new format will automatically be saved in the list of existing formats, so that you may use it again if you wish.

70
Retrieving an Existing Minitab Worksheet. Worksheets are saved with the extension .MTW. Approximately 109 small, sample worksheets come as part of the Minitab software. To open a Worksheet, go to the directory in which it has been saved, be sure that the “Files of Type” box indicates “Minitab (*.MTW),” and select teh desired file. Multiple wkroshets may be opened within a project at any given time. The active Worksheet (the one one can do operations on) will have three asterisks (***) following the Worksheet’s name. In the following example there are three worksheets within the project, with the PULSE.MTW worksheet being the one currently in use. Path: File => Open Worksheet Active Worksheet: Pulse.mtw (***)
Entering Excel Files: Entering an Excel file is done in the same manner as opening a Minitab worksheet. Select the “Open Worksheet” option off the File menu and identify the file type as an excel file. The information contained in the first row of the Excel file will become the column names in the worksheet.

71
Entering Text Data: Quite often data are available in a raw data format, such as a text-based file, for which a format must be defined before the data may be entered into Minitab. To accomplish this task, one must be familiar with the structure of the raw data file. That is, one must know where the data for each variable lies within the raw data. An Example of this process is noted below. PATH: File -> Other Files -> Import Special Text -> Identify the columns into which the data are to be places and , using the Format button, identify the structure of the raw data file. EXAMPLE: Assume that a data file contains the three variables ID NUMBER, AGE, and GENDER. The ID variable takes up three columns (so there is somewhere between 0 and 999 cases). AGE also uses three columns (there is the potential for respondents beyond 99 years old). Gender uses one column. The first three cases in the raw data file appear as follows: 0010321 (ID = 1; Age = 32; Gender = 1 (Male)) 0020481 (ID = 2; Age = 48; Gender = 1 (Male)) 003008 (ID = 3; Age = 8; Gender = blank (unknown)) 1) Identify the columns into which the data are to be entered. 2) As these data have a fixed size for each variable, in the Format Dialog Box select “User Specified Format”. In this case the first two variables, ID and AGE, both use three
columns to hold the data. Therefore, the first entry is 2 (for the two variables) followed by an F (symbol indicating Numeric data; an A indicates alpha or text-based data). The 2F is followed by the size of the field, which in this case is 3 columns wide, with no decimals, or 3.0. (If a decimal is involved, then 3.1 would indicate that the variable used three columns and the third column is a decimal value.) A comma is entered, followed by the size and type of the next variable, here F1.0, representing GENDER.
3) Once the entire format has been identified, follow the OK buttons and the data will be entered into the worksheet. 4) Refer to the Help screens for additional considerations regarding the entry of raw data files.

72
DISPLAY DATA On occasion it may be useful to obtain a list of values for a variable(s). The Display Data command will place a listing of a variable’s values into the Session Window from which a printout may be obtained. DATA: Pulse.MTW PATH: Manip => Display Data => insert the variable(s) to be displayed into the right box (“Columns, constants, etc.”) => OK EXAMPLE: Display the data associated with the variables ‘PULSE1’ and ‘PULSE2.’
Dialog Box Input: Move 'PULSE1' and “PULSE2’ into the "Columns, Minitab Output: A summary listing of all values of the selected variables constants, and matrices to display” box.. displayed in the Session Window.

73
EDITING A WORKSHEET Once data are in a worksheet (data window), it can be edited. The data can be rearranged, rows and columns can be inserted or deleted, cut or copied, and pasted, and values within the individual cells can be changed. (This is not an exhaustive list). PATH: from the Main Menu Bar select EDIT (or MANIP or EDITOR, as noted below). In all cases, the data you wish to edit, must be selected first.
• An individual cell is selected by clicking once in the cell. • A column is selected by clicking once in the alpha-numeric (C1, C2, etc.) cell. • A row is selected by clicking once in the cell containing the row number.
A group of rows or columns is selected by clicking and dragging. For example, suppose you wish to select columns C1, and C2 from the PULSE worksheet. Click once and hold down in the alpha-numeric column heading C1. Drag the mouse over to C2. Both columns will now be highlighted (selected) as shown below (left). Now suppose you wish to select rows 2 and 3 in the PULSE worksheet. Click once and hold down on row 2, then drag down to row 3. Both rows will now be highlighted (selected) as shown below (right)..
Editing Commands: Undo: Undoes the last action taken in the worksheet. Note that undo only “remembers” the last action taken.
Path: Edit = > Undo

74
CLEAR vs. DELETE: It is extremely important to understand the difference between the CLEAR command and the DELETE command. CLEAR inserts a “place holder” whereas DELETE removes data and allows the data below the deletion point to move up. For a data file based upon cases (where related responses from one source are contained in one row), the use of the DELETE command results in the data from one case shifting into another case, thereby rendering many analytical techniques useless. Clear: Removes the cell contents of the selected data cells. The empty cells will remain with the cleared data values being replaced by the Minitab missing value symbol (*) for numeric data or a blank cell for text data.
Path: Edit = > Clear Cells (Pressing the backspace key after selecting the data will perform the same function) Delete: Deletes the selected data from the worksheet. All remaining column data will move up (row data will move left).
Path: Edit = > Delete Cells (Pressing the delete key after selecting the data will perform the same function.) But what if the rows or columns that I wish to delete are not next to each other (are non-contiguous)?? Deleting Non-Contiguous Columns.
Path: Manip = > Erase Variables (Be warned, that when using this command, you cannot undo the action.) A dialog box as shown below left, will appear into which you can enter any combination of columns to be erased. To enter the columns to be erased, select the column(s) in the dialog box on the left by clicking once on the alpha-numeric column name. This will highlight the column name. Now press select. This will move the column name to the box on the right. When all choices have been made, click OK. The contents of columns C1, C3, and C5 will be erased. The empty columns will remain.
Deleting Non-Contiguous Rows.
Path: Manip = > Delete Rows (When using this command, you cannot undo the action.) A dialog box will as shown below right, will appear into which you can enter the rows to be erased. Enter the rows to be deleted in the “delete rows” box. In the example shown, rows 1, 3, and 8 will be deleted. You must now designate the columns from which these rows will be deleted. When you click once in the “from columns” box, a list of variables (columns) will appear in the box to the left. Select the columns from which the rows will be deleted by clicking once on the variable. Now click select. When you have completed this process, click OK. The chosen rows will be deleted and the remaining rows will move up.

75
Cut, and Copy:
Path: Edit => Copy Cells OR Edit = > Cut Cells It is important to note the difference between the cut and copy commands. Cut will actually remove the selected data from the worksheet and place it on the Clipboard. All remaining rows or columns will move up or left. Copy will simply place a copy of the selected data on the Clipboard, leaving the selected data in the worksheet that it was copied from. Copying non-contiguous rows and columns is done in a manner similar to deleting non-contiguous rows and columns.
Paste:
Path: Edit = > Paste Cells Once data is cut or copied to the Clipboard, it can be pasted within the same or another worksheet. In the worksheet select the area where the data will be pasted. This is done by designating an anchor cell. The first cell of the Clipboard contents will be pasted here, followed by the remainder.
Inserting Cells, Rows, and Columns:
Path: Editor = > Insert Cells/Insert Rows/Insert Columns Note here that you are now using the Editor Menu, as opposed to the Edit Menu used previously. Before inserting cells, rows, or columns, an area of the worksheet must be selected** Cells and Rows will be inserted within the area you select. Columns will be inserted to the left of your selection.**
**Area Selection: Suppose you want to add two cells (one in row 2 and one in row 3) to the column PULSE1 from the PULSE worksheet. Select cell 2 and cell 3 in the column PULSE1. Next use the above Path to choose Insert Cells. Two empty cells will appear (one in row 2 and one in row 3) in the column PULSE1, and all other cells will move down. The values that previously appeared in cells 2 an 3 in this column, are now in cells 4 and 5.
Now suppose you want to insert 3 rows in positions 7, 8, and 9. Select rows 7, 8, an 9 (or simply cells 7, 8, and 9 will do). Next, use the above Path to choose Insert Rows. Three empty rows will appear in positions 7, 8, and 9, and all other rows will move down. The rows that were previously rows 7, 8, and 9, are now rows 10, 11, and 12.
Finally, suppose you want to insert a column in between PULSE1 and PULSE2. Select the column PULSE2 (remember, the new column will be inserted to the left of your selection). Next, use the above Path to choose Insert Columns. A new column will be inserted between PULSE1 and PULSE2, and all other columns will move to the right. Note that had you wanted to add two columns in between PULSE1 and PULSE2, you would have selected PULSE2 and RAN. To add three columns you would have selected PULSE2, RAN, and SMOKES, etc.
Moving Columns:
Path: Editor = > Move Columns Suppose you now want to move a column or columns. Begin by selecting the column or columns you want to move. Now use the above Path. The following dialog box will appear. You will use this dialog box to designate where you would like the selected column(s) moved to. Choosing Before column C1, will move the selected column(s) into the position before C1, and all columns will move to the right. Choosing After last column in use, will move the selected column(s) to the first position after the last column being occupied in the worksheet (in this case the selected column(s) would be moved to the first empty column after the column ACTIVITY). Finally, you may designate a position between any of the existing columns, by choosing Before Column and then selecting the column(s) of your choice. The column(s) you want to move will be placed before the column you designated in the dialog box, and all columns will move to the right. Once you’ve made your choice, click OK.

76
EDITING CHARTS AND GRAPHS: TOOL AND ATTRIBUTE PALETTES Once you’ve made your chart or graph, there may be times when you want or need to make some changes to it. Minitab’s Tool and Attribute Palettes are used to do this. The options and editing features discussed here apply to each of the charts and graphs discussed in this manual. Not all options from each of the palettes will be discussed. In each example, a basic Bar Chart will be used.
To begin editing, the graph you want to work on, must be the active window, and must be in the Edit Mode. To enter the Edit Mode, do one of the following: Double-click in the graph window, or use the Path: Editor = > Edit. Sometimes, the Tool and Attribute Palettes which help you do your editing, do not automatically display when you enter the Edit Mode. To make them appear: Path: Editor = > Show Tool Palette and/or Editor = > Show Attribute Palette All editing begins with a selection. The Selection Tool (diagonally pointing arrow in the upper left box) in the Tool Palette is used for this purpose. This arrow must be selected before selecting areas or text for editing, within your chart. Beginning with the Tool Palette, you will “draw” an ellipse, and add some text within this ellipse. To “draw” the ellipse, click once on the picture of the ellipse (second column, second row of the Tool Palette). Now locate the place on your chart where you want to place the ellipse. Holding down the left mouse key, begin to drag the mouse. You will see the ellipse appear as you are dragging the mouse. If you’ve not done this before in, it will take some practice to get it just the way you want it, so be patient. Once your ellipse looks the way you want it to look, release the left mouse key. The ellipse surrounded by four selection dots will now be added to your chart. To remove the selection dots, click once anywhere outside of the ellipse.

77
Now, you will add some text to the inside of the ellipse. Click once on the “T” (upper right box) in the Tool Palette. Now click once inside the ellipse. Type in the text that you want to appear inside of the ellipse, inside the Text Box. Now click OK. The text will now appear inside the ellipse on your chart. Now that you know how to choose a tool and select a place within your chart or graph to use that tool, do not be afraid to experiment with the remaining tools not discussed here. Anything you do, can always be undone by simply selecting what you wish to remove, and then pressing the delete key. Next you will be working with the Attribute Palette. You will use the Attribute Palette to change font and text size, the line type surrounding the bars, the foreground fill pattern, the color of the foreground fill pattern, and the background color of selected objects. To change font styles, click once on the text for which you wish to change the font style. Selection Dots will now appear around the selected text. Now click once in the upper right box (the one containing two different styles of “T’s”) in the Attribute Palette. A drop-down menu with font choices will appear. Select a font. Your selected text will now appear in the font style chosen. To change font size, select the text you wish to change, and then click once in the third small box on the right, in the Attribute Palette. A drop-down menu with font size choices will appear. Select a size. The text will now be resized to the font size you chose. Now you will change the line type surrounding the bars. Select a bar by clicking once on the outline of it. The bar will be surrounded by Selection Dots. Now select the fourth box on the right, in the Attribute Palette. From the drop-down menu select a line style. The new line style will now appear around the selected bar. Next, you will choose a background color for a bar. Once again select a bar. Now select the ninth box on the right, in the Attribute Palette. Choose a color. This color will now appear as the background color of the selected bar. Next, you will select a fill pattern, and fill pattern color for a bar. Once again, first select a bar. Now select the eighth box on the right in the Attribute Palette. Select a fill pattern. Now select the fifth box on the right in the Attribute Palette. Select a fill pattern color. Depending on the pattern and colors chosen, your chart should now appear somewhat changed. To close the Tool and Attribute Palettes click once in the small rectangle in the upper left corner of each box.

78
EXPORTING TABLES AND GRAPHS Minitab data analysis in the form of tables, graphs, text, etc. may be copied from the Session Window, Graph Windows, etc. to a document created in Microsoft Word or another program. DATA: Pulse.mtw PATH: From a Minitab window copy the material to be transferred to Word, go to Word and paste the material in the desired location. NOTE REGARDING GRAPHS: In most cases transferring information requires that the desired materials be highlighted and copied. However, for graphs the process is slightly different. First select the graph to be copied and then go to the Main Menu Bar ‘Edit’ menu and select ‘Copy Graph.’ If the Copy Graph option is not available you, you must go to the “Editor” menu and select the ‘View” option at the top of the list, Right below ‘View’ is the ‘Edit’ option. When ‘View’ is selected, one can copy a graph. When ‘Edit’ is selected one can edit the characteristics of the graph, but not copy it. EXAMPLES: Session Window: Highlight items to copy. Go to Word Graph Window: See Note above. Editor option to ‘View’ Graphs to Word: Select Edit, Paste Special, and select Paste. Edit Menu option ‘Copy Graph.’ Picture (Metafile) or Bitmap.
200150100
20
10
0
Weight
Freq
uenc
y

79
PATTERNED DATA Any column in the Minitab work sheet can contain data (numbers, text, or date/time) that follow a pattern. The pattern (numbers, or date/time) need not be an equally spaced pattern. Some examples of Patterned Data are: • The numbers 1 through 10. • The months January through December. • Strongly Agree, Agree, No Opinion, Disagree, Strongly Disagree. • 9:00 AM, 10:00 AM, 1:00 PM, 5:00 PM. PATH: Calc = > Make Patterned Data = > Simple Set of Numbers EXAMPLE 1: Filling a Column with an Equally Spaced Pattern of Numbers. Suppose you wish to enter the numbers 1 through 5, in steps of 1 (that is, 1, 2, 3, 4, 5) into column C2. Enter the column into which you want the patterned data to appear (here C2). Choose the first value that you want to appear (here 1). Choose the last value that you want to appear (here 5). Now enter the increments (steps) that you want between each number. Finally, enter the number of times you want each value to appear and the number of times you want the entire sequence to appear. Click OK. The numbers 1 through 5 will appear in column C2 as shown right.

80
PATH: Calc = > Make Patterned Data = > Arbitrary Set of Numbers EXAMPLE 2: Filling a Column with an Unequally Spaced Pattern of Numbers. Suppose you wish to enter the numbers 1, 2, 3, in steps of 1, and the numbers 4 through 6 in steps of 0.5 into column C1. The only difference in this dialog box and the one from the previous example is in the designation of numbers. In the box labeled arbitrary set of numbers, you would type 1:3/1 and 4:6/0.5. This “tells” Minitab that you wish to have the numbers 1 through ( : ) 3 in steps of 1 ( /1 ), and the numbers 4 through 6 in steps of 0.5 entered into column C1. Click OK. The designated patterned data is entered into Column C1 as shown next.
PATH: Calc = > Make Patterned Data = > Text Values EXAMPLE 3: Filling a Column With Patterned Text. Now suppose you wish to have the colors purple, green, and blue, appear in two sequences, one time each, in column C3. Choose the column (C3), the text values (purple, green, and blue). Each value is to be listed once, and the sequence is to be listed twice. Click OK. Column C3 now contains the patterned data.

81
PATH: Calc = > Make Patterned Data = > Simple Set of Date/Time Values EXAMPLE 4: Filling a Column with an Equally Spaced Pattern of Dates/Times. Suppose you wish to enter one sequence of the dates 1/31/00 through 6/30/01, each date appearing once, into column C4. Enter the column into which you want the patterned data to appear (C4). Enter the start date and end date. Select the increment by using the pull-down menu in the Increment box. Enter the number of times each value (date) is to be listed (1) and the number of times the sequence is to be repeated (1). Click OK Column C4 will now contain the patterned data as shown next.
PATH: Calc = > Make Patterned Data = > Arbitrary Set of Date/Time Values EXAMPLE 5: Filling a Column with an Unequally Spaced Pattern of Dates/Times. Suppose you wish to enter three sequences of the dates 9/22/38 and 4/17/58, one time each into column C5. As with each previous example, a column is designated, as well as the values, how many times each value is to be listed, and how many times the sequence is to be repeated. The worksheet now appears as shown below.

82
PROJECT MANAGER The Project Manager resides in the background of every Minitab session. Its primary function is to help one maneuver among the various Minitab windows. DATA: Pulse.mtw; Schools.mtw; and Track15.mtw PATH: Select the Project Manager icon off of the Standard Toolbar or, if Minitab components (windows) have been downsized, it will be visible within the project window.

83
The Project Manager may be used to recall the history of the project (allows one to review prior analysis); look at the contents of the ReportPad; move between worksheets, edit the name of individual worksheets, examine the characteristics of the worksheet (e.g. the variables in the Pulse.mtw worksheet), as well as access a number of other windows.
Associated with the Project Manager is the Project manager Toolbar, which can be toggled on/off from the Main Menu ‘Windows’ dropdown menu.

84
REPORTPAD The ReportPad serves as a simple word processing window within Minitab. Results of one’s data analysis may be copied to this window and prepared for printing as a document or the information may be collected here and transferred to another word processing program. DATA: Pulse.mtw PATH: Access the ReportPad from the Project Manager or via the Project Manager Toolbar icon, a notepad with a red corner.
EXAMPLE: Shown below is a portion of a ReportPad containing a graph and some statistical data.
ReportPad Icon

85
SPLIT WORKSHEET On occasion it may be necessary to use the Split Worksheet command so that analysis on a sub-set of the data may be conducted. For example, one might wish to examine the relationship between height and weight for only female study participants. To do this one would first have to split the data set based upon the ‘SEX’ variable. In the case of a dichotomous variable such as sex, the result of splitting the worksheet will be three worksheets – the original, a worksheet containing only male subjects, and a worksheet containing only female participants. DATA: Pulse.MTW PATH: Select the Minitab Worksheet to be split => Manip => Split Worksheet => insert the variable by which the file is to be divided into the “By variables:” cell => OK EXAMPLE: Split the worksheet by the variable ‘SEX’.
Dialog Box Input: Move 'SEX' into the "By variables Result: Three Worksheets – the original, one for male, and one for female.

86
APPENDIX A: Data File Descriptions PATH to Data Files: File => Open Worksheet => set the "Look in:" cell to Data => select the desired data file => Open PATH to Data File Descriptions: Help =>Search Help => Index => enter data file name => select file => Display MARKET.MTW This data set consists of a company's quarterly data on sales revenues, advertising expenses, capital expenses, and the ad agency used from 1991 to 1992. Column Name Count Description C1 Index 8 Index C2 Quarter 8 Quarter C3 Year 8 Year C4 Sales 8 Total sales C5 Advertis 8 Advertising expenses C6 Capital 8 Capital expenses C7 AdAgency 8 Advertising agency PULSE.MTW Students in an introductory statistics course participated in a simple experiment. Each student recorded his or her height, weight, gender, smoking preference, usual activity level, and resting pulse. Then they all flipped coins, and those whose coins came up heads ran in place for one minute. Then the entire class recorded their pulses once more. Column Name Count Description C1 Pulse1 92 First pulse rate C2 Pulse2 92 Second pulse rate C3 Ran 92 Running: 1 = ran in place; 2 = did not run in place C4 Smokes 92 Smoking: 1 = smokes regularly; 2 = does not smoke regularly C5 Sex 92 Sex: 1 = male; 2 = female C6 Height 92 Height in inches C7 Weight 92 Weight in pounds C8 Activity 92 Usual level of physical activity: 1 = slight; 2 = moderate; 3 = a lot
SCHOOLS.MTW In December 1975, many public school teachers in Madison, Wisconsin called in sick as a protest against administrators. Column Name Count Description C1 SchlType 48 School level: 1 = elementary; 2 = middle; 3 = high C2 Teachers 48 Number of teachers in the school C3 Sick 48 Number who called in sick
TRACK.MTW Winning times in seconds for the men's 1500-meter run in the Olympics from 1900 to 1992. Column Name Count Missing Description C1 Year 21 0 Year C2 Time 21 0 Time in seconds

87
APPENDIX B: CONDUCTING A HYPOTHESIS TEST The steps used to conduct a hypothesis test are noted below, along with an example, which uses the t-test.
Steps in the Test of a Hypothesis:
A) State the Given (known) information: µ, σ, α, etc. B) State the Null Hypothesis and its Alternative:
1) Identify whether the test is right tailed (<), left-tailed (>), or not equal. 2) State the hypotheses in the form: Ho: µ = µx Ha: µ = µx (where µx = population mean)
C) Determine the Critical Value: In the case of the One Sample t: 1) Critical Value = a t table value based upon a given level of significance (α) AND the degrees of Freedom of the statistic (d.f.), or 2) Critical Value if using p-value approach is the stated level of significance.
D) Determine the Test and compute the Test Statistic: Dependant upon what measure is being tested. E) Decision: Compare the Test Statistic with the Critical Value and decide whether to Retain the Null Hypothesis or Reject it in favor of the Alternative Hypothesis. F) Conclusion: State a conclusion in terms of the data. The conclusion should go beyond a simple retention or rejection of the null hypothesis to interpret what this
decision means in terms of the data studied. EXAMPLE: The mean pulse rate for adults is known to be 72 beats per minute. Determine if the initial pulse rate ('PULSE1') of study participants is significantly higher than that of the population. Test the hypothesis at the α = .02 significance level. Dialog Box Input: Move 'PULSE1' into the "Variables:" cell; enter 72.0 into the "Test Mean:" cell; check the test "Alternative:" and "Confidence Level:" via the "Options" button.
Test of the Hypothesi
Given: µ = 72.0; α = .02 Hypotheses: Ho: µ = 72.0 Ha: µ > 72.0 Critical Value: where α = .02; d.f. = 91 (use nearest table value greater than d.f.; used 100); C.V. = +2.081 Test: 1-Sample t Test Statistic: 0.76 Decision: Fail to Reject Ho Conclusion: At the α = .02 significance level there is not sufficient evidence to reject the null hypothesis that the sample had a mean pulse rate greater than that of the population (72.0 beats per minute) and accept the alternative hypothesis that the pulse rate was greater for the sample.
MINITAB OUTPUT One-Sample T: Pulse1 Test of mu = 72 vs mu > 72 Variable N Mean StDev SE Mean Pulse1 92 72.87 11.01 1.15 Variable 98.0% Lower Bound T P Pulse1 70.48 0.76 0.225
t value to check against Critical Value
p-value

88
INDEX
A
APPENDIX A: Data File Descriptions, 86 APPENDIX B: CONDUCTING A HYPOTHESIS TEST, 87 AREA GRAPH, 34 Attribute Palette
Editing Charts and Graphs, 77
B
Bar Chart, 11 BAR CHART, 11 BASIC STATISTICS (Descriptive Statistics), 12 Binomial Probabilities, 14 Binomial Random Variable
Obtaining Probability Distribution, 16 BINOMIAL RANDOM VARIABLES (Calculating Probabilities),
14 BINOMIAL RANDOM VARIABLES (Obtaining a Probability
Distribution), 16 Boxplot, 17 BOXPLOT (BOX-AND-WHISKER PLOT), 17
C
CALCULATE, 62 Calculator, 62 Chi-Square, 19
Chi-Square Goodness of Fit Test, 19 Chi-Square Indpendence Test, 19
CHI-SQUARE (): Test of Indepedence, 19 CODE
Recoding data, 65 Coefficient of Determination, 20 COEFFICIENT OF DETERMINATION (r2), 20 Column Statistics, 63, See also Descriptive Statistics Confidence Interval
for One Population Proportion, 36 One Population Proportion, 22 Sigma Known
One Sample Z, 24 Sigma Unknown
1 Sample t, 23 CONFIDENCE INTERVAL FOR ONE POPULATION
PROPORTION, 22 CONFIDENCE INTERVAL FOR µ (σ KNOWN): ONE-
SAMPLE Z, 24 CONFIDENCE INTERVAL FOR µ (σ UNKNOWN): ONE-
SAMPLE t, 23 Contingency Table, 19, See Cross Tabulation Table
CONVENTIONS USED IN THE MANUAL, 3 Conventions used in this Manual
ADDITIONAL REQUIREMENTS, 3 OPTIONS, 3 PATH, 3 PROCESS, 3 RELATED GRAPHS, 3 RELATED STATISITCAL PROCEDURES, 3
Correlation. See Linear Correlation Correlation Coefficient, 20, See Linear Correlation Cross Tabulation, 19 Cross Tabulation Table, 25
Interpreting, 26 CROSS TABULATION TABLE (Contingency Table), 25
D
DATA, 4 Data Entry
Direct, 67 Directly into Columns, 68 Directly into Rows, 68 Excel Files, 70 Retreiving Existing Worksheets, 70 Text/ASCII type files, 71
DATA ENTRY, 67 Data File Descriptions
finding, 4 Data Files
Pulse.MTW, 86 Schools.MTW, 86
Data Formats Date/Time, changing, 69
Data Types Date/Time, 67 Numeric, 67 Text, 67
Date/Time, 67 Descriptive Statistics, 12, See also Column and Row Statistics Discrete Random Variable
Obtaining a Probability Histogram, 27 Simulating, 29
DISCRETE RANDOM VARIABLES (Obtaining a Probability Histogram), 27
DISCRETE RANDOM VARIABLES (Simulation), 29 Display Data, 72 DISPLAY DATA, 72 DOCUMENT OVERVIEW, 3 DOTPLOT, 30 Dotplots, 30
E
Editing Charts and Graphs, 76 EDITING CHARTS AND GRAPHS: TOOL AND ATTRIBUTE
PALETTES, 76 EDITING THE WORKSHEET, 73 EXPORTING TABLES AND GRAPHS, 78
F
Fitted Line Plot, 31 FITTED LINE PLOT(Linear Regression), 31 Five-Number Summary, 17, 33 FIVE-NUMBER SUMMARY, 33 frequencies, 11 frequency distributions, 11 FREQUENCY POLYGON, 34
G
GETTING STARTED WITH MINITAB, 6
H
Histogram, 35 HISTOGRAM, 35 History Window, 8 hypothesis test, 87 Hypothesis Test
One Population Proportion, 36 One Sample Z test, 38 Sigma Unknown
1 Sample t, 37 HYPOTHESIS TEST FOR ONE POPULATION PROPORTION,
36 HYPOTHESIS TEST FOR µ (σ UNKNOWN): ONE-SAMPLE t,
37 HYPOTHESIS TEST OF MEAN (σ KNOWN): ONE-SAMPLE
Z, 38
I
Info Window, 8 Inter Quartile Range (IQR), 17 INTRODUCTION, 3

89
L
LINE GRAPH, 39 Linear Correlation, 40 LINEAR CORRELATION, 40 Linear Regression, 41
Fitted Line Plot, 31 Least-Squares Criterion, 41 Scatterplot, 55
LINEAR REGRESSION, 41
M
Maximum, 13 Boxplot, 17 Five Number Summary, 33
Mean, 13, 43 Trimmed, 13
Measures of Center, 43 MEASURES OF CENTER, 43 Measures of Variation, 44 MEASURES OF VARIATION, 44 Median, 13, 43
Boxplot, 17 Five Number Summary, 33
Minimum, 13 Boxplot, 17 Five Number Summary, 33
Minitab Accessing on campus, 6 Data Window (Worksheet), 6 Graph Window, 6 Opening and Starting, 6 Session Window, 6
Mode. See Tally Tally, 60
N
Naming Variables, 69 NORMAL DISTRIBUTION, 45 Normal Probability Plot, 46 NORMAL PROBABILITY PLOT, 46 Normally Distributed Variable
Probabilities for, 45 NORMALLY DISTRIBUTED VARIABLE (Determining an
Observation Corresponding to a Specified Percentile), 48 NORMALLY DISTRIBUTED VARIABLE (Simulating a Normal
Distribution), 49 Numeric, 67
O
One Sample Z test Sigma Known - Hypothesis Test, 38
One-Sample t test Confidence Interval (sigma unknown), 23 Hypothesis Test, 37
One-Sample Z test Confidence Interval (sigma known), 24
P
Pareto Chart Cumulative frequency curve, 50
PARETO CHART, 50 Patterned Data, 79 PATTERNED DATA, 79 Pie Chart, 51 PIE CHART, 51 Project
in Minitab, 9 Project Manager, 8 PROJECT MANAGER, 82 PROJECTS AND WORKSHEETS, 9 p-value
for Hypothesis Test where Sigma Unknown, 37 for Hypothesis where sigma known, 38
Q
Q1, 13 Boxplot, 17 Five Number Summary, 33
Q3, 13 Boxplot, 17 Five Number Summary, 33
R
r2. See Coefficient of Determination Range, 44 Recode. See CODE REPORTPAD, 84 ReportPad Window, 8 Row Statistics, 63, See also Descriptive Statistics
S
Sampling Distribution of the Mean
Obtaining Means for Generated Samples, 53 Simulation of, 54
SAMPLING DISTRIBUTION OF THE MEAN (Obtaining Means for Generated Samples), 53
SAMPLING DISTRIBUTION OF THE MEAN (Simulation), 54 Scatterplot, 55 SCATTERPLOT, 55 Simple Random Sample (SRS), 56 SIMPLE RANDOM SAMPLE (SRS), 56 Single-Value Grouped Data Table
Tally, 60 Split Worksheet, 85 SPLIT WORKSHEET, 85 Standard Deviation, 13, 44 Standard Error of the Mean, 13 Stem-and-Leaf Plot, 58 STEM-AND-LEAF PLOT, 58 Sum of Squares
Error Sum of (SSE), 20 Regession Sum of Squares (SSR), 20 Total Sum of (SST), 20
Sums of Squares, 20
T
t One Sample t, 87
Tally, 60 TALLY, 60 Text, 67 Tool Palette, 76
Editing Charts and Graphs, 76
W
Window Data (Worksheet), 7 Graph, 7 History, 8 Info, 8 ReportPad, 8 Session, 7
Worksheet in Minitab, 9
Z
z-score One Sample Z Test. See