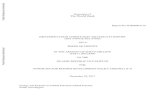Ministry of Finance, UAE I-SUPPLIER PORTAL · 1- Go to Ministry of Finance (MOF) website: 2- From...
Transcript of Ministry of Finance, UAE I-SUPPLIER PORTAL · 1- Go to Ministry of Finance (MOF) website: 2- From...

Ministry of Finance, UAE
I-SUPPLIER PORTAL
USER GUIDE
RELEASE 1

I-Supplier Portal User Guide - English 14 -2
Content
Content ............................................................................................................. 2
Registering New Supplier ............................................................................. 3
Renew Supplier Registration .................................................................... 17
Creating New Quotation .......................................................................... 30

I-Supplier Portal User Guide - English 14 -3
1. Registering New Supplier
1- Go to Ministry of Finance (MOF) website: www.mof.gov.ae
2- From the Main Page, Click on “Services” on the Red bar.
3- Choose: Corporate, then: Supplier Registration
4- Under “New Tenders, Bids and Procurements” Click: Register New User

I-Supplier Portal User Guide - English 14 -4
5- The below screen will open, at the upper part it consists of four steps:
a. Basic Information
b. Company Details
c. Additional Information
d. Attachments
In the “Basic Information” the page have six fields as follows:
1- Company Name (Arabic): the company name must be written in Arabic
2- Company Registration Number: As per the official certificates
3- E-mail Address: The main e-mail for the contact persons in your reputable company (e.g. [email protected])
4- Contact Name: The name of the contact person in charge for the sales operations in your reputable company
5- Mobile Number: It should be in this format 05XXXXXXXX without international codes or special characters.
This number shall receive the certificates expiration date reminders and the registration confirmation SMS
6- Telephone number: The telephone number for your reputable company
7- Press the “Next” Button

I-Supplier Portal User Guide - English 14 -5
In the “Company Details” the page have a lot of vital mandatory data (with the blue * ):
1- Supplier Name (English) : This is a mandatory field, in the “Basic Information” we entered the Supplier Name
in Arabic, Now the alternative name in English
2- If a note to the buyer (Approver) is required, please enter it
3- The below three certificate are very important and the dates mentioned should be up to date (Valid) to be
able to submit quotations for an auction or a tender :
a. Chamber of Commerce Membership : Certificate number and Expiration Date must be filled, this is
very important
b. Commercial Registration Number : Certificate number and Expiration Date must be filled, this is
very important
c. Trade License Number: Certificate number and Expiration Date must be filled, this is very important
4- In the ‘„Address details„„, Please press the create button.

I-Supplier Portal User Guide - English 14 -6
5- Enter the supplier details, the following check boxes will be automatically ticked :
a. Purchasing Address : This address will be the purchasing address for your company
b. Payment Address : This address will be the payment address for your company
6- Click ‘„Apply„„ button
7- After finishing the “Address Details”, Go to the “Contact Directory“
8- You will find that the contact data already defined in the “Basic Information” was defined as a contact
9- If it is required to update the contact name or phone number, click on “Update” (Pencil Icon)
10- If it is required to define another contact, click on “Create”

I-Supplier Portal User Guide - English 14 -7
11- To enter the “Banking Details”, Click “Create”
12- The below screen will open
13- The country by default is: United Arab Emirates and it is not updatable
14- In the Bank Name field, enter: % and click on the magnifier icon (% meant to bring all the values in the list of
values)
15- Choose the bank from the list and click: Submit
16- Do the same for “Branch Name”

I-Supplier Portal User Guide - English 14 -8
17- Enter the account number (Mandatory)
18- Enter the account name
19- Enter the IBAN (Mandatory)
20- Enter Currency (AED)
21- Click: “Apply”

I-Supplier Portal User Guide - English 14 -9
22- The view should be like that:
23- Click on “Save for Later” to save the updates for further actions (In case you want to continue later in the
registration process)
24- A message will appear at the top of the page asking you save the access link.
25- Copy the link to an external file to continue the registration process later.
26- Later to proceed in the registration process, Copy the URL again into the browser and click “Go”

I-Supplier Portal User Guide - English 14 -10
The “Additional Information” page records the legal registration details:
1- Legal Entity
2- Activity
3- Partners
Fill the required data as per the snapshot, to search for values in the fields please use the Symbol: %
The values are multilingual (Arabic/English) when choosing from a list, but the results will appear in Arabic language.
After finishing, press Next or save for later

I-Supplier Portal User Guide - English 14 -11
In the “Attachments” the scanned certificates should be added as attachments and payments should be done to
register the company as a certified supplier for UAE Federal Government
Certificates required:
1- Bank Attachment
2- Chamber of Commerce Membership (Mandatory for registration acceptance from MOF side and to be
able to submit your registration request)
3- Commercial Agencies Record
4- Partnership Contract
5- Registration in the commercial register (Mandatory for registration acceptance from MOF side and to be
able to submit your registration request)
6- Signature
7- Trade License (Mandatory for registration acceptance from MOF side and to be able to submit your
registration request)
Click “Add Attachment…”

I-Supplier Portal User Guide - English 14 -12
The page opened is divided into two sections:
Section 1: Attachment Information includes the following:
1- Title
a. Name of the attachment
2- Description
a. Description of the attachment
3- Attachment Category
a. Bank Attachment
b. Chamber of Commerce Membership
c. Commercial Agencies Record
d. Partnership Contract
e. Registration in the commercial register
f. Signature
g. Trade License

I-Supplier Portal User Guide - English 14 -13
Section 2: Attachment Definition, Includes the following:
1- Attachment type
a. File (Used for official scanned files)
b. URL
c. Text (up to 2000 Char, it can be copied from any source)
2- The file or data attached (Any type of files)
a. Microsoft Word
b. Microsoft Excel
c. PDF
d. Text
e. Etc..

I-Supplier Portal User Guide - English 14 -14
The process of adding an attachment should be one by one:
1- Enter the attachment title
2- Enter the attachment description
3- Enter the Category (Below)
4- Go to the lower section choose the type: File (Choose this type for official scanned papers)
5- Browse the file from your PC
6- Click “Add Another” to add another or “Apply” to finish
After you finish it should look like that:

I-Supplier Portal User Guide - English 14 -15
7- Proceed with the payments:
a. Enter the card type:
i. E-Dirham G2 Gold Al Haslah Prepaid Card
ii. E-Dirham G2 Red Al Haslah Prepaid Card
iii. E-Dirham G2 Blue Al Haslah Prepaid Card
iv. Credit Card (Visa or Master)
b. Then click “Click Here For Payment”
8- The e-dirham page will pop up it include the “Amount” and the “Order Unique Number”, Enter the card
serial and pass code and click “Submit” then “Proceed”

I-Supplier Portal User Guide - English 14 -16
9- You will return back to Oracle iSupplier Portal, tick the check box: “ وألاحكقم أوافق علىقاعاروق و ع ” (Terms and
Conditions Accepted), then click “ تطبي” (Submit).
10- You will be returned to: The “Additional Information” page and all the details will be updated in the page
(e.g. Receipt Number and the transaction ID).
11- Click “Submit”, By this you finished the registration process
12- You will receive the an e-mail with the access link URL, User name (E-mail entered), and the 1st time
password which will be changed by the user password after logging

I-Supplier Portal User Guide - English 14 -17
2. Renew Supplier Registration
1. Go to Ministry of Finance (MOF) website: www.mof.gov.ae
2. From the Main Page, Click on “Services” on the Red bar.
3. Choose: Corporate, then: Supplier Registration
4. Then choose e-Procurement - Payables
5. Under “New Tenders, Bids and Procurements” Click: Login

I-Supplier Portal User Guide - English 14 -18
6. You will be redirected to the iSupplier Portal: https://www.federalerp.gov.ae
7. Enter your user name (You contact e-mail)
8. Enter your password
9. Click “Login” to access
Note: If you forgot your user name or password click on the “login Assistance” link, by entering your
credentials you will receive an e-mail of the required data
Note: Be sure that you have accessed the “English ” version of the portal by clicking the “English” link as per
the screen shot.

I-Supplier Portal User Guide - English 14 -19
10. Upon logon the system will confirm: Logged In As [email protected] (Your email access)
11. Click “Home Page” under “MOF I-Supplier & Sourcing Portal Supplier”
12. The “Home” screen will open, Go to the “Admin” Page
13. The “Admin” screen will open
13.1. Check the “Registration Date”
13.2. Check the “Expiration Date” (if it is past todays day you will not be able to submit for an Auction or
Tenders)
13.3. Go to the “Payment” to pay the renew fees (AED 503)
13.4. Click “Click here for Payment” to pay the fees

I-Supplier Portal User Guide - English 14 -20
14. Check the “Radio Button”:
14.1. G2 Cards
14.2. Non G2 Cards
15. Proceed with the payments:
15.1. Enter the card type:
15.1.1. E-Dirham G2 Gold Al Haslah Prepaid Card
15.1.2. E-Dirham G2 Red Al Haslah Prepaid Card
15.1.3. E-Dirham G2 Blue Al Haslah Prepaid Card
15.1.4. Credit Card (Visa or Master)
15.2. Then click “Click Here For Payment”

I-Supplier Portal User Guide - English 14 -21
16. The e-dirham page will pop up it include the “Amount” and the “Order Unique Number”, Enter the card serial
and pass code and click “Submit” then “Proceed”
17. You will return back to Oracle iSupplier Portal, tick the check box: “ أوافق علىقاعاروق و عوألاحكقم” (Terms and
Conditions Accepted), then click “ تطبي” (Submit).
18. You will be returned to: The “Additional Information” page and all the details will be updated in the page (e.g.
Receipt Number and the transaction ID).

I-Supplier Portal User Guide - English 14 -22
19. Click “Submit”, By this you finished the registration process
20. The expiration date will be extended to one year forward
21. The details of the payment will appear on the page
22. Upon payment transaction registered the “Payment ID” will stay empty
Note: After the renewal fees paid, check and update the attachments of the certificates (you can do it later
but it must be updated if expired or you will not be able to submit to any auction or tender)

I-Supplier Portal User Guide - English 14 -23
In the “Attachments” the scanned certificates should be added as attachments and payments should be done to
register the company as a certified supplier for UAE Federal Government
Certificates required:
1- Bank Attachment
2- Chamber of Commerce Membership (Mandatory for the certificate renewal acceptance process)
3- Commercial Agencies Record
4- Partnership Contract
5- Registration in the commercial register (Mandatory for the certificate renewal acceptance process)
6- Signature
7- Trade License (Mandatory for the certificate renewal acceptance process)
Click “Add Attachment…”
The page opened is divided into two sections:
Section 1: Attachment Information includes the following:
1- Title
a. Name of the attachment
2- Description
a. Description of the attachment
3- Attachment Category
a. Bank Attachment
b. Chamber of Commerce Membership
c. Commercial Agencies Record

I-Supplier Portal User Guide - English 14 -24
d. Partnership Contract
e. Registration in the commercial register
f. Signature
g. Trade License
Section 2: Attachment Definition, Includes the following:
4- Attachment type
a. File (Used for official scanned files)
b. URL
c. Text (up to 2000 Char, it can be copied from any source)
5- The file or data attached (Any type of files)
a. Microsoft Word
b. Microsoft Excel
c. PDF
d. Text
e. Etc..

I-Supplier Portal User Guide - English 14 -25
The process of adding an attachment should be one by one:
13- Enter the attachment title
14- Enter the attachment description
15- Enter the Category (Below)
16- Go to the lower section choose the type: File (Choose this type for official scanned papers)
17- Browse the file from your PC
18- Click “Add Another” to add another or “Apply” to finish

I-Supplier Portal User Guide - English 14 -26
19- After finishing uploading the updates, the screen should show when the last contact had updated the
attachments and the date of the update.
20- The user can re-modify the attachment by Update (Pencil Icon) or Delete (Trash Icon)
21- On the other hand the supplier should complete the action by updating the “Business Classifications” Upon
updating the below mentioned fields and checking the check box: “I certify that I have reviewed the
classification below and they are current and accurate”

I-Supplier Portal User Guide - English 14 -27
Updating: Organization
1- The user can modify the legal details by Update (Pencil Icon) or Delete (Trash Icon)
2- Also they can create additional rows by clicking “Add Another Row”
Updating: Address Book
3- The user can modify the address details by Update (Pencil Icon) or Delete (Trash Icon)
4- Also they can create another address by clicking “Create”

I-Supplier Portal User Guide - English 14 -28
Updating: Contact Directory
5- The user can modify the contact details by Update (Pencil Icon) or Delete (Trash Icon)
6- Also they can create another contact by clicking “Create”
Updating: Business Classifications
1- This is one of the most important functions, if the three main certificates numbers and dates were not
updated upon expiration, the suppliers will not be able to submit for a quotation against an auction or a
tender.
2- Upon updating the below mentioned fields and checking the check box: “I certify that I have reviewed the
classification below and they are current and accurate”, the user must return to “General” to add the
attachments of the certificates

I-Supplier Portal User Guide - English 14 -29
Updating: Banking Details
1- The user can modify the Banking Details by Update (Pencil Icon) or Retire (Enter an end date)
2- Also they can create additional rows by clicking “Add Another Row”

I-Supplier Portal User Guide - English 14 -30
3. Creating New Quotation
1. Go to Ministry of Finance (MOF) website: www.mof.gov.ae
2. From the Main Page, Click on “Services” on the Red bar.
3. Choose: Corporate, then: Supplier Registration
4. Then choose e-Procurement - Payables
5. Under “New Tenders, Bids and Procurements” Click: Login

I-Supplier Portal User Guide - English 14 -31
6. Click on the link:
MOF I-Supplier & Sourcing Portal Supplier > Sourcing > Sourcing > Sourcing Home Page
7. The below screen will open, from “Search Open Negotiations” list: Choose “Number”
8. In the field choose one of the following:
8.1. Enter “%” symbol and click “Go” to search for all the outstanding tenders and auctions
8.2. Enter the RFQ (Request for Quotation) number to search for a specific Published RFQ

I-Supplier Portal User Guide - English 14 -32
9. The following list will open including the published RFQs
10. Click on the RFQ number directly (e.g. 15023-2) if this is an auction (مممرسة), Or click “Click here for Payment” if
the RFQ is a tender (منمقصة)
11. If there is a payment, you will proceed through the e-dirham as mentioned along the user guide

I-Supplier Portal User Guide - English 14 -33
12. The following screen will open, the screen consists of 4 pages:
12.1. Page.1 Header: RFQ Header, Which Includes the main details for the RFQ
12.1.1. Buyer Name
12.1.2. Main Dates: Open Date, Close Date, and the time left
12.1.3. Description of the RFQ
12.1.4. Requirements (Extra Information required from the supplier in the form of questions that should be
answered and according to the answer there will be a scoring)
12.1.5. Terms and conditions
12.1.6. Attachments (e.g. Scan from the official tender of auction)

I-Supplier Portal User Guide - English 14 -34
12.2. Lines: RFQ Lines, Which Includes the line details for the RFQ
12.2.1. Line Details (Quantity, Need by Date, etc..)
12.2.2. Attributes (Extra Information required from the supplier in the form of questions that should be
answered)
12.3. Controls: RFQ Controls
12.3.1. Preview Date specifies a date/time after which the negotiation information can be accessed by
potential suppliers. They can view the negotiation's details but cannot place responses.
12.3.2. Open Date Use the date/time after which all eligible suppliers are allowed to participate in the
negotiation or choose to open the negotiation immediately.
12.3.3. Close Date Use the date/time when the negotiation will be closed. Once closed, no further
responses may be accepted. If it is allowed the control manual close/close early, the negotiation can
be closed prior to the defined close date. If it is allowed the control manual extend, the time limit for
the negotiation can be extended past the original close date.
12.3.4. Award Date Used to select the date/ time when anticipate announcing the winner of the
negotiation. This is displayed to the respondents.

I-Supplier Portal User Guide - English 14 -35
12.3.5. Restrict to invited suppliers will allow all suppliers to respond to the negotiation or you can specify
that participation is by invitation only.
12.3.6. Allow supplier to select lines on which to respond You can allow participants to respond to
individual lines(s) in the negotiation, or specify that they must respond to all lines in the negotiation .
12.3.7. Require full quantity the ministry or Authority can specify that participants must submit responses
for the full quantity specified in the line. Alternatively, participants can submit responses for partial
quantities.
12.3.8. Allow multiple responses, Supplier can specify that respondents must submit a single, best response
in the negotiation, or may submit multiple responses during the negotiation open period.
12.4. Contract Terms: Not used along UAE Federal Government

I-Supplier Portal User Guide - English 14 -36
13. At the lower part of the header there should include the attachments for the tender, if you did not find it, and it
is vital for the tendering process, please contact the buyer for clarifications
14. You can open it by clicking on the links as per the below snapshots, then you can save it to your PC.
15. Go to the up right corner of the screen (if you are using the English pages) and from the “Actions” menu, Choose:
“Create Quote”. Then click “Apply”
16. You can use “Online Discussions” to discuss with the buyer any issues, it will open a page to send messages from
17. You can “View Quote History” to check the quote history
18. You can also use “View Round Modification” to check the modification that took place after a new round was
created

I-Supplier Portal User Guide - English 14 -37
19. The new screen will open, Under the header page
19.1. Enter the quote valid until date
19.2. Enter the reference number for the quotation
19.3. Enter Note to the buyer if required
19.4. Add attachments if required
You can add attachments review it, Update it, or delete it

I-Supplier Portal User Guide - English 14 -38
19.5. Scroll down in the main page to check if there are any requirements that require your answer
19.5.1. Requirements (Extra Information required from the supplier in the form of questions that should be
answered and according to the answer there will be a scoring)
20. Go to the lines page

I-Supplier Portal User Guide - English 14 -39
21. Enter the “Quote Price Unit” (The quote currency will be mentioned in the page: AED as per the example)
22. The “Promised Date” will update automatically if the it was already mentioned in the RFQ or enter it
23. If you see this Red symbol: this means that an attributes are required per item line, please click the
pencil button to update the required attributes
24. Enter the attributes (e.g. Manufacturing Date, Type, Material, etc..)
25. After you finish click “Apply”

I-Supplier Portal User Guide - English 14 -40
26. The following screen will open, you have the following option:
26.1. Validate: to validate the data entered, the system will check that all the required data were filled
26.2. Back: To return back to the previous pages for any modifications or updates
26.3. Save Draft: To save a draft version of your work and to be submitted later
26.4. Submit: Submit the quotations. Unless the quotation was submitted it will not count as a reply for
the RFQ
27. Upon submitting your quote, you can close the screens

I-Supplier Portal User Guide - English 14 -41
28. In the main screen and under “Your Active and Draft Responses” you will find your:
28.1. Response Number
28.2. Response Status
28.3. Negotiation Number (RFQ Number)
28.4. Title
28.5. Type
28.6. Time Left for the RFQ