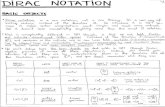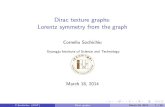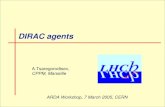miniDSP Dirac Live User Manual Dirac...Revision history Revision Description Date 0.1 Standalone...
Transcript of miniDSP Dirac Live User Manual Dirac...Revision history Revision Description Date 0.1 Standalone...

miniDSP Ltd, Hong Kong / www.minidsp.com / Features and specifications subject to change without prior notice 1
DIRAC LIVE USER MANUAL
FOR DIRAC LIVE-ENABLED MINIDSP PROCESSORS
STEREO PLATFORMS
SHD SERIES
DDRC-24
DDRC-22D
MULTICHANNEL PLATFORMS
DDRC-88A, DDRC-88D
C-DSP 8X12 DL, HARMONY DSP 8X12
SUPPORTED OS

miniDSP Ltd, Hong Kong / www.minidsp.com / Features and specifications subject to change without prior notice 2
Revision history
Revision Description Date 0.1 Standalone Dirac Live manual for miniDSP 5 June 2020
1.0 Minor updates for official release 23 June 2020
1.0a Minor corrections 30 June 2020
1.1 Added trouble-shooting section 13 July 2020
1.2 Minor trouble-shooting updates 17 October 2020
1.3 Add Harmony DSP 8x12, updates for Dirac Live 17 December 2020
1.4 Adobe AIR and Flash no longer needed 1 February 2021

miniDSP Ltd, Hong Kong / www.minidsp.com / Features and specifications subject to change without prior notice 3
IMPORTANT INFORMATION
Please read the following information before use. In case of any questions, please contact miniDSP via the
support portal at support.minidsp.com.
System Requirements
To configure the miniDSP audio processor, you will require a Windows PC or Apple Mac OS X computer with the
following minimum specification:
Windows
• Microsoft• ® Windows® 10, latest version with all updates
• At least a dual core i3, i5, or i7 processor
• At least 2 GB RAM (4 Gb preferred)
• Two free USB 2.0 ports
• Internet connection
macOS
• macOS 10.14 Mojave or 10.15 Catalina, latest version with all updates
• At least a dual core i3, i5, or i7 processor
• At least 2 GB RAM (4 Gb preferred)
• Two free USB 2.0 ports
• Internet connection
Disclaimer/Warning
miniDSP cannot be held responsible for any damage that may result from the improper use of this product or
incorrect configuration of its settings. As with any other product, we recommend that you carefully read this
manual and other technical notes to ensure that you fully understand how to operate this product. The miniDSP
audio processor is a powerful tool, and misuse or misconfiguration, such as incorrectly set gains or excessive
boost, can produce signals that may damage your audio system.
As a general guideline, you should perform the initial configuration of the miniDSP audio processor before
enabling audio through any connected output device or amplification. Doing so will help ensure that the
software is correctly configured.
Finally, note that the miniDSP audio processor is a very flexible device, and many of the questions we receive at
the tech support department are already answered in this user manual and in the online application notes on
the miniDSP.com website. So please take the time to carefully read this user manual and the online technical
support. Thanks for your understanding!
Warranty Terms
miniDSP Ltd warrants this product to be free from defects in materials and workmanship for a period of one
year from the invoice date. Our warranty does not cover failure of the product due to incorrect connection or
installation, improper or undocumented use, unauthorized servicing, modification or alteration of the unit in any
way, or any usage outside of that recommended in this manual. If in doubt, contact miniDSP prior to use.

miniDSP Ltd, Hong Kong / www.minidsp.com / Features and specifications subject to change without prior notice 4
FCC Class B Statement
This device complies with Part 15 of the FCC Rules. Operation is subject to the following two conditions:
• This device may not cause harmful interference.
• This device must accept any interference received, including interference that may cause undesired
operation.
Warning: This equipment has been tested and found to comply with the limits for a Class B digital device,
pursuant to Part 15 of the FCC Rules. These limits are designed to provide reasonable protection. This
equipment generates, uses and can radiate radio frequency energy and, if not installed and used in accordance
with the instructions, may cause interference to radio communications. However, there is no guarantee that
interference will not occur in a particular installation. If this equipment does cause harmful interference to radio
or television reception, which can be determined by turning the equipment off and on, the user is encouraged to
try to correct the interference by one or more of the following measures:
• Reorient or relocate the receiving antenna.
• Increase the separation between the equipment and receiver.
• Connect the equipment into an outlet on a circuit different from that to which the receiver is connected.
• Consult the dealer or an experienced radio/TV technician for help.
Notice: Shielded interface cable must be used in order to comply with emission limits.
Notice: Changes or modification not expressly approved by the party responsible for compliance could void the
user’s authority to operate the equipment.
CE Mark Statement
The miniDSP processor has passed the test performed according to European Standard EN 55022 Class B.
A note on this manual
This User Manual is designed for reading in
both print and on the computer. If printing the
manual, please print double-sided. The
embedded page size is 8 ½” x 11”. Printing on
A4 paper will result in a slightly reduced size.
For reading on the computer, we have
included hyperlinked cross-references
throughout the manual. In addition, a table of
contents is embedded in the PDF file. Use the
View menu (Preview on Mac) or the
bookmarks sidebar (Adobe reader on Mac and
Windows) to view this table of contents.

miniDSP Ltd, Hong Kong / www.minidsp.com / Features and specifications subject to change without prior notice 5
CONTENTS
IMPORTANT INFORMATION................................................................................................................................ 3
Contents.............................................................................................................................................................. 5
1 Overview ...................................................................................................................................................... 7
2 Software Installation and Configuration ....................................................................................................... 8 2.1 Download and install the DiracLive application ..................................................................................... 8 2.2 Update your installed miniDSP software ............................................................................................... 8 2.3 Update your device firmware ............................................................................................................... 8
3 Channel Configuration (multichannel processors only) ................................................................................ 9
4 Dirac Live Calibration .................................................................................................................................. 11 4.1 Loudspeaker and microphone positioning – stereo systems ............................................................... 11 4.2 Loudspeaker and microphone positioning – multichannel/home theater systems .............................. 12 4.3 Connections for Dirac Live calibration ................................................................................................. 13
4.3.1 Subwoofer settings (multichannel systems) ................................................................................ 14 4.4 Before You Proceed ............................................................................................................................ 15
4.4.1 Check your configuration/preset................................................................................................. 15 4.4.2 Windows 10 users....................................................................................................................... 15 4.4.3 macOS users ............................................................................................................................... 17
4.5 Starting the DiracLive application ....................................................................................................... 19 4.6 Dirac account login or creation ........................................................................................................... 20 4.7 Select device ...................................................................................................................................... 21 4.8 Common features of the DiracLive UI ................................................................................................. 22
4.8.1 Sidebar ....................................................................................................................................... 22 4.8.2 Loaded filters .............................................................................................................................. 23 4.8.3 Tab selection menu..................................................................................................................... 23 4.8.4 Main display area ....................................................................................................................... 23 4.8.5 Main menu ................................................................................................................................. 23 4.8.6 Notifications ............................................................................................................................... 24 4.8.7 Help overlay ............................................................................................................................... 24 4.8.8 Navigation buttons ..................................................................................................................... 24
4.9 Select Recording Device...................................................................................................................... 25 4.10 Volume Calibration ............................................................................................................................. 26 4.11 Select Arrangement ............................................................................................................................ 28 4.12 Measure ............................................................................................................................................. 29
4.12.1 Tightly focused imaging .............................................................................................................. 30 4.12.2 Focused imaging ......................................................................................................................... 31 4.12.3 Wide imaging .............................................................................................................................. 31 4.12.4 Run the first measurement ......................................................................................................... 32 4.12.5 Completing the measurements ................................................................................................... 34 4.12.6 Viewing and redoing measurements ........................................................................................... 34

miniDSP Ltd, Hong Kong / www.minidsp.com / Features and specifications subject to change without prior notice 6
4.13 Filter Design ....................................................................................................................................... 35
4.13.1 Frequency response display – stereo .......................................................................................... 35 4.13.2 Frequency response display – multichannel ................................................................................ 36 4.13.3 Channel selection and groups - multichannel .............................................................................. 37 4.13.4 Zooming in on the graph ............................................................................................................. 38 4.13.5 Display controls .......................................................................................................................... 38
4.14 Designing the target curve .................................................................................................................. 40 4.14.1 Range curtains ............................................................................................................................ 41 4.14.2 Snapshots ................................................................................................................................... 42 4.14.3 Reset to default .......................................................................................................................... 42 4.14.4 Saving and loading individual target curves ................................................................................. 42 4.14.5 Guidelines for target curve design .............................................................................................. 43
4.15 The Impulse response graph ............................................................................................................... 44 4.16 Saving and loading projects ................................................................................................................ 46 4.17 Filter Export........................................................................................................................................ 47
5 Additional Information ............................................................................................................................... 49 5.1 Solving connectivity issues.................................................................................................................. 49
5.1.1 No Internet connection ............................................................................................................... 49 5.1.2 The miniDSP processor is not detected ....................................................................................... 49
5.2 Trouble-shooting audio issues ............................................................................................................ 51 5.3 Legacy Support Manuals ..................................................................................................................... 52

miniDSP Ltd, Hong Kong / www.minidsp.com / Features and specifications subject to change without prior notice 7
1 OVERVIEW
This manual describes operation of the current version of Dirac Live on Dirac Live-enabled miniDSP processors. It
complements the main user manual for each product. The term “miniDSP processor” will refer to any of the
following miniDSP products:
Stereo processors
• SHD Series (User Manual)
• DDRC-24 (User Manual)
• DDRC-22D (User Manual)
Multichannel processors
• DDRC-88A (User Manual)
• DDRC-88D (User Manual)
• C-DSP 8x12 DL (User Manual)
• Harmony DSP 8x12 (User Manual)
This software runs on Windows 10, macOS 10.14 (Mojave) and mac10.15 (Catalina) only.
If you are unable to run the above versions of the Windows or macOS operating system, you may be
able to run the original version of Dirac Live (“Dirac Live 1”) with your miniDSP processor. Not all
processors have this ability, see section 5.3.

miniDSP Ltd, Hong Kong / www.minidsp.com / Features and specifications subject to change without prior notice 8
2 SOFTWARE INSTALLATION AND CONFIGURATION
miniDSP processors are configured by software running on a PC or Mac. There are two sets of software to
download and install, from live.dirac.com and from miniDSP.com.
The software described in this section runs on Windows 10, macOS 10.14 (Mojave) and mac10.15 (Catalina) only.
2.1 DOWNLOAD AND INSTALL THE DIRACLIVE APPLICATION
Download the DiracLive application installer for Windows 10 or macOS from https://live.dirac.com/download/.
On macOS, double-click on the download file to unzip it.
Double-click on the downloaded (and unzipped) installer to run it. It will have a name like diraclive-v3.0.13-
setup.exe (Windows) or DiracLive v3.0.13 Setup Darwin.app (macOS). (The version number embedded in the
file name may be different.) Accept the default installation settings. Do not run the DiracLive software yet.
Changing the installation path away from the default may cause issues with DiracLive being unable to
find the miniDSP processor. If you did not install with the default settings, see Installation path issues
on page 50.
2.2 UPDATE YOUR INSTALLED MINIDSP SOFTWARE
If you are upgrading from the older version of DiracLive or have not updated your miniDSP software recently,
download the miniDSP software from the User Downloads area on minidsp.com
(http://www.minidsp.com/userdownloads) and install it. Refer to your processor’s User Manual for details.
2.3 UPDATE YOUR DEVICE FIRMWARE
If you are upgrading from the older version of DiracLive, have not updated your firmware in some time, or have
purchased a used miniDSP processor, update your device firmware. Refer to your processor’s User Manual for
details.

miniDSP Ltd, Hong Kong / www.minidsp.com / Features and specifications subject to change without prior notice 9
3 CHANNEL CONFIGURATION (MULTICHANNEL PROCESSORS ONLY)
This section applies to multichannel processors only. You will need to do this before you run the DiracLive app
for the first time.
Start your processor’s plugin and click on the Connect button. Click on the Display menu in the plugin. The menu
options will vary depending on your specific product. Select the “Dirac Channels Configuration” menu entry:
Use the screen that pops up to set up your speaker configuration. For example, below is a typical setting for a
5.1 system using small speakers:
Sequence
This is the order in which channels are measured.
Zone No.
You can create up to 8 zones. Each zone is calibrated separately.
Channel
Select the Dirac Live channel. If a channel is not being used, set this to “Unused.”

miniDSP Ltd, Hong Kong / www.minidsp.com / Features and specifications subject to change without prior notice 10
Speaker Type
Set the type of each speaker.
The speaker type is currently provided for user information only. It affects items such as the icons
displayed for each channel in the DiracLive app. However, it’s still recommended that this be set correctly
for your system in order to allow for future enhancements.

miniDSP Ltd, Hong Kong / www.minidsp.com / Features and specifications subject to change without prior notice 11
4 DIRAC LIVE CALIBRATION
Dirac Live uses measurements made in your listening room to calculate correction filters for all speakers and the
subwoofer. You will take these measurements using the miniDSP processor, the DiracLive application running on
your computer, and a miniDSP UMIK-1 measurement microphone.
The DiracLive app will guide you through the measurement and filter design procedure. You will take from 9 to
17 measurements at different locations in your listening room.
4.1 LOUDSPEAKER AND MICROPHONE POSITIONING – STEREO SYSTEMS
Prior to performing acoustic measurements, optimize your loudspeaker and listening positions. Start with the
recommendations of the manufacturer of your loudspeakers. Loudspeakers designed for home hifi use typically
perform best away from the walls, whereas speakers designed for studio use may be designed for use closer to
walls or other surfaces. With Dirac Live, you have more freedom with loudspeaker placement, but the best
result will still be achieved if optimal loudspeaker placement is used together with Dirac Live.
You should also experiment with toe-in – many loudspeakers benefit from pointing directly at the listening
position or even slightly in front. The listening position should be away from the rear wall, as placing the
listening chair or sofa right against the wall will result in increased early reflections and changes in timbre.
For stereo systems, we generally recommend that the microphone be pointed between the two speakers. The
first measurement must be taken at the exact center of the listening area, so that Dirac Live can set the levels
and delays of each speaker. While this will usually place the microphone an equal distance from both speakers,
Figure 1. Typical stereo system measurement setup

miniDSP Ltd, Hong Kong / www.minidsp.com / Features and specifications subject to change without prior notice 12
Dirac Live will adjust in cases where it is not. Additional measurements are taken at other positions around the
listening area and at different heights from the floor. Note that all measurement positions should have acoustic
“line of sight” i.e. the direct signal from the speaker to the microphone should not be obstructed by furniture or
other objects.
4.2 LOUDSPEAKER AND MICROPHONE POSITIONING – MULTICHANNEL/HOME THEATER SYSTEMS
Prior to performing acoustic measurements, loudspeaker and subwoofer positioning should be optimized. In
particular, the location of the subwoofer will have a large impact on bass response. With Dirac Live®, you have
more freedom with loudspeaker and subwoofer placement, but the best result will still be achieved if optimal
placement is used together with Dirac Live®.
A total of nine, 13 or 17 measurements is recommended, with the microphone located in different positions in
the room and pointed vertically (that is, at the floor or ceiling). The first measurement must be taken at the
exact center of the listening area, so that Dirac Live can set the levels and delays of each speaker. Additional
measurements are then taken at locations spread around the listening area and at different heights from the
floor.
Note that all measurement positions should have acoustic “line of sight” i.e. the direct signal from the speaker
to the microphone should not be obstructed by furniture or other objects.
Figure 2. Typical home theater measurement setup

miniDSP Ltd, Hong Kong / www.minidsp.com / Features and specifications subject to change without prior notice 13
4.3 CONNECTIONS FOR DIRAC LIVE CALIBRATION
Figure 3 and Figure 4 show typical connections for acoustic measurement with the DiracLive application. Usually,
you do not need to change any of the audio connections, as the DiracLive test signals are generated inside the
miniDSP processor.
1. Connect the supplied USB (type A to type B) cable from the processor to a USB port on the computer.
2. Connect the supplied USB (type A to mini type B) cable from the UMIK-1 to a USB port on the computer.
Place the UMIK-1 microphone into a microphone stand and position the computer and cabling so that there is
enough freedom of movement to move the microphone into the needed locations. A small tripod stand is
supplied with the UMIK-1, but a larger stand with boom arm can be used if desired. If necessary, a USB
extension (up to a total USB cable length of 5 meters) can be used. In larger spaces, an active USB repeater may
be needed.
➢ For stereo systems, we generally recommend that the microphone be pointed between the speakers
and the “0 degree” calibration file used.
➢ For surround/multichannel applications, we recommend that the microphone be pointed at the ceiling
and the “90 degree” calibration file used.
Figure 3. Typical connections for measurement of a stereo system

miniDSP Ltd, Hong Kong / www.minidsp.com / Features and specifications subject to change without prior notice 14
4.3.1 Subwoofer settings (multichannel systems)
If using a subwoofer in a multichannel system, we recommend that its low pass filter be disabled if possible, or
set to its highest frequency if it cannot be disabled. Any EQ on the subwoofer should be disabled or set “flat.”
High pass filters used to protect the driver from over-excursion should be left in place.
If the subwoofer’s low pass filter is an important part of the overall bass management in the system, it can be
re-enabled after completing Dirac Live calibration and loading correction filters into the miniDSP processor.
Figure 4. Typical connections for measurement of home theater system

miniDSP Ltd, Hong Kong / www.minidsp.com / Features and specifications subject to change without prior notice 15
4.4 BEFORE YOU PROCEED
4.4.1 Check your configuration/preset
If you have used the plugin to configure back-end processing (e.g. for subwoofer integration), check that you
have the correct configuration selected before starting Dirac Live. This is because the Dirac Live test signal
passes through the routing matrix and the output channel processing.
For example, suppose you have set up configuration 2 with routing and output channels for a subwoofer. Before
starting Dirac Live with the Start Dirac Live Software button, select configuration 2 from within the plugin or
with the remote control.
4.4.2 Windows 10 users
Double-check the following items before starting the DiracLive application.
4.4.2.1 UMIK-1 plugged in
If you haven’t plugged in your UMIK-1 yet, plug it in now.
Be sure to plug in the UMIK-1 before starting DiracLive.
4.4.2.2 Check that UMIK-1 is set as the default recording device
Open the Windows Control Panel and select the Sound pane then the Recording tab. Check that the UMIK-1 is
set as the default recording device. If it is not, then click on it and then on the Set Default button.

miniDSP Ltd, Hong Kong / www.minidsp.com / Features and specifications subject to change without prior notice 16
4.4.2.3 DiracLive has access to the microphone
Open the Windows 10 Settings and select Security, then Privacy then Microphone. Check that “Allow apps to
access your microphone” is turned on.
Scroll down and check that “Allow desktop apps to access your microphone” is also turned on, and that
DiracLive.exe is listed with the applications that are allowed to access the microphone:

miniDSP Ltd, Hong Kong / www.minidsp.com / Features and specifications subject to change without prior notice 17
4.4.3 macOS users
4.4.3.1 Enable file sharing for device discovery
To enable device discovery, open System Preferences and then go to Sharing.
Enable File Sharing as shown at right.
Notes:
a) This step is not always necessary and may depend on your Mac’s
configuration or home network setup.
b) You can turn File Sharing off again after you have completed your
calibrations.
4.4.3.2 UMIK-1 plugged in
If you haven’t plugged in your UMIK-1 yet, plug it in now.
Be sure to plug in the UMIK-1 before starting DiracLive.
4.4.3.3 Grant microphone access
The heightened security in recent versions of macOS can cause some difficulties with the DiracLive application
accessing the UMIK-1. The DiracLive application should request microphone access when it first runs. A dialog
like this will appear:

miniDSP Ltd, Hong Kong / www.minidsp.com / Features and specifications subject to change without prior notice 18
When it does, click OK. You can confirm that access has been granted by opening System Preferences, then
going to the Security&Privacy pane, selecting the Privacy tab, then clicking on Microphone at the left:
The application “DiracLive” should appear here. You will typically have additional applications to which you have
given microphone access.

miniDSP Ltd, Hong Kong / www.minidsp.com / Features and specifications subject to change without prior notice 19
4.5 STARTING THE DIRACLIVE APPLICATION
To start the DiracLive application, first run the miniDSP plugin for your processor. Then click on the Start Dirac
Live Software button. Its location may vary depending on the processor. For stereo processors:
For multichannel processors:
The DiracLive application will start. If you had previously clicked Connect in the plugin, the plugin will now
disconnect from the processor. If you wish to later click Connect in the plugin again, you must quit DiracLive
first.
You must start the DiracLive application from within the plugin as described above. Otherwise,
DiracLive will not be able to detect the miniDSP processor.
If you are running macOS and the DiracLive application does not start or is unable to detect your
processor (page 21), ensure that your plugin and processor firmware are up to date. Refer to your
processor’s User Manual.

miniDSP Ltd, Hong Kong / www.minidsp.com / Features and specifications subject to change without prior notice 20
4.6 DIRAC ACCOUNT LOGIN OR CREATION
The DiracLive application works better when you are logged into your Dirac account. The first time you start it,
the option to log in or create an account appears.
You can log in here if you have a Dirac account. If you do not have an account, you can create one by clicking on
“Create or manage your account.” This will direct you to https://live.dirac.com.
If you wish, you can click “Proceed without logging in” to perform a calibration. You can return to this tab later
and create an account by selecting Login from the hamburger menu.
The following functions are enabled only when logged into a Dirac account:
• Load a previously saved project. You can only load an existing project if you are logged into a Dirac
account. If you don’t log in, you will be able to save your measurements as a project, but you will not be
able to open them again.
• Other optional or paid-for features. miniDSP always provides the “full” version of Dirac Live with its
products, so you do not need to log in to use the full version of Dirac Live if you have a miniDSP product.

miniDSP Ltd, Hong Kong / www.minidsp.com / Features and specifications subject to change without prior notice 21
4.7 SELECT DEVICE
The only device visible here will be the miniDSP processor. If necessary, close the help overlay that obscures the
device icon. Click on the device icon to select it and proceed to the next tab.
If you are using a multichannel processor and have created more than one zone, select the zone that you want
to calibrate:
If DiracLive doesn’t find your device, see Solving connectivity issues starting on page 49.

miniDSP Ltd, Hong Kong / www.minidsp.com / Features and specifications subject to change without prior notice 22
4.8 COMMON FEATURES OF THE DIRACLIVE UI
Once you have selected the processor, the full DiracLive UI becomes visible. This section describes the features
of the UI that are common to all subsequent tabs.
4.8.1 Sidebar
The sidebar shows the currently selected device. The lower portion lists loaded filters. The sidebar can be closed
with this icon:

miniDSP Ltd, Hong Kong / www.minidsp.com / Features and specifications subject to change without prior notice 23
4.8.2 Loaded filters
After correction filters have been loaded into the miniDSP processor, the list of loaded filters appears here.
Enabling a filter will turn on that filter, and also change the preset configuration to the matching slot.
4.8.3 Tab selection menu
Once the output device has been selected, the main tab menu appears. This menu indicates which tab you are
currently viewing. Each tab has buttons to navigate to the previous and next tabs. You can also navigate directly
to a tab by clicking on its name in the menu.
4.8.4 Main display area
The Main display area contains the key information of each tab.
4.8.5 Main menu
The “hamburger” icon towards the top left drops down a menu with a number of useful items:

miniDSP Ltd, Hong Kong / www.minidsp.com / Features and specifications subject to change without prior notice 24
4.8.6 Notifications
When events happen, a notification appears to the top right of the window. Normal notifications are in green,
with warnings and errors in black and orange:
To close a notification, click on the “X” at its top right.
4.8.7 Help overlay
The help overlay appears on each tab the first time you open it. You can scroll to read all of it. Note that the
recommendations in the Help overlay are generic – that is, they do not necessarily apply to the specific device
that you are using. For example, it may say “If your HiFi device has a microphone…” – this does not apply to the
miniDSP processors.
To close the overlay, click on the icon at its top right (partially obscured in the screenshot on page 22):
To open the help overlay again, click on the question mark icon:
4.8.8 Navigation buttons
The navigation buttons to the lower left and lower right of the main display area link to the next and previous
tab, using the order in which a complete calibration is normally performed.

miniDSP Ltd, Hong Kong / www.minidsp.com / Features and specifications subject to change without prior notice 25
4.9 SELECT RECORDING DEVICE
Use this tab to select the UMIK-1 and load its calibration file:
1. Click on the UMIK-1 icon, labeled “Microphone (Umik-1 Gain: 18 dB)”, to select it.
1. At the bottom of the grey rectangle, click on “No microphone calibration” and then “Load from file.”
2. Locate your UMIK-1 calibration file in the file system and select it. The calibration file name and the
calibration curve will then be displayed.
Note: Each UMIK-1 measurement microphone is individually calibrated to ensure accuracy. To download the
unique calibration files for your microphone, go to the UMIK-1 page and enter your microphone's serial number.
It is in the form xxx-yyyy and labelled on the microphone.
Two calibration files are downloaded:
• The regular or “on axis” calibration file will be saved to the computer with a name that is the same as
the serial number e.g. “7001870.txt”. This is the one that you should use when pointing the microphone
towards the speakers.
• The second calibration file has “_90deg” in the name e.g. “7001870_90deg.txt.” This corrects the
frequency response when the microphone is oriented at 90 degrees to the sound source, such as when
pointing the microphone towards the ceiling.
Once you have verified that this tab is correct, click the Proceed to Volume Calibration button.

miniDSP Ltd, Hong Kong / www.minidsp.com / Features and specifications subject to change without prior notice 26
4.10 VOLUME CALIBRATION
Use this tab to set the output level and microphone recording level. The microphone should be positioned in the
center of the listening area and pointed towards the ceiling. For best calibration results, ensure that the
environment is reasonably quiet. Low frequency noise in particular can disrupt the calibration.
1. Check that the Master output slider is set low.
2. Click on the triangular button for the Dirac 1 channel and gradually increase the Master output slider. You
should hear pink noise playing from the left front speaker. Continue to increase volume until it is at a
moderate level, such that your voice would have to be raised to converse with someone sitting next to you.
3. Increase the Mic gain slider so that the level meter is in the middle of the blue-grey zone, as shown in the
screenshot above.
4. Click on the triangular button for the Dirac 2 channel and confirm that the level is also in the blue-grey
zone. If necessary, adjust Mic gain so that both channels are in the blue-grey zone. Repeat for all remaining
channels.

miniDSP Ltd, Hong Kong / www.minidsp.com / Features and specifications subject to change without prior notice 27
As a safety feature, output volume is limited to -31.9 dB. If you try to raise it higher, a lock icon will appear. To
raise it higher, click the lock. It will “unlock” and then you can raise the slider further. The lock icon will
automatically lock again after a few seconds.
Once you have set the input and output levels, click the Proceed to Select Arrangement button.

miniDSP Ltd, Hong Kong / www.minidsp.com / Features and specifications subject to change without prior notice 28
4.11 SELECT ARRANGEMENT
The Select Arrangement tab selects the type of seating arrangement to calibrate for. Each arrangement has a
different set of measurement positions, in order to optimize the response around that area.
The menu bar shows the selection choices:
Use the menu to select the arrangement that is most appropriate for your listening area. They are described
more on following pages.
There are no hard and fast rules on which arrangement to use, so feel free to experiment by calibrating for more
than one arrangement and comparing the results by auditioning. Up to four different sets of correction filters
can be loaded into the miniDSP processor.
After selecting the seating arrangement, click on the Proceed to Measure button.

miniDSP Ltd, Hong Kong / www.minidsp.com / Features and specifications subject to change without prior notice 29
4.12 MEASURE
Measurements are performed on the Measure tab.
The left side of the window displays a visual guide to the measurement positions. The position that will be
measured is shown in white. To display the name of a position, hover the mouse over it – the position will be
highlighted in blue and its name displayed. For example:

miniDSP Ltd, Hong Kong / www.minidsp.com / Features and specifications subject to change without prior notice 30
While the visual guide indicates a suitable set of microphone positions, these can be varied to suit individual
circumstances. It is, however, imperative that the measurement named “Main Position” is taken in the center of
the listening area, as this measurement is used to set the levels and delays of each channel.
The other measurement positions should be well spread out over the entire listening area so that DiracLive can
acquire a good set of measurements that capture the acoustic behavior of the room. Typically, you should
spread the microphone positions over a circle with a diameter of at least a meter (three feet) and vary the
microphone height from the central position by at least 30 cm (one foot) up and down. Placing all measurement
positions too close to each other may result in “over-correction” that will sound dry and dull.
A different set of measurement positions other than those indicated by the visual guide and the above
guidelines can be used if necessary. For example, if the displayed measurement position doesn’t provide
acoustic “line of sight” from the speaker to the microphone, then adjust the measurement position so that it
does. The important thing is to ensure that the measurement positions are spread out over the whole listening
area and that the microphone is moved a sufficient distance vertically as well as horizontally.
In some cases, such as when the listening area is very close to the loudspeakers or the loudspeakers have a very
narrow dispersion pattern, the size and in particular the height of the measurement area can be reduced, to
avoid discrepancies caused by varying output response from the speakers themselves.
4.12.1 Tightly focused imaging
This arrangement is best for a single listener. There are nine measurement positions:

miniDSP Ltd, Hong Kong / www.minidsp.com / Features and specifications subject to change without prior notice 31
4.12.2 Focused imaging
This arrangement is optimized for a single listener but also caters for additional listeners. There are thirteen
measurement positions: the same nine as the Chair arrangement, plus an additional four positions extending out
to the left and right:
4.12.3 Wide imaging
This arrangement is optimized for multiple listeners. There are seventeen measurement positions: the same
nine as the Chair arrangement, plus an additional eight positions that extend the listening area out to the left
and right:

miniDSP Ltd, Hong Kong / www.minidsp.com / Features and specifications subject to change without prior notice 32
4.12.4 Run the first measurement
Prior to running the first measurement, you can optionally set a short delay before the measurement starts. To
do so, click on the small clock icon on the right side of the Measure selected position button and choose the
delay:
With the microphone placed in the exact center of the listening area, click on Measure selected position. The
miniDSP processor will generate a test signal, audible as a frequency sweep through the left front speaker, then
the right front, and so on through all channels. Finally, the sweep plays through the left front speaker again.
While the measurement proceeds, a time-domain graph of the captured audio signal is overlaid on the screen.
This graph is related to the magnitude response but is not the same display. Its purpose is to verify that the
recorded signal level is in a suitable range.
Note that measurements should be performed under good conditions. While the measurement technique used
by DiracLive is quite robust, low-frequency noise (traffic, machinery, aircraft, storms) in particular can adversely
affect measurement accuracy. A high level of ambient noise can degrade signal to noise ratio and prevent the
algorithm from analyzing the test sweep signal properly. Minimize the effect of any external noise, ensure that
measurement signal levels are adequate, and/or choose a suitable time for performing measurements.

miniDSP Ltd, Hong Kong / www.minidsp.com / Features and specifications subject to change without prior notice 33
On completion of a successful measurement, the window will update with a graph of the measured frequency
response:
If the measurement is successful, a check mark will be shown on the visual guide and the next measurement
position will be highlighted.
If the application indicates that the measurement was not successful, you will need to take corrective action.
The most common errors are related to signal level:
• The measurement signal is too low to ensure a clean capture.
• The measurement signal is too high and the audio signal has exceeded the maximum level (clipping). This is
shown in red on the time domain display.
In either of the above cases, go back to the Volume Calibration tab and adjust Master output or Mic gain. Then
re-run the measurement.

miniDSP Ltd, Hong Kong / www.minidsp.com / Features and specifications subject to change without prior notice 34
4.12.5 Completing the measurements
To take the next measurement, move the microphone to the highlighted location – labeled “Next” on the
seating visual – then click on Measure next position.
If the measurement produces an error that the signal was too low or high, go back to the Volume Calibration
tab and adjust Master output or Mic gain. Return to the Measure tab and then click on Remeasure selected
position. You do not need to redo measurements that you have already successfully completed.
Repeat until all positions have a successful measurement:
4.12.6 Viewing and redoing measurements
Click on any completed measurement position to select it and display its measured response.
After selecting a completed measurement, the two buttons at the bottom of the screen can be used to re-take
the measurement or to delete it:
Once you have completed all measurements, click on the Proceed to Filter Design button.

miniDSP Ltd, Hong Kong / www.minidsp.com / Features and specifications subject to change without prior notice 35
4.13 FILTER DESIGN
Once the full set of measurements has successfully been taken, DiracLive has the acoustical information it needs
about your loudspeakers and listening room to create the correction filters.
4.13.1 Frequency response display – stereo
The Filter Design tab shows the frequency response of one or two channels and the target curve. The following
example shows the left channel in mauve and the default target in yellow/black:
There are two channels listed towards the top right of the window, in a single group:
Click on “Left” or “Right” to display the response graphs of a single channel, or on “Group 1” so display both
channels. To separate the channels into two groups, click on “Left” or “Right” and drag it out of the darker box.
There will then be two groups, each with its own target curve:

miniDSP Ltd, Hong Kong / www.minidsp.com / Features and specifications subject to change without prior notice 36
4.13.2 Frequency response display – multichannel
The Filter Design tab shows – by default –the average measured response of the left front speaker (mauve line)
and the target curve (yellow/black line):
Note: the graph as shown is the default initial display. The “curtains” at about 95 Hz and 1.5 kHz are the
automatically detected range of correction. These are incorrect because they include all speakers including
some small speakers (so Dirac Live sets the low frequency limit too high) and the subwoofer (so Dirac Live sets
the high frequency limit too low).
You will want to:
3. Create groups for each type of speaker (see next page), and
4. Change the curtains to be more appropriate for each group.

miniDSP Ltd, Hong Kong / www.minidsp.com / Features and specifications subject to change without prior notice 37
4.13.3 Channel selection and groups - multichannel
By default, there is one group for all channels. This means that one target curve and frequency correction range
will apply to all channels.
Click on the individual channels names to display the response graphs of that channel, or on the group name to
display the response graphs for all channels. You can press the Control button (Windows) or Command key
(macOS) while clicking to select more than one channel to display. Click on the group name to display all
channels in that group.
For most multichannel applications, you will need more than one group. To separate a channel into a different
group, click on the channel name and drag it out of the group box. There will then be two groups. Drag other
channels into the new group, or drag channels into the blank space to create another new group.
Here is a typical example for home theater, with groups for the two front channels, the subwoofer, the center,
and four surrounds:
To display the response graphs of a group, click on the group name. Or click on the individual channel name to
display the graph of just that channel.

miniDSP Ltd, Hong Kong / www.minidsp.com / Features and specifications subject to change without prior notice 38
4.13.4 Zooming in on the graph
The graph can be zoomed in and out by using the mouse wheel, or with zooming gestures on a touchscreen. To
move a zoomed graph, left-click and drag with the mouse, or use the grab and move gesture with a touchscreen.
To zoom out to 100%, right-click and select “Reset Zoom”.
4.13.5 Display controls
There are several controls at the right of the graph:
Spectrum
Display the average of all magnitude responses. If the “Measured” checkbox on the left is on, the average
of the uncorrected measurements is displayed. If the “Corrected” checkbox on the right is on, the average
of the response after correction is displayed.
Group colors
If checked, the graph colors are the same for all channels in a group. This can be individually selected for
the measured and corrected responses.

miniDSP Ltd, Hong Kong / www.minidsp.com / Features and specifications subject to change without prior notice 39
Spread
Display the range of corrected responses as a lighter highlight on the graph. For example:
This can be individually selected for the measured and corrected responses.
Target curve
Display the target curve for the displayed group.
Curtains
Display the correction frequency range for the displayed group. This is shown as “curtains” to the left and
right of the graph. Note that you will likely want to leave this on, so that you can set the range of
correction separately for each group. (For example, you will need a different range for the subwoofer, for
certain.)
Detected Range
Display two cursors indicating the frequency range within which Dirac Live has determined the speakers to
have reasonable output. Note: at low frequencies, environmental noise can cause this estimate to be
incorrect.

miniDSP Ltd, Hong Kong / www.minidsp.com / Features and specifications subject to change without prior notice 40
4.14 DESIGNING THE TARGET CURVE
The target curve is the desired in-room frequency response with the miniDSP processor performing digital room
correction. When you first go to the Filter Design tab, Dirac Live sets a default target curve, but you have full
control over this target curve and can alter it as you wish.
The target curve is edited using control points, shown as dots on the target curve:
• Click and drag a control point to move it.
• Right-click on the target curve to add a control point.
• Right-click on a control point to delete it.
The same target curve is used for all channels in a group. So, if the left front and right front channels are in the
same group (the default), both channels have the same target curve. To apply a different target curve to each
channel, put them in separate groups.

miniDSP Ltd, Hong Kong / www.minidsp.com / Features and specifications subject to change without prior notice 41
4.14.1 Range curtains
The regions to the left and right of the response graphs that are shaded in a darker grey are excluded from
magnitude correction. You can adjust the range of correction for your system and environment by dragging the
“curtains” to either side of the graph. For example, low-frequency noise (traffic, machinery) may be present in
some environments, so it is best to adjust the frequency range to exclude these frequencies from the correction.
Or, you may be happy with the in-room response at higher frequencies, so you can set the frequency region to
limit correction to the modal region (up to 300 Hz, in a typical room).
Range curtains are set for each group, set an appropriate range for the frequency response correction. This is a
typical example for a “small” speaker:
This is a typical example for a subwoofer:

miniDSP Ltd, Hong Kong / www.minidsp.com / Features and specifications subject to change without prior notice 42
4.14.2 Snapshots
You can save the current set of groups, target curves and curtain frequencies by clicking on the Take snapshot
button:
Snapshots will by default be named as the current time. They can be renamed for easier selection later on. Click
on the right side of the button and then on the pencil-shaped icon. Enter the name and press the Return key:
To select a saved snapshot, click on the right side of the button and then click on the desired snapshot.
It is not currently possible to delete a snapshot.
4.14.3 Reset to default
To reset a target curve and the range curtains to the default, drop down the menu from the hamburger icon and
select Set default target curve, then select the group to reset:
4.14.4 Saving and loading individual target curves
Target curves can be saved and loaded individually for use at a later time or in other projects. To save a target
curve, drop down the menu from the hamburger icon and select Save target curve, then select the group:
To load a target curve, drop down the menu from the hamburger icon and select Load target curve, then select
the group:

miniDSP Ltd, Hong Kong / www.minidsp.com / Features and specifications subject to change without prior notice 43
4.14.5 Guidelines for target curve design
Care should be taken to create a target curve that works well with your speakers and room, as well as suiting
your personal preferences. Small changes to the target curve can have significant effects on the tonal quality of
the system, so it is important that you experiment with different target curves.
If you initially don’t achieve a satisfactory result, ensure that you have spread your measurements over a
sufficiently large area and with sufficient variation in height. The following guidelines will help you understand
how to adjust your target curve.
Low-frequency extension and boost
All loudspeakers have a natural low frequency roll off. Setting the target curve to boost the region below
the speaker’s natural roll off frequency may result in overdriving the speakers, especially with smaller
home loudspeakers and depending on your listening habits. A system with capable subwoofers integrated
into it, however, will support much more low-frequency output.
High-frequency “tilt”
The target curve is the desired measured response of loudspeakers in a room, in contrast to
measurements made of a loudspeaker during its design under anechoic (measured in free space)
conditions. While high-quality loudspeakers are usually designed for a flat on-axis anechoic response,
these same speakers when placed into a listening room will tend to have a downward-sloping or “tilting”
response at high frequencies, due to the effects of limited dispersion at high frequencies and greater
acoustic absorption.
A completely flat in-room response is therefore usually not desirable and will tend to sound thin or bright.
Start with a target curve that follows the natural behavior of your speakers in your room, and then
experiment with greater or lesser degrees of tilt in the treble region to obtain the most natural timbral
balance.
Low-frequency adjustment
A completely flat response at low frequencies, with complete elimination of peaks due to room modes,
may sound light in the bass. Typically, a slight increase in the target curve below 100 Hz will give a more
balanced sound.
Magnitude response dips
In some cases, it may be helpful to adjust the target curve to follow dips in the measured response. This
can occur where, for example, the listening area is very close to the speakers and the measurements
exhibit a dip caused by the vertical response of the speakers themselves. Experiment with a target curve
that follows the dips. You may also wish to try a different set of measurement positions.
Ungrouping left and right channels
Usually, each pair of corresponding left and right channels (front left and right, surround left and right, and
rear left and right) should be in the same group for target curve adjustment, to ensure that both sides
produce the same response across the listening area. In certain unusual circumstances, such as where the
magnitude response dip discussed above shows up on only one side, you can try ungrouping channels and
making separate adjustments.

miniDSP Ltd, Hong Kong / www.minidsp.com / Features and specifications subject to change without prior notice 44
4.15 THE IMPULSE RESPONSE GRAPH
The Filter Design menu can be used to display the impulse response:
Below is an example impulse response display. This example shows the original impulse response at the top and
the corrected and delayed impulse response below.
There are several controls at the right of the graph:

miniDSP Ltd, Hong Kong / www.minidsp.com / Features and specifications subject to change without prior notice 45
Impulse response
Display the impulse response corresponding to the average of all magnitude responses. If the “Measured”
checkbox on the left is on, the impulse response corresponding to the measurements is displayed. If the
“Corrected” checkbox on the right is on, the impulse response corresponding to the corrected response is
displayed.
Group colors
If checked, the graph colors are the same for all channels in a group. This can be individually selected for
the measured and corrected impulse responses.
Show latency
Show the impulse responses including actual delay through the miniDSP processor.
Separate curves
Show the measured and corrected responses on separate graphs. See the previous page for an example.
Dense grid
Display additional grid lines on the graph.
Cursors coordinates
Display a vertical cursor line where the mouse is, together with the time delay and impulse response value
at the cursor position.

miniDSP Ltd, Hong Kong / www.minidsp.com / Features and specifications subject to change without prior notice 46
4.16 SAVING AND LOADING PROJECTS
To save the project, click on the hamburger icon and select Save project.
To load the project, click on the hamburger icon and select Load project.
If you save the project and you are not logged into your Dirac account, you may not be able to load
that project again. Be sure to log into your Dirac account before saving the project.
Multichannel processors only: If you have changed the speaker configuration (the Dirac Channel
Configuration menu in the plugin), you may not be able to load the project.

miniDSP Ltd, Hong Kong / www.minidsp.com / Features and specifications subject to change without prior notice 47
4.17 FILTER EXPORT
The Filter Export tab initially shows four empty “slots” for filter sets (a filter set is one filter for each channel). To
load a filter into a slot, click on the slot. At the right, enter the name and description and click Export filter:
A circular progress indicator will indicate that the filter is being downloaded to the processor. When filter export
is complete, the UI will return to the Measure tab so you can adjust the target curve to create a different set of
filters. Return to the Filter Export tab to view the list of loaded filters:
To overwrite a filter slot, select a slot with a loaded filter and click on Replace existing filter.
If you have set up any back-end processing (subwoofer, active speaker, etc.), be sure to load the filter
into the same slot as the preset selected when running the Dirac Live calibration measurements.
It is not possible to clear a filter slot from within the DiracLive application. However, you can clear all
four filter slots with the plugin. Quit DiracLive and in the plugin, click Connect. Then use the Restore All
to Default menu option.

miniDSP Ltd, Hong Kong / www.minidsp.com / Features and specifications subject to change without prior notice 48
To audition different filters while still running the DiracLive application, use the filter selection checkboxes in the
sidebar to choose the filter set to listen to:
Note: selecting a filter here will also select the matching configuration preset in the back-end processing.

miniDSP Ltd, Hong Kong / www.minidsp.com / Features and specifications subject to change without prior notice 49
5 ADDITIONAL INFORMATION
5.1 SOLVING CONNECTIVITY ISSUES
If you are experiencing any connectivity issues, the first thing to do is double-check that your
processor’s plugin and firmware are up to date. Refer to your processor’s User Manual.
5.1.1 No Internet connection
Various components of the software require an Internet connection. In particular:
• The DiracLive application may refuse to generate filters or reload saved projects if it cannot connect to
the Dirac Research servers.
In the event that the software is not operating correctly, check that your computer is connected to the
Internet and try again.
5.1.2 The miniDSP processor is not detected
5.1.2.1 Port conflict
The DiracLive application use network ports 11113, 11115, 11117, 5000, and 8080. The last two in particular are
needed for the bridging app to communicate between DiracLive and the miniDSP processor.
If the miniDSP processor is not detected:
1. Double-check the USB cabling from your computer to the processor. If you are using extenders or hubs,
remove them and make a short direct connection. Try different USB ports on your computer.
2. Check that your computer’s firewall isn’t blocking any of the ports listed above.
3. Check that other applications aren’t using these ports.
a. On Windows 10, open a command prompt and type the following commands:
netstat -ano | findstr 8080
netstat -ano | findstr 5000
b. On macOS, open Terminal and type the following commands:
sudo lsof -n -i4TCP:8080 | grep LISTEN
sudo lsof -n -i4TCP:5000 | grep LISTEN
If there is no output, the ports are not in use. If there is output, then try to close the application that is
using them. Typically, software that provides a local web server is likely to be the one blocking port
8080.

miniDSP Ltd, Hong Kong / www.minidsp.com / Features and specifications subject to change without prior notice 50
5.1.2.2 Installation path issues
Changing the installation path away from the default may cause issues with DiracLive being unable to find the
miniDSP processor. If you did not install with the default settings:
1. Quit the DiracLive application.
2. Quit the miniDSP plugin.
3. Delete the preferences.xml file for the plugin. The location of this file is as shown below, where
[PLUGIN] is the plugin name e.g. SHD or 2x4 HD.
a. Windows: Documents\MiniDSP\[PLUGIN]\user\
b. Mac: Documents/MiniDSP/[PLUGIN]/user/
4. Start the plugin again and click on the Start Dirac Live Software button.
5.1.2.3 Unpaired devices (Windows 10)
Some customers have reported that changing the following setting enabled DiracLive to find their processor. Go
to Settings -> Privacy -> Other Devices and enable “Communicate with unpaired devices.”

miniDSP Ltd, Hong Kong / www.minidsp.com / Features and specifications subject to change without prior notice 51
5.2 TROUBLE-SHOOTING AUDIO ISSUES
No sound during volume calibration
If you get no sound while on the Volume Calibration tab of DiracLive, first make sure that you increase the
volume slider in the UI (the leftmost one).
If there is still no sound, double-check that output cabling is connected to the right connectors on the rear panel
and to the correct inputs on downstream equipment. Make sure that downstream equipment (e.g. amplifiers) is
not muted, turned down, or turned off.
No sound during playback
If you get no sound while playing music, double-check the following items. Depending on the specific processor,
you may be able to do this with the aid of the level meters in the miniDSP plugin (quit the DiracLive app before
clicking on the Connect button in the plugin).
1. Check which input source you have selected.
2. Check the connection and cabling between the source(s) and the processor.
3. Check the master volume setting.
4. Check that the processor is not muted.
5. Check your Routing and make sure that you are routing inputs through to outputs.
6. If your processor has crossovers, check your crossover settings. (In particular, some processors have a
default high pass filter set at 1 kHz on some channels as a safety measure for 2-way active speakers. If using
these channels for subwoofers, the high pass filters must be bypassed.)
7. Check that output cabling is connected to the correct connectors on the rear panel and to the correct
inputs on downstream equipment (e.g. amplifiers).
8. Check that downstream equipment (e.g. amplifiers) is not muted, turned down, or turned off.
Strange soundstage
If the soundstage width is very narrow, check that you have not summed left and right input channels and
routed the sum to left and right speakers. This will result in a mono signal and hence a narrow soundstage.
If the soundstage is “weird”, check the routing and crossover settings and make sure that left and right are
consistent. If you are implementing an active speaker, double-check all connections on the rear panel.
Distortion
If audio playback is distorted, you may have too much gain internal to the DSP. Dirac Live can apply up to 10 dB
of gain, so the output level should be kept lower than -10 dB to guarantee that there is no distortion with a full-
scale input signal.
This issue typically occurs when volume control is being done downstream of the miniDSP processor. If so, set
the processor master volume at -10 dB1, and then use the downstream equipment to control volume.
1 For the DDRC-22D, set Attenuation in the DDRC-22 Utility to -10 dB.

miniDSP Ltd, Hong Kong / www.minidsp.com / Features and specifications subject to change without prior notice 52
5.3 LEGACY SUPPORT MANUALS
Some miniDSP processors can still work with the earlier version of Dirac Live Calibration Tool (“Dirac Live 1”).
The list of Legacy Support manuals is below. These older versions will be supported only for a limited period.
Stereo platforms
• DDRC-24 User Manual Legacy Support
• DDRC-22D User Manual Legacy Support
Multichannel platforms
• DDRC-88A User Manual Legacy Support
• DDRC-88D User Manual Legacy Support
• C-DSP 8x12 DL User Manual Legacy Support
Note: the following products support only the current version of Dirac Live, there is no support for older
versions:
• SHD Series
• Harmony DSP 8x12