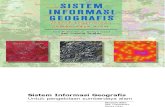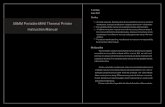Mini Photo Printer Buku Pedoman Pengguna · BARANG YANG DISEDIAKAN Mini Photo Printer Panduan...
Transcript of Mini Photo Printer Buku Pedoman Pengguna · BARANG YANG DISEDIAKAN Mini Photo Printer Panduan...

Mini Photo PrinterBuku Pedoman Pengguna

DAFTAR ISI
INFORMASI KESELAMATAN
IKHTISAR PRINTER
PENYIAPAN PRINTERA) Mengisi Daya Printer
B) Menyalakan
C) Memuatkan Kertas
MENGINSTAL APP
PAIRING PERANGKAT & PRINTER
ANTARMUKA PENGGUNALayar Beranda / Menu Utama
Mode Kamera
Galeri Foto
Mencetak Foto
Menyunting Foto
Menggunakan Tile Print
Menggunakan Collage Print
Berbagi Foto
Menyimpan Foto
Mengirim ke Mini Print
SPESIFIKASI
2

INFORMASI KESELAMATAN
BACA SEBELUM MENGGUNAKAN
Harap membaca petunjuk dan tindakan pencegahan untuk keselamatan berikut inia ebelum menggunakan Printer.
Untuk informasi kepengaturan dan keselamatan tambahan, rujuk ke Peraturan dan Jaminan. Lembar Informasi disertakan dalam isi kemasan printer Anda.
• Di area dengan kelembapan rendah, printer mungkin menumpuk muatan listrik statis. Lakukan tindakan pencegahan sebelum menangani printer.
• Jauhkan Printer dari cairan atau wadah cairan.
• Biarkan bukaan ventilasi bebas dari segala benda yang bisa memblokir aliran udara.
• Dalam keadaan apa pun, jangan membongkar printer. Jika produk tidak berfungsi baik, harap menghubungi dealer tempat Anda membeli produk ini atau hubungi Canon Service & Support di nomor (021) 2922 6000.
• Jangan membuang produk dengan cara yang tidak sesuai, karena dapat menyebabkan cedera diri atau mencederai orang lain. Buang produk sesuai dengan peraturan setempat.
• Jangan menangani printer dekat Perlengkapan Listrik Medis. Magnetisme lemah dipancarkan oleh produk ini. Jangan berdiri di dekat perangkat elektronik cangkokan, seperti alat pacu jantung. Segera temui dokter Anda jika printer berjarak dekat dengan perangkat semacam itu.
• Membongkar baterai dapat menyebabkan kebocoran, ledakan, kerusakan atau cedera diri.
• Jangan menggunakan printer jika baterai atau produk membengkak.
• Jangan sekali-kali memaparkan baterai ke suhu tinggi, panas langsung, atau membuang dengan cara membakarnya.
WASPADA
3
MENGENAI BERBAGAI SIMBOL
WASPADAMengindikasikan informasi yang jika diabaikan, dapat menyebabkan cedera yang tidak disengaja yang disebabkan olehpenggunaan perlengkapan yang tidak sesuai. Semua ini harus dipatuhi demi pengoperasian yang aman.
CATATANPetunjuk atau daftar isi ini pentingdan harus diikuti sebagaimana mestinya.
• Jangan menggunakan atau meninggalkan produk di bawah sinar matahari langsung. Juga hindari area yang suhunya cepat berubah, sangat lembap, berdebu dan kotor.
• Apabila mengoperasikan dalam cuaca ekstrem, kemungkinan printer tidak akan mencetak. Sesuaikan suhu printer ke suhu operasi yang direkomendasikan, yaitu 15º hingga 32ºC, sebelum mencoba mencetak lagi.
• Apabila sedang mengisi daya, harap isi daya printer di lingkungan dengan suhu yang direkomendasikan, yaitu 15º hingga 32ºC.
CATATAN

BARANG YANG DISEDIAKAN
Panduan Referensi KilatMini Photo Printer Kabel USB Lembar InformasiRegulasi dan
Jaminan
CANON ZINK™Kertas Foto(10 lembar)
Mini Print
IKHTISAR PRINTER
FITUR PRODUK
② Tombol Daya① Lampu LED Daya ③ Penutup Atas ④ Slot keluaran kertas
⑥ Lampu LED Pengisian Daya
⑤ Tombol Reset (Atur Ulang)
⑧ Tray kertas (terlihat dengan penutup
atas terbuka)
4
⑨ Lubang Tali Gelang⑦ Port USB (untuk pengisian daya)

DAYA & PENGISIAN - LAMPU INDIKATOR LED
DAYA PENGISIAN DAYA
Putih - Printer dinyalakan
Putih berkedip - Sedang Mencetak /Memproses / Pendinginan
Merah berkedip - Tidak ada kertas /Penutup terbuka / Kertas macet /Baterai rendah / penyimpanan penuh /kesalahan lainnya
Merah - Pembaruan �rmware
Merah - Sedang Mengisi
Hijau - Pengisian selesai
Merah & Hijau berkedip bergantian - Kesalahan pengisian
CATATAN
MEMELIHARA MINI PRINTER CANON ANDA
• Gunakan kain lembut yang kering untuk membersihkan produk. Jangan membersihkan dengan kain lembap atau cairan keras, seperti pengencer cat.
• Penutup atas harus tetap tertutup untuk menghindari debu dan partikel lainnya masuk ke dalam printer Anda.
• Gunakan dan jaga lingkungan printer seperti yang direkomendasikan, yaitu 15º hingga 32º C dan kelembapan relatif 40-55%.
• Selalu perbarui �rmware printer Anda. Untuk mengecek, apakah �rmware perlu ditingkatkan, buka aplikasi Canon Mini Print, masuk ke Main Menu > Printer Settings > kemudian ketuk “Upgrade Check”.
− Pastikan perangkat seluler Anda memiliki koneksi Internet sebelum mengecek �rmware. Jika perlu melakukan upgrade/update (peningkatan/pembaruan) �rmware, printer Anda harus diisi daya 50% atau lebih tinggi, atau hubungkan ke sumber daya.
• Pastikan Anda menggunakan versi aplikasi Canon Mini Print terbaru. Jika aplikasi Anda tidak secara otomatis memperbarui, masuklah ke app store untuk mengecek, apakah Anda perlu melakukan update.
5

A) MENGISI DAYA PRINTER
PENYIAPAN PRINTER
RENDAHSEDANGPENUH
Printer menggunakan baterai built-in. Sebelum menggunakan printer,isi penuh baterai dengan menggunakan kabel USB yang disediakan.
❶ Sisipkan ujung yang lebih kecil dari kabel USB ke dalam Printer dan ujung lainnya ke dalam adaptor USB yang dapat diisi daya.
❷ Lampu LED pengisian akan berubah merah untuk mengindikasikan pengisian.
❸ Setelah terisi sepenuhnya, LED pengisian akan berubah hijau.
− Waktu operasi dapat bervariasi, tergantung pada status baterainya,status operasional dan kondisi lingkungan.
Ikon Status Baterai (diperlihatkan dalam Aplikasi)
Mengenai Kabel USBTANGANI KABEL USB DENGAN HATI-HATI SEWAKTU MENGISI DAYA
• Jangan menaruh benda berat apa pun di atas kabel.
• Jangan menaruh kabel USB dekat udara panas.
• Jangan menggores, merusak, memelintir atau menarik kabel dengan keras.
• Jangan menancapkan atau mencabut kabel dengan tangan basah.
• Hindari suhu yang terlalu tinggi/terlalu rendah atau kondisi lembap.
• Harap cabut kabel USB dari sumber daya setelah mengisi daya.
• Harap gunakan kabel USB yang disediakan untuk mengisi daya.
CATATAN
6

❶ Lepaskan penutup atas dengan menggelincirkannya ke depan sesuai arah panah.
❷ Buka kantong kertas foto tunggal (10 lembar + SMART SHEET™ biru).
C) MEMUATKAN KERTAS
❸ Tempatkan semua, 10 lembar kertas foto dan satu SMART SHEET™ ke dalam kompartemen kertas foto. – Tumpuk kertas foto di bagian atas SMART SHEET™ biru, sambil memastikan barcode biru dan logo kertas foto menghadap ke bawah.
❹ Taruh kembali penutup atas pada printer. Harus terdengar bunyi klik apabila menaruhnya dengan benar di tempatnya. − SMART SHEET™ biru akan dikirim melalui printer secara otomatis sebelum cetakan pertama.
B) DAYA AKTIF
❶ Tekan dan tahan tombol Power ( ) sampai lampu indikator LED menyala. − Indikator LED akan berkedip saat printer dinyalakan.
❷ Apabila indikator LED berubah menjadi cahaya putih yang stabil, printer siap mencetak.
SMART SHEET™ Biru di bagian bawah dengan
kertas foto di bagian atas. Semua logo
menghadap ke bawah.
7

APABILA MENGGUNAKAN KERTAS• Hanya muatkan 10 lembar kertas foto ZINK™ dan 1 SMART SHEET™. Jangan
memuatkan lebih, karena bisa menyebabkan kertas macet atau kesalahan pencetakan.
• Untuk hasil cetak optimal, gunakan kertas foto ZINK™ untuk Canon Mini Photo Printer.
– Anda dapat membeli kertas foto tambahan dalam Aplikasi Canon Mini Print dengan mengetuk "Buy Paper" (Beli Kertas) di menu utama.
• Jika kertas macet, putar saja tombol printer ke OFF dan ON untuk secara otomatis menguraikan kemacetan kertas. Jangan coba menarik kertas keluar.
• Sewaktu printer sedang mencetak, jangan menarik atau merenggut kertas foto.
• Menangani kertas foto dengan hati-hati untuk menghindari kerusakan atau pelengkungan.
• Jaga kertas tetap bersih sewaktu memuatkan. Jika kertas kotor atau rusak, ini dapat menyebabkan kertas macet atau kesalahan cetak.
• Jangan buka kantong kertas yang baru sampai Anda siap memuatkannya ke dalam printer.
• Jangan memaparkan kertas foto ke cahaya matahari langsung atau cairan lembap.
• Jangan meninggalkan kertas foto di area, di mana suhu atau kelembapan berada di luar kondisi yang disarankan seperti diindikasikan pada kantong. Ini dapat mengurangi kualitas foto cetakan.
MENGENAI SMART SHEET™ • Tiap kantong kertas foto berisi 10 lembar kertas foto dan 1 SMART SHEET™ biru.
• Muatkan SMART SHEET™ dan kertas foto di dalam kantong yang sama untuk kualitas cetak yang optimal. Tiap SMART SHEET™ secara khusus diatur untuk kantong kertas yang digunakannya.
• SMART SHEET™ akan dikirim melalui printer secara otomatis sebelum cetakan pertama, untuk membersihkan printer dan mengoptimalkan kualitas cetak untuk kantong kertas yang spesifik tersebut (10 lembar).
• Simpan SMART SHEET™ dan hanya dibuang setelah Anda mencetak semuanya, 10 lembar kertas foto dalam kantong. Jika kualitas cetak tidak seperti yang diharapkan, Anda dapat menggunakan kembali SMART SHEET™ jika kertas masih dari kantong yang sama. Cukup gelincirkan SMART SHEET™ dengan sisi barcode menghadap ke bawah, di bawah sisa kertas foto.
• Menggunakan SMART SHEET™ dari kantong yang lain dapat mengurangi kualitas cetak.
CATATAN
8

9
MENGINSTAL APP
CARI "Canon Mini Print" DALAM APP STORES
Untuk Android™ - dari Google Play™
Untuk iOS® - dari App Store®
OPSI ①
Canon Mini Print

10
KETUK INI
NFC
Untuk Android Untuk iOS
Mini Print
MENGGUNAKAN KODE QR - MEMINDAI KODE QR PADA "Quick Start GuideOPSI ②
Pada peramban perangkat Anda MASUK KE https://app.canonminiprint.com/
OPSI ③
MENGGUNAKAN NFC Untuk AndroidOPSI ④

①
MELAKUKAN PAIRING PERANGKAT SELULER & CANON MINI PRINTER
Hidupkan printer dengan menekan dan menahan tombol Power sampai cahaya indikator LED menyala.
Buka "Settings" (Pengaturan) perangkat seluler untuk mengaktifkan Bluetooth dan pasangkan ini dengan printer.
Android Pairing
OPSI A - Tambahkan printer ke aplikasi. Ketuk pada ikon di kanan atas dan pilih printer Anda.Ikon akan berubah untuk mengindikasikan level baterai apabila terhubung.
②
③
11

― ATAU ―
OPSI B - Tambahkan printer ke aplikasi. Masuk ke “Printer Settings”
(Pengaturan Printer) di menu utama, ketuk “Add Printer” (Tambah Printer)
dan pilih printer Anda.
Printer Anda akan muncul dalam daftar "Printers" dan ikon akan berubah
untuk mengindikasikan level baterai apabila terhubung.
③
12

① Hidupkan printer dengan menekan dan menahan tombol Power sampai cahaya indikator LED menyala.
② Buka "Settings" (Pengaturan) perangkat seluler untuk mengaktifkan Bluetooth dan pasangkan ini dengan printer.
iOS Pairing
13

― ATAU ―
③ OPSI B - Tambahkan printer ke aplikasi. Masuk ke “Printer Settings” (Pengaturan Printer) di menu utama, ketuk “Add Printer” (Tambah Printer) dan pilih printer Anda. Printer Anda akan muncul dalam daftar "Printers" dan ikon akan berubah untuk mengindikasikan level baterai apabila terhubung.
③ OPSI A - Tambahkan printer ke aplikasi. Ketuk pada ikon di kanan atas dan
pilih printer Anda.
Ikon akan berubah untuk mengindikasikan level baterai apabila terhubung.
14

① Pada perangkat seluler Anda, pastikan bahwa NFC dan Bluetooth diaktifkan.
② Buka aplikasi Canon Mini Print.
③ Tempatkan perangkat seluler Anda di atas printer.
④ Printer akan secara otomatis memasangkan dengan perangkat seluler.
Mengenai Pairing• Satu printer hanya bisa dipasangkan dengan satu perangkat iOS/Android.• Satu perangkat iOS/Android bisa dihubungkan ke beberapa printer. Untuk mempasangkan printer tambahan, masuk ke Printer Settings (Pengaturan Printer) di Main Menu (Menu Utama) dan ketuk "Tambah" (Tambah Printer)• Cari dan pasangkan printer bernama “Canon Mini Printer (xx:xx)”. Cocokkan 4 digit terakhir MACnumber (xx:xx) pada label di dalam printer.• Pencarian Bluetooth dan transfer dapat gagal, tergantung pada lingkungannya. Periksa kondisi Bluetooth pada perangkat seluler Anda, dan coba lagi.
Android Pairing (dengan NFC)
MAC: XX:XX:XX:XX: XX:XX
Ikon Status Printer (diperlihatkan dalam Aplikasi)
Printer terhubung (status baterai diperlihatkan)
Printer tidak terhubung
Tambah printer baru
KETUK INI
NFC
CATATAN
15

ANTARMUKA PENGGUNA
LAYAR BERANDA
MAIN MENU
Menu Utama
Mode Kamera Galeri Foto
Status Printer
Online Albums¹Facebook
Google Drive
Dropbox
iCloud (hanya iOS)
Pengalaman Aplikasi, �tur, dan Online Albums yang tersedia dapat bervariasi, tergantung pada perangkat dan wilayah Anda.
1) Diperlukan Koneksi Internet. Memerlukan akun media sosial atau akun Cloud aktif untuk menggunakan. 16
Periksa versi Aplikasi, Perjanjian Pengguna dan Pernyataan Privasi
Membeli kertas foto dari Online Store
Lihat Buku Pedoman Pengguna Online & FAQ
Akses informasi & pengaturan Aplikasi
Lihat & hapus gambar dalam antrean cetak
Lihat pesan di aplikasi

Image Adjustment (Penyesuaian Gambar)
MODE KAMERA
Belakang
Pilih Kamera Flash
Tile Print
Bingkai AR Live Filter*Face Distort*
① Pada Layar Beranda, ketuk [ ] untuk mengambil foto. (Opsional, ketuk pada ikon di bawah untuk mengambil foto dengan efek.)
② Setelah Anda mengambil foto, Anda dapat Print, Edit, Share, atau Save (Cetak, Sunting, Berbagi, Simpan).
③ Untuk mencetak, ketuk [ ].
* Pendeteksian wajah dalam gambar, diperlukan 17

① Pada Layar Beranda, ketuk [ ] untuk melihat Galeri Foto.
② Setelah Anda memilih foto, Anda dapat Print, Edit, Share, atau Save (Cetak, Sunting, Berbagi, Simpan).
③ Untuk mencetak, ketuk [ ].
GALERI FOTO
Semua Foto - Galeri Tampilan Folder Tampilan Kalender
Di Galeri Foto, Anda bisa meramban foto dalam tampilan galeri, menurut folder, atau menurut kalender.
18

• Gambar cetakan dapat berbeda dari gambar asli karena “screen technology” (teknologi layar) yang digunakan untuk menampilkan warna pada perangkat seluler berbeda dari "print technology" (teknologi cetak) yang digunakan untuk mencetak warna pada kertas (pencetakan transfer thermal).
• Jangan menarik kertas keluar secara paksa selama mencetak atau kertas macet.
• Jangan membuka penutup atas selama mencetak. Ini dapat memengaruhi kualitas cetak.
• Jika printer bergetar atau bergoyang, kualitas cetakan foto dapat terpengaruh.
CATATAN
① Setelah Anda siap, ketuk [ ] untuk mencetak foto Anda. Pastikan bahwa printer hidup dan berpasangan/terhubung.
② Layar progres akan muncul untuk memperlihatkan bahwa gambar Anda sedang Dikirim ke Printer dan Mencetak.
Lampu LED Daya akan berpendar putih, jangan keluar atau menutup aplikasi sampai cetakan Anda selesai.
Catatan mengenai Print Queue (Antrean Cetak):Gambar Anda akan disimpan dalam Print Queue jika printer Anda tidak menyala dan terhubung sewaktu Anda mengirim cetakan. Untuk melepaskan cetakan, hidupkan saja printer Anda dan hubungkan kembali, dan Anda akan ditanya, apakah Anda inginmencetak gambar dalam antrean Anda.Untuk melihat atau menghapus gambar dalam antrean, masuk ke Main Menu > Print Queue.
MENCETAK FOTO
Mengirim ke Printer Mencetak
19

* Pendeteksian wajah dalam gambar, diperlukan
Penyesuaian Gambar
Bingkai Face Distort* Filter AR*Teks
Stiker Filter Gambar Menggambar
Kecerahan Kontras Saturasi RGB Flip (horizontal)
Flip (vertikal)
Rotasi
MENYUNTING FOTO
Anda dapat menyesuaikan gambar dengan menyunting, seperti menggunakan �lter, stiker, teks, dan lainnya. ① Ketuk ikon pada bilah bawah layar Anda
② Sesuaikan sekehendak Anda!
③ Jangan lupa untuk melakukan Save (Simpan), Share (Berbagi), atau Mencetak perubahan Anda sebelum keluar dari layar.
20

Merek Dagang SMART SHEET, ZINK Technology dan ZINK dimiliki oleh ZINK Holdings LLC. Digunakan berdasarkan lisensi. Apple, logo Apple, iPad, iPad Air, iPad Pro, dan iPhone adalah merek dagang dari Apple Inc., terdaftar di Amerika Serikat dan
negara lain. App Store adalah merek layanan dari Apple Inc. iOS adalah merek dagang atau merek dagang terdaftar dari Cisco di Amerika Serikat dan negara lain, dan digunakan berdasarkan lisensi. Android, Google Play dan logo Google Play adalah merek dagang dari Google LLC. Bluetooth adalah merek dagang terdaftar dari Bluetooth SIG. Wi-Fi adalah merek
dagang terdaftar dari Wi-Fi Alliance. Semua nama produk pihak ketiga lainnya, nama merek dan logo adalah merek dagang dari masing-masing pemiliknya.
MENGGUNAKAN TILE PRINT
① Setelah Anda siap untuk mencetak, ketuk [ ] dan ketuk pilihan tile cetak 2 x 2 atau 3 x 3. (Garis-garis akan muncul untuk memperlihatkan bagaimana gambar Anda akan terpotong.)
② Ketuk [ ] untuk mencetak tile Anda, kemudian satukan semuanya untuk menciptakan cetakan tile yang lebih besar.
Gunakan fungsi Tile Print untuk mencetak foto tunggal pada beberapa lembar supaya Anda dapat menciptakan cetakan tile yang lebih besar.
21

Menggunakan COLLAGE PRINT
① Buka foto Anda di Galeri Foto atau dari Online Albums
② Ketuk [ ] untuk melihat pilihan template collage dan pilih satu yang Anda ingin gunakan (Anda bisa memilih dari 2, 3, atau 4 foto dalam sebuah template)
③ Centang nomor foto yang diperlukan untuk template dan ketuk "Select" (Pilih)
④ Sesuaikan gambar di collage Anda sesuka Anda, kemudian ketuk [ ] atau share/save (berbagi/simpan).
Gunakan fungsi Collage untuk mencetak hingga 4 foto pada satu lembar 2x3.
22

Android
BERBAGI FOTO
iOS
① Setelah Anda siap, ketuk [ ] untuk membuka opsi pada perangkat Anda
② Berbagi dengan aplikasi terdaftar, atau simpan ke penyimpanan foto perangkat Anda.
Anda dapat dengan mudah berbagi atau menyimpan gambar Anda dan menyuntingnya.
23

SIMPAN FOTO
① Setelah Anda siap, ketuk [ ] akan menyimpan gambar Anda.
② Untuk melihat gambar simpanan Anda, ketuk [ ], kemudian ketuk “Folder”, kemudian “Local - Canon”
Anda dapat dengan mudah menyimpan gambar Anda ke folder Canon dalam aplikasi.
① Untuk menghapus foto dari Canon Folder dalam aplikasi, ketuk [ ] untuk melihat Galeri Foto.
② Ketuk "Folder", kemudian “Local - Canon”
③ Ketuk tong sampah, kemudian pilih foto yang ingin Anda hapus selamanya.
24

Antrean CetakLayar Penyuntingan
SEND TO MINI PRINTMengirim foto di galeri foto perangkat Anda atau gulung kamera ke aplikasi Canon Mini Print.
Untuk Android
① Temukan foto di Galeri perangkat Anda dan ketuk tombol share (berbagi)
② Ketuk Ikon Mini Print untuk mengirim foto ke aplikasi supaya Anda bisa menyunting dan mencetaknya.
Untuk iOS
① Temukan foto di Galeri perangkat Anda dan ketuk tombol share (berbagi)
② OPSI A - Ketuk “Open in Mini Print” (Buka di Mini Print) untuk mengirim foto ke layar penyuntingan aplikasi di mana Anda bisa menyunting dan mencetak.
③ OPSI B - Ketuk “Print to Canon” (Cetak ke Canon) untuk mengirim foto secara langsung ke antrean cetak.
25

SPESIFIKASI
Sumber Daya Baterai isi ulang internal 500 mAh Li-Polymer 7.4 V
Kecepatan Pengisian Kira-kira 90 menit (Isi Penuh)
Dimensi 118,3 mm (P) x 82,4 mm (L) x 18,7 mm (T)
Weight 160 g
Konektivitas Bluetooth 4.0
Kompatibel dengan OS iOS 9.0 atau yang lebih tinggi & Android 4.4 atau yang lebih tinggi
Print Technology ZINK™
Resolusi Cetak 314 x 400 dpi (dots per inci)
Pencetakan Tanpa Pinggiran Ya
Kertas yang Kompatibel Kertas Foto Canon ZINK™: ZP-2030-20 (20 lembar)
ZP-2030-50 (50 lembar)
2” x 3” / Kupas dan lekat belakang / Bebas corengan /
Kedap air & tahan robek
Kapasitas Kertas Hingga 10 lembar kertas foto ZINK™ + 1 SMART SHEET™
Memory 512Mb
Lingkungan
Parameter
• Pengoperasian, Pengisian, dan Suhu Penyimpanan Printer yang
Direkomendasikan: 15º hingga 32º C
• Pengoperasian, Pengisian, Pengisian, dan Kelembapan
Penyimpanan Printer yang Direkomendasikan: 40-55% RH
• Suhu Operasi: 5º hingga 40ºC
• Kelembapan Pengoperasian: <70% RH
Mati Otomatis None / 3 minutes / 5 minutes / 10 minutes (dapat dipilih di aplikasi)
Adaptor Daya
* Dapat berubah tanpa pemberitahuan.
Arus keluaran: 1A (min) Voltase: 5V
26
RMN: PP2001Nomor Identifikasi Model Resmi ditetapkan untuk tujuan identifikasi pengaturan.