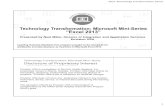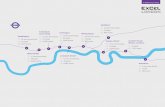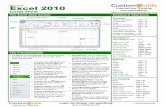Mini Manual de Excel 20.. !Complementalo!
Transcript of Mini Manual de Excel 20.. !Complementalo!
ÍNDICE 1. ¿Qué es Microsoft Excel 2007? ......................................................................................... 3
2. ¿Cómo se ingresa a Microsoft Excel 2007? ......................................................................... 3
3. ¿Cuáles son las partes de Microsoft Excel 2007? ................................................................. 4
4. ¿Cuáles son las etiquetas, como cambiarles de nombre y como añadir más etiquetas? .............. 5
5. ¿Que es la hoja de cálculo? ................................................................................................ 6
6. ¿Qué es un rango de celdas? ............................................................................................... 7
7. ¿Cómo se define un rango de celdas en Microsoft Excel 2007? .............................................. 7
8. ¿Cómo crear tablas en Microsoft Excel 2007? ...................................................................... 8
9. ¿Cómo alinear los datos en Microsoft Excel 2007? ............................................................... 9
11. Creación de nuestra propia lista personalizada ................................................................ 10
12. ¿Cómo realizar operaciones matemáticas básicas en Microsoft Excel 2007? ...................... 12
13. Funciones básicas de Microsoft Excel 2007 .................................................................... 15
14. Formato Condicional en Microsoft Excel 2007 ............................................................... 22
15. Fuentes de Información ................................................................................................ 24
3
1. ¿Qué es Microsoft Excel 2007?
Microsoft Excel es un software que permite crear tablas, y calcular y analizar datos.
Este tipo de software se denomina software de hoja de cálculo. Excel permite crear
tablas que calculan de forma automática los totales de los valores numéricos que
especifica, imprimir tablas con diseños cuidados, y crear gráficos simples.
Excel forma parte de “Office”, un conjunto de productos que combina varios tipos de
software para crear documentos, hojas de cálculo y presentaciones, y para
administrar el correo electrónico.
2. ¿Cómo se ingresa a Microsoft Excel 2007?
Se ingresa de dos formas:
Primera forma: Te diriges a este icono y le das un clic. El icono se
encuentra en el escritorio o en la barra de inicio.
Segunda forma: Te diriges al botón inicio que está al lado izquierdo de la pantalla,
le das clic y te aparecerá un menú, luego das clic en todos los programas luego
aparece otra lista con los programas que hay instalados en tu ordenador; coloca el
puntero del ratón sobre la carpeta con el nombre Microsoft Office y haz clic sobre
Microsoft Excel, y se iniciará el programa.
MICROSOFT EXCEL
5
4. ¿Cuáles son las etiquetas, como cambiarles de nombre y como añadir
más etiquetas?
Se llaman etiquetas a las hojas de cálculo .Esto
se encuentra en la parte inferior izquierdo de Microsoft Excel, y sirve para
ordenar y facilitar el trabajo de cálculo.
A las etiquetas se les puede cambiar de nombre de dos formas distintas:
Primera forma: El más rápido es hacer doble clic en la etiqueta a la que se le
quiere cambiar el nombre, por ejemplo y cuando se transforma
en estamos en condiciones de cambiarle el nombre, por ejemplo:
Segunda forma: Si se aprieta el botón derecho del ratón cuando el cursor esta
sobre una etiqueta, aparece un menú emergente con muchas opciones, entre
ellas esta cambiar de nombre.
Para aumentar etiquetas o hojas de cálculo simplemente le das clic en (mira
donde se encuentra el puntero): La 1er imagen muestra donde dar clic.
6
5. ¿Que es la hoja de cálculo?
La hoja de cálculo es uno de los distintos tipos de hojas que puede contener un libro
de trabajo. Es una herramienta muy útil para todas aquellas personas que trabajen
con gran cantidad de números y necesiten realizar cálculos u operaciones con ellos.
Es como una gran hoja cuadriculada formada por 16384 columnas y 1.048.576 filas.
Las hojas de cálculo están formadas por columnas y filas.
La columna:
Es el conjunto de celdas seleccionadas verticalmente. Cada columna se nombra
por letras, por ejemplo A, B, C,...XFD, en total son 16.384 columnas.
La Fila:
Cada fila se numera desde 1 hasta 1.048.576 y es la selección horizontal de un
conjunto de celdas de una hoja de datos.
7
La intersección de una columna y una fila se denomina celda y se nombra con el
nombre de la columna a la que pertenece y a continuación el número de su fila,
por ejemplo la primera celda pertenece a la columna A y la fila 1 por lo tanto la celda
se llama A1. Si observas la ventana de Excel podrás comprobar todo lo explicado
anteriormente.
Cuando el cursor está posicionado en alguna celda preparado para trabajar con ésta,
dicha celda se denomina Celda activa y se identifica porque aparece más remarcada
que las demás.
De igual forma tenemos la fila activa, fila donde se encuentra la celda activa y
columna activa, columna de la celda activa. Por ejemplo en la siguiente imagen tiene
activada la columna B y la fila 3, dando como resultado la celda B3, siendo una celda
donde podremos trabajar.
6. ¿Qué es un rango de celdas?
Un rango es un rectángulo de celdas, también se podría decir que son una referencia
a un conjunto de celdas de una planilla de cálculos.
7. ¿Cómo se define un rango de celdas en Microsoft Excel 2007?
Se definen mediante letras y números. Un rango de celdas es el número de celdas
que quieres agrupar en una sola formula por ejemplo quiero sumar de la celda A1 a
la celda A100 se suma de la siguiente manera; =SUMA(A1:A100), y así se realiza las
sumas y operaciones que quieras con las celdas que elijas, siempre y cuando este en
lo razonable para el programa.
8
8. ¿Cómo crear tablas en Microsoft Excel 2007?
Existen dos métodos para crear una tabla. Puede insertar una tabla en el estilo de
tabla predeterminado, o bien, aplicar formato a los datos como una tabla en el estilo
que elija.
Insertar una tabla:
En una hoja de cálculo, seleccione el rango de celdas que desea incluir en la tabla.
Las celdas pueden estar vacías o contener datos.
En el grupo Tablas de la ficha Insertar, haga clic en Tabla.
Método abreviado de teclado También puede presionar CTRL+L o CTRL+T.
Si el rango seleccionado incluye datos que desea mostrar como encabezados de
tabla, active la casilla de verificación La tabla tiene encabezados.
Los encabezados de tabla muestran nombres predeterminados que se pueden
cambiar si no se activa la casilla La tabla tiene encabezados mencionada
anteriormente. Puede cambiar los nombres predeterminados escribiendo el texto
que desee.
No olvides: Si quieres desaparece o quitar los encabezados de la tabla que has
creado, lo primero a hacer es escoger la tabla que creaste y luego te parecerá la
pestaña herramienta de tabla/ cinta de opciones de diseño, la escoges y luego te
diriges al grupo opciones de estilos de tabla allí está la opción fila de encabezado
que está marcado, lo que tienes que hacer es desenmarcalo para que desaparezca el
encabezado.
Resultara
9
Las siguientes imágenes reflejan lo explicado:
9. ¿Cómo alinear los datos en Microsoft Excel 2007?
Para alinear los datos de una celda tienen los botones en la ficha inicio:
Observe el efecto de cada una de ellas en una celda:
10. ¿Cuáles son las listas personalizadas?
Por defecto Excel posee un grupo de listas integradas, no modificables, de días de la
semana y mes del año:
10
Tan solo con especificar el primer valor de una lista y arrastrar el controlador de
relleno hacia abajo Excel reconocerá automáticamente el primer elemento de
la lista y rellenará las celdas restantes con el resto de los valores de cada elemento
que integra la lista, tal como en el siguiente ejemplo:
Lo que pocos saben es que Excel nos permite crear también listas personalizadas
para ahorrar en el futuro tiempo y trabajo. En nuestra experiencia profesional puede
resultar una invaluable opción cuando se trata de elaborar listas de elementos que
empleamos en múltiples oportunidades, como por ejemplo listas de empleados,
listas de productos, listas de regiones geográficas, etc.
Una vez creadas nuestras listas personalizadas son almacenadas en el registro del
equipo, por lo que pueden ser empleadas en otros libros con los que se trabaje. No
obstante solo quedan configuradas en el equipo en el que se creen. Por tal motivo
en este tutorial no emplearemos un archivo de práctica.
11. Creación de nuestra propia lista personalizada
Paso1: Introducir contenido de nuestras listas personalizadas en un rango de celdas.
La forma más sencilla que disponemos de crear listas personalizadas es introducir
previamente su contenido en un rango de celdas. En nuestro ejemplo emplearemos
una lista de veinte (20) países del mundo, tal como en la imagen anexa:
11
Así que para completar con éxito nuestro primer paso de este tutorial solo es
necesario que se introduzca cada elemento de nuestra lista, uno por celda, partiendo
desde la celda A1 y continuando de forma vertical hasta culminar. Si desean pueden
ordenarla de forma alfabética, o con el orden de su preferencia.
Paso2: Configurar nuestras listas personalizadas.
A continuación debemos ir al Botón de Office y hacer clic en Opciones de
Excel.
En la categoría Más Frecuentes, encontraremos dentro de la sección Opciones
principales para trabajar con Excel,
Al presionar este botón accederás al cuadro Listas personalizadas donde podrás
observar cuales son las listas personalizadas que ya tienes configuradas, modificarlas
o simplemente crear nuevas listas personalizadas.
En este cuadro presionaremos la opción NUEVA LISTA y a continuación podemos
agregar nuestras entradas de lista presionando el botón Seleccionar rango y
procediendo a marcar en nuestra hoja de cálculo cual es el rango de datos que
deseamos integre nuestra lista personalizada (en nuestro ejemplo el rango A2:A21).
12
Una vez seleccionado presionamos en nuestro teclado el botón ENTER y de vuelta en
el cuadro Listas personalizadas haremos clic en el botón Importar: .
Una vez seguidos estos pasos deben quedar configuradas en nuestro equipo
nuestras listas personalizadas, tal como en la imagen anexa:
Para finalizar damos clic al botón Aceptar: Ya tienes tu lista
personalizada de autorrelleno en Microsoft Excel 2007.
12. ¿Cómo realizar operaciones matemáticas básicas en Microsoft Excel
2007? También en Excel podemos hacer las operaciones matemáticas básicas: sumar,
restar, multiplicar y dividir. Y así como lo es en cálculo, deben de cuidarse las reglas o
leyes de cada una de estas operaciones.
Sumar
1) Nos ubicamos en la celda en la que queremos hacer la suma:
2) Escribimos el signo igual (=), que hemos visto es para realizar operaciones.
13
3) Y comenzamos a escribir las cifras que queremos sumar.
Veamos la barra de fórmulas, que rastrea la información en la celda.
4) Pulsamos Enter en el teclado, y ya estará totalizada nuestra suma.
Vemos como la celda contiene la suma total, y la barra de fórmulas muestra en
detalle cada uno de los pasos
Multiplicación
a) Nos posicionamos en la celda donde queremos hacer la operación
b) Escribimos el signo igual (=) seguido de las cifras que queremos multiplicar
Recordemos que el símbolo de multiplicar es el asterisco (*)
Veamos la barra de fórmulas:
c) Pulsamos Enter en el teclado y la operación estará realizada
14
Dividir
1) En la celda donde realizaremos la operación escribimos igual (=), y las cifras a
dividir
La barra de fórmulas rastrea las operaciones en la celda
2) Pulsamos Enter en el teclado y ya tendremos nuestro resultado
Recordemos que si queremos hacer operaciones combinadas, las leyes de cálculo
deberán cumplirse siempre en Excel.
Por ejemplo si se desea realizar la siguiente operación: 4*5*(20/4)
Tenemos primero que realizar la operación entre paréntesis para luego terminar con
el resto de las operaciones. Al final tendríamos: 4*5*5
Calcular porcentajes
Los porcentajes se calculan utilizando esta ecuación:
Cantidad/total = porcentaje
En este caso, el porcentaje está en formato decimal. En Excel se puede calcular
fácilmente cualquiera de estas variables. También se puede mostrar rápidamente el
15
resultado como un porcentaje haciendo clic en Estilo porcentual de la barra de
herramientas Formato.
13. Funciones básicas de Microsoft Excel 2007 Las funciones son fórmulas predefinidas. Pueden ejecutar cálculos simples o
complejos.
La Función =SUMA(celdas)
Entrega el resultado de la suma de los valores contenidos en las celdas especificada
en el argumento de la función.
En el ejemplo:
La fórmula en la celda B7
=SUMA(B2:B5)
La fórmula en la celda C7
=SUMA(C2:C5)
La fórmula en la celda C9
=SUMA(B7; C7)
La Función =PROMEDIO(celdas)
Si necesitamos calcular el promedio de varias cantidades, podremos usar el siguiente
método. Ya sabes que el promedio (o media aritmética) es el resultado de dividir el
total de los valores por el número de sumandos. Por ejemplo: tres personas tienen:
una 100 euros, la otra 300 y la tercera 200. La media o promedio sería 200 (pues
100+300+200=600); y 600/3=200.
El ejemplo representado:
Luego le presionan enter y listo tienen el promedio.
16
Recuerden: Que las funciones se encuentra en 2 lugares dentro de Excel.
1. Pestaña Inicio, grupo modificar, autosuma.
2. Pestaña Fórmulas, grupo biblioteca de funciones, insertar función.
La Función =CONTAR(celdas)
La función contar sirve para identificar cuantos números existen en una hoja de
cálculo. Por ejemplo: Contemos cuantos números existen en el siguiente cuadro.
1. Primero nos dirigimos a la pestaña formulas y en el grupo biblioteca de funciones escogemos Insertar función.
2. Segundo nos saldrá un cuadro y en buscar función escribimos la función que queremos, en este caso será CONTAR y le damos clic en el cuadro Ir, en seleccionar función escogemos CONTAR y luego le damos aceptar.
3. Y finalmente nos saldrá otro cuadro y luego sombreamos lo que queremos contar y le damos aceptar y el resultado será 4.
17
La Función =CONTAR.SI(celdas)
La función CONTAR.SI cuenta el número de celdas dentro de un rango que cumplen
un solo criterio especificado por el usuario. Por ejemplo, suponga que tiene una hoja
de cálculo que contiene una lista de tareas en la columna A y el primer nombre de la
persona asignada a cada tarea en la columna B. Puede usar la función CONTAR. SI
para contar cuántas veces aparece el nombre de una persona en la columna B y, de
esa forma, determinar cuántas tareas tiene asignadas. Por ejemplo:
=CONTAR.SI(B2:B25,"Nancy")
Ahora veamos un ejemplo gráfico:
1. Recuerden que esta función como muchas otras se encuentra en la pestaña
Formulas y en el grupo biblioteca de funciones, Insertar función, luego
escriben CONTAR.SI y le dan clic en ir y le aparecerá el cuadro de la formula.
18
La Función =CONTARA(celdas)
La función CONTARA se utiliza para obtener la cantidad de celdas que, dentro de un
determinado rango, tengan cualquier valor, incluidos los textos vacíos que se
escriben como ="" y los valores de error de Excel.
En el siguiente ejemplo, podemos ver como la celda que contiene la función
CONTARA hace referencia a un rango que es toda la columna (L:L) en el que hay
valores vacíos, de texto, fechas, números y errores y todos son incluidos en la cuenta,
excepto las celdas vacías:
La función CONTARA es muy útil para anidar dentro de una función DESREF cuando
esta última pretende definir un rango de una tabla cuya altura puede variar al
introducir nuevas filas. Se puede ver un ejemplo de ello en el artículo "Relacionar
datos de distintas tablas en Excel".
La Función =MAX(celdas)
La función MAX sirve cuando tenemos un conjunto de números y deseamos saber
cuál es el mayor. Puede tener como argumento una serie de celdas individuales, un
19
rango de celdas o una combinación de ambas. Esta función ignorará aquellos valores
que sean de tipo texto o lógico.
Ejemplo de operación: Utilizando la función MAX obtener cual es el número más
grande de los siguientes números: 10, 86, 87,15, 1, 16, 54, 68, 90, 62.
Suponiendo que acomodamos todos los número es la columna A como en aprecia
en la siguiente imagen:
Aplicaríamos la función de la siguiente forma: =MAX(A1:A10)
Y en este caso el número mayor es: 90
La Función =MIN(celdas)
2. La funcion Min da el valor minimo de un rango o rangos y/o referencia de
celdas. Por ejemplo:
3. Se puede escribir directamente la formula y sombrear el rango o rangos para
determinar el menor valor en numero que exista.
20
La Función =REDONDEO(celdas)
La función REDONDEAR nos permite hacer lo que dice su nombre: redondear
cantidades. Vamos a mostrar un poco la forma de usarla.
Sintaxis de uso:
=REDONDEAR(IMPORTE, DECIMALES)
Dónde:
IMPORTE puede ser un valor o una referencia a una celda que contenga un valor.
DECIMALES, un número entero (o una referencia a celda que contenga un número
entero) que indica a cuántos decimales se desea redondear.
Un truco poco utilizado en esta función es que si DECIMALES es un ENTERO de signo
negativo, el redondeo se produce a la izquierda del separador decimal, obteniendo
decenas, centenas, miles, etc.
Lo veremos más fácilmente con un ejemplo:
Conteniendo A1 el valor 3158,325
REDONDEAR(A1;2) = 3158,33
REDONDEAR(A1;1) = 3158,3
REDONDEAR(A1;0) = 3158
REDONDEAR(A1;-1) = 3160
REDONDEAR(A1;-2) = 3200
Formula
Resultado final
21
Muy útil para calcular precios "políticos", aunque en ese caso es mejor utilizar
REDONDEAR.MAS, que siempre redondea por arriba. ;-)
Si PRECIO es 23423:
=REDONDEAR.MAS(PRECIO;-3)- 5 dará como resultado: 23995
De forma análoga a REDONDEAR.MAS, tenemos REDONDEAR.MENOS,
REDONDEA.PAR o REDONDEA.IMPAR (no estoy seguro de que estas dos últimas
estén disponibles para Excel)
¡Cuidado con el separador de listas! Yo he puesto el punto y coma (;) porque es el
que corresponde en la localización española, con otras configuraciones regionales se
puede utilizar diferente puntuación para ello.
Función Residuo
Devuelve el residuo o resto de la división entre número y núm_divisor. El resultado
tiene el mismo signo que núm_divisor.
Sintaxis
RESIDUO(número;núm_divisor)
Número: es el número que desea dividir y cuyo residuo o resto desea obtener.
Núm_divisor: es el número por el cual desea dividir el argumento número.
Función Seno
Devuelve el seno de un ángulo determinado.
Sintaxis
SENO(número)
Número: es el ángulo en radianes cuyo seno desea obtener.
Función Coseno
Devuelve el coseno de un número.
Sintaxis
COS(número)
Número: es el ángulo en radianes cuyo coseno desea obtener.
22
Función Logaritmo
Devuelve el logaritmo de un número en la base especificada.
Sintaxis
LOG (número;base)
Número: es el número real positivo cuyo logaritmo desea obtener.
Base: es la base del logaritmo. Si base se omite, el valor predeterminado es 10.
14. Formato Condicional en Microsoft Excel 2007
El Formato Condicional en Excel se utiliza para resaltar los datos que cumplan con
condiciones específicas aplicándoles un formato seleccionado (Color, tamaño,
fuente, etc.), esto se hace con el fin de identificar y supervisar determinada
información contenida en las celdas y evitar la revisión una a una.
Un ejemplo para aplicar el Formato Condicional en Excel es identificar las ventas que
sean inferiores o superiores a un valor específico de una base de datos de
vendedores.
Pasos para implementar el Formato Condicional en Excel:
1. Seleccione el rango de celdas en las cuales desee aplicar el formato
condicional.
2. Haga Clic en menú “Inicio”
4. Clic en icono “Formato Condicional”
5. Seleccione y configure el tipo de Formato
6. Haga Clic en botón “Aceptar”
24
15. Fuentes de Información http://office.microsoft.com/es-mx/excel/
http://office.microsoft.com/es-es/excel-help/moda-funcion-moda-
HP010335649.aspx
http://office.microsoft.com/es-es/excel-help/funcion-contar-HP010062492.aspx
http://office.microsoft.com/es-es/excel-help/funcion-promedio-
HP010062482.aspx
http://office.microsoft.com/es-es/excel-help/que-es-excel-HA010265948.aspx
http://office.microsoft.com/es-es/excel-help/funcion-contara-
HP010062493.aspx?CTT=3
http://office.microsoft.com/es-es/excel-help/contar-celdas-que-no-estan-en-
blanco-HP010062740.aspx?CTT=3
http://office.microsoft.com/es-es/excel-help/calcular-el-promedio-de-un-
grupo-de-numeros-HP010070496.aspx?CTT=3
http://office.microsoft.com/es-es/excel-help/contar-celdas-que-contengan-
numeros-HP010070512.aspx?CTT=3
http://manuales.astalaweb.com/Manuales/Excel.asp
http://excelpatas.blogspot.com/p/manuales-sobre-excel-por-donde-
empiezo.html
http://www.linkses.com/manuales/index.php?cat=EXCEL


























![(5) C n & Excel Excel 7 v) Excel Excel 7 )Þ77 Excel Excel ... · (5) C n & Excel Excel 7 v) Excel Excel 7 )Þ77 Excel Excel Excel 3 97 l) 70 1900 r-kž 1937 (filllß)_] 136.8cm 136.8cm](https://static.fdocuments.in/doc/165x107/5f71a890b98d435cfa116d55/5-c-n-excel-excel-7-v-excel-excel-7-77-excel-excel-5-c-n-.jpg)