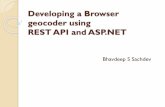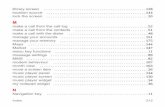MineDash 1.2 - usermanual.wiki · Chapter 1 Understanding MineDash MineDash is a browser...
Transcript of MineDash 1.2 - usermanual.wiki · Chapter 1 Understanding MineDash MineDash is a browser...

MineDash 1.2.0aUser Manual


Contents
Publication Information.................................................................................................................................5
Contact Information.......................................................................................................................................7
About This Manual........................................................................................................................................9
Chapter 1: Understanding MineDash.....................................................111.1 MineDash in the ImPact Communication Appliance................................................................12
Chapter 2: Navigation...............................................................................132.1 Logging in to MineDash............................................................................................................14
2.2 The Tab Bar...............................................................................................................................14
2.3 The Print Version Button...........................................................................................................15
2.4 Logging Out of MineDash.........................................................................................................15
2.5 Status Notifications....................................................................................................................15
Chapter 3: Map Tracking.........................................................................173.1 Screenshot..................................................................................................................................18
3.2 Using the Sidebar.......................................................................................................................18
3.3 Using the Map...........................................................................................................................19
3.3.1 The Map Links Menu.................................................................................................20
3.3.2 The Show Menu..........................................................................................................21
3.3.3 Replay.........................................................................................................................22
Chapter 4: List Tracking..........................................................................234.1 Screenshot..................................................................................................................................24
4.2 Viewing the List Area................................................................................................................24
4.3 Using the Search Fields.............................................................................................................25
Chapter 5: Personnel................................................................................275.1 Screenshot..................................................................................................................................28
5.2 Using the Sidebar.......................................................................................................................28
5.3 Viewing Reports.........................................................................................................................29
5.3.1 Zone History...............................................................................................................30
5.3.2 Position Trail...............................................................................................................31
Chapter 6: Vehicle.....................................................................................336.1 Screenshot..................................................................................................................................34
6.2 Using the Sidebar.......................................................................................................................34
6.3 Viewing Reports.........................................................................................................................35
MineDash User Manual3Revision 1.2.0a

6.3.1 Current State...............................................................................................................35
6.3.2 Operating Trends........................................................................................................36
6.3.3 Proximity Events........................................................................................................38
6.3.4 Zone History...............................................................................................................39
6.3.5 Position Trail...............................................................................................................40
Chapter 7: Equipment..............................................................................437.1 Screenshot..................................................................................................................................44
7.2 Using the Sidebar.......................................................................................................................44
7.3 Viewing Reports.........................................................................................................................45
7.3.1 Zone History...............................................................................................................45
7.3.2 Position Trail...............................................................................................................47
Chapter 8: MinePhone..............................................................................498.1 Screenshot..................................................................................................................................50
8.2 Viewing the Report Area............................................................................................................50
8.2.1 Phone List...................................................................................................................50
8.2.2 Messages.....................................................................................................................51
Chapter 9: Alarms.....................................................................................559.1 Screenshot..................................................................................................................................56
9.2 Viewing Alarms.........................................................................................................................56
9.2.1 Unacknowledged Critical...........................................................................................56
9.2.2 History........................................................................................................................57
9.2.3 Rule Status..................................................................................................................59
Chapter 10: Reports..................................................................................7310.1 Screenshot................................................................................................................................74
10.2 Using The Sidebar...................................................................................................................74
10.3 Viewing Reports.......................................................................................................................75
10.3.1 Call Detail Report.....................................................................................................75
10.3.2 Personnel Tracking History......................................................................................75
10.3.3 PTT Call Detail Report.............................................................................................76
10.3.4 Personnel Device Report..........................................................................................77
Troubleshooting & Known Issues...............................................................................................................79
Revision 1.2.0a4MineDash User Manual

Publication Information
This user manual is written for Version 1.2.0 of the ImPact Communications Appliance, and may not beaccurate for future releases or updates to this product. If in doubt, please contact Mine Site Technologiesto ensure that you have the latest correct documentation for your site.
DateChangeVersion
05-2011Updated for ICA v1.0.11.0.1a
06-2011Updated for ICA v1.0.21.0.2a
06-2011Updated for ICA v1.0.31.0.3a
07-2011Updated for ICA v1.0.61.0.6a
08-2011Updated for ICA v1.0.71.0.7a
08-2011Updated for ICA v1.1.01.1.0a
09-2011Updated for ICA v1.1.11.1.1a
11-2011Updated for ICA v1.1.21.1.2a
01-2012Updated for ICA v1.2.01.2.0a
Copyright © 2011 Mine Site Technologies Pty Ltd. All rights reserved. Mine Site Technologies Pty Ltdreserves the right to make changes to specifications and information in this manual without prior notice.
MineDash User Manual5Revision 1.2.0a


Contact Information
AUSTRALIA
Sydney25-27 Whiting StreetArtarmon NSW 2064 AUSTRALIATel: +61 2 9437 4399
CANADA
Sudbury1085 Kelly Lake RoadSudbury Ontario P3E 5P5 CANADATel: +1 705-675 7468
CHINA
Hhangzhou4th Floor, Building 1No. 5 Xianghong RoadHangzhou CHINA 310011Tel: +86 571 85803320x206
UNITED STATES
Denver13301 W 43rd DriveGolden Colorado 80403 USATel: +1 303-951 0570
MineDash User Manual7Revision 1.2.0a


About This Manual
This manual describes the features, functionality and operation of the MineDash browser application, animportant component of the Mine Site Technologies (MST) ImPact Communication Appliance (ICA).This manual assumes basic computer knowledge, including the ability to use a web browser such asMicrosoft Internet Explorer, Google Chrome or Mozilla Firefox to navigate web pages.
Conventions used in this manual
This publication uses specific formatting for certain data types. These may differ or appear similar incertain languages. In this document, they appear as follows:
• User interface elements such as menus, hyperlinks and buttons look like this.• Non-interface screen elements such as windows, headers and table columns look like this.• Text entered and specific settings or options chosen by the user look like this.• System messages and output in response to commands look like this.• References to external documents look like this.
Icons
The following icons may appear in this document to highlight specific information:
Table 1: Icons
DescriptionIcon
The Note icon indicates important or usefulinformation and references.Note:
The Important icon contains information to preventdamage to the product and injury to the user.Important:
The Caution icon indicates to stop and pay attentionor an action not to be performed.Caution:
Related Documentation
The following documents, available from MST, include information relevant to the configuration andoperation of the MineDash application:
• Administration Console User Manual• VMD3 ImPact Vehicle Intelligence Platform User Manual• MP70 MinePhone User Guide
Additional Support
For additional support please visit our website: http://www.minesite.com.au/
MineDash User Manual9Revision 1.2.0a


Chapter
1
Understanding MineDash
MineDash is a browser application, hosted on the ImPactCommunications Appliance, which provides an integrated end user
Topics:
• MineDash in the ImPactCommunication Appliance
view of tracking, voice communication and vehicle data collectionfrom the ICA system. Features include:
• A map view of the mine that provides scrolling and zooming whenlocating personnel and assets;
• Real time and historical views of tracking data;• The ability to define and track specific groups of personnel or
equipment;• Status, location and contact number of all MinePhones connected
to the mine’s wireless network;• Simple tab-based navigation.
MineDash is accessible with most web browsers from any appropriatelyconfigured computer connected to the same network:
• Google Chrome• Microsoft Internet Explorer (v8.0 or later)• Mozilla Firefox
MineDash User Manual11Revision 1.2.0a

1.1 MineDash in the ImPact Communication Appliance
MineDash is one of many individual programs and modules hosted on the ICA, and acts as an interfacebetween the end user and the wealth of tracking, logging and reporting data collected by the ICA. MineDashis designed to be simple and intuitive to use, and almost all configuration is handled in other ICA modules.For more information on installation and setup, see the Administration Console User Manual and relateddocumentation.
Revision 1.2.0a12MineDash User Manual
Understanding MineDash

Chapter
2
Navigation
MineDash uses a simple layout and tab-based navigation for ease ofuse. This chapter will explain how to access the MineDash applicationand navigate to its various features.
Topics:
• Logging in to MineDash• The Tab Bar
MineDash can be accessed from any computer that has network accessto the ICA. Simply enter the IP address of the ICA into the address
• The Print Version Button• Logging Out of MineDash
bar of your web browser. This will open the login screen. If you do• Status Notificationsnot have any of the information required to do this, contact yourhelpdesk or network administrator for assistance.
MineDash User Manual13Revision 1.2.0a

2.1 Logging in to MineDash
1. Open your web browser and navigate to the MineDash Login screen.2. Enter your Username and Password, then click Login.3. MineDash will now load the Map Tracking page on the first login, subsequent logins will load the
last page accessed.
Note: User accounts are created and managed in the ICA Administration Console. For moreinformation, see the ICA Administration Console User Manual or consult your system administrator.
2.2 The Tab Bar
The Tab Bar appears on every page in MineDash, and is used to navigate between pages. To load a page,simply click on the appropriate tab.
Map Tracking
The Map Tracking page shows a visual representation of tagged personnel, vehicles and equipment onsite.
List Tracking
The List Tracking page shows a sortable list of personnel, tags and equipment, including current locationdata.
Personnel
This page shows reports for each device assigned to a specific person. These reports can be searched,sorted and filtered.
Vehicle
The Vehicle page shows reports for vehicles on site. These reports can be searched, sorted and filtered.
Equipment
This page shows reports for each every tracked piece of equipment on site. These reports can be searched,sorted and filtered.
Revision 1.2.0a14MineDash User Manual
Navigation

Alarms
This page shows a list of customised alarms and alerts based on the movements of equipment and personnel,and faults or issues with the the ImPact system or infrastructure.
ReportsThe Reports page holds various reports compiling useful data from the ICA.
MinePhone
This tab shows the status, location and contact number of all MinePhones connected to the mine’s wirelessnetwork.
2.3 The Print Version Button
Several pages in MineDash include a link to a print-friendly version of the current page in a newwindow/tab, which can be accessed by clicking the Print Version button. This button can be found atthe top of the main window on each page, and will be pointed out in the relevant screenshots throughoutthis manual.
Note: Search and Show Menu options may need to be reselected before printing. Check the displayedinformation in the print version window/tab before using your browser's Print function.
2.4 Logging Out of MineDash
To log out of MineDash, click the Logout tab. This will log out of MineDash and load the MineDashLogin screen.
2.5 Status Notifications
MineDash will occasionally display a notification bar at the top of the page to alert the user to certainerrors or licensing restrictions. There are two types of notifications:
MineDash User Manual15Revision 1.2.0a
Navigation

Normal Severity NotificationsThese notifications will show in a yellow bar. Examples of a normal severity message include:
• "Using demonstration license"• "Error communicating with server"
Warning Severity NotificationsThese notifications will show in a red bar. Examples include:
• "License period expired"• "Licensed Tag/Entity connections exceeded"
Clicking the More Info link next to the notification will display more information on the issue.
Revision 1.2.0a16MineDash User Manual
Navigation

Chapter
3
Map Tracking
Map Tracking is a realtime visual tracking tool which shows thelocation of tagged equipment and personnel on a map of the site.
Topics:
• Screenshot• Using the Sidebar• Using the Map
MineDash User Manual17Revision 1.2.0a

3.1 Screenshot
3.2 Using the Sidebar
The Sidebar is used to select specific items or personnel. Options in the Sidebar are divided into sixcategories:
• Vehicles• Personnel• Equipment• Unassigned Devices• Infrastructure Devices• Zones
Click on any of the category headers to expand and view a list of tracked items in that category.
The Search FieldThe Search field can be used to find a desired list item instead of scrolling through the full list.
1. Click on the desired category header to expand that category.2. Click on the Search field.3. Begin typing the name or type of the item/person(s) you wish to find.
Revision 1.2.0a18MineDash User Manual
Map Tracking

The list will be narrowed down to possible matches as you type. To view the full list again or search fora new list item, delete whatever you have typed (or clear the field by clicking the X to the right) and startagain.
Zones
Selecting a zone here will move the map view to that zone, while greying out the surrounding area. Abox will appear in the bottom right corner of the map, showing the number of Personnel, Vehicles,Equipment, Unassigned Devices and Infrastructure devices in the zone (Only entities selected in the Showmenu will be displayed here). For more information on configuring zones, see the ICA AdministrationConsole User Manual.
3.3 Using the Map
The map area shows a visual representation of the site map, with the locations of tracked devices andpersonnel. This area includes navigation arrows, a zoom slider, a Map Links button and a Show button.
Moving around the map
To move around the map, either:
• Click the navigation arrows in the top left corner of the map, or• Click and hold the left mouse button down anywhere on the map and drag it to display the required
location.
Zooming in and out
To zoom in on or out from a specific area of the map, either:
• Click on the + and - symbols at the top and bottom of the Zoom slider.• Click and drag the Zoom slider up to zoom in, and down to zoom out.• If your mouse has a scroll wheel, scrolling up will zoom in, and down will zoom out.• Double-clicking on the map will also zoom in by one step.
MineDash User Manual19Revision 1.2.0a
Map Tracking

Map Icons
Clicking one of these icons on the map will display more information about that person, device or cluster(where two or more personnel, vehicles or pieces of equipment are in close proximity). To hide information,click on the X in the top right corner of the pop-up information bubble. Untagged personnel and equipmenthave no tagged device assigned to them, and their movements cannot be tracked. A blinking AlarmIndicator icon will appear for any device that has triggered an open System Alarm. This indicator abovethe device/entity's map icon, and next to its name in the Sidebar and information bubble.
MeaningIcon
Aeroscout Tag
MinePhone
Equipment
Vehicle
Access Point
AC Power Monitor
Aeroscout Tag assigned to a person
MinePhone assigned to a person
Untagged equipment (Cannot be tracked, will sit at 0,0 on the map)
Untagged person (Cannot be tracked, will sit at 0,0 on the map)
(Solid) Warning Alarm
(Blinking) Critical Alarm/
Below is an example of several clusters in the same location - Personnel, Unassigned Equipment andVehicles. Zooming in may help to separate the clusters or members of an individual cluster. In this examplethe clusters are too close to separate, and only the top cluster can be clicked for information; to moveanother cluster to the top, click on its category header in the Sidebar.
Information BubblesInformation bubbles are displayed for tracked devices, personnel and clusters when they are selected inthe Map or Sidebar. Information bubbles may include a More link at the bottom, which can be clickedto display further information such as system alarm details (if any) and assigned devices. Informationbubbles for clusters will show the names of all individuals in that cluster. Clicking the name of an individualperson or device will display their information, with a link back to the cluster next to their name.
3.3.1 The Map Links Menu
The Map Links menu provides clickable links to the origin point of each map configured in the system.
1. Click the Map Links button to display the menu.2. Click the desired location. The menu will close and the map will jump to the location.
Revision 1.2.0a20MineDash User Manual
Map Tracking

3.3.2 The Show Menu
The Show Menu allows you to display or hide specific groups of tracked personnel, vehicles and equipment.This makes it easier to monitor selected entities.
• Simply tick or untick options you wish to show or hide. Ticking a menu item will automatically tickall of its submenu items.
• Hover the cursor over any item with a triangle to reveal its submenu.• If the Show only underground box is ticked, only personnel and devices in underground zones will
be displayed.• If a checkbox shows a blue square, some but not all of the submenu options have been selected.
Groups and zones are both created in the Administration Console, for more information see the ICAAdministration Console User Manual.
An example menu tree is shown below:
MineDash User Manual21Revision 1.2.0a
Map Tracking

3.3.3 Replay
The Replay function can be used to view the past movement of tracked devices and entities.
To enable Replay:
• Move the mouse cursor over the Live Data tab (which will now show Replay) and click.• Select a Speed. The map will refresh every five seconds:
• 1x - Real time, in five second increments• 2x - 10 seconds per refresh• 5x - 25 seconds "• 10x - 50 seconds "• 60x - Five minutes "• 300x - 25 minutes "
• Click on the Date field and select the desired start date from the calendar.• Click on the Time field and enter the desired time or select it from the drop down list. The map display
for this time will now load.• Click the Play button.
The map display will now show the movement of tracked entities from the selected time onward. ThePlay button will become a Pause button, which can be clicked to freeze playback.
Click Exit Replay to display live tracking data again.
Revision 1.2.0a22MineDash User Manual
Map Tracking

Chapter
4
List Tracking
The List Tracking page shows the current location of all tracked itemsand personnel on site, and can be used to determine the time spent inthe current location. This page is updated in real time.
Topics:
• Screenshot• Viewing the List Area• Using the Search Fields
MineDash User Manual23Revision 1.2.0a

4.1 Screenshot
4.2 Viewing the List Area
The list area shows all items currently selected in the Show menu in the Type column. The Show menubutton allows the operator to filter results as in the Map Tracking screen. For more information, see TheShow Menu on page 21.
The list area shows 40 entries at a time. Use the Prev Page and Next Page buttons to navigate throughlarger lists.
Lists can be sorted by any of the columns shown by clicking on the header for that column. Click theheader again to reverse the sorting order.
Type
This column shows the type of equipment. If the device is a tag, this column will show whether it isassigned to a person, vehicle or piece of equipment.
Revision 1.2.0a24MineDash User Manual
List Tracking

Name
The name of the entity to which a tag or device is assigned. Names are configured in the AdministrationConsole. For more information, see the Administration Console User Manual.
Battery
The current charge status of the device's battery:
StatusIndicatorNumber
100%5
75%4
50%3
25%2
Extremely low1
Dead0
No battery present (e.g. powered access point)No Battery
Note: Remaining battery capacity is approximate only. Tags currently only report battery levelsfor battery indicators 5 (full), 3 (half) and 1 (low).
Area
The top-level zone in which the device was detected. If the device is not within a defined Area a "-"symbol will be shown.
Zone
The second-level zone in which the device was last detected. If the device is not within a defined Zonea "-" symbol will be shown.
Sub-Zone
The third-level zone in which the device was last detected. If the device is not within a defined Sub-Zonea "-" symbol will be shown.
Note: Zones are configured in the Administration Console. For more information, see theAdministration Console User Manual.
Last Read
The most recent time that the device was detected. This time may be replaced by a "-" if it has beenpurged from the ICA history. For more information see the ICA Administration Console User Manual.
AlarmsThe number of open alarms for the device. Critical alarms are shown in red, Warning alarms are shownin yellow, and Info alarms are shown in blue.
4.3 Using the Search Fields
The Name, Area, Zone and Sub-Zone columns each have a search field, that can be used to find a desiredlist item instead of scrolling through the full list.
MineDash User Manual25Revision 1.2.0a
List Tracking

1. Click on the desired search field.2. Begin typing the name/area/zone/sub-zone of the item/person(s) you wish to find.
To view the full list again or search for a new list item, delete whatever you have typed and start again.
The Type , Battery and Alarms columns have a dropdown menu that can be used to select a specificdevice type, battery status, and/or alarm type to narrow down the list.
Columns with active filters are shown with a light grey background. Columns that are being sorted onare shown with a yellow background.
Revision 1.2.0a26MineDash User Manual
List Tracking

Chapter
5
Personnel
The Personnel page shows information stored by the ImPactCommunications Appliance, organised according to tags and devices
Topics:
• Screenshot (such as MinePhones) assigned to individual personnel. The ZoneHistory and Position Trail reports are included in Version 1.2.0.• Using the Sidebar
• Viewing ReportsNote: The Position Trail report may not be available for allsite installations. If available, a link will be visible in the Sidebar.
MineDash User Manual27Revision 1.2.0a

5.1 Screenshot
5.2 Using the Sidebar
The Sidebar on the Personnel page includes two categories:
Personnel
This category includes all personnel with devices or tags assigned to them, and an option to view unassigneddevices. Click on the name of the person for whom you wish to see a report.
The Search FieldThe Search field can be used to find a desired list item instead of scrolling through the full list.
1. Click on the Search field.2. Begin typing the name or type of the item/person(s) you wish to find.
The list will be narrowed down to possible matches as you type. To view the full list again or search fora new list item, delete whatever you have typed (or clear the field by clicking the X to the right) and startagain.
Reports
You can expand or collapse this category by clicking the expand/collapse button in the category header.
Revision 1.2.0a28MineDash User Manual
Personnel

Table 2: Reports
DefinitionReport Name
The Zone History report shows a log of a person's movement between Zones on site.Zone History
This report shows the trail of a person's movements on the map over a specified timeperiod, and to identify what time they were at each point on the trail.
Position Trail
Note: This feature may not be available for all site installations. If available, alink will be visible in the Sidebar.
5.3 Viewing Reports
When selections have been made from the Personnel and Reports categories in the Sidebar, the requestedreport will be shown in the Report area of the page, along with any further options or selection criteria.
To print a report, click the Print Version button in the top right corner of the Report area. Note that notall reports support printing.
The following options must be specified for reports, once selected they will remain if a new report typeis selected:
• Time Period - The length of time that the report will cover. Choose from:
• Last Hour• Last 12 Hours• Last 24 Hours• Custom Period - Select a period using the dropdown boxes for time and date, then click the Report
button.
• Device - All devices (including tags) assigned to the selected person. Click on a specific tag/deviceto see its report.
MineDash User Manual29Revision 1.2.0a
Personnel

5.3.1 Zone History
The Zone History report will show a history of every time a tag/device changes Area, Zone, or Sub-Zone,and the amount of time spent in that location. This report can be used to track a worker's movementsthroughout the day, and to ensure that equipment assigned to that person has been kept on hand or in itsproper location.
Area
The top-level zone in which the device was detected. If the device is not within a defined Area a '-' symbolwill be shown.
Zone
The second-level zone in which the device was last detected. If the device is not within a defined Zonea '-' symbol will be shown.
Sub-Zone
The third-level zone in which the device was last detected. If the device is not within a defined Sub-Zonea '-' symbol will be shown.
Note: Zones are configured in the Administration Console. For more information, see theAdministration Console User Manual.
Entry Time
The date and time a device was first detected in a Zone.
Duration
The time elapsed from a device's entry time into the listed Zone until its entry into the next Zone.
Revision 1.2.0a30MineDash User Manual
Personnel

5.3.2 Position Trail
The Position Trail report shows trail of each position in which a person was detected over a specifiedperiod of time.
Note: This feature may not be available for all site installations. If available, a link will be visiblein the Sidebar.
HistoryThe History box shows a a timestamped list of each of the positions specified on the map. Positions aregrouped by Zone, and when collapsed, will show the time of entry to that zone. When expanded, subsequentpositions will be shown under the initial entry.
Position groups can be expanded and collapsed individually by clicking the triangle next to each group,or all at once by clicking the "+" and "-" buttons at the top of the box.
When a position or group is selected, it will be highlighted on the map.
MapPositions are shown as coloured dots on the map, connected by a trail. The currently selected position isgreen, earlier positions and trail segments are yellow, while future positions and trail segments are blue,as shown. Trail segments that connect two separate maps are grey. Clicking on a position dot will openan information bubble, as in the Map Tracking screen.
Clicking the Trace button in the top right corner of the map will cycle once through each of the markedpositions on the map, giving a time lapse overview of the selected person's movements.
MineDash User Manual31Revision 1.2.0a
Personnel


Chapter
6
Vehicle
The Vehicle page shows tagged vehicle information stored by theImPact Communications Appliance. Version 1.2.0 includes Current
Topics:
• Screenshot State, Operating Trends, Proximity Events, Zone History andPosition Trail reports.• Using the Sidebar
• Viewing ReportsNote: The Position Trail report may not be available for allsite installations. If available, a link will be visible in the Sidebar.
MineDash User Manual33Revision 1.2.0a

6.1 Screenshot
6.2 Using the Sidebar
The Sidebar on the Vehicle page includes two categories:
Assets
This category includes all vehicles with tags assigned to them. Click on the vehicle for which you wishto see a report.
Reports
You can expand or collapse this category by clicking the expand/collapse button in the category header.The number and type of reports available for each vehicle depend on the configuration of associated VIPunits. Please refer to the ICA Admininstration Console User Manual for more information.
Table 3: Reports
DefinitionReport Name
A log of a vehicle's movement between Zones on site.Zone History
Up to date information about a vehicle's health and performance.Current State
Graph of a selected vehicle's health and performance over time.OperatingTrends
Revision 1.2.0a34MineDash User Manual
Vehicle

DefinitionReport Name
Records of tracked entities coming into the inner or outer proximity zone around avehicle.
ProximityEvents
This report shows the trail of a vehicle's movements on the map over a specified timeperiod, and to identify what time it was at each point on the trail.
Position Trail
Note: This feature may not be available for all site installations. If available, alink will be visible in the Sidebar.
6.3 Viewing Reports
When selections have been made from the Assets and Reports categories in the Sidebar, the requestedreport will be shown in the Report area of the page, along with any further options or selection criteria.
To print the current report, click the Print Version button in the top right corner of the Report area. Notethat some reports may not support printing.
6.3.1 Current State
This report shows the current state of a selected vehicle. This report can be used to view an up-to-datesnapshot of a vehicle's health and performance.
This report includes the following options:
• Time - The time that the report will cover. Choose from:
• Latest• As of Date/Time - Select date and time, then click the Report button.
MineDash User Manual35Revision 1.2.0a
Vehicle

The report shows three columns - Metric, Value and Last Read - under several categories, outlinedbelow:
Alarm
DescriptionMetric
Alarms currently active at the specified timeCurrently Active Alarms
The most recently generated alarm for the vehicleRecent Alarm
Proximity
DescriptionMetric
The operator of the vehicle, as detected by thevehicle's proximity sensors and selected on the VIPtouch screen.
Driver
Tagged entities detected in the vehicle's Inner ZoneInner Events
Tagged entities detected in the vehicle's Outer ZoneOuter Events
Zone
DescriptionMetric
The third-level zone in which the device was lastdetected. If the device is not within a definedSub-Zone a '-' symbol will be shown.
Sub-Zone
The second-level zone in which the device was lastdetected. If the device is not within a defined Zonea '-' symbol will be shown.
Zone
The top-level zone in which the device was detected.If the device is not within a defined Area a '-' symbolwill be shown.
Area
OtherThis section contains various values, as requested by the site, relating to the operation and performanceof the vehicle and Vehicle Intelligence Platform equipment. This list may contain similar metrics to theProximity Events report. but can be configured separately if required. Some examples are shown in thescreenshot above.
6.3.2 Operating Trends
This reports shows, in graphical form, a selected vehicle's state over a specified time period. Multiplemetrics can be selected at the same time and scaled for comparison.
Revision 1.2.0a36MineDash User Manual
Vehicle

This report includes the following options:
• Time Period - The length of time that the report will cover. Choose from:
• Last Hour
• Last 12 Hours
• Last 24 Hours
• Custom Period - Select a period using the dropdown boxes for time and date, then click theReport button.
• Metrics
• Alarm - This section contains values related to alarm activations.• Other - This section contains various values, as requested by the site, relating to the operation and
performance of the vehicle and Vehicle Intelligence Platform equipment. This list may containsimilar metrics to the Current State report, but can be configured separately if required.
GraphThe graph displays timeline information for all selected Metrics over the specified time period. If multiplevalues are selected they will be displayed in different colours as labelled at the top of the graph. All valuesare displayed with time along the X axis and numerical value along the Y axis.
Moving the cursor to a specific time along the X axis will display the timestamp and values for that timenext to the labels at the top of the graph.
Timeline BarThe bar immediately below the graph can be used to zoom in on a shorter period of time by clicking anddragging the handles at either end. Drag the handles back out to show the original time period. Clickingthe Retrieve More Details button will reload the graph with a new Custom Period covering the startand finish times selected here.
MineDash User Manual37Revision 1.2.0a
Vehicle

Value ScalingsAs individual metrics are measured in different units, their numerical values may vary too much for usefulvisual comparison. For example, fuel consumption rates, measured in L/hr and usually single digits, maynot be easily comparable at first glance to engine speeds, measured in RPM and often in the thousandsor tens of thousands. To remedy this, the Value Scaling for each metric can be changed manually. Thevalues for this metric will be multiplied by the scaling factor. Decimal fractions can also be entered toreduce values (0.5 to halve, 0.02 to divide by 50, etc.). Enter the desired scaling factor and click the ApplyScaling button.
Note:
• When using any Value Scaling other than 1, the resulting values adjacent to the graph will notbe correct. The scaling function is an aid for visual comparison of trends only.
• Version 1.2.0 of MineDash does not display units for each metric at present. To check the unittype for a specific metric, go to the Current State report.
6.3.3 Proximity Events
This report shows a snapshot of Proximity Events for a selected vehicle at a specified time. Proximityevents are triggered when a tracked entity comes into the inner or outer proximity zone around a vehicle.
This report includes the following options:
• Time - The time that the report will cover. Choose from:
• Latest• As of Date/Time - Select date and time, then click the Report button.
• Filter
• Type - The types of entities for which Proximity Events should be shown.• Zone - Show events for the vehicle's Inner Zone, Outer Zone, or both.
The report shows the following columns:
• Zone - Inner/Outer• Tag - The name of the tagged entity. Unassigned tags will show a MAC address.
Revision 1.2.0a38MineDash User Manual
Vehicle

• Type - The type of entity (e.g. Person). Unassigned tags will show Unknown.• Duration - The length of time spent in the proximity zone. If As of Date/Time is selected above,
the duration shown will be as of the selected time.• Acknowledged - Acknowledged by vehicle operator.
6.3.4 Zone History
The Zone History report will show a history of every time a vehicle changes Area, Zone, or Sub-Zone,and the amount of time spent in that location. This report can be used to track a vehicle's movementsthroughout the day.
This report includes the following options:
• Time Period - The length of time that the report will cover. Choose from:
• Last Hour
• Last 12 Hours
• Last 24 Hours
• Custom Period - Select a period using the dropdown boxes for time and date, then click theReport button.
Area
The top-level zone in which the device was detected. If the device is not within a defined Area a "-"symbol will be shown.
Zone
The second-level zone in which the device was last detected. If the device is not within a defined Zonea "-" symbol will be shown.
MineDash User Manual39Revision 1.2.0a
Vehicle

Sub-Zone
The third-level zone in which the device was last detected. If the device is not within a defined Sub-Zonea "-" symbol will be shown.
Note: Zones are configured in the Administration Console. For more information, see theAdministration Console User Manual.
Entry Time
The date and time that the vehicle was first detected in a Zone.
Duration
The time elapsed from the vehicle's entry into the listed Zone until its entry into the next Zone.
6.3.5 Position Trail
The Position Trail report shows trail of each position in which a vehicle was detected over a specifiedperiod of time.
Note: This feature may not be available for all site installations. If available, a link will be visiblein the Sidebar.
HistoryThe History box shows a a timestamped list of each of the positions specified on the map. Positions aregrouped by Zone, and when collapsed, will show the time of entry to that zone. When expanded, subsequentpositions will be shown under the initial entry.
Position groups can be expanded and collapsed individually by clicking the triangle next to each group,or all at once by clicking the "+" and "-" buttons at the top of the box.
When a position or group is selected, it will be highlighted on the map.
Revision 1.2.0a40MineDash User Manual
Vehicle

MapPositions are shown as coloured dots on the map, connected by a trail. The currently selected position isgreen, earlier positions and trail segments are yellow, while future positions and trail segments are blue,as shown. Trail segments that connect two separate maps are grey. Clicking on a position dot will openan information bubble, as in the Map Tracking screen.
Clicking the Trace button in the top right corner of the map will cycle once through each of the markedpositions on the map, giving a time lapse overview of the selected person's movements.
MineDash User Manual41Revision 1.2.0a
Vehicle


Chapter
7
Equipment
The Equipment page shows information stored by the ImPactCommunications Appliance, organised according to tags assigned to
Topics:
• Screenshot portable equipment on site. The Zone History and Position Trailreports are included in Version 1.2.0.• Using the Sidebar
• Viewing ReportsNote: The Position Trail report may not be available for allsite installations. If available, a link will be visible in the Sidebar.
.
MineDash User Manual43Revision 1.2.0a

7.1 Screenshot
7.2 Using the Sidebar
The Sidebar on the Equipment page includes two categories:
Equipment
This category includes all equipment with a tag assigned to it. Click on the specific piece of equipmentfor which you wish to see a report.
Reports
You can expand or collapse this category by clicking the expand/collapse button in the category header.
DefinitionReport Name
The Zone History report shows a log of a piece of equipment's movement between Zoneson site.
Zone History
This report shows the trail of a piece of equipment's movements on the map over aspecified time period, and to identify what time it was at each point on the trail.
Position Trail
Note: This feature may not be available for all site installations. If available, alink will be visible in the Sidebar.
Revision 1.2.0a44MineDash User Manual
Equipment

7.3 Viewing Reports
When selections have been made from the Equipment and Reports categories in the Sidebar, the requestedreport will be shown in the Report area of the page, along with any further options or selection criteria.
To print a copy of this report, click the Print Version button in the top right corner of the Report area.
Zone History
The Zone History report will show a history of every time a piece of equipment changes Area, Zone, orSub-Zone, and the amount of time spent in that location. This report can be used to track an item'smovements throughout the day, and to ensure that equipment assigned to a specific individual or grouphas been kept on hand or in its proper location.
This report includes the following option:
• Time Period - The length of time that the report will cover. Choose from:
• Last Hour• Last 12 Hours• Last 24 Hours• Custom Period - Select a period using the dropdown boxes for time and date, then click the Report
button.
Area
The top-level zone in which the device was detected. If the device is not within a defined Area a "-"symbol will be shown.
Zone
The second-level zone in which the device was last detected. If the device is not within a defined Zonea "-" symbol will be shown.
Sub-Zone
The third-level zone in which the device was last detected. If the device is not within a defined Sub-Zonea "-" symbol will be shown.
Note: Zones are configured in the Administration Console. For more information, see theAdministration Console User Manual.
Entry Time
The date and time that the device was first detected in a Zone.
Duration
The time elapsed from the device's entry into the listed Zone until its entry into the next Zone.
7.3.1 Zone History
The Zone History report will show a history of every time a piece of equipment changes Area, Zone, orSub-Zone, and the amount of time spent in that location. This report can be used to track an item'smovements throughout the day, and to ensure that equipment assigned to a specific individual or grouphas been kept on hand or in its proper location.
MineDash User Manual45Revision 1.2.0a
Equipment

This report includes the following options:
• Time Period - The length of time that the report will cover. Choose from:
• Last Hour• Last 12 Hours• Last 24 Hours• Custom Period - Select a period using the dropdown boxes for time and date, then click the Report
button.
Area
The top-level zone in which the device was detected. If the device is not within a defined Area a "-"symbol will be shown.
Zone
The second-level zone in which the device was last detected. If the device is not within a defined Zonea "-" symbol will be shown.
Sub-Zone
The third-level zone in which the device was last detected. If the device is not within a defined Sub-Zonea "-" symbol will be shown.
Note: Zones are configured in the Administration Console. For more information, see theAdministration Console User Manual.
Entry Time
The date and time that the device was first detected in a Zone.
Duration
The time elapsed from the device's entry into the listed Zone until its entry into the next Zone.
Revision 1.2.0a46MineDash User Manual
Equipment

7.3.2 Position Trail
The Position Trail report shows trail of each position in which a piece of equipment was detected over aspecified period of time.
Note: This feature may not be available for all site installations. If available, a link will be visiblein the Sidebar.
HistoryThe History box shows a a timestamped list of each of the positions specified on the map. Positions aregrouped by Zone, and when collapsed, will show the time of entry to that zone. When expanded, subsequentpositions will be shown under the initial entry.
Position groups can be expanded and collapsed individually by clicking the triangle next to each group,or all at once by clicking the "+" and "-" buttons at the top of the box.
When a position or group is selected, it will be highlighted on the map.
MapPositions are shown as coloured dots on the map, connected by a trail. The currently selected position isgreen, earlier positions and trail segments are yellow, while future positions and trail segments are blue,as shown. Trail segments that connect two separate maps are grey. Clicking on a position dot will openan information bubble, as in the Map Tracking screen.
Clicking the Trace button in the top right corner of the map will cycle once through each of the markedpositions on the map, giving a time lapse overview of the selected person's movements.
MineDash User Manual47Revision 1.2.0a
Equipment


Chapter
8
MinePhone
The MinePhone page contains details for all MinePhones on the ImPactsite network, including extension number and current location.
Topics:
• ScreenshotThe Phone List report, which includes all phones connected to theImPact network, and Messaging functions are included in Version1.2.0.
• Viewing the Report Area
Note: Isolating the MinePhone communications system fromexternal connections can be done in the Administration Console.For more information see the ICA Administration Console UserManual.
MineDash User Manual49Revision 1.2.0a

8.1 Screenshot
8.2 Viewing the Report Area
When a selections has been made from the Sidebar, the requested screen will be shown in the Reportarea of the page, along with any further options or selection criteria.
8.2.1 Phone List
The List area shows all phones on the ImPact site network, including the following information:
• Battery - The current charge of the MinePhone's battery (See below).• Name - The name, if any, of the person to whom this phone has been assigned.• Description - The ID of the phone. By default this is set to the phone's type and MAC address.• Extension - The contact number of the phone. This can be dialled from any other phone connected to
the ImPact site network.• Status - This column shows whether the phone is Online or Offline.• Zone - The last zone where the phone was detected. '-' indicates that the phone has never been read,
or is outside of any defined zones on the site map. See the Administration Console User Manual forinformation on configuring Areas and Zones.
• Last Read - The last time that the phone's location was detected.
Battery
The current charge status of the device's battery:
StatusIndicator
100%
75%
50%
25%
Extremely low
Revision 1.2.0a50MineDash User Manual
MinePhone

StatusIndicator
Dead
No battery present (e.g. powered access point)
Note: Remaining battery capacity is approximate.
Note: For more information on assigning phones and other equipment to personnel, customisingphone descriptions and configuring Areas and Zones, see the ICA Administration Console UserManual.
8.2.2 Messages
The Messages screen allows a MineDash operator to communicate via text message with any personnel,vehicles, equipment or groups with MinePhones.
Note: To use messaging, the operator's account must have a defined extension. See User Accountsin the ICA Administration Console User Manual for more information.
Create New Message
This screen is used to compose and send text messages.
Sending a message
1. Select the desired recipients either searching and/or scrolling through the name list:
• Click on the Search field, and begin typing the name or type of the group or person you wish tofind.
• Scroll down through the list to locate a group or person.
2. Click once on a group or person to add them. Their name will appear in the Message To box.3. Click once on any name in the Message To box to remove that group or person.4. Click on the Message Text box and type a message (maximum 140 characters).5. Click Send.
Clicking the Cancel button will delete both the message text and all currently selected recipients.
Received Messages
This screen shows all received messages stored on the ICA.
MineDash User Manual51Revision 1.2.0a
MinePhone

Messages are shown in reverse chronological order. Use the Prev Page and Next Page buttons to navigatethrough the message list.
The Search FieldThe Search field can be used to find a desired message instead of scrolling through the full list.
1. Click on the Search field.2. Begin typing part of the Sender, Sender Extension or Message that you wish to find.
The list will be narrowed down to possible matches as you type. To view the full list again or search fora new list item, delete whatever you have typed (or clear the field by clicking the X to the right) and startagain.
List AreaLists can be sorted by any of the columns shown by clicking on the header for that column. Click theheader again to reverse the sorting order:
• Sender - The name of the person, vehicle, equipment or location associated with the originatingMinePhone.
• Sender Extension - The extension number of the originating MinePhone• Message - The text of the sent message, max. 140 characters.• Sent Time - The time that the message was sent.
To forward a message, click the Send button. To reply directly to a message, click the Reply button.
Sent
This screen shows all messages sent from the account logged into MineDash
RecipientsThis section shows a list of recipients for the selected message, and the message status for each of them.
Revision 1.2.0a52MineDash User Manual
MinePhone

Message ListLists can be sorted by any of the columns shown by clicking on the header for that column. Click theheader again to reverse the sorting order:
• Recipients - The names of the people, vehicles, equipment or locations associated with the receivingMinePhone(s).
• Receiver Extension - The number(s) to which the message was sent.• Message - The text of the sent message, max. 140 characters.• Sent Time - The time that the message was sent.
To forward a message, click the Send button. To resend a message to the same number(s) again, clickthe Resend button.
MineDash User Manual53Revision 1.2.0a
MinePhone


Chapter
9
Alarms
The Alarms page shows a list of notifications triggered by specificrules, such as a person entering or leaving a Zone without authorisation
Topics:
• Screenshot or vehicles/equipment being removed from the site. For more• Viewing Alarms information on setting rules and events for alarms, see the
Administration Console User Manual.
Version 1.2.0 of the ICA includes the Unacknowledged Critical,History and Rule Status reports.
Note:
• Alarms can only be acknowledged or closed by Operator orAdmin level accounts. Accounts can be created in theAdministration Console.
• A red Alarms tab indicates that there are unacknowledgedCritical alarms. The number of these alarms will be shownin brackets.
• Open Emergency Alarms, if any, are displayed in a rednotification sidebar down the right side of the MineDashscreen. These alarms can be viewed, acknowledged andclosed in the Unacknowledged Critical and History screens.
MineDash User Manual55Revision 1.2.0a

9.1 Screenshot
9.2 Viewing Alarms
9.2.1 Unacknowledged Critical
This reports shows alarms that are both of critical severity and currently unacknowledged. Critical alarmsgenerally indicate an issue that requires action by personnel, such as a hardware outage or security breach.
Report View
Use the Prev Page and Next Page buttons to navigate through the alarms.
Revision 1.2.0a56MineDash User Manual
Alarms

The report includes the following columns, and can be sorted according to any of them by clicking thecolumn header:
• Time that the alarm was triggered.• Type:
• Zone alarms are triggered based on rules attached to a specific zone, such as a person entering azone without authorisation.
• Infrastructure alarms are triggered by faults or problems with ImPact hardware, such aspower outages or connection failures to Wireless Access Points.
• System alarms are triggered by issues with the ImPact Communication Appliance, such as asystem configuration change or unexpected operation.
• Severity - will always be critical for this report.• Description - This column contains details of the conditions that triggered the alarm, e.g. "Access
Point BOILER ROOM #5 is DOWN."• Acknowledged - This column shows the current acknowledgement status of the alarm, and will initially
be No for all alarms. Operator/Admin accounts can click the Acknowledge button for a specific entryto acknowledge it. When an alarm is acknowledged, it will disappear from this report.
• Closed - This column shows if an alarm has been closed, and will initially be No for all alarms.
Acknowledge All
Clicking the Acknowledge All button will open a confirmation dialog. Click Continue to acknowledgeall jobs on this report, even if there is more than one page of alarms. Be careful when using these buttonsand ensure that all criteria are correct before proceeding. Click Back to cancel the action.
9.2.2 History
The History report shows all alarms that have been
Alarm notices can be viewed according to severity, time and status.
Severity
Alarms are further divided into multiple severity levels:
• Info alarms communicate events that an operator should be aware of, but where no action is required.
MineDash User Manual57Revision 1.2.0a
Alarms

• Warning alarms indicate a potential issue, or event that simply requires an operator's acknowledgment,such as a non-critical error.
• Critical alarms indicate an issue that requires action by personnel, such as a hardware outage orsecurity breach.
The operator can select all, one, or none of these severity levels for each of the available categories,choosing for example to view all Zone alarms, but only critical Infrastructure alarms, and no other alarmsin one report.
• Zone alarms are triggered based on rules attached to a specific zone, such as a person entering a zonewithout authorisation.
• Infrastructure alarms are triggered by faults or problems with ImPact hardware, such as power outagesor connection failures to Wireless Access Points.
• System alarms are triggered by issues with the ImPact Communication Appliance, such as a systemconfiguration change or unexpected operation.
• Mobile Infrastructure shows low battery alarms for mobile devices such as MinePhones and AeroScouttags.
• Emergency - if ticked, the list will include emergency PTT broadcasts from MinePhones. AllEmergency alarms are Critical.
Time
The length of time that the report will cover. Choose from:
• Last Hour• Last 12 Hours• Last 24 Hours• Custom Period - Select a Start and End using the dropdown boxes for time and date, then click the
Report button.
Note:
Last Hour, Last 12 Hours and Last 24 Hours lists will all refresh automatically.Custom Period lists will not refresh, even if the custom period extends into the future.
Filter
The filter section allows the operator to view reports by their status, unticking an option will hide it fromthe report:
• Open - the alarm is still active, or is awaiting action by an operator. Open alarms can be closed byclicking the Close button in the Closed column.
• Closed - the alarm has been closed, either automatically or by an operator.• Unacknowledged - the alarm has not yet been acknowledged by an operator. Unacknowledged alarms
can be acknowledged by clicking the Acknowledge button in the Acknowledged column.• Acknowledged - The alarm has been acknowledged and/or closed by an operator. Note that
automatically closed alarms will remain unacknowledged.
Acknowledge/Close All
Clicking the Acknowledge All or Close All buttons will open a confirmation dialog, and then acknowledgeor close all jobs that fit the current Severity, Time and Filter settings, even if there is more than one pageof alarms. Be careful when using these buttons and ensure that all criteria are correct before proceeding.An example confirmation dialog is shown below:
Revision 1.2.0a58MineDash User Manual
Alarms

Report ListOnce the above fields are configured, alarms can be viewed and acknowledged (operator/admin accountsonly) in the displayed list. This list includes the following columns, and can be sorted according to anyof them by clicking the column header:
• Time• Type - This column corresponds to the Alarm Categories section above.• Severity - This column corresponds to the Severity section above.• Description - This column contains details of the conditions that triggered the alarm, e.g. "Access
Point BOILER ROOM #5 is DOWN."• Acknowledged - This column shows the current acknowledgement status of the alarm. Operator/Admin
accounts can click the Acknowledge button for a specific entry to acknowledge it. When an alarm isacknowledged, information about who acknowledged it and when is shown in this column.
Note: It is recommended Acknowledging an alarm be part of the operator procedure for escalatingand reporting these events, as appropriate.
• Closed - This column shows if an entry has been closed.
Note: All alarms will be closed automatically by the appropriate system when the Alarmcondition has ended. Operators should only close an alarm if they know that the condition haspassed. Closing an alarm will end monitoring of this specific condition
. When an alarm is closed, information about who closed it and when is shown in this column.
Note:
• Alarms should only be closed if the condition has passed. Alarms closed by an Operator/Admin(not the system) will automatically be acknowledged.
• Alarms triggered by AC Power Monitors will be closed automatically when the power fault isrectified. These alarms will then show a Closed by NMS message in the Closed column.
9.2.3 Rule Status
The Rule Status screen shows current monitoring information of both System and Zone alarm rules. Formore information on managing rules, see the ICA Administration Console User Manual.
MineDash User Manual59Revision 1.2.0a
Alarms

In version 1.2.0, there are six types of System Alarms and and six types of Zone Alarms, although onlyactive alarm types will be displayed here.
System AlarmsNode Monitoring
This report shows the current state of each access point on the ImPact network.
The report includes a status summary, followed by a scrollable list of access points:
• Name of the report.• Severity of these alarms can be set in the ICA Administration Console.• Total Monitored - number of access points.• Total in Alarmed State - number of access points with currently open alarms.
Revision 1.2.0a60MineDash User Manual
Alarms

Report ListThis list includes the following columns, and can be sorted according to any of them by clicking thecolumn header:
• ID of the access point.• Name of the access point.• MAC address of the access point.• State - Good/Error.• Last Errored Time - The timestamp of the most recent alarm, if any, for this access point.
Node Port Status Monitoring
This report shows the current status of all access points on the ImPact network.
The report includes a status summary, followed by a scrollable list of access points:
• Name of the report.• Severity of these alarms can be set in the ICA Administration Console.• Total Monitored - number of access points.• Total in Alarmed State - number of access points with currently open alarms.• Total Monitored Ports - number of access point ports with currently open alarms.• Total Ports in Alarmed State - number of access point ports with currently open alarms.
Report ListThis list includes the following columns, and can be sorted according to any of them by clicking thecolumn header:
• ID of the access point.• Name of the access point.• MAC address of the access point.• Port ID.• State - Good/Error.• Last Errored Time - The timestamp of the most recent alarm, if any, for this access point/port.
AC Power Tag Monitoring
This report shows the current state of all AC power monitoring tags on the ImPact network.
MineDash User Manual61Revision 1.2.0a
Alarms

The report includes a status summary, followed by a scrollable list of access points:
• Name of the report.• Severity of these alarms can be set in the ICA Administration Console.• Total Monitored - number of tags.• Total in Alarmed State - number of tags with currently open alarms.
Report ListThis list includes the following columns, and can be sorted according to any of them by clicking thecolumn header:
• Name of the tag.• Location of the tag.• MAC address of the tag.• State - Good/Error.• Last Errored Time - The timestamp of the most recent alarm, if any, for this tag.
Device Low Battery
This report shows alarms triggered with the charge on individual MinePhone and AeroScout Tag batteriesruns lower than a preset threshold. Settings for this alarm can be managed in the ICA AdministrationConsole.
Revision 1.2.0a62MineDash User Manual
Alarms

The report includes a status summary, followed by a scrollable list of access points:
• Name of the report.• Severity of these alarms can be set in the ICA Administration Console.• Total Monitored - number of devices.• Total in Alarmed State - number of devices with currently open alarms.
Report ListThis list includes the following columns, and can be sorted according to any of them by clicking thecolumn header:
• ID of the device.• Type - Tag or Phone.• MAC address of the device.• Name of the device.• Area, Zone and Sub-Zone in which the device was last detected.• State - Good/Error.• Last Errored Time - The timestamp of the most recent alarm, if any, for this device.
Proximity Diagnostic Monitoring
This report shows proximity alarms for VIP (Vehicle Intelligence Platform) equipped Vehicles on theImPact network.
MineDash User Manual63Revision 1.2.0a
Alarms

The report includes a status summary, followed by a scrollable list of access points:
• Name of the report.• Severity of these alarms can be set in the ICA Administration Console.• Total Monitored - number of vehicles.• Total in Alarmed State - number of vehicles with currently open alarms.
Report ListThis list includes the following columns, and can be sorted according to any of them by clicking thecolumn header:
• Vehicle ID• Vehicle Name• VIP ID• VIP Name• Description of the proximity event.• Time that the alarm was generated.
Device Distress Button Press
This report tracks the state of distress button emergency alarms. Active emergency alarms will be shownin a red sidebar, as below:
Revision 1.2.0a64MineDash User Manual
Alarms

The report includes a status summary, followed by a scrollable list of access points:
• Name of the report.• Severity of these alarms can be set in the ICA Administration Console.• Total Monitored - number of devices.• Total in Alarmed State - number of devices with currently open alarms.
Report ListThis list includes the following columns, and can be sorted according to any of them by clicking thecolumn header:
• ID of the device.• Type - Tag or Phone.• MAC address of the device.• Name of the device.• Area, Zone and Sub-Zone in which the device was last detected.• State - Good/Error.• Originated Time - The timestamp of the most recent alarm, if any, for this device.
Zone AlarmsBreach
Breach alarms are triggered when any of a specified group of entities enter or exit a specified group ofzones. A separate report is created for each rule. Breach rules are managed in the ICA AdministrationConsole.
MineDash User Manual65Revision 1.2.0a
Alarms

The report includes a status summary, followed by a scrollable list of access points:
• Name of the report.• Description of the Breach rule.• Severity of these alarms can be set in the ICA Administration Console.• Count of entities in Breach - the number of entities currently triggering active Breach alarms.
Report ListThis list includes the following columns, and can be sorted according to any of them by clicking thecolumn header:
• Entity ID• Entity Type - People/Vehicles/Equipment• Entity Label - The name or alternate name of the entity• Most Significant Zone - The lowest level zone in which the entity was last detected.• Time of Breach - The time when the entity triggered the breach alarm.
Delay
Delay alarms are triggered when any of a specified group of entities spends too long in one of a specifiedgroup of zones. A separate report is created for each rule. Delay rules are managed in the ICAAdministration Console.
Revision 1.2.0a66MineDash User Manual
Alarms

The report includes a status summary, followed by a scrollable list of access points:
• Name of the report.• Description of the Delay rule.• Severity of these alarms can be set in the ICA Administration Console.• Count of entities in monitored zone shows the number of entities being currently subject to Delay
rules.• Count of entities alarmed in monitored zone shows entities currently triggering a Delay alarm.
Report ListThis list includes the following columns, and can be sorted according to any of them by clicking thecolumn header:
• Entity ID• Entity Type - People/Vehicles/Equipment• Entity Label - The name or alternate name of the entity.• Most Significant Zone - The lowest level zone in which the entity was last detected.• Time entered current zone - The time at which the entity was first detected in it's current zone.• Time entered monitored zone - The time at which the entity was first detected in the monitored zone
or zone group.• Delayed - True/ False
Device Out of Range
This alarm is triggered if one of a specified entity group is not detected in a specified period of time whilein a monitored zone group. This may occur due to device failure, low battery, damage or simply movingout of range of the nearest access point. Device Out of Range alarms are configured in the ICAAdministration Console.
MineDash User Manual67Revision 1.2.0a
Alarms

The report includes a status summary, followed by a scrollable list of access points:
• Name and Descriptionof the report.• Severity of these alarms can be set in the ICA Administration Console.• Count of entities in monitored zone - the total number of affected entities currently in the monitorred
zone group.• Total in Alarmed State - the number of affected entities currently out of range in the zone group.
Report ListThis list includes the following columns, and can be sorted according to any of them by clicking thecolumn header:
• Entity ID• Entity Type - Person, Vehicle or Equipment.• Entity Label - the name or alternate name of the entity• Most Significant Zone - The lowest level zone in which the entity was last detected.• Time Entered Current Zone - When the entity was first detected in the above zone.• Time Entered Monitored Zone - When the entity was first detected in the monitored zone group.• Timeout - True/False - Has the entity been out of range for longer than the threshold time set in
the ICA Administration Console.
Distribution
Distribution Alarms are triggered when the combined weighting factors of a specified group of entitiesin a specified group of zones is greater or less than a defined threshold. These alarms are managed in theICA Administration Console.
Revision 1.2.0a68MineDash User Manual
Alarms

The report includes a status summary, followed by a scrollable list of access points:
• Name of the report.• Description of the Distribution rule.• Severity of these alarms can be set in the ICA Administration Console.• Threshold - greater than X / less than x• Count of entities in monitored zone shows the number of entities being currently subject to the
Distribution rule.• Count of weighting factors of entities in monitored zone shows the above entities' combined
weighting factor.
Report ListThis list includes the following columns, and can be sorted according to any of them by clicking thecolumn header:
• Entity ID• Entity Type - People/Vehicles/Equipment• Entity Label - The name or alternate name of the entity.• Person/Vehicle/Equipment Count - the weighting factor of the applicable entities• Most Significant Zone - The lowest level zone in which the entity was last detected.• Time entered current zone - The time at which the entity was first detected in it's current zone.• Time entered monitored zone - The time at which the entity was first detected in the monitored zone
or zone group.
Distribution Comparison
Distribution Comparison rules compare the weighting factors of two specified entity groups in a specifiedzone group. These rules and weighting factors are managed in the ICA Administration Console. An alarmcan be triggered if the total weighting factor of the target group is either greater than or less than that ofthe threshold group.
MineDash User Manual69Revision 1.2.0a
Alarms

The report includes a status summary, followed by a scrollable list of access points:
• Name of the report.• Description of the Distribution rule.• Severity of these alarms can be set in the ICA Administration Console.• Threshold - greater than People/Equipment/Vehicles (X) / less than
People/Equipment/Vehicles (X)
• Count of entities in monitored zone shows the number of entities being currently subject to theDistribution Comparison rule.
• Count of weighting factors of entities in monitored zone shows the above entities' combinedweighting factor.
Report ListThis list includes the following columns, and can be sorted according to any of them by clicking thecolumn header:
• Entity ID• Entity Type - People/Vehicles/Equipment• Entity Label - The name or alternate name of the entity.• Person/Vehicle/Equipment Count - the weighting factor of the applicable entities• Most Significant Zone - The lowest level zone in which the entity was last detected.• Time entered current zone - The time at which the entity was first detected in it's current zone.• Time entered monitored zone - The time at which the entity was first detected in the monitored zone
or zone group.
Motion Stop
This alarm is triggered if an entity spends too long in one spot without moving while in a specified zonegroup.
Revision 1.2.0a70MineDash User Manual
Alarms

The report includes a status summary, followed by a scrollable list of access points:
• Name and Description of the report.• Severity of these alarms can be set in the ICA Administration Console.• Total Monitored - number of access points.• Count of devices with motion detection - number of devices currently affected by this alarm.• Count of devices with motion alarm - number of devices currently triggering this alarm.
Report ListThis list includes the following columns, and can be sorted according to any of them by clicking thecolumn header:
• Device ID• Devic Type - Tag/Phone• Device Label• Most Significant Zone is the lowest level zone in which the device was last detected.• Time entered current zone• State - Good/Error.• Last Errored Time - The timestamp of the most recent alarm, if any, for this device.
MineDash User Manual71Revision 1.2.0a
Alarms


Chapter
10
Reports
As well as the default reports provided in the Personnel, Vehicle andEquipment sections, MineDash is capable of displaying specialised
Topics:
• Screenshot reports generated by The Eclipse Foundation's Business Intelligence• Using The Sidebar and Reporting Tools (BIRT), included on the ICA. Version 1.2.0• Viewing Reports includes Personnel Tracking History, the Call Detail Report,
Personnel Device Report, and Personnel Information.
MineDash User Manual73Revision 1.2.0a

10.1 Screenshot
10.2 Using The Sidebar
The Sidebar contains a list of all available reports. Selecting a report here will load it in the Report Area.
DefinitionReport Name
This report displays the call history for MinePhones and other phones on the ImPactnetwork.
Call DetailReport
This report displays the same information as the Zone History report under the Personneltab.
PersonnelTrackingHistory
This report shows the PTT call history for MinePhones on the ImPact network.PTT CallDetail
This report shows which devices are assigned to specific personnel.PersonnelDevice Report
Revision 1.2.0a74MineDash User Manual
Reports

10.3 Viewing Reports
When a selection has been made from the Reports category in the Sidebar, the requested report will beshown in the Report area of the page, along with any further options or selection criteria, which will beshown in the Query Conditions box.
To print a copy of this report, click the Print Report button just below the report title.
10.3.1 Call Detail Report
This report shows all calls made to or from any phone connected to the ICA.
Query FilterThis report requires the following information:
• Start Time andEnd Time limit the period for which the report is run. These fields will both defaultto the current time when the report is loaded, and must be set to the desired period.
• Caller - the extension from which the call was generated. Select an extension or ALL.• Callee - the extension to which the call was made. Select an extension or ALL.
Once all criteria have been set, click the Query button.
ReportThis area shows all current records matching the Query Filter criteria. The list contains four columns,and is sorted by When.
• When - The data and time that the call was placed.• From - The origin of the call.• To - The destination of the call.• Duration(sec.) - The length of the call in seconds.
10.3.2 Personnel Tracking History
This report shows the tracking history for all or selected personnel. The Personnel Tracking History reportdisplays the same information as the Zone History report under the Personnel tab, and is provided hereto allow easy exporting of data to other formats.
MineDash User Manual75Revision 1.2.0a
Reports

Query conditionsThis report requires the following information:
• Start Time and End Time limit the period for which the report is run. These fields will both defaultto the current time when the report is loaded, and must be set to the desired period.
• Person - Select a person or ALL.• Device Type - ALL, phone or tag.
Once all criteria have been set, click the Query button.
ReportThis report contains 11 columns and is sorted by Device Type, then Entry Time:
• Entity Corp. ID - the Corporate ID, if any, of the person.• First Name of the person.• Last Name of the person.• Alternative Name of the person, if any.• Device ID - an identifier assigned automatically to each device by the ICA.• Device Type - phone or tag.• Area - The top level zone in which the device was detected.• Zone - The mid level zone, if any, in which the device was detected.• Sub-Zone - the bottom level zone, if any, in which the device was detected.• Entry Time - the time that the device was first detected in the zone.• Duration - the length of time spent in the zone.
10.3.3 PTT Call Detail Report
This report shows all Push-To-Talk (PTT) calls made to or from any phone connected to the ICA.
Revision 1.2.0a76MineDash User Manual
Reports

Query FilterThis report requires the following information:
• Start Time and End Time limit the period for which the report is run. These fields will both defaultto the current time when the report is loaded, and must be set to the desired period.
• Extension - the extension from which the call was generated. Select an extension or ALL.• Channel ID - the PTT channel to which the call was made. Select a channel or ALL.
Once all criteria have been set, click the Query button.
ReportThis area shows all current records matching the Query Filter criteria. The list contains four columns,and is sorted by When.
• Channel ID - the PTT channel to which the call was made.• Caller - The origin of the call.• When - The data and time that the call was placed.• Duration(sec.) - The length of the call in seconds.
10.3.4 Personnel Device Report
This report shows which devices are assigned to which personnel.
MineDash User Manual77Revision 1.2.0a
Reports

ReportThis area shows all current device ownership records. The list contains eight columns, and is sorted byLast Name, First Name, then Alternative Name:
• Entity Corp. ID - The Corporate ID, if any, of the person..• First Name of the person.• Last Name of the person.• Alternative Name of the person, if any.• Device Name assigned to the device.• MAC Address of the device.• Battery status of the device.
Revision 1.2.0a78MineDash User Manual
Reports

Troubleshooting & Known Issues
SolutionIssue
This issue can occur when browsing MineDash during areset of the ICA. Reload MineDash by pressing F5 orclicking the Reload button on your browser.
MineDash stops showing any new informationin Tracking or Reports.
MineDash User Manual79Revision 1.2.0a