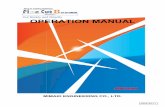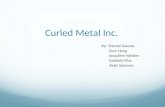MIMAKI ENGINEERING CO., LTD. · 2016-09-21 · Never repair your plotter by yourself since it is...
Transcript of MIMAKI ENGINEERING CO., LTD. · 2016-09-21 · Never repair your plotter by yourself since it is...

MIMAKI ENGINEERING CO., LTD.URL: http://mimaki.com/
D202229-14Original instructions

ii
CAUTION ............................................................................................viCAUTION ............................................................................................ viRequests ............................................................................................. viFCC Statement (USA) ......................................................................... viInterference to televisions and radios .................................................. vi
Foreword ............................................................................................viiOn This Operation manual ..................................................................vii
Safety Precautions ............................................................................ viiiPictorial signs .....................................................................................viiiSafety Labels ........................................................................................ x
How to Read This Operation Manual ..................................................xi
Chapter 1 Before UseInstalling this machine ...................................................................... 1-2
Where to install this machine ............................................................1-2Configuration and function ............................................................... 1-3
The Front ...........................................................................................1-3The Rear ...........................................................................................1-4Operation Panel ................................................................................1-5Carriage .............................................................................................1-6Pinch rollers and grit rollers ...............................................................1-6Clamp ................................................................................................1-7Sheet sensor .....................................................................................1-7Pen line .............................................................................................1-8
Connecting Cables ......................................................................... 1-10Connecting Interface Cable .............................................................1-10Connecting the power cable ............................................................1-11
Menu mode .................................................................................... 1-12
Chapter 2 Basic OperationsOperation Flow ................................................................................. 2-2Installing a tool ................................................................................. 2-3
How to install a cutter ........................................................................2-3How to install a ballpoint pen .............................................................2-5
Turning the Power ON/OFF .............................................................. 2-7Turning the power on ........................................................................2-7Turning the power off ........................................................................2-7
About Tool Conditions ...................................................................... 2-8Kinds of the Tool Conditions .............................................................2-8Select the tool condition ....................................................................2-9Set the Tool Conditions .....................................................................2-9
Installing a Roll Sheet ..................................................................... 2-12About Roll Sheet .............................................................................2-12Set a roll sheet ................................................................................2-13Attach the sheet basket ...................................................................2-18Set the pinch roller ..........................................................................2-20
Test Cutting .................................................................................... 2-22Cutting (plotting) ............................................................................. 2-23
Origin setting ...................................................................................2-23Starting a Cutting Operation ............................................................2-24Starting a Plotting Operation ...........................................................2-25Stopping a Cutting (plotting) Operation (Data Clear) ......................2-26
TABLE OF CONTENS

iii
Chapter 3 Extended FunctionsFunction by jog mode .......................................................................3-2
Paper cut ...........................................................................................3-2Axial correction of two positions ........................................................3-3Setting cut area .................................................................................3-4Digitizing operation ............................................................................3-5
Perform Multiple Cutting (plotting) ....................................................3-6Investigate the causes of cutting abnormality ...................................3-7
Cut the sample data “Cut” .................................................................3-7Cut the sample data “LOGO” ............................................................3-8Cut the sample data “RECTANGLE” .................................................3-9
Distance correction .........................................................................3-10Sheet feed ......................................................................................3-13Hold ................................................................................................3-14Setting function ...............................................................................3-15
Setting the COMMAND ...................................................................3-16Setting the INTERFACE ..................................................................3-17Setting the Device No. .....................................................................3-18Setting the ORIGIN SELECT ..........................................................3-19Setting the AUTO CUT ....................................................................3-20Setting the ROTATION ....................................................................3-21Setting the BUZZER ........................................................................3-22Setting the PRIORITY .....................................................................3-23Setting the SHEET SENSOR ..........................................................3-24Setting the UP SPEED ....................................................................3-25Setting the JOG STEP ....................................................................3-26Setting the MM/INCH ......................................................................3-27Setting the PRE FEED ....................................................................3-28Setting the FEED OFFSET .............................................................3-29Setting the DUMMY CUT ................................................................3-30Setting the SHEET TYPE ................................................................3-31Setting the SORTING ......................................................................3-32Setting the OVER CUT ....................................................................3-35Setting the START MODE ...............................................................3-36Setting the IP x Distance .................................................................3-37Setting the COMMAND CHG ..........................................................3-38Setting the PEN No. ASSIGN ..........................................................3-39Setting the Tool Change ..................................................................3-40Setting the BLANK ..........................................................................3-42Initializing the Settings .....................................................................3-43
Output the setting list ......................................................................3-44Output the received data in the ASCII code ...................................3-45Adjust the pen landing when using the pen plotting function ..........3-46
Setting the Pen Landing ..................................................................3-46Switch the language display on the screen ....................................3-49
Chapter 4 TroubleshootingTroubleshooting ................................................................................4-2Warning/Error Messages ..................................................................4-4
Error Messages .................................................................................4-4Warning Messages ............................................................................4-6

iv
Chapter 5 AppendixSpecification ..................................................................................... 5-2Maintenance ..................................................................................... 5-3
Cleaning the Exterior Surfaces ..........................................................5-3Cleaning the Platen ...........................................................................5-3
Function Flowchart ........................................................................... 5-4Function by the dedicated key ...........................................................5-4Function by the jog mode ..................................................................5-5Functions ...........................................................................................5-6

v

vi
CAUTIONCAUTION
DISCLAIMER OF WARRANTY : THIS LIMITED WARRANTY OF MIMAKI SHALL BE THE SOLE ANDEXCLUSIVE WARRANTY AND IS IN LIEU OF ALL OTHER WARRANTIES,EXPRESS OR IMPLIED,INCLUDING, BUT NOT LIMITED TO, ANY IMPLIED WARRANTY OF MERCHANTABILITY OR FITNESS,AND MIMAKI NEITHER ASSUMES NOR AUTHORIZES DEALER TO ASSUME FOR IT ANY OTHEROBLIGATION OR LIABILITY OR MAKE ANY OTHER WARRANTY OR MAKE ANY OTHER WARRANTY INCONNECTION WITH ANY PRODUCT WITHOUT MIMAKI’S PRIOR WRITTEN CONSENT. IN NO EVENTSHALL MIMAKI BE LIABLE FOR SPECIAL, INCIDENTAL OR CONSEQUENTIAL DAMAGES OR FOR LOSSOF PROFITS OF DEALER OR CUSTOMERS OF ANY PRODUCT.
Requests• This Operation manual has been carefully prepared for your easy understanding.However, please do not
hesitate to contact a distributor in your district or our office if you have any inquiry.• Description contained in this Operation manual are subject to change without notice for improvement.• Generally, names and designations referred to in this Operation manual are trade marks or registered trade
marks of the manufacturers or suppliers.
FCC Statement (USA)This equipment has been tested and found to comply with the limits for a Class A digital device, pursuant toPart 15 of the FCC Rules. These limits are designed to provide reasonable protection against harmfulinterference when the equipment is operated in a commercial environment. This equipment generates, usesand can radiate radio frequency energy and, if not installed and used in accordance with the Operation manual,may cause harmful interference to radio communications. Operation of this equipment in a residential area islikely to cause harmful interference in which cause the user will be required to correct the interference at hisown expense.
Interference to televisions and radiosThe product described in this manual generates high frequency when operating.The product can interfere with radios and televisions if set up or commissioned under improper conditions.The product is not guaranteed against any damage to specific-purpose radio and televisions.The product’s interference with your radio or television will be checked by turning on/off the power switch of theproduct.In the event that the product is the cause of interference, try to eliminate it by taking one of the followingcorrective measures or taking some of them in combination.
• Change the orientation of the antenna of the television set or radio to find a position without reception difficulty.• Separate the television set or radio from this product.• Plug the power cord of this product into an outlet which is isolated from power circuits connected to the
television set or radio.
• In the case where MIMAKI-recommended cable is not used for connection of this device, limits provided by FCC rules can be exceeded.To prevent this, use of MIMAKI-recommended cable is essential for the connection of this plotter.

vii
1
2
3
4
5
6
ForewordCongratulations on your purchase of an APPAREL CUTTING PLOTTER APC-130.
Read this Operation manual carefully and make the most effective use of your plotter.
On This Operation manual• This Operation manual describes the operation and maintenance of APPAREL CUTTING PLOTTER APC-130
(hereinafter referred to as the plotter).• Please read and fully understand this Operation manual before putting the machine into service. It is also
necessary to keep this Operation manual on hand.• Make arrangements to deliver this Operation manual to the person in charge of the operation of this plotter.• In the case where this Operation manual should be illegible due to destruction or lost by fire or breakage,
purchase another copy of the Operation manual from our office.• You can also download the latest operation manual from our website.
Reproduction of this manual is strictly prohibited.All Rights Reserved. Copyright
© 2016 MIMAKI ENGINEERING Co., Ltd.

viii
Safety PrecautionsPictorial signs
Pictorial signs are used in this Operation manual for safe operation and for prevention of damage to the plotter.Pictorial signs and their meanings are given below. Read and fully understand before reading the text.
Example of pictorial signs
Warning for Use
Failure to observe the instructions given with this symbol can result in death or serious injuriesto personnel. Be sure to read and observe the instructions for proper operation.
Failure to observe the instructions given with this symbol can result in injuries to personnel ordamage to property.
This symbol indicates that the information is helpful in proper operation of the plotter.
This symbol indicates that it is important to know of the information on proper operation of theplotter. Use this information for your operation.
Indicates the reference page for related contents.
The symbol “ “indicates that the instructions must be observed as strictly as the CAUTIONinstructions (including DANGER and WARNING instructions). A sign representing a precaution(the sign shown at left warns of hazardous voltage) is shown in the triangle.
The symbol “ “indicates that the action shown is prohibited. A sign representing a prohibitedaction (the sign shown at left prohibits disassembly) is shown in or around the circle.
The symbol “ “ indicates that the action shown must be taken without fail or the instructionsmust be observed without fail. A sign representing a particular instruction (the sign shown at leftinstructs to unplug the cable from the wall outlet) is shown in the circle.
WARNINGDo not disassemble or remodel the plotter Avoid locating the plotter in a damp environment
• Never disassemble or remodel the plotter.Disassembly or remodeling can result in anelectric shock or breakdown of the machine.
• Do not use the plotter in a damp place. Do notsplash water onto the machine. Use in such anenvironment can give rise to fire, electric shocksor breakdown of the plotter.
In case abnormal event occurs Handling of the power cable• Use of the plotter under an abnormal condition where
the device produces smoke or strange smell canresult in fire or electric shocks. If such an abnormalityis found, be sure to turn off the power switchimmediately and unplug the cable from the wall outlet.Check first that the plotter no longer produces smoke,and contact your distributor for repair. Never repairyour plotter by yourself since it is very dangerous foryou to do so.
• Use the supplied power cable. • Take care not to damage, break or work upon
the power cable. If a heavy material is placed onthe power cable, or if it is heated or pulled, thepower cable can break, thus resulting in fire orelectric shocks.

Safety Precautions
ix
1
2
3
4
5
6
Precaution for Use
Cautions on Installation
CAUTIONBe careful with the movable parts Sheets
• Do not touch the rolling grit roller; otherwise, youmay hurt your fingers or tear off your finger nails.
• Keep your head and hands away from anymoving parts during cutting (plotting) operation;otherwise, you may get your hair caught in themachine or get injuries.
• Wear proper clothes. (Do not wear loose-fitclothes or accessories). Bind a long hair.
• Use a strongly curled sheet after removing curl.Heavily curled sheet affects the cutting (plotting)result.
Caution with cutters• Do not touch the cutter blade, which is very
sharp.• Do not shake or swing the cutter holder;
otherwise, the blade may come off.
CAUTIONA place exposed to directsunlight On an inclined surface A place gets dusty
A place that vibratesA place exposed to direct airflow from an air conditioner orthe like
Around a place where flame isused
A place where temperature or humidity varies significantly
• Use the plotter under the following environmental conditions:• Operating environment:
15 to 35 °C (Operable temperature) / 16 to 32 °C (Operable humidity)35 to 75 % (Rh) (Accuracy assurance temperature) / 45 to 65 % (Rh) (Accuracy assurance humidity)

Safety Precautions
x
Safety LabelsA safety label is stuck on the machine. The label informs the user of possible risks associated with themachine.Be sure to understand the correct meaning of the safety label to avoid danger.If the safety label is illegible due to stains or has come off, purchase a new one from your local distributor or ouroffice. (Reorder: No. M904451)

xi
1
2
3
4
5
6
How to Read This Operation Manual

xii

This chapter
describes the items required to understand before use, such as the name of each part ofthe machine or the installation procedures.
Installing this machine .....................................................................1-2Where to install this machine ...........................................................1-2
Configuration and function ...............................................................1-3The Front .........................................................................................1-3The Rear ..........................................................................................1-4Operation Panel ...............................................................................1-5Carriage ...........................................................................................1-6Pinch rollers and grit rollers .............................................................1-6Clamp ..............................................................................................1-7Sheet sensor ...................................................................................1-7Pen line ............................................................................................1-8
Connecting Cables ........................................................................1-10Connecting Interface Cable ...........................................................1-10Connecting the power cable ..........................................................1-11
Menu mode ....................................................................................1-12
Chapter 1Before Use

1-2
Installing this machineWhere to install this machine
Secure a suitable installation space before assembling this machine.The place of installation must have enough space for not only this machine itself but also for cutting operation.
Width Depth Height Gross weight1825 mm 700 to 1110 mm 1217mm About 75 kg
• For the installation place, also refer to “Cautions on Installation”. ( P.ix)
About 2825mm
500mm or more
500mm or more
1000mm or more
2340mm
or more
1000mm or more

1-3
1
Before U
se
3
4
6
Configuration and functionThe Front
Carriage
Attach a cutter and a ballpoint pen to use for cutting and plotting on this. ( P.1-6)
Operation Panel
Use to operate this device and to set each function. ( P.1-5)
Clamp lever
When you move the lever to the rear side, the pinch roller moves downward and it holds the sheet.
Platen
The sheet moves along with the platen.
Power switch
Turns on/off the power. ( P.2-7)
Sheet basket
This is the basket to prevent the cut (or plotted) result from being stained. ( P.2-18)
Roll cover
Attach this to prevent the cut (or plotted) result from being taken up.
Stand
The part to support this device. It is on casters to move.
Tray
You can put a small object on it. However, do not put a heavy one. (It may cause the deformation of the cover.)

1-4
The Rear
AC inlet
Connector for the plotter power cable. ( P.1-11)
RS-232C interface connector.Connect the PC and this machine with the RS-232C interface cable. ( P.1-10)
USB interface connector.Connect the PC and this machine with the USB interface cable. ( P.1-10)
Clamp pressure lever
Switches the strength of the pressure to hold the sheet. ( P.1-7)

Configuration and function
1-5
1
Before U
se
3
4
6
Operation PanelThe operation panel is used for each operation.
Jog keysThe arrow keys are used as described in the table below.
After detection of a sheet When selecting a function When selecting a setting value
Shifts the carriage to the left.
Shifts the carriage to the right.
Move the sheet toward the rearof the plotter. Restores the previous function. Selects the previous value.
Move the sheet toward thefront of the plotter. Selects the next function. Selects the next value.
POWER lampWhen the power of this device is turned on,
keyUse this when you go down a layer(menu), and when you register thesetting value. In addition, use whenyou adjust misalignment of thesheet during cutting (plotting).
key
Deletes the received data. ( P.2-26)
keyUse this when you cancel the value previouslyentered and return the setting menu to theprevious layer.
key
Selects the tool and sets the tool condition.
key
Enters into each function setting menu.
Display panelDisplays the tool conditions such as SPEED, PRESS and OFFSET, the tool coordinate, each function and the error message.
keySwitches the remote mode and the localmode. In addition, when you press this duringthe operation, the device stops temporarily,and if you press this again, the operationrestarts. ( P.1-12)
Jog keyMoves the carriage and the sheet to thedirection with arrow, and changes the settingvalue.
keyThe machine performs its initial operation. ( P.3-13)

1-6
Carriage
Pinch rollers and grit rollersAlign the pinch roller to the width of the sheet to be set, and move it to an appropriate position of the grit roller.Move the pinch roller guessing the “PINCH ROLLER SETTINGS” marks as the measure.
Tool holder
Fix a pen-type cutter for cutting. ( P.2-3)
Pen holder
Fix a rollerball for plotting. ( P.2-5)
Pinch roller
Grit roller
“PINCH ROLLER SETTING” mark

Configuration and function
1-7
1
Before U
se
3
4
6
ClampThe clamp pressure can be changed in two levels using the clamp pressure lever. Select the higher or lowerlevel of the clamp pressure that matches the sheet to be used.
Sheet sensorThe sheet sensor detects whether there is a sheet or not and the sheet front edge.There are total of two, one is in the front and another is in the rear of the platen.
• Use the clamp pressure of clamps at both sides in the same mode (refer to the table below). If you use the clamps at both sides in the different mode, it may cause misalignment of the sheet.
• It is recommended to use the mid clamp in the low mode.
Clamp pressure Application
High mode • When a heavy-weight sheet of media (80g/m2 or more) is used.
Low mode
• When the impression of the pinch rollers on the sheet of media are to be minimized.
High mode Low mode
• The sheet may drift depending on the sheet type, feed length, or the sheet width.
Sheet sensor

1-8
Pen lineCutting and plotting are performed on the pen line.The front side of the pen line is for plotting, and the rear side is for cutting.
Replacing method of pen lineWhen you replace the pen line (Product No.: SPC-0725), follow the procedures below:
1 Turn the clamp lever to the front.• The pinch roller moves upward and you can move the carriage
manually.
2 Move the carriage to the left edge (or right edge).
3 Remove the used pen line.• With a flathead screwdriver etc., peel the pen line by holding it up.
Pen line

Configuration and function
1-9
1
Before U
se
3
4
6
4 Attach a new pen line.• Attach a new pen line in the groove.• The back side of the pen line is a magnet. Making the magnet side
back, insert it into the groove.• The pen line is both for cutting (green brush part) and for plotting.
Be sure to make the part for cutting (green part) back side andattach it.
• Be sure to attach the pen line so that the green part may come to the back side of the device. If you attach in the reverse direction, cutting and plotting quality may be degraded.
• After attaching the pen line, check that there is no floating part. If the pen line floats, the carriage or the sheet may hit it, and it may cause the device breakdown or the sheet jam.
For cutting (back side)
For plotting (front side)

1-10
Connecting CablesConnecting Interface Cable
Connect the computer and this machine with the interface cable.You can select the connection method from USB and RS-232C. Select it according to your host computer.
Connecting USB Interface CableWhen you connect with USB interface, it is necessary to install the “USB driver” and the “Mimaki Port Monitor”included in the attached manual CD.
Connecting RS-232C Interface CableConnect the host computer and this machine with the RS-232C interface cable.
• It is required to set the communication condition according to the interface to be used.• Connect or disconnect the connectors carefully. Applying undue force to a connector may damage the
connector.
• For the “USB driver” and the “Mimaki Port Monitor”, insert the attached manual CD into the host computer, and then click “USB driver setup” and “Mimaki Port Monitor setup” to install them.
• Do not plug in or unplug any cable during data transferring.• Follow the instructions on the LCD if the wizard is displayed when connecting the USB cable.
• When connecting the cables, turn off first the power to the device and that tothe host computer which the power cable is to be connected.
• Do not plug in or unplug any cable during data transferring.
Connect the USB cable
Connect the RS-232Ccable

Connecting Cables
1-11
1
Before U
se
3
4
6
Connecting the power cable
After connecting the interface cable, you must connect the powercable.Connect the power cable with the plug outlet of the following powerspecifications.
• Voltage AC100 to 240V ± 10%• Frequency 50/60Hz ± 1%• Capacity 100W or more (Equivalent of 2A)
• Regarding the use of two polar plug outlet, you must connect the auxiliary ground adapter to the plug of power cable. Earth the green wire (ground wire) of the ground adapter. If you cannot, consult with an electrician.
• Be sure to connect the ground wire. Using without the ground wire causes the damage of this device and electric shock that may be very dangerous.

1-12
Menu modeThis plotter is provided with the following four modes:
NOT-READY mode
The plotter is in this mode until the sheet is detected. The keys other than the key are effective.
LOCAL mode
The plotter enters this mode after the sheet detection.All the keys are effective.The plotter can receive data from the computer. However, it will not perform cutting (plotting).This mode permits the following operations:
(1) Pressing the appropriate JOG keys to move the sheet or carriage little by little or set the origin.(2) Pressing the key to set functions.(3) Pressing the key to feed the sheet by the length to be used.(4) Pressing the key to select a tool or set the tool conditions.(5) Erase the drawing data that this machine has received with the key.(6) Pressing the key to make the plotter enter the REMOTE mode.
REMOTE mode
The plotter performs cutting (plotting) according to the received data.Cutting can be interrupted by pressing the key.
FUNCTION mode
To set the FUNCTION mode, press the key when the plotter is in the LOCAL mode.Set various cutting (plotting) conditions in this mode.

This chapter
describes the procedures and settings ranging from tool installation to cutting (plotting)operation.
Operation Flow ................................................................................2-2Installing a tool .................................................................................2-3
How to install a cutter ......................................................................2-3How to install a ballpoint pen ...........................................................2-5
Turning the Power ON/OFF .............................................................2-7Turning the power on .......................................................................2-7Turning the power off .......................................................................2-7
About Tool Conditions .....................................................................2-8Kinds of the Tool Conditions ............................................................2-8Select the tool condition ..................................................................2-9Set the Tool Conditions ...................................................................2-9
Installing a Roll Sheet ....................................................................2-12About Roll Sheet ............................................................................2-12Set a roll sheet ...............................................................................2-13Attach the sheet basket .................................................................2-18Set the pinch roller .........................................................................2-20
Test Cutting ...................................................................................2-22Cutting (plotting) ............................................................................2-23
Origin setting .................................................................................2-23Starting a Cutting Operation ..........................................................2-24Starting a Plotting Operation .........................................................2-25Stopping a Cutting (plotting) Operation (Data Clear) .....................2-26
Chapter 2Basic Operations

2-2
Operation Flow
4
1 Installing a tool
2 Turning the power on
3 About Tool Conditions
See “Installing a tool” ( P.2-3).
See “Turning the power on” ( P.2-7).
See “About Tool Conditions” ( P.2-8).
Installing a Roll Sheet See “Installing a Roll Sheet” ( P.2-12).
5 Test Cutting
6 Cutting (plotting)
7 Turning the power off
See “Test Cutting” ( P.2-22).
See “Cutting (plotting)” ( P.2-23).
See “Turning the power off” ( P.2-7).

2-3
1
2
Basic O
perations
4
6
Installing a toolFor this device, attach both of a cutter to cut patterns and a pen (a rollerball) to plot characters.
How to install a cutter
Mounting a Cutter BladeMount the cutter blade (SPB-0082) on the cutter holder.
1 Loosen the cutter holder cap.
2 Hold the cutter with a pair of tweezers etc. and put it into the cutter holder.
3 Tighten the cap of the cutter holder.
Adjusting the protrusion of the cutter bladeAdjust the cutter blade according to the types of the cutters and the sheet for use.After adjusting the protrusion of the cutter blade, set the cutting conditions and conduct test cutting to check thecutting quality.You can adjust the cutter blade protruding amount with the attached cutter holder on the pen carriage.
1 Turn the adjusting knob to adjust the protrudingamount of the cutter blade.
• When you revolve the adjusting knob clockwise, the bladecomes out. (0.5 mm per revolution)
• Adjust the protruding amount of the cutter blade by usingsheet thickness + 0.3mm as reference.
• Do not touch the cutter blade, which is very sharp.The sharp blade edge of the cutter may cause you to get injured.
• After you set the cutter, do not shake the cutter holder.Otherwise, the blade edge may pop out, causing you to get injured.
• Store the cutter blade in a place that is out of the reach of children. In addition, dispose of used cutter blades according to regional laws and regulations.
Cutter blade
Cap
Cutter holder
Adjusting knob
Cutter blade

2-4
How to install the cutter holderAttach the cutter holder on the tool holder of the carriage.
1 Rotate the knob to loosen the holder presser.• Rotate the knob counterclockwise to loosen the holder presser.
2 Insert the cutter holder into the tool holder.• Push the brim of the cutter holder against the tool holder.• Press the brim of the cutter holder with the l holder presser.
3 Fix the cutter holder.• Turn the knob of the tool holder clockwise, and surely fix it.
• Install the cutter holder to the tool holder of the carriage.Be sure to insert the cutter holder all the way in the tool holder.
• Fix the cutter holder firmly. If not, accurate and high-quality cutting (plotting) will not be achieved.
BrimHolder presser

2-5
1
2
Basic O
perations
4
6
Installing a tool
How to install a ballpoint pen
1 Insert a spring into the pen tip.
2 While pressing the cap onto the spring, attach it on the pen adapter.
• Rotate the cap to the direction indicated with an arrow andattach it on the pen adapter.
3 Rotate the knob to loosen the holder presser.
4 Insert the pen adapter with the pen into the tool holder.
• Make sure that the brim of the pen adapter is rested on thetool holder.
• Set the adapter in such a way that the fixing screw will notobstruct operation.
• Press the brim of the pen adapter with the holder presser.
5 Fix the tool.• Rotate the knob clockwise to fix firmly.

2-6
Installing a tool
• When you replace the ballpoint pen (SPC-0726), contact a distributor in your district or our office to call for service
• Ballpoint pens are available in standard aqueous and optional pressurized models.
Product Name Product No. CharacteristicsRefill for aqueous ballpoint pen SPC-0726 • Optimal pen pressure: 60 to 80 g
• Ink seeps to the tip of the pen after a certain time has passed, which causes ink to drip easily at the start of plotting.
• Weak pen pressure readily results in blurring.
Holder for aqueous ballpoint pen SPA-0183
Refill for pressurized ballpoint pen SPC-0815 • Optimal pen pressure: 100 to 120 g
• High pen pressure makes it incompatible with thin paper.• Ink does not leak even if the pen is left for a long time,
which prevents ink dripping.• High pen pressure allows the pen to draw darker lines.
Holder for pressurized ballpoint pen *1
*1. For adaptation, specifications, and a method of mounting Holder for pressurized ballpoint pen (SPA-0288), theinstructions that are refer to the Holder for pressurized ballpoint pen.
SPA-0288

2-7
1
2
Basic O
perations
4
6
Turning the Power ON/OFFTurning the power on
1 Press the “ | ” side of the power switch.• When the plotter is turned on, it will enter the first operation mode,
which are followed by the subsequent modes. Refer to P.1-12 forthe operation modes.
2 The POWER lamp is lit in green and the fan for sheet suction rotates.
3 Check the receiving buffer.• Then, the conditions for the currently selected tool appears on the display.
Turning the power offWhen plotting is completed, press the “ O ” side of the power switch to turn the power off.Before turning off the power, check that no data has been received.
1 Confirm that the plotter is not receiving any data.• Make sure that the display is indicating REMOTE mode or LOCAL
mode.
2 Press the “ O ” side of the power switch.• The POWER lamp on the operation panel turns off.
• Before turning the power on, check that the pinch rollers have been raised.• Be sure to turn on the host computer before turning on the plotter. If this order is not correctly
followed, the plotter can malfunction.• Once the power is turned off, wait at least five seconds before turning the power on again.
• Turn on the power again after five sec. and more have passed when you turned it off once.• While the setting value such as tool condition has been saved, the
message on the right is displayed on the screen. Do not turn off the power while the message has been displayed.If the setting value such as tool condition has not been saved normally, the setting value returns to the factory default when turning on the power next time.
C U T 1 2 0 0 5 0 0 . 3 0
C U T 1 * R EMO T E *
Display in remote
Display in local
F - ROM WR I T I NG

2-8
About Tool ConditionsYou can register the cutting speed and the pressure depending on the sheet or the tool type to be used. (Toolcondition)
Kinds of the Tool ConditionsA tool condition consists of cutting conditions (CUT1 to CUT7), printing-with-a-pen condition (PEN).
Kinds Description
Cutting Condition (CUT1 to 7)
This is a tool condition when a cutter is used.
About Half CuttingYou can cut on the dotted line, not to cut sheet out. (Half cut)When you set half cut to valid (ON), you can use the half cut function.
Plotting Condition (PEN)
This is a tool condition when the pen is used.
C U T * 2 0 0 5 0 0 . 3 0 O F F 0 0 1 . 0 1 0 0
SPEED PRESS OFFSET
OFFSETThe distance from thecenter of the cutter holderto the cutter blade. (mm)
PRESSThe pressure required for cutting. (g)
SPEEDThe speed of cutting.
Cutting condition No.(1 to 7)
When you press the key, it moves to the half cut condition.
CUT LENGTHLength to be cut. (mm)
HALF LENGTHLength to be left (not tobe cut). (mm)
HALF PRESSPressure of left part. (g)
HALFValid (ON) or invalid (OFF) of half cut.
HALF HALF HALF CUTPRESS LENGTH LENGTH
Cutter
Set the length to be left (not to be cut) with
HALF LENGTH.
Sheet
Set the length to be cut with
CUT LENGTH.
Set the cutting pressure with HALF PRESS.
• The illustration above is the image. The shape of cut surface differs depending on the cutting conditions.
P E N 4 0 0 6 0
SPEED PRESS OFFSET
PRESSThe pressure required for plotting. (g)
SPEEDThe speed of plotting.

2-9
1
2
Basic O
perations
4
6
About Tool Conditions
Select the tool conditionBefore cutting (plotting), select the tool condition depending on the sheet and the tool type to be used.
1 Press the key in LOCAL mode.
2 Press the key to select a tool condition to be used.• Each time you press the key, the tool condition is switched as
follows.
3 Cutting (plotting). ( P.2-23)
Set the Tool ConditionsSet the condition to cut or to plot with a pen.
Setting contents of cutting condition (CUT1 to 7) : Cut speed (SPEED)/ cut pressure (PRESS)/ OFFSETvalue/ Half cut
Setting contents of plotting condition (PEN) : Plotting speed (SPEED)/ pen pressure (PRESS)
1 Press the key in LOCAL mode.
2 Press the key to select a tool condition to be set.
3 Press to set the cutting (plotting) speed.• Set the moving speed of the tool for cutting or pen plotting.• Setting values : 1 to 10cm/s (settable by 1cm/s step)
15 to 60cm/s (settable by 5cm/s step)
4 Press to move the cursor to cutting (plotting) pressure (PRESS).
5 Press to set the cutting (plotting) pressure.• Set the pressure that the tool presses the sheet for cutting or pen
plotting.• Setting values : 10 to 20g (settable by 2g step)
25 to 100g (settable by 5g step)110 to 500g (settable by 10g step)
• When the cutting (plotting) pressure setting is completed, proceed to the setting of the OFFSET value. When you set the plotting condition (PEN), you cannot set the OFFSET value and half cut. Proceed to the Step 16.
• The maximum pressure at selecting PEN is 150g.
C U T 1 2 0 0 5 0 0 . 3 0
CUT 1 to 7 PEN
C U T 1 2 0 0 5 0 0 . 3 0
C U T 2 2 0 0 5 0 0 . 3 0
C U T 2 5 0 0 5 0 0 . 3 0
C U T 2 5 0 0 5 0 0 . 3 0
C U T 2 2 0 0 8 0 0 . 3 0

2-10
6 Press to move the cursor to OFFSET.
7 Press to set the offset value .
• When you set the cutting condition (CUT1 to 7), set the distancebetween the center of the cutter holder and the blade tip.
• Setting values : 0.00 to 2.50mm (settable by 0.05mm step)
8 Press to move the cursor to half cut ON/OFF.
9 Press to set ON/OFF .• When you perform half cut, select ON and proceed to the Step 10.• When you do not want to set AUTO CUT, select "OFF" and
proceed to Step 16.
10 Press to move the cursor to pressure setting ofleft part (not to be cut).
11 Press to set pressure .• Set the pressure of the left part (not to be cut) when performing
half cut.• Setting values : 0g to 80g (settable by 5g step)
12 Press key to move the cursor to the setting oflength to be left.
13 Press to move the cursor to the setting oflength to be left.
• Set the length to be left not to be cut when performing half cut.• Setting values : 1 to 5mm (settable by 0.5mm step)
14 Press to move the cursor to the setting of cutlength.
15 Press to set the cut length.• Set the length to be cut when performing half cut.• Setting values : 10 to 150mm (settable by 5mm step)
C U T 2 2 0 0 8 0 0 . 3 0
C U T 2 2 0 0 8 0 0 . 3 5
Cutter holder
OFFSET
Bladetip
O F F 0 0 1 . 0 1 0 0
O N 0 0 1 . 0 1 0 0
ON 0 0 1 . 0 1 0 0
ON 0 0 1 . 0 1 0 0
ON 0 0 1 . 0 1 0 0
ON 0 0 2 . 0 1 0 0
ON 0 0 2 . 0 1 0 0
ON 0 0 2 . 0 1 5 0

2-11
1
2
Basic O
perations
4
6
About Tool Conditions
16 Press the key to register the set contents.• Return to the local mode.
Reference for cutting conditionDepending on the sheet type to be used, it is required to change the setting value of the cutting condition.Below is the reference for the cutting condition.
• The set value is retained even when the power is turned "OFF".
• The setting value in the table is the “reference” for the cutting condition. After setting each setting value of the cutting condition, be sure to perform test cutting. ( P.2-22)
Thin paper Standard paper Thick paper
Cut condition
Sheet thickness (g/m2) 64 to 80 g/m2 80 to 120 g/m2 120 to 180 g/m2
Cutter blade SPB-0082Cutter blade protruding amount 0.2 to 0.3 mm 0.3 to 0.4 mm 0.4 to 0.5 mmCutting speed (SPEED) 20 cm/sCutting pressure (PRESS) 40 to 60 g 60 to 100 g 100 to 150 gOFFSET 0.3 mmHALF PRESS -10 g -10 g 0 gHALF LENGTH 1.5 mm 1.5 mm 2.0 mmCUT LENGTH 30 mm
PEN
Plotting speed (SPEED) 40 cm/s 50 cm/s 60 cm/sPlotting pressure (PRESS) 40 to 50 g 50 to60 g 60 to70 g
Other settings
Sheet type StandardPinch roller Low/Low/Low/Low High/Low/Low/High High/Low/Low/HighFeed count 3 3 1Waiting time 300 sec. 180 sec. 60 sec.

2-12
Installing a Roll SheetAbout Roll Sheet
Usable sheet sizes and notes for handling are described.
Usable Sizes of Sheet
Caution in Handling of SheetPay attention to the followings for handling of sheet.
Type of recommended sheet Pattern for apparel productMaximum width 1400mmMinimum width 890mmMaximum cut range 1240mm × 3000mmThickness 64 to 180g/m2
Roll outside diameter 200mm or lessRoll weight About 20kgRoll inside diameter 3 inchCut (plot) side Roll exterior surface
• Use a new roll sheet whose edge surface is even.If you use one whose edge surface is not even, sheet misalignment occurs in use or it may cause degradation of the cutting (plotting) quality.
• Do not use a roll sheet with fold lines or scratches.It may cause sheet misalignment or sheet jam during cutting (plotting).
• Pay attention to the expansion and contraction of the sheet.The sheet can be affected by the room temperature and humidity, and thus it may expand and contract. First, use the pre-feed function and acclimate the sheet to the work environment enough. Then, perform cutting (plotting).
• You cannot use a sheet which is left over (a piece of cut paper).• When setting a roll sheet, work by two or more people. Otherwise, you may hurt your back by the
weight of the roll sheet.

2-13
1
2
Basic O
perations
4
6
Installing a Roll Sheet
Set a roll sheet
1 Insert the roll holder (one) into the roll bar.(1) Loosen the roll set screw of the roll holder.
(2) Insert it into the roll bar as indicated.• Insert the roll holder from the part without the torque limiter.• Insert the roll holder until it may hit the roll stopper.
2 Insert the roll bar into the roll sheet.
3 Insert the roll holder into the paper core of the roll sheet and tighten the roll set screw.
• Insert it firmly so that the paper core may not move duringcutting (plotting).
• Be careful not to loosen the roll set screw too much. If you loosen it too much, the roll holder may be broken down.
• Do not rotate the handle attached on the torque limiter. The torque limiter is set to the best status at the factory. If you change the adjusting value by rotating the handle, it may cause sheet jam etc.
• Be sure to orient the roll sheet correctly.
Roll set screw
Loosen
Roll holder Roll stopper Torque limiterRoll bar
Handle
Tighten
Roll set screw

2-14
4 Put another roll holder into the roll bar through, and fix the roll sheet.(1) Loosen the roll set screw of another roll holder.
(2) Insert the roll holder into the paper core of the roll sheetand tighten the roll set screw.• Insert it firmly so that the paper core may not move
during cutting (plotting).
5 Making the torque limiter side of the roll bar with sheet to the right side, arrange it in the front side of this device.
6 Attach the roll sheet on this device.(1) Put the left side of the roll bar on the sheet tray.
(2) Align the groove of torque limiter part on the right side of the roll bar with the sheet holder.
(3) Push the roll sheet to the rear slowly to set it.
• Be careful not to loosen the roll set screw too much. If you loosen it too much, the roll holder may be broken down.
• Check that the roll sheet does not move.• If the roll sheet goes around, use the attached
roll handle and insert firmly.
• If you push the roll sheet fast and furious, the roll sheet may fall off from the sheet tray and it may cause injury. Therefore, be sure to set it slowly.
Tighten
Torque limiter
Sheet tray
Groove

2-15
1
2
Basic O
perations
4
6
Installing a Roll Sheet
7 Move the clamp lever to the front to move the pinch roller upward.
8 Go to the rear of this device and pull out the sheet.
9 Insert the sheet between the pinch roller and the grid roller as indicated to put it through to the front side of this device.
• Be sure to set the sheet by passing through under the lapelbar.
10 Move the clamp lever to the rear side to fix thesheet temporarily.
11 Go to the front of this device and move the clamplever to the front. Then, pull out the sheet by 50 to60cm.
Grit rollerPinch roller
Lapel bar

2-16
12 Align the right edge of the sheet set on the roll barwith the right edge of the sheet pulled out.
13 While holding the center part of the sheet, rotatethe roll holder to the rear side and tighten thesheet.
14 Move the clamp lever to the rear side to fix thesheet.
• “PAPER SET <ENT>” is displayed on the screen.
15 Press the key to detect the sheet.• Detect the sheet width and the length to the front edge of the
sheet.• When sheet detection is completed, the right screen appears
(for about two second).• For details of sheet detection, refer to P.2-17 “About sheet
detection”.
16 Set the roll cover.• Attach by hooking the hole of the roll cover on the claw of this
device (two positions for right and left).
Roll holder
A = 3 0 0 0 B = 9 1 0
Claw
Hole

2-17
1
2
Basic O
perations
4
6
Installing a Roll Sheet
About sheet detectionWhen you move the clamp lever to the rear side with the power of this device ON, the device enters in thesheet detection mode.
There are two types of sheet detection.
When you detect sheet with “normal detection”When “PAPER SET” is displayed on the screen, press the key to detect the sheet.
When you detect sheet with “sheet width detection”When “PAPER SET” is displayed on the screen, press the key to detect the sheet.
Normal detection Sheet width detectionAfter the sheet width was detected, detects the sheet frontedge. In the following cases, perform “normal detection”.• When you set a roll sheet• When you cut off the sheet and detect the sheet again
Only detects the sheet width.In the following case, perform “sheet width detection”.• When you cut (plot) continuously without cutting off the
sheet
The operation after sheet detection differs depending on the setting contents of the setting function.
• When you set “pre-feed setting” (For the recommended value, refer to P.2-11 “Reference for cutting condition”.)
(1) The sheet is fed automatically by the feed length set in “pre-feed setting”.(2) Acclimate the sheet to the work environment until the waiting time set in “pre-feed setting” has passed.(3) Take the sheet up by the set feed length.
• When you set “over feed” of “pre-feed setting” to ON(1) The sheet is fed automatically by twice the feed length set in “pre-feed setting”.(2) Take the sheet by half of fed length (length set for feed length).(3) Acclimate the sheet to the work environment until the waiting time set in “pre-feed setting” has passed.(4) Take the sheet up by the set feed length.
• When you set “DUMMY CUT function”When you select CUT 1 to 7 in the tool condition, after the sheet has been detected, the cut off operation is performed.
• If you operate the clamp lever without the sheet set, the right screen appears.
Origin
Detects the sheet width
Detects the front
edge• For the sheet front edge detection, you can
detect up to 3m. Sheet width detection
OriginDetects only the sheet width
* NO S H E E T *

2-18
Attach the sheet basketAttach the sheet basket to prevent the cut (plotted) result from being stained.Attach the sheet basket both on the front side and the rear side of this device.
1 Remove the cap of the attached basket bars (x 4)(only one side).
• Remove the cap with the attached hexagon wrench.
2 Insert the basket bar into the basket bar attaching hole on the leg of this device.
• Attach the basket bar as indicated.
3 Attach the cap removed in the Step 1 on the basket bar.
4 Attach the pipe joint on the basket bar.• Use the upper basket bar on right and left for the sheet basket
in front, and use the lower basket bar for the sheet basket inrear.
• Attach the pipe joint on two positions on the upper basket barand one on the rear side basket bar (both for right and left).
attaching hole
Pipe joint

2-19
1
2
Basic O
perations
4
6
Installing a Roll Sheet
5 Insert the pipes (x 2) into the pipe inserting parts of the attached fabric and prepare the sheet basket for front side.
6 Attach the pole on the front side basket bar.• Insert the pole put through the fabric in the Step 5 on the pipe
joint attached on the basket bar.
7 Put the fabric for rear side basket through to the rear side.
• Send the fabric for rear side basket to the rear side asindicated.
8 Insert the remaining pipe (x 1) into the pipe inserting part for rear side sheet basket and attach it on the rear side basket bar.
• There are three pipes to be used for the sheet basket. Here, insert the pipe to be used for the sheet basket in front side.
• The sheet basket has front side and rear side. The part with short intervals on the pipe inserting part is for front, and with long intervals is for rear.
• Here, insert only two pipes. If you insert all three pipes, the pipe may hit this device when attaching the rear side sheet basket in the Step 7 and it may cause the damage.

2-20
Set the pinch rollerAdjust the setting position of the pinch rollers (1 to 4) depending on the sheet size to set.If the pinch roller is not set properly, the sheet may be fed at a slant and it may cause sheet jam etc.
• Using all four pinch rollers, hold the sheet.• Arrange four pinch rollers evenly as much as possible.• Set the pinch roller on the position of 5mm and more inside from the right and left edges of the sheet.• When you do not use this device, make the pinch roller be at the upper position.• Do not touch the rolling grit roller. There is danger of skin being torn or getting injured by being
sandwiched between the grit roller and the platen.• Be sure to arrange the pinch roller on the grit roller. If it is off from the grit roller or you arrange it on the
misaligned position, an error occurs and sheet detection cannot be performed correctly.
• Set the pinch roller inside more than for normal operation when performing continuous cutting. The pinch roller becomes hard to come off from the sheet.
Pinch roller
Slide the pinch roller to right and left to arrange it in the proper position.
"PINCH ROLLER SETTING" mark
Grit roller
O K N G
Pinch roller
"PINCH ROLLER SETTING" mark
Grit roller

2-21
1
2
Basic O
perations
4
6
Installing a Roll Sheet
About available area for cuttingYou can cut (plot) in the following area.
Pinch roller(Arrange evenly.)
Available area for cutting

2-22
Test CuttingTest cutting is performed to check whether the settings for tool conditions areappropriate.In test cutting, two squares shown right are cut.
1 Check that it is in the local mode.
2 Press the key.
3 Press the key.• Test cutting is performed. When it is completed, the device returns to the local mode.
According to the result of the test cutting, configure the settings for the cutting condition again.
• To perform test plotting, it is required to set half cut of cutting condition to “ON”. ( P.2-9)
• When the settings for tool conditions are appropriate, the result of the test cutting is as follows:
The corners of the squares are not round.The corners of the squares are not turned up.
Symptom Cause SolutionThe corners of the square areround.
The OFFSET value is notappropriate. Adjust the OFFSET value again.
The corners of the square areturned up.
The length of the blade edgedrawn out is too long.
Adjust the length of the blade edge asrequired.
The left part (not to be cut) iscut.
The length of the blade edgedrawn out is too long.
Adjust the length of the blade edge asrequired.
The pressure of the left part(not to be cut) is too much.
Adjust the pressure of the left part (not to becut).
The part to be cut is not cut.The length of the blade edgedrawn out is too short.
Adjust the length of the blade edge asrequired.
The cutting pressure is low. Adjust the pressure to cut.
C U T 1 2 0 0 5 0 0 . 3 0
S QU A R E C U T < E N T >

2-23
1
2
Basic O
perations
4
6
Cutting (plotting)When attaching the sheet/ the roll sheet and setting of tool condition are completed, perform cutting (plotting).
Origin settingThe origin is the basic point of data to be cut (plotted). Before starting cutting (plotting) or performingcontinuous cutting without automatic cutting, be sure to set the origin.
1 Press to move the carriage tothe origin position.
: Moves the carriage to the right: Moves the carriage to the left: Moves the carriage to the rear side: Moves the carriage to the front side
2 Press the key to save the origin.• The display will show the available cutting area and then return to
tool condition.
Before cutting (plotting), check the following setting:• Origin setting ( P.2-23)• Setting the ORIGIN SELECT ( P.3-19)• Setting the COMMAND ( P.3-16)• Setting the PRIORITY ( P.3-23)• Setting the INTERFACE ( P.3-17)
• Set the origin position again before cutting next data. If you do not set the origin position again, cutting (plotting) is performed on the previous cutting (plotting) data.
C U T 1 2 0 0 5 0 0 . 3 0
* * OR I G I N * *
A = X X X X B = X X X X
C U T 1 2 0 0 5 0 0 . 3 0

2-24
Starting a Cutting OperationCut the data sent from the host computer with the cutter mounted on the carriage.
1 Press the key in LOCAL mode to select thecutting condition (CUT 1 to 7).
2 Press the key.• The screen returns to LOCAL mode.• When you switch the tool from the pen to the cutter, the device
performs the tool switching operation. (The carriage moves to theright edge and returns to the original position.)
3 After setting the origin, press the key.• The display is changed to the remote mode.
4 Download data from the host computer.• When data is received, cutting operation is started.• During cutting, data amount not to be processed yet, cutting
condition and half cut condition are displayed in turns. (Whenhalf cut is OFF, the half cut condition is not displayed.)
• Pay attention to the expansion and contraction of the roll sheet.The sheet can be affected by the room temperature and humidity, and thus it may expand and contract. Before cutting (plotting), using the pre-feed function, acclimate the sheet to the work environment enough.
• According to the sheet to be cut, register the cutting speed and the pressure in the cutting condition (CUT 1 to 7) in advance.
• The current tool condition (cutting condition or plotting condition) is displayed on the screen.
• When you cut with the displayed tool condition, you do not have to select the cutting condition. Refer to the item 3 and the following procedures of
• When the sheet may clog up during cutting, perform the following procedures:(1) Move the clamp lever to front and downward to quit the operation.(2) Remove the clogged sheet and reset the roll sheet.(3) Send the data to be cut from the host computer.
C U T 1 2 0 0 5 0 0 . 3 0
C U T 1 * R EMO T E *
C U T 1 * 1 0 K B *
C U T 1 2 0 0 5 0 0 . 3 0
O F F 0 0 1 . 5 0 3 0

2-25
1
2
Basic O
perations
4
6
Cutting (plotting)
Starting a Plotting OperationPlot the data sent from the host computer with a rollerball attached on the carriage.
1 Press the key in LOCAL mode to select theprinting-with-a-pen condition.
2 Press the key.• The screen returns to LOCAL mode.• The device performs the tool switching operation. (The carriage
moves to the left edge and returns to the original position.)
3 After setting the origin, press the key.• The display is changed to the remote mode.
4 Download data from the host computer.• When data is received, plotting operation is started.
• Pay attention to the expansion and contraction of the roll sheet.The sheet can be affected by the room temperature and humidity, and thus it may expand and contract. Before cutting (plotting), using the pre-feed function, acclimate the sheet to the work environment enough.
• The current tool condition (cutting condition or plotting condition) is displayed on the screen.
• When the plotting condition (PEN) is currently displayed, you do not have to select the plotting condition. Perform the operation from the Step 3.
• When the sheet may clog up during plotting, perform the following procedures:(1) Move the clamp lever to front and downward to quit the operation.(2) Remove the clogged sheet and reset the roll sheet.(3) Send the data to be plot from the host computer.
P E N 4 0 0 6 0
P E N * R EMO T E *
P E N * 1 0 K B *
P E N 4 0 0 6 0

2-26
Cutting (plotting)
Suspension of cutting (plotting)When you suspend cutting (plotting), press the key once. When you press once more, cutting(plotting) starts again.
Stopping a Cutting (plotting) Operation (Data Clear)If you want to stop a cutting operation of the received data, clear the data.If you do not clear data, received data will be cut when you return the device to the remote mode.After clearing the data, switching to the remote mode and receiving another data, new data will be cut.
1 Press the key during data cutting.
2 Press the key.
• When you perform the function with the operation or the operation to affect the command coordinate during suspension, an error message is displayed.
• If an error message is displayed, press the key to restart cutting (plotting), or, clear data ( P.2-26) to terminate cutting (plotting).
• If the sheet comes off during cutting (plotting), turn off the power immediately. If you continue cutting (plotting) with the sheet coming off, it may damage the main body.
• Do not perform the data clearance during the data transmitting.
• Even after performing the data clearance, the received data is stored in the reception buffer. You can cut (plot) continuously with the copy cut function.
E R R 3 4 D A T R EMA I N
D A T A C L E A R < E N T >

This chapter
describes the setting procedures of each functions, and how to operate the plotterusefully.
Function by jog mode ....................................3-2Paper cut ..................................................... 3-2Axial correction of two positions .................. 3-3Setting cut area ........................................... 3-4Digitizing operation ...................................... 3-5
Perform Multiple Cutting (plotting) ................3-6Investigate the causes of cutting abnormality ...................................................3-7
Cut the sample data “Cut” ........................... 3-7Cut the sample data “LOGO” ...................... 3-8Cut the sample data “RECTANGLE” ........... 3-9
Distance correction .....................................3-10Sheet feed ...................................................3-13Hold .............................................................3-14Setting function ...........................................3-15
Setting the COMMAND ............................. 3-16Setting the INTERFACE ............................ 3-17Setting the Device No. .............................. 3-18Setting the ORIGIN SELECT .................... 3-19Setting the AUTO CUT .............................. 3-20Setting the ROTATION ............................. 3-21Setting the BUZZER .................................. 3-22Setting the PRIORITY ............................... 3-23
Setting the SHEET SENSOR ....................3-24Setting the UP SPEED ..............................3-25Setting the JOG STEP ...............................3-26Setting the MM/INCH .................................3-27Setting the PRE FEED ...............................3-28Setting the FEED OFFSET ........................3-29Setting the DUMMY CUT ...........................3-30Setting the SHEET TYPE ..........................3-31Setting the SORTING ................................3-32Setting the OVER CUT ..............................3-35Setting the START MODE .........................3-36Setting the IP x Distance ...........................3-37Setting the COMMAND CHG .....................3-38Setting the PEN No. ASSIGN ....................3-39Setting the Tool Change ............................3-40Setting the BLANK .....................................3-42Initializing the Settings ...............................3-43
Output the setting list ..................................3-44Output the received data in the ASCII code 3-45Adjust the pen landing when using the pen plotting function ...........................................3-46
Setting the Pen Landing ............................3-46Switch the language display on the screen .3-49
Chapter 3Extended Functions

3-2
Function by jog modeWhen you press the jog keys in the local mode, the device enters into the jog mode.You can set each setting below in the jog mode.
Paper cut
Cut off the sheet on the current tool position.When you use the paper cut function, the device will cut up to80mm from outside the pinch roller.
1 Press the key to select LOCAL mode.• Check that cutting (plotting) does not start even if you press the
key and the device enters into the remote mode inadvance.
2 Press to enter into the jog mode.• When you press any jog key, the device enters into the jog mode.
3 By pressing , feed the sheet to the position where you cut the sheet off.: Moves the sheet to the rear side.: Moves the sheet to the front side.
4 Press the key.
5 Press the key.• Cut the sheet off.• When the cutting has been completed, the current mode returns to LOCAL mode.
Function Name Meaning Reference Page
Origin setting Sets the position to start cutting (plotting). P.2-23Paper cut (Cutting off) Cuts off the sheet on the current tool position. P.3-2Axial correction of two
positionsWhen you set the sheet such as a graph paper with the vertical line and thehorizontal line, aligns the vertical axis and the horizontal axis with these lines. P.3-3
Setting cut area Sets the cutting (plotting) area. P.3-4Moving up/down of pen Moves the tool up and down. (Press the key in the jog mode.) -
• Before setting the function by the jog mode, be sure to check that there is no data to cut (plot).• When you set the position of origin etc. in the jog mode, the center of the tool becomes the specified
position.
• When you cut off the sheet automatically each time cutting (plotting) is completed, set the automatic cut ( P.3-20) to “ON”.
• When the pre-feed setting is valid, the pre-feed operation is performed and then the device returns to the local mode.
• When the pinch roller 1 and 4 are set to the max. width, the paper cut area is as below:About 80mm to right from inside of the pinch roller 1About 40mm to left from inside of the pinch roller 4
Left pinch roller
Right pinchroller
Paper cut width
C U T 1 2 0 0 5 0 0 . 3 0
0 . 0 0 . 0
P A P E R C U T < E N T >
* * P A P E R C U T * *

Function by jog mode
3-3
3
Convenient use
6
Axial correction of two positions
When you set the sheet such as a graph paper with the vertical line and thehorizontal line, aligns the vertical axis and the horizontal axis with these lines.Correct the axis slope (θ) with the set origin and the correction point.
1 Press the key to select LOCAL mode.• Check that cutting (plotting) does not start even if you press the
key and the device enters into the remote mode inadvance.
2 Press to enter into the jog mode.
• When you press any jog key, the device enters into the jog mode.
3 Press the key.
4 Press to move to the correction point.• Set value (Angle):θ=-45 to 45°
5 Press the key to determine the correction point.
• After the set value is displayed for a while, the device returns tothe local mode.
• When you clear the correction point, move the clamp lever to the front. And then, perform sheet detection ( P.2-17) again.
Origin
Correctionpoint
C U T 1 2 0 0 5 0 0 . 3 0
0 . 0 0 . 0
0 . 0 0 . 0 P
* * COMP . A , B * *

3-4
Setting cut area
The cut area can be set within the area from the origin to the PointUL (Upper Left), any point set on the diagonal. Here, set the PointUL position.When you perform sheet detection again, cut area is cleared.
1 Press the key to select LOCAL mode.• Check that cutting (plotting) does not start even if you press the
key and the device enters into the remote mode inadvance.
2 Press to enter into the jog mode.
• When you press any jog key, the device enters into the jog mode.
3 Press the key.
4 Press to set the Point UL (Upper Left).
• By setting the Point UL (Upper Left) on the diagonal from theorigin, the cut are is set.
5 Press the key to determine the Point UL.• The device returns to the local mode.
• Set the Point UL in the plus direction from the origin.• Set the origin in the cut area. If you set it outside the cut area, an operation error occurs.
Point UL
Origin
Cutarea
C U T 1 2 0 0 5 0 0 . 3 0
0 . 0 0 . 0
0 . 0 6 0 0 . 0
Point UL
Origin
Cutting area
* * C U T A R E A * *

3-5
3
Convenient use
6
Function by jog mode
Digitizing operationThe coordinate from the origin of the plotted shape is displayed on the host computer.When you receive the digitizing command (DP;) from the host computer, the digitizing operation becomesusable.For digitizing, attach the sheet with design to specify the point.
1 Receive the digitizing command from the hostcomputer in the remote mode.
• The screen is changed to the right one.
2 Press to move the tool edge to any point of the shape.
• The coordinate from the origin is displayed.• If you make the step unit smaller in the jog step function, you can specify the more accuratepoint ( P.3-26).
3 Press the key.• Register the tool edge point.• Receive the coordinate output command (OD;) from the host
computer.
• The digitizing operation is available only for the application software with the digitizing function. For the using method, refer to the user’s manual of the application software.
P E N * R EMO T E *
* * D I G I T I Z E * *
1 0 0 . 0 2 5 0 . 5
P E N * R EMO T E *

3-6
Perform Multiple Cutting (plotting)Already received data can be copied (plotted with a pen) to produce a multiple number of pieces of data. (Up to999 pieces)
1 Press the key in LOCAL mode.
2 Check the origin position. ( P.2-23)• When you copy after cutting in the remote mode, cutting (plotting)
are overlapped. Be sure to set the origin again.
3 Press to select [COPY].
4 Press the key.
5 Press to select the number of pieces of data (1 to 999) produced by copying data.
6 Press the key.• Starts the cutting (plotting) by the set number.• [The number of copies currently performed/ the set number] is
displayed on the screen.• When copy is completed, the device moves to the remote mode.
• Copying of data to produce a multiple number of pieces of data is performed with the data stored in the machine's reception buffer being specified.
• Only one piece of data can be stored in the reception buffer.• When new data is received, it is overwritten on the data that has been stored in the buffer.
(The previously received data cannot be specified for it to be copied to produce a multiple number of pieces of data.)
• The data sent from the computer during copying is ignored.• While the axial correction of two positions has been set, if the origin updated in this device is not in the
available cut area, the data is not cut.• Depending on your cutting software, automatic cutting is not performed even if the automatic cutting
is set in this device. If you use the copy function in such a case, as the origin is not updated automatically, cutting is performed on the same position.
S QU A R E C U T < E N T >
CO P Y < E N T >
CO P Y < E N T >
CO P Y : 1
CO P Y : 1 0
* 1 / 1 0 CO P Y *
C U T 1 * R EMO T E *

3-7
3
Convenient use
6
Investigate the causes of cutting abnormalityIn such a case as when data cannot be cut normally, a sample stored in this machine is cut to check the causeof the abnormality. (Sample Cut)There are three samples that you can cut:
About the Result of Sample Cutting
When sample data can be cut normally, but other data cannot be cut normally It is possible that there is a problem in the data output from the host computer.
When both sample data and other data cannot be cut normally Check the tool condition and the cutter blade protruding amount. ( P.2-3, P.2-9)
Cut the sample data “Cut”
1 Press the key in LOCAL mode.
2 Press to select [SAMPLE CUT].
3 Press the key.
4 Press to select [Cut].
5 Press the key to start cutting.
Sample type OverviewCut Use this when you cannot cut even if the machine has received
data.When you can cut the sample data in this machine normally, it isthought to be due to a problem in the received data.If you cannot cut the sample data normally, contact the dealer fromwhich you purchased this machine or our office to call for service.
LOGO
RECTANGLEUse this when you cannot perform dotted line cutting normally.
• When sample cutting has been performed, data stored in the reception buffer is deleted.
S QU A R E C U T < E N T >
S AMP L E C U T < E N T >
C u t < e n t >
C u t < e n t >

3-8
Cut the sample data “LOGO”
1 Press the key in LOCAL mode.
2 Press to select [SAMPLE CUT].
3 Press the key.
4 Press to select [LOGO].
5 Press the key.
6 Select the magnification with and .• Magnification : 1 to 999%
7 Press the key to start cutting.
S QU A R E C U T < E N T >
S AMP L E C U T < E N T >
C u t < e n t >
L OGO < e n t >
L OGO 1 0 0 % < e n t >
L OGO 2 0 0 % < e n t >

Investigate the causes of cutting abnormality
3-9
3
Convenient use
6
Investigate the causes of cutting abnormality
Cut the sample data “RECTANGLE”
1 Press the key in LOCAL mode.
2 Press to select [SAMPLE CUT].
3 Press the key.
4 Press to select [RECTNGL CUT].
5 Press the key to start cutting.
S QU A R E C U T < E N T >
S AMP L E C U T < E N T >
C u t < e n t >
R E C T NG L C U T < e n t >

3-10
Distance correctionWhen you cut the long data, the cut length may have difference depending on the sheet thickness. In addition,depending on the difference of the grid roller diameter, the moving amount of right and left of the sheet mayhave difference. Correct these differences.You can select the distance correction from eight types (No. 1 to No. 8).
Calculating method of correction value
Correction value = (Actual measured value of OFF line) - (Entered standard length)
Ex) • Actual measured value of OFF line : 999.0 mm• Entered standard length : 1000 mm• 999.0 - 1000 = -1.0 m / (correction value)
Set value: • Standard value
A direction: 500, 1000, 1500, 2000, 2500 (mm)B direction: 200, 400, 600, 800, 1000, 1200 (mm)
• Correction value:A direction: Standard length ± 2% (0.1mm step)B direction: Standard length ± 2% (0.1mm step)
• Plotting offset: 0 to 300mm
Setting procedures
1 Mount the sheet. ( P.2-12)• Set the sheet to plot the distance correction adjusting pattern.
2 Press the key in LOCAL mode.
3 Press to select [DIST.COMP.].
4 Press the key.• The correction value registered in AR (right side of front-back
direction), AL (left side of front-back direction) and B (right-leftdirection) of No.1 are displayed.
Corrected line
BaselinePinch roller
S QU A R E C U T < E N T >
D I S T . COMP . < E N T >
N o . 1 A R = 1 . 0 0 0 0 0

3-11
3
Convenient use
6
Distance correction
5 Pressing , select the distance correction number to register.
6 Press the key.• The standard length (mm) that was corrected previous time is
displayed.• If you do not perform distance correction at all, the minimum
standard length is displayed.• When you change the length unit (mm/inch) from you corrected
previous time, the right screen appears.
7 Press to change the standard length of A direction (front-back direction).
• The standard length of A direction becomes standard length of AR (right side of front-back direction) andAL (left side of front-back direction).
• When you change the standard length, the distance correction value (AR, AL) corrected previous time iscleared.
8 Press the key to register the standard length of A direction.
• You can register it by the key.• Moves to the standard length setting of B direction.
9 Press to change the standard length of B direction (right-left direction).• When you change the standard length, the distance correction value (B) corrected previous time is
cleared.
10 Press the key to register the standardlength of B direction.
11 Press to specify the plotting position of thedistance correction adjusting pattern.
• Offset all line segments (AR, AL, B) in the sheet.
12 Press the key.• Plot the adjusting pattern.• If a paper is not set, or, the paper size is too small and the standard length cannot be plotted, plotting is
not performed. In such a case, when you press the key, you can enter the correction valuewithout plotting.
13 After plotting is completed, the current correctionvalue is displayed.
N o . 3 A R = 1 . 0 0 0 0 0
A = 5 0 0 B = 2 0 0
A = - - - - B = - - - -
A = 1 0 0 0 B = 2 0 0
A = 1 0 0 0 B = 2 0 0
D R AW S H I F T = 0 mm
D R AW S H I F T = 1 0 mm
A R = 0 . 0 A L = 0 . 0

3-12
Distance correction
14 Actually measure OFF lines of AR, AL and B.• Move the clamp lever to the rear side, remove the sheet and
measure.
15 Perform the operations in Steps 2 to 13.• As the sheet is not set, the correction entry screen is displayed without performing plotting.
16 If the measured value is different from the standardvalue, change the correction value with .
17 Press the key to register the correctionvalue of AR direction.
• You can register it by the key.• Moves to the standard length setting of AL direction.
18 In the same way as the Step 16, enter the correctionvalue of AL with .
19 Press the key to register the correctionvalue of AL direction.
• You can register it by the key.• Moves to the standard length setting of B direction.
20 Change the correction value of B direction with .
21 Press the key to register the correctionvalue of B direction.
• When you press the key, the screen returns to LOCAL mode.
A R = 1 . 0 A L = 0 . 0
A R = 1 . 0 A L = 0 . 0
A R = 1 . 0 A L = 1 . 5
B = 0 . 0
B = 0 . 5
C U T 1 2 0 0 5 0 0 . 3 0

3-13
3
Convenient use
6
Sheet feedBefore you start cutting or plotting with a pen, feed a certain lengthof the media to allow a margin.By feeding the sheet beforehand, you can check for a skew of thesheet or prevent a skew while cutting the long data (or printing thelong data with a pen).Generally, use this for pre-feed performed at sheet detection, aswell as for changing the feed amount each time depending on thedata amount to be cut.
1 Press the key in LOCAL mode.
2 Press to input the feed amount.• Set value:0.1m to 51.0m (0.1m step)
3 Press the key.• The sheet will be fed by the input length.
• If you start high-speed cutting without feeding a certain length of the roll sheet beforehand, the sheet may not be fed properly, causing an error in the machine.
• The key does not work until the sheet is detected.
• When you set “mm/ inch setting” to “inch” in the setting mode, setting value is [1 to 167 feet] (one foot step).
• Press the key to stop the sheet feeding.• When you suspend sheet feed by pressing the key, or,
you cannot pull out the sheet by the set amount because it is too short, the pulled out length is displayed and the operation stops. To release the display, press any key on the panel.
S H E E T F E E D : 1 . 0 m
S H E E T F E E D : 3 . 0 m
S H E E T F E E D : 2 . 0 m
* * S T O P : 0 . 2 m * *

3-14
HoldIf the sheet becomes misaligned during cutting (plotting) longdata, you can adjust it by suspending cutting (holding).
1 Press the key during cutting.• Press the key on the space between patterns.
If you perform holding in the middle of the continuous linesegment, the cut lines do not match each other.
2 Adjust the sheet misalignment.(1) Move the clamp lever to the front and raise the pinch roller.(2) Arrange the sheet misalignment.(3) Move the clamp lever to the rear and move the pinch roller downward.(4) Press the key.
3 Press the key to restart cutting.
• When you adjust the sheet misalignment, do not move the position of the carriage and the pinch roller. If you move them, it may cause damage or an error.
• Before adjusting the sheet misalignment, be sure to move the clamp lever to the front and raise the pinch roller. If you adjust the sheet misalignment with the pinch roller down, it may cause the breakdown.
• When the sheet misalignment can be adjusted, be sure to move the clamp lever to the rear and move the pinch roller downward. Then, press the key. If you press the
key with the pinch roller up, the holding function cannot be terminated.
• The key becomes usable after the sheet detection is completed.• When you perform holding in the local mode, press the key for 1.5 sec. and more.
Data after the correction of sheet displacement.
Cut before the sheet misalignment is fixed.
- - HO L D - -

3-15
3
Convenient use
6
Setting functionTo use this device more comfortably, you can change the setting depending on your usage.In the setting function, you can set the following items:
Function Name Overview Reference Page
COMMAND Depending on the command specification of the host computer side, switches thecommand. P.3-16
INTERFACESets the communication condition at RS-232C interface connection (connectioncondition, command coordinate resolution, data judgment time, data end recognitioncommand).
P.3-17
DEVICE No. Sets the device recognition number when two and more of this device are connected withone computer with USB. P.3-18
ORIGIN SELECT
Sets the command origin position for MGL-llc command. (For MGL-lc1 command, thecommand origin is “lower right”.) P.3-19
AUTO CUT Sets the condition to perform automatic cutting off after cutting is completed. P.3-20ROTATION Switches the moving direction of cutting. P.3-21
BUZZER You can set so that nothing may sound when a key is pressed or the alarm may notsound when an error occurs. P.3-22
PRIORITY Sets which setting has priority when the setting in this device is different from that in thehost computer for the same item (only for MGL-llc). P.3-23
SHEET SENSOR Detects whether there is a sheet or not, and the sheet length. P.3-24
UP SPEED The movement speed of a sheet and a carriage when a tool is up is set. When you setthe speed slower, you can reduce misalignment of the long sheet at feeding. P.3-25
JOG STEP Sets the amount to move the carriage and the sheet with the jog key. P.3-26MM/INCH Selects the unit to display the length. P.3-27PRE FEED Performs the setting for automatic feeding after sheet detection and automatic cutting. P.3-28
FEED OFFSET You can perform extra feeding when performing automatic feeding such as the sortingfunction and pre-feeding in advance. P.3-29
DUMMY CUT When this is set to “ON”, cutting off is performed to make the blade tip faces a certaindirection before starting cutting. P.3-30
SHEET TYPE Sets the type depending on the sheet to be used. P.3-31
SORTING Performs the setting to change the cutting orders. P.3-32
OVER CUT Sets that there is no left part (not to be cut) of the media. P.3-35
START MODE Sets the mode after sheet detection. P.3-36
IPx Distance Sets the default value of the scaling point length direction, the standard value of thecoordinate process for the MGL-llc command. P.3-37
COMMAND CHG
You can replace the NR of the MGL-llc command with the !PG. You can replace the SP0command with the !PG in the same way. P.3-38
PEN No. ASIGN
Sets the correspondence of tool number specified by the command and the plotter toolnumber. P.3-39
Tool Change Sets the operation condition when replacing pen with cutter. P.3-40
BLANK Sets the length of the blank space (dead space) at the leading edge of the sheet set afterdetecting the sheet. P.3-42

3-16
Setting the COMMANDSwitches commands depending on the command specification of the host computer side.
1 Press the key in LOCAL mode.
2 Press to select [SET UP].
3 Press the key.
4 Press the key.
5 Press to select a set value.Set value:AUTO, MGL-Ic1,MGL-IIc
6 Press the key.
7 Press the key several times to end the setting.
Set Value OverviewAUTO Switches to MGL-lc1 or MGL-llc automatically depending on the command of received data.
MGL-Ic1 Used when receiving the data of MGL-lc1 command.MGL-IIc Used when receiving the data of MGL-llc command.
• Generally, [AUTO] is acceptable, however, if the data size is too big, the normal result cannot be gained in some cases. In such a case, change the setting value depending on the command of the host computer side.
• When it is set to [AUTO] and the device receives data from the computer, the command name recognized by this device is displayed on the display panel and starts cutting. If the command name is displayed continuously after receiving data, or, [ERR16 AUTO I/F] is displayed, it is indicated that the automatic recognition cannot be performed.
• In such a case, change it to MGL-lc1 or MGL-llc, and set the command name to cut properly. The command automatically recognized with [AUTO] will have been valid until you perform data clear ( P.2-26), or you move the clamp lever to the front.
S QU A R E C U T < E N T >
S E T U P < E N T >
COMMA N D < e n t >
COMMA N D : A U T O
COMMA N D : MG L - I I c

3-17
3
Convenient use
6
Setting function
Setting the INTERFACESet the communication conditions for RS-232C interface connection (connection condition, commandcoordinate resolution, data judgment time and data end command).
1 Press the key in LOCAL mode.
2 Press to select [SET UP].
3 Press the key.
4 Press to select [INTERFACE].
5 Press the key.• “BAUD RATE” setting is displayed.
6 Press to select a set value.• Setting value : 1200, 2400, 4800, 9600, 19200, 38400 (bps)
7 Press the key.• The next setting item is displayed.
Set Item Set Value
Connection condition
BAUD RATE 1200, 2400, 4800, 9600, 19200, 38400 (bps)DATA BITS 7, 8 (bit)
PARITY NON, EVEN, ODDSTOP BITS 1, 2 (bit)
HANDSHAKE
AUTO HARDMGL-IIc HARD, ENQACK, X-PRM, SOFTMGL-Ic1 HARD, XONOFF
Command coordinate resolution
STEP SIZE
AUTO(MGL-IIc) 0.025 (mm)AUTO(MGL-Ic1) 0.05 (mm)MGL-IIc 0.025, 0.01 (mm)MGL-Ic1 0.025, 0.05, 0.1 (mm)
Data judgment time CLOSE TIME 3 ~ 60 (sec.)
Data end command EOF (End Of File) COMMAND
SP0
ON/OFF!PGNRZT0PG
S QU A R E C U T < E N T >
S E T U P < E N T >
COMMA N D < e n t >
I N T E R F A C E < e n t >
B A U D R A T E : 9 6 0 0
B A U D R A T E : 1 9 2 0 0
D A T A B I T S : 8 B I T S

3-18
8 Repeat the procedures of the Step 6 and 7 to set other setting items.
• Perform the same operations as in Steps 6 and 7 to set all items.
9 Press the key.
10 Press the key several times to end the setting.
Setting the Device No.Sets the recognition number of the device when you connect two of this device with one computer via USB.
1 Press the key in LOCAL mode.
2 Press to select [SET UP].
3 Press the key.
4 Press to select [DEVICE No.] .
5 Press the key.
6 Press to select the recognition number of the device.
• Setting value : 0 to 99
7 Press the key.
8 Press the key several times to end the setting.
• The set value is retained even when the power is turned "OFF".
• The set value is retained even when the power is turned "OFF".
S QU A R E C U T < E N T >
S E T U P < E N T >
COMMA N D < e n t >
D E V I C E N o . < e n t >
D E V I C E N o . : 0
D E V I C E N o . : 1 0

3-19
3
Convenient use
6
Setting function
Setting the ORIGIN SELECTSets the origin position with MGL-llc command.
1 Press the key in LOCAL mode.
2 Press to select [SET UP].
3 Press the key.
4 Press to select [ORIGIN SELECT].
5 Press the key.
6 Press to select origin.• Setting value : CENTER ORIGIN, LOWER RIGHT ORIGIN
7 Press the key.
8 Press the key several times to end the setting.
Set Value OverviewCENTER ORIGIN Sets the origin at the center of the available cutting area.
LOWER RIGHT ORIGIN Sets the origin at the lower right of the available cutting area (lower right of AB coordinate).
• This sets the origin position of MGL-llc only. The origin position of MGL-lc1 command is “LOWER RIGHT ORIGIN”.
• The set value is retained even when the power is turned "OFF".
• When the rotation function ( P.3-21) is ON, the origin position is as below:
S QU A R E C U T < E N T >
S E T U P < E N T >
COMMA N D < e n t >
ORGN S E L E C T < e n t >
C E N T E R OR I G I N
L OWE R r i g h t OR I G I N
When the rotation function is OFF When the rotation function is ON
Lower right Center Lower right Center
indicates the origin.

3-20
Setting the AUTO CUTPerforms the setting to cut off the sheet automatically after cutting is completed.When the automatic cutting is set to “ON”, you must set the cutting pressure and the cutting speed.
1 Press the key in LOCAL mode.
2 Press to select [SET UP].
3 Press the key.
4 Press to select [AUTO. CUT].
5 Press the key.
6 Press to select ON.• When you do not want to set AUTO CUT, select "OFF" and press
to finish the setting.
Set Item Set Value Overview
CUT PRESS + 0 to 400 g
Set the pressure for cutting off the sheet.Here, set the extra pressure added to the normal cutting pressure.
SLANT CUT 5, 10, 15 mm To reduce the paper jam due to it being got hung up on the gap of the cut linewhen the cut sheet is fed, set the amount of skewed cut edge.
CUT SPEED 5 to 60 cm/s Set the speed to cut off the sheet.
AutoPressUp ON/OFF
The cutter blade can wear out over time and its cutting performance willdeteriorate. If front edges of paper are not detected after cutting operation,the machine judges that the cutter is worn and automatically increases thecutting pressure. (Increases the normal cutting pressure. Not the pressurefor complete cutting)Set “AutoPressUp” to OFF to disable the automatic increase of cuttingpressure.When the machine has been used with “AutoPressUp” enabled, and youreplaced the cutter blade due to wear or damage, you need to set the cuttingpressure.
• When the pinch roller 1 and 4 are set to the max. width, the automatic cutting area is as below:About 80mm to right from inside of the pinch roller 1About 40mm to left from inside of the pinch roller 4
• The set value is retained even when the power is turned "OFF".
• By setting extra pressure added to the normal cutting pressure, even if you select any tool with different cutting pressure, you can perform stable cutting off in the same condition.
S QU A R E C U T < E N T >
S E T U P < E N T >
COMMA N D < e n t >
A U T O . C U T < e n t >
A U T O . C U T : O F F
A U T O . C U T : ON

3-21
3
Convenient use
6
Setting function
7 Press the key.
8 Press to set the extra pressure added to the normal cutting pressure.
• Setting value : 0 to 400g
9 Press the key.
10 Press to set the sheet feeding amount ofslant cut.
• Setting value : 5, 10, 15 mm
11 Press the key.
12 Press to set the cutting speed.• Setting value : 5 to 60 cm/s
13 Press the key.
14 Press to select whether to enable ordisable the automatic increase of cutting pressurewhen complete cutting fails.
15 Press the key.
Setting the ROTATION
Set the origin position and the coordinate axis direction dependingon your application software.
1 Press the key in LOCAL mode.
Set Value Overview
ON Rotates the coordinate axis and moves the origin atthe same time.
OFF Does not rotate.
C U T P R E S S + : 5 0 g
C U T P R E S S + : 8 0 g
S L A N T C U T : 5 mm
S L A N T C U T : 1 0 mm
C U T S P D : 4 0 c m / s
C U T S P D : 3 0 c m / s
A u t o P r e s s U P : ON
A u t o P r e s s U P : O F F
A U T O . C U T < e n t >
Origin Origin
S QU A R E C U T < E N T >

3-22
2 Press to select [SET UP].
3 Press the key.
4 Press to select [ROTATION].
5 Press the key.
6 Press to select ON/OFF.
7 Press the key.
8 Press the key several times to end the setting.
Setting the BUZZERSet the buzzer that sounds when an error occurs or you press a key.
1 Press the key in LOCAL.
2 Press to select [SET UP].
3 Press the key.
4 Press to select [BUZZER].
• The set value is retained even when the power is turned "OFF".
Set Value OverviewON The buzzer sounds.OFF The buzzer does not sound.
S E T U P < E N T >
COMMA N D < e n t >
RO T A T I ON < e n t >
RO T A T I ON : ON
RO T A T I ON : O F F
S QU A R E C U T < E N T >
S E T U P < E N T >
COMMA N D < e n t >
B U Z Z E R < e n t >

3-23
3
Convenient use
6
Setting function
5 Press the key.
6 Press to select ON/OFF.
7 Press the key.
8 Press the key several times to end the setting.
Setting the PRIORITYSet which has priority, the set value of this device (panel) or the set value of the host computer (host).
Settable command
1 Press the key in LOCAL mode.
2 Press to select [SET UP].
3 Press the key.
4 Press to select [PRIORITY].
5 Press the key.• “SP” setting is displayed.
• The set value is retained even when the power is turned "OFF".
• The priority setting is valid for MGL-llc command.
Command type Overview Command type OverviewSP Tool selection AS Acceleration settingVS Tool down moving speed setting FS,ZF Tool down pressure settingZA Tool up moving speed setting ZO Blade tip correction amount setting
B U Z Z E R : ON
B U Z Z E R : O F F
S QU A R E C U T < E N T >
S E T U P < E N T >
COMMA N D < e n t >
P R I OR I T Y < e n t >
S P : HO S T

3-24
6 Press to select a set value.• Setting value : HOST, PANEL
7 Press the key.• The next setting item is displayed.
8 Repeat the procedures in the Step 6 and 7 to set other commands.
• Perform the same operations as in Steps 6 and 7 to set other items.
9 Press the key.
10 Press the key several times to end the setting.
Setting the SHEET SENSORThe sheet sensor detects whether there is a sheet or not, and the sheet length.There are two sheet sensors on the platen.
In the following cases, set the sheet sensor to “OFF”.• When a special sheet that cannot be detected by the sensor• When the sensor may respond wrongly because there is a light just above this device• Even if you set the sheet, [NO SHEET] is displayed on the screen
1 Press the key in LOCAL mode.
2 Press to select [SET UP].
• The set value is retained even when the power is turned "OFF".• When the half cut is set to ON, even if the ZF command is set in the host, it becomes invalid.
• When you set the sheet sensor to “OFF”, be sure to set the cutting area. By setting this, you can prevent the device from cutting outside sheet or from cutting continuously even after the device reaches the sheet end.
• The set value is retained even when the power is turned "OFF".
S P : P A N E L
V S : HO S T
Sheet sensor
S QU A R E C U T < E N T >
S E T U P < E N T >

3-25
3
Convenient use
6
Setting function
3 Press the key.
4 Press to select [SHEET sensor].
5 Press the key.
6 Press to select ON/OFF.
7 Press the key.
8 Press the key several times to end the setting.
Setting the UP SPEEDSet the speed for the sheet and the carriage to move when the tool is at the upper position.
1 Press the key in LOCAL mode.
2 Press to select [SET UP].
3 Press the key.
4 Press to select [UP SPEED].
5 Press the key.
6 Press to select a set value.• Setting value : 5,10,20,30,40,50,60,70,80,90,100,AUTO (cm/s)
• When you set the speed slower, you can reduce the misalignment of the long sheet at feeding.
COMMA N D < e n t >
S H E E T s e n s o r < e n t >
S H E E T S E N S OR : ON
S H E E T S E N S OR : O F F
S QU A R E C U T < E N T >
S E T U P < E N T >
COMMA N D < e n t >
U P S P E E D < e n t >
U P S P E E D : A U T O
U P S P E E D : 1 0

3-26
7 Press the key.
8 Press the key several times to end the setting.
Setting the JOG STEPSelect the moving amount of the carriage and the sheet when the jog key is pressed.In the following cases, you can determine the correct position.
• When performing axial correction of two positions ( P.3-3)• When setting the origin at the correct position• When performing digitizing operation ( P.3-5)
1 Press the key in LOCAL mode.
2 Press to select [SET UP].
3 Press the key.
4 Press to select [JOG STEP].
5 Press the key.
6 Press to select a set value.• Setting value : 1.0, 0.1 mm (when using mm setting)
1/16, 1/254 inch (when using inch setting)
7 Press the key.
• You can set the up speed during data cutting higher than the cutting speed. However, after any cutting operation is performed, for the stable sheet feeding, the speed is limited to the cutting speed.
• The set value is retained even when the power is turned "OFF".• If [AUTO] is set, the setting becomes the SPEED value set in the tool condition. However, the min.
speed is 10cm/s. In addition, when the sheet type is set to “Heavy”, the max. speed is 20cm/s.
S QU A R E C U T < E N T >
S E T U P < E N T >
COMMA N D < e n t >
J OG S T E P < e n t >
S T E P [ mm ] : 1 . 0
S T E P [ mm ] : 0 . 1

3-27
3
Convenient use
6
Setting function
8 Press the key several times to end the setting.
Setting the MM/INCHSwitch the unit to display the length from mm to inch.
1 Press the key in LOCAL mode.
2 Press to select [SET UP].
3 Press the key.
4 Press to select [MM/INCH].
5 Press the key.
6 Press to select a set value.• Setting value : mm, inch
7 Press the key.
8 Press the key several times to end the setting.
• The set value is retained even when the power is turned "OFF".
• The jog moving unit and the sheet size display are changed.
• The set value is retained even when the power is turned "OFF".
S QU A R E C U T < E N T >
S E T U P < E N T >
COMMA N D < e n t >
MM / I N C H < e n t >
MM / I N C H : MM
MM / I N C H : I N C H

3-28
Setting the PRE FEEDPerform next setting about automatic paper feeding after sheet detection or automatic cutting.
1 Press the key in LOCAL mode.
2 Press to select [SET UP].
3 Press the key.
4 Press to select [PRE FEED].
5 Press the key.• The feeding length setting is displayed.
6 Press to select a set value.• Setting value : 0.1 to 51m (0.1m step)
7 Press the key.• The next setting item is displayed.
8 Repeat the procedures in the Step 6 and 7 to set other items.
• Perform the same operations as in Steps 6 and 7 to set other items.
Set Item Set Value *1
*1. The setting at the time of purchase is indicated with the underline.
Overview
Feed length 0.1 to 51 m
Sets the feed length of the sheet.By feeding the sheet by the amount to be cut (plotted) in advance, as thesheet can adjust itself to the work environment, cutting (plotting) quality canbe improved.
Feed count 0, 1, 2, 3, 4, 5
Sets the number of feedings of the sheet back and forth.By feeding the sheet, cutting (plotting) quality can be improved.
Wait time 0 to 180 to 900 sec Sets the time until cutting (plotting) starts after the sheet is fed.
Over feed ON/OFFWhen you cut (plot) two and more pages, by feeding second sheet inadvance, the cutting (plotting) efficiency can be improved when the waitingtime is set.
• Use three times as a reference for the number of feedings. Change the number of feedings depending on the sheet to be used.
S QU A R E C U T < E N T >
S E T U P < E N T >
COMMA N D < e n t >
P R E F E E D < e n t >
P R E F E E D : 3 . 0 m
P R E F E E D : 1 . 0 m
F E E D COU N T : 1

3-29
3
Convenient use
6
Setting function
9 Press the key.
10 Press the key several times to end the setting.
Setting the FEED OFFSETYou can perform extra feeding when performing automatic feeding and pre-feeding of the sorting function.By performing extra feeding, you can ensure slack required for cutting (plotting).
1 Press the key in LOCAL mode.
2 Press to select [SET UP].
3 Press the key.
4 Press to select [FEED OFFSET].
5 Press the key.
6 Press to select the offset value.• Setting value : 0 to 100cm
7 Press the key.
8 Press the key several times to end the setting.
• The set value is retained even when the power is turned "OFF".
• When the remaining amount of the roll sheet is less, sheet rewind may occur due to shaking during operation, and lack of sheet slack may occur. It may cause incorrect cutting (plotting). However, using this function, you can reduce this problem.
• The set value is retained even when the power is turned "OFF".• When over feeding is set, the setting of feed offset becomes “invalid”.
S QU A R E C U T < E N T >
S E T U P < E N T >
COMMA N D < e n t >
F E E D O F F S E T < e n t >
F E E D o f f s e t : 0 c m
F E E D o f f s e t : 1 0 c m

3-30
Setting the DUMMY CUT
The “DUMMY CUT” is performed to make the blade tip faces acertain direction before starting cutting.
When you perform the followings, the dummy cut operation isperformed.
• When you selected the tool (CT1 to CT7)• When the cutter was specified with the tool selection command
When you do not want to scratch the sheet, set this to OFF.
1 Press the key in LOCAL mode.
2 Press to select [SET UP].
3 Press the key.
4 Press to select [DUMMY CUT].
5 Press the key.
6 Press to select ON/OFF.
7 Press the key.
8 Press the key several times to end the setting.
• The default of the dummy cutting function is ON.When you have set the dummy cutting function to OFF, perform test cutting ( P.2-22) to adjust the cutter blade orientation before cutting.
• The set value is retained even when the power is turned "OFF".
Pinch roller
DUMMY CUT
S QU A R E C U T < E N T >
S E T U P < E N T >
COMMA N D < e n t >
D UMMY C U T < e n t >
D UMMY C U T : ON
D UMMY C U T : O F F

3-31
3
Convenient use
6
Setting function
Setting the SHEET TYPEWhen using a heavy (thick) sheet or a wide sheet, change the sheet setting to prevent the sheet misalignment.
1 Press the key in LOCAL mode.
2 Press to select [SET UP].
3 Press the key.
4 Press to select [SHEET TYPE].
5 Press the key.
6 Press to select a set value.STANDARD : Standard roll paper (80 to 120 g/m2)THICK : Thick roll paper (120 to 180 g/m2, or hard paper and heavy paper of not being thick but
being wide)THIN : Thin roll paper (64 to 80 g/m2, or extremely soft paper etc.)
7 Press the key.
8 Press the key several times to end the setting.
• When you set the [SHEET TYPE] to [THICK], the max. speed is limited to 20cm/s.• When you cut (plot) a heavy (thick) sheet or a wide sheet, set the sheet setting to [THICK].• If you cut (plot) a heavy (thick) sheet etc. in the high speed, the sheet may be misaligned, or [ERR41
MOTOP B] may occur.• The set value is retained even when the power is turned "OFF".
S QU A R E C U T < E N T >
S E T U P < E N T >
COMMA N D < e n t >
S H E E T T Y P E < e n t >
S H E E T : S T A N D A R D
S H E E T : H E A V Y

3-32
Setting the SORTINGBy changing the order of pieces of data for cutting transmitted from the host computer, you can change theorder of cutting them. (Sorting function)When data to be cut with a single stroke cannot be cut with a single stroke because of the order of pieces ofdata transmitted from a software application, you can cut the data with a single stroke by changing the order ofcutting them.
When cutting data by sorting
In sorting, data is cut as blocks. A block means movement from a down stroke with a pen to an up stroke with apen. After one block has been cut, a block whose starting point is closest to the already cut block is cut.
The starting point and cutting direction of host data are notchanged.
MARUJIRUSI:Starting point of data = Starting point of cuttingArrow: Data direction = Cutting directionNumber:Order of block cutting
With the sorting function, you can do the following:
When you turn the sorting function "ON", the following functions are activated:Auto-feeding function:This function is used to detect the length of data to be cut and to draw out a sheet whose length is the sameas that of the data beforehand.
Area control function:This function is used to specify an area beforehand and to preferentially cut blocks of data that fit into thearea.When there is no block of data that fits into the area, the area is enlarged so that the data is cut gradually inthe sheet-feeding direction.
• When you adjust the data read by the scanner, the adjusted part will be cut afterward. Even in such a case, by using sorting, you can cut data without lifting your tool from the sheet.
Without area specification With area specification
Specification area

3-33
3
Convenient use
6
Setting function
Setting the SORTING
1 Press the key in LOCAL mode.
2 Press to select [SET UP].
3 Press the key.
4 Press to select [SORTING].
5 Press the key.
6 Press to select "ON".
7 Press the key.
8 Press to select [AUTO FEED].• When performing AUTO FEED, select "ON".
9 Press the key.
10 Press to select a set value of [AREA].
Set Value :OFF, 10 ~ 5100cm (10cm step)
11 Press the key.
12 Press the key several times to end the setting.
• The set values are recorded even when the power has been turned OFF.• When the set value has been changed, the data in the reception buffer is cleared.• When the sorting function is set to ON, the reception buffer capacity decreases to about 20 MB.
S QU A R E C U T < E N T >
S E T U P < E N T >
COMMA N D < e n t >
S OR T I NG < e n t >
S OR T I NG : O F F
S OR T I NG : ON
A U T O F E E D : O F F
A U T O F E E D : ON
A R E A : O F F
A R E A : 1 0 c m

3-34
Cancelling the Setting of the SORTING
Procedure for SORTING
1 Transmit data.
• The size of the data that has not been processed yet in the reception buffer is displayed. Cutting(plotting with a pen) is not performed. The processed line segments are stored in the sorting buffer.
2 When data transmission has been complete, the waiting time until cutting starts is displayed.
• The waiting time is displayed in units of seconds.• When no data is received while waiting for the start of cutting, the counter counts down.
3 Perform auto-feeding.• Before starting of the cutting operation, feed the sheet by the amount
for the cutting.• If the amount of the cutting of the sheet is not fed, [ERROR 15 AUTO FEED] is displayed. After
changing the roll sheet, perform data sending or copy ( P.3-6).
4 Starting a Cutting Operation• The already cut data is displayed in percentage.
5 When the cutting has been completed, the screen goes to the remote mode.
Perform the operations in Steps 1
to 5 in "Setting the Sorting Function".
Press to select "OFF". Press Press the key
twice.
• When you change the waiting time, change “close time” in the communication condition ( P.3-17)
• When sorting is [ON], until the close time has passed after all data to be cut has been received, cutting operation is not performed.However, in the following situation, perform sorting and cutting without waiting.
When the sorting buffer is full of data (about 540,000 line segments)When cutting conditions, such as Tool number, SPEED, PRESS, have been changedWhen a feed command or origin change command has been executed
C U T 1 * 2 K B *
* * P L O T * * 5 S
* S OR T I NG * 1 %
* S OR T I NG * 1 0 %
C U T 1 * R EMO T E *

3-35
3
Convenient use
6
Setting function
Setting the OVER CUT
Specify whether the over cutting function is enable or unable andthe length of the over cutting.If the length of the over cutting is set, cutting is performed with extracutting space at the front by the specified amount of length at thestart of cutting and tool up is performed at the end going too far.
1 Press the key in LOCAL mode.
2 Press to select [SET UP].
3 Press the key.
4 Press to select [OVER CUT].
5 Press the key.
6 Press to select a set value.• Setting Value : OFF, 0.1 to 1.0 mm (0.1mm step)
7 Press the key.
8 Press the key several times to end the setting.
• With setting the over cutting properly, you can reduce the part remaining uncut at the start/end of the cutting, especially for the media easy to bend. However, too much amount of over cutting causes to scratches on the media.
• The set values are recorded even when the power has been turned OFF.
OVER CUT:OFF
OVER CUT:ON
* :Over cut setting value
S QU A R E C U T < E N T >
S E T U P < E N T >
COMMA N D < e n t >
O V E R C U T < e n t >
O V E R C U T : O F F
O V E R C U T : 0 . 1 mm

3-36
Setting the START MODESet the mode after the sheet was detected.
1 Press the key in LOCAL mode.
2 Press to select [SET UP].
3 Press the key.
4 Press to select [START MODE].
5 Press the key.
6 Press to select a set value.• Setting Value : LCL (LOCAL), REM (REMOTE)
7 Press the key.
8 Press the key several times to end the setting.
Set Value OverviewLOCAL Enters in the waiting status in the local mode after the sheet was detected.
REMOTE Enters in the remote mode automatically after the sheet was detected.
• The set values are recorded even when the power has been turned OFF.
S QU A R E C U T < E N T >
S E T U P < E N T >
COMMA N D < e n t >
S T A R T MOD E < e n t >
S T A R T MOD E : L C L
S T A R T MOD E : R EM

3-37
3
Convenient use
6
Setting function
Setting the IP x DistanceSet the scaling point (IP).
1 Press the key in LOCAL mode.
2 Press to select [SET UP].
3 Press the key.
4 Press to select [IPx Distance].
5 Press the key.
6 Press to select a set value.• Setting Value : FULL (51.0m), Y*1.4 (1.4 times as the sheet
width),0.5 to 50.5m (0.5m step)
7 Press the key.
8 Press the key several times to end the setting.
• When a dotted line becomes a solid line etc., perform this setting.• The setting of roll paper IP x distance is valid for MGL-llc command.
• The set values are recorded even when the power has been turned OFF.
S QU A R E C U T < E N T >
S E T U P < E N T >
COMMA N D < e n t >
I P x D i s t a n c e < e n t >
I P X D i s t : F U L L
I P X D i s t : Y * 1 . 4

3-38
Setting the COMMAND CHGYou can replace the NR of MGL-llc command with !PG.When outputting CAD data, which uses the “NR” command at the end of data, the NR command causes theview mode to open. By setting “NR->!PG” to ON, you can avoid the interruption and output the CAD datacontinuously. In the same manner, by setting “SP0->!PG” to ON, the origin of the CAD data, which uses the SP0 command atthe end of data, is automatically updated.
1 Select [SET UP] and press the key.
2 Press to select [COMMAND CHD].
3 Press the key.
4 Press to select ON.
5 Press the key.
6 Press to select ON.
7 Press the key.• The screen returns to setting menu.
S E T U P < E N T >
COMMA N D C H D < e n t >
N R - > ! P G : O F F
N R - > ! P G : ON
S P 0 - > ! P G : O F F
S P 0 - > ! P G : ON
COMMA N D C H D < e n t >

3-39
3
Convenient use
6
Setting function
Setting the PEN No. ASSIGNAllocate the cutter (pen) number (SP command) sent from the host computer when performing cutting (plotting)to the cutter (pen) number of this device.
1 Press the key in LOCAL mode.
2 Press to select [SET UP].
3 Press the key.
4 Press to select [PEN No. ASIGN].
5 Press the key.
6 Assign the SP1 command to the cutter (pen) number of this device.
(1) Press to select the cutter (pen) number.(2) Finally, press the key to register it.
• About screen display
7 Press to move to assign of SP2 and more.• When you press , to proceed the command setting of SP2
and more.• Assign to SP2 and more in the same manner of the Step 6.
8 When all settings are complete, press the key.• Press the key several times to end the setting.
• The pen No. assign setting is valid for MGL-llc command.
• The set values are recorded even when the power has been turned OFF.
S QU A R E C U T < E N T >
S E T U P < E N T >
COMMA N D < e n t >
P E N N o . A S I GN e n t >
S P 1 : n = 1 2 3 4 5 6 7 8
S P 1 : n = 1 2 3 4 5 6 7 8
S P 1 : n = 1 2 3 4 5 6 7 8
Cutter (pen) number specified in the host computer side
Cutter (pen) number of this device
1 CUT1 (Cutter 1) 5 CUT4 (Cutter 4)2 PEN (Ball point pen) 6 CUT5 (Cutter 5)3 CUT2 (Cutter 2) 7 CUT6 (Cutter 6)4 CUT3 (Cutter 3) 8 CUT7 (Cutter 7)
S P 2 : n = 1 2 3 4 5 6 7 8

3-40
Setting the Tool ChangeThe carriage of this device has both tolls of a cutter for cutting and a pen for plotting. Depending on your use,perform cutting (plotting) by switching a cutter to a pen.
Here, perform setting related to the switching operation of the cutter and the pen.
1 Press the key in LOCAL mode.
2 Press to select [SET UP].
3 Press the key.
4 Press to select "Tool Change".
5 Press the key.• The setting of switching check is displayed.
6 Press to select ON/OFF.
7 Press the key.• The setting of retry is displayed.
8 Press to select ON/OFF.
9 Press the key.• The setting of switching speed is displayed.
Set Item Set Value Overview
CHECK ON/OFF
After switching tolls, check that the switching was performed properly bymoving tool downward.
RETRY ON/OFF When this is “ON”, if the switching was judged as NG in the switching check,perform switching operation again.
SPEED 1 to 30 cm/s Set the moving speed of the carriage from 1cm front of the tool switchingposition to the switching position.
• When you switch the tool to pen, by moving tool downward, the pen tip touches the pen line and ink blot the pen line. When you do not wish ink to blot the pen line, set this to “OFF”.
S QU A R E C U T < E N T >
S E T U P < E N T >
COMMA N D < e n t >
T o o l C h a n g e < e n t >
C H E C K : ON
C H E C K : O F F
R E T R Y : O F F
R E T R Y : ON
S P E E D : 1

3-41
3
Convenient use
6
Setting function
10 Press to select a set value.Set Value: 1 to 30 cm/s
11 Press the key.
12 Press the key several times to end the setting.
• The set values are recorded even when the power has been turned OFF.
S P E E D : 3 0

3-42
Setting the BLANKSets the length of the blank space (dead space) at the leading edge of the sheet set after detecting the sheet.
1 Press the key in LOCAL mode.
2 Press to select [SET UP].
3 Press the key.
4 Press to select [BLANK].
5 Press the key.
6 Press to select a set value.Setting Value : 20 to 300 mm
7 Press the key.
8 Press the key several times to end the setting.
• The set values are recorded even when the power has been turned OFF.
S QU A R E C U T < E N T >
S E T U P < E N T >
COMMA N D < e n t >
B L A N K < e n t >
B L A N K : 2 0 mm
B L A N K : 1 0 0 mm

3-43
3
Convenient use
6
Setting function
Initializing the Settings
1 Press the key in LOCAL mode.
2 Press to select [SET UP].
3 Press the key.
4 Press to select [SETUP RESET].
5 Press the key.• The selected command type is displayed.
6 Press the key.• The selection screen to reset the setting is displayed.
7 Press to reset the setting contents.• The set items and tool parameters are initialized.
8 Press the key several times to end the setting.
• The value set in the command switching is not initialized.
S QU A R E C U T < E N T >
S E T U P < E N T >
COMMA N D < e n t >
S E T U P R E S E T < e n t >
a u t o COMMA N D : e n t
NO < R E S E T > Y E S

3-44
Output the setting listKeep the list as the record or to fax for inquiry on the maintenance.
1 Mount the sheet. ( P.2-12)
2 Press the key in the local mode to select the plotting condition (PEN).
3 Press the key.• The screen returns to LOCAL mode.• The device performs the tool switching operation. (The carriage
moves to the left edge and returns to the original position.)
4 Press the key in LOCAL mode.
5 Press to select [LIST].
6 Press the key.• Output the setting list.
• The current tool condition (cutting condition or plotting condition) is displayed on the screen.
• When the plotting condition (PEN) is currently displayed, you do not have to select the plotting condition. Perform the operation from the Step 4.
• You cannot check the contents of the list in the computer directly.
P E N 4 0 0 6 0
S QU A R E C U T < E N T >
L I S T < E N T >

3-45
3
Convenient use
6
Output the received data in the ASCII code After the host computer sends data and the communication condition of the interface that receives data isplotted, plot data in the ASCII code (ASCII dump).The ASCII dump can be performed in the interface with which the host computer is connected.
1 Mount the sheet. ( P.2-12)
2 Press the key in the local mode to select the plotting condition (PEN).
3 Press the key.• The screen returns to LOCAL mode.• The device performs the tool switching operation. (The carriage
moves to the left edge and returns to the original position.)
4 Press the key in LOCAL mode.
5 Press to select [ASCII DUMP].
6 Press the key.
• The current tool condition (cutting condition or plotting condition) is displayed on the screen.
• When the plotting condition (PEN) is currently displayed, you do not have to select the plotting condition. Perform the operation from the Step 4.
• You cannot check the contents of the dump in the computer directly.
• When you suspend dump, press the key to change the mode to local, and then perform data clear ( P.2-26).
P E N 4 0 0 6 0
S QU A R E C U T < E N T >
A S C I I D UMP < E N T >

3-46
Adjust the pen landing when using the pen plotting functionIf the pen plotting result is blurred, you can adjust the timing when the tip of the pen touches the paper. (Pen landing adjustment)
Setting the Pen Landing
1 Press the key in LOCAL mode.
2 Press to select [PEN LANDING].
3 Press the key.
4 Press to select the check pattern.
• Plot the pattern (SEL./CURT.) to check for any blurriness or similar problems.• SEL. : The check pattern is plotted using the currently set pressure, and subsequently with one more
or less setting value each time. (Use a setting value ±5 to plot each pattern)• CURT. : Plot the check pattern using the currently set pressure.
5 Press the key.• Plotting patterns starts.• When you do not want to plot, press to proceed to Step 6.
6 Check the pattern plotted. • If the pressure or wait time needs to be changed, start from step 7.• If the pressure or wait time does not need to be changed, press the key several times to return
to LOCAL mode.
7 Press to adjust the pressure.• Setting value : -20 to 20 (Default value = 0)• Increase the value to increase the pressure and lower it to decrease the pressure.
8 Press the key.
9 Press to set the wait time from when the pen tip touches the paper to when the pen starts moving.
• Setting value : 0 to 99 msec (Default value = 0)
• Pen landing adjustment is usable for the firmware version 1.40 and later.• The pen landing setting is only enabled during pen plotting.• If the pen itself that is installed has a problem (no ink, dried up or similar case), the blurriness does not
improve even with setting the pen landing.
S QU A R E C U T < E N T >
P E N L A N D I NG < E N T >
C H E C K P L O T : S E L .
C H E C K P L O T : C U R T .
P R E S S U R E : 0
P R E S S U R E : 1 0
WA I T T I ME : 0
WA I T T I ME : 2 0

Adjust the pen landing when using the pen plotting function
3-47
3
Convenient use
6
10 Press the key.• Press the key and return to Step 4.• Press the key several times to end the setting.
Procedures for using check patterns to check plotting faultsPlot a check pattern and check the plotting conditions by using the plotted dotted-line data.
Pen landing adjustment criteria
• If changing the type of paper, plot CHECK PLOT: CURT to check if there is any blurriness or similar problems. Adjust the pen landing if there is blurriness or any other plotting fault.
• When plotting a check pattern, use a roll paper with a large width so that plotting can be performed across the full width of the plotter.
Judgment Condition Adjustment Procedures
OK
Plotting is performed normallyThere are no parts that are excessively thin or thick to provide a roughly uniform line width.
NG
“PRESSURE” is excessively low. Plotting pressure is applied before the pen has been completely lowered, causing high pressure to be applied to the starting point of writing dotted line, thereby resulting in clearly visible splotches.
Increase the “PRESSURE” setting value so that the line width is uniform from the start of writing until the end of the dotted line segment.
NG
“PRESSURE”is excessively high.The pen tip strongly touches the paper surface causing it to bounce back, thereby resulting in the pen bobbing up during plotting.
Decrease the “PRESSURE” setting value so that the dotted line segments remain unbroken from the start of writing until the end of the dotted line segment.
NG
The “WAIT TIME” is excessively short.
The time from when the pen tip touches the paper surface until pressure is first applied to start plotting is excessively short, thereby resulting in unstable pressure due to paper vibration that causes uneven gradation (ink density) during plotting.
Increase the “WAIT TIME” setting value until uneven gradation does not occur.
<Check pattern : SEL.> <Check pattern : CURT.>
45mm
Paper width
122.5mm
(The red arrow shows the printing direction.)
Paper width
Plotting direction
Plotting direction
Plotting direction
Plotting direction

Adjust the pen landing when using the pen plotting function
3-48
Adjustment procedures for plotting faults
1 Check the plotting results of the pattern plotted by using “CHECK PLOT : SEL”.• If you have first plotted by using “CHECK PLOT: CURT”, select “SEL” in Step 4 of “Setting the Pen
Landing”, and perform plotting again.• Plot by using CHECK PLOT: SEL, and the numbers “-5 - 0 - 5” are printed on the dotted line patterns.
Plot the line segment with the currently set pressure value "0", and subsequently with one more or lesssetting value (±5) each time on both the right and left of the first segment, thereby resulting in plotting atotal of 11 line segments.
2 Check the dotted line patterns to select the pressure value that provides the best plotting conditions and adjust the pen landing settings accordingly.
• If selecting line segment “3” of the plotting results, change the pressure value to “current pressure value+3”.
• If there are no differences of the plotting results for multiple lines, select the setting value in the middle.(For example, select “1” if there are no differences in the line segments from -3 to 5.)
• If there are no satisfactory line segments, change the pressure value by 5 or -5, whichever is the bestquality line segment of the two, and perform from Step 1 again.
• If lowering the pressure value results in vertical movement of the pen being considerably delayed,slightly increase the pressure value, and then adjust the “WAIT TIME” according to Step 9 of “Setting thePen Landing”.
3 Adjust the “WAIT TIME” if you cannot achieve satisfactory plotting results by adjusting the pressure value.
• “PLOT “CHECK PLOT: curt” while gradually increasing the “WAIT TIME” value to find an appropriatewait time that provides satisfactory plotting results.
• Increasing the “WAIT TIME” setting value also increases the plotting time.• If the plotting time increases due to wait time adjustment, you can adjust the plotting time
by slightly increase the pressure value. However, be sure that the adjustments are balanced because an excessively large pressure value will cause the pen to bounce.

3-49
3
Convenient use
6
Switch the language display on the screenYou can choose the language displayed on the screen from seven types. (Default is "English".)
Selectable language : Japanese, English, German, French, Spanish, Italian, Portuguese
1 Press the key in LOCAL mode.
2 Press to select [DISPLAY].
3 Press the key.
4 Press to select a language.
5 Press the key.
6 Press the key several times to end the setting.
S QU A R E C U T < E N T >
D I S P L A Y < E N T >
D I S P L A Y : J a p a n e s e
D I S P L A Y : G e r m a n

3-50

This chapter
describes the actions to be taken when the plotter develops any trouble or displays anerror message.
Troubleshooting ...............................................................................4-2Warning/Error Messages .................................................................4-4
Error Messages ...............................................................................4-4Warning Messages ..........................................................................4-6
Chapter 4Troubleshooting

4-2
TroubleshootingWhen you feel that the device is broken, first refer to the items below:If the problem is still not solved after troubleshooting, contact your distributor or our service office.
Failure phenomenon Cause Solution
Power does not turn ON. The power cable of the machine isnot connected securely.
Securely connect the power cableof the machine to the outlet.
Cutting (plotting) cannot be performed.
The host computer setting (plottername, etc.) is wrong. Check the host computer setting.
The interface cable is not connectedsecurely.
Securely connect the interfacecable in position.
The USB driver or Port monitor isnot installed.
Install the USB driver and the portmonitor in the attached manual CD.
A communication error occurs before receiving data.
The order to turn on the power iswrong.
Before turning on the power of thisdevice, turn on the host computer.
An error occurs in the machine when the host computer sends data to the machine.
The communication condition iswrong.
Check the communicationsconditions. ( P.3-17)
The wrong operation wasperformed. Operate this machine correctly.
The sheet cannot be detected. ([**NO SHEET**] is displayed on the screen.)
A black sheet is being used. Set the sheet sensor function toOFF. ( P.3-24)
The cut part became a dotted line.
Screw for the tool holder is loose. Tighten the knob of the tool holderfurther.
The cutter blade protrudesexcessively.
Adjust the blade protruding amountto the proper one.
The blade is chipped or worn out. Replace the blade with a new one.The rotation of the blade is dull. Replace the holder with a new one.
Data length differs from the cut length.
Because the sheet feeding lengthdiffers depending on the sheetthickness.
Correct the difference by performingdistance correction. ( P.3-10)
Misalignment occurs in cutting.
The pinch rollers and grit rollers failto securely retain the sheet inposition.
Check the position of the pinchrollers and grit roller and adjustthem so that they securely retain thesheet in position.
The selection of clamp pressure(strength mode) is not proper.
Select the clamp pressure properly.( P.1-7)
There is a slack in the roll sheet sothe sheet fed meanders or skews.
When you set roll sheet, firstremove a slack in the roll and makethe right and left edges of the rolleven. Then, perform sheet feeding.
The sheet comes in contact with thefloor surface. (The front end of thesheet is cut skewed.)
Decrease the cutting speed(SPEED) to reduce the load on thesheet when it comes in contact withthe floor surface.
The side margins of the mediabeside the pinch rollers are notenough.
Provide a side margin of 20 mm ormore on each side of the mediabeside the pinch rollers.
The sheet extended and shrunk dueto the effect of work environment(temperature and humidity).
The size of the sheet changes dueto the temperature and the humidity.First, use the pre-feed function andacclimate the sheet to the workenvironment enough. Then, performcutting (plotting). ( P.3-28)

Troubleshooting
4-3
4
Troubleshooting
Failure phenomenon Cause Solution
The tool is dragged during operation.An unexpected cutter imprint remains on the sheet.
The sheet is warped. Attach it so that the sheet is notwarped.
The tool does not move up/downsuccessfully.
Turn the power OFF and try to lift/lower the tool holder by hand.If the tool holder does not move upbut remains in the lower position,contact your distributor or ourservice office.
The side margins of the mediabeside the pinch rollers are notenough.
Provide a side margin of 20 mm ormore on each side of the mediabeside the pinch rollers.

4-4
Warning/Error MessagesError Messages
The error message displays the error number.Even if you perform the measure for the displayed error number, contact a distributor in your district or ouroffice to call for service.
Messages Cause Solution
An error occurred in the control RAM.
Buy one through the dealer in yourregion or at our service office.
An error occurred in the system ROM.
An error occurred in the receivedbuffer.
An error occurred in the motor.
Code other than command data hasbeen received.
Any parameter outside the range ofacceptable numeric values wasreceived.
Invalid device control command wasreceived. Check the device control command.
The polygon buffer overflowed. Divide the polygonal data and sendthe divided data.
The machine failed to feed the sheetby the length specified by the ZXcommand.
After sending from the host computeris completed, reset the long sheetand perform copy.
During split cutting, the second andlater data could not be fed by theprevious sheet length.
Set the long sheet and make it remotemode.
The command automatic recognitioncould not be performed. Set the command name. ( P.3-16)
The communication condition differs. Match the plotter conditions to theconditions in the PC. ( P.3-17)
An interface error occurred.
Make the communication conditionsame as the one in the hostcomputer, or, check the interfacecable. ( P.1-10)
Improper operation was conducted onthe operation panel. Operate this machine correctly.
Copy was specified without data inthe received buffer.
When there is no data in the receivedbuffer, you cannot specify copy.
Data in the received buffer is too bigand cannot be copied. Refer to the copy function. ( P.3-6)
The sheet feeding direction is tooshort.
Replace the roll sheet with a new one.( P.2-12)
E R R 0 2 MA I N R AM .
E R R 0 4 E E P ROM
E R R 0 6 B U F F E R
E R R 0 8 P OWE R
E R R 1 0 COMMA N D
E R R 1 1 P A R AME T E R
E R R 1 2 D E V I C E
E R R 1 3 PM O V E R
E R R 1 5 A U T O F E E D
E R R 1 6 A U T O I / F
E R R 2 0 I / O
E R R 2 7 B U F F E R o v e r
E R R 3 0 O P E R A T I ON
E R R 3 1 NO D A T A
E R R 3 2 D A T A t o o B I G
E R R 3 3 S H E E T S I Z E

Warning/Error Messages
4-5
4
Troubleshooting
Messages Cause SolutionImproper operation was conductedwhile cutting is suspended byREMOTE.
Press the key to cut data, orperform data clear. ( P.2-26)
The motor to feed the sheet becameoverloaded. Perform the following works.
If the same error message appearsagain, contact your distributor or ourservice office.Turn off the power and then turn it onagain.Set the sheet setting to “HEAVY”.( P.3-31)Pull out the sheet by the requiredamount to allow leeway.
The motor to move the carriagebecame overloaded.
An overcurrent error of sheet feedingdirection motor was detected.
An overcurrent error of sheet widthdirection motor was detected.
A sheet size cannot be detected.
Perform the following works.If the same error message appearsagain, contact your distributor or ourservice office.Turn off the power and then turn it onagain.Pull out the sheet by the requiredamount to allow leeway.
The pinch roller is not on the gritroller. Move the pinch roller on the grit roller.
The tool switching operation wasfailed.
Check that the tool holder is attachedproperly. ( P.2-3)If the tool holder is attached properly,contact a distributor in your district orour office to call for service.
The cutting off of the sheet was failed.
Increase the “cut pressure” of thecutting condition. ( P.2-9)Increase the cut pressure for cuttingoff. ( P.3-20)Adjust the length of the blade edge asrequired. ( P.2-3)
The pen height could not be detected.
Turn off the power and then turn it onagain. If the same error messageappears again, contact yourdistributor or our service office.
The height of the pen or the cutter isnot proper.
• Check that the pen line and the cutline are not extremely worn away,and there is neither float nor defor-mation. Replace them as required.
• Check that there is no foreignobject on the pen line and the cutline. Remove the adhering object.
• Check that the sheet does not float.If it floats, by using the hold function( P.3-14), reset the sheet.
• As the set sheet is too thick, thetool cannot move downward. Donot use too thick sheet.
• If an error occurs even if there is noabnormality in the above men-tioned items, contact a distributor inyour district or our office to call forservice.
E R R 3 4 D A T R EMA I N
E R R 4 0 MO T OR A
E R R 4 1 MO T OR B
E R R 4 2 A C U R R E N T
E R R 4 3 B C U R R E N T
E R R 5 0 OR I G I N
E R R 5 1 P I N C H P O S *
E R R 5 2 T o o l C h a n g e
E R R 5 3 S H E E T C U T
E R R 6 0 P e n E n c o d e r
E R R 6 1 P e n S t r o k e

Warning/Error Messages
4-6
Warning MessagesThese are the message displayed in the remote mode.As this does not indicate the device breakdown, take the proper measure as required.
Messages Cause Solution
The remote mode is selected. When you press the key, thescreen returns to LOCAL.
The received data capacity isdisplayed.
When you start cutting (plotting), it willdecrease by 1KB step.
As the cut data exceeds the availablecutting area, the device stops aftercutting up to the sheet end.
Set a new sheet, or make datasmaller.
The clamp lever was operated withoutthe sheet set.
After setting the sheet, operate theclamp lever.
The not ready mode (NR;) from thehost computer was received, and thedevice is in the local mode.
After performing the requiredoperation such as the sheet detectionand the origin detection, press the
key to enter into the remotemode.
The digitizing command (DP;) fromthe host computer was received, andthe device is in the digitizing mode.
Move the pen tip as required andpress the key.To release the digitizing mode, pressthe key to perform dataclear. ( P.2-26)
C U T 1 * R EMO T E *
C U T 1 * 1 2 8 K B *
* * O F F S C A L E * *
* * NO S H E E T * *
* * V I EW * *
* * D I G I T I Z E * *

This chapter
describes the replacement procedure for the cutter blade and the specifications of theplotter.
Specification ....................................................................................5-2Maintenance ....................................................................................5-3
Cleaning the Exterior Surfaces ........................................................5-3Cleaning the Platen .........................................................................5-3
Function Flowchart ..........................................................................5-4Function by the dedicated key .........................................................5-4Function by the jog mode ................................................................5-5Functions .........................................................................................5-6
Chapter 5Appendix

5-2
SpecificationItem Specification
Settable sheet
Type of sheet Roll paper (for apparel 64 to 180g/m2) Sheet width 890 to 1400mmRoll inside diameter 200mm or less
Weight 20kg or lessAvailable area for cutting 1240mm x 51000mmMaximum speed 141cm/s (at plotting, pen moving upward 45 degree direction)
settable speed(cutting/ plotting) *1
Plot : Max.60cm/sCut : Max.60cm/s1 ~ 10cm/s (1cm/s step) 10 ~ 60cm/s (5cm/s step)
Mechanical resolution 5μm
Program step 25μm、10μm (MGL-IIc)100μm、50μm、25μm (MGL-Ic1)
Repetition accuracy ± 0.2mm/3000mm (Excluding extension and shrink of sheet)Accuracy range (repetition accuracy) *2
1240mm x 3000mm (Depending on the specified sheet and the cutting condition)
Maximum pressure 500g
Set pressure
Cutter10 to 20g (2g step)20 to 100g (5g step)100 to 500g (10g step)
Pen10 to 20g (2g step)20 to 100g (5g step)100 to 500g (10g step)100 STEP
Usable tools Cutter, Ballpoint pen (oil-based) *3
Command MGL-IIc、MGL-Ic1Interface RS-232C、USBReception buffer 30M-byte standard (when sorting is valid, 20M-byte)Operating environment
Temperature 5 to 35°CHumidity 35 to 75% Rh (with no dew condensation)
Accuracy-ensuring environment
Temperature 16 to 32°C
Humidity 45 to 65% Rh (with no dew condensation)
Dust Equivalent to normal office levelPower capacity AC 100V to 240V 145VA or less
Outside dimensions
Width 1825mmDepth 700 to 1110mmHeight 1217mm
Weight 75kg
Noise
During standby 55dB
When operating 70dB
*1. Limited depending on the sheet type.*2. Depending on the condition specified by our company.
• When you use the sheet confirmed by our company only.• When you perform [Feed count] and [Waiting time] explained in P.2-11 "Reference for cutting condition".
*3. Use the specified extra lead and the dedicated holder.

5-3
Appendix
5
MaintenanceCleaning the Exterior Surfaces
When the exterior surfaces of the machine are stained, dampen a soft cloth with water or a neutral detergentdiluted with water, squeeze it, and wipe the surfaces with the cloth.
Cleaning the PlatenThe platen easily gets dirty with paper dust, etc. generated when a sheet is cut.Wipe off conspicuous dusts with a dry cloth, a paper towel, etc.
• If ink of the ballpoint pen adheres to it, immerse a soft cloth in water or watered neutral detergent, fully wring it and wipe ink off with it.

5-4
Function FlowchartFunction by the dedicated key
C U T 1 2 0 0 5 0 0 . 3 0
REMOTE key
LOCAL mode
C U T 1 * R E MO T E *
REMOTE mode
C U T 1 2 0 0 5 0 0 . 3 0
FEED key
LOCAL mode
S H E E T F E E D : 1 . 0 m
C U T 1 2 0 0 5 0 0 . 3 0
ENTER/HOLD key
LOCAL mode
C U T 1 * R E MO T E *
- - H O L D - -
- - H O L D - -
C U T 1 * R E M O T E *
TOOL key (tool condition setting)
REMOTE mode
C U T 1 2 0 0 5 0 0 . 3 0C U T 1 2 0 0 5 0 0 . 3 0
LOCAL mode Press the key to select the tool condition (CUT1 to 7, PEN).
Press the jog key to select the setting items and the setting value.

5-5
Appendix
5
Function by the jog mode
C U T 1 2 0 0 5 0 0 . 3 0
Origin setting method
LOCAL mode
0 . 0 0 . 0 5 . 0 1 0 . 0
* * O R I G I N * * A = * * * * B = * * * *
C U T 1 2 0 0 5 0 0 . 3 0
Cut area setting method
LOCAL mode
0 . 0 0 . 0 5 . 0 6 0 0 . 0
* * C U T A R E A * *5 . 0 5 0 0 . 0
C U T 1 2 0 0 5 0 0 . 3 0
Axial correction of two positions setting method
LOCAL mode
0 . 0 0 . 0 0 . 0 0 . 0 P
* * C OM P . A , B * *5 . 0 1 0 . 0 P
C U T 1 2 0 0 5 0 0 . 3 0
Paper cutting method
LOCAL mode
0 . 0 0 . 0 Press to feed the sheet.
P A P E R C U T < E N T > Press to cut the sheet.

5-6
Functions
CUT 1 2 0 0 5 0 0 . 3 0 SQUARE CUT < ENT >
COPY < ENT > COPY : 1
SE T UP < ENT > COMMAND < e n t >
I NT ERF ACE < e n t >
DEV I CE N o . < e n t >
ORGN SE L ECT < e n t >
AUTO . CUT < e n t >
ROT A T I ON < e n t >
BUZ Z ER < e n t >
1 to 999
Start test cutting.
To P.5-8 To P.5-8
D I S T . COMP . < ENT > N o . 1 AR= 1 . 0 0 0 0 0

5-7
Function Flowchart
Appendix
5
COMMAND : MGL - I I c
BAUD RA T E : 9 6 0 0
DEV I CE N o . : 0
LOWER r i g h t OR I G I N
AUTO . CUT : ON
ROT A T I ON : OF F
BUZ Z ER : OF F
DA T A B I T S : 8 B I T S PAR I T Y : NON
S TOP B I T S : 1 HANDSHAKE : HARD S T EP S I Z E : 0 . 0 5
C LOSE T I ME : 1 0 s EOF CMD SP 0 : ON
CUT PRESS + : 5 0 g S L ANT CUT : 1 0mm
CUT SPD : 3 0 c m / s
AUTO, MGL-Ic1, MGL-IIc
1200, 2400, 4800, 9600, 19200, 38400
1, 2 bit
3 ~ 60 s
00 ~ 99
CENTER ORIGIN,LOWER RIGHT ORIGIN
ON/OFF
5 to 60 cm/s (5cm/s step)
ON/OFF
ON/OFF
7, 8 bit NON, EVEN, ODD
HARD, ENQACK, X-PRM, SOFT, XONOFF 0.05, 0.025, 0.01, 0.1
ON/OFF
0 to 400 g (10g step) 5, 10, 15 mm
EOF CMD NR : ON EOF CMD Z T 0 : ON EOF CMD PG : ON
ON/OFF ON/OFF ON/OFF
EOF CMD ! PG : ON
ON/OFF
Select the distance correction No. A = 5 0 0 B = 2 0 0 A = 1 0 0 0 B = 2 0 0
DRAW SH I F T = 1 0mm
Select the offset value.
Select the standard value of the A direction. Select the standard value of the B direction.
Plotting pattern Measuring line segment
A u t o P r e s s UP : ON
ON/OFF

5-8
From P.5-6
F EED OF F SE T < e n t >
DUMMY CUT < e n t >
SHEE T T YPE < e n t >
SORT I NG < e n t >
OVER CUT < e n t >
S T ART MODE < e n t >
I P x D i s t a n c e < e n t >
MM / I NCH < e n t >
PRE F EED < e n t >
UP SPEED < e n t >
J OG S T EP < e n t >
SHEE T s e n s o r < e n t >
To P.5-10
From P.5-6
PR I OR I T Y < e n t >
To P.5-10

5-9
Function Flowchart
Appendix
5
F EED o f f s e t : 1 0 c m
DUMMY CUT : ON
SHEE T : S T ANDARD
SORT I NG : ON
OVER CUT : OF F
S T ART MODE : L C L
I P X D i s t : FU L L
MM / I NCH : MM
PRE F EED : 3 . 0m
UP SPEED : AUTO
S T EP [ mm ] : 1 . 0
AUTO F EED : ON AREA : OF F
F EED COUNT : 1 T I ME WA I T : 0 s e c
OVER F EED : ON
AUTO, 5 to 100 cm (10cm step)
0.1, 1.0 (mm setting)1/16, 1/254 (inch setting)
MM/INCH
0.1 to 51.0 m
ON/OFF
0 to 100 cm
ON/OFF
STANDARD /THICK/THIN
ON/OFF
OFF, 0.1 to 1.0 (0.1mm step)
LCL (LOCAL), REM (REMOTE)
FULL, Y*1.4,0.5 to 50.5 m (0.5 m step)
0 to 5
ON/OFF
0 to 900 sec
OFF, 10 to 5100 cm (10 cm step)
Enable to setting [SORTING] is "ON"
SHEE T SENSOR : OF F
ON/OFF
SP : HOS T VS : HOS T AS : HOS T
F S : HOS T Z F : HOS T Z A : HOS T
HOST, PANEL
ZO : HOS T
HOST, PANEL HOST, PANEL
HOST, PANEL
HOST, PANEL HOST, PANEL HOST, PANEL

5-10
RECTNGL CUT < e n t >
SAMP L E CUT < ENT > C u t < e n t >
L I S T < ENT >
ASC I I DUMP < ENT >
CHECK P LOT : SE L .
LOGO < e n t >
LIst plotting
List plotting
From P.5-8 From P.5-8
PEN N o . AS I GN e n t >
T o o l C h a n g e < e n t >
SE TUP RESE T < e n t >
COMMAND CHD
D I SP L AY < ENT > D I SP L AY : J a p a n e s e
PEN L AND I NG< ENT >
CHECK P LOT : CURT .

5-11
Function Flowchart
Appendix
5
LOGO 1 0 0% < e n t >
Start cutting
Start cutting
SP 1 : n = 1 2 3 4 5 6 7 8
CHECK : ON RE TRY : OF F SPEED : 1
ON/OFF ON/OFF 1 to 30 cm/s
N R - > ! P G : O F F
ON/OFF
a u t o COMMAND : e n t NO < RESE T > YES
Start cutting
S P 0 - > ! P G : O F F
ON/OFF
WA I T T I ME : 0
-20 to 20 0 to 99 msec
PRESSURE : 0
Start cutting
Start cutting
Retern to [CHECK PLOT]

5-12

APC-130 Operation Manual
Sep, 2016
MIMAKI ENGINEERING CO.,LTD.2182-3 Shigeno-otsu, Tomi-shi, Nagano 389-0512 JAPAN
D202229-14-20092016

CDKT
FW : 1.5© MIMAKI ENGINEERING CO., LTD.2016