Mill Series Training Manual Haas TM Series Tool Room Mill Operator
Transcript of Mill Series Training Manual Haas TM Series Tool Room Mill Operator

Haas Factory Outlet
A Division of Productivity Inc
Revised 05-2012; 100814-CK; 12815-CK
Mill Series Training Manual
Haas TM Series
Tool Room Mill Operator

This Manual is the Property of Productivity Inc
The document may not be reproduced without the express written permission of Productivity Inc.
The content must not be altered, nor may the Productivity Inc name be removed from the materials.
This material is to be used as a guide to operation of the machine tool. The Operator is responsible for following Safety Procedures as outlined by their
instructor or manufacturer’s specifications.
To obtain permission, please contact [email protected].

Tool Room Mill Operator Training Manual Table of Contents
INTRODUCTION ................................................................................................................................................. 3
INTRODUCTION TO BASIC TM SERIES OPERATION .................................................................................. 4
CARTESIAN COORDINATES ................................................................................................................................ 4
MACHINE HOME POSITION ............................................................................................................................. 8
THE HAAS CNC CONTROL ............................................................................................................................ 10
CONTROL DISPLAY .......................................................................................................................................... 11
KEYBOARD INTRODUCTION ......................................................................................................................... 12
1 – FUNCTION KEYS ........................................................................................................................................ 13 2 – JOG KEYS .................................................................................................................................................. 13 3 – OVERRIDE KEYS ........................................................................................................................................ 14 4 – DISPLAY KEYS ........................................................................................................................................... 15 5 – CURSOR KEYS ........................................................................................................................................... 19 6 AND 7 – ALPHA KEYS AND NUMERIC KEYS .................................................................................................... 19 8 – MODE KEYS ............................................................................................................................................... 21
SETTINGS ......................................................................................................................................................... 24
TOOLROOM MILL ORIENTATION AND WALK AROUND ........................................................................... 27
TOOLROOM MILL SAFETY ............................................................................................................................. 28
EMERGENCY STOP SWITCH ............................................................................................................................. 28 MAINTENANCE OF THE TM SERIES MILL .......................................................................................................... 29 GREASE POINTS .............................................................................................................................................. 30 CAT 40 TOOLING: ........................................................................................................................................... 31 MILL WORK-HOLDING OPTIONS ....................................................................................................................... 32
INTUITIVE PROGRAMMING SYSTEM ........................................................................................................... 33
ENTERING THE IPS .......................................................................................................................................... 33 NAVIGATING TABULATED SCREENS ................................................................................................................. 36 DRILLING AND TAPPING USING IPS .................................................................................................................. 42 DRILL APPLICATION IS MULTIPLE HOLES.......................................................................................................... 46 ENGRAVING ..................................................................................................................................................... 53

Productivity Inc – Haas TM Series Operator Manual Page 2
For more information on Additional Training Opportunities or our Classroom Schedule
Contact the Productivity Inc Applications Department in Minneapolis: ℡ 763.476.8600
Visit us on the Web: www.productivity.com Click on the Training Registration Button * [email protected]

Productivity Inc – Haas TM Series Operator Manual Page 3
Introduction Welcome to Productivity, Inc., the Haas CNC Machine Tool Distributor for your local area. As part of your companies Haas CNC purchase is standard lifetime training as long as your company owns the machine. What we plan on covering in this one-day class is the operation and programming of the unique features of the Haas TM- Series Tool Room Mills. These mills are unique in their own way as they are designed for manual, semi-manual, and full CNC G&M code operation. Even though the TM series can be run from a G&M code program, Haas has equipped these unique machines with a unique control. The Haas IPS (Intuitive Programming System) allows for quick and easy set-up and programming of standard tool-room style parts. Since the TM series is so unique, Productivity, Inc. has decided to generate a specific class just for the TM series to best suit its unique features. If you or your company would like to learn more advanced G&M code programming to take advantage of the Haas control equipped on the TM series of mills, we suggest the more advanced class Mill Programming after attending this one.
Rev 05/2012-CK; 10/2014 CK; 1/2015 CK


Productivity Inc – Haas TM Series Operator Manual Page 4
Introduction to Basic TM Series Operation
Cartesian Coordinates
The first diagram we are concerned with is called a NUMBER LINE. This number line has a reference point zero that is called ABSOLUTE ZERO and may be placed at any point along the line.
Fig-1-1 Horizontal number line – X Axis
The number line also has numbered increments on either side of absolute zero. Moving away from zero to the right are positive increments. Moving away from zero to the left are negative increments. The "+", or positive increments, are understood, therefore no sign is needed. We use positive and negative along with the increment's value to indicate its relationship to zero on the line. In the case of the previous line, if we choose to move to the third increment on the minus (-) side of zero, we would call for -3. If we choose the second increment in the plus range, we would call for 2. Our concern is with distance and direction from zero. Remember that zero may be placed at any point along the line, and that once placed, one side of zero has negative increments and the other side has positive increments.
Fig.1-2 Vertical Number Line – Y Axis

Productivity Inc – Haas TM Series Operator Manual Page 5
The next illustration (Fig. 1-3) shows the X & Y directions of travel on a TM Series Mill. It shows the positive and negative movement of our spindle in both axis. Also note where these two axis meet, they create a common point of “zero” where they both are at the value of “0.000” at the same point.
The first number line is easy to conceive as belonging to the left-to-right, or “X”, axis of the machine. If we place a similar number line along the front-to-back, or “Y”, axis, the increments away from the operator are the positive increments, and the increments on the other side of zero towards the operator are the negative increments. The zero position may be placed at any point along each of the two number lines, and in fact will probably be different for each setup of the machine. As with any VMC (Vertical Machining Center) the TM series has 3 axis of travel. We have talked about two of them, the X (left to right movement), the Y (moving the part towards and away from the operator), but the last to discuss is the Z. The Z axis moves the milling spindle up or away from the part in the positive direction, and towards or into the part in the negative direction. Now that we have discussed all 3 of the axis, we can take a look at this picture of a Haas VF-8 VMC. Even thought it is much larger than a Tool Room Mill, the operation and orientation are exactly the same for both machines.

Productivity Inc – Haas TM Series Operator Manual Page 6

Productivity Inc – Haas TM Series Operator Manual Page 7
This diagram shows a front view of the grid as it would appear on the mill. This view shows the X and Y axes as the operator faces the mill. Note that at the intersection of the two lines, a common zero point is established.
Fig. 1-4: Operator’s working grid. Whenever we set a zero somewhere on the X axis and somewhere on the Y axis, we have automatically caused an intersection of the two lines. This is known as “zero”, where our X and Y lines would both be at a value of 0.0000. We will move this point to a “Zero” position on our part so that we can steer the machine to locations that relate to our print.

Productivity Inc – Haas TM Series Operator Manual Page 8
Machine Home Position The principal of machine home may be seen when doing a manual reference return of all machine axes. When a zero return (ZERO RET) is performed at machine start up, all axes are moved to the furthest positive direction until limit switches are reached. The machine needs to do this to double check itself to a known point on the machine. This point is at the far right hand side of the table, and as far away from the operator as possible. Like double checking a micrometer or caliper when you take it out of the box, this ensures the machine repeats accurately. Sometimes this point is referred to as “Machine Zero” as pointed out below:

Productivity Inc – Haas TM Series Operator Manual Page 9
Cartesian Coordinate Exercise
POINT # X Position Y Position P1 X 0.0 Y -2.5 P2
P3
P4
P5
P6
P7
P8
P9
P10

Productivity Inc – Haas TM Series Operator Manual Page 10
The Haas CNC Control Powering On the Machine To power up a Haas machine, regardless of where the machine table was when it was turned off, press POWER ON. The machine must first find its fixed machine zero reference point before any operations can occur. After it's powered on, pressing POWER UP/RESTART will send the machine to its machine zero reference location. The machine doors must be cycled and closed to return to machine zero. Also the machine needs to see the Emergency Stop cycled. Haas provides directions on the screen on what needs to be done to start the machine up in the morning.
When powering on the machine, if there is a message in the MESGS display, it will be the first display seen on your control screen. Will move all axis to machine zero and then changes tools to put tool #1 in the spindle. Machine will move up in Z first then the X and Y move to machine zero. If the correct program has been selected and the part program is proven to be good and it's ready to run, press cycle start.
General Machine Keys Power On - Turns CNC machine on. Power Off - Turns CNC machine tool off. Emergency Stop - Stops all axis motion, stops spindle, tool changer and turns off coolant pump. Jog Handle – Jogs axis selected, also may be used to scroll through programs, menu items while editing and also altering feeds and speeds. Cycle Start – Starts program in run mode or graphics mode. Feed Hold – Stops all axis motion. Spindle will continue to turn. Reset – Stops machine, will rewind program. Power Up/Restart – Axis will return to machine zero and tool change will occur per Setting 81 Recover – If a tool change is stopped in middle of a cycle an alarm will come up. Push the Recover button and follow the instructions to bring the tool change cycle to the beginning.

Productivity Inc – Haas TM Series Operator Manual Page 11
Control Display
The new 16 software has a larger display and more panes than older versions. Above is the basic display layout. What is displayed depends on which display keys have been used. The only pane active is the one with the white background. Only when a pane is active may changes be made to data. Control functions in Haas machine tools are organized in three modes: Setup, Edit and Operation Access Modes using the mode keys as follows: Setup: ZERO RET, HAND JOG keys. Provides all control features for machine setup. Edit: EDIT, MDI/DNC, LIST PROG keys. Provides all program editing, management, and
transfer functions. Operation: MEM key. Provides all control features necessary to make a part. Current mode is displayed at top of display. Functions from another mode can still be accessed within the active mode. For example, while in the Operation mode, pressing OFFSET will display the offset tables as the active pane in the Main Display Pane and offsets may be altered; press OFFSET to toggle the offset display. While running a part in operation mode another program may be edited in the Main Display Pane. Press PROGRM CONVRS in most modes to shift to the edit pane for the current active program.

Productivity Inc – Haas TM Series Operator Manual Page 12
Keyboard Introduction The keyboard is divided into eight different sectors: Function Keys, Jog Keys, Override Keys, Display Keys, Cursor Keys, Alpha Keys, Number Keys and Mode Keys. In addition, there are miscellaneous keys and features located on the pendant and keyboard which are described briefly on the following pages.
1-Function Keys
2-Jog Keys
3-Override
5-Cursor Keys 4-Display Keys
6-Alpha Keys 7-Number Keys
8-Mode Keys

Productivity Inc – Haas TM Series Operator Manual Page 13
1 – Function Keys F1 – F4 – Perform different functions depending on which mode the machine is in. Example in offsets mode F1 will directly enter value that you give it into to offset register. TOOL OFFSET MEASURE – Will take machine Z position readout at bottom of offset screen and load it in to the highlighted tool offset register. NEXT TOOL – After pressing Tool Offset Measure button in a set up this will select the next tool and make a tool change TOOL RELEASE - Releases tool from spindle in MDI, Zero Return or Handle mode. A button on the front of the spindle will do the same thing. PART ZERO SET – Records work coordinate offsets into the highlighted register.
2 – Jog Keys Chip FWD (Chip Auger Forward) – Turns the optional chip auger in a direction that removes chips from the work cell. Chip Stop (Chip Auger Stop) – Stops auger movement. Chip REV (Chip Auger Reverse) – Turns the chip auger in reverse. CLNT UP (Coolant Up) – Pressing this key will position the coolant stream one position higher. CLNT DOWN (Coolant Down) – Pressing this key positions the coolant stream one position lower. Coolant stream position will appear in tool length offset register when position is highlighted. AUX CLNT (Auxiliary Coolant) – Turns on the optional Through-the-Spindle (TSC) coolant (in MDI mode). +X, -X (Axis) Selects the X axis for continuous motion when depressed. +Y, -Y (Axis) Selects the Y axis for continuous motion when depressed. +Z, -Z (Axis) Selects the Z axis for continuous motion when depressed. +A, -A (Axis) Selects the A axis. This key selects the B axis when used with the SHIFT key if the machine is configured with a fifth-axis option. Jog Lock – When this is pressed prior to one of the jog keys given above, the axis moves in a continuous motion without the need to hold down the axis key. Depressing this key again stops jogging motion. Feed rate is determined by the selection in HAND JOG mode keys.

Productivity Inc – Haas TM Series Operator Manual Page 14
3 – Override Keys The overrides are at the lower right of the control panel. They give the user the ability to override the speed of rapid traverse motion, as well as programmed feeds and spindle speeds. -10 FEED RATE Decreases current feed rate in increments of 10 percent. 100% FEED RATE Resets the control feed rate to the programmed feed rate. +10 FEED RATE Increases current feed rate in increments of 10 percent. HANDLE CONTROL FEED RATE Hand wheel will control feed rate at 1% increments. -10 SPINDLE Decreases current spindle speed in increments of 10 percent. 100% SPINDLE Sets the control spindle speed at the programmed spindle speed +10 SPINDLE Increases current spindle speed in increments of 10 percent. HANDLE CONTROL FEED Hand wheel will control feed rate at 1% increments. CW Starts the spindle in the clockwise direction. STOP Stops the spindle. CCW Starts the spindle in the counterclockwise direction. 5% RAPID Limits rapid to 5 percent of maximum. 25% RAPID Limits rapid to 25 percent of maximum. 50% RAPID Limits rapid to 50 percent of maximum. 100% RAPID Allows rapid traverse to feed at its maximum. Override Usage Feed rates may be varied from 0% to 999%. Feed rate override is ineffective during G74 and G84 tapping cycles. Spindle speeds may be varied from 0% to 999%. Depressing Handle Control Feed rate or Handle Control Spindle keys, the jog handle movement varies by +/-1% increments. Setting 10 will limit rapid movement to 50%. Settings 19, 20, 21 make it possible to disable override keys. Coolant may be over rode by depressing COOLNT button. Feed Hold - Stops rapid and feed moves. Cycle Start button must be depressed to resume machine feeds. Similar situation applies when Door Hold appears. Door must be closed and Cycle Start pressed to continue running program. Overrides may be reset to defaults with a M06, M30 or pressing RESET by changing Settings 83, 87 and 88 respectively.

Productivity Inc – Haas TM Series Operator Manual Page 15
4 – Display Keys PRGM/CONVRS – Selects the active program pane (highlights in white). In MDI/DNC mode pressing a second time will allow access to VQC (Visual Quick Code) and IPS (Intuitive Programming System) POSIT (Position) – Selects the positions display window (lower middle). Repeated pressing of the POSIT key will toggle through relative positions in the Memory Mode. In Handle Jog mode all four are listed together. 1. POS-OPER digital display. This is a reference display only. Each axis can be zeroed out
independently; then the display shows the axis position relative to where you decided to zero it. In the Handle Jog mode, you can press the X, Y or Z JOG keys and ORIGIN key to zero that selected axis. On this display page, you can also enter in an axis letter and number (X-1.25) and press ORIGIN to have that value entered in that axis display.
2. POS-WORK digital display. This position display tells how far away the tools are in X, Y and Z from the presently selected work offset zero point.
3. POS-MACH digital display. This is in reference to machine zero, the location that the machine moves to automatically when you press POWER UP/RESTART. This display will show the current distance from machine zero.
4. POS-TO-GO digital display. When you're running the machine, or when you have the machine in a Feed Hold, this incrementally displays the travel distance remaining in the active program move being run. This is useful information when you are stepping a program through during a set up.
When the position pane is active one can change which axis is displayed simply by typing X or Y or Z or any combination and pressing write. Then only that particular axis or combination will be displayed. OFFSET – Selects one of two offsets tables: Tool Geometry/Wear and Work Zero Offset. Depressing the OFFSET button toggles between the two tables Tool Geometry/Wear table displays 200 tool length offsets (100 tool length offsets on older machines) - labeled (LENGTH) GEOMETRY - along with wear offsets. It also displays cutter compensation radius or diameter offsets with wear offsets. You can select how you would like a tool size to be specified using cutter compensation (G41 and G42) with Setting 40 (Radius or Diameter). The tool-offset display has a CLNT POS column for setting the coolant spigot position. 1. Programmable coolant has 34 possible positions. These may be entered into the column under CLNT
POS for each tool in the offset display. This will move the coolant spigot to the position entered when that tool length offset is read.
2. When the cursor is positioned in the CLNT POS column, the actual coolant position will be shown at the lower left corner of the screen.
The Work Zero Offset table has G54-G59 plus G154 P1-G154 P99 offsets available. The WRITE/ENTER key will add the number in the input buffer to the selected offset, and the F1 key will replace the selected offset with the number entered into the input buffer. Offsets can also be entered using TOOL OFSET MEASUR and PART ZERO SET

Productivity Inc – Haas TM Series Operator Manual Page 16
CURNT COMDS – Ten different pages; use PAGE UP and PAGE DOWN 1. Operation Timers – displays Power-On Time, Cycle Start Time, Feed Cutting Time. Hitting
ORIGIN will clear any display that is highlighted by the cursor.
2. Real time clock and date. 3. System Variables, for machines with Macro Programming. 4. All Active Codes, displays current and modal command values. 5. Position information: Machine, Distance to Go, Operator, Work Coordinate. 6. Tool life, displays the usage of each tool. An alarm can be set for the number of times you want
that tool to be used, and when that condition has been met (that is, the tool has been used the set number of times), the machine will stop, with an alarm for you to check the condition of that tool. Pressing ORIGIN will clear the cursor-selected display, and pressing ORIGIN when the cursor is at the top of a column will clear the whole column.
7. Tool Load displays the Tool Load Max % of each tool being used. You can use the Limit% column
to set the maximum spindle load for a particular tool. When that condition has been met (the tool has reached maximum load), the machine will stop for you to check the condition of that tool. Pressing ORIGIN will clear the cursor-selected display, and pressing ORIGIN when the cursor is at the top of a column will clear the whole column. Setting 84 determines the Overload Action when this limit is met. Also vibration loads may be entered.
8. Maintenance times for various items may be loaded. 9. Advanced Tool Management (Optional) 10. Tool Pot Table: Gives information on which tool is in which Pot. Refer to Automatic Tool
Change section on information on how to use this table. ALARM/MESGS – Displays messages and current active alarms. Press right arrow key gives alarm history. Press right arrow key again goes to the Alarm Viewer Page. Enter alarm number and press write will give detailed information on a particular alarm code. PARAM/DGNOS – Lists machine parameters that are seldom-modified values which change the operation of the machine. These include servo motor types, gear ratios, speeds, stored stroke limits, lead screw compensations, motor control delays and macro call selections. All of these are rarely changed by the user and should be protected by Setting 7, PARAMETER LOCK. A second press of PARAM/DGNOS will show the diagnostics display. The PAGE UP and PAGE DOWN keys are then used to select one of two different pages. This display is for service diagnostic purposes, and the user will not normally need them.

Productivity Inc – Haas TM Series Operator Manual Page 17
SETNG/GRAPH – Displays settings - machine parameters and control functions that the user may need to turn on and off or change to suit specific needs. A list of settings is found on page 30.
• Settings are organized into functionally similar page groups with a title. • Settings are listed with a number and a short description, and a value or choice on the right. • To find a particular setting, enter the setting number and then press either the up or down
cursor arrow key to move to the desired setting. • You can change a setting using the left or right cursor arrows to display the choices, or, if the
setting contains a value, by typing in a new number. A message at the top of the screen will tell you how to change the selected setting. When you changed, it will flash on and off.
• A setting change is not active until it stops flashing. To activate, press WRITE/ENTER.
SETNG/GRAPH (2nd part) - The second press of SETNG/GRAPH will bring up the graphics display in the Main Display Pane. In this screen you can dry-run a program without moving the axes or risking tool damage from any programming errors. This function is far more powerful than using DRY RUN, because all of your offsets and travel limits can be checked before any attempt is made to move the axes. The risk of a crash during setup is greatly reduced. The Graphics Screen will display the programmed tool path and generate an alarm if there are any problems. Some of the features of the Graphics display are controlled by selections made in the Settings display, on the page titled GRAPHICS.
1. Press either MEM or MDI and select the program that you want to run in Graphics. Graphics will also run in the Edit Mode.
2. Press SETNG/GRAPH twice. • The top left line of the screen will list the GRAPHICS title. Above that line will list the
mode you are in (MEM or MDI). The bottom lists explanations for use of function keys F1 through F4.
• The small window on the lower right side of the screen displays the whole table area during the simulation run, indicating the location of the tool and any zoom window. The center window of the display is a large window that represents a top-down perspective of the X and Y axes. This is where the tool path is displayed during graphic simulation of a CNC program.
3. Press CYCLE START to see all the X and Y-axis moves demonstrated. Note machine axis and spindle will not when graphic window is up.
4. To step through a program one block at a time in Graphics, press SINGLE BLOCK. 5. F1 is a help key. 6. Press F2 to zoom in on the Graphics view screen.
• Use PAGE DOWN to zoom in further and PAGE UP to expand the view. • Use the Cursor Keys to position the new zoom window over the area you wish to
zoom in on using the small window in the bottom right hand corner. Pressing HOME will display the whole table.
• After positioning the desired zoom window, press WRITE/ENTER to accept the view and CYCLE START to see the new view.
• F3 slows the execution speed of the graphic simulation • F4 speeds up the execution speed of simulation.
Use SINGLE BLOCK to step through a program in graphics to find any mistakes. During single block you can re-zoom your window to look at tool paths in tight corners etc. Also use position display to see find any discrepant values.

Productivity Inc – Haas TM Series Operator Manual Page 18
HELP/CALC – Will bring up a help POP UP relevant to the screen you are in. This provides information only pertaining to that screen. Pressing the HELP/CALC button again brings up a tabbed menu. With tabulated screens highlighting tab and pressing WRITE/ENTER key will open up respective tab. Pressing the CANCEL key will close the tab. Help Opening up the Help tab brings you to the table of contents of the entire Mill Operators
Manual. High light the topic of interest and press WRITE/ENTER will bring up subtopics on the area of interest. Select subtopic in similar fashion will bring up the relevant page in the manual.
Search The search tab will do a search of the manuals content for relevant information on a
keyword. Type in the search term and press F1. Topics relevant to the keyword will appear. Highlight the topic and press WRITE/ENTER key to open.
Drill Table Displays a common drill sizes, decimal information and tap drill sizes.
Calculator Different calculator functions are available under this tab. The calculator gives ordinary
calculations like addition, subtraction, multiplication and division in all tabs. It also will solve trig problems with information about triangles, circles, circle line tangent and circle- circle tangent. A milling and tapping tab will give you suggested cutting speeds and feeds per different materials and sized tools.
Simple Calculator It will calculate simple addition, subtraction, multiplication and division operations.
Operations are listed as: LOAD + - * /. These are selected using the left or right cursor arrow.
• To enter a number cursor on to LOAD; type the number you want to load and press WRITE/ENTER.
• To perform one of the arithmetic functions, enter the first number into the calculator window. Select the operation you want ( + - * / ). Finally, enter the second number into the input buffer, press WRITE/ENTER to perform the calculation.
Milling and Tapping Help you solve values for feed rates SFM, RPM, and chip load under different conditions.
It uses the three equations related to milling and tapping on page 67. The first one includes cutter diameter with SFM and RPM. The second one includes RPM, number of flutes, feed rate and chip load. The third one includes thread pitch, RPM and feed rate.
The Milling & Tapping Tab MILLING: Cutter Diameter 1.2500 IN (entered) Surface Speed 210.0000 FT/MIN (entered) RPM 642 (calculated) Flutes 4 (entered) Feed 12.8343 FT/MIN (calculated) Chip Load 0.0005 IN (entered) TAPPING: Threads 16.0/IN (entered) RPM 500 (entered) FEED 31.2500 IN/MIN (calculated)

Productivity Inc – Haas TM Series Operator Manual Page 19
5 – Cursor Keys Cursor Keys The cursor keys are in the center of the control panel. They give the user the ability to move to and through various screens and fields in the control. They are used extensively for editing and searching CNC programs. They may be arrows or commands.
Up/Down – Moves up/down one item, block or field. Page Up/Down – Used to change displays or move up/down one page when viewing a program. HOME – Will move the cursor to the top-most item on the screen; in editing, this is the top left block of the program. END – Will take you to the bottom-most item of the screen. In editing, this is the last block of the program.
6 and 7 – Alpha Keys and Numeric Keys The Alpha Keys allow the user to enter the 26 letters of the alphabet along with some special characters. Depressing any Alphabet Key automatically puts that character in the Input Section of the control (lower left-hand corner).
SHIFT key provides access to the yellow characters shown in the upper left corner of some of the alphanumeric buttons on the keyboard. Pressing SHIFT and then the desired white character key will enter that character into the input buffer.
EOB key enters the end-of-block character, which is displayed as a semicolon on the screen and signifies the end of a programming block. It also moves the cursor to the next line.
Parentheses are used to separate CNC program commands from user comments. They must always be entered as a pair. Example: (T1 ½” End Mill) Also any time an invalid line of code is received through the RS-232 port, it is added to the program between parentheses. (–) and (.) These keys are used to define negative numbers and give decimal position. + = # * [ ] These symbols are accessed by first pressing the SHIFT key and then the key
with the desired symbol. They are used in macro expressions (Haas option) and in parenthetical comments within the program.
, ? % $ ! & @ : These are additional symbols, accessed by pressing the SHIFT key, that can be
used in parenthetical comments.

Productivity Inc – Haas TM Series Operator Manual Page 20
6 and 7 – Alpha Keys and Numeric Keys (continued) The Numeric Keys allow the user to enter numbers and a few special characters into the control. Depressing any number key automatically puts it into the Input Section of the Control. Cancel The Cancel key will delete the last character put into the Input Section of the control display. Space Is used to format comments placed into the Input Section of the control display. Write/ Enter General purpose “Enter” key. It inserts code from the input section into a program
when the program display is in EDIT mode. With offsets pages active, pressing the WRITE/ENTER key adds a number in the Input Section to the highlighted cell. Pressing the F1 key will input the number into the cell.
- The (Minus Sign) is used to enter negative numbers. . The (Decimal Point) is used to note decimal places.

Productivity Inc – Haas TM Series Operator Manual Page 21
8 – Mode Keys Mode keys set the operational state of the machine tool. Once a mode is set the keys to the right may be used. The current operation mode of the machine is displayed at the top thin pane of the CRT. EDIT The edit mode is used to make changes in a program stored in memory. When you
press EDIT two panes appear at the top of the screen. In the left pane the active program appears. In the right an inactive program appears or the select program screen appears. On the bottom left a editor help pane appears and on the right a clipboard pane. Editing may be performed in either the active or inactive panes. Pressing EDIT toggles between the two panes, (changes background to white). To call up a program from memory and put it in one of the edit panes press SELCT/PROG. Highlight the program desired by using the up or down cursor buttons and press WRITE/ENTER. In the edit mode you are able to use the edit keys in the same row as the EDIT key.
INSERT Enters commands keyed into the input panel in lower left pane of CRT after the cursor
highlighted word in a program. ALTER Highlighted words are replaced by text input into the input panel. DELETE Highlighted words are deleted from a program. UNDO Will undo up to the last 9 edit changes. F1 KEY While in the edit mode pressing F1 will bring up an edit pop up window. Using the
sideways cursor buttons will toggle thru HELP, MODIFY, SEARCH, EDIT AND PROGRAM MENUS. The up and down buttons will cursor thru the different options in each of the above.
MODIFY Gives options on changing line numbers. SEARCH Will perform a search and gives the option of replacing text. EDIT Gives option of cutting or copying and pasting to a clipboard and to another program. PROGRAM Gives options of creating new program, selecting a program from list to edit, duplication
of programs, switching from left to right side of window panes.
Background Edit When a program is being run pushing the edit will bring up the Background Edit pane in
the Main Display Pane. Simple edits may be performed on the program that is being run or another program. The edits on the running program will not take place until after the current cycle has completed.

Productivity Inc – Haas TM Series Operator Manual Page 22
MEM The memory mode is the mode used when running the machine and making a part. The
active program is shown in the Program Display Pane. Keys in the memory mode line reflect different ways of running a part in memory. When the keys to the right are depressed they will show up highlighted in black on the bottom right of the CRT.
SINGLE BLOCK When depressed SINGLE BLOCK is highlighted in black and will appear on the bottom of
the CRT. When the machine is in SINGLE BLOCK mode only one block of the program is executed every time the cycle start button is depressed. Used when first test running a program or temporarily stopping a program when it is running.
DRY RUN Used to check machine movement without cutting a part. In dry run the machine runs at one feed rate. With the availability of graphics which show visually what the machine tool path is this mode is rarely used.
OPTION STOP When OPTION STOP is depressed program will stop at any M01 which is in the program.
Normally M01s are placed after a tool is run in a program. When a job is being set up the operator may put machine in op stop mode to check dimensions after every tool has completed cutting.
BLOCK DELETE When this button is depressed any block with a slash (/) in it is ignored of skipped.
MDI DNC (MANUAL DATA INPUT mode) – Usually short programs are written in MDI but are not
put into memory. DNC mode allows large programs to be drip fed from a computer into the control.
COOLNT Turns coolant on and off manually ORIENT SPINDLE Rotates and locks spindle to specific angle. Used when lining up tools where spindle
orientation may be a issue such as boring heads.
ATC FWD Rotates turret to next tool and performs tool change - also used to call up specific tools or pots. Enter tool number (T1) and press ATC FWD.
ATC REV Rotates turret to previous tool and performs tool change - also used to call up specific
tools or pots. Enter tool number (T1) and press ATC REV. HAND JOG Puts machine in jog mode for set ups. Top values (.0001, .001, .01, .1) represent
distance traveled per click of jog handle. Bottom values (.1, 1., 10., 100) represent feed in inches/minute when jogging axis using jog buttons.

Productivity Inc – Haas TM Series Operator Manual Page 23
ZERO RET On pressing position display becomes highlighted in Zero Return mode.
ALL Returns all axes to machine home similar in similar fashion as a Power Up/Restart.
ORIGIN Sets selected displays to zero or other functions.
SINGL Returns a single axis to machine home. Select desired axis (X, Y, or Z) then press Singl
axis button.
Home/G28 Rapid motion to machine home; will make a rapid move in all axes at once - may also be used for a rapid home in one-axis. Press axis to home then G28. Caution must be used that fixtures or parts are out of the way before initiating this rapid move to home.
LIST PROG Will bring up list of programs in a tab format. Pressing Cancel will return you to tab at
top usually MEM or USB. Cursor to left or right for which list one wants. Pressing Enter will open a list of programs. Cursor UP (∧) or DOWN (∨) to program desired. Select the desired programs to be moved by pressing WRITE/ENTER. This will put a check mark beside it. F2 will copy selected program or programs to be moved. A pop up menu will ask where you want the selected programs to be copied.
SELECT PROG After highlighting a program from List Program with up or down cursor pressing this
button will place the program in the Active Program Pane. This is the program that will run the CNC machine in the Memory mode. Use in the Edit mode in the Main Display will enter selected program in the Main Display pane for editing.
SEND Will send a selected program or programs out thru RS-232 serial port
RECV Will get machine ready to receive program from RS-232 serial port.
ERASE PROG Will erase highlighted program or programs. A prompt will appear asking if you want to
delete selected program asking for Y/N.

Productivity Inc – Haas TM Series Operator Manual Page 24
Settings Scrolling through Settings with Jog Handle - The jog handle can now be used to scroll through the settings. In previous versions, the jog handle could only be used to scroll through (cursor-highlight) the parameters, but not the settings. This has been corrected. (Any Mill Control Ver. 10.15 and above; any Lathe Control Ver. 3.05 and above.) There are many settings which give the user various options over the control of their machine tool. Read the Settings section of the operator’s manual for all the possible options. Here are some of the more useful settings. Setting 1 AUTO POWER OFF – This turns the machine off after it is idle for the number of
minutes defined in this setting.
Setting 2 POWER OFF AT M30 – This option will power off the machine tool when an M30 command is executed. In addition, for safety reasons, the control will turn itself off if an overvoltage or overheat condition is detected for longer than four minutes.
Setting 8 PROG MEMORY LOCK – When this is Off, control program memory can be modified. When this setting is turned On, memory edits cannot be done and programs cannot be erased.
Setting 9 DIMENSIONING – This changes the machine control from inch to metric, which will
change all offset values and position displays accordingly. This setting will not change your program to either inch or metric.
Setting 15 H & T CODE AGREEMENT – When this is OFF, no special functions occur. When it's
ON, a check is made to ensure that the H offset code matches the tool presently in the spindle. Usually you have one offset per tool, and it's usually the same number as the tool number. If it's not the same and this setting is ON, you will get an alarm of H AND T NOT MATCHED. This check can help prevent crashes. If you need to use a different offset number or more than just one, this setting will need to be switched OFF. In program restart this check is not done until motion begins.
Setting 23 9XXX PROGS EDIT LOCK – This is an On/Off setting. When it is On, the 9000 series
programs (usually the Quick Code source file or macro programs) are invisible to the operator and cannot be uploaded or downloaded. They also cannot be listed, edited, or deleted.
Setting 30 4TH AXIS ENABLE – This is selected when using a rotary axis. Setting 31 RESET PROGRAM POINTER – When this is On, the RESET key will send the cursor
(program pointer) back to the beginning of the program. Normally set to on. Setting 32 COOLANT OVERRIDE – This setting controls how the coolant pump operates. The
settings are: Normal, Ignore and Off. When it is set on Normal, coolant commands respond as programmed. If set on Ignore, an M08 or M88 command in the program will not turn the coolant on (i.e., the command will be ignored), but it can be turned on manually using the COOLNT key. If this setting is Off, the coolant cannot be turned on at all, and the control will give an alarm when it reads an M08 or M88 command in a program.

Productivity Inc – Haas TM Series Operator Manual Page 25
Setting 33 COORDINATE SYSTEM – This setting changes the way the G92/G52 offset system
works. It can be set to Fanuc, Haas, or Yasnac. Normally it is set to Haas. Setting 36 PROGRAM RESTART – When it is OFF, starting a program from anywhere other than
the beginning of a program or a tool sequence may produce inconsistent results or crashes. When it is ON, you are able to start a program from the middle of a tool sequence. You cursor onto the line you want to start on and press CYCLE START. It will cause the entire program to be scanned to ensure that the correct tools, offsets, G codes, and axes positions are set correctly before starting and continuing at the block where the cursor is positioned. Some alarm conditions are not detected prior to motion starting. You could leave this setting ON all the time if you want, but it might do some things unnecessarily, so you would probably prefer to turn it OFF when you're done using it.
Setting 40 TOOL OFFSET MEASURE – This setting selects how tool size is specified for cutter
compensation: radius or diameter.
Setting 51 DOOR HOLD OVERRIDE – This setting is no longer available to use in new machines. On older machine when it is off, a program cannot be started if the doors are open, and opening the doors will cause a running program to stop – just like a feed hold. When this setting is On, the door condition is ignored. This setting will always be Off when the control is powered up.
Setting 76 TOOL RELEASE LOCK OUT – When this is On, the TOOL RELEASE button on the control keypad is disabled.
Setting 84 TOOL OVERLOAD ACTION – This is used to determine tool overload conditions as
defined by the Tool Load monitor page in the CURNT COMDS display (use PAGE DOWN to get there). A tool overload condition can result in one of four actions by the control, depending on Setting 84. ALARM will generate an alarm when overload occurs; FEED HOLD will stop with a Feed Hold when overload occurs; BEEP will sound an audible alarm when overload occurs; or AUTOFEED will automatically decrease the feed rate.
Setting 85 MAX CORNER ROUNDING – This setting is used to set the corner rounding accuracy
required by the user. The accuracy defined in Setting 85 will be maintained even at maximum feed rate. The control will only slow at corners when it is needed. If it is set at 0 the machine will operate in the exact stop mode, slowing speed of machine.
Setting 88 RESET RESETS OVERRIDE – When this is On, the RESET key sets all overrides back to
100%. Setting 101 FEED OVERRIDE > RAPID – When this setting is OFF, the machine will behave
normally. When it is ON and HANDLE CONTROL FEED RATE is active, the jog handle will affect both the feed rate override and the rapid rate override simultaneously. That is, changing the feed rate override will cause a proportional change to the rapid rate. The maximum rapid rate will be maintained at 100% or 50% according to setting 10. (Any Mill Control Ver. 10.22 and above; any Lathe Control Ver. 4.11 and above.)

Productivity Inc – Haas TM Series Operator Manual Page 26
Setting 103 CYC START / FH SAME KEY – When this setting is ON, the CYCLE START button
functions as the Feed Hold key as well. When CYCLE START is pressed and held in, the machine will run through the program; when it’s released, the machine will stop in a Feed Hold. This gives you much better control when testing a new program. When you are done using this feature, turn it Off. This setting can be changed while running a program. It cannot be ON when Setting 104 is ON. When one of them is turned ON, the other will automatically turn OFF. (Any Mill Control Ver. 9.06 and above; any Lathe Control Ver. 4.11 and above.)
Setting 104 JOG HANDL TO SNGL BLK – When running a program in MEM mode in the Program or
Graphics display, you can use the SINGLE BLOCK key to cycle through your program one line at a time with each press of the CYCLE START button, when the machine is running or you are in Graphics. If you turn Setting 104 ON, and SINGLE BLOCK has been selected. You first press the CYCLE START button, then each counterclockwise click of the jog handle will step you through a program line by line. Turning the handle clockwise will cause a FEED HOLD. This setting can be changed while running a program. It cannot be ON when Setting 103 is ON. When one of them is turned ON, the other will automatically turn OFF. (Any Mill Control Ver. 9.06 and above; any Lathe Control Ver. 4.11 and above.)
Setting 114 CONVEYOR CYCLE (MIN) – If this is set to zero, the conveyor will operate normally. If
another number is entered, it defines how long (in minutes) each cycle will be when the chip conveyor is turned on. The chip conveyor cycle is started with either an M code (M31 or M32) or with the control CHIP FWD/REV keys. It will stay on for the time defined in Setting 115, then turn off and not restart until the cycle time in Setting 114 has elapsed.
Setting 115 CONVEYOR ON TIME (MIN) – This setting works with Setting 114, which defines the
conveyor cycle time. Setting 115 defines how long the chip conveyor will stay on during each cycle.
Setting 130 RIG. TAP RETRACT SPEED – This feature augments one introduced in version 10.13,
the Quick reversal out of a G84 rigid-tapped hole. If it is set to 0 or 1, the machine behaves normally. Setting it to 2 is the equivalent of a G84 command with a J value of 2. That is, the spindle will retract twice as fast as it went in. If this setting is set to 3, the spindle will retract three times as fast. Note that specifying a J value in a G84 command for rigid tapping will override Setting 130. (Any Mill Control Ver. 10.18 and above)
Setting 201 SHOW ONLY WORK and Tool Offsets in Use – With this feature turned on only the
Work and Tool Offsets used within a program will be shown on the respective pages. To activate the program first must be run in graphics or memory regular mode.


Productivity Inc – Haas TM Series Operator Manual Page 27
Toolroom Mill Orientation and Walk Around The agenda for this section of the training manual is to familiarize everyone with the physical layout of the TM series machine, the functions of the mechanical features of the machine, and general maintenance of the TM series mill.
FRONT VIEW OF TM – SERIES MILL

Productivity Inc – Haas TM Series Operator Manual Page 28
TOOLROOM MILL SAFETY
Emergency Stop Switch
Located on the left side of the control panel, there is a large, round, red button that is circled with a yellow ring. This is the EMERGENCY STOP or “E-STOP” button. In the event of a un-controlled machine condition, a crash of the machine, or any situation that requires an immediate shut down of all axis functions, movement, spindle functions and power to the servos of the machine, the Emergency Stop button should be used. This button is used to halt everything on the machine immediately!
Emergency Stop (E-STOP)

Productivity Inc – Haas TM Series Operator Manual Page 29
Maintenance of the TM Series Mill Even though your TM Series machine has been built to the highest standards, using the highest available techniques and materials, general maintenance is required on both the machine and on the control to insure long life of its components. Haas has gone thru extensive testing to verify the specifications on the required lubricants and filters that went into your new machine before they ever entered Haas’s production, please use parts, filters, and lubricants that are as specified to insure longevity of the life of your or your boss’s investment. This will maintain the highest levels of performance and accuracies for the longest possible time. If there is any question on what exactly to use, please refer to the Operator’s Manual for these specifications or contact the Productivity Inc Service and Parts Department for the proper fluids and parts required for maintenance.
Productivity, Inc. - Service and Parts
www.productivity.com
MN – 15150 – 25th Avenue North, Plymouth, MN 55447 Ph 763-476-8600 Fax 763-476-4092
IA – 9440 Atlantic Drive SW, Cedar Rapids, IA 52404 Ph 319-734-3403 Fax 319-632-4289
NE – 8402 South 117th Street, Omaha, NE 68128 Ph 402-330-2323 Fax 402-330-6901

Productivity Inc – Haas TM Series Operator Manual Page 30
Grease Points
The TM series mills are equipped with grease fittings rather than an oil lube system to provide surface to surface lubrication for all contact points on the machine. The linear ways and the ballscrews equipped with grease fittings, and they should be lubricated weekly to insure consistent performance and accuracy of your machine.
TM Series Lubrication Points
For the lubrication points shown above, a general purpose lithium grease is required with enough volume to push grease out from the front and back of the linear ways, and from around the ball screw bearing housings

Productivity Inc – Haas TM Series Operator Manual Page 31
CAT 40 Tooling: All of the Haas TM series machines are equipped with a “CAT-40” spindle. This is a standardized quick change tooling design and is the most popular design amongst the ones offered in the machine tool market (vs. HSK, BT, Capto, etc…..)
There is a wide variety of tooling available for CT-40, as it is the most popular tooling option for machining centers.

Productivity Inc – Haas TM Series Operator Manual Page 32
Mill Work-Holding Options As far as holding on to parts, a VMC has a great deal of not only spindle power but servo (axis thrust) and we can actually generate more pressure than that of a manual machine. Care needs to be taken to make sure that we have a SOLID GRIP on our parts! On a machining center there are almost an endless number of different ways of holding onto our work pieces. Most of the map can be covered by 3 different ways:
Vise
Toe Clamp
3-Jaw Chuck


Productivity Inc – Haas TM Series Operator Manual Page 33
Intuitive Programming System
Entering the IPS
As shown below first press MDI key. Machine must be in MDI mode to access IPS
Then press Program Conversational key (PRGM/CONVRS). This highlights and makes the IPS screen
active.
1st Press MDI Key
2nd Press Prgrm
Convers Key

Productivity Inc – Haas TM Series Operator Manual Page 34
Below is the IPS Screen:


Productivity Inc – Haas TM Series Operator Manual Page 35
Create G-code using the IPS to machine the top of a 3.06”x7”x3.0” block in a Haas Tool Room Mill.


Productivity Inc – Haas TM Series Operator Manual Page 36
Navigating Tabulated Screens Select tab by moving the cursor key either right or left and highlight in red. Then press ENTER key to open that tab or move from top tabs to lower tabs as shown below. When the tab highlighted in red jumps to the bottom list of tabs, cursor to the one that is desired then press enter key. To close screen press cancel key. Depressing cancel key will make top tabs active. Below the top Setup tab on top was selected and the bottom Work tab selected and opened. On this screen different work offsets may be selected, by pressing the up and down arrow keys when the work offset box is highlighted in red. In this instance G54 was selected.
To set the work offset with a probe press F2.
First select which method you want to probe by pressing the left or right arrow keys. Then follow directions on positioning probe, enter any relevant information and press cycle start to probe. Haas provides 12 different ways to probe for different types of work offsets.

Productivity Inc – Haas TM Series Operator Manual Page 37
Haas has a library of recommended feeds and speeds which may be accessed for different work materials. If you want the software in the machine to select feeds and speeds highlight the Work Material box in red and use the up and down cursor keys to select the material you are working on. In the instance below an Aluminum Alloy has been selected. If you want to determine the feeds and speeds yourself select “no materials selected”.
After setting up the work offset the tool offset page must be accessed. This is accomplished by first closing the work offset page by pressing the Cancel key. Cursor to the TOOL tab and open it up by pressing the ENTER key. Use up and down keys to cursor to the Tool Type. Use the right and left arrow keys to select the tool type and press enter. Below a Shell Mill has been selected. Next cursor down to the Tool Material and select tool material type with the right and left key and press ENTER. Below Carbide has been selected. Next cursor to Tool Diameter and Flutes and enter appropriate information. As shown below Spindle RPM and Feed rate will be determined. If user wants to calculate feed rate and RPM choose Tool Material and select User then feed rate and RPM for the particular tool can be entered in Setup window.

Productivity Inc – Haas TM Series Operator Manual Page 38
In the same page tool offsets may be set. Tools may be manually touched off by using Tool Offset Measure key. They also may be set using a probe by pressing F2. Enter appropriate information in the pop up and press Cycle Start. The tool in the spindle will then go thru probe routine to touch off tool using the table probe. After the tool length offset is set pressing the NEXT TOOL key will index to the next tool. Pressing ATC FWD or ATC REV will change to the tool displayed in the window. Both the Work tab page and the Tool tab page must be set for all the tools used on a part before using the rest of the IPS functions. Particularly the Tool Tab page must have information on RPM and feed rate if the IPS is utilized. Below is Tool #1 set up page for a 2 inch slab mill.
Facing the part off using IPS: After setting Work and Tool offsets using IPS press the Cancel key twice to get to the top of the tabulated IPS screen. Then right arrow cursor key to the FACE tab and press the ENTER key. Note using this function the upper left hand corner must be designated the part zero.

Productivity Inc – Haas TM Series Operator Manual Page 39
Using the up and down cursor keys enter all information required in the boxes. The X and Y dimensions refer to the width in X and the width in Y of the part to be faced off. The depth of face asks how far below part Z 0 you want to face off. It is a positive number. Normally you would make this 0 and subtract the depth you want to face off in your work offset Z. Otherwise all the other functions used in IPS will be off .01 as in the screen shot in the opposite page. With all information correctly input, the program created may be run in MDI by pressing CYCLE START as highlighted in red above. The preferred method would be to press F4. The following pop appears. The options below may be selected by either keying in 1, 2 or 3. They also may be selected my using the up and down arrow key, highlighting the desired one in red and pressing the ENTER key.
If only one part is going to be run than option 3 will work where the program created may be run in MDI mode and deleted. If more than one part is going to be run select 1 or 2. For demonstration 1 was selected. See below left. Instead of inserting code in a specific program a new one was created by keying in O1111 and pressing the ENTER key. A new program appears in the pop up, below right. In this screen the proper location for inserting the code is selected. The up and down cursor key selects the location for insertion of the code. If satisfied with correct insertion press ENTER.

Productivity Inc – Haas TM Series Operator Manual Page 40
The screen below shows the code created in the new program O1111. In this screen one can verify if the code has been inserted in the right location. Using the up and down cursor key the entire program may be checked to see if the code has been inserted in the right location. If the codes has been put in the right location press the ENTER key.
This places the new program in active memory above in the upper left window.

Productivity Inc – Haas TM Series Operator Manual Page 41
The program may then be verified in Graphics below

Productivity Inc – Haas TM Series Operator Manual Page 42
Drilling and Tapping using IPS With the IPS screen up cursor to highlight in red the Drilling Tab.
IPS provides four different options for Drilling and Tapping: Bolt Hole Circle, Bolt Line, Single Hole and Multiple Holes. Press ENTER key to get to the bottom tabs, cursor to highlight Bolt Circle in red and press ENTER.
The above screen appears with options to Center Drill, Drill and Tap for a Bolt Hole Circle. Note before using this screen all tools used must be described and touched off in the Tool tab under the SET UP tab.

Productivity Inc – Haas TM Series Operator Manual Page 43
Above Tool 4 was touched off and set up as a high speed #43 drill with a 118 angle degree point. Each tool used in an IPS cycle must be set before in the tool set up tab. Speed and Feed have been calculated by the control.

Productivity Inc – Haas TM Series Operator Manual Page 44
In the Bolt Hole Circle Tab above Tool #3 is designated as the Center Drill, #4 the Drill, #5 the 4-40 Tap. The depths and pecking depths described and Work Offset G54 selected. Information describing the Bolt Hole Circle is entered in the bottom half: Bolt Hole Circle Diameter, starting location, and number of holes. Note that if the center of the circle is not drilled a 0 is placed in the Center Hole box. After all information has been entered press F4. Cursor to the 2nd option Output to current program and press ENTER.
Press End in the Cursor Panel to insert New Code at the end of the program.

Productivity Inc – Haas TM Series Operator Manual Page 45
Pressing ENTER two times adds new code at the end of program O1111 in the active memory:

Productivity Inc – Haas TM Series Operator Manual Page 46
Drill Application is Multiple Holes
This application is designed to incorporate coordinates of several holes at one time. Depth information is entered similar to Bolt Hole Circle application. The table at lower left is accessed by pressing F1. Hole locations are entered and new holes created by pressing the INSERT key. Code is created and inserted into programs as in the Bolt Hole Circle example.

Productivity Inc – Haas TM Series Operator Manual Page 47
Circular Pocket Milling example Highlighting in red the POCKET MILLING tab and pressing ENTER gives three different options. For example below is the Circular Pocket application screen:
In the example above a 1.5 inch diameter pocket is milled. Note a center drill option is left out by putting “0” in the Center Drill box. The center of the pocket has the coordinates of X1.50 Y-2.0. Three passes of equal depth will be made to create the pocket using a G13 code.

Productivity Inc – Haas TM Series Operator Manual Page 48
Irregular Pocket Milling Example
Enter Irregular by highlighting in red IRREGULAR and pressing enter. Highlight Shape Number in red and press ENTER. This will get you access to the shape selector box. See below:
Pressing ENTER will get you to the Shape Creator window.

Productivity Inc – Haas TM Series Operator Manual Page 49
The start position is the first thing that is entered in the shape creator. Normally a hole will be drilled to depth before the pocket milling cycle is run. Enter the start position in X and Y. If no red circle appears it may be necessary to activate the zoom by pressing F4. With the zoom function center the circle inside the box. Press F4 to exit zoom. Next, cursor to the next line to the far left, and select feed by entering 1. Cursor to the Y position column and either use the hand wheel or enter the Y first position. Repeat this process dropping down to the next row first noting either a feed rate move 1, a CCW (counter clockwise radial move) 2, a CW (clockwise move)3 in the left column. Then indicate the next location in either X or Y in that row. Continue until the pocket becomes closed by going to the location at the first move. Corner chamfers or corner rounds may be entered at the corners after the closed pocket has been created. See below.
Then save the shape number 1 by pressing F3.

Productivity Inc – Haas TM Series Operator Manual Page 50
This brings you back to the irregular pocket screen. Then by using the up and down arrow cursor keys enter or select correct information. The first is to enter the shape number that was created. The next is to select (POCKET) in the Cut Type box. The rest of the information entered is straight forward. The Rough Cut Dir box asks which direction to cut along the x axis or the y axis. The X/Y Steover is the radial cut width of each pass. Normally this value should be under ½ the diameter of the end mill used. To check the code in the graphics box select ON and press cycle start.
Above: IPS code verified in graphics. This code may then be output to the current program using F4 in the IPS window.

Productivity Inc – Haas TM Series Operator Manual Page 51
Irregular Pocket Milling Application used for Contour Milling
The irregular pocket milling function may also be used four contour milling. The part created so far needs to be contour milled on the outside to form a 4” x 6” block. In the Irregular Pocket Milling screen the Cut Type needs to be changed to (Countour). Next cursor to the Shape Number and open the Shape Selector Screen and press enter to create a new shape part number 2. With contour milling the start position is on the outside. The start position has coordinates of X3.0 Y.5. The start position must be at greater than the radius of the tool from the edge of the part. The contour is also going around the outside part in a clockwise motion. The contour of the part will then be climb milled. Also the corners have a .03 radius break by adding .03 in the Round column. See below.
Exit and Save the Shape Creator by pressing the F2 key.

Productivity Inc – Haas TM Series Operator Manual Page 52
In the Irregular screen above note the cut type has been changed from Pocket to Contour. As we are climb cutting the Cutter Comp is Left . The depth of cut is the Z dimension -.300 in. The Tool Overlap must be greater or equal to the cutter diameter .375 in. With Graphics On pressing Cycle Start will verify the code. See below.


Productivity Inc – Haas TM Series Operator Manual Page 53
Engraving Using the Engraving function is relatively easy. For the engraving function to work the tool must be classified an end mill in the tool set up in IPS. For this example a 1/8 inch ball end mill has been placed in Tool #6. In the IPS screen select Engraving tab on top and open the Straight Line tab on the bottom. See below.
The X and Y Start Pt is coordinates of the bottom of the first letter in your text. Above the bottom left of the P in Productivity would be X and Y position. If angle is desired the angle will be positive degrees from 0 at the three o’clock position. The Text Height must be entered and the depth of cut entered. Normally in engraving a relatively small R Plane number is used .03 in. Code may then be recorded in he current program. Text to be Engraved is entered in the box.

Productivity Inc – Haas TM Series Operator Manual Page 54
Program O1111 created using IPS verified by running in Graphics.

Productivity Inc – Haas TM Series Operator Manual Page 55
Text of Program O1111
% O01111 (FACING) T1 M06 G00 G90 G54 X8.4 Y-2.9167 S2865 M03 G43 H01 Z0.2 M08 (PASS 1) G90 G00 Z0. G01 X-1.2 F57.3 G00 Z0.2 G00 G54 X8.4 G91 G00 Y1.1667 (PASS 2) G90 G00 Z0. G01 X-1.2 F57.3 G00 Z0.2 G00 G54 X8.4 G91 G00 Y1.1667 (PASS 3) G90 G00 Z0. G01 X-1.2 F57.3 G00 Z0.2 G00 G54 X8.4 G91 G00 Y1.1667 M09 M05 G28 G91 Z0 G00 G90 G54 X0 Y0 M01 (CIRCLE BOLT PATTERN) (SPOT DRILL) T3 M06 G00 G90 G54 X1.5 Y-2. S7500 M03 G43 H03 Z0.2 M08 G83 G98 Z-0.03 F49.995 Q0.03 L0 G70 I1. J0. L6 G00 G80 Z0.2 M09 M05 G28 G91 Z0 G00 G90 G54 X0 Y0 M01

Productivity Inc – Haas TM Series Operator Manual Page 56
(DRILL) T4 M06 G00 G90 G54 X1.5 Y-2. S7500 M03 G43 H04 Z0.2 M08 G83 G98 Z-0.5267 F49.995 Q0.09 L0 G70 I1. J0. L6 G00 G80 Z0.2 M09 M05 G28 G91 Z0 G00 G90 G54 X0 Y0 M01 (TAP) T5 M06 G00 G90 G54 X1.5 Y-2. S400 G43 H05 Z0.2 M08 G84 G98 Z-0.3 R0.2 F10. L0 G70 I1. J0. L6 G00 G80 Z0.2 M09 M05 G28 G91 Z0 G00 G90 G54 X0 Y0 M01 (COUNTER-CLOCKWISE CIRCULAR POCKET) (END MILL) T2 M06 G00 G90 G54 X1.5 Y-2. S6112 M03 G43 H02 Z0.2 M08 G01 Z0. F61.12 N100 G13 G91 G01 Z-0.0833 I0.2625 K0.75 Q0.15 F61.12 L3 D02 G00 G90 Z0.2 M09 G28 G91 Z0 M05 G00 G90 G54 X0 Y0 M01 (POCKET MILLING) G00 G17 G40 G49 G80 G90 (DRILL START FOR POCKET) T3 M06 G00 G54 G90 X4.5 Y-2. S7500 M03 G43 H03 Z0.1 M08 G83 G98 Z-0.3 X4.5 Y-2. R0.1 Q0.3 F49.995 G80 M09 G00 G53 Z0.

Productivity Inc – Haas TM Series Operator Manual Page 57
(G150 POCKET ROUTINE) T2 M06 G00 G54 G90 X4.5 Y-2. S6112 M03 G43 H02 Z0.1 M08 G150 X4.5 Y-2. Z-0.3 G41 J0.15 K0.01 Q0.1 R0.1 P47297 D02 F61.12 G40 X4.5 Y-2. G00 G53 Z0. M01 (CONTOUR MILLING) G00 G17 G40 G49 G80 G90 (CONTOUR ROUTINE) T2 M06 G00 G54 G90 X3. Y0.5 S6112 M03 G43 H02 D02 Z0.1 M08 G01 Z0.3 G41 F61.12 M97 P12270 G40 X3. Y0.5 G00 G53 Z0. M01 (TEXT ENGRAVING) T6 M06 G00 G90 G98 G54 X1. Y-0.8 S7500 M03 G43 H06 Z0.03 M08 G47 P0 X1. Y-0.8 I0. J0.3 R0.03 Z-0.005 F75. E25. (PRODUTIVITY INC.) G00 G80 Z0.03 M09 M05 G28 G91 Z0 G00 G90 G54 X0 Y0 M01 M30 (MILLING ROUTINE SUB-PROGRAM) N12270 G01 X3. Y0.5 G01 X3. Y0. G01 X5.97 Y0. G02 X6. Y-0.03 R0.03 G01 X6. Y-2.97 G02 X5.97 Y-3. R0.03 G01 X0.03 Y-3. G02 X0. Y-2.97 R0.03 G01 X0. Y-0.03 G02 X0.03 Y0. R0.03 G01 X3. Y0. G01 X3.375 Y0.0037 G01 X3.375 Y0.5037 M99

Productivity Inc – Haas TM Series Operator Manual Page 58
(MILLING ROUTINE SUB-PROGRAM) N47297 G01 X4.5 Y-2. G01 X4.5 Y-1. G01 X3.8 Y-1. G01 X3.5 Y-1.3 G01 X3.5 Y-1.8 G01 X4.2 Y-2.5 G01 X5.1 Y-2.5 G03 X5.5 Y-2.1 R0.4 G01 X5.5 Y-1.4 G03 X5.1 Y-1. R0.4 G01 X4.5 Y-1. M99 M30
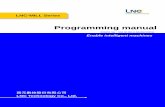


![[Special Series] Haas ST-10 Series Lathes - CNC … Maschinen/Haas ST-10.pdf · [Special Series] Haas ST-10 Series Lathes ... ISO standard G-code programming ... CNC control, or use](https://static.fdocuments.in/doc/165x107/5ad8e3b17f8b9a3e578def2a/special-series-haas-st-10-series-lathes-cnc-maschinenhaas-st-10pdfspecial.jpg)











![Secia Seies [Special Series] Haas TM SeriesThe Haas TM Series machines are affordable, easy to use, and offer the precision control of the Haas CNC system. They use standard 40-taper](https://static.fdocuments.in/doc/165x107/613b530df8f21c0c8268efa3/secia-seies-special-series-haas-tm-the-haas-tm-series-machines-are-affordable.jpg)
![Secia Seies [Special Series] Haas TL Series](https://static.fdocuments.in/doc/165x107/6264ce71f8fc7656f651ee03/secia-seies-special-series-haas-tl-series.jpg)


