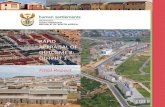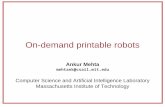Mill Reference - Basics - Rapid Output Online
Transcript of Mill Reference - Basics - Rapid Output Online

REFERENCE Basics 1
G-ZERO MillReference - Basics
Copyright © 1999-2002 by Rapid Output Co. All Rights Reserved.
(925) 264-4495www.g-zero.com

2 REFERENCE Basics

REFERENCE Basics 3
ContentsContentsContentsContentsContents
Screen Layout ........................................................................................................ 5Title bar ................................................................................................................ 5Programming / Editing area ................................................................................. 5Menu bar .............................................................................................................. 6Commands menu .................................................................................................. 6Code building area ............................................................................................... 7Dialog bar ............................................................................................................. 7Status bar .............................................................................................................. 7Viewport ............................................................................................................... 8Dialog Boxes (from Tools | Options) ................................................................... 8
Preferences ............................................................................................................ 9Command Menu ................................................................................................... 9Color and Font ...................................................................................................... 9G-code Text Editor ............................................................................................... 9Metric / Inch System ............................................................................................ 9Source Header - startsrc.org ................................................................................. 9
File Management ................................................................................................. 10Open ................................................................................................................... 10Incremental search - WinLauncher ..................................................................... 10Save .................................................................................................................... 10Save As ............................................................................................................... 10Backup................................................................................................................ 11Merge Sources .................................................................................................... 11Export Macro ..................................................................................................... 11Delete ................................................................................................................. 11Close ................................................................................................................... 11Print .................................................................................................................... 11
Programming ....................................................................................................... 12Source Programming .......................................................................................... 12Source Editing .................................................................................................... 13G-code ................................................................................................................ 14
Pop-Up Boxes ...................................................................................................... 15Edit Pop-up Boxes ............................................................................................. 15Create Pop-up Boxes .......................................................................................... 15
Feeds and Speeds ................................................................................................. 16Edit feeds and speeds ......................................................................................... 17New material - Create new feeds and speeds file ............................................... 17
Viewport .............................................................................................................. 18System ................................................................................................................ 18Clear Screen ....................................................................................................... 19Copy To ClipBoard ............................................................................................ 19Print View ........................................................................................................... 19Zoom .................................................................................................................. 19Redraw ............................................................................................................... 19Rotate ................................................................................................................. 20SnapShot (with WinLauncher) ........................................................................... 20

4 REFERENCE Basics
Solid Verification ......................................................................................... 21Simulation .......................................................................................................... 21Tool display ........................................................................................................ 21Tool type ............................................................................................................. 21Solid View .......................................................................................................... 22Turbo Mode ........................................................................................................ 22
Input Math ........................................................................................................... 23Operations and symbols ..................................................................................... 23Hierarchy ............................................................................................................ 24Mainwin Calculator (Triangle) ........................................................................... 24
Special Keys ........................................................................................................ 25Positioning .......................................................................................................... 25Programming ...................................................................................................... 25Tools ................................................................................................................... 25Viewport ............................................................................................................. 25
Special Words ...................................................................................................... 26COLOR .............................................................................................................. 26ZTOP .................................................................................................................. 26
% Commands ....................................................................................................... 27General ............................................................................................................... 27Tool change ........................................................................................................ 27Feedrate .............................................................................................................. 27Spindle speed ..................................................................................................... 27Coolant ............................................................................................................... 28Viewport display (F6 - Solid mode only) .......................................................... 28Post ..................................................................................................................... 28Math ................................................................................................................... 28Stepover ............................................................................................................. 28Rapid .................................................................................................................. 28Station ................................................................................................................ 28Wrap ................................................................................................................... 29

REFERENCE Basics 5
Screen LayoutThis section of the manual is intended to overview the components of G-ZERO Conversational CAMSystem for Mills main screen. Detailed information on specific features is covered in later sections.
Title barThe title bar extends across the top of the application window, and displays the name of program as well asthe name and path of the current source file. The three buttons located at the right end of the title bar allowyou to minimize, maximize (or restore), and close the window. Closing the window will exitG-ZERO Mill.Place cursor on title bar and:
double-click the left mouse button to maximize or restore the windowclick (left mouse button) and drag mouse to relocate the window (windows should not be maximized)right-click (click right mouse button) to display right mouse list box with these commands: Restore,Move, Size, Minimize, Maximize, and Close (Alt+F4)
Programming / Editing areaThis is the largest section of the G-ZERO Mill application window that displays the contents of your currentsource file. (Note that you need to Save your file before the displayed source code is actually recorded inyour source file).When the information on the programming area needs a larger display area, a vertical and/or horizontalscroll bar(s) will appear at the side and/or bottom of this section. Use your mouse to click the scroll arrows(at the end of the scroll bars) or click and drag the scroll box to move around the programming area anddisplay the overflowed sections. Only one source file can be opened at a time.The background color of the programming area as well as the font style and size can be adjusted in theTools | Options | View window.The Programming area is also the place where source code editing is done.
Title bar (with file name and location)
Menu bar (pull-down menus)
Commands menu
Dialog bar
Status bar (with suggested speeds)
Programming / Editing area
Code building area
Viewport

6 REFERENCE Basics
Menu barG-ZERO menu bar contains the following pull-down menus:
Use mouse to select an option from the menu bar. When the menu drops down, click on the command youwant.You can also use keyboard to make your selections. Press and hold the Alt key and key in the character thatis underlined (e.g.: Alt+F+S for File | Save). Once the menu has dropped down, you can also use thekeyboard arrow keys to make your selections and press the Enter key when your choice is highlighted.A shortcut is available for commands most frequently used. Function keys or shortcuts are listed on thedrop down menus.
Commands menuG-ZERO Mill currently has 38 programming commands (#18 and #28 are not available) and they are listedon the left side of the application window. Use the scroll bars to display the rest of the commands.To call (or use) a command, place your mouse cursor on top of the command icon or description you want,and click the left mouse button. You can also use the keyboard numbers (or 10-key pad) to call a commandby typing the number that correspond to the command you want (shown before the name of the command).Example: keying in 1 has the same effect as using the mouse to click on the POINT command.G-ZERO Mill normally displays the full command menu (icons and name); however, you have the option ofdisplaying just the icons or no commands at all. The advantage of reducing the visibility of the commandsmenu is that it frees monitor space to increase the programming area. To adjust the size of the commandsmenu, place your mouse cursor on the right side of the commands scrolling bar until the cursor changes to adouble arrow ; at this point, hold and drag it to the left or right to respectively reduce or increase thedisplay of the commands menu. You can also, select (or unselect) Full menus from Tools | Options | Views.G-ZERO disables (shows in gray) the commands that are not logically needed. The beauty of this feature isthat it can guide new G-ZERO programmers in the proper sequence for programming.

REFERENCE Basics 7
Code building areaEach source code line is built in this area. Each time a programming command is called, a new line numberand command name will appear on this bar. Commands parameters are also sequentially displayed here asthe command is being formed. Once the entire command line is created, the source line will be transferredto the programming area.Example of complete command line: 8 POINT x.6y3f20
Dialog barThis is the section G-ZERO uses to display the questions that will assist you to create a source line.Example: When you first start a program, the dialog bar displays:
Please select the option you would like and then press ENTER.
When the POINT command is called, G-ZERO will immediately ask you the first question and waits foryour answer to the first parameter value:
WHERE, IN X WOULD YOU LIKE TO POSITION THE TOOL? 0.6
You will notice that a default value is suggested by the program. This value is the last number entered toanswer that specific question. If you accept that number, just press the ENTER key. If you need anothernumber, just key in your new value.After you enter the answer to the first question, the second question is displayed in the dialog bar:
WHERE, IN Y? 3
Again, the default value is displayed and G-ZERO waits for your reply. After you press ENTER, the lastquestion will be asked:
MOVE TO THIS POINT AT WHAT FEEDRATE? (0=rapid) 20
After the last answer is keyed in, G-ZERO transfers the entire source line from the code building area to theprogramming area. G-ZERO will now wait for your next instruction:
Please select the option you would like and then press ENTER.
Status barThe status bar extends across the bottom of the G-ZERO application window, and displays valuableinformation. Some of these information really help you decide for the most appropriate answer to thequestion displayed in the dialog bar. Examples of data displayed on the status bar are:4.781, -2.041 . mouse cursor coordinates (only when mouse cursor is within the viewport display)s60 S917 ...... s60 means 60 surface feet (G-ZERO calculates it using PartMaterial.S file based on
the tool type and tool size)S917 means 917 rpm (G-ZERO calculates it using the surface feet and tool diam-eter)
ZF=136.1 ...... Z feedrate (G-ZERO calculates it using the chipload listed in PartMaterial.S filebased on the tool type and tool size)
XYF=1.8 ....... XY feedrate (G-ZERO calculates it using the chipload listed in PartMaterial.S filebased on the tool type and tool size)
xff1.58=2.8 ... recommended feedrate (base feedrate x feed factor)1:52PM ........ current time (taken from computer clock)
line numbercommand3 parameters

8 REFERENCE Basics
Dialog Boxes (from Tools | Options)
ViewportG-ZERO uses the viewport to display the graphical representation of the current source file in variousformats (e.g.: solid view, wireframe, wireframe with tool path, etc.)The viewport can also help you verify or debug a source program. Use your mouse to click on any sectionof the graphic displayed on it, and G-ZERO will find and highlight its corresponding source code in theprogramming area.This viewport window can be resized and placed at any location on your computer screen, even attach it tothe G-ZERO application window.(See the Viewport section of this manual for more details.)

REFERENCE Basics 9
PreferencesCommand MenuYou have the option of displaying full menus (icons and descriptions), or just icons. To switch from oneoption to the other, select (or unselect) the Full Menus check box in Tools | Options | View window.
Color and FontYou can customize the background color as well as the text font and size of your programming codes. Todo this, make the desired changes in the Background Color and Fonts section in the Tools | Options | Viewwindow.
G-code Text EditorG-ZERO uses the assigned Text Editor to open the G-code file right after it is created through the
20) POST command (F12).
Setup the G-code text editor you like in the Tools | Options | File Location window. The default editor isWindows Notepad.
Metric / Inch SystemTo program in Inches (output in inches):
Metric check box (Tools | Options | General) needs to be unselected.Ctrl+M (input a millimeter value and let G-ZERO convert it to inches).Example: key in 1 (mm) followed by Ctrl+M to have that number converted to 0.03937 (in)Ctrl+Shift+M (input an inch value and let G-ZERO convert it to millimeter).Example: key in 1 (in) followed by Ctrl+Shift+M to have that number converted to 25.4 (mm).
To program in Millimeters (output in millimeters):Metric check box (Tools | Options | General) needs to be selected.Ctrl+M (input an inch value and let G-ZERO convert it to millimeters).Example: key in 1 (in) followed by Ctrl+M to have that number converted to 25.4 (mm).Ctrl+Shift+M (input a millimeter value and let G-ZERO convert it to inches).Example: key in 1 (mm) followed by Ctrl+Shift+M to have that number converted to 0.03937 (in).
Source Header - startsrc.orgIf you would like a series of comment lines to pop up at the start of every new source program, create a textfile named STARTSRC.ORG with the information you want (e.g.: part number, customer name, date,programmer name). Example: 1. Create text file startsrc.org
Use Notepad (Start | Programs | Accessories | Notepad) to store the information you like such as:P/N:CUST:DATE:Save this file to the Mill directory (e.g.: C:\MILL) using the file name STARTSRC.ORG(Make sure that the file name has extension ORG rather than TXT)
2. Register location of startsrc.org in G-ZEROFrom G-ZERO’s Tools | Options | File Locations use second Browse to locate the directory where yousaved startsrc.org (e.g.: C:\MILL). Click Apply and OK to save settings and close Options window.
3. Start new source program / Use Source HeaderOpen new source program (File | Open and type new file name). Fill in comment lines if applicable.

10 REFERENCE Basics
File ManagementOpen
Start a new source file by typing a new filename in the Source File to Open window (File |Open). Since the file does not exists, G-ZERO will start a new source file.Open an existing source file by selecting it from the Source File to Open window (File |Open). Make sure that the lower section of this window (file type) is set to display G-ZEROMill source files (extensions .m)Open an existing G-code file by selecting it from the Source File to Open window (File |Open). Make sure that the lower section of this window (file type) is set to display G-codefiles (extensions .t). G-code files are opened with the default text editor. To change thedefault text editor, go to Tools | Options | File Locations windows and use the Browse buttonto setup the link to the new text editor.
Incremental search - WinLauncherLaunching files through WinLauncher allows you to usethe incremental search method: type the first letter(s) ofyour filename to narrow down your search by displayingonly the filenames that meet your search requirements.If you have taken a snapshot (see Viewport section) of yourfiles, these pictures can help you search for the file youwant to work on.
SaveSave your current source file by clicking the Save option from the File pull-down menu (File | Save). Bydefault, G-ZERO Mill v4.0 automatically saves every three minutes. (This can be adjusted on the Savescreen from Tools | Options menu.)
Save AsSave As creates a new file with the current information (duplicatesthe current file). If the current file has changes that were not saved,G-ZERO will prompt you to save the changes before closing thecurrent file and starting the new file. Enter a new file name (you canchange the drive/directory if you want).After entering the new file name, G-ZERO prompts you 3 options:Copy. The new file has the exact same information as the currentfile.Rotate. The new file has all data from the current file rotated at acertain degree and/or shifted in the x axis and/or y axis. Note: Openrotated file and use 26)UnEdit/Recalc to update G-ZERO auto-calculated values before posting.Mirror. The new file has all data from the current file mirroredbased on the x or y axis depending on your selection. Note: Openmirrored file and use 26)UnEdit/Recalc to update G-ZERO auto-calculated values before posting.The new file is going to become the new current file. (Check thenew file name and/or location displayed on the upper left corner ofyour G-ZERO main window)

REFERENCE Basics 11
BackupBackup the current file into a floppy disk by selecting the Backup option from the File pull-down menu(File | Backup). A backup file is an exact copy of the current file. The current file remains active.To change the default backup disk drive (A:), make the appropriate selection in the Save screen from Tools |Options.
Merge SourcesCreates a new file named smerge.m withthe source of the current file plus one ormore files of your choice. After theMerge source programs window appears,select one of the 4 options listed.Note 1: You need to have one sourcefile opened before invoking the MergeSources command.Note 2: After merging files, the smerge.m file becomes the active file. It’s highly recommended that yourename this file to avoid overwritting the information the next time you perform another merge.
Export MacroCreate a macro file with a portion of the current source file byselecting the Export Macro option from the File pull-downmenu (File | Export Macro).After typing a new file name (for the macro file) in the Save Aswindow, a new window pops up to allow you enter the sequenceof source lines you want included in the new macro file.Macro files are text files with default file extensions .U. Theycan be imported into a source file with the # commands.
DeleteDelete the current source file by selecting the Delete option from the File pull-down menu (File | Delete).
CloseClose the current source file by selecting the Close option from the File pull-down menu (File | Close). Youcan also click on the X button in the upper right corner of the application window (Title bar).
PrintPrint entire source fileSend the current file directly to the default printer by selecting the Print option from the File pull-downmenu (File | Print). To change the default printer, select Start | Settings | Printers from Windows taskbar(usually at the bottom of your screen), and select the Set As Default options in the right-click list of theprinter you want to set as default.
Print from/toTo print only a section of your source code, use the PRINT command. G-ZERO will ask you to enter thefirst and last line numbers of the source codes you want to print.
Print tool listTo print only the lines that correspond to the TOOL command, select File|Print|Print ToolList.Or, use the command and print from line -1 to line 0.

12 REFERENCE Basics
ProgrammingSource Programming
G-ZERO is a Source Based Programming software that thinks the way a machinist thinks. You type incommands using exactly the same logic your CNC uses.
Programming SequenceFirst, start with the Material command (Mat’l). G-ZERO asks you several questions to guide you in
providing the dimensions and type of material you are going to use. It’s conversational!Second, program the Tool command. Again, G-ZERO will ask you several questions about the tool such as
diameter, number of flutes, bull nose radius, and spindle speed. Whenever you need to answer aquestion about speed, G-ZERO will do some calculations and prompt you a suggested speed on thestatus bar.
Third, program a cutting operation such as drilling (Drill&Tap), or milling (Mill). Once again, justanswer the questions G-ZERO has for you about your cutting tool and depth of cut (Z value).
Finally, program the geometry commands (e.g.: Point, Radius, Line, etc.) to tell your CNC the location ofthe cut. Just answer the questions about the X and Y values!
Repeat linesClick source line number to instantly call the REPEAT command from that line.Example: - Click on line number 22
- G-ZERO calls the command REPEAT:REPEAT from22 thru
- Click on line number 27- G-ZERO completes programming the command:
REPEAT from22 thru27
Collapse/Expand linesCtrl+LeftArrow. Collapses source program hiding all lines except for the Material and Tools commands.Line numbers will be preceded by a double arrow symbol ». Note: If source lines from some Tools werepreviously made visible, they are not going to be collapsed.Ctrl+RightArrow. Expands the entire source program to its fully visible condition.Click on double arrow ». While in collapsed condition, use your mouse to click on a double arrow » todisplay all lines from that Tool. Visible lines (while in collapsed condition) are shown with a dot · in frontof their line numbers. Press any Redraw function key (F2 - F6) to view a graphical representation of onlysource lines shown.Click on dot ·. While in collapsed condition, use your mouse to click on any dot symbol · to collapse thatTool back down again and hide its source lines.

REFERENCE Basics 13
Source EditingChange a valueTo change a value in a source program, use your mouse to click the value youwant to change, type in a new value to replace the one that is highlighted. Thebackground of the editing area turns to blue when you are in editing mode; pressthe Enter key to save your changes and exit editing mode. Press Escape toleave it unchanged.Note: To edit a comment, just click on the comment to access the editing mode.Use Backspace and Arrow keys to assist your editing. Press the Enter keywhen done, or Escape to abandon editing.
Change signTo change the sign of a value, use your mouse to click (left mouse button) the value to which you want tochange the sign, right-click (right mouse button) the just highlighted value to change its value from positive(+) to negative (-), or negative to positive. Press the Enter key to exit editing mode.
POINT to RADIUS type2Press and hold the Alt key and use your mouse to click on a POINT command to convert it to a RADIUStype 2 (corner). This is a nice help to clean up CAD data.
RADIUS type2 to POINTPress and hold the Alt key and use your mouse to click on a RADIUS type 2 command to convert it to asharp POINT.
LINE (unknown angle <<<<< known angle)Press and hold the Alt key and use your mouse to click on a LINE command with unknown angle toconvert it to a LINE command with known angle.
RADIUS (type0 unknown radius <<<<< type1 known center)Press and hold the Alt key and use your mouse to click on a RADIUS type 0 command (unknown radius)to convert it to a RADIUS type 1 command (known center). Note that there is no “undo” for this proce-dure, but you can always manually change type “1” to type “0” (the x and y values in parenthesis will beignored by G-ZERO for all RADIUS type0)
Search source line using ViewportClick on any wireframe or solid parts in the viewport (walls or floors) and G-ZERO will highlight therelated command line in the source program. If you see that the viewport shows a graphic that doesn’t seemcorrect, click on the questionable element to locate the line code that needs to be changed.
Purge fileMost “deleted” lines in G-ZERO are actually just hidden, and not permanently deleted. The Purge option(from the Edit pull-down menu) permanently removes all such lines from the source program. After a file ispurged, all line numbers will be automatically re-sequenced.
Find - Find NextFind. Use Ctrl+F or Edit | Find to locate the first value (or strings of values/characters) within your activesource code.Find Next. Use Ctrl+S or Edit | Find Next to locate the next appearance of the value (or strings or values/characters) previously searched using Edit | Find.

14 REFERENCE Basics
G-codeAfter programming your source, G-ZERO can regenerate your entire part program in precisely the languageyour CNC understands. Rapid Output customizes your post processors so your time is spent making goodparts, not editing tedious G-code.
Generate G-codeYou only need two simple steps to generate G-code:
F12. Press F12 (or Tools | Post Process, or 20) Post) to open the Tool Post Selection window. (Notethat post processors are customized and sold separately)Post. Select a tool post (for example: FADAL) and watch how G-ZERO creates the right G-code forthe machine selected. G-ZERO also saves the G-code file (extension .t) and displays it on your screenusing Notepad (or your default G-code Text Editor)
To change your default G-code Text Editor, click on the Tools | Options menu, and select the “File Loca-tion” dialog box. On the “Text Editor” section, assign the program you would like to use as the default texteditor.
Open G-code fileSelect File | Open from the G-ZERO application window. In the “Source File to Open” window, make sureto display “G-code (*.T*)” type of file in the “Files of type” option at the bottom of the window.Cancel the “Sent to CNC...” window if you don’t want to send it now; G-code will be opened with thedefault text editor (e.g.: Windows Notepad)
Post Processor PerfectionIf you ever need to edit your G-code, DON’T DO IT! What you need is to update your post processor, andwe can do it for you when you send us (via e-mail [email protected], fax 510-475-0483):
1. Print out of the incorrect G-code with clear instructions (e.g.: cross out codes you don’t need, or writedown those you need to add)
2. Source program (.m file) that generated the incorrect G-code and post (.p file)

REFERENCE Basics 15
Pop-Up BoxesPop-up boxes add extra information to your computer screen to assist you answering G-ZERO prompts.For example: the 6th question for the command 17) MAT’L asks “What is the part made of?” Thisquestion appears along with a pop-up box that lists the numbers to key in that correspond to specific typesof materials.Information from pop-up boxes are stored in text files in the MILL\DAT directory. The default pop-upboxes are:File name Command Question # Sample contents
17.6 17) MAT’L 6 Type of materials (e.g.: 303 STAINLESS)6.4 6) TOOL 4 Type of tools (e.g.: CARBIDE MILL)8.1 8) DRILL 1 Drill Cycles (e.g.: C’DRILL)
81.4 8) DRILL 4 for 81=C’DRILL Standard number of pecks or peck distances82.4 8) DRILL 4 for 82=C’SINK Countersink diameters or seconds of dwell83.4 8) DRILL 4 for 83=PECK Number of pecks or depth per peck84.4 8) DRILL 4 for 84=TAP Threads per inch15.3 15) REPEAT 3 Reminder of value substitution option
Edit Pop-up BoxesIf the standard pop-up boxes do not contain exactly what you need, the information can be changed. Forexample, if you have always used a countersink tool in slot 3, you may want to keep it that way and changethe pop-up box. To edit the information in a pop-up box, use a text editor such as Windows Notepad.Example 1: You want to modify the pop-up box that appears when you are answering the 4th question fromcommand 6) TOOL. Use Windows Notepad to open the file C:\MILL\DAT\6.4 and make your changes.Note: if you are using a word processing, make sure you always save the files as TEXT ONLY.Example 2: You want to delete the pop-up box that appears when answering the 3rd question of command15) REPEAT. Delete the file 15.3 located in C:\MILL\DAT.
Create Pop-up BoxesTo create a new pop-up box, you first need to know the command number and order of question in whichyou want the pop-up box to appear. This file needs to be a text file located in the C:\MILL\DAT directory(assuming your Mill program is in your C: drive). The file name is formed by two numbers separated by aperiod. The first number corresponds to the command number, and the second number represents thesequence of the question.Example: You want to create a “reminder” to pop-up when you are answering the first question of com-mand 15) REPEAT. Using Windows Notepad:
1. Start Notepad: Start | Programs | Accessories | Notepad2. Type your message within Notepad. Example:
To reverse the direction your cutter takesalong a surface, use repeat backwards.Example: FROM 14 THRU 10
3. Save your file using the appropriate name and location:File | Save AsC:\MILL\DAT\15.1

16 REFERENCE Basics
Feeds and SpeedsFeeds and speeds defaults are setup in separate files according to the type of part material. The file nameshould be the same as the text used in the pop-up box 17.6. G-ZERO Mill system comes with the speedfiles: ALUMALOY.S, 303.S, 304.S, 1018.S, and 4140.S.
FEEDS AND SPEEDS FOR ALUMINUM 6061-T67) MILL _ 0rpm ***HSS MILL 0 ,-350 0zfeed 0 ,-.0001 .015,-.0003 .031,-.0007 0xyfeed 0 ,-.0001 .031,-.0002 .062,-.0003 6rpm ***HOGMILL 0 ,-400 6xyfeed 0 ,-.0005 .125,-.0008 .187,-.0018) DRILL _ 0rpm ***HSS 0 ,-350 0zfeed 0 ,-.0001 .015,-.0003 .031,-.0007
The 7)MILL and 8)DRILL sections of this file contain sets of rpm, zfeed and xyfeed for the different typesof tools starting from 0. 8)DRILL section has no xyfeed info, of course.
Each tool type section contains the rpm, zfeed, and xyfeed for the different tool sizes. Whenever azfeed or xyfeed section is missing, G-ZERO will take the values of tool type 0. This saves you time inhaving to duplicate all the information for similar types of tools.Be sure not to have any blank lines or missing values in the file.The number in front of rpm, zfeed, and xyfeed refers to the number of the type of tool (as listed in pop-up menu 6.4)The minus means that this value is to be calculated.Enter the tool size (diameter) in sequence from small to large.Separate the diameters and the speed/feed with a comma.Anything on the right side of the 3 asterisks (***) is simply a comment for your reference.
Spindle speed in surface feet per minute(positive value = rpm)
Tool type 6 (HOGMILL) asshown in pop-up box 6.4
Tool type 0 (HSS MILL) asshown in pop-up box 6.4
Anything after 3 asterisks (***) is commentfor your reference
If negative, post will calculate spindlespeed to maintain the surface feet
Tool type(as listed in file 6.4)
List diameters in sequencefrom small to large
Use a comma to separate tool diametersand speeds/feeds
Z chipload(positive value = feedrate in z movement)
XY chipload(positive value = feedrate in xy movement)Tool size information:
HSS mills from .031 to .06199HSS mills from .062 up
When Z chipload is missing, feedrate in zmovement will be taken from Tool 0

REFERENCE Basics 17
Example 1: 7) MILL_0rpm ***HSS 0 ,6000 .125 ,5000 .25 ,4800
In this example, we are telling the post that all tools of type 0 (HSS) from a diameter of zero up to adiameter of .125 should run at 6000 rpm when you are milling. Tools with diameter between .125 and .25should run at 5000 rpm, and tools with diameter larger than .25 should run at 4800 rpm.
Example 2: 7) MILL_1zfeed 0 ,1 .125 ,3.5 .5 ,7
Here, we are tellling the post that when we are milling with tool type 1 (CARBIDE MILL) we want toplunge in Z at 1 ipm (for tools smaller than .125), 3.5 ipm (for tools between .125 and .5) and 7ipm (fortools larger than .5).
Example 3: 8) DRILL_0rpm 0 ,-350
These lines tell the post that it should calculate the spindle speed to maintain 350 surface feet for any sizedtool.
Example 4: 8) DRILL_0xfeed 0 ,-.0005 .125 ,-.001
Here, we tell the post to allow .0005 chipload with very small drills (up to .125), and to use .001 chiploadwith .125 drills and bigger.
Edit feeds and speedsAll feeds and speeds files (files with extension .S) are text files, so you can use any text editor such asWindows Notepad to edit them. Feeds and speeds files are located in the MILL directory.Note: Make sure not to leave blank lines or empty values in the feeds and speeds files.
New material - Create new feeds and speeds fileWhenever you introduce a new material (e.g.: Steel 5150), you need to:
1. Add new material to file 17.6 to update the pop-up box for 17) MAT’L command. File 17.6 islocated in the MILL\DAT directory.Example: if we want to call the new material “5150” and assign it the number 5, then just add the line5=5150 to file 17.6.
2. Create speed and feed file with file name as shown in file 17.6 and extenstion “S” (e.g.: 5150.S).New feeds and speeds file needs to contain the 7)MILL and 8)DRILL sections to include the newfeeds and speeds for all milling and drilling tools.Note: To simplify your work, use an existing file as a template:
- Chose an existing material similar to the new one you are adding (e.g.: Steel 4140).- Duplicate the existing material file and rename it with the new material (e.g.: use Notepad to open file 4140.S and use File | Save As to rename it to 5150.S).- Edit the tools, speeds and feeds values to suit your new material.

18 REFERENCE Basics
ViewportThe viewport is a window independent from the G-ZERO application window. Its size, location and displaycan be adjusted through a right-mouse-button list box and a toolbar. (To display the right-mouse-buttonlist box, place your cursor in the Viewport and click the right mouse button.)Note: Press the F7 function key to hide or display the viewport from the G-ZERO application window.
SystemMove - (Undocked) Your mouse cursor will change to a four-arrow icon (cursor needs to be onviewport), click and hold the left button of your mouse and drag the entire viewport to the location youwant. This same action of dragging the viewport to a new location can be done by clicking the Move iconfrom the toolbar.Full Screen - (Undocked) Viewport will take up the entire screen of your monitor. To go back to theprevious screen size, click the right button of your mouse, select System, and the option sizeable screen.Show Editor - Hides the viewport and returns to the source code programming screen. The same actioncan be performed by pressing the F7 function key.Dockable - If this option is selected, the viewport will be docked to the upper right corner of the sourcecode programming screen. To undock the viewport, unselect the Dockable option from the System list.Docking or undocking the viewport can also be done by clicking the Dockable icon from the toolbar.Show ToolBar - Select this option to display toolbar at the top of the viewport. To hide the toolbar,unselect this option.The toolbar can be detached from the viewport. This is done by clicking on the gray area of the toolbar anddragging it to another location. To dock the toolbar to the viewport, drag the toolbar back to the top sectionof the viewport.Show Title - (Undocked) Select this option to display a title bar at the top of the viewport. To hide the titlebar, unselect this option. The title bar is also used to display the current Tool number during a simulation.

REFERENCE Basics 19
Resize ViewportJust like any Window, you can adjust the size of the viewport using your mouse. Place your mousecursor on any edge or corner of the viewport to change the white arrow cursor to a double black arrowpointed up and down , or pointed left and right , or pointed diagonally . At this point, click andhold the left button of your mouse and drag the edge (or edges if it’s a corner) of the window to increaseor reduce the size of the viewport.
Clear ScreenSelect this option to clear any graphic currently displayed in the viewport.
Copy To ClipBoardOnce you click on this option, G-ZERO will automatically send the graphic currently displayed in theviewport (without border and title bar) to the Windows Clipboard. You can use another program (such asPaint) to paste and print the image just captured. (Note: For best results, set your computer color palettegreater than 256 colors)
Print ViewClick on this option to send the graphic currently displayed in the viewport to your default printer. Note thatprinting with this option will include the black background.
ZoomZoom Out - Zooms out the current display; in other words, more (and smaller) graphic is displayed in thesame size viewport. The keyboard shortcut is Ctrl+O.Zoom In - Zooms in the current display; in other words, less (and larger) graphic is displayed in the samesize viewport. The keyboard shortcut is Ctrl+I.Zoom options NOT available through the right-mouse-button list box:
Zoom Window - Click (left button) and drag from one corner of the area you want to enlarge, to theopposite corner.
Zoom Previous - To zoom to the previous zoom window, select from the Zoom options pull-downmenu on the toolbar. The keyboard shortcut is Ctrl+P.
Refresh - To restart simulation at the current zoom window, select from the Zoom options pull-down menu on the toolbar. The keyboard shortcut is Ctrl+R.
RedrawPart View F2 - Redraws the entire source program without tool path.Tool View F3 - Redraws the entire source program and also shows the tool path.Slinky Mode F4 - Redraws the entire source program and also shows the tool path in slinky mode.Iso View F5 - Redraws the entire source program in isometric wireframe view.Solid View F6 - Starts the solid view simulation of the entire source program in the default solid view.(See Solid Modeling / Simulator section). Note: Press the A key to stop simulation.Single Step - Redraws your entire source program one step at a time. The source code programmingwindow highlights the line code it is simulating in the viewport. Each time you click the left button of yourmouse (or press the space bar from your keyboard), the simulation advances one step (one line in the sourceprogram). Note: Press the S key to exit the Single Step mode and finish the redraw in normal simulationspeed. Similarly, press the S key while redrawing (wireframe or solid) to continue the simulation in singlestep mode.

20 REFERENCE Basics
Redraw options available ONLY through the Toolbar:Left View - Starts simulation of the entire source program from its Left View. Redraw will be done inwireframe or solid mode depending on the last redraw command used.Front View - Starts simulation of the entire source program from its Front View. Redraw will be donein wireframe or solid mode depending on the last redraw command used.Top View - Starts simulation of the entire source program from its Top View. Redraw will be done inwireframe or solid mode depending on the last redraw command set.
RotateClick on this option to set a new view to display your graphic. Your cursor will immediately change to a
“white hand” icon (cursor needs to be inside viewport). At this point, click and hold the left button ofyour mouse and drag it to different locations to rotate your graphical representation to the view you want.Release mouse button to start simulation.
The simulation (or redraw) will be done in wireframe mode if your last view was a part view , tool view, slinky mode , or isometric view . The simulation will be done in solid mode if the last view was a
solid view .
SnapShot (with WinLauncher)With a SnapShot (bitmap file), G-ZERO WinLauncher displays a graphic of the source file that is selectedfrom the Launch File dialog box. In this way, you can see a graphical image of the source file selectedbefore you decide whether you really want to open it or not.Note that your WinLauncher needs to be setup to use the “incremental search” method rather than thetraditional Windows 95, 98 search. To do this, select the “Setup” hypertext from the WinLauncher mainmenu, click on the “Options” tab, and select the “Incremental Search” method in the “File Dialog” section.
To take a SnapShot (Viewport of G-ZERO Mill), select the SnapShot option from the pull-downmenu in the viewport Toolbar. Once you click on this option, G-ZERO redraws your image in order to takea good SnapShot and it creates a Bitmap file using the same source name and extension BMP. This bitmapfile is placed in the same directory as your source file. (Note: For best results, set your computer colorpalette greater than 256 colors)

REFERENCE Basics 21
Solid Verification SimulationWith solid modeling displayed on your viewport, you can watch a simulation of your machining while youare programming. Any time you press , G-ZERO Mill v4.0 will instruct the simulation program to startan animated representation of your entire source code.
Tool displayThe tool can be shown in wireframe, solid shaded, and slow solid shaded modes.To make any of these changes, select the appropriate option in the Default Solid Tool Type section ofTools | Options | View screen.
Tool typeIf you are using special tools and you want to show accurate solid modeling of these tools, you can includethe special commands %#TL, %#TT, and %#TA to control the length, taper, and angle of the tool shown.Example 1:TOOL 7 dia.25 flutes1 type30=C’SINK rad0 *** Deburr pocket with 1/4” csink %#TA=45Example 2:TOOL 1 dia.5 flutes4 type1=CARBIDE MILL rad0 *** 45 DEG DOVETAIL %#TL=.2 %#TT=-45Example 3:TOOL 2 dia1 flutes12 type1=CARBIDE MILL rad0 *** 3/16 THK WOODRUFF CUTTER %#TL=.1875Example 4:TOOL 6 dia.5 flutes4 type1=CARBIDE MILL rad.0625 *** %#TL=1.25 %#TT=5
%#TL=1.25
5º
%#TT=5
dia.5rad.0625
Woodruff CutterDovetail Cutter Tapered
Endmill
ChamferingTool
45°
dia.25
%#TA=45
%#TL=.2
dia.5
%#TT=-4545°
dia.1
%#TL=.25

22 REFERENCE Basics
Solid ViewThere are nine preset Solid Views that can be set in the Default Solid View section of Tools | Options | Viewscreen.
Iso 1 Iso 2 (v3.1 std.) Iso 3 Iso 4
Top Bottom Left Right Front
A quick way to display four of these views is done by selecting them from the Redraw option in theviewport’s toolbar: Left, Front, Top, Isometric. (Tool is displayed in wireframe or solid mode dependingon what was last redrawn)
Turbo ModePlace a check mark in the Turbo Mode option (Solid Modeling Options section of Tools | Options | View) toincrease the speed of the creation of the solid representation. Turbo Mode works in the background togenerate the solid view (without displaying cutting tool animation); so, you may notice a pause whileG-ZERO is doing its calculations.

REFERENCE Basics 23
Input MathWe usually program our G-ZERO source codes entering values relative to the point of origin (0;0). On theother hand, most blueprints show dimensions in a different way, making it a little harder to get the valuesyou need for G-ZERO directly from your blueprint. This is the reason why G-ZERO developers includedthis input method through Math Calculation.For example, if we want to mill the profile of the symmetrical part shown below, we need to know thecoordinates of 9 points (A through I). Using point A as our point of origin (where X=0 and Y=0), oursource code will need the relative coordinates of the rest of the points (X and Y distance between point Aand the rest of the points).Using the dimensions given in the graphic, we can calculate the relative coordinates of points B through I asfollow:
X Y
A 0 0
B -2.15 0
C -2.15 -2.1+1.25
D -.95/2 -2.1+1.25
E -.95/2 -2.1
F .95/2 -2.1
G .95/2 -2.1+1.25
H +2.15 -2.1+1.25
I +2.15 0
Operations and symbolsThese are the symbols you can use when programming:
+ plus: addition operation
- minus: subtraction operation
* asterisk: multiplication operation
/ forward slash: division operation\ back slash: integer division operation^ caret: exponential (power) operation( open parenthesis: symbol used to indicate the start of a group
) close parenthesis: symbol used to indicate the end of a group= equal: symbol used to display the result of the calculation before entering the value with the Enter
key@ at: symbol used to make the default value available as the first number in the calculation. Example:
if you just drilled a hole at x=1.23 and you now want to drill a hole that is over .5506 from the lasthole, then enter @+.5506 (The key “@” saves you from typing “1.23” in the calculation)right arrow: 0ºup arrow: 90ºleft arrow: 180ºdown arrow: 270º
‘ apostrophe: converts degrees in dd.mmss format to decimals. Example: if you need to enter35º10’30” in decimal degrees, type 35.1030’ and G-ZERO will make the conversion: 35.175
“ quote: converts degrees in dd.mmss format to decimal degrees. (Same as apostrophe symbol)
AB
C D
E F
GH
I
R 2.15"
2.1"
.95"
1.25"

24 REFERENCE Basics
HierarchyG-ZERO Mill v4.0 uses the same symbol hierarchy used in Algebra:
1st priority: ( ) G-ZERO allows unlimited number of nested parenthesis
2nd priority: * / \3rd priority: + -
Examples:5.4-1.88/2 = 5.4-0.94 = 4.46
5.4-(1.88/2) = 5.4-0.94 = 4.46
(5.4-1.88)/2 = 3.52/2 = 1.76
2+3^2-5/2 = 2+(3^2)-(5/2) = 2+9-2.5 = 8.5
9\2 = INT(9/2) = 4
Mainwin Calculator (Triangle)G-ZERO Mill v4.0 comes with a calculator to assist you calculate unknowns in triangles, as well as trigo-nometry and basic algebra. To open the Mainwin Calculator, select Triangle from the Tools pull-downmenu, or use the keyboard shortcut Ctrl+T.
Triangle functionsMainwin Calculator offers seven situations for you to calculateunknown values in triangles:
2 sides known1 side, 1 angle known3 sides knownadjacent side-side-angle knownadjacent side-angle-side knownadjacent angle-side-angle knownadjacent angle-angle-side known
Just enter 2 or 3 values of a triangle (sides or angles), and the calculator will give you the values for the restof the sides and/or angles. You can use the drag-and-drop method to select any one of these results anddrop it on the dialog bar of G-ZERO application window and use it as the answer to your programmingquestion.
Math functionsFunctions available are: ABS, SIN, COS, TAN, ATAN, LOG,SQRT, INT, FRAC, CIEL, FLOOR, LOG10, EXP.Use the bottom Edit bar to type your Math function. After youpress the Enter key, the result will appear in the same Edit bar.Use the drag-and-drop method to select the result and drop it onthe dialog bar of G-ZERO application window to use it as theanswer to your programming question.Math functions need to be typed in upper case; they work inradians and the results are also given in radians (not decimal).Use Math functions in Mainwin Calculator only; do not use them directly in the dialog bar of G-ZEROapplication window.
Math operatorsOperators available are: + plus > greater
- minus < smaller* multiply <> not equal/ divide & and\ integer divide | or
Results of all math calculations can be dragged and dropped into the dialog bar of G-ZERO applicationwindow to use it as the answer to your programming question.

REFERENCE Basics 25
Special KeysPositioningPage Up ..............Up one screenPage Down .........Down one screenUp Arrow ...........Up one lineDown Arrow.......Down one lineHome ..................To beginning of source programEnd .....................To end of source programCtrl+L .................Goto a specific line (key in line number)Ctrl+F .................FindCtrl+S .................Find next
ProgrammingEsc ......................Undo last source line. Undo last value entered if programming a commandO ......................... (Letter O). Override: forces G-ZERO to accept values out of normal rangeAny Letter(s) ......Comment% ........................Machine readable comment or post command (key in ONLY machine readable comments
after the % symbol to avoid an alarm on your machine). See %Command section.# .........................Calls data or program from another fileF1 or ? ................Help on command currently programming. Main Help menu if you are not in the middle
of programming a command
ToolsCtrl+T.................Mainwin calculator (Triangle)F1 .......................HelpF8 .......................Sketch/Machine (Option)F9 .......................CAD ReaderF11 .....................Mouse RoughF12 .....................Post Process
ViewportF2 .......................Part viewF3 .......................Tool viewF4 .......................Slinky modeF5 ....................... Iso viewF6 .......................Solid viewF7 .......................Show/Hide viewport

26 REFERENCE Basics
Special WordsSome words entered as Comments perform specific functions. These reserved words are:
COLORType the word COLOR followed by a number to change the color of your graphics from the current lineuntil the the next Tool or COLOR comment. This is quite helpful when a tool will be used for severaldifferent layers of your part.Example: COLOR 1 will draw in blue.
0 Black 4 Red 8 Gray 12 Light Red1 Blue 5 Magenta 9 Lilght Blue 13 Light Magenta2 Green 6 Brown 10 Light Green 14 Yellow3 Cyan 7 White 11 Light Cyan 15 Hi-intensity White
ZTOPEnter a ZTOP comment line right before the MAT’L command to show material above the top of your part(usually Z0).Example: We are going to flycut (0.02”) off the material. In order to show inthe viewport 0.02” of material to be cut, we need to enter ZTOP.02 right beforethe MAT’L command.
1 ZTOP.022 MAT’L xmin0 xmax4 ymin0 ymax3 thk.13 type0=ALUMALOY
Note: Only solid view (F6) shows ZTOP in the viewport.
ZTOP.02
THK.13

REFERENCE Basics 27
% Commands% ........................Machine readable comment or post command (key in ONLY machine readable comments
after the % symbol to avoid an alarm on your machine).%+ ......................Continue comment from previous line, or add G-code to line above.
General%( comment ) .....Send man-readable comment to machine. Example: %(CARBIDE ENDMILL)%O .....................Set program number (place before the first Tool). Example: %O0234 sets program
number to be “0234”%STARTSUB ....Set subprogram starting number - override location of SUB.
Example: %STARTSUB 3000 places SUB in the 3000 area of memory to avoidcollisions (post processors for most Fanuc-/Yasnac-type controllers put SUBs in the6000, 6500 and 7000 area)
%N_ S_ ..............Output whole line without processing. Example: %N25 S20 (CNC sees this, G-ZEROdoes not)
%OFF .................Following source lines are for profile definition only.%ON ..................Cancels %OFF.
Tool changeNote: %Anything can be programmed in the TOOL *** comment area.%TC X_ Y_ .......Set tool change location for all tools. Example: %TC X12.1 Y6.6 forces tool change at
location x=12.1 and y=6.6 (machines normally change tools wherever the last cut ended).%TCX ................Set var #69 in UNIM.%TCY ................Set var #70 in UNIM.%TCZ .................Set var #71 in UNIM.%M0 ...................Set var #56 in UNIM.%S0 ....................Set var #55 in UNIM.
Feedrate%F ......................Override G-ZERO automatic feedrate selection from that point in the source program to
the next tool change. Example: %F10 sets the feed at 10 inches per minute.%F99.99 unlocks a feed and lets G-ZERO start its automatic feedrate selection again.
%F- .....................Force deceleration for radii (percentage of feedrate). Example: %F-25 slows down 25%around circles.%F-0 shuts off radius deceleration.
%FMAX .............Set maximun allowable feedrate. Example: %FMAX25 limits feedrate to 25 ipm.%CHIP ...............Override feedrate and give it in chipload. Example: %CHIP.001 calculates feedrate
from .001 chipload.
Spindle speed%S ......................Override G-ZERO automatic spindle speed selection. Example: %S2500 sets the spindle
at 2500 rounds per minute.%SMAX .............Set maximum allowable rpm for all tools. Program before first tool. Example:
%SMAX1200 limits spindle to 1200 rpm.

28 REFERENCE Basics
Coolant%COOL OFF .....Turn coolant off.%COOL ON .......Turn coolant back on again.%COOLIN .........Set coolin flag: var #30.%COOLHI .........Set var #28.
Viewport display (F6 - Solid mode only)
In TOOL comment only (See Solid Verification section):%#TL .................Set tool length. Example: %#TL=1.5 sets tool length to 1.5 inches.%#TT .................Set tool taper. Example: %#TT=5 sets tool taper to 5°.%#TA .................Set tool angle. Example: %#TA=45 sets tool angle to 45°.
Post%#POST ............Resets .P file variables. Example 1: %#POST(21)=1 turns on metric.
Example 2: %#POST(52)=1 turns on tracing.%#ARG ..............Reset post global variables. Example: %$ARG(101)=HI MOM resets tool comment
string.%G0ALF ............Tell FADAL post to skip canned lettering cycle.%JSHIFT ...........Set var #53. It is usually used in G10 areas of post. Used to base G54 offsets at 55, 56,
etc.%PALLET ..........Set var #35.
Math%POLAR ON ....Switch to polar coordinate system, where XY points become R (radius), THETA (de-
grees).%POLAR OFF ...Turn off polar coordinate system.
Stepover%STEP ...............Set stepover amount or percentage for RECT and ROUND.
Example 1: %STEP65 steps 65%Example 2: %STEP.002 steps 0.002 inches.
Rapid%ZBUFF ............Set the distance between zrap and top of part for MILL passes calculation.
Example: %ZBUFF.05 tells passes how close to rapid: 0.05”.%WSAFE ...........Set var #60.%ZSAFE ............Set var #43. it is used in B area for safe rapid up or down.
StationNote: Station option is sold separately. See Station manual.%ORDER ...........Replace MULTIPLY usage with STATION to link stations.
Example: %ORDER 1A,2B,3A,4B%+ORDER ........Continuation of %ORDER command just above it.%BCOPY ...........Tell station to copy on other side(s) of stone. Example: %BCOPY2 to copy on 2 sides
of stone.

REFERENCE Basics 29
WrapNote: Wrap option is sold separately. See Wrap manual.%WRAP ....................... Normal wrap. Example: %WRAP Y RAD1.3 STP.05 ZC0 wraps around the Y
axis, being the cylinder radius 1.3” and its center at Z=0, and tool step=.05”.%WRAP CONTROL ... Wrap control: sets wrap control curve to define part wall for simultaneous XYZA
motion. Example: %WRAP CONTROL STP.05 wraps around the X axis with atool step over of 0.05”. Program right before control curve definition.
%WRAP LOCKED...... Wrap locked: locks 4th axis at a certain degree to project onto cylinder without 4thaxis motion. Example: %WRAP RAD1.2 STP.05 LOCK120 wraps around the Xaxis locking the 4th axis at 120°.
%WRAP OFF .............. Cancel Wrap settings.
031501 mill4-ref-basic.p65

30 REFERENCE Basics