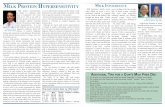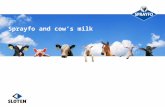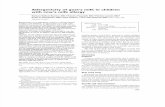Milk Bottle.docx
-
Upload
paul-gerald-manahan-sangalang -
Category
Documents
-
view
217 -
download
0
Transcript of Milk Bottle.docx
-
7/28/2019 Milk Bottle.docx
1/12
In this tutorial, we'll explain how to create a 3D milk bottle. Well also cover how to create and apply a cutecow label to it. Lets have some fun with this one!
Final Image Preview
Below is the final image we will be working towards. Want access to the full Vector Source files and
downloadable copies of every tutorial, including this one? Join Vector Plus for just 9$ a month.
Step 1
Open up a new document and draw a rectangle with the Rectangle tool (M). Fill it with a gray to white toblack linear gradient and set the gradient highlight towards the bottom.
Step 2
Select the Pen tool (P) and start drawing half of a bottle. We need only the outline. Make sure the fill isset to none and thestroke to white with 1pt. You can use a reference image if you have trouble with drawing a bottle.
http://vector.tutsplus.com/join-plus/http://vector.tutsplus.com/join-plus/ -
7/28/2019 Milk Bottle.docx
2/12
Step 3
Draw another small shape that is half of an outline of a bottle cap. Make sure that both paths areseparate.
Step 4
Select the bottle path with the Selection tool (V) and go to Effect > 3D > Revolve. Apply the followingoptions: -5, -26,and 3. Also, set 45 degrees for the Perspective. Click OK and voila, the milk bottle.
-
7/28/2019 Milk Bottle.docx
3/12
Step 5
Repeat Step 4 with the cap path. Change the stroke color to a light grey and apply the settings shownbelow.
Step 6
This is what the bottle should look like at the moment. Not bad for a small few steps.
-
7/28/2019 Milk Bottle.docx
4/12
Step 7
On to the label. We want to create a funky looking cow. So let's start with the outline. Start drawing anoutline of acow from the back. We need two legs and some hips on a big back.
Step 8
Create a polygon shape and fill it with black. This will be the black color spots for the cow.
-
7/28/2019 Milk Bottle.docx
5/12
Step 9
Select the shape,then go to Effect > Distort & Transform > Roughen and apply the settings shown below.
Step 10
Repeat Step 9 and add many more black spots. Make sure that some overlap the cow outline. Select allthe black spots and expand their appearance (Object > Expand).
Step 11
Select all black shapes and the cow outline, then select the Divide option in the Pathfinder Palette. Next,choose the DirectSelection tool (A) and start deleting all the overlapping black shapes.
-
7/28/2019 Milk Bottle.docx
6/12
Step 12
This is the main cow shape that we have so far. Let's move on to the other elements.
Step 13
Select the Pen tool (P) and start drawing an udder like shape. Fill it with a nice pink and set the stroke toblack.
-
7/28/2019 Milk Bottle.docx
7/12
Step 14
Draw a tail like shape and add it to the cow. I kept it as simple as possible since I want to achieve acartoon look.
Step 15
Go on and draw the face. It is a front on face so no need for difficult shapes. Fill the face with the sameblack spots as
the body, just like we did in Step 9-11.
-
7/28/2019 Milk Bottle.docx
8/12
Step 16
Draw some funky looking hair on top and place it above the face shape. Then add some overly big eyes. Iused circles here.
Step 17
Start adding the details to the eyes. We need an eye color (one circle) and a pupil (another smaller circlewith black
fill). Then add on top another white circle acting as a reflection. Repeat this with the second eye.
Step 18
Add some sickle shapes to the eyes.
Step 19
A cow needs some horns and some lips. Draw those shapes with the Pen tool (P). I filled them with a lightpink.
-
7/28/2019 Milk Bottle.docx
9/12
Step 20
Add some nostrils and other details. After all the shapes have been added, the cow head should looksimilar to the image below.
Step 21
Group all the head shapes together (Command + G) and place them behind the body.
Step 22
I added some grass, some blue sky and some simple clouds to complete the label. You can let yourcreativity flow and usetotally different shapes here.
-
7/28/2019 Milk Bottle.docx
10/12
Step 23
A label needs some information. I chose Helvetica Neue LT as my favored font.
Step 24
Outline the text by selecting it and pressing Command + Shift + O. Then select both the label and theoutline text and dragthem into the Symbol Palette.
-
7/28/2019 Milk Bottle.docx
11/12
Step 25
Go back and select the milk bottle shape. Since we didn't expand the appearance, we can easily modifyit. Open theAppearance Palette and double-click the 3D Revolve line. This will open the 3D Revolve Palette. Click onMap Art on the rightand go to Surface Nr 6. Choose the "labelwithtext" symbol from the Symbol drop down and place ittowards the bottom.Check the box Shade Artwork. This will render it with a slight shadow on the label. Check Preview to seeif the labelis placed in the correct position.
-
7/28/2019 Milk Bottle.docx
12/12
Conclusion
This is the end result. No bad for a vector bases program. You can easily change the label or give thebottle another color. Itdoesn't have to be a milk bottle. I hope you had fun with this tutorial!