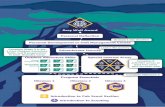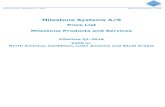Milestone Arcus on ReadyNAS · Create an Optional User Account Milestone Arcus does not provide a...
Transcript of Milestone Arcus on ReadyNAS · Create an Optional User Account Milestone Arcus does not provide a...

Milestone Arcus on ReadyNASUser Manual
August 2017202-11819-01
350 E. Plumeria DriveSan Jose, CA 95134USA

SupportThank you for purchasing this NETGEAR product.You can visit www.netgear.com/support to register yourproduct, get help, access the latest downloads and user manuals, and join our community. We recommend thatyou use only official NETGEAR support resources.
ConformityFor the current EU Declaration of Conformity, visit http://kb.netgear.com/app/answers/detail/a_id/11621.
ComplianceFor regulatory compliance information, visit http://www.netgear.com/about/regulatory.
See the regulatory compliance document before connecting the power supply.
Trademarks© NETGEAR, Inc., NETGEAR, and the NETGEAR Logo are trademarks of NETGEAR, Inc. Any non-NETGEARtrademarks are used for reference purposes only.
2
Milestone Arcus on ReadyNAS

Contents
Chapter 1 Get Started
Access Milestone Arcus Through the Local Admin Page of the ReadyNAS..........5Types of Optional User Accounts...........................................................................6Create an Optional User Account..........................................................................7Change or Delete a User Account.........................................................................9Set Up Email Notifications...................................................................................10Enable Port Forwarding.......................................................................................12Get the Milestone Mobile App..............................................................................13View CPU Usage, Storage Usage, and the Software Version..............................13Collect and Download Support Information.........................................................14
Chapter 2 Manage Cameras, Live Feeds, and Videos
View the Number of Camera Licenses and Obtain and Activate Licenses..........17Manually Add a Camera to the Application..........................................................17Delete a Camera From the Application................................................................19Configure Cameras..............................................................................................20
View the Camera Status..................................................................................20View the IP Address of a Camera...................................................................21Change the Name for a Camera.....................................................................22Add or Change the User Name and Password for Camera Access................24Manage the Video Settings for a Camera.......................................................25Manage the Settings for a Default Recording Schedule..................................26Set Up a Custom Recording Schedule............................................................28Delete a Custom Recording Schedule............................................................31Delete a Video Recording From a Camera.....................................................31Manage the Motion Detection Settings for a Camera.....................................32Disable a Camera............................................................................................34
Manage Live Feeds..............................................................................................35View a Detailed Live Feed...............................................................................35Control and Move a PTZ Camera...................................................................36Search and Play Back a Live Feed.................................................................37
Export a Video and View an Exported Video.......................................................39
3

1Get Started
This chapter covers the following topics:
• Access Milestone Arcus Through the Local Admin Page of the ReadyNAS• Types of Optional User Accounts• Create an Optional User Account• Change or Delete a User Account• Set Up Email Notifications• Enable Port Forwarding• Get the Milestone Mobile App• View CPU Usage, Storage Usage, and the Software Version• Collect and Download Support Information
For more information about the topics that are covered in this manual, visit the supportwebsite at netgear.com/support.
Note
In this manual, we refer to Milestone Arcus on ReadyNAS as the application.Note
4

Access Milestone Arcus Through the Local Admin Pageof the ReadyNAS
If your computer is connected to the same LAN as your storage system, follow these instructions to accessMilestone Arcus through the local admin page of the ReadyNAS.
To access Milestone Arcus through the local admin page of the ReadyNAS:
1. Open a web browser and visit https://hostname.
hostname is the name that you assigned to your ReadyNAS system or the default host name if you didnot change it.
You can also enter https://ipaddress, where ipaddress is the IP address of theReadyNAS.
Note
An SSL certificate security warning might display.
The warning is because the certificate is a self-signed certificate, which browserstypically warn you about.
Note
2. If the SSL certificate displays, accept the certificate.
A login prompt displays.
3. Enter the login credentials for your system and click the OK button.
If you did not change the credentials, the default credentials are as follows:
• user name. admin
• password. password
Both user name and password are case-sensitive.
The Overview page displays.
4. In the Apps section of the Overview page, click the Milestone Arcus Surveillance link.
Get Started
5
Milestone Arcus on ReadyNAS

If the link does not display, click the Apps section heading.
By default, no default user account and password exist and anyone can log in.
5. Click the Log in button.
The Milestone Arcus Home View page displays.
You could also refer to this page as the Live page or the All Views page. However,in this manual we refer to this page as the Home View page.
Note
Types of Optional User Accounts
By default, the application allows anyone to log in without a user name or password. As a security measure,you can set up user accounts with passwords (see Create an Optional User Account on page 7). Somefeatures require a user account and password.
The application provides two types of user accounts: administrative accounts and standard accounts.Administrative users can access all functions, whereas standard users are allowed limited access. Thefollowing table shows the differences between the types of accounts.
Table 1. User accounts
Standard UserAdministratorAccount
Function
YesYesLive view
YesYesPlayback mode
YesYesDownload and delete exports
YesYesPan, tilt, and zoom camera
Get Started
6
Milestone Arcus on ReadyNAS

Table 1. User accounts (Continued)
Standard UserAdministratorAccount
Function
YesChange camera settings
YesChange user settings
YesDelete recording
YesActivate camera licenses
YesUpdate software
YesManually search for new cameras
YesNetwork settings
YesDate and time settings
Create an Optional User Account
Milestone Arcus does not provide a default user account or password and anyone can log in. After youcreate a user account and specify a password, log in security is enabled and you must enter your user nameand password when you log in.
By default, the first user account that you create is an administrator account. After you create the first useraccount, you can select whether a user account is an administrator account or a standard user account (seeTypes of Optional User Accounts on page 6).
To create a user account:
1. Log in to the ReadyNAS.
2. In the Apps section of the Overview page, click the Milestone Arcus Surveillance link.
If the link does not display, click the Apps section heading.
The Milestone Arcus login page displays.
3. Log in by doing one of the following:
• No user account exists. Click the Log in button.
• A user account exists. Do the following:
a. Enter your user name and password in the user name and password fields.
b. Click the arrow button.
The Home View page displays.
4. Select Settings > Users.
Get Started
7
Milestone Arcus on ReadyNAS

The Users page displays.
5. Click the + Add new user button.
If this is the first user account that is being added, a pop-up window opens, stating that security will beenabled.
6. Click the OK button.
The pop-up window closes.
7. In the User name field, type a new user name, in the Password field, specify a password, and reenterthe password in the Retype password field.
8. Click the OK button.
If this the first user account that you created, a pop-up window opens, stating that the server securitywas changed and that you must log in again. Continue with Step 9.
If this is not the first user account that you created, continue with Step 12.
9. Click the OK button.
The pop-up window closes.
The page now displays User name and password fields.
10. Enter the user name and password that you just created.
11. Click the arrow button.
The Users page displays.
12. To add more information to your user account or change some information of your user account, do thefollowing:
a. Next to the user account that you want to change, click the Edit button.The Edit user page displays.
b. Specify your email address, full name (as opposed to user name), and preferred language.
Get Started
8
Milestone Arcus on ReadyNAS

If this is not the first user account that you created, you can also change the user type.
c. Click the X button.Your settings are saved.
Change or Delete a User Account
You can change or delete an existing user account.
To change or delete a user account:
1. Log in to the ReadyNAS.
2. In the Apps section of the Overview page, click the Milestone Arcus Surveillance link.
If the link does not display, click the Apps section heading.
The Milestone Arcus login page displays.
3. Log in by doing one of the following:
• No user account exists. Click the Log in button.
• A user account exists. Do the following:
a. Enter your user name and password in the user name and password fields.
b. Click the arrow button.
The Home View page displays.
4. Select Settings > Users.
The Users page displays.
Get Started
9
Milestone Arcus on ReadyNAS

5. Next to the user account that you want to change, click the Edit button.
6. Do one of the following:
• Change the settings for the user account. Do the following:
a. Change the settings as needed.You can change the user name, email address, full name, password, user type, and preferredlanguage.
b. Click the X button.Your settings are saved.
• Delete the user account. Click the Delete user account button.
Set Up Email Notifications
If you set up a user account, you can set up the application to send email notifications when system changesoccur, for example, when a camera is disabled or removed.
Your user account must include an email address so that you can receive email notifications (see Changeor Delete a User Account on page 9).
To set up email notifications:
1. Log in to the ReadyNAS.
2. In the Apps section of the Overview page, click the Milestone Arcus Surveillance link.
Get Started
10
Milestone Arcus on ReadyNAS

If the link does not display, click the Apps section heading.
The Milestone Arcus login page displays.
3. Log in by doing one of the following:
• No user account exists. Click the Log in button.
• A user account exists. Do the following:
a. Enter your user name and password in the user name and password fields.
b. Click the arrow button.
The Home View page displays.
4. Select Settings > Notifications.
The Notifications page displays.
5. Click the + Add new notification button.
6. Specify the following settings:
• Name. Specify a name for the event.
• Event. From the menu, select the event type.
• Devices. Select one or more cameras.For camera-related selections from the Event menu, check boxes for cameras display.
• Recipients. Select one or more email check boxes.
7. Click the Save button.
Your settings are saved.
Get Started
11
Milestone Arcus on ReadyNAS

Enable Port Forwarding
Port forwarding allows the application to be accessible over the Internet so that external applications canconnect to Milestone Arcus. For port forwarding to function, either enable UPnP on your router or manuallyconfigure port forwarding on your router. By default, port forwarding is disabled.
CAUTION:
When you enable port forwarding, make sure that your user accounts are protectedby strong passwords to prevent unauthorized access to the application over theInternet.
To enable port forwarding:
1. Log in to the ReadyNAS.
2. In the Apps section of the Overview page, click the Milestone Arcus Surveillance link.
If the link does not display, click the Apps section heading.
The Milestone Arcus login page displays.
3. Log in by doing one of the following:
• No user account exists. Click the Log in button.
• A user account exists. Do the following:
a. Enter your user name and password in the user name and password fields.
b. Click the arrow button.
The Home View page displays.
4. Select Settings > Smart connect.
The Port forwarding page displays.
5. Below Automatic port forwarding, move the slider from the OFF position to the ON position.
The external IP address displays automatically in the External address (automatic) field.
6. To use another external IP address, enter the IP address in the External address (manual) field.
7. To test the connection, click the Test connection button.
The results of the test display on the page.
Get Started
12
Milestone Arcus on ReadyNAS

Get the Milestone Mobile App
The Milestone Mobile app lets you view, play back, and export videos on your mobile device.
To get the Milestone Mobile app:
1. Log in to the ReadyNAS.
2. In the Apps section of the Overview page, click the Milestone Arcus Surveillance link.
If the link does not display, click the Apps section heading.
The Milestone Arcus login page displays.
3. Log in by doing one of the following:
• No user account exists. Click the Log in button.
• A user account exists. Do the following:
a. Enter your user name and password in the user name and password fields.
b. Click the arrow button.
The Home View page displays.
4. Select Settings > Smart connect.
The Port forwarding page displays.
5. At the bottom of the page, enter your email address and language in the fields.
6. Click the Submit button.
The application generates an email in your specified language and sends it your email address. Theemail contains a link that lets you download the app.
After you install the app, you can click another link in the email to autolaunch the app and add the URLfor the Milestone Arcus for ReadyNAS server so that you do not need to manually enter the URL toconnect to the server. For this process you do need an application account (user name and password)for Milestone Arcus (see Create an Optional User Account on page 7).
View CPU Usage, Storage Usage, and the Software Version
You can display general application settings such as CPU usage, storage usage, and firmware version.
To view CPU usage, storage usage, and the software version:
1. Log in to the ReadyNAS.
2. In the Apps section of the Overview page, click the Milestone Arcus Surveillance link.
If the link does not display, click the Apps section heading.
The Milestone Arcus login page displays.
3. Log in by doing one of the following:
Get Started
13
Milestone Arcus on ReadyNAS

• No user account exists. Click the Log in button.
• A user account exists. Do the following:
a. Enter your user name and password in the user name and password fields.
b. Click the arrow button.
The Home View page displays.
4. Select Settings.
Collect and Download Support Information
With an administrator account, you can activate a function that collects information for troubleshooting anddownload the information to your computer so that you can send the information in an email to NETGEARtechnical support.
To collect and download support information:
1. Log in to the ReadyNAS.
2. In the Apps section of the Overview page, click the Milestone Arcus Surveillance link.
If the link does not display, click the Apps section heading.
The Milestone Arcus login page displays.
3. Log in by doing one of the following:
• No user account exists. Click the Log in button.
• A user account exists. Do the following:
Get Started
14
Milestone Arcus on ReadyNAS

a. Enter your user name and password in the user name and password fields.
b. Click the arrow button.
The Home View page displays.
4. Select Settings > My Profile.
The My Profile page displays.
5. At the bottom of the page, click the Get Support Information button.
After the application collects the information, the Download support information link displays.
6. Click the Download support information link.
7. Follow the directions of your browser to download the zip file to your computer.
The zip file is a .tgz file.
Get Started
15
Milestone Arcus on ReadyNAS

2Manage Cameras, Live Feeds, and Videos
This chapter covers the following topics:
• View the Number of Camera Licenses and Obtain and Activate Licenses• Manually Add a Camera to the Application• Delete a Camera From the Application• Configure Cameras• Manage Live Feeds• Export a Video and View an Exported Video
The application supports cameras that are ONVIF (Open Network Video InterfaceForum)-compatible.
Note
16

View the Number of Camera Licenses and Obtain andActivate Licenses
Milestone Arcus is a licensed application. Make sure that you obtain and activate a sufficient number oflicenses before you add all your cameras to the application.
The application comes with two trial licenses, which are valid for 30 days.
For you to be able to obtain and activate a license, the ReadyNAS and application must be connected tothe Internet.
To view the number of camera licenses and obtain and activate licenses:
1. Log in to the ReadyNAS.
2. In the Apps section of the Overview page, click the Milestone Arcus Surveillance link.
If the link does not display, click the Apps section heading.
The Milestone Arcus login page displays.
3. Log in by doing one of the following:
• No user account exists. Click the Log in button.
• A user account exists. Do the following:
a. Enter your user name and password in the user name and password fields.
b. Click the arrow button.
The Home View page displays, showing live feeds from all cameras.
4. Select Settings.
The System overview page displays.
The number of enabled licenses and the number of total licenses display above the Buy and activelicense button.
5. Click the Buy and active license button.
A pop-up window opens.
6. Click the NETGEAR license purchase and activation link.
The NETGEAR ReadyNAS + Milestone Arcus online portal opens.
7. To buy a license, click the BUY NOW button and follow the online instructions.
8. To activate a license, click the ACTIVATE NOW button and follow the online instructions.
Manually Add a Camera to the Application
By default, the application automatically discovers the cameras that are correctly connected a local ReadyNAS.If a sufficient number of licenses are available on the application (see View the Number of Camera Licenses
Manage Cameras, Live Feeds, and Videos
17
Milestone Arcus on ReadyNAS

and Obtain and Activate Licenses on page 17), the application displays the camera output on the HomeView page.
If a camera is located remotely but accessible to the ReadyNAS, it cannot be discovered automatically andyou must add it manually to the application.
If a camera is connected correctly but the output does not display on the Home View page, make sure thata sufficient number of licenses are available.
If a camera is connected correctly but no license is available, you might need toremove the camera and then add the camera again after you obtain and activate alicense for the camera.
Note
Figure 1. Home View page with camera output
To manually add a camera to the application:
1. Log in to the ReadyNAS.
2. In the Apps section of the Overview page, click the Milestone Arcus Surveillance link.
If the link does not display, click the Apps section heading.
The Milestone Arcus login page displays.
3. Log in by doing one of the following:
• No user account exists. Click the Log in button.
• A user account exists. Do the following:
a. Enter your user name and password in the user name and password fields.
b. Click the arrow button.
The Home View page displays.
4. Select Settings > Cameras.
The Cameras page displays.
Manage Cameras, Live Feeds, and Videos
18
Milestone Arcus on ReadyNAS

5. Click the + Add Camera button.
6. Enter the IP address of the camera and the user name and password that are associated with thecamera.
If the camera is at a remote location, you might need to add the port number after the IP address. (Usethe format ipaddress:portnumber.)
7. Click the OK button.
The camera is added to the application and, if a sufficient number of licenses are available, the cameraoutput displays on the Home View page.
Delete a Camera From the Application
Milestone Arcus automatically discovers the cameras that are correctly connected and displays the cameraoutput on the Home View page.
If a camera is connected correctly but the output does not display on the Home View page, you can manuallyadd the camera to the application.
To manually add a camera to the application:
1. Log in to the ReadyNAS.
2. In the Apps section of the Overview page, click the Milestone Arcus Surveillance link.
If the link does not display, click the Apps section heading.
The Milestone Arcus login page displays.
3. Log in by doing one of the following:
• No user account exists. Click the Log in button.
• A user account exists. Do the following:
a. Enter your user name and password in the user name and password fields.
b. Click the arrow button.
The Home View page displays.
4. Select Settings > Cameras.
The Cameras page displays.
Manage Cameras, Live Feeds, and Videos
19
Milestone Arcus on ReadyNAS

5. Next to the camera, click the Configure button.
By default, the General tab is selected and the general camera settings display.
6. Click the Delete Camera button.
The camera is deleted from the application.
Configure Cameras
You can view the status of cameras. For individual cameras, you can configure the general settings, videosettings, recording settings, and motion detecting settings.
View the Camera StatusTo view the camera status:
1. Log in to the ReadyNAS.
2. In the Apps section of the Overview page, click the Milestone Arcus Surveillance link.
If the link does not display, click the Apps section heading.
The Milestone Arcus login page displays.
3. Log in by doing one of the following:
Manage Cameras, Live Feeds, and Videos
20
Milestone Arcus on ReadyNAS

• No user account exists. Click the Log in button.
• A user account exists. Do the following:
a. Enter your user name and password in the user name and password fields.
b. Click the arrow button.
The Home View page displays.
4. Select Settings > Cameras.
All connected cameras display. (The previous figure shows only a single camera connected.)
You can configure only cameras that are connected correctly and discovered by the application. If aconnected camera does not display, check to be sure that the camera is connected correctly and seeManually Add a Camera to the Application on page 17.
Newly discovered cameras that are not yet configured display with a green bar showing Recently addedon the thumbnail.
Newly discovered cameras might display with a red bar showing Needs attention on the thumbnail.These cameras are either out of license or lack credentials. For information about adding a license, seeView the Number of Camera Licenses and Obtain and Activate Licenses on page 17. For informationabout adding camera credentials, see Add or Change the User Name and Password for Camera Accesson page 24.
View the IP Address of a CameraTo view the IP address of a camera:
1. Log in to the ReadyNAS.
2. In the Apps section of the Overview page, click the Milestone Arcus Surveillance link.
If the link does not display, click the Apps section heading.
The Milestone Arcus login page displays.
3. Log in by doing one of the following:
• No user account exists. Click the Log in button.
• A user account exists. Do the following:
a. Enter your user name and password in the user name and password fields.
b. Click the arrow button.
Manage Cameras, Live Feeds, and Videos
21
Milestone Arcus on ReadyNAS

The Home View page displays.
4. Select Settings > Cameras.
The Cameras page displays.
5. Next to the camera, click the Configure button.
By default, the General tab is selected and the general camera settings display.
The IP address of the camera is displayed in the IP address field.
You cannot use the application to change the IP address of the camera.Note
Change the Name for a CameraTo change the name for a camera:
1. Log in to the ReadyNAS.
2. In the Apps section of the Overview page, click the Milestone Arcus Surveillance link.
If the link does not display, click the Apps section heading.
The Milestone Arcus login page displays.
3. Log in by doing one of the following:
Manage Cameras, Live Feeds, and Videos
22
Milestone Arcus on ReadyNAS

• No user account exists. Click the Log in button.
• A user account exists. Do the following:
a. Enter your user name and password in the user name and password fields.
b. Click the arrow button.
The Home View page displays.
4. Select Settings > Cameras.
The Cameras page displays.
5. Next to the camera, click the Configure button.
By default, the General tab is selected and the general camera settings display.
6. In the Camera name field, enter a new name for the camera.
7. Click the X button.
Your settings are saved and the page closes.
Manage Cameras, Live Feeds, and Videos
23
Milestone Arcus on ReadyNAS

Add or Change the User Name and Password for CameraAccessTo add or change the user name and password that let the application access a camera:
1. Log in to the ReadyNAS.
2. In the Apps section of the Overview page, click the Milestone Arcus Surveillance link.
If the link does not display, click the Apps section heading.
The Milestone Arcus login page displays.
3. Log in by doing one of the following:
• No user account exists. Click the Log in button.
• A user account exists. Do the following:
a. Enter your user name and password in the user name and password fields.
b. Click the arrow button.
The Home View page displays.
4. Select Settings > Cameras.
The Cameras page displays.
5. Next to the camera, click the Configure button.
By default, the General tab is selected and the general camera settings display.
6. In the Camera user name field, enter the user name that is required to access the camera.
Manage Cameras, Live Feeds, and Videos
24
Milestone Arcus on ReadyNAS

7. In the Camera password field, enter the password that is required to access the camera.
8. Click the X button.
Your settings are saved and the page closes.
Manage the Video Settings for a CameraYou can configure the following video settings for an individual camera: encoding settings, the number offrames per second, the resolution of the recorded video, and the video rotation.
To manage the video settings for a camera:
1. Log in to the ReadyNAS.
2. In the Apps section of the Overview page, click the Milestone Arcus Surveillance link.
If the link does not display, click the Apps section heading.
The Milestone Arcus login page displays.
3. Log in by doing one of the following:
• No user account exists. Click the Log in button.
• A user account exists. Do the following:
a. Enter your user name and password in the user name and password fields.
b. Click the arrow button.
The Home View page displays.
4. Select Settings > Cameras.
The Cameras page displays.
5. Next to the camera, click the Configure button.
By default, the General tab is selected and the general camera settings display.
6. Click the Video tab.
7. Specify the following video settings:
Manage Cameras, Live Feeds, and Videos
25
Milestone Arcus on ReadyNAS

• Codec. From the menu, select MJPEG, MPEG-4, or H264. JPEG encoding is optimal for obtainingthe best video quality but it uses more disk space than H264. For longer retention time H264 is thebest option.
• Frames per second. Enter the value for the frames per second (FPS). A value of 10 is sufficientfor most surveillance scenes. For fast movement scenes, enter a higher value.
• Resolution. From the menu, select the resolution. The lowest resolution that you can select is160x120. The highest is 640x480.
• Rotation. From the menu, select the rotation.You can select 0 (the default) or 180.
8. Click the X button.
Your settings are saved and the page closes.
Manage the Settings for a Default Recording ScheduleYou can manage the following settings for a default recording schedule for an individual camera:
• If and when the camera records
• The number of seconds to record before motion is detected
• The number of seconds to record after motion is detected
• How long the recordings are retained
You can also check the disk usage of the camera.
For information about adding a custom recording schedule, see Set Up a Custom Recording Schedule onpage 28.
For information about deleting the video recordings from a camera, see Delete a Video Recording From aCamera on page 31.
To manage the settings for a default recording schedule for an individual camera:
1. Log in to the ReadyNAS.
2. In the Apps section of the Overview page, click the Milestone Arcus Surveillance link.
If the link does not display, click the Apps section heading.
The Milestone Arcus login page displays.
3. Log in by doing one of the following:
• No user account exists. Click the Log in button.
• A user account exists. Do the following:
a. Enter your user name and password in the user name and password fields.
b. Click the arrow button.
The Home View page displays.
4. Select Settings > Cameras.
Manage Cameras, Live Feeds, and Videos
26
Milestone Arcus on ReadyNAS

The Cameras page displays.
5. Next to the camera, click the Configure button.
By default, the General tab is selected and the general camera settings display.
6. Click the Recording tab.
The Recording type buttons apply only when you set up a custom recording schedule.Note
The previous figure shows the graphic for an on motion 24x7 schedule. Each recording hour is indicatedby a green icon.
The Disk usage field displays the current disk usage.
7. From the Recording schedule menu, select one of the following default options:
• Continuous 24x7. The camera records video continuously. The recording graphic shows a redicon for each recording hour.
• On motion 24x7. The camera records video only if it detects motion. The recording graphic showsa green icon for each recording hour.
• None 24x7. The camera does not record video at all. The recording graphic does not show anyicons for recording hours, that is, each recording hour is black.
Manage Cameras, Live Feeds, and Videos
27
Milestone Arcus on ReadyNAS

If you did not yet add any custom schedules, only the default options are available.
8. Below the recording graphic, specify the following video recording settings:
• Seconds to record before motion is detected. The number of seconds that the recording startsbefore the camera detects motion.
• Seconds to record after motion is ended. The number of seconds that the recording continuesafter the camera no longer detects motion.
• Retention time (days). The number of days that the recordings are saved.
9. Some settings are saved automatically but for other settings, click the X button.
Your settings are saved and the page closes.
Set Up a Custom Recording ScheduleTo set up a custom recording schedule for an individual camera:
1. Log in to the ReadyNAS.
2. In the Apps section of the Overview page, click the Milestone Arcus Surveillance link.
If the link does not display, click the Apps section heading.
The Milestone Arcus login page displays.
3. Log in by doing one of the following:
• No user account exists. Click the Log in button.
• A user account exists. Do the following:
a. Enter your user name and password in the user name and password fields.
b. Click the arrow button.
The Home View page displays.
4. Select Settings > Cameras.
The Cameras page displays.
5. Next to the camera, click the Configure button.
By default, the General tab is selected and the general camera settings display.
6. Click the Recording tab.
The Recording schedule page displays.
7. From the Recording schedule menu, select the type of schedule that you want to use as the base forthe custom schedule:
Manage Cameras, Live Feeds, and Videos
28
Milestone Arcus on ReadyNAS

• Continuous 24x7. The camera records video continuously. The recording graphic shows a redicon for each recording hour.
• On motion 24x7. The camera records video only if it detects motion. The recording graphic showsa green icon for each recording hour.
• None 24x7. The camera does not record video at all. The recording graphic does not show anyicons for recording hours, that is, each recording hour is black.
The previous figure shows the graphic for a None 24x7 schedule. Each recording hour is indicated bya green icon.The recording graphic does not show any icons for recording hours, that is, each recordinghour is black.
8. To specify the custom schedule, perform one or more of the following actions:
• Specify the hours during which the camera must record video continuously by doing the following:
a. Click the Record Continuously button.
b. Select each day and each individual hour during which the camera must record continuously.The selected hours are indicated by a red icon.If your base schedule is Continuous 24x7, this action does not apply.
• Specify the hours during which the camera must record video when motion occurs by doing thefollowing:
Manage Cameras, Live Feeds, and Videos
29
Milestone Arcus on ReadyNAS

a. Click the Record On Motion button.
b. Select each day and each individual hour during which the camera must record only whenmotion occurs.The selected hours are indicated by a green icon.If your base schedule is On motion 24x7, this action does not apply.
• Specify the hours during which the camera must not record video by doing the following:
a. Click the Do Not Record button.
b. Select each day and each individual hour during which the camera must not record.The selected hours are shown black.If your base schedule is None 24x7 schedule, this action does not apply.
The following figure shows an example of a custom schedule. The camera records continuously on thedays and during the hours that are indicated by a red icon. The camera records only when it detectsmotion on the days and during the hours that are indicated by a green icon.The camera does not recordon the days and during the hours that are displayed black.
9. Below the recording graphic, specify the following video recording settings:
• Seconds to record before motion is detected. The number of seconds that the recording startsbefore the camera detects motion.
• Seconds to record after motion is ended. The number of seconds that the recording continuesafter the camera no longer detects motion.
• Retention time (days). The number of days that the recordings are saved.
10. Above the recording graphic, click the Save Schedule button.
The Schedule name field, OK button, and Cancel button display.
11. In the Schedule name field, enter a name for the custom recording schedule.
12. Click the OK button.
The custom recording schedule is saved.
Manage Cameras, Live Feeds, and Videos
30
Milestone Arcus on ReadyNAS

Delete a Custom Recording ScheduleYou can delete custom recording schedules but not default recording schedules.
To delete a custom recording schedule:
1. Log in to the ReadyNAS.
2. In the Apps section of the Overview page, click the Milestone Arcus Surveillance link.
If the link does not display, click the Apps section heading.
The Milestone Arcus login page displays.
3. Log in by doing one of the following:
• No user account exists. Click the Log in button.
• A user account exists. Do the following:
a. Enter your user name and password in the user name and password fields.
b. Click the arrow button.
The Home View page displays.
4. Select Settings > Cameras.
The Cameras page displays.
5. Next to the camera, click the Configure button.
By default, the General tab is selected and the general camera settings display.
6. Click the Recording tab.
The Recording schedule page displays.
7. To the right of the Recording schedule menu, click the Manage schedules button.
The Manage Schedules page displays.
8. Next to the custom recording schedule that you want to delete, click the Delete button.
A pop-up window displays a warning.
9. Click the OK button.
The pop-up window closes and the custom recording schedule is deleted.
Delete a Video Recording From a CameraTo delete the video recordings for a recording schedule from a camera:
1. Log in to the ReadyNAS.
2. In the Apps section of the Overview page, click the Milestone Arcus Surveillance link.
If the link does not display, click the Apps section heading.
The Milestone Arcus login page displays.
Manage Cameras, Live Feeds, and Videos
31
Milestone Arcus on ReadyNAS

3. Log in by doing one of the following:
• No user account exists. Click the Log in button.
• A user account exists. Do the following:
a. Enter your user name and password in the user name and password fields.
b. Click the arrow button.
The Home View page displays.
4. Select Settings > Cameras.
The Cameras page displays.
5. Next to the camera, click the Configure button.
By default, the General tab is selected and the general camera settings display.
6. Click the Recording tab.
The Recording schedule page displays.
7. From the Recording schedule menu, select the schedule.
8. At the bottom of the page, click the Delete Recordings button.
A pop-up window displays a warning.
9. Click the OK button.
The pop-up window closes and the video recording for the selected recording schedule is deleted.
Manage the Motion Detection Settings for a CameraYou can configure the following motion detection settings for an individual camera:
• The type of motion detection
• The size of the grid
• Whether an area of the grid must be excluded
• The size of the movements that the camera detects
• The camera sensitivity for movements
• The CPU impact
To manage the motion detection settings for a camera:
1. Log in to the ReadyNAS.
2. In the Apps section of the Overview page, click the Milestone Arcus Surveillance link.
If the link does not display, click the Apps section heading.
The Milestone Arcus login page displays.
3. Log in by doing one of the following:
Manage Cameras, Live Feeds, and Videos
32
Milestone Arcus on ReadyNAS

• No user account exists. Click the Log in button.
• A user account exists. Do the following:
a. Enter your user name and password in the user name and password fields.
b. Click the arrow button.
The Home View page displays.
4. Select Settings > Cameras.
The Cameras page displays.
5. Next to the camera, click the Configure button.
By default, the General tab is selected and the general camera settings display.
6. Click the Motion Detection tab.
The page displays the camera s live feed divided by a grid. Any motion occurring in the live feed ishighlighted in green.
7. Specify the following motion detection settings:
Manage Cameras, Live Feeds, and Videos
33
Milestone Arcus on ReadyNAS

• Select motion detection type. Select one of the following options:
- VMS motion detection. The camera motion detection is controlled by the video managementsoftware (VMS), which is the application. This is the default setting.
- Built-in camera motion detection. The settings on the page are disabled and the cameramotion detection is controlled by the camera.
• Grid dimensions. Using the grid dimension fields, specify the grid area by entering the dimensionsin inches.
• Select grid sections to exclude from detection. Use the following options to control the grid:
- Using the grid that is overlaying the live feed, designate areas of the grid to be excluded frommotion detection by clicking one or more squares that you want to exclude.
- Click the Clear selection button to clear the grid selections.
• Detection adjustments. Move the upper slider to specify whether the camera detects larger orsmaller movements. Move the lower slider to specify the camera s sensitivity to these movements.A lower sensitivity lets the camera detect large changes. A higher sensitivity lets the camera detectsmaller changes.
• System performance. Move the slider to control how motion detection impacts the CPU. A lowerCPU use provides less accurate motion detection. A higher CPU use provides more accurate motiondetection.
8. Some settings are saved automatically but for other settings, click the X button.
Your settings are saved and the page closes.
Disable a CameraYou can temporarily disable a camera.
To disable a camera:
1. Log in to the ReadyNAS.
2. In the Apps section of the Overview page, click the Milestone Arcus Surveillance link.
If the link does not display, click the Apps section heading.
The Milestone Arcus login page displays.
3. Log in by doing one of the following:
• No user account exists. Click the Log in button.
• A user account exists. Do the following:
a. Enter your user name and password in the user name and password fields.
b. Click the arrow button.
The Home View page displays.
Manage Cameras, Live Feeds, and Videos
34
Milestone Arcus on ReadyNAS

4. Select Settings > Cameras.
The Cameras page displays.
5. Next to the camera, click the Configure button.
By default, the General tab is selected and the general camera settings display.
6. Move the Enabled slider to the OFF position.
The camera is disabled.
Manage Live Feeds
You can view live feeds, move and control cameras with pan-tilt-zoom (PYZ) capabilities, and search andplay back live feeds.
View a Detailed Live FeedThe Home View page displays live feeds from all cameras. However, these feeds are small.
To view a detailed live feed:
1. Log in to the ReadyNAS.
2. In the Apps section of the Overview page, click the Milestone Arcus Surveillance link.
If the link does not display, click the Apps section heading.
Manage Cameras, Live Feeds, and Videos
35
Milestone Arcus on ReadyNAS

The Milestone Arcus login page displays.
3. Log in by doing one of the following:
• No user account exists. Click the Log in button.
• A user account exists. Do the following:
a. Enter your user name and password in the user name and password fields.
b. Click the arrow button.
The Home View page displays, showing live feeds from all cameras.
4. Click the live feed for which you want to view details.
The live feed expands into a larger view. If multiple cameras are connected, other small live feeds displaybelow the selected and enlarged live feed. (The previous figure shows a single live feed.)
5. To display medium-sized views of multiple feeds simultaneously, click the grid icon in the lower left ofthe page.
Control and Move a PTZ CameraFor cameras with pan-tilt-zoom (PTZ) capabilities, you can control and move the camera using the application.
To control and move a PTZ camera:
1. Log in to the ReadyNAS.
2. In the Apps section of the Overview page, click the Milestone Arcus Surveillance link.
If the link does not display, click the Apps section heading.
The Milestone Arcus login page displays.
Manage Cameras, Live Feeds, and Videos
36
Milestone Arcus on ReadyNAS

3. Log in by doing one of the following:
• No user account exists. Click the Log in button.
• A user account exists. Do the following:
a. Enter your user name and password in the user name and password fields.
b. Click the arrow button.
The Home View page displays, showing live feeds from all cameras.
4. Click the live feed of the PTZ camera that you want to control and move.
The live feed expands into a larger view.
5. Click the pan icon in the lower right corner of the live feed view.
The pan icon might look different from the one that is displayed in the previous figure.
The pan controls display.
6. Using the arrows icons in the live feed view, move the camera left or right or up or down, or zoom in orout.
Search and Play Back a Live FeedTo search and play back a live feed:
1. Log in to the ReadyNAS.
2. In the Apps section of the Overview page, click the Milestone Arcus Surveillance link.
If the link does not display, click the Apps section heading.
The Milestone Arcus login page displays.
3. Log in by doing one of the following:
• No user account exists. Click the Log in button.
• A user account exists. Do the following:
Manage Cameras, Live Feeds, and Videos
37
Milestone Arcus on ReadyNAS

a. Enter your user name and password in the user name and password fields.
b. Click the arrow button.
The Home View page displays, showing live feeds from all cameras.
4. Click the live feed that you want to search and playback.
The live feed expands into a larger view. If multiple cameras are connected, other small live feeds displaybelow the selected and enlarged live feed. (The previous figure shows a single live feed.)
5. Click the > play back button in the lower left corner of the live feed view.
The playback toolbar displays and the live feed view is now in playback mode.
6. To navigate through the recordings, use the play icons.
7. To search for the live feed of a specific day and time, do the following:
Manage Cameras, Live Feeds, and Videos
38
Milestone Arcus on ReadyNAS

a. In the playback toolbar, click the clock icon.
b. Click in the calender section (displaying the days, hours, and minutes) and navigate through thedays, hours, and minutes to the desired day and time.
c. Click the Go to button.The day and time become active in the live feed view.
d. To return to the current live feed view, click the Live tab at the bottom of the calendar pop-up windowor click X in the upper right corner of the pop-up window.
Export a Video and View an Exported Video
To export a video, download an exported video, and view an exported video:
1. Log in to the ReadyNAS.
2. In the Apps section of the Overview page, click the Milestone Arcus Surveillance link.
If the link does not display, click the Apps section heading.
The Milestone Arcus login page displays.
3. Log in by doing one of the following:
• No user account exists. Click the Log in button.
• A user account exists. Do the following:
a. Enter your user name and password in the user name and password fields.
b. Click the arrow button.
The Home View page displays, showing live feeds from all cameras.
Manage Cameras, Live Feeds, and Videos
39
Milestone Arcus on ReadyNAS

4. Click the live feed that you want to export.
The live feed expands into a larger view. If multiple cameras are connected, other small-sized live feedsdisplay below the selected and enlarged live feed. (The previous figure shows a single live feed.)
5. Click the > playback button in the lower left corner of the live feed view.
The playback toolbar displays and the live feed view is now in playback mode.
6. Click the export icon at the right of the toolbar.
7. Click in the left calender section (displaying the days, hours, and minutes) and navigate through thedays, hours, and minutes to the desired start day and time.
8. Click in the right calender section and navigate to the desired end day and time.
9. Below the right calendar section, click the Create export button.
The application creates the video file. When the process is complete, the Download button displays.
Manage Cameras, Live Feeds, and Videos
40
Milestone Arcus on ReadyNAS

10. To download the video file to your computer, click the Download button and follow the instructions ofyour browser.
The video file is saved to your computer as a Matroska multimedia file (MKV file). To view the video onyour computer you can use many different free video players including the VLC media player, whichyou can download by visiting www.videolan.org.
11. Click the Close button.
The Live page displays.
12. To view the exported video in the application, in the main menu at the top of the page, select Exports.
The page displays all exported video files.
13. To select a video file for playing, click anywhere in the exported video.
The video displays at the right of the page.
14. To play the exported video, use the play icons.
From this page you can also download or delete the exported video.Note
Manage Cameras, Live Feeds, and Videos
41
Milestone Arcus on ReadyNAS












![Arcus: The X-ray Grating Spectrometer Explorerarcusxray.org/Arcus-SPIE2017-submitted.pdf3 3. SCIENCE The Arcus science case [8] covers a range of questions raised in the 2010 Decadal](https://static.fdocuments.in/doc/165x107/6023a4518149413a5578841a/arcus-the-x-ray-grating-spectrometer-3-3-science-the-arcus-science-case-8-covers.jpg)