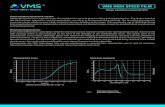Milesight VMS Lite User Manual En
-
Upload
mn-titas-titas -
Category
Documents
-
view
28 -
download
2
description
Transcript of Milesight VMS Lite User Manual En

V2.05

User Manual
1
Table of Contents
Chapter I Introduction ..................................................................................................................... 2
1.1 Milesight VMS Lite Introduction .......................................................................................... 2
1.2 Key Features ....................................................................................................................... 2
Chapter II Installation ...................................................................................................................... 3
2.1 System Operating Environment ........................................................................................... 3
2.2 Installation Guide ............................................................................................................... 3
Chapter III Operations and Settings ................................................................................................. 6
3.1 Login Milesight VMS Lite ..................................................................................................... 6
3.2 Settings .............................................................................................................................. 6
3.2.1 Device Settings .......................................................................................................... 7
3.2.2 Search Device .......................................................................................................... 10
3.2.3 Alarm Settings......................................................................................................... 10
3.2.4 Record Settings ....................................................................................................... 12
3.2.5 Change Password .................................................................................................... 13
3.2.6 Local Settings .......................................................................................................... 13
3.3 File.................................................................................................................................... 13
3.4 Tool .................................................................................................................................. 14
3.5 Help .................................................................................................................................. 15
3.6 Toolbar ............................................................................................................................. 15
Chapter IV Live view ...................................................................................................................... 16
4.1 Device Tree Window ......................................................................................................... 17
4.2 Live toolbar ....................................................................................................................... 18
4.3 Live view workspace ......................................................................................................... 18
4.4 PTZ control ....................................................................................................................... 19
Chapter V Playback ....................................................................................................................... 20
Chapter VI Map ............................................................................................................................. 23
6.1 Toolbar ............................................................................................................................. 23
6.2 Pop-up Menu .................................................................................................................... 24
6.3 Add the hot ....................................................................................................................... 24
Chapter VII Service ........................................................................................................................ 26

User Manual
2
Chapter I Introduction
1.1 Milesight VMS Lite Introduction
Milesight VMS Lite is a video management system that works with the IP cameras to provide video
monitoring, recording setting and event management functions. It is a future-proof network video
solution for up to 64 cameras. Adding new cameras to the system is easy. No extra charge of
additional equipment needed. The interface is simple and intuitive, with easy access to the most
common activities, such as viewing live video, searching through recordings and exporting videos
and snapshots. Able to integrate with other devices through ONVIF.
This manual describes how to use and manage the Milesight VMS Lite in your networking
environment. Some knowledge of networking environments would be beneficial to the reader.
Should you require any technical assistance, please contract authorized service center.
1.2 Key Features
Support 1/ 2/ 4/ 6/ 9/ 13/ 16/ 36/ 64channels playing synchronously
Full screen for single or multiple channels
The original screen size can adjust to screen ratio of 16:9 and 4:3
Multiple play status display
Motion detection, alarm recording and image capture function
H.264/MJPEG/MPEG-4 video compression
Support dual-stream
Support multiple PTZ control protocols
Support ONVIF
Easy to install and use
Scalable and future-proof

User Manual
3
Chapter II Installation
2.1 System Operating Environment
OS: Windows XP/7/Vista/Server 2000/Server 2008
CPU: 1.66GHZ or faster
Memory: 1G MB or more
Graphic memory: 128MB or more
Internet protocol: TCP/IP
2.2 Installation Guide
Run the Installation file and install the programs on your computer by following the on-screen
instructions. After finishing installation, you will find the programs on the start menu or on the
desk.
Step1:
Figure 2.1

User Manual
4
Step2:
Figure 2.2
Step3:
Figure 2.3

User Manual
5
Step4:
Figure 2.4
Step5:
Figure 2.5

User Manual
6
Chapter III Operations and Settings
3.1 Login Milesight VMS Lite
When login Milesight VMS Lite, a window will pop up as below. There are two default user
names ’admin’ and ’viewer’. The ’admin’ user has all operation rights, while the ’viewer’ user has no
rights to modify any settings but view the videos only. The default password is ’password’. If the [Auto
Login] is selected, Milesight VMS Lite will login without keying in the Username and Password next
time.
Figure 3.1
3.2 Settings
The first time you login Milesight VMS Lite, set the device first. Including search devices, add them
to the live view window, set motion detections, set recording schedule, etc. Details are as below.

User Manual
7
Figure 3.2
3.2.1 Device Settings
Click ‘Device Settings’ button, the pop out window is as below.
Figure 3.3

User Manual
8
1. Search Device
Figure 3.4
Stop/Rescan When searching the devices, you can stop it and rescan by clicking again.
Select All All the devices will be selected at a time.
Clear All All the devices will be unchecked at a time.
Set Password Enter the password at a time.
OK Click [OK] button to confirm the settings.
Cancel Exit quit.
2. Add Device
When the button is clicked, the window will show as below. You can add the device manually.
1) Through IP address you can add Milesight's devices and other devices supporting ONVIF.
2) Through RTSP stream you can add devices supporting RTSP.
Note: Those with * options are required.

User Manual
9
Figure 3.5
3. Edit Device
When the button is clicked, the window will show as below. Edit the information of the device.
Figure 3.6
4. Delete Device
Remove the device from Milesight VMS Lite.
5. Browsing Web
Browse the web of the device.

User Manual
10
3.2.2 Search Device
Please refer to 3.2.1 Device Settings->Search Device.
3.2.3 Alarm Settings
Set the time schedule and the area to be monitored, the alarm will start automatically if any
motion is detected in the set area.
When the button is clicked, the window will show as below.
Step1: Make sure you have selected the device and the [Enable] button is checked.
Step2: Set the motion area to be monitored.
Step3: Set the recording schedule time on the time table.
Step4: Select a templet for each day.
Step5: Click [Apply] or [OK] to confirm the settings.
Step6: Repeat step 1 to 5 to set other devices.
Note: [Capture Image]: How many images to be captured when alarm is triggered.
[Record Video]: Change the length of each video file.(If this option is not checked, the
default length of each alarm recording file is 5s)
[Play Audio]: Sound Alarm will be triggered when alarm is enabled.
[The alarm still could be triggered even when there is no live view]: Alarm can be triggered
even when the window of live view is closed.
Figure 3.7

User Manual
11
Set Motion Blocks
When the button is clicked, the window will show as below. Do make sure the specific device and
[Enable] button are both selected before setting motion blocks.
Figure 3.8
Select All Select all the area to be detected. Or draw certain areas by mouse.
Clear All Clear all the area.
Level Different levels to trigger alarm.
Detection Interval How often to trigger alarm.
Set Time Templet
When the button is clicked, the window will show as below. There are 9 time templets on the list.
Step1: Click the templet on the left.
Step2: Set the recording schedule time on the time table.
Step3: Click [Save] button to confirm the settings.
Step4: Repeat step 1 to 3 to set another Time Templet.
NOTE: Double-click the item on the left you can modify the templet’s name.

User Manual
12
Figure 3.9
3.2.4 Record Settings
Set the time schedule and the recording will start automatically. The default file length is 30
minutes.
When ‘Record Settings’ button is clicked, the window will show as below.
Figure 3.10
Step1: Select a device to record according to the schedule.
Step2: Check [Enable] button.
Step3: Set the recording schedule time on the time table.
Step4: Select a Time Templet for each day.
Step5: Click [OK] or [Apply] button to confirm the settings.
Step6: Repeat step 1 to 5 to set the other devices.

User Manual
13
3.2.5 Change Password
Change the password for the user.
Note: The length of the password is not less than 6.
3.2.6 Local Settings
This part is mainly used for local settings. Select a disk to store the recorded files and images. You
can also set how long to keep the operation logs and alarm logs here. .
When click ‘Local Settings’ button, the window will show as below.
Note: The default disk is C:\
[Pop up the window when the alarm is triggered]: The window will pop up in front of other
programs when alarm is triggered.
Figure 3.11
3.3 File
File->Lock
When click the [Lock] button, the GPI page will be locked. Then click it again, the window will show
as below.

User Manual
14
Figure 3.12
You have to key in Username and Password to unlock it.
File->Exit
Username and Password are required when logging out Milesight VMS Lite. And if the [Auto Login]
is checked, Milesight VMS Lite will login without keying in the Username and Password next time.
Figure 3.13
3.4 Tool
Tool-> Change Language
Select the language for Milesight VMS Lite.
Tool-> Log Management
Log Management tool, you can search the operation logs and alarm logs based on a date. And
the ’admin’user is enabled to perform the delete operation or export operation.
Tool-> Search Tool
Quickly search all the devices.

User Manual
15
Tool-> Register Now
Register Milesight VMS Lite for free. If the VMS is not activated, the video image will show with the
watermark of Milesight. After it’s been activated, the user is enabled to connect the devices
without the watermark.
3.5 Help
Milesight VMS Lite information can be checked here.
3.6 Toolbar
Add short cut icons for toolbar as below.
Figure 3.14
1. Device Settings
Please refer to 3.2.1Device Settings.
2. Display play toolbar
Display or hide play toolbar.
3. Hide the PTZ
Display or hide PTZ interface.
4. Fullscreen
You can view the live window in full screen mode. To return to the normal screen, press [Esc]
button on the keyboard.
5. Live view modes
Support 1/ 2/ 4/ 6/ 9/ 13/ 16/ 36/ 64 channels playing synchronously.
6. Lock/Unlock
Lock/Unlock the Milesight VMS Lite. For details, please refer to 3.3File.

User Manual
16
Chapter IV Live view
This part is mainly used for real-time video preview and polling mode setting. The first time
Milesight VMS Lite is started, you should add some devices to Milesight VMS Lite. You can add the
device manually or by searching devices. For details please refer to 3.2.1Device Settings->Add
Device and 3.2.1Device Settings->Search Device. After the device has been added, you have to
drag it to the live window to display the video.
How to connect the device
Step1: Select a device at 1 window.
Step2: Drag and drop the device to the position in the live window. The device is connected
automatically and live videos will show in the selected window.
Step3: Repeat step1 to 2 to connect other devices.
Note: Please make sure the device is available .
How to disconnect the device
Step1: Select a device at 1 window.
Step2: Right click the device name. Select [Enable], the device will be disconnected. If you want to
connect again, click it again.
Step3: Repeat step 1 to 2 to disconnect other devices.
Figure 4.1
How to set the circle mode
A circle mode is to show different videos for a limited time in the same live view window.
Step1: Right click on the live view window and click [Carousel] will show as below.

User Manual
17
Figure 4.2
Step2: Click [Enable] button.
Step3: Then click the device on the left, click [Add] button to add the device to the list on the right.
You can also double-click the device to add it or click [Add All] button to add all devices at a time.
Step4: Double-click the device on the list to remove it from circle mode.
Note: 1) [Move Up] / [Move Down] to change the polling order of the device.
2) Default Carousel Time: The default carousel time of each device is 10 seconds.
3) Time for Selected Camera: Click the device on the list to set carousel time for the device
(5s at least).
4) Add 10 devices in a circle mode at most.
4.1 Device Tree Window
This part is to display the added device name. Click the right mouse button will show as follow.
Pop-up Menu:
Device Settings Please refer to 3.2.1Device Settings.
Search Device Please refer to 3.2.1Device Settings->Search Device.
Device Information Please refer to 3.2.1Device Settings->Edit Device.
Browsing Web Please refer to 3.2.1Device Settings->Browsing Web.
Enable Connect or Disconnect the device. is available and is
unusable.
Note: If the state is unusable, the device is unable to connect.
Play Display.
Figure 4.3 Play All Show the videos of all available devices.
Stop All Stop showing all the videos.

User Manual
18
Note: 1) is available, is unusable, is failed to connect. 2) When the device is failed to connect successfully the first time, it will try to reconnect at an
increasing intervals until it succeed. If it is failed to connect for a long time, drag it into the view to
play again. You can also click the device and enable it, and then enable it again, it will connect
successfully again.
4.2 Live toolbar
Figure 4.4
Record Record manually. And this icon will turn into .
Audio Play Audio or stop it.(Audio is unusable in the polling live view window)
Snapshot Take a snapshot when live-preview.
Display Display.
Stop Display
Zoom In
Stop showing the videos.
Enable to zoom in on a specific area of video image with mouse wheel.
Fullscreen You can view the live window in full screen mode. To return to the normal screen, press
[Esc] button on the keyboard.
4.3 Live view workspace
This part is use for displaying the live view.
Click the right mouse button will show as follow.
Pop-up Menu:
Play Display.
Stop Stop showing the videos.
Remove Remove the device from the live window.
Carousel Set the live view window into a circle mode.
16:9 The original screen size can adjust to 16:9.
4:3 The original screen size can adjust to 4:3.
Resize The original screen size.
Mute Stop audio.
Mute All Stop playing all the audio.
Mute Other Stop playing other audio.
Exit Fullscreen Return to the normal screen.
Fullscreen You can view the live window in fullscreen mode.
Figure 4.5

User Manual
19
4.4 PTZ control
This part is for flexibility of remote pan/tilt/zoom through operator control. It is possible to zoom in
on small distant objects with exceptional clarity. The user can easily track objects with high
precision by using a mouse or joystick.
Speed PTZ rotation speed control.
Preset Select a device.
Goto Operate the selected device.
Set Set the new device.
Clear Clear old device.
Brightness A brighter scene appears if a higher level of brightness has
been selected.
Contrast The difference in color and light between parts of an image.
Saturation A vivid scene appears if a higher level of saturation has been
selected.
Default The default values of Brightness/Contrast/Saturation.
Figure 4.6

User Manual
20
Chapter V Playback
In this part, you can search and play back the recorded files of a selected IP device.
When click [Playback] button, the window will show as below.
Figure 5.1
How to replay the recorded files
There are two ways to search the recorded video files. One Way is to search only by one day. And
the other is to search recording files of multiple days. Details are as below.
Method 1: Step1: Select which device to replay on the left, and then check it.
Step2: Select a date and the file type you want to search. The File Type includes: All / Manual /
Motion / Schedule.
Step3: Click [Search] button.
Step4: Click the file on the list and it will begin to play the recorded files.
Play toolbar
Pause/Play Pause video or resume it.
Slow down Slow down to catch details.
Speed up Speed up to skip some details.

User Manual
21
Previous Play the previous file.
Next Play the next file.
Stop Stop play.
Snapshot Take a snapshot when playing the file.
File Path Open the folder of the recorded files.
Play Audio Play or stop audio.(The default state is to play audio)
Zoom In Enable to zoom in on a specific area of video image with mouse wheel.
Color of recorded files on the list.
Red Refer to those alarm type recorded files.
Green Refer to those manually recorded files.
Blue Refer to those schedules recorded files.
Operative Skills
Timelines will help you find the correct videos when there are too many files on the list. It's easy to
zoom out the area by scrolling the mouse wheel to find exactly the incident you are looking for.
Take a file near 10:00 for example, when the position of mouse is between 08:00 and 10:00, then
scroll up the mouse wheel, the position of this file will show as follow. Scroll down to turn back.
You can hold down the left mouse and drag the mouse left or right(between the intervals from
00:00 to 24:00) to get the exact recorded files.
Begin:
Figure 5.2
Scroll up 1:
Figure 5.3
Scroll up 2:

User Manual
22
Figure 5.4
Scroll up 3:
Figure 5.5
Scroll up 4:
Figure 5.6
Method 2:
Figure 5.7
Step1: Select which device to replay on the left, and then check it.
Step2: Select the start time, end time, file type, start driver and end driver you want to search. The
File Type includes: All / Manual / Motion / Schedule.
Step3: Click [Search] button. All the files will be listed by page and you can double-click the files to
play it. Download or delete the files by right clicking on the list.
Note:
Open File: Choose to play any *.avi file.(Needn’t choose a camera first)
Open Folder: Choose to play all the *.avi files under the folder. (Needn’t choose a camera first)

User Manual
23
Chapter VI Map
In this part, you can add an electronic map and different cameras to the map.
When click [Map] button, the window will show as below.
Figure 6.1
6.1 Toolbar
Modify When [Modify] button is clicked, the window will show as below. Different image formats such as
bmp / gif / png /jpg are supported.
Figure 6.2
Delete Map Remove the map from the Milesight VMS Lite.

User Manual
24
Zoom In Enlarge the picture to see more details.
Zoom Out Zoom out of the map.
Reset Return the map to its original size.
Delete Hot Remove the camera from the map.
6.2 Pop-up Menu
Right-click the map (anywhere except the devices). A menu will pop-up as below.
Figure 6.3
Lock If the map is locked, you can do nothing with the map but zoom in or zoom out.
Unlock You can do anything if the map is unlocked.
Right-click the device. A menu will pop-up as below.
Figure 6.4
Delete Remove the camera from the map.
Play Live preview.
6.3 Add the hot
Click the device and drag it to the E-map, then it will be added successfully. After the device has
been added on the E-map, you can double click on the hot to play.

User Manual
25
Figure 6.5

User Manual
26
Chapter VII Service
Milesight Technology Co., Ltd provides customers with timely and comprehensive technical
support services. End-users can contact your local dealer to obtain technical support. Distributors
and resellers can contact directly with Milesight for technical support.
Technical Support Mailbox: [email protected]
Web: http://www.milesight.com
Online Problem Submission System: http://www.milesight.com/service/feedback.asp
Address: Room 606, No.23 Wanghai Road, 2nd Software Park, Xiamen, China
Zip Code: 361006
TEL: +86-592-5922772
FAX: +86-592-5922775
Milesight
More in Sight