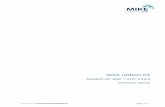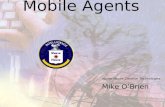MIKE URBAN CS/MOUSE Tools
Transcript of MIKE URBAN CS/MOUSE Tools
MIKE 2017
MIKE URBAN CS/MOUSE Tools
M11EXTRAwin and M11EXTRA
Extraction of data from MOUSE engine result files
note on the m11extrawin and m11extra utility.docx/HTT/2017-01-09 - © DHI
DHI headquarters
Agern Allé 5
DK-2970 Hørsholm
Denmark
+45 4516 9200 Telephone
+45 4516 9333 Support
+45 4516 9292 Telefax
www.mikepoweredbydhi.com
i
CONTENTS
MIKE URBAN CS/MOUSE Tools M11EXTRAwin and M11EXTRA Extraction of data from MOUSE engine result files
1 Introduction ....................................................................................................................... 1
2 M11EXTRAwin – Windows Interface Version .................................................................. 3 2.1 Quick guide to M11EXTRAwin ............................................................................................................. 3 2.2 M11EXTRAwin – User Interface description........................................................................................ 3 2.3 M11EXTRAwin - Using the COM interface .......................................................................................... 6
3 M11EXTRA – Command Prompt version ........................................................................ 9 3.1 Step 1: Preparation of the Extract Specification .................................................................................. 9 3.2 Step 2: Executing the Extraction ........................................................................................................ 10
Introduction
1
1 Introduction
The MOUSE engine binary result file format is proprietary and optimized for the use in the
common computational engine. For more information about MIKE Powered by DHI,
please visit: http://www.mikepoweredbydhi.com/
The computational results can be presented in MIKE URBAN or in the freeware result
viewer MIKE VIEW. In both cases the presentation is done directly from the binary result
files.
It is possible to extract and export selected results in the MIKE VIEW application.
However this is a manually operated process, which is useful when working with a minor
project or when working with a few result time series.
When working with larger projects there may be need for frequent extraction of specific
results for further processing and use in other applications.
Figure 1.1 Function of M11EXTRA, schematic view
The M11EXTRA utility supports this type of result extraction with possibilities for
automating the process in batch style of operation. Results can be selected for extraction
on a script-like basis, and exported to text files in a variety of formats.
This document describes how the M11EXTRA is used. The name of the utility origins from
the name used for the binary result file format “M11 File Format” and the EXTRAction
functionality.
The M11EXTRA utility program is available in two versions. The original version was
developed as a console application for execution from a Command Prompt (DOS
Window). In addition the utility is now available as M11EXTRAwin with a Windows User
Interface. Finally the M11EXTRAwin supports the COM technology for execution as an
Automation server.
M11EXTRAwin – Windows Interface Version
3
2 M11EXTRAwin – Windows Interface Version
2.1 Quick guide to M11EXTRAwin
Figure 2.1 shows the user interface of the M11EXTRAwin with short descriptions of the
function. More detailed description is found in the following sections.
Figure 2.1 M11EXTRAwin – Quick guide
2.2 M11EXTRAwin – User Interface description
Before using the M11EXTRAwin, it is recommended to read the section describing the
functionality of M11EXTRA Command Prompt version. The Windows user interface
implements the same functionality as found in the command prompt version.
The user interface is shown in Figure 2.2. The upper part of the dialog has edit fields for
entering the parameters controlling the operation of M11EXTRA. To the left is a button for
executing the operation once the parameters has been set.
MIKE URBAN CS/MOUSE Tools
4 M11EXTRAwin and M11EXTRA - © DHI
Figure 2.2 The user interface of M11EXTRAwin
The parameters consist of the filenames of the MOUSE Result File (input) and the output
file. The buttons to the right may be used for browsing for files. Input and output may be in
different locations. When the program starts up the previously used filenames will appear
in the fields.
To generate the “M11.OUT” file you just set the check-box below the MOUSE Result File
name. No other parameters are required in this case. Please refer to the description of the
command prompt version to learn about using the “M11.OUT” and “M11.IN” files. Figure
2.3 shows the dialog with “Create M11.OUT file” selected, and Figure 2.4 shows the
dialog after execution by pressing the Run button.
M11EXTRAwin – Windows Interface Version
5
Figure 2.3 The Create M11.OUT file dialog selected
Figure 2.4 The Create M11.OUT file dialog after ‘Run’ execution
After preparing the “M11.IN” file, as explained in the description of the command prompt
version the M11EXTRAwin is again executed to produce the final output file with
extracted data.
In this operation the field “Additional parameters” can be used for entering any of the
additional command line parameters available in the command prompt version. Figure 2.5
shows how a column with the sum of the values can be added to the output.
MIKE URBAN CS/MOUSE Tools
6 M11EXTRAwin and M11EXTRA - © DHI
Figure 2.5 Add sum of values to output
2.3 M11EXTRAwin - Using the COM interface
The M11EXTRAwin has also a COM interface implemented. This allows other COM
compliant applications to execute the functions available in M11EXTRAwin. This section
describes how to use the COM interface.
The following methods and properties are available:
Method declarations:
Function RunM11Extra (Silent : Boolean) : Boolean
Properties declarations:
ParamLine : String
CountWarningsAndErrors : Long
CountWarnings : Long
CountErrors : Long
ErrorMessage (Index : Long, Code : Long) : String
WarningMessage (Index : Long, Code : Long) : String
The method “RunM11Extra” executes the function of M11ExtraWin according to the
specification provided in the property “ParamLine”. Currently the parameter “Silent” is not
used. It is recommended to set Silent = True. The return value of the function is not set
and should not be used.
M11EXTRAwin – Windows Interface Version
7
The property “ParamLine” is used for specifying the action to be executed by
M11ExtraWin.
The properties “CountWarningsAndErrors”, “CountWarning” and “CountErrors” can be
inspected after the execution of “RunM11Extra”. The value will indicate if the operation
was successful, or if an error occurred, or a warning was issued.
The properties “ErrorMessage” and “WarningMessage” can be used to return a text string
describing the error or warning, and a code number identifying the error or warning.
The M11ExtraWin is executed through the COM Interface by using the following
sequence: 1/ Set the contents of the “ParamLine” property. 2/ Execute “RunM11Extra”. 3/
Inspect the properties indicating the number of errors and warnings. 4/ Handle errors and
warnings if any.
The content of the “ParamLine” property is exactly the same as use on the command line
when executing the M11EXTRA Command Prompt version. Please refer to the section
describing this version.
The following code example show how the M11EXTRAwin is executed as a COM
Automation server from a BASIC subroutine. This routine can e.g. be executed from a
macro in the DIMS application from DHI Software.
Executing M11extraWin - simple example:
Sub COMbased_M11Extra
Dim M As Variant
Set M = CreateObject ("M11ExtraWin.Automation")
M.ParamLine = "C:\Test\Results.PRF C:\Test\Extract.TXT"
M.RunM11Extra True
Set M = Nothing
End Sub
The example above is the simplest solution for just executing the M11EXTRAwin. This
example does not use any of the features for handling error situations.
The next example show how the error messages eventually produced by M11EXTRAwin
can be retrieved and presented. In this example the error messages are presented in a
message box. This is only a demonstration example. In real application it may be
preferred to write the error information to a log-file.
MIKE URBAN CS/MOUSE Tools
8 M11EXTRAwin and M11EXTRA - © DHI
Executing M11extraWin - example demonstrating error messages:
Sub COMbased_M11Extra
Dim NumberOfErrors As Integer
Dim M As Variant
Dim i As Integer
Dim S As String
Dim ErrCode As Long
Set M = CreateObject ("M11ExtraWin.Automation")
M.ParamLine = "C:\Test\Results.PRF C:\Test\Extract.TXT"
M.RunM11Extra True
NumberOfErrors = M.CountErrors
For i=1 To NumberOfErrors
S = M.ErrorMessage(i, ErrCode)
MsgBox S & " Error no = " & Format(ErrCode,"####")
Next i
Set M = Nothing
MsgBox "Number of errors = " & Str(NumberOfErrors)
End Sub
Please note: Before using M11ExtraWin as a COM object it is required to register the
application in the Windows System. This is simply done by just starting M11ExtraWin
once, and closing the application. This will register the application.
M11EXTRA – Command Prompt version
9
3 M11EXTRA – Command Prompt version
The M11EXTRA utility program is intended for batch-like operation. The program must be
started from a Windows Command Prompt (DOS Window) or the utility can be executed
from BAT or CMD command script files.
After the introduction of M11EXTRAWIN the M11EXTRA is mainly delivered for backward
compatibility. The functions available in the two variants work identically.
The operation of M11EXTRA has two steps. The first step is the preparation of the Extract
Specification. Once the specification is created, then it can be reused for the same type of
extraction, e.g. for repeated simulations with the same variant of the model.
The M11EXTRA is also used for creating the template for the extract specification. This
template is produced as step 1. The following description is presenting an example where
a MOUSE HD result file *.PRF is used. The M11EXTRA can be used on any of the result
files produced by the computation engines, including both Runoff and HD, and result files
from specialized modules, like MOUSE TRAP.
3.1 Step 1: Preparation of the Extract Specification
The first step produces a template file named ‘M11.OUT’ which lists the contents of the
selected result file. To generate the template file simply start M11EXTRA with the name of
the result file as the only parameter on the command line. Like:
M11EXTRA results.prf
Please note: The contents of the binary result files has changed between releases of
MOUSE. The M11EXTRA utility has been maintained with backward compatibility
covering most of the former revisions of the binary file format. To work with older files an
additional command line parameter can be used to indicate the version, e.g. for HD result
files from MOUSE 2000 use:
M11EXTRA results.prf /M2000
The M11.OUT file has three columns. Column one has ‘0’ (zero) in all lines, except for the
first line. Column two is the MOUSE internal type-number for the time series. The rest of
the line is the identification of e.g. node names.
To select results for extraction you must switch the ‘0’ in column one to ‘1’ for each time
series of interest. Then save the file with the name ‘M11.IN’
MIKE URBAN CS/MOUSE Tools
10 M11EXTRAwin and M11EXTRA - © DHI
Example of the contents found in ‘M11.OUT’ :
1 2 Time: <>
0 103 Node_WL: <B6408>
0 103 Node_WL: <B6407>
0 103 Node_WL: <B6406>
0 103 Node_WL: <B6405>
0 103 Node_WL: <B6404>
0 103 Node_WL: <B6403>
0 103 Node_WL: <B6402>
0 103 Node_WL: <B6401>
…
…
Example of the contents found in ‘M11.IN’, with time and three water levels selected:
1 2 Time: <>
0 103 Node_WL: <B6408>
0 103 Node_WL: <B6407>
1 103 Node_WL: <B6406>
1 103 Node_WL: <B6405>
1 103 Node_WL: <B6404>
0 103 Node_WL: <B6403>
0 103 Node_WL: <B6402>
0 103 Node_WL: <B6401>
…
…
3.2 Step 2: Executing the Extraction
The second step in this type of extraction is to run M11EXTRA again with two command
line parameters. That is the file name of the MOUSE result file and the name of the text
file to write the extracted results to. The ‘M11.IN’ file must be present in the same
directory. The command line may then be as:
M11EXTRA results.prf file1.txt
The Step 2 can be repeated after each new simulation, using the same M11.IN
specification file. This is useful when e.g. running simulations for several different rain
events.
Important note: Repeating Step 2 with the same M11.IN file is only valid if the MOUSE
model is not modified between the simulations. The selection done in the M11.OUT /
M11.IN files is only controlled by the sequence of the lines, which reflects the sequence of
data in the binary result file. The selection is not based on the ID’s. Therefore if the model
is modified, then the sequence of the results may also change, and the Step 1 above
must again be executed.
M11EXTRA – Command Prompt version
11
With this type of extraction the contents of the output file ‘file1.txt’ will be as shown below:
*M11 CHAN
1 2 Time: <>
1 103 Node_WL: <B6406XS>
1 103 Node_WL: <B6405XS>
1 103 Node_WL: <B6404XS>
*M11 DATA
2004-08-03 23:50:00 46.2396 46.0197 45.7496
2004-08-03 23:51:00 46.2396 46.0197 45.7496
2004-08-03 23:52:00 46.2396 46.0197 45.7496
2004-08-03 23:53:00 46.2396 46.0197 45.7496
2004-08-03 23:54:00 46.2396 46.0197 45.7496
2004-08-03 23:55:00 46.2396 46.0197 45.7496
2004-08-03 23:56:00 46.2396 46.0197 45.7496
2004-08-03 23:57:00 46.2396 46.0197 45.7496
…
…
This output format is used by M11EXTRA as default. Alternative output formats are
available. Please refer to the section describing optional command line parameters.
Description of the format of the extract file
The text file output from the m11extra program consists of two sections. The first section,
called the channel section, describes the order and the type of the time series found in the
second section, named the data section. The data section consists of a line for each time
step in the time series. The number of values on each line for each time step is the same
as the number of time series listed in the channel section.
The syntax is as follows:
*M11 CHAN
<selection_number> <rectype> <description>
...
The <selection_number> is not used in this context and is always set to 1. The <rectype>
is a unique number used in MOUSE to identify the type of the time series. The
<description> is intended to identify the time series. It will e.g. be composed of a short
string describing the type of data and the unique ID from MOUSE and other information
like node name(s), distance within pipe, etc.
MIKE URBAN CS/MOUSE Tools
12 M11EXTRAwin and M11EXTRA - © DHI
Table 3.1 Overview of the different rectypes applied in the conversion program.
Rectype Description
2 Time
100 Water level in pipes
103 Water level in nodes
110 Weir /Gate levels
200 Discharge in pipes
203 Flow in pump stations
204 Discharge under gates and over weirs
210 QRV flow
250 Accumulated volumes
300 Velocities in pipes
The syntax of the data section is given below for N time series (columns) with M values
(rows) each :
*M11 DATA
[date-time 1] [time series 1] [time series 2] ... [time series N]
...
[date-time M] [time series 1] [time series 2] ... [time series N]
The date-time is given by applying the ISO format i.e. YYYY-MM-DD hh:mm:ss. The
values are real values with 4 decimals precision.
Optional parameters and more features
A set of optional parameters are available for the execution of the extraction (step 2). The
optional parameters are just added to the command line after the file names of the input
and the output file:
M11EXTRA <PRF file> <text file> [Optional parameter]
M11EXTRA – Command Prompt version
13
The available parameters are listed in Table 3.2.
Table 3.2 Optional parameters and functions
Optional parameter Function
/SUM Adds a column with the sum of the selected time series.
This can e.g. be used for summarizing all overflow time
series from a MOUSE simulation.
/SUMONLY Same as /SUM , but outputs only the sum column
/MAX Writes only the maximum values found in the selected
time series.
/MIN Writes only the minimum values found in the selected
time series.
/MINMAX Writes minimum and maximum value.
/NOHEADER Omits the header lines in the output file
/CSV Produces Comma Separated Value file output. The output
file format is described below in this document.
/MMPRHR Output rain fall intensities as [mm/hour]
/TSTART:<filename> Read extraction start time from file: <filename>
The file should have one line with the start time in format:
YYYY-DD-MM hh:mm:ss
/TEND:<filename> Read extraction end time from file: <filename>
The file should have one line with the start time in format:
YYYY-DD-MM hh:mm:ss
/TSTARTOFFSETHR=h.hhh Start extraction h.hhh hour after start of the result time
series
(e.g. 2.750)
/TENDOFFSETHR=h.hhh End extraction h.hhh hour after start of the result time
series
(e.g. 2.750)
/TDURATIONHR=h.hhh Duration of extraction interval. Can be used with /TSTART
or /TSTARTOFFSETHR
MIKE URBAN CS/MOUSE Tools
14 M11EXTRAwin and M11EXTRA - © DHI
Optional CSV output format
When the optional command line parameter /CSV is applied, then M11EXTRA writes the
output file in a comma separated format. In this case the output will take the form as
shown in the listing below:
TIME, B6406XS, B6405XS, B6404XS,
, , , ,
, Node_WL, Node_WL, Node_WL,
2, 103, 103, 103,
2004-08-03 23:50:00, 46.2396, 46.0197, 45.7496,
2004-08-03 23:51:00, 46.2396, 46.0197, 45.7496,
2004-08-03 23:52:00, 46.2396, 46.0197, 45.7496,
2004-08-03 23:53:00, 46.2396, 46.0197, 45.7496,
2004-08-03 23:54:00, 46.2396, 46.0197, 45.7496,
2004-08-03 23:55:00, 46.2396, 46.0197, 45.7496,
2004-08-03 23:56:00, 46.2396, 46.0197, 45.7496,
2004-08-03 23:57:00, 46.2396, 46.0197, 45.7496,
…
…
In the CSV output format the first four lines contains header-information for each of the
columns in the file. The contents of the four lines are explained in Table 3.3.
Table 3.3 CSV output format header information
Header Information
Line No.
Description
1 Unique ID (e.g. node name)
2 Additional description, only for some time series
3 Type of time series (short description)
4 Record type number (unique type identification)