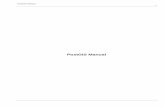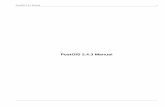MIKE URBAN+ · 2020-05-12 · APPENDIX A: Install PostgreSQL and PostGIS As mentioned in Chapter 2,...
Transcript of MIKE URBAN+ · 2020-05-12 · APPENDIX A: Install PostgreSQL and PostGIS As mentioned in Chapter 2,...

MIKE 2020
MIKE URBAN+
Installation Guide

mike_urban_plus_installationguide.docx/07-05-2020 - © DHI A/S
DHI A/S headquarters
Agern Allé 5
DK-2970 Hørsholm
Denmark
+45 4516 9200 Telephone
+45 4516 9333 Support
+45 4516 9292 Telefax
www.mikepoweredbydhi.com

MIKE 2020
PLEASE NOTE
COPYRIGHT This document refers to proprietary computer software, which is
protected by copyright. All rights are reserved. Copying or other
reproduction of this manual or the related programs is prohibited
without prior written consent of DHI A/S (hereinafter referred to
as “DHI”). For details please refer to your ‘DHI Software Licence
Agreement’.
LIMITED LIABILITY The liability of DHI is limited as specified in your DHI Software
License Agreement:
In no event shall DHI or its representatives (agents and suppliers)
be liable for any damages whatsoever including, without
limitation, special, indirect, incidental or consequential damages
or damages for loss of business profits or savings, business
interruption, loss of business information or other pecuniary loss
arising in connection with the Agreement, e.g. out of Licensee's
use of or the inability to use the Software, even if DHI has been
advised of the possibility of such damages.
This limitation shall apply to claims of personal injury to the extent
permitted by law. Some jurisdictions do not allow the exclusion or
limitation of liability for consequential, special, indirect, incidental
damages and, accordingly, some portions of these limitations
may not apply.
Notwithstanding the above, DHI's total liability (whether in
contract, tort, including negligence, or otherwise) under or in
connection with the Agreement shall in aggregate during the term
not exceed the lesser of EUR 10.000 or the fees paid by
Licensee under the Agreement during the 12 months' period
previous to the event giving rise to a claim.
Licensee acknowledge that the liability limitations and exclusions
set out in the Agreement reflect the allocation of risk negotiated
and agreed by the parties and that DHI would not enter into the
Agreement without these limitations and exclusions on its liability.
These limitations and exclusions will apply notwithstanding any
failure of essential purpose of any limited remedy.

i
CONTENTS
MIKE URBAN+ Installation Guide
1 Introduction ..................................................................................................................... 1
2 Installation Prerequisites ................................................................................................ 2
3 MIKE URBAN+ Installation/Upgrade .............................................................................. 3
4 DHI License File .............................................................................................................. 8
APPENDIX A: Install PostgreSQL and PostGIS .......................................................................... 9 PostgreSQL Installation ...................................................................................................................................... 9 PostGIS Installation .......................................................................................................................................... 13
APPENDIX B: Advanced PostgreSQL Database management tool ......................................... 16
APPENDIX C: Configuring the PostgreSQL Database Server for remote access .................. 18 Configuring the Windows Firewall for remote access to PostgreSQL .............................................................. 19
APPENDIX D: Install ArcGIS Pro ................................................................................................ 22 ArcGIS Pro Installation ..................................................................................................................................... 22 Authorization with a named user license .......................................................................................................... 24 Authorization with a network license server and EFL code .............................................................................. 27

© DHI A/S- MIKE URBAN+ Installation Guide 1
1 Introduction
This installation guide covers the installation of MIKE URBAN+ and required 3rd party
software.
MIKE URBAN+ can be deployed in different ways using local SQLite database or a
PostgreSQL database server – ranging from a personal installation to a corporate
installation.
For PostgreSQL, you have these two options
1. Personal installation, which allows users to work in a network independent mode on
their desktop. This requires the installation of a database on the local computer;
2. Corporate installation, which allows for an office to have multiple installations
(clients) all working against a central database server.
Furthermore, ArcGIS Pro may optionally be also installed, when purchased as part of
MIKE URBAN+ ArcGIS.
Important information: Please be aware that all MIKE software (including the DHI
License Manager) on the same computer must be installed with the same service pack.
This is due to the dependencies between MIKE software products and our wish to use
the latest and technically most advanced development systems.

© DHI A/S- MIKE URBAN+ Installation Guide 2
2 Installation Prerequisites
MIKE URBAN+ depends on several prerequisites as listed below if you want to use a
PostgreSQL database.
1. A PostgreSQL database server with the PostGIS spatial database extension.
The installers of PostgreSQL and PostGIS are included in a separate “Prerequisites” sub-
folder of the MIKE URBAN+ installation. MIKE URBAN+ supports the following
combination of the two products:
- PostgreSQL 11.2 and PostGIS 2.5.1
Combinations of later versions may also work, but have not been tested.
2. SQLite database with a SpatiaLite extension. It is included in the MIKE URBAN+
installer and will be installed automatically with MIKE URBAN+.
3. The DHI License Management application.
4. .NET framework 4.7.2, or .NET framework 4.8 when also installing ArcGIS Pro 2.5.

© DHI A/S- MIKE URBAN+ Installation Guide 3
3 MIKE URBAN+ Installation/Upgrade
The installation process consists of three parts.
1. Installation of MIKE URBAN+;
2. Optional installation of PostgreSQL and PostGIS;
3. Optional installation of ArcGIS Pro.
Installation of MIKE URBAN+ software is simple and requires no user interactions beyond
accepting the license conditions, specifying the installation folder and languages that
should be installed besides English, and includes installation of the personal database
SQLite with a SpatiaLite extension.
The following table explains how to install or upgrade MIKE URBAN+ and required 3rd
party software.
If you need to install or update the version of PostgreSQL and PostGIS, follow the steps
described in APPENDIX A. If you need to install ArcGIS Pro, follow the steps described in
APPENDIX D.
Installation step Screen
Before starting the installation,
make sure that User Account
Control settings from your
Windows operating system are
set to the minimum level

© DHI A/S- MIKE URBAN+ Installation Guide 4
Installation step Screen
Run the setup.exe program file
from the installation
media/download folder, in the
‘MIKE URBAN+’ folder.
Click Next
Accept the license agreement
Click Next
Select the languages you want
to install on the computer
(besides English)
Click Next

© DHI A/S- MIKE URBAN+ Installation Guide 5
Installation step Screen
Select the license type. This
may be modified after the
installation if required.
Click Next
Click Install
Wait

© DHI A/S- MIKE URBAN+ Installation Guide 6
Installation step Screen
Click Finish
In the start menu, right-click on
MIKE URBAN+, and select
Open file location.
In the file explorer, right-click
on MIKE URBAN+, and select
Properties

© DHI A/S- MIKE URBAN+ Installation Guide 7
Installation step Screen
In the MIKE URBAN+
properties, click Change high
DPI settings
Set the option to System
(Enhanced). Click OK.

© DHI A/S- MIKE URBAN+ Installation Guide 8
4 DHI License File
The DHI license is handled through the DHI License Management software, which can be
found under DHI License Administration in the Start Menu.
Important information: If you plan to use a local DHI license bound to a dongle, you
must install the DHI License Manager before following the steps below. The installer for
the DHI License Manager must be downloaded separately from the MIKE URBAN+
installer. This additional installation is however not required for an Internet license. For a
network license installation, the DHI License Manager is required only on the server, but
not on the client computers.
Installation step Screen
Open the DHI License
Management program in the
start menu as Administrator
Three license types are
available:
• Internet License (no
dongle)
• Server License, with
license and dongle on
a network server
• Server license, with
license and dongle on
local PC
Choose a license server
installation if you have a
license bound to a dongle, or
Internet license otherwise.
Refer to the documentation
found with the Help button for
more information.

© DHI A/S- MIKE URBAN+ Installation Guide 9
APPENDIX A: Install PostgreSQL and PostGIS
As mentioned in Chapter 2, it is possible to use a PostgreSQL database.
PostgreSQL Installation
The following table explains how to install a PostgreSQL database. The postgresql-xx.x-
x-windows-x64.exe installer is located in the “Prerequisites” sub-folder of the MIKE
URBAN+ installation.
Installation step Screen
Run the database installation
program e.g.
postgresql-xx.x-x-windows-
x64.exe
Start of installation
Click Next
Accept the default installation
folder
Click Next

© DHI A/S- MIKE URBAN+ Installation Guide 10
Installation step Screen
Accept the default selected
components.
Click Next
Accept the default data folder.
Click Next
Type in a password for the
postgres user (the
administrator for the database
server).
Click Next

© DHI A/S- MIKE URBAN+ Installation Guide 11
Installation step Screen
Accept the default port number
(5432)
Click Next
Leave the "Locale" as “Default
Locale”
Click Next
Installation summary.
Click Next

© DHI A/S- MIKE URBAN+ Installation Guide 12
Installation step Screen
Click Next
Installing
The database server
installation has finished
Click off the “Launch Stack
Builder at exit?” option and
then click Finish

© DHI A/S- MIKE URBAN+ Installation Guide 13
PostGIS Installation
The following table explains how to install PostGIS database extension. The postgis-
bundle-pg11x64-setup-x.x.x-x.exe installer is located in the “Prerequisites” sub-folder of
the MIKE URBAN+ installation.
Installation step Screen
Run the PostGIS installation
program (e.g. postgis-bundle-
pg11x64-setup-x.x.x-x.exe)
Start of installation
Click I Agree
Leave “Create spatial
database” unchecked.
Click Next

© DHI A/S- MIKE URBAN+ Installation Guide 14
Installation step Screen
Accept the default folder.
Click Next
Yes to the GDAL_Data
environment variable
Click Yes
Yes to both set of environment
variables
Click Yes

© DHI A/S- MIKE URBAN+ Installation Guide 15
Installation step Screen
The installation has finished
Click Close

© DHI A/S- MIKE URBAN+ Installation Guide 16
APPENDIX B: Advanced PostgreSQL Database management tool
The PostgreSQL database password provided during installation can be stored in the
database for easy access in the future. It is an optional configuration.
Installation step Screen
Start the pgAdmin 4 database
administration tool from the
Windows Start menu
An internet browser opens
Right click the database
server entry for localhost
under the Servers node to
access “Connect Server”

© DHI A/S- MIKE URBAN+ Installation Guide 17
Installation step Screen
Provide the password for the
postgres user and check on
the “Store password” option
Note: Clicking on “Store
password” leads to a warning.
Click OK on the warning
dialog

© DHI A/S- MIKE URBAN+ Installation Guide 18
APPENDIX C: Configuring the PostgreSQL Database Server for remote access
IMPORTANT: This is only needed if the database server shall accept connection from
remote computers.
The section describes how to configure the PostgreSQL database server for running in
corporate mode.
Start by enabling password save as shown in APPENDIX B.
Installation step Screen
Locate the pg_hba.conf file in
the data folder (C:\Program
Files\PostgreSQL\11\data)
and open it in an editor e.g.
Notepad
Insert new line(s) to open up
for all non-local connections to
database as shown on the
right
Open for IPv4:
host all all 0.0.0.0/0 md5
Open for IPv6:
host all all ::0/0 md5
Adjust spaces!
Save the configuration.

© DHI A/S- MIKE URBAN+ Installation Guide 19
Installation step Screen
Restart the services to apply
the update.
Configuring the Windows Firewall for remote access to PostgreSQL
The section describes how to configure the Windows firewall for PostgreSQL running in
enterprise mode.
Installation step Screen
Open the Firewall applet in the
Windows Control Panel
Click Advanced Settings
Select Inbound Rules
Click New Rule in the Actions
panel to the right

© DHI A/S- MIKE URBAN+ Installation Guide 20
Installation step Screen
Select Port
Click Next
Select TCP, Specific local
ports and enter 5432 (or the
port number specified when
installing PostgreSQL)
Click Next
Select Allow the connection
Click Next

© DHI A/S- MIKE URBAN+ Installation Guide 21
Installation step Screen
Click on for all profiles
Click Next
Specify a rule name – e.g.
“PostgreSQL (5432)” – and a
description
Click Finish
The new rule is now added to
the list of Inbound rules

© DHI A/S- MIKE URBAN+ Installation Guide 22
APPENDIX D: Install ArcGIS Pro
The ArcGIS Pro installation is carried out in two stages:
1. Installation of ArcGIS Pro;
2. Authorization of the license as named user (preferred option, applicable to single use
as well as concurrent use licenses), or Concurrent license using EFL code or local
license.
ArcGIS Pro Installation
The following table explains how to install ArcGIS Pro. The ArcGISPro.msi installer is
located in the “Prerequisites” sub-folder of the MIKE URBAN+ installation.
Installation step Screen
Run the ArcGISPro.msi
program file from the
installation media/download
folder, in the ‘ArcGIS Pro’
folder.
Click Next
Select I accept the master
agreement
Click Next

© DHI A/S- MIKE URBAN+ Installation Guide 23
Installation step Screen
Select Anyone who uses this
computer (all users)
Click Next
Click Next
Click Install

© DHI A/S- MIKE URBAN+ Installation Guide 24
Installation step Screen
Click Finish
Authorization with a named user license
The named license (single use as well as concurrent use) provides an easy procedure for
authorization and no physical license server is needed. If you have a named user license
of ArcGIS Pro software, please follow these instructions to authorize the product.
In order to authorize ArcGIS Pro, you must have received an invitation email to activate
the license online. The first user activating the license from your company will
automatically be assigned as ‘company admin’. The activation link can be used for
licensing, adding and removing members, sharing projects and maps based on the cloud
solution.
To proceed with the authorization, make sure you have this activation email and you are
connected to the Internet
Installation step Screen
Click on the activation link and
follow the indications to create
the online page for your
organization
To explore the functionality of
ArcGIS online, click on ‘Self-
Help Resources’

© DHI A/S- MIKE URBAN+ Installation Guide 25
Installation step Screen
If you are the first user
activating the license, you are
the company administrator and
you can start inviting members
and assigning licenses for
ArcGIS Pro.
It is allowed to invite any
number of members, who will
be allowed to use the license.
New members will receive a
similar mail with a link for
creating their password.
Each member must then
activate his account with a
password.
If you want to assign a license
to an existing member, go to
tab ‘Licenses’ \ ‘Manage’. You
can also assign a license
without creating a member.
You can follow below video for
administration basics on
ArcGIS online:
https://www.youtube.com/watc
h?v=fVJ6Bq6O9XU&list=PLG
ZUzt4E4O2IJt1O_OTDFR-
3dUpiCZGKf&index=5
Activate your named license
on the local installation of
ArcGIS Pro:
Start ArcGIS Pro
Click Settings

© DHI A/S- MIKE URBAN+ Installation Guide 26
Installation step Screen
Click Licensing
Click Configure your licensing
options
Select the license type
‘Named user license’

© DHI A/S- MIKE URBAN+ Installation Guide 27
Installation step Screen
Select the license portal
ArcGIS Online, with URL
https://www.arcgis.com/
Enter your login and password
Authorization with a network license server and EFL code
You have received a network license of ArcGIS Pro software with an ELF code
(Concurrent use license, with format EFLXXXXXXXXX). Please follow these instructions
to authorize the product.
The ArcGIS License Manager in version 2019.2 or higher must be installed in order to
make the licenses available. If you wish to use the software on your local PC without
making it available in a network, you can install the license manager on the local PC. If

© DHI A/S- MIKE URBAN+ Installation Guide 28
you wish to use a setup where you use a local installation of ArcGIS Pro and acquire its
license from a license server, you can install it on a server in your local network.
The corresponding installer is located in the “Prerequisites” sub-folder of the MIKE
URBAN+ installation, under the folder ArcGIS License Manager 2019.2. If you already
have an older version installed, please install the newer version, then the older version
will be overwritten. Detailed info can be found here: https://pro.arcgis.com/en/pro-app/get-
started/authorize-arcgis-pro-with-concurrent-use-licenses.htm
Installation step Screen
Run the Setup.exe program
file from the installation
media/download folder, in the
‘License Manager 20XX.X’
folder.
Click Next
Select I accept the master
agreement
Click Next

© DHI A/S- MIKE URBAN+ Installation Guide 29
Installation step Screen
Click Next
Click Install
The process may take several
minutes
Click Finish

© DHI A/S- MIKE URBAN+ Installation Guide 30
Installation step Screen
Select Pro X.X-X.X
Click Authorize now
Select ‘I need to authorize
licenses on my license server’
Select the product ArcGIS Pro
Click Next

© DHI A/S- MIKE URBAN+ Installation Guide 31
Installation step Screen
Select this option
Click Next
Fill in the necessary
information
Click Next

© DHI A/S- MIKE URBAN+ Installation Guide 32
Installation step Screen
Fill in the necessary
information
Click Next
Fill in your ArcGIS
Authorization code starting
with EFL and select the
number of seats you would like
to authorize (1 seat per
purchased license)
If you have already authorized
some seats earlier, they
cannot be authorized again
unless you have de-authorized
them
Click Next

© DHI A/S- MIKE URBAN+ Installation Guide 33
Installation step Screen
If you have purchased any
ArcGIS extensions, you must
also authorize these with an
EFL code provided for the
extension(s). Enter them as
shown.
If not, choose ‘I do not want to
authorize any extensions at
this time’.
Click Next.
The authorization process may
take a couple of minutes

© DHI A/S- MIKE URBAN+ Installation Guide 34
Installation step Screen
Click Finish
Select Availability from the
menu, and you will see which
licenses you have available
Click OK

© DHI A/S- MIKE URBAN+ Installation Guide 35
Installation step Screen
Start ArcGIS Pro
Click Settings
Click Licensing
Click Configure your licensing
options

© DHI A/S- MIKE URBAN+ Installation Guide 36
Installation step Screen
Select the appropriate settings
and specify the license
manager’s host name
Click OK