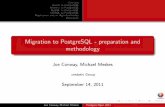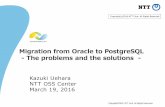Migration Instructions for IUCLID 6 on the IUCLID 6 website in the migration tool package named: ......
-
Upload
truongquynh -
Category
Documents
-
view
218 -
download
0
Transcript of Migration Instructions for IUCLID 6 on the IUCLID 6 website in the migration tool package named: ......

Migration Instructions for IUCLID 6

Migration Instructions for IUCLID 6
i
Legal Notice
The information in this document does not constitute legal advice. Usage of the information remains under the sole responsibility of the user. The European Chemicals Agency does not accept any liability with regard to the use that may be made of the information contained in this document.
Title: Migration Instructions for IUCLID 6
Issue date: April 2017
Language: en
IUCLID 6 is developed by the European Chemicals Agency in association with the OECD.
© European Chemicals Agency, 2017
Reproduction is authorised provided the source is fully acknowledged in the form
“Source: European Chemicals Agency, http://echa.europa.eu/”, and provided written notification is given to the ECHA Communication Unit ([email protected]).
If you have questions or comments in relation to this document, please send them to ECHA via the information request form at the address below, quoting the reference and issue date given above:
http://echa.europa.eu/contact/helpdesk-contact-form
European Chemicals Agency
Mailing address: P.O. Box 400, FI-00121 Helsinki, Finland
Visiting address: Annankatu 18, Helsinki, Finland

Migration Instructions for IUCLID 6
ii
Changes to this document
Date Modification
28/04/2017 Updated version values for IUCLID 6 v1.3.0.
31/01/2017 Added advice on use of built-in JDK. Updated values for IUCLID 6 v1.2.0.
14/10/2016 Set the example values of the address of the IUCLID 6 database to be consistent with the screenshot.
30/09/2016 Updated the version numbers to IUCLID 6 v1.1.0
21/06/2016 More detail is given on how to verify the results of a migration from IUCLID 5.6 to IUCLID 6 Server. Java 7 is no longer supported by the ECHA Helpdesk for use with the migrator.
27/05/2016 Recommended that starting the migrator with a graphical interface is done using the script i5db-ui-migrator.cmd.
29/04/2016 First version

Migration Instructions for IUCLID 6
iii
Table of Contents Changes to this document .................................................................................................... ii Table of Contents .................................................................................................................. iii Table of Figures .................................................................................................................... iii Table of Tables ...................................................................................................................... iv
1. Migration of data from IUCLID 5 to IUCLID 6 ................................................................. 1 1.1. Prerequisites for running the migrator tool ............................................................................ 2
1.1.1. General checklist .......................................................................................................................... 2 1.1.2. Missing references to attachments ............................................................................................... 3
1.2. Logging of the migration process .......................................................................................... 6 1.3. Performing the migration with the graphical wizard ............................................................... 6
1.3.1. Set the source and destination of the migration ........................................................................... 6 1.3.1.1. Database of IUCLID 5 ....................................................................................................................... 7 1.3.1.2. Database of IUCLID 6 ....................................................................................................................... 8
1.3.2. Migration parameters .................................................................................................................... 9 1.3.3. Instance Based Security (IBS) ..................................................................................................... 9 1.3.4. Users options ................................................................................................................................ 9 1.3.5. Advanced .................................................................................................................................... 10 1.3.6. The migration in progress ........................................................................................................... 10 1.3.7. Results of the migration .............................................................................................................. 11
1.4. Performing the migration with no graphical wizard .............................................................. 12 1.5. Verifying a migration ........................................................................................................... 14 1.6. Merging multiple databases ................................................................................................ 14
Table of Figures Figure 1: The recommended location of the Migrator tool ................................................................ 1 Figure 2: The scripts for the Migrator tool ......................................................................................... 2 Figure 3: The recommended location of the directory that contains the IUCLID 5 attachment
corrector tool ..................................................................................................................... 4 Figure 4: The script that runs the IUCLID 5 attachment corrector tool .............................................. 5 Figure 5: The first page of the migration application wizard with example values entered ................ 7 Figure 6: Select the Legal entity to use where one is missing in IUCLID 5, but required in
IUCLID 6 ........................................................................................................................... 9 Figure 7: Setting the access to documents in the destination IUCLID 6 ........................................... 9 Figure 8: An example of the migration of Users ............................................................................. 10 Figure 9: Set the number of threads used by the computer used to carry out the migration ........... 10 Figure 10: The migration in progress ............................................................................................... 11 Figure 11: An example of the results of migration ............................................................................ 12 Figure 12: An example of the command line output for migration in Windows with no graphical
wizard ............................................................................................................................. 14

Migration Instructions for IUCLID 6
iv
Table of Tables Table 1: Logging of the migration .................................................................................................... 6 Table 2: The location of the database for IUCLID 5 ........................................................................ 7 Table 3: The location of the database for IUCLID 6 ........................................................................ 8

Migration Instructions for IUCLID 6
Page 1 | 15
1. Migration of data from IUCLID 5 to IUCLID 6 Migration of the data from any supported IUCLID 5.6 database to any supported IUCLID 6 database can be done by running a java software application, known as the Migrator tool, that is available on the IUCLID 6 website in the migration tool package named:
iuclid6-migrator-<version>.zip
It is recommended to copy the archive to the installation directory of the IUCLID 6 Server to which the data is to be migrated, and to then use the option Extract here in your archive manager. After unpacking there should be the two new directories named:
iuclid6-migrator-<version>
IUCLID 5 attachment corrector tool
An example of the installation directory is shown below.
Figure 1: The recommended location of the Migrator tool
The scripts for the Migrator tool are in the directory:
iuclid6-migrator-<version>\bin
An example is shown below.

Migration Instructions for IUCLID 6
Page 2 | 15
Figure 2: The scripts for the Migrator tool
The reason for using the location recommended above is that it enables the Migrator tool to find and use the installation of Java that was delivered with IUCLID 6, which is in the directory named jdk. Therefore, the machine on which the Migrator tool is run does not need to have a system installation of Java. If a different location is used for the scripts than that described above, the Migrator tool looks for a local system installation of Java.
The Migrator tool can be run either with or without a graphical interface, as described below. The graphical interface provides a wizard that guides the user through the migration process. The method without a graphical interface is designed for environments where it is preferable, or essential, to use only the command line.
The Migrator tool also works for the IUCLID 6 Desktop, but the it is not supplied separately in the download package, because it is built-in to the installer. IUCLID 5 databases that were used either in a desktop (standalone), or server (distributed) configuration, can be migrated for use in either the desktop, or server, configuration of IUCLID 6.
1.1. Prerequisites for running the migrator tool Before running the migration application, take the following points in to consideration.
1.1.1. General checklist 1. The Migrator tool requires Java SE Runtime Environment version 8, but if the tool is installed
as described above, a system installation of Java is not required.
2. The Migration tool is available to download from the IUCLID 6 website.
3. You must know the location and authentication details of the IUCLID 5 database from which data will be migrated. This information is contained within the following properties files: Standalone: <iuclid5 installation directory>\conf\workstation.properties Distributed: …\webapps\i5server\WEB-INF\classes\server.properties

Migration Instructions for IUCLID 6
Page 3 | 15
4. The migration application must have access to the IUCLID 5 database. Where PostgreSQL is used, in some cases it may be necessary to allow access by editing the settings file pg_hba.conf that is located in the data directory of the database cluster.
5. You must know the path to and authentication details of the IUCLID 6 installation to which data will be migrated. The default values for the authentication are both IUCLID6. The values are set in the following properties file: …\glassfish\domains\domain1\config\domain.xml
6. The IUCLID 6 application must contain a module for each legislation for which data are held in the IUCLID 5 database. For example, a IUCLID 5 Dossier of the template BPR Active Substance requires that IUCLID 6 contains the module for BPR. IUCLID 6 Server comes with all the currently required legislation modules built-in, so if none has been removed, there is no need to do anything about this before running the migration application.
7. During the migration, both the IUCLID 5 and IUCLID 6 applications must be switched off.
8. Both the databases must be accessible by the migration application.
9. For migration from a IUCLID 5 workstation version, the service Postgresql Server must be running in Windows. If IUCLID 5 has been run successfully, and nothing has been changed since; the service will still be running.
10. Before running the migration application, the database of IUCLID 6 must have been initialised. The database is initialised when IUCLID 6 is first started, so as long as it has been run at least once, it will be in the correct state.
11. The migration tool does not touch data that is already in a IUCLID 6 database. The IUCLID 6 database can either be freshly initialised or, already contain data such as Substances and Users. If the data to be migrated is confidential, consider the access rights of the User that are already in the destination database of IUCLID 6. Such users are not over-written during the migration, and might have access to the migrated data. For example, if the database is newly initialised, it contains a user named SuperUser with the widely known and weak password of root. Therefore, before migrating confidential data, it is safest to log in to IUCLID 6, and then to change the password of SuperUser to something stronger than the default value of root.
12. There can be cases in which data to be migrated is not associated with a Legal entity in IUCLID 5, but in IUCLID 6, an association is required. The migration application fixes such cases by automatically associating a Legal entity from within the IUCLID 6 database. If you would like the association to me made to a particular Legal entity, it must already be in the IUCLID 6 database before the migration application is run. This version of IUCLID 6 comes with a built-in legal entity named Predefined legal entity. Therefore, if you have not added any Legal entities to the IUCLID 6 database, and you are not sure what to do about this, the migration can still be performed, using the legal entity named Predefined legal entity.
1.1.2. Missing references to attachments There have been cases in the past in which the following types of problem have been observed with attachments in IUCLID 5:
13. Corrupted reference to an attachment document;

Migration Instructions for IUCLID 6
Page 4 | 15
14. Attachment document is missing or is either corrupted or empty.
An example of one of these problems is where an attachment document can be opened via the Information panel under the tab attachments, but not by clicking on the link in the endpoint study record/endpoint summary. This problem can be fixed by saving the document, and then re-attaching it.
If you think that the IUCLID 5 database may contain such errors, it is recommended that it is checked before migrating it to IUCLID 6. This can be done automatically using a simple software application that is provided by ECHA. This application can also be set to automatically fix errors it finds, in some cases simply by replacing the corrupted file with a default one. The application is supplied in the download archive for the Migration tool. If the archive is unpacked according to the instructions given above, the application can be found in the folder named:
IUCLID 5 attachment corrector tool
An example is shown below.
Figure 3: The recommended location of the directory that contains the IUCLID 5 attachment corrector tool

Migration Instructions for IUCLID 6
Page 5 | 15
Figure 4: The script that runs the IUCLID 5 attachment corrector tool
The package contains instructions on how to configure and run the application.
The reason for using the location recommended above is that it enables the IUCLID 5 attachment corrector tool to find and use the installation of Java that was delivered with IUCLID 6, which is in the directory named jdk. Therefore, the machine on which the IUCLID 5 attachment corrector tool is run does not need to have a system installation of Java. If a different location is used for the scripts than that described above, the IUCLID 5 attachment corrector tool looks for a local system installation of Java.
Before running the script attachmentReferencesCorrector.cmd, make a backup of all the IUCLID 5 data at both the database and IUCLID level. Instructions are provided in the following FAQ entry on the IUCLID 5 website.
http://iuclid.eu/index.php?fuseaction=home.faq&type=public#216
The application called by attachmentReferencesCorrector.cmd can work in either one of two modes, FIX_MODE or SCAN_MODE. In mode SCAN_MODE, it reads the data, and then creates the following reports:
a) auto_corrected_{raw,dossier}_data_<date>_<time>.txt
b) user_action_required_{raw,dossier}_data_<date>_<time>.txt
In mode FIX_MODE, it carries out the following changes to the IUCLID 5 data:
a) Attaches the correct files in the reported cases of type: auto_corrected_{raw,dossier}_data_<date>_<time>.txt
b) Fixes corrupted data by attaching dummy files to the reported cases of type: issues from user_action_required_{raw,dossier}_data_<date>_<time>.txt
It is recommend to first run attachmentReferencesCorrector.cmd in mode SCAN_MODE, and to then try to fix all the reported cases manually. However if a manual fix is not possible, for example

Migration Instructions for IUCLID 6
Page 6 | 15
because the data is read-only such as for a Dossier, then run attachmentReferencesCorrector.cmd in mode FIX_MODE.
1.2. Logging of the migration process Log files are written during migration, as described in the following table.
Table 1: Logging of the migration
Name of log file Content of log file migration-performance.log
The periods required to do individual actions in the migration.
migration-report.log A detailed report, in a more human readable form, on what documents were migrated. It contains the same output that the graphical wizard presents at the end of migration.
migrator.log A list of actions and documents migrated. migrator-progress.log A sequential list of actions with the percentage of the whole
process indicated per action. datasets-failed-iuclid61-upgrade.log
An indicator of failures in the migration.
1.3. Performing the migration with the graphical wizard After checking the prerequisites stated above in section 1.1, the migration application can be started. To use the graphical wizard, run the following script, for example by double-clicking on it.
i5db-ui-migrator.cmd
In Windows, do not close the command window that opens on running the script, until the migration has finished. It is advisable to start the migrator using this script rather than by running the jar file directly because the script allocates sufficient memory to the migrator.
1.3.1. Set the source and destination of the migration On the first page of the application wizard, the locations and authentication details of the databases are entered, as shown in the example below.

Migration Instructions for IUCLID 6
Page 7 | 15
Figure 5: The first page of the migration application wizard with example values entered
1.3.1.1. Database of IUCLID 5
For IUCLID 5, the required values are in the following properties files:
Desktop (standalone): <iuclid5 installation directory>\conf\workstation.properties
Server (distributed): \webapps\i5server\WEB-INF\classes\server.properties
The parameters in the properties files correspond to the fields in the migration application as follows.
Table 2: The location of the database for IUCLID 5
Field in migration application Field in properties file
Database url hibernate.connection.url
Database username hibernate.connection.username
Database password hibernate.connection.password
In the example shown in the screen shot above, the values are the defaults for IUCLID 5.6.0 with a PostgreSQL database, as shown below:
Database url = jdbc:postgresql://localhost:5432/iuclid5602
Database username = iuclid5

Migration Instructions for IUCLID 6
Page 8 | 15
Database password = iuclid5
1.3.1.2. Database of IUCLID 6
For IUCLID 6, the form of the database url depends on whether or not the database is running on a network server, as shown in the table below. If the database is on a server, the url is derived from the url of the server, and the name of the database. If the database is not on a server, as is the default for IUCLID 6 Server the url of the database is derived from the path to the installation folder, again as shown in the table below. The authentication details are taken from the following properties file:
<glassfish_installation>\glassfish\domains\domain1\config\domain.xml
The parameters in the properties file correspond to the fields in the migration application as follows.
Table 3: The location of the database for IUCLID 6
Field in migration application Source and form of value
Database url (Derby embedded) IUCLID 6 Server
jdbc:derby:<glassfish_installation>\glassfish\domains\domain1\databases\iuclid6
Database url (Derby Network Server)
jdbc:derby:<url_database_server>/<database_name> See section Error! Reference source not found. Error! Reference source not found..
Database username <User> in file domain.xml {default is IUCLID6}
Database password <Password> in file domain.xml {default is IUCLID6}
Example for IUCLID 6 Server
In the example shown in the screen shot above, the value of <glassfish_installation> is:
F:\iuclid6\glassfish4
Therefore, the value of the database url for migration is:
jdbc:derby:F:\iuclid6\glassfish4\glassfish\domains\domain1\databases\iuclid6
Tip:
When using the embedded derby database with IUCLID 6 Server, if you see the error message, “Cannot connect to the IUCLID 6 database”, but you know the connection details are correct, check whether there is something else already connected to the database, for example, because either IUCLID 6 or another instance of the migrator are running. The command line window that opened on starting the IUCLID 6 Server must be closed before the migrator can connect.

Migration Instructions for IUCLID 6
Page 9 | 15
1.3.2. Migration parameters On the second page of the wizard, under Migration parameters, a Legal entity is selected that is assigned to any data that lacks a Legal entity where one is mandatory in IUCLID 6. See prerequisite (12) above for more information. The values in the drop-down menu are all the Legal entities in the installation of IUCLID 6. Unless you know that a different value is required, leave the value at the default, as shown below:
Figure 6: Select the Legal entity to use where one is missing in IUCLID 5, but required in IUCLID 6
1.3.3. Instance Based Security (IBS) This block of fields is shown only when Instance Based Security (IBS) is active. By default it is inactive. To turn it on, see the instructions in section Error! Reference source not found. Error! Reference source not found.. For more information about Groups and access rights, see the IUCLID 6 Help System, under the section on IBS.
This section is used to select the Group and access rights for the migrated documents.
The field, Group access, contains a drop-down menu from which can be selected any one of the Groups in the installation of IUCLID 6, with one of the following sets of access permissions for that Group:
Read, Write and Delete (R/W/D) Read and Write (R/W) Read only (R)
If no Groups have been created in IUCLID 6, the default value of Common is shown, as below:
Figure 7: Setting the access to documents in the destination IUCLID 6
1.3.4. Users options The field Users options, allows rules to be set for the migration of Users from IUCLID 5 to IUCLID 6. Users that are suspended, can be unsuspended in IUCLID 6. In the example shown below, all the Users are migrated from IUCLID 5, set to a state of suspended, and given a new

Migration Instructions for IUCLID 6
Page 10 | 15
password, which is entered into the field Default password. All the Users then have the same password.
Figure 8: An example of the migration of Users
1.3.5. Advanced The field Advanced is used to control the number of threads used in the migration. This can affect the speed of the process. The default is the number of processors.
Figure 9: Set the number of threads used by the computer used to carry out the migration
1.3.6. The migration in progress On page two of the wizard, if all the required values have been entered, the migration of data can be started by clicking on the button Next.
Whilst the migration is in progress, a screen is shown like the one below that indicates what data is being processed. The period required to perform the migration depends on the amount of data, and the system resources available. During the migration process, do not close the migration tool, or interrupt it in any way.

Migration Instructions for IUCLID 6
Page 11 | 15
Figure 10: The migration in progress
1.3.7. Results of the migration After the migration has finished, the wizard shows a report on what happened, as shown in the screenshot below.

Migration Instructions for IUCLID 6
Page 12 | 15
Figure 11: An example of the results of migration
To close the wizard, click on the button Close.
It is important that the migration is now verified, as described in section 1.5 Verifying a migration.
1.4. Performing the migration with no graphical wizard After checking the prerequisites stated above in section 1.1, the migration application can be started. The migration application can be run without a graphical wizard from the command line, in which case the values of the parameters must be entered into a settings file. The scripts and the setting file are supplied in the zip archive named:
iuclid6-migrator-1.3.0.zip
The settings file, is located in a directory named config and has the name:
I5DBMigratorConf.properties

Migration Instructions for IUCLID 6
Page 13 | 15
The settings file contains the same parameters that are set in the graphical wizard. An example is given below for migration from a IUCLID 5 PostgreSQL database to that for IUCLID 6 Server with GlassFish. # Database url for IUCLID 5 source.connection.url=jdbc:postgresql://localhost:5432/iuclid5602 source.connection.user=iuclid5 source.connection.passwordiuclid5 # Database url for IUCLID 6 target.connection.url=jdbc:derby://localhost:1527/iuclid6 target.connection.user=IUCLID6 target.connection.password=IUCLID6 Note that if you are migrating under Windows to a database with a static path, the separator for directories in the path must be double backslashes “\\”. Thus for IUCLID 6 Server, the default URL would be: jdbc:derby:<installation_dir>\\IUCLID6_Server\\Iuclid6-Server\\glassfish4\\glassfish\\domains\\domain1\\config\\iuclid6
# Pre-defined legal entity working.legal.entity=4f88bc7f-395c-4d0b-997b-14e8c9aef605 # Users do.not.import.users=false suspend.all.users=false default.password=changeme security.resource.pool=Common R/W/D # Advanced # 0=use number of available processors # 1=disable parallellization of tasks thread.number=0
Start the migration by running one of the appropriate scripts below, which are in a directory named bin:
Windows: i5db-cli-migrator.cmd
Linux: i5db-cli-migrator.sh
Whilst the migration is running, do not interrupt it in any way. Its progress can be followed from the command window, and from the logs described in section 1.1.2. An example of the command line output on starting the migration is shown below.

Migration Instructions for IUCLID 6
Page 14 | 15
Figure 12: An example of the command line output for migration in Windows with no graphical wizard
It is important that the migration is now verified, as described in section 1.5 Verifying a migration.
1.5. Verifying a migration Before starting and logging in to IUCLID 6 Server, it is highly recommended that you go through the logs checking for any unexpected behaviour, as described below.
If there were any problems related to system resources, such as running out of memory, try to address the problem and then run the migrator again.
Look in the log file migration-report.log. Check the entries that begin with MR (Migration Rule). Is everything as expected? Next, look in the file datasets-failed-iuclid61-upgrade.log. If there are any UUIDs in the file, the corresponding data has not been migrated. Next, perform a case-insensitive search for the words error and exception within the files migration-report.log and migrator.log. If you find something in the logs that you think should and can be addressed in IUCLID 5.6, make the required changes in IUCLID 5.6, and then run the migrator again.
More information about how to read and analyse the log files is given in FAQ Q34 on the IUCLID 6 website. If you find a problem that you cannot correct in IUCLID 5.6, contact the IUCLID team via the web form at the address below. Remember to attach the log files.
http://echa.europa.eu/contact/helpdesk-contact-form
1.6. Merging multiple databases The introduction of Instance Based Security (IBS) in IUCLID 6 allows data to be migrated and/or imported from different IUCLID 5 databases into one merged IUCLID 6 database in which access to the data is partitioned between Users and groups of Users. Before attempting to merge IUCLID 5 databases, familiarise yourself thoroughly with the IBS functionality and consider what action to take. Some common scenarios are described in Q33 of the FAQ on the IUCLID 6 web site.

Migration Instructions for IUCLID 6
Page 15 | 15
If you need advice on the best way to proceed, you are welcome to contact the IUCLID team via the following web form:
http://echa.europa.eu/contact/helpdesk-contact-form