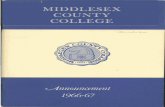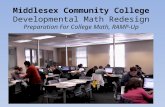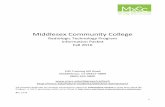Middlesex Community College Technology Center Procedure
Transcript of Middlesex Community College Technology Center Procedure
Middlesex Community College
Technology Center
Procedure
Duo User Setup Guide
Date: 2021-08-23 Responsible Group: Information Technology
Revision 3
2 Procedure – Duo User Setup Guide 2021-08-23
DUO USER SETUP GUIDE
1. Procedure Background and Description
Middlesex Community College is implementing Duo multi-factor authentication (MFA) to provide additional protection for the College’s IT systems. This user guide will detail the steps required to enroll your account with Duo, so that you can access protected applications.
2. Purpose
Multi-factor authentication from Duo protects the College’s online applications by utilizing a second source of validation, such as a mobile phone or landline, that only you have access to. That way, if your password were to be compromised, an attacker would be unable to log into College systems. In fact, 80% of security breaches involve compromised passwords, which Duo can protect against.
3. Requirements
Supported web browsers for Duo are Chrome, Firefox, Safari, Edge, Opera, and Internet Explorer 8 or later. The Remember Me feature is not supported on Mac when using Safari. If you are using a Mac, you must use Chrome to utilize this feature. Additionally, Remember Me is not supported when using any web browser on a mobile device.
In order to enroll in Duo MFA, you must have one of the following:
Preferred:
• Most convenient: A smartphone (e.g. iPhone, Android) that can download apps
Alternatives (not recommended unless you do not have a smartphone):
• A tablet (e.g. Apple, Android) that can download apps
• A non-smartphone (e.g. flip phone) that can receive phone calls and texts
• A basic phone (cell or landline) that can receive phone calls only
Note that these steps are for users who do not currently use Duo at MCC. If you already use Duo at MCC for logging into another service, go directly to Method 5.
MCC recommends selecting the preferred option of using a smartphone (Duo Mobile app) combined with Duo Push (Method 1). This is the most convenient and simple option if you have access to a smartphone. Additionally, MCC recommends using either Chrome or Firefox web browsers for the best experience.
3 Procedure – Duo User Setup Guide 2021-08-23
If you have any questions or encounter any problems while setting up Duo multi-factor authentication for your account, please contact the MCC Service Desk by email at [email protected] or by phone at (978) 656-3301.
4 Procedure – Duo User Setup Guide 2021-08-23
4. Process
Follow the steps from one of the methods below (click on a method to skip directly to it):
Method 1: A smartphone (e.g. iPhone, Android) that can download apps ................................... 5
Method 2: A tablet (e.g. Apple, Android) that can download apps ................................................ 11
Method 3: A non-smartphone (e.g. flip phone) that can receive phone calls and texts ........ 16
Method 4: A basic phone (cell or landline) that can receive phone calls only ......................... 21
Method 5: You currently use Duo at MCC ............................................................................................ 25
5 Procedure – Duo User Setup Guide 2021-08-23
Method 1: A smartphone (e.g. iPhone, Android) that can download apps
1. Log into the MyMCC portal (mymcc.middlesex.mass.edu). Select the Email button under the My Launchpad section of the portal.
2. You will be directed to a page that looks like the following:
3. From here, press the Start setup button:
6 Procedure – Duo User Setup Guide 2021-08-23
4. Select Mobile phone, then Continue.
5. Enter your mobile phone number in the box, confirm it by clicking the
checkbox, then press Continue.
7 Procedure – Duo User Setup Guide 2021-08-23
6. Duo will prompt you to select what type of phone you’re using. Select one of the highlighted options based on your phone, then select Continue.
7. Duo will now prompt you to install the Duo Mobile app from your phone’s
app store. These instructions will vary depending on your device type, but they will be displayed to you on screen. Once you have downloaded and opened the Duo Mobile app, scroll down on the prompt, and select I have Duo Mobile.
8 Procedure – Duo User Setup Guide 2021-08-23
8. Depending on your device type, Duo will display steps on how to activate. This will usually involve scanning a QR code. Follow the instructions that are displayed on your screen to activate the Duo Mobile app, then select Continue.
9. The My Settings & Devices page will appear. Scroll down, and select Continue to Login.
9 Procedure – Duo User Setup Guide 2021-08-23
10. The Duo login page now displays. Press Dismiss to clear the enrollment success popup and continue login.
11. The page displayed is what you will now see each time Duo MFA is used to protect your login. By default, it will be displayed each time you log into your MCC Email via the MyMCC portal. If you’d like to be remembered for 30 days before needing to use Duo again, select the Remember me for 30 days checkbox. Please note that you must be using the same device and web browser each time for this feature to work. The Remember Me feature is not supported on Mac when using Safari. If you are using a Mac, you must use Chrome to utilize this feature. Additionally, Remember Me is not supported when using any web browser on a mobile device. After setting up Duo, you will be presented with three options for logging in:
• Preferred: Send Me a Push o Duo will send a push notification to your smartphone. Simply
open the notification and accept the request in order to log in. • Alternative (not recommended): Call Me
o Duo will call your smartphone. Follow the voice prompts to log in.
• Alternative (not recommended): Enter a Passcode o Duo will text you a passcode. Make sure that you press the blue
Text me new codes button. Enter the passcode to log in.
10 Procedure – Duo User Setup Guide 2021-08-23
12. Congratulations! Duo Mobile setup is now complete.
11 Procedure – Duo User Setup Guide 2021-08-23
Method 2: A tablet (e.g. Apple, Android) that can download apps
1. Log into the MyMCC portal (mymcc.middlesex.mass.edu). Select the Email button under the My Launchpad section of the portal.
2. You will be directed to a page that looks like the following:
3. From here, press the Start setup button:
12 Procedure – Duo User Setup Guide 2021-08-23
4. Select Tablet, then Continue.
5. Select the type of tablet you’re using, then select Continue.
13 Procedure – Duo User Setup Guide 2021-08-23
6. Duo will now prompt you to install the Duo Mobile app from your tablet’s app store. These instructions will vary depending on your device type, but they will be displayed to you on screen. Once you have downloaded and opened the Duo Mobile app, scroll down on the prompt, and select I have Duo Mobile.
7. Depending on your device type, Duo will display steps on how to activate. This will usually involve scanning a QR code. Follow the instructions that are displayed on your screen to activate the Duo Mobile app, then select Continue.
14 Procedure – Duo User Setup Guide 2021-08-23
8. The My Settings & Devices page will appear. Scroll down, and select Continue to Login.
9. The Duo login page now displays. Press Dismiss to clear the enrollment success popup and continue login.
10. The page displayed is what you will now see each time Duo MFA is used to protect your login. By default, it will be displayed each time you log into your MCC Email via the MyMCC portal. If you’d like to be remembered for 30 days before needing to use Duo again, select the Remember me for 30 days checkbox. Please note that you must be using the same device and web browser each time for this feature to work. The Remember Me feature is not
15 Procedure – Duo User Setup Guide 2021-08-23
supported on Mac when using Safari. If you are using a Mac, you must use Chrome to utilize this feature. Additionally, Remember Me is not supported when using any web browser on a mobile device. After setting up Duo, you will be presented with two options for logging in:
• Preferred: Send Me a Push o Duo will send a push notification to your tablet. Simply open
the notification and accept the request in order to log in. • Alternative (not recommended): Enter a Passcode
o A passcode is obtained from the Duo app. Enter the passcode to log in.
11. Congratulations! Duo Mobile setup is now complete.
16 Procedure – Duo User Setup Guide 2021-08-23
Method 3: A non-smartphone (e.g. flip phone) that can receive phone calls and texts
1. Log into the MyMCC portal (mymcc.middlesex.mass.edu). Select the Email button under the My Launchpad section of the portal.
2. You will be directed to a page that looks like the following:
3. From here, press the Start setup button:
17 Procedure – Duo User Setup Guide 2021-08-23
4. Select Mobile phone, then Continue.
5. Enter your mobile phone number in the box, confirm it by clicking the checkbox, then press Continue.
18 Procedure – Duo User Setup Guide 2021-08-23
6. Duo will prompt you to select what type of phone you’re using. Select Other (and cell phones), then select Continue.
7. The My Settings & Devices page will appear. Scroll down, and select Continue to Login.
19 Procedure – Duo User Setup Guide 2021-08-23
8. The Duo login page now displays. Press Dismiss to clear the enrollment success popup and continue login.
9. The page displayed is what you will now see each time Duo MFA is used to
protect your login. By default, it will be displayed each time you log into your MCC Email via the MyMCC portal. If you’d like to be remembered for 30 days before needing to use Duo again, select the Remember me for 30 days checkbox. Please note that you must be using the same device and web browser each time for this feature to work. The Remember Me feature is not supported on Mac when using Safari. If you are using a Mac, you must use Chrome to utilize this feature. Additionally, Remember Me is not supported when using any web browser on a mobile device. After setting up Duo, you will be presented with two options for logging in:
• Preferred: Enter a Passcode o Duo will text you a passcode. Make sure that you press the blue
Text me new codes button. Enter the passcode to log in. • Alternative (not recommended): Call Me
20 Procedure – Duo User Setup Guide 2021-08-23
o Duo will call your cell phone. Follow the voice prompts to log in.
10. Congratulations! Duo setup is now complete.
21 Procedure – Duo User Setup Guide 2021-08-23
Method 4: A basic phone (cell or landline) that can receive phone calls only
1. Log into the MyMCC portal (mymcc.middlesex.mass.edu). Select the Email button under the My Launchpad section of the portal.
2. You will be directed to a page that looks like the following:
3. From here, press the Start setup button:
22 Procedure – Duo User Setup Guide 2021-08-23
4. Select Landline, then Continue.
5. Enter your basic cell phone, office phone, or home phone number in the box, confirm it by clicking the checkbox, then press Continue. Note that if using your MCC office phone number, you should leave the Extension box empty.
23 Procedure – Duo User Setup Guide 2021-08-23
6. The My Settings & Devices page will appear. Scroll down, and select Continue to Login.
7. The Duo login page now displays. Press Dismiss to clear the enrollment
success popup and continue login.
24 Procedure – Duo User Setup Guide 2021-08-23
8. The page displayed is what you will now see each time Duo MFA is used to protect your login. By default, it will be displayed each time you log into your MCC Email via the MyMCC portal. If you’d like to be remembered for 30 days before needing to use Duo again, select the Remember me for 30 days checkbox. Please note that you must be using the same device and web browser each time for this feature to work. The Remember Me feature is not supported on Mac when using Safari. If you are using a Mac, you must use Chrome to utilize this feature. Additionally, Remember Me is not supported when using any web browser on a mobile device. After setting up Duo, you will be presented with one option for logging in:
• Call Me o Duo will call your phone. Follow the voice prompts to log in.
9. Congratulations! Duo setup is now complete.
25 Procedure – Duo User Setup Guide 2021-08-23
Method 5: You currently use Duo at MCC
1. Log into the MyMCC portal (mymcc.middlesex.mass.edu). Select the Email button under the My Launchpad section of the portal.
2. You will be directed to a page that looks like the following:
3. The page displayed is what you will now see each time Duo MFA is used to
protect your login. By default, it will be displayed each time you log into your MCC Email via the MyMCC portal. If you’d like to be remembered for 30 days before needing to use Duo again, select the Remember me for 30 days checkbox. Please note that you must be using the same device and web browser each time for this feature to work. The Remember Me feature is not supported on Mac when using Safari. If you are using a Mac, you must use Chrome to utilize this feature. Additionally, Remember Me is not supported when using any web browser on a mobile device. You will most likely be presented with three options for logging in:
• Preferred: Send Me a Push o Duo will send a push notification to your smartphone. Simply
open the notification and accept the request in order to log in. • Alternative (not recommended): Call Me
26 Procedure – Duo User Setup Guide 2021-08-23
o Duo will call your smartphone. Follow the voice prompts to log in.
• Alternative (not recommended): Enter a Passcode o Duo will text you a passcode. Make sure that you press the blue
Text me new codes button. Enter the passcode to log in.
4. Congratulations! Duo setup is now complete.