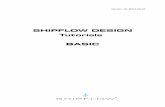midas Dshop (Basic Tutorial) p o h S Basic Tutorial g · PDF fileMenu Structure of midas...
Transcript of midas Dshop (Basic Tutorial) p o h S Basic Tutorial g · PDF fileMenu Structure of midas...

midas Dshop (Basic Tutorial)
- 1 -
Basic Tutorial
Reinforced Concrete Structure
mid
as D
raw
ingS
hop

- 2 -
Index Ch.1 Summary of Design
1. Summary of Building Model 2. Standards of Structural Design 3. Structural Materials 4. Ground Conditions 5. Plans and Cross Sections 6. Section Properties
Ch.2 Create Plans
Menu Structure of midas DrawingShop’s Auto-drawing Module 1. New Project
1. Export Design Results from midas Gen 2. Execute midas DrawingShop 3. Start New Projects 4. Load Design Results 5. Check Model Information 6. Specify Project Information
2. Create Models
7. Define Reinforcement Guideline 8. Create Gridlines 9. Auto-Generate Plans and Sections 10. Auto-Placement of Reinforcement 11. Edit Reinforcement Information 12. Auto-Grouping of Members 13. Manual Grouping 14. Design Similar Floors 15. Create General Notes 16. Change Member Eccentricities

- 3 -
3. Structural Drawing
17. Settings 18. Setting Plan Style 19. Setting Section Style 20. Setting Member List Style 21. Setting General Notes Style 22. Output Option 23. Generate Auto Drawing
Ch.3 Edit Drawing
1. Specify Basic Information of Drawing 2. Create Drawing 3. Line up Drawing 4. Draw Stairs and Edit
Ch.4 Confirm Drawing
1. General Notes 2. Framing Plan 3. Sectional Drawing 4. Sectional Member List 5. Printing 6. Serial Printing

Reinforcement Concrete Structure
- 4 -
Application 1. Reinforced Concrete Structure This example of Reinforced Concrete is composed for users to acquire a general understanding of creating structural drawings by using the design results of midas Gen. Before using midas DrawingShop in an actual project, it is highly recommended that you exercise the examples with a complete understanding of『Principle of Drawing』available in the User’s Guide. In this example, the process of generating structural drawings of a Reinforced Concrete structure using midas DrawingShop is explained below.
1. Import design results of midas Gen
2. Auto-generate drawings in midas DrawingShop
3. Edit drawings
4. Print drawings

Summary of Design
- 5 -
Chapter 1 Summary of Design
Summary of Building Model Section Item Remarks
Building Office building of midas India Pvt., Ltd.
Location Maitili’s signet, Plot No. 39/4, Sector 30A Vashi, Navi Mumbai, India
Use Office
Scale Six stories above ground
Structural System
Dual system (Moment resisting frame with reinforced concrete structural walls) in transverse direction. Moment resisting frame in longitudinal direction.
Standards of Structural Design 1. IS456: 2000
Materials of Structure Material Floor Type Standard Intense(N/mm2) Remarks
Concrete All floors Normal concrete M25 25
Reinforcement All floors Fe415 IS 415 Fe250 IS 250
Ground Conditions 1. Basic foundation: Spread footing

Summary of Design
- 6 -
Plans and Cross Sections 5.1 Plan of the 2 nd floor
6500 7000 7000
20500
X 1 2X 3X 4X
1Y
Y2
Y3
4500
4500
9000
C 1 G 1 C 1 G 1 C 1 G 1 C 1
C 1
G1
B1
G1
B1 G1
B1
G1
B1
G1
B1 G1
B1
G1
G 1C 1G 1C 1G 1C 1
C 1 G 1 C 1 G 1 C 1 G 1
WX
1W
X1
C 1G
1
WX
1W
X1
2nd floor Plan 5.2 Column and wall layout (Cross Section of Columns on each floor)
1Y
2Y
3Y
6500
X 1 X2 X3 X4
9000
4500
70007000
20500
4500
1500
150
0
1500
150
0
450
450
450
300300 300
450 450 450 450
WX
1
G1
C 1 C 1 C 1C 1
C 1 C 1 C 1 C 1
C 1 C 1 C 1 C 1
G 1 G 1 G 1
G 1G 1G 1
G 1 G 1 G 1
G1
G1
G1
G1
G1
G1
G1
B1
B1
B1
B1
B1
B1WX
1
WX
1W
X1
Column and wall layout (Cross Section of columns on each floor)

Summary of Design
- 7 -
5.3 Cross Section
Y1 Y2 Y3
4,500 4,500
9,000
1F
2F
3F
4F
5F
6F
Roof
4,2
00
3,2
00
3,2
00
3,2
00
3,2
00
3,2
00
20,2
00
G1G1
C1C1C1
Section Property (Table 1) Column, Beam
Storey Column Beam Remarks Group Size(mm) Group Size(mm)
Roof - - G1 450x650
6F C1 400x400 G1 450x650
4~5F C1 700x700 G1 450x650
2~3F C1 700x700 G1 450x700
1F C1 750x750 G1 700x1800 (Table 2) Wall, Footing
Storey Thickness(mm) Remarks
Wall All 180
Spread Footing 1F 700
Cross section at X2 grid

Create Models
- 8 -
Chapter 2 Create Models
Menu Structure of midas DrawingShop’s Auto-drawing Module 1. 『File』Menu
2. 『Model』Menu
3. 『Struct. DWG』Menu

Create Models
- 9 -
1. New Project
Export Design Results of midas Gen After you complete the analysis and design in midas Gen, save the analysis/design results in a neutral file ( [fn.mgn] in this case). 1. Open “BasicTut(RC)_Italy.mgb” file. The file is saved in “Samples\Basic Tutorial”
folder of the program installed folder (ex. c:\Program Files\Midas\DrawingShop).
2. Click icon to perform an analysis.
3. Perform beam design from 『Design』>『Concrete Code Design』>『Beam
Design』 and check the design results and close it.
4. Perform column design from 『Design』>『Concrete Code Design』>『Column
Design』 and check the design results and close it.
5. Perform wall design from 『Design』>『Concrete Code Design』>『Wall
Design』 and check the design results and close it.
6. Execute 『File』>『Export』>『midas Drawing File』in midas Gen.
7. Click 『Save As』button. Input the file path and file name『fn.mgn』and click
. Figure1 Export design results of midas Gen

Create Models
- 10 -
Execute midas DrawingShop Execute the midas DrawingShop program.
Execute『Program』>『DrawingShop』.
Figure2 Execute the program
You can execute midas DrawingShop by double clicking the icon on your desktop or from the 『Start』menu.

Create Models
- 11 -
Start New Project Initialize the program for executing a new project.
Execute 『File』>『New Project』.
Initial page is as shown below.
Figure3 Initial page of program
Tip- Composition of the screen
The “Menu Panel” and “Floor/Section view Panel” on the left side of the screen disappear if you click the Auto Hide button, and the main view then covers a wider area of the screen.
The “Main View”has the same environment as AutoCAD.

Create Models
- 12 -
Import Design Results of midas Gen This function imports design results from midas Gen. Import design results classified by section IDs such as diameter, spacing and number of reinforcement bars from midas Gen. 1. Click『File』>『Import』>『midas Gen』.
2. Click button and select the path of『fn.mgn』file exported from midas Gen.
3. Check all members in to use the same diameter, spacing and number of reinforcement bars designed in midas Gen.
4. Select 『By Sections』in to import the most conservative design result among the members which have the same section IDs in midas Gen.
5. Define proportioning method of legs for Column Ties. 1) midas Gen: Arrangement according to the number of legs designed in midas
Gen. 2) Spacing Rule: Ignore the number of legs designed in Gen; replace the ties
according to arrangement rules considering constructability. 3) Select Max.: Arrange using maximum number of legs calculated from (1) and
(2).
6. If you check “Auto-adjustment of rebars to defined spacing”, it is possible to
rearrange the spacing according to the spacing of reinforcement defined in 『Tools』>『Preferences』>『Spacing』. 7. Virtual members modeled in midas Gen for idealizing real behavior of structure in
midas Gen should be checked. In other words, delete unnecessary sections for drawing.
6. Click .

Create Models
- 13 -
By Members Import design results of midas Gen by members. It is possible to rearrange the placement of reinforcement considering constructability by using the required rebar area for each member calculated in Gen.
By Sections Assign the most conservative results to all members which have the same section IDs. If you give section numbers considering member grouping in midas Gen, then check on 『By sections』. In this case, the name of group is determined from the section name you defined in midas Gen. You can also rearrange the placement of reinforcement considering constructability.
Figure 4 Import design results of midas Gen Figure 5 Define spacing of rebars

Create Models
- 14 -
Check Model Information Once importing is complete, 『Model View』tab is added as shown below and the three dimensional model appears in the rendering window. You should check the input information from midas Gen.
1. Click 『View』>『3D Dynamic View』 and confirm the shape by rotating the structure.
Figure 6. Model View
Mouse Wheel function is the same as in AutoCAD. 1. Pan
If you click the mouse wheel button, the mouse cursor turns into the shape of a palm ( ). If you drag the mouse, then the focus moves.
2. Zoom In and Out
If you rotate the mouse wheel, you can set Zoom In/Out. And if you rotate it with Shift Key at the same time, the focus of screen moves up and down.

Create Models
- 15 -
Specify Project Information Load Project Information from midas Gen. This information will be used to manage the project and will be printed in the drawing if necessary.
1. Execute 『File』>『Project Information』. 2. Input the information of plans in the table. (Input results are as shown
below.) Input project name, user name, company name, address and telephone number. “Project Name” will be marked in the drawing.
3. After inputting all information click .
Figure 7. Specify Project Information
Copy & Paste Function All tables in midas DrawingShop work similar to MS Excel tables. You can Copy//Paste information directly if required.

Create Models
- 16 -
2. Create Models
Define Reinforcement Guidelines
Define the standard values in 『Concrete Reinforcement Guideline』, 『Wall Structure Reinforcement Guideline Wall』, 『Steel Structure Junction Part Draw Guideline』, 『Steel Skeleton Reinforcement Concrete Arrangement Guideline』 for reinforcement arrangement or for creating plans. (Refer to 『Rules of Making Drawings』) A warning message will appear if any of the guidelines are not followed when you edit any information of arrangement.
1. Click 『Model』>『Define Design Code』 and define the guidelines of arrangement by member/structure. (Default values are set according to the guidelines of arrangement above.)
2. Confirm the guidelines for Beam/Column/Bracing/Wall/Foundation and modify
if necessary. (When you edit the information for the reinforcement arrangement and if the defined value is not satisfied, a warning message appears.)
3. Click .
Figure 8. Guidelines for Concrete Column and Bracing
Figure 9 Guidelines for Concrete Beam

Create Models
- 17 -
Figure 10. Guidelines for Reinforced Concrete Walls and Footings

Create Models
- 18 -
Create Gridlines Auto-generate gridlines by using the design information from midas Gen, and edit the Dimension and Gridline names.
1. Click 『Model』>『Grid Lines』 for drawing and naming gridlines. (Gridlines will be auto-generated for girders and walls based on nodes input in midas Gen.)
2. Click to automatically generate the grid lines.
3. Change Symbol from “Both” to “Start” for the grid line “X1, X2, X3, X4, Y1, Y2, and Y3”. Grid line name can be changed by clicking the name column.
4. Click .
Figure 11 Auto-generate and Edit Gridlines

Create Models
- 19 -
Auto-Generate Plans and Sections Now, auto-generate plans and sections according to defined design code.
1. Double-click the specific floor in the “Plan View” panel. Double-click “1F”, “2F”, … “Roof”. (In this step, 『Plan View』 tab is auto-added to top of screen and the plan is auto-generated in the main screen.)
2. Double-click “Grid number” in “Sectional View” panel. Double-click X2 and Y2.
3. Check the model on the screen using the wheel button of mouse (zoom in/out, pan).
Figure 12. Auto-Generate Plans and Sections
Tip: Change Tab of Plan View/Sectional View It is possible to check each plan and section by double-clicking it
after you select “Plan View” or “Sectional View” tabs.
✔”Sectional View” You can easily change the eccentricity of column and wall by using this panel.

Create Models
- 20 -
Auto-Placement of Reinforcement Re-arrange reinforcement bars for beams considering constructability according to the guidelines defined in『Define Design Code』 Re-arrange reinforcement bars and calculate the amount of reinforcement required ignoring the diameter, number and spacing designed in midas Gen.
Don’t execute this command if you want to use the diameter, number and spacing of reinforcement equally.
Process of re-arrangement is shown below.
1. Click 『Model』>『Beam』>『Auto-Placement of Rebars』.
2. Click after defining the Splice Method for beams and the diameter of reinforcement bars for each floor.
Define the Diameter of Rebars

Create Models
- 21 -
Edit Reinforcement Information You can edit rebars designed by midas Gen or auto-placed by『Auto-Placement of Rebars』. There are two ways to edit information of bar arrangement in DrawingShop. (1) Method 1: Editing each member by double clicking. (2) Method 2 : Editing bar arrangements in a Table. Method 1: Edit each member by double clicking on the member as shown below.
1. To edit bar arrangement for individual members, double click each member. (You can modify the bar arrangement as required. A “Warning Dialogue” will appear if
any rules of bar arrangement are not followed.)
2. Click 『Apply to Member』 when you want to apply the modified details only to a specific member. If you want to use the same details for all members in the group
then click 『Apply to Group』. 3. Click after modifying all the information for bar arrangement. 『Modify Beam Rebars』window is as shown below.
Figure13 Editing Window of Beam Rebars
✔You don’t need to edit the information of bar arrangement if you use the information of rebars designed by midas Gen.

Create Models
- 22 -
Method 2: Editing bar arrangements in Table is as shown below. 1. Execute 『Model』>『Beam』>『Change Rebars on Table』. (You can modify the bar arrangement as required. A “Warning Dialogue” will appear
if any rules of bar arrangement are not followed.) 2. It is possible to select members individually by using “Select” button.
Otherwise, you can also select multiple members in the same column at one time by selecting members while holding 『Ctrl』Key.
1) If you click a member (Beam) on plan with holding 『Ctrl』Key, then all members on Continuous Beam are selected.
2) Vertical member(Column or Wall) of all floors are selected by clicking and holding 『Ctrl』Key on plan.
3. The procedure to apply the modified details to each member is the same as in
Method 1.
Tip Selection of Objects There are two ways of object selection. 1. Select the selection type in “Select Toolbar”
Select Single
Select Window
Select Crossing
Select All
Unselect all
2. Select subjects after clicking [View]> [Select] or [Unselect]. All the selection methods are the same as in midas Gen.

Create Models
- 23 -
『Modify Rebars』window of RC members is shown below. Modify it as in beams.
Column/Bracing 『Modify Column Rebars』
Wall 『Modify Wall Rebars』

Create Models
- 24 -
Auto-Grouping of Members This option is used to group members which have the same section dimensions and rebar arrangement. In addition, this option works when members design information is symmetrically same.
1. Click『Model』>『Beam』>『Auto-Grouping of Members』 to group members automatically.
2. Click for completing automatic grouping.
Group columns, bracings and walls in the same way.
Grouping signs appear when 『Auto-Grouping of Members』 is executed. The numbers in brackets are the member numbers defined in midas Gen.
You can modify the bar arrangement after auto-grouping of members
with『Modify Rebars』option. It is possible to re-group members by using 『Auto-Grouping of Members』 even
after modifying bar arrangements.
✔It is possible not to mark signs of member with the function of『View』>『Display Option』.

Create Models
- 25 -
Manual Grouping With this option, member group names imported from midas Gen, can be modified. It is not necessary to use the manual grouping option if you use the same group name as in midas Gen.
1. Click『Model』>『Beam』>『Manual Grouping』. A window as shown below
appears on the left side of the screen.
2. Select “Girder” or “Beam” from the Combo Box . Then, select the group name that you want to modify. All the members of the selected group appear on the grid.
3. If you want to move some members of the selected group to another group, select
the members marked with this grid name and then click the arrow button. 4. Move the selected member to another group now. If you want to change it to an
existing group, choose that group in the Combo Box . If the group does not exist, input a new group name in
5. Click for updating the modified group information.
6. Click to finish manual grouping.
Figure14. Manual Grouping (Beam)

Create Models
- 26 -
Define Similar Floors
Once grouping by sections is complete, start to group by floors. You can bundle several floors into one with this option. It is possible to define Beam/Column/Bracing/Wall by floors.
1. Click 『Model』>『Assign story group』 to auto-define one floor group which has the same number, length and dimension of member. (It is possible to re-define the floor group which was auto-set after checking.)
2. Defined floor groups will be reflected when making member lists.
When you modify the member’s group name to existing groups, 1. An error message will appear if the dimension and amount of
reinforcement of the section is different from other members in the existing group.
2. A warning message will appear if the amount of reinforcement is less than that of the existing members in the group.

Create Models
- 27 -
Create General Notes General Load input information from midas Gen for items that will be printed in General Notes in the plan. Next, input additional information required to be printed in General Notes. In addition, you can insert guides, drawings (plan, section) to General Notes in the plan edit module.
1. Click『Model』>『General Notes』. General Notes window is composed of General/Material/Splice/Footing tabs.
2. Input “Design references” in the “General” tab. 3. Check all used references. 4. Click “Material” tab after checking the input information.
You can add or delete rows with right mouse button for adding additional references.

Create Models
- 28 -
Material Classify structural materials input in midas Gen by floors and print in General Notes.
1. Check structural materials of each floor. Edit them if necessary. 2. Check Plot Rebar and Steel Symbol for printing them in General Notes. 3. Click “Splice/Footing” tab after checking input information.
Splice/Footing of Rebars
Print rebar splicing and ground condition details in General Notes. (Input these because there are not available for import from midas Gen.)
1. Input Splice Method. 2. Choose “Spread Footing” in Foundation Type and input values of Lean
Concrete and Aggregate. 3. Click .

Create Models
- 29 -
Change Member Eccentricities This option allows you to adjust member eccentricities considering construction finish, installation and electrical facilities. Modify member eccentricities according to column and wall layout as shown below.
1. Click『Model』>『Change Member Eccentricities』.
2. Choose 『By Beam Members』in combo box for modifying beam eccentricity along X1. 3. Select beam on X1 after choosing 『View』>『Select』>『Single』or
『Window』.
4. If you choose a beam, the relevant member will be marked on Grid .
5. After completing the member choice, input desired eccentricities .
6. Complete the modification of eccentricities consecutively and click .
7. Close the panel by clicking after modifying all member eccentricities. 8. Modify member eccentricities of Columns and Walls as above.

Create Models
- 30 -
Change Member Eccentricities of Beam
Tip: Value of Eccentricity
The eccentricity value input in is the relative distance of the member
from its present position. The distance marked in is the absolute distance from the node in midas Gen.

Create Models
- 31 -
1Y
2Y
3Y
6500
X 1 X2 X3 X4
9000
4500
70007000
20500
4500
1500
150
0
1500
150
0
450
450
450
300300 300
450 450 450 450
WX
1
G1
C 1 C 1 C 1C 1
C 1 C 1 C 1 C 1
C 1 C 1 C 1 C 1
G 1 G 1 G 1
G 1G 1G 1
G 1 G 1 G 1
G1
G1
G1
G1
G1
G1
G1
B1
B1
B1
B1
B1
B1WX
1
WX
1W
X1
Figure15 Column and Wall Layout (Column Sections by each floor)
Change Eccentricity of Columns Change Eccentricity of Walls

Create Models
- 32 -
3. Structural Drawing
Setting You can set the format and environment required to draw plans. In addition, it is possible to save these values and use them in other projects. Layer Setting The Layer setting is composed of General Notes, Plan, Section and Member List settings.
1. Click 『Struct. Dwg.』>『Setting』>『Layer』. Check the layers set in General Notes, Plan, Section and Member List tabs. 2. Click to save and close.
Figure 16. Layer Setting of General Notes Figure 17. Layer Setting of Plan
Figure 18. Layer Setting of Section Figure 19. Layer Setting of Member List

Create Models
- 33 -
Setting Font Style Font Style setting menu is composed of Drawing Form, General Notes, Plan, Section and Member List. You can define and edit these font styles. 1. Click 『Struct. Dwg.』>『Setting』>『Text Style』. Check the font styles in Drawing Form, General Notes, Plan, Section and Member List.
2. Click to save and close.
Figure20 Setting Text Style for Drawing Form Figure21 Setting Text Style for General Notes
Figure22 Setting Text Style for Plan Figure23 Setting Text Style for Section
Figure24 Setting Text Style for Member List

Create Models
- 34 -
Setting Dimension Style It is possible to define and edit Dimension Style by Plans, Sections and Member List.
1.Click『Struct. Dwg.』>『Setting』>『Dimension Style』. Check Dimension Style for Drawing Form, General Notes, Plan, Section and
Member List. 2. Click to save and close.
Figure 25. Dimension Style for Plan Figure 26. Dimension Style for Section
Figure. 27. Dimension Style for Member List

Create Models
- 35 -
Setting Symbol For setting the format of Group Marks, Rebars Marks and Balloon Marks which will be printed on the plan drawing.
1.Click 『Struct. Dwg.』>『Setting』>『Symbol』. Symbol window is composed of Members, Rebars and Grid Line Marks tabs.
Check or modify each item. 2. Click .to save and close.
Setting Member Marks
Member marks can be modified by member types.
Figure28 Setting Member Marks
midas DrawingShop auto-classifies Members considering modeling information, boundary conditions, directions of member and accessibility according to defined Group Name.

Create Models
- 36 -
Setting Rebars Symbol Rebar Symbol is set as 4(●) now. If you want to modify the symbol, select
symbol and then choose symbol .
Figure 29. Modify Rebar Symbol

Create Models
- 37 -
Setting Load & Save
You can save the values and load them with this function. Saved values can be used in other projects.
1.Click 『Struct. Dwg.』>『Load _ Save Setting』. Check on the items that you want to load or save. 2. Once complete, click .
Figure30 Load & Save Settings
The values that you can load and save are shown below.
Layer/Font Style/Dimension Style/Symbol Plan Style/Section Style/Member List Style/General
Notes Style

Create Models
- 38 -
Setting Plan Style
Check and set the placement of marks for members and the format of the plan.
1.Click 『Struct. Dwg.』>『Plan Style』. Confirm the format and scale of the plan. Check the location of member marks for
Beam, Column, Bracing and Wall members. 2. Once complete, click .
Figure 31.Setting Plan Style for Dwg. Direction Figure 32. Setting Location of Marks of
Beam, Column, Bracing and Wall
Setting Section Style Set the location of marks by member and the section format. You can input this yourself according to guidelines. The way of use is the same as in plans.
1.Click 『Struct. DWG』>『Section Style』. Confirm the format and scale of the plan. Check the location of marks for Beam, Column, Bracing and Wall members. 2. Once complete, click .

Create Models
- 39 -
Setting Member List Style You can set Member List Style for Beam, Column and wall.
1. Click 『Struct. Dwg.』>『Member List Style』. Confirm the dimension of the section. 2. Once complete, click .
Figure33 Setting Member List Style for Beams Figure34 Setting Member List Style for Columns
Figure35 Setting Member List Style for Walls

Create Models
- 40 -
Setting General Notes Style You can set General Notes Style.
1. Click 『Struct. Dwg.』>『General Notes Style』. Check the dimension of the “General Note” table. 2. Once complete, click .
Output Option Now all the input information for generating drawings is complete. You can choose to view the output drawings in the inbuilt °Edit Drawing Module° or output the drawings in AutoCAD DWG format. 1. Click『Struct. Dwg.』>『Output Option』. 2. Select midas CAD.
3. Check on the floor and grid line that you want to print out. Select every floor and gridlines.
4. Once complete, click .
Figure 36. Output Option

Create Models
- 41 -
Generate Auto Drawing Generate Auto Drawing according to all the inputted information and options. Define Paper Size, Drawing Scale and Line Type Scale to make Drawing Form. 1.Click 『Struct. Dwg.』>『Generate Auto Drawing』 and define the Drawing Form
as “A1.dwg”, Paper Size as “A1”, Drawing Scale as “1/100” and Line Type Scale as “5”. 2. After completing Drawing Setting, move to the “Drawing Information” tab.
3. Input Drawing Number, Drawing Title, Drawing Scale, File Name and Revision History. This information will be marked on the Drawing Form.
4. Once complete, click . The “Edit Drawing Module” will be loaded and the Drawing Form will be started in a new tab.
Figure 37. Define a Drawing Form Figure 38. Input Drawing Information
If you choose midas CAD If you choose midas CAD, additional symbols, plans by members, inserting and editing functions will be available. In addition, you can save the file in AutoCAD DWG format after completion of editing in the DrawingShop °Edit Drawing Module°.

Create Models
- 42 -
“Edit Drawing Module” is auto-switched if “Generate Auto Drawing”
executes. Composition of Menu and Manual is same as AutoCAD.

Edit Drawing
- 43 -
Ch.3 Edit Drawing
Specify Basic Information of Drawing (Setting a Drawing Form / Specifying Basic Information of Drawing)
1. Click 『File』>『New Drawing』for creating a new drawing. Define Paper Size, Drawing Scale and Line Type Scale for making Drawing Form. 2.『Struct. DWG』>『Generate Auto Drawing』.
A new tab is added whenever new plans are produced. It is possible to “Rename”, “Close” and “Save” the drawing of an activated tab by right clicking on it.
Create Drawing
List of auto-generated drawings appears in the Drawing Panel. If you select the plan and drag&drop it, you can create drawings on main screen.
1. Double click 『Generate Auto Dwg.』 2. Drag the plan of the 1st floor at 『Drawing Panel』 and drop it on main screen.
3. Then, the window as shown below will appear. Click after checking the Drawing Name, Drawing View Point and Drawing Scale. Define the insertion point for the plan.
You can create General Notes, Sectional Drawing and Member Lists in the same way.
✔It is possible to check the plan in “preview” window with the zoom out/in functions by using a mouse wheel.

Edit Drawing
- 44 -
Figure 39. Create Drawing
Line Up Drawing Arrange the plan by using AutoCAD basic commands.
1. Arrange the plan by using the move function. This function is the same as in AutoCAD.
2. If a plan created by Drag&Drop is unnecessary, you can delete it with the “erase”
function which is the same as in AutoCAD.

Edit Drawing
- 45 -
(1) Framing Plan
(2) Sectional Drawing

Edit Drawing
- 46 -
(3) Member Lists
Draw Stairs and Edit Draw stairs which were not modeled in midas Gen.
1. 『Draw』>『Stair』>『Scissor Stair』and Select Setting for Dwg.
2. Confirm the Stair, Symbol and Text Layer. You can add a new layer in 『Format』>『Layer...』.
3. Confirm the Text Style and Height. You can add a new text style in 『Format』>『Text Style...』.
4. 『Draw』>『Stair』>『Scissor Stair』.
Select Stair Type at . It is classified into “Top Floor” and “Typical Floor/Lowest Floor”. Choose “Typical Floor”.
5. Select the Drawing Method for stair. Choose “Method 1: Define on Screen" **-in order to directly input nodes P1, P2 and
P3 in the Layout.
6. Check the dimension of Stair on Plan X-Y.
7. Click and input the node P1/P2/P3.
8. You can create stairs consecutively by checking “More Stair” option.

Edit Drawing
- 47 -
Figure40 Setting for Drawing Stair Figure41 Draw Scissor Stair
The result of Drawing Scissor Stair is as shown below.
You can re-edit the stairs by double clicking.

Edit Drawing
- 48 -
150
150
150
D10@200
D10@200
D10@200
D10@200
D10@200
D10@200
D10@200
D10@200

Edit Drawing
- 49 -
Chapter. 4 Confirm Drawing
1. General Notes
2. Framing Plan

Edit Drawing
- 50 -
3. Sectional Drawing
4. Sectional Member list

Edit Drawing
- 51 -
5. Beam Longitudinal Member list

Edit Drawing
- 52 -
Printing midas DrawingShop offers the option of printing according to Line Weight, Line Width, and defined Color. The printing method is same as in AutoCAD. Line Weight
Line Weight or thickness of line defined in 『Format』 > 『Line Weight』. Line Width
Thickness of line set when PolyLine and Rectangle were created. Color The color of the selected line in 『Format』>『Color』 or selected color of Layer.
1. Execute『File』>『Print』. 2. Set [Print/Plotter Setting] device.
Click “Plot Setting” and window will appear. Define device of Print/Plotter, size of Paper and Paper Orientation.
Modification is available at .

Edit Drawing
- 53 -
Consecutive Printing This function makes it possible to print plans consecutively. With this function, you can set the print options on each selected plan. 1. Execute『File』 > 『Batch Plot. 』 The batch plot window will appear as shown below.
Printing is possible by plans of “Plan Creating Module” and “Plan Modifying
Module” . You can select several plans at a time by dragging them and holding left button of
mouse. You can arrange the name of the plans in ascending or descending order by double
clicking “Number” and “Name of Plan” in the header row of the table. Select the blocks of Layer#2, Layer#3, Layer#4 by using left button of mouse. The
cell is highlighted as shown below.
2. Select the plan and click in , it is then possible to set printing options for the selected drawing.
If you don’t select the plan as a block and click , then the print setting of only one plan will be set.
Check on “Set” only for the plans for which the print setting is complete
3. Click for consecutive printing of plans.