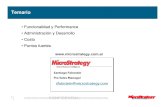MicroStrategy for Reconciliation User Guide - Fiscal...
Transcript of MicroStrategy for Reconciliation User Guide - Fiscal...
MicroStrategy for Reconciliation March 2017 1
Contents Reconciliation Policy ..................................................................................................................................... 2
MicroStrategy for Reconciliation .................................................................................................................. 2
Reconciliation Expense Report ................................................................................................................. 4
Reconciliation Certification – Expense Report ...................................................................................... 9
Reconciliation Revenue and Expense Report ........................................................................................... 9
Reconciliation Certification – Revenue and Expense Report ............................................................. 16
Salary Reconciliation – Roster for Reconciliation ................................................................................... 17
MicroStrategy for Reconciliation March 2017 2
Reconciliation Policy George Mason University Policy 2114 requires that all organizations (orgs) and funds are
reconciled at least every two months. Monthly reconciliation is strongly encouraged. The purpose of
this systematic review is to ensure that all transactions have been properly recorded, that financial
statements accurately reflect the financial position of the fund or org and that any irregularities are
identified and immediately reported to the appropriate authorities.
The following guidelines will assist departments with ensuring that the information recorded in
Banner Finance, the University’s financial accounting system, is consistent with department source
documentation.
Source documents may include bills from internal vendors (i.e., Print Services receipts, Telecom
Administration charges, Facilities work orders), eVA purchase orders, travel vouchers, P-Card approval
forms, payment requests, honorarium payment requests, funding change forms, journal vouchers (JVs)
and other types of documentation that result in financial charges to a fund or org. These documents will
serve as a reference point when individuals reconcile department financial information. Departments
should maintain a record of any pending charges to an org or fund that have not yet been recorded in
Banner Finance.
Department representatives may use the suggested process and reports OR an alternative
reconciliation process provided a full and systematic verification and reconciliation is completed at least
every two months.
MicroStrategy for Reconciliation MicroStrategy is the business intelligence tool used by Mason to analyze Banner financial data.
MicroStrategy reports are developed from Banner data and refreshed daily. These reports allow for
summary drilling to examine direct expenditures and provide department users with detailed labor
information that is not available in Banner Finance Self Service. MircoStrategy reports may be exported
to Excel for further analysis. MicroStrategy has an Expense application and a Revenue and Expense
application. The Reconciliation Certification may be accessed through MicroStrategy and includes a
formatted signature and date line for each org. Banner Finance access is required to access
MicroStrategy. A new user should complete the Banner Administrative Systems Account Request form.
Once approved, the user may log into MicroStrategy using his/her Net ID and Patriot Web password at
microstrategy.gmu.edu.
The PI Reports, also located in MicroStrategy, provide the most accurate record of financial
transactions for grants and contracts. Users should not access the Expense and/or Revenue and Expense
reports to reconcile grants or contracts. Additional information related to PI Reports is available through
the Office of Sponsored Programs.
MicroStrategy for Reconciliation March 2017 3
Icon List
The Mason Logo “M” is a menu bar with options for report locations. *Choose the “Home” icon to return to the MicroStrategy Administrative home. *Choose “Recents” to view recently visited locations.
The “Shared Reports” folder houses most departmental reports and the Reconciliation reports. The “My Reports” folder may be used as a location to save folder shortcuts. The “History List” may be used to save a report or location for future use.
The document menu is an option menu for report manipulation. *Choose “Export” to download the report to another location (Excel, PDF, HTML). *Choose “Re-prompt” to change the fiscal year, start month or end month of the report. *Choose “Add to History List” to save the report within MicroStrategy.
Export options for the Reconciliation Certification document which includes signature and date lines for the reconciler and approver. *Choose to export to PDF or Excel
MicroStrategy for Reconciliation March 2017 4
Reconciliation Expense Report The Reconciliation Expense report was designed for use with orgs that do not have associated
revenue. Users may access this report to reconcile direct expense and labor charges with minimal set
up. The Reconciliation Certification includes signature and date lines for the reconciler and approver.
The Reconciliation Certification may be used to certify and confirm the integrity of the reconciliation.
Electronic certification is encouraged. The signed and dated certification report, source documentation
and related items must be available for auditor review for at least 3 years (10 years for sponsored
programs or a fund beginning with “2”).
1. Log in to MicroStrategy at: https://microstrategy.gmu.edu with a Net ID and password
2. Select the “Administrative” folder
3. Select “Shared Reports,” then “Reconciliation”
4. Choose “Reconciliation Welcome Page” to access the Reconciliation Expense report. Optional:
follow steps a – c to create a folder shortcut which can be accessed through “My Reports.”
a. To create a shortcut to the “Reconciliation Welcome Page” right click on the folder and
select “Create Shortcut”
MicroStrategy for Reconciliation March 2017 5
b. Select “My Reports” from the drop down menu and click “OK.”
c. The “Reconciliation Welcome Page” will be listed in the users “My Reports” folder the
next time he/she logs in.
5. After selecting “Reconciliation Welcome Page” click the “Reconciliation Expense” link to open
the report.
6. A new browser tab will open to display the Reconciliation Dashboard – Expense Accounts (Initial
View)
MicroStrategy for Reconciliation March 2017 6
The report header will default to the current fiscal year and last closed month.
a. To change the fiscal year or start/end month click on the document menu and
select the “re-prompt” option. Then select the fiscal year, start fiscal month and end
fiscal month from the dropdown options. To complete, click “Run Document” on the
bottom left. This will update the header, columns and report information to the selected
date range.
The orgs that you have permission to view (based on your Banner Access) will display to the far
left of the screen. The Dashboard columns may not be changed and include:
Original Budget Thru (end month) = Original budget allocation
Revised Budget Thru (end month) = Original budget + any budget adjustments
Actual Between (start/end month) = Actual expenditures between start and end month
YTD Actual thru (end month) = Fiscal Year to Date expenditures through end month
Available balance thru (end month) = The available budget left to spend
Open Commitments thru (end month) = The encumbrances and reservations through
end month
Projected Balance thru (end month) = Available balance minus (-) Open Commitments
MicroStrategy for Reconciliation March 2017 7
7. To access detailed information for a select org, click on the underlined org to the left. A new
browser tab will open to display the Labor and DE Drill Document. The header (fiscal year,
start/end month) will mirror the information from the Dashboard – Initial View. (Note: You may
change the fiscal year or start/end month by following step 6a; however, this will only change
the information on the Labor and DE Drill Document and not the Dashboard – Initial View.)
The Labor and DE Drill document contains internal tabs:
Summary – Expense Accounts = provides expenditure totals by account code in a
summary format (Note: detailed information will be on the following tabs)
Labor Encumbrances = provides a breakdown of individual labor details for the current
month, year to date and labor commitments through the end of the fiscal year
Labor Detail = provides information on individuals by pay period, current month, year to
date and employee totals for faculty, classified and wage status (Note: Use for
reconciling labor charges on a monthly/bi-monthly period)
Direct Exp Detail = provides detailed information by expenditure account code including:
original budget, revised budget, actual expense incurred between start/end month,
fiscal year to date expense, available balance, open commitments and projected
MicroStrategy for Reconciliation March 2017 8
balance. (Note: Use for reconciling direct expenditures on a monthly/bi-monthly
period)
8. Users may choose to export the Labor and DE Drill Document by selecting the
document menu at the top right and then “Export” to Excel or PDF.
9. Users may choose to print the Labor and DE Drill Document by selecting the
document menu at the top right and then “Print”.
10. “All sheets” will print or export the entire workbook (all tabs). “Current sheet” will only export
the tab which is currently active.
11. The goal of reconciliation is to match the actual expenditures for a specfic time period with the
source documentation. Examples of source documentation include items that generate financial
activity: eVA purchase order, receipt from a vendor, Travel reimbursement document, funding
change form, journal voucher, etc.
a. For direct expenditures, users should match source documentation to the expenses
listed in the highlighted column “Actual Expense between (start/end month)”
b. For labor reconciliation, users should verify that the monthly (pay period) amounts
listed in the highlighted column “Labor Detail Signed Amt between (start/end month)
correctly correspond to the employee’s yearly salary. (Additional details about salary
reconciliation may be found in the Salary Reconciliation section of this guide.)
MicroStrategy for Reconciliation March 2017 9
Reconciliation Certification – Expense Report After the source documents have been matched to the corresponding labor or expenditure charges,
the reconciler will access the Reconciliation Certification document (see steps below). The reconciler
may include notes on this document for items that do not correspond correctly or require correction.
The reconciler will sign and date the document and submit it to the approver along with the source
documentation. The reconciler will then perform the adjustments or corrections within 90 days.
1. The Reconciliation Certification document is only available from the Dashboard – Initial View. On
the Dashboard select “Reconciliation for Program total in Excel” – recommended, or
“Reconciliation for Program total in PDF.”
2. This will open a downloadable document. Each org will be listed on a separate tab (for Excel)
and will include a section for notes and adjustments along with signature and date lines for the
reconciler and approver. Electronic signatures are encouraged. This document must be signed,
dated and maintained with the corresponding source documents for at least 3 years. The
included documentation must be available for auditor review.
Reconciliation Revenue and Expense Report The Reconciliation Revenue and Expense report was designed for use with orgs that collect or
manage revenue. Users may access this report to reconcile direct expenses, labor charges and revenues
reported from unit collections. The Reconciliation Certification may be used to certify and confirm the
integrity of the reconciliation. The signed and dated certification report, source documentation and
MicroStrategy for Reconciliation March 2017 10
related items must be available for auditor review for at least 3 years (10 years for sponsored programs
or a fund beginning with “2”).
1. Log in to MicroStrategy at: https://microstrategy.gmu.edu with a Net ID and password
2. Select the “Administrative” folder
3. Select “Shared Reports,” then “Reconciliation”
4. Choose “Reconciliation Welcome Page” to access the Reconciliation Expense report. Optional:
follow steps a – c to create a folder shortcut which can be accessed through “My Reports.”
a. To create a shortcut to the “Reconciliation Welcome Page” right click on the folder and
select “Create Shortcut”
b. Select “My Reports” from the drop down menu and click “OK.”
MicroStrategy for Reconciliation March 2017 11
c. The “Reconciliation Welcome Page” will be listed in the users “My Reports” folder the
next time he/she logs in.
5. After selecting “Reconciliation Welcome Page” click the “Reconciliation Revenue and Expense”
link to open the report.
6. The user will be prompted to enter information to generate the report. In the section “2. Org”
enter the unit org number(s) into the search box and then move each org to be reconciled into
the “Selected” field. (Note: For standard reporting the user will only need to select the org
numbers in “2.Org” and will not provide information in the additional categories.)
MicroStrategy for Reconciliation March 2017 12
a. To save the selected org(s) for easier access the next time the report is run, place a
check mark in the “Save this answer when report is run” option located above the
“Selected” field and type in a name.
b. The next time the report is run, select the “Load Answers” folder and choose the
assigned name.
7. Then select “Run Document” from the bottom left to update the Dashboard.
MicroStrategy for Reconciliation March 2017 13
8. The Reconciliation Dashboard – Revenue and Expense will display the selected org(s) and
related columns. Internal tabs for “Revenue,” “Expense” and “Net” will also display. The header
information will default to the current fiscal year and last closed month. (Note: To change the
fiscal year or start/end month click on the document menu and select the “re-prompt”
option. Then select the fiscal year, start fiscal month and end fiscal month from the dropdown
options. To complete, click “Run Document” on the bottom left. This will update the report
header, columns and information to the selected date range.)
a. The Revenue tab will provide information on collected revenues.
b. The Expense tab will provide information on expenditures.
c. The Net tab will provide an accounting of the revenues +/- expenses.
9. To access detailed information for a select org, click on the underlined org to the left. A new
browser tab will open to display the Labor and DE Drill Document. The report header (fiscal
year, start/end month) will mirror the information from the Dashboard – Initial View. (Note: The
user may change the fiscal year or start/end month by following the note in step 8; however, this
MicroStrategy for Reconciliation March 2017 14
will only change the information on the Labor and DE Drill Document and not the Dashboard –
Initial View.)
The Labor and DE Drill document contains internal tabs:
Summary – Revenue Accounts = provides revenue totals by account code in a summary
format (Note: detailed information will be on the following tabs)
Summary – Expense Accounts = provides expenditure totals by account code in a
summary format (Note: detailed information will be on the following tabs)
Summary Net = provides a net total of revenue +/- expense
Revenue Detail = provides detailed revenue information (Note: Use for reconciling
revenue on a monthly/bi-monthly period)
Labor Encumbrances = provides a breakdown of individual labor details for the current
month, year to date and labor commitments through the end of the fiscal year
Labor Detail = provides information on individuals by pay period, current month, year to
date and employee totals for faculty, classified and wage status (Note: Use for
reconciling labor charges on a monthly/bi-monthly period)
Direct Exp Detail = provides detailed information by expenditure account code including:
original budget, revised budget, actual expense incurred between start/end month,
fiscal year to date expense, available balance, open commitments and projected
balance. (Note: Use for reconciling direct expenditures on a monthly/bi-monthly
period)
12. Users may choose to export the Labor and DE Drill Document by selecting the
document menu at the top right and then “Export” to Excel or PDF.
13. Users may choose to print the Labor and DE Drill Document by selecting the
document menu at the top right and then “Print”.
“All sheets” will print or export the entire workbook (all tabs). “Current sheet” will only
export the tab which is currently active.
MicroStrategy for Reconciliation March 2017 15
14. The goal of reconciliation is to match the actual expenditures for a specific time period with the
source documentation. Examples of source documentation include items that generate financial
activity: eVA purchase order, receipt from a vendor, Travel reimbursement document, funding
change form, journal voucher, etc.
a. For direct expenditures, users should match source documentation to the expenses
listed in the highlight column “Actual Expense between (start/end month)”
b. For labor reconciliation, users should verify that the monthly (pay period) amounts
listed in the highlighted column “Labor Detail Signed Amt between (start/end month)
correctly correspond to the employee’s yearly salary. (Additional details about salary
reconciliation may be found in the Salary Reconciliation section of this guide.)
c. For revenue reconciliation, users should verify that the actual revenue amounts logged
by the primary revenue collection method were transmitted to Banner correctly.
MicroStrategy for Reconciliation March 2017 16
Reconciliation Certification – Revenue and Expense Report After the source documents and revenues have been matched to the corresponding charges and
credits, the reconciler will access the Reconciliation Certification document (see steps below). The
reconciler may include notes on this document for items that do not correspond correctly or require
correction. The reconciler will sign and date the document and submit to the approver along with the
source documentation. The reconciler will then perform the adjustments or corrections within 90 days.
1. The Reconciliation Certification document is only available from the Dashboard – Initial View. On
the Dashboard select “Reconciliation”
2. Select the org for the reconciliation certification and then click “Detail Reconciliation for Org” at
the bottom right.
3. This will open a downloadable document. The org will be listed on a separate tab (for Excel) and
will include a section for notes and adjustments along with signature and date lines for the
reconciler and approver. Electronic signatures are encouraged. The additional tabs (Revenue
Detail, Labor Encumbrances, Labor Detail and Direct Exp Detail) will also be downloaded to the
workbook. This document must be signed, dated and maintained with the corresponding
source documents for at least 3 years. The included documentation must be available for
auditor review.
MicroStrategy for Reconciliation March 2017 17
Salary Reconciliation – Roster for Reconciliation The Roster for Reconciliation provides salary information for all faculty and classified staff. The
roster should be accessed and downloaded at the beginning of each fiscal year and/or after salary
changes have been made. The roster delivers information on the employee’s annual salary. Reconcilers
will use the roster to calculate an employee’s earnings per pay period.
1. Log in to MicroStrategy at: https://microstrategy.gmu.edu with a Net ID and password
2. Select the “Administrative” folder
3. Select “Shared Reports,” then “Reconciliation”
4. Choose “Roster for Reconciliation” then the roster report (depending on need).
5. Select the fund group, org division and org dept.
MicroStrategy for Reconciliation March 2017 18
6. Users may download the roster by selecting the icon from the top menu bar
7. Users may print the roster by selecting the icon from the top menu bar
8. Reconcilers may determine the employee’s earnings per pay period by using the “Blank Salary
Reconciliation Worksheet” found here: http://fiscal.gmu.edu/controllers/reconciling/ or by
creating a similar breakdown of the employee’s yearly salary based on the number of pay
periods.
9. For labor reconciliation, users should verify that the monthly (pay period) amounts listed in the
highlighted column “Labor Detail Signed Amt between (start/end month)” on either the
Reconciliation – Expense or Reconciliation – Revenue and Expense report correctly correspond
to the employee’s yearly salary. (Follow the steps in the Reconciliation – Revenue or
Reconciliation –Revenue and Expense instructions to access the “Labor and DE Drill Document”
and corresponding “Labor Detail” tab)
10. Discrepancies in salary reconciliation should be identified and remedied immediately.