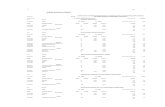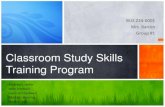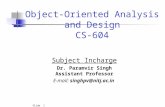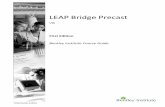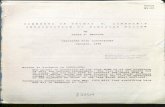· Web viewSEC. 1-0001 SECTION 1 PAGE 0001 DEPARTMENT OF EDUCATION ---- 2012-2013 ---- 2013 ...
MicroStationV8iForCADUsers TRN012280-1 0001
Transcript of MicroStationV8iForCADUsers TRN012280-1 0001
-
8/10/2019 MicroStationV8iForCADUsers TRN012280-1 0001
1/363
MicroStation V8i For CAD Users
Bentley Institute Course Guide
TRN012280-1/0001
-
8/10/2019 MicroStationV8iForCADUsers TRN012280-1 0001
2/363
MicroStation V8i For CAD Users ii Nov-08Copyright 2008 Bentley Systems, Incorporated
Trademarks
AccuDraw, Bentley, the B Bentley logo, MDL, MicroStation and SmartLine are registeredtrademarks; PopSet and Raster Manager are trademarks; Bentley SELECT is a service markof Bentley Systems, Incorporated or Bentley Software, Inc.
Java and all Java-based trademarks and logos are trademarks or registered trademarks of SunMicrosystems, Inc. in the U.S. and other countries.
Adobe, the Adobe logo, Acrobat, the Acrobat logo, Distiller, Exchange, and PostScript aretrademarks of Adobe Systems Incorporated.
Windows, Microsoft and Visual Basic are registered trademarks of Microsoft Corporation.
AutoCAD is a registered trademark of Autodesk, Inc.
Other brands and product names are the trademarks of their respective owners.
Patents
United States Patent Nos. 5,8.15,415 and 5,784,068 and 6,199,125.
Copyrights
2000-2008 Bentley Systems, Incorporated.MicroStation 1998 Bentley Systems, Incorporated.IGDS file formats 1981-1988 Intergraph Corporation.
Intergraph Raster File Formats 1993 Intergraph Corporation.Portions 1992 1994 Summit Software Company.Portions 1992 1997 Spotlight Graphics, Inc.Portions 1993 1995 Criterion Software Ltd. and its licensors.Portions 1992 1998 Sun MicroSystems, Inc.Portions Unigraphics Solutions, Inc.Icc 1991 1995 by AT&T, Christopher W. Fraser, and David R. Hanson. All rightsreserved.Portions 1997 1999 HMR, Inc. All rights reserved.Portions 1992 1997 STEP Tools, Inc.Sentry Spelling-Checker Engine 1993 Wintertree Software Inc.Unpublished rights reserved under the copyright laws of the United States and other
countries. All rights reserved.
-
8/10/2019 MicroStationV8iForCADUsers TRN012280-1 0001
3/363
Nov-08 iii Table of ContentsCopyright 2008 Bentley Systems, Incorporated
Table of Contents
Course Overview ____________________________________1Course Description____________________________________ 1Target Audience ______________________________________ 1Prerequisites _________________________________________ 1Course Objectives_____________________________________ 1Modules Included _____________________________________ 2Introductory Knowledge________________________________ 2
Questions ________________________________________ 2
Answers _________________________________________ 3
Welcome to MicroStation ____________________________5Module Overview _____________________________________ 5Module Prerequisites___________________________________ 5Module Objectives ____________________________________ 5Introductory Knowledge________________________________ 6
Questions ________________________________________ 6Answers _________________________________________ 6
MicroStation Features __________________________________ 7Most used tools ___________________________________ 7
File format _______________________________________ 8DWG support ____________________________________ 8Models __________________________________________ 8Task based interface ________________________________ 8
Launching MicroStation ________________________________ 9The File Open Dialog __________________________________ 9
Workspaces ______________________________________ 10Multi-core/Multi-processor Support____________________ 11
Interface Overview ____________________________________ 12MicroStations menus _______________________________ 12The status bar_____________________________________ 13Main toolbox _____________________________________ 13
Keyboard mapping _________________________________ 14Dialogs and alerts __________________________________ 15Tasks ___________________________________________ 15View windows ____________________________________ 19
Mouse Functions in MicroStation _________________________ 21
-
8/10/2019 MicroStationV8iForCADUsers TRN012280-1 0001
4/363
Table of Contents iv Nov-08Copyright 2008 Bentley Systems, Incorporated
Table of Contents
The data button ___________________________________ 21AccuSnap ________________________________________ 24The Reset button __________________________________ 25
MicroStation Design Files _______________________________ 29Closing Files ______________________________________ 29Saving information _________________________________ 29
Creating a MicroStation design file _____________________ 30Seed files_________________________________________ 31
Ending a MicroStation Session ___________________________ 31Save Settings______________________________________ 32
Module Review _______________________________________ 32Questions ________________________________________ 32Answers _________________________________________ 33
Working With Views ________________________________35Module Overview _____________________________________ 35Module Prerequisites___________________________________ 35
Module Objectives ____________________________________ 35Introductory Knowledge ________________________________ 36
Questions ________________________________________ 36Answers _________________________________________ 36
View Control Tools____________________________________ 37Mouse view controls________________________________ 38
Working with Multiple Views ____________________________ 38Window menu commands ___________________________ 38Using view control tools across view windows ____________ 39View groups ______________________________________ 41Selecting a portion of a view__________________________ 42Changing the orientation of a view _____________________ 42
Moving without changing magnification_________________ 45Stepping through view operations______________________ 45Scroll bars________________________________________ 46
View Attributes _______________________________________ 46Saved Views _________________________________________ 47Module Review _______________________________________ 51
Questions ________________________________________ 51Answers _________________________________________ 52
Precision Input Using AccuDraw ______________________53Module Overview _____________________________________ 53
Module Prerequisites___________________________________ 53Module Objectives ____________________________________ 53Introductory Knowledge ________________________________ 54
Questions ________________________________________ 54Answers _________________________________________ 54
AccuDraw Basics _____________________________________ 55
-
8/10/2019 MicroStationV8iForCADUsers TRN012280-1 0001
5/363
Nov-08 v Table of ContentsCopyright 2008 Bentley Systems, Incorporated
AccuDraws interface components _____________________ 55The AccuDraw workflow ____________________________ 56The input focus ___________________________________ 56AccuDraw indexing ________________________________ 57
Drawing with AccuDraw________________________________ 60Locking coordinate values____________________________ 64
AccuDraw Shortcuts ___________________________________ 64Important shortcuts ________________________________ 65
Pop-up Calculator _____________________________________ 75Invoking and using the pop-up calculator ________________ 75
Module Review _______________________________________ 81Questions ________________________________________ 81Answers _________________________________________ 82
Designing in MicroStation ___________________________83Module Overview _____________________________________ 83Module Prerequisites___________________________________ 83
Module Objectives ____________________________________ 84Introductory Knowledge ________________________________ 84
Questions ________________________________________ 84Answers _________________________________________ 84
Element Attributes ____________________________________ 84Active color ______________________________________ 85Active line style____________________________________ 86Active line weight __________________________________ 87Active element transparency __________________________ 87Active element display priority ________________________ 87Filled elements ____________________________________ 87Level____________________________________________ 88
Changing element attributes __________________________ 90Element templates _________________________________ 92
The Key-in Window ___________________________________ 94Working with Files ____________________________________ 95
Setting working units _______________________________ 95Undo, Redo, and Delete _____________________________ 96Compressing files __________________________________ 97
Module Review _______________________________________ 97Questions ________________________________________ 97Answers _________________________________________ 97
Element Creation Tools ______________________________99Module Overview _____________________________________ 99Module Prerequisites___________________________________ 99Module Objectives ____________________________________ 99Introductory Knowledge ________________________________ 100
Questions ________________________________________ 100
-
8/10/2019 MicroStationV8iForCADUsers TRN012280-1 0001
6/363
Table of Contents vi Nov-08Copyright 2008 Bentley Systems, Incorporated
Table of Contents
Answers _________________________________________ 100Creating Elements _____________________________________ 101Linear Tasks _________________________________________ 101
The Place SmartLine tool ____________________________ 101Place Stream Line String_____________________________ 104Construct Minimum Distance Line_____________________ 104
Circles Tasks _________________________________________ 104The Place Arc tool _________________________________ 104Precise element placement ___________________________ 107The Place Circle tool________________________________ 110
Polygons Tasks _______________________________________ 113The Place Block tool________________________________ 115Place Regular Polygon_______________________________ 117
Complex Chains, Shapes and Regions ______________________ 119The Create Complex Shape tool _______________________ 119The Complex Chain tool_____________________________ 121The Create Region tool______________________________ 121
Cells _______________________________________________ 123Placing cells in designs ______________________________ 124Placing cells that already exist in a design ________________ 125True Scale________________________________________ 127Creating cells _____________________________________ 127Replacing cells ____________________________________ 129Line terminators ___________________________________ 129Shared cells_______________________________________ 130
Module Review _______________________________________ 130Questions ________________________________________ 131Answers _________________________________________ 132
Working with Existing Elements ______________________133Module Overview _____________________________________ 133Module Prerequisites___________________________________ 133Module Objectives ____________________________________ 133Introductory Knowledge ________________________________ 134
Questions ________________________________________ 134Answers _________________________________________ 134
Basic Manipulation Tools _______________________________ 135Changing element position ___________________________ 135
Move Element ___________________________________ 135Align Edges _____________________________________ 135
Move to Contact___________________________________ 137Rotate ___________________________________________ 137Mirror___________________________________________ 138Scale ____________________________________________ 139Copy____________________________________________ 140Move/Copy Parallel ________________________________ 141
-
8/10/2019 MicroStationV8iForCADUsers TRN012280-1 0001
7/363
Nov-08 vii Table of ContentsCopyright 2008 Bentley Systems, Incorporated
Array____________________________________________ 143Working with Groups of Elements ________________________ 145
The Fence________________________________________ 145Named Fences ____________________________________ 148The Element Selection tool___________________________ 149Graphic groups____________________________________ 152
Named Groups____________________________________ 153Making Measurements__________________________________ 155
Measuring distance _________________________________ 156Measure Length ___________________________________ 158Measure Radius and Measure Angle ____________________ 158Measure Area _____________________________________ 159
Using Patterns to Add Definition _________________________ 160Hatch Area _______________________________________ 160Delete Pattern_____________________________________ 162Crosshatch Area ___________________________________ 162Associative patterning_______________________________ 164Pattern Area ______________________________________ 165
Module Review _______________________________________ 168Questions ________________________________________ 169Answers _________________________________________ 169
Modifying Existing Elements _________________________171Module Overview _____________________________________ 171Module Prerequisites___________________________________ 171Module Objectives ____________________________________ 171Introductory Knowledge ________________________________ 172
Questions ________________________________________ 172Answers _________________________________________ 172
Basic Modification tools ________________________________ 173Modify Element ___________________________________ 173Partial Delete _____________________________________ 176Break Element ____________________________________ 177Extend __________________________________________ 177Extend Elements to Intersection ______________________ 177Extend Element to Intersection _______________________ 177Trim Elements ____________________________________ 179IntelliTrim _______________________________________ 179
Changing Element Attributes ____________________________ 180Using Element Selection_____________________________ 180Element Information _______________________________ 182Change Attributes toolbox ___________________________ 183Change Attributes__________________________________ 183Match Element Attributes____________________________ 183SmartMatch ______________________________________ 184
Module Review _______________________________________ 184
-
8/10/2019 MicroStationV8iForCADUsers TRN012280-1 0001
8/363
Table of Contents viii Nov-08Copyright 2008 Bentley Systems, Incorporated
Table of Contents
Questions ________________________________________ 185Answers _________________________________________ 185
Annotating Designs _________________________________187Module Overview _____________________________________ 187
Module Prerequisites___________________________________ 187Module Objectives ____________________________________ 187Introductory Knowledge ________________________________ 188
Questions ________________________________________ 188Answers _________________________________________ 188
Text Attributes _______________________________________ 188Fonts ___________________________________________ 188Justification_______________________________________ 188Text size _________________________________________ 189Line spacing ______________________________________ 189Setting attributes___________________________________ 189
Using Text Tools______________________________________ 189
Place text ________________________________________ 190Placement methods_________________________________ 190Other placement options ____________________________ 192Annotation scale ___________________________________ 193Place Note_________________________________________ 194Enter data fields ___________________________________ 195Copy/Increment Text_______________________________ 196Find/Replace Text _________________________________ 196
Changing Existing Text _________________________________ 197Edit Text ________________________________________ 197Matching and changing text __________________________ 198
Text Fields __________________________________________ 199
The Spell Checker _____________________________________ 201Revision Clouds ______________________________________ 202Dimensions__________________________________________ 203
Element Dimensioning ______________________________ 203Alignment________________________________________ 206Association _______________________________________ 206Linear dimensioning ________________________________ 208Angular dimensioning_______________________________ 213Ordinate dimensioning ______________________________ 213Modifying existing dimensions ________________________ 213Change Dimension _________________________________ 213Dimension Audit __________________________________ 216
Module Review _______________________________________ 216Questions ________________________________________ 217Answers _________________________________________ 218
Organizing Design Data _____________________________219
-
8/10/2019 MicroStationV8iForCADUsers TRN012280-1 0001
9/363
Nov-08 ix Table of ContentsCopyright 2008 Bentley Systems, Incorporated
Module Overview _____________________________________ 219Module Prerequisites___________________________________ 219Module Objectives ____________________________________ 219Introductory Knowledge ________________________________ 220
Questions ________________________________________ 220Answers _________________________________________ 220
References___________________________________________ 220Attaching references ________________________________ 221Attachment settings ________________________________ 222Resolving different working units ______________________ 223Updating reference elements__________________________ 224Manipulating references _____________________________ 224Reference levels ___________________________________ 225Transparency and priority ____________________________ 226Detaching references _______________________________ 226Reference nesting __________________________________ 227
Models _____________________________________________ 228Types of models ___________________________________ 229Creating models ___________________________________ 229Drawing composition using models ____________________ 230View composition__________________________________ 233Clipping referenced models __________________________ 234
Raster References _____________________________________ 240Attachment settings ________________________________ 241
Attaching PDF Documents______________________________ 243Module Review _______________________________________ 246
Questions ________________________________________ 246Answers _________________________________________ 246
Using Project Data __________________________________247Module Overview _____________________________________ 247Module Prerequisites___________________________________ 247Module Objectives ____________________________________ 247Introductory Knowledge ________________________________ 248
Questions ________________________________________ 248Answers _________________________________________ 248
Project Explorer ______________________________________ 249Document links ___________________________________ 251Linking project files to elements _______________________ 251Link properties ____________________________________ 251Validating links ____________________________________ 251
Module Review _______________________________________ 253Questions ________________________________________ 253Answers _________________________________________ 253
Working with the DWG Format _______________________255
-
8/10/2019 MicroStationV8iForCADUsers TRN012280-1 0001
10/363
Table of Contents x Nov-08Copyright 2008 Bentley Systems, Incorporated
Table of Contents
Module Overview _____________________________________ 255Module Prerequisites___________________________________ 255Module Objectives ____________________________________ 255Introductory Knowledge ________________________________ 256
Questions ________________________________________ 256Answers _________________________________________ 256
Overview of the DGN-DGN-DWG Workflow ______________ 256Design history_____________________________________ 256Custom line styles and other capabilities _________________ 256DGNLibraries ____________________________________ 257
DWG Standards in DGN Files ___________________________ 257DWG and DGN Data in a MicroStation File ________________ 259Save As DWG Options _________________________________ 263
Units____________________________________________ 264View Display vs. Global Display for levels _______________ 264DGN references during Save As_______________________ 266Disabling MicroStation live nesting_____________________ 266MicroStations fonts ________________________________ 267
MicroStation Features Not Supported in DWG ______________ 268Linetypes ________________________________________ 268DWG linetype definition ____________________________ 270
Enter_data Fields _____________________________________ 272Enter_data fields and cells ___________________________ 273
Remapping Selected Element Types _______________________ 274More information about the remapping utility ____________ 275
Dimension Styles and Text Styles _________________________ 276DWG-Related Configuration Variables _____________________ 276Module Review _______________________________________ 278
Questions ________________________________________ 278
Answers _________________________________________ 278
Creating Printed Output _____________________________279Module Overview _____________________________________ 279Module Prerequisites___________________________________ 279Module Objectives ____________________________________ 279Introductory Knowledge ________________________________ 280
Questions ________________________________________ 280Answers _________________________________________ 280
Printing Basics________________________________________ 281Selecting the print area ______________________________ 281Setting the output color mode_________________________ 281Selecting a printer __________________________________ 282Setting the printing parameters ________________________ 283Attaching pen tables ________________________________ 286Previewing the printed output_________________________ 286Creating the print __________________________________ 286
-
8/10/2019 MicroStationV8iForCADUsers TRN012280-1 0001
11/363
Nov-08 xi Table of ContentsCopyright 2008 Bentley Systems, Incorporated
Creating Complete Scaled Sheets__________________________ 288Working with borders _______________________________ 288Using a 1:1 scale border _____________________________ 288Scaling a border to fit elements________________________ 292
Module Review _______________________________________ 293Questions ________________________________________ 293
Answers _________________________________________ 294
Design Labs _______________________________________295What to Design _______________________________________ 295
Parameters _______________________________________ 296How to Design _______________________________________ 296Review the Design_____________________________________ 297What to Design _______________________________________ 298
How to design ____________________________________ 298
Appendix - AccuDraw Shortcuts and Settings ____________299Keyboard Shortcuts____________________________________ 299AccuDraw Settings ____________________________________ 300
Operation tab _____________________________________ 301Display tab _______________________________________ 302Coordinates tab____________________________________ 303
Glossary ___________________________________________305A ______________________________________________ 305B_______________________________________________ 309C_______________________________________________ 310D ______________________________________________ 315
E_______________________________________________ 320F_______________________________________________ 321G ______________________________________________ 323H ______________________________________________ 325I _______________________________________________ 326J _______________________________________________ 327K ______________________________________________ 327L_______________________________________________ 328M ______________________________________________ 330N ______________________________________________ 332O ______________________________________________ 333P_______________________________________________ 334R_______________________________________________ 338S _______________________________________________ 340T_______________________________________________ 346U ______________________________________________ 348V ______________________________________________ 349
-
8/10/2019 MicroStationV8iForCADUsers TRN012280-1 0001
12/363
Table of Contents xii Nov-08Copyright 2008 Bentley Systems, Incorporated
Table of Contents
W ______________________________________________ 350Z_______________________________________________ 352
-
8/10/2019 MicroStationV8iForCADUsers TRN012280-1 0001
13/363
Nov-08 1 Course Overview
Copyright 2008 Bentley Systems, Incorporated
Course Overview
Course Description
This course is designed to teach a 2D production draftsperson how to use MicroStationsoftware to create quality designs. You will learn how to use MicroStations tools and featuresto create designs, manipulate and modify elements, assemble project data, and print.
Target Audience
This course is recommended for the following audiences:
Individuals who are learning how to use MicroStation for the first time
Those who are moving to MicroStation from another CAD application
Prerequisites
Fundamental knowledge of the Microsoft Windows operating system
Course Objectives
After completing this course, you will be able to:
Use MicroStation V8isoftware to produce quality designs.
Create files that contain elements such as lines, circles, and polygons
Manipulate and modify existing elements
Annotate designs
Organize design data
Understand DWG integration
Print
-
8/10/2019 MicroStationV8iForCADUsers TRN012280-1 0001
14/363
Course Overview 2 Nov-08Copyright 2008 Bentley Systems, Incorporated
Modules Included
Modules Included
The following modules are included in this course:
Welcome to MicroStation
Working with Views
Precision Input Using AccuDraw
Designing in MicroStation
Element Creation Tools
Working with Existing Elements
Modifying Existing Elements
Annotating Designs
Organizing Design Data
Using Project Data
Working with the DWG Format
Creating Printed Output
Design Labs
Appendix - AccuDraw Shortcuts
Glossary
Introductory Knowledge
Before you begin this course, let's define what you already know.
Questions
1 Do you have a good working knowledge of how to use Windows Explorer?
2 Provide a definition for the following terms:
Manipulate
Modify
Print
Copy
Match
-
8/10/2019 MicroStationV8iForCADUsers TRN012280-1 0001
15/363
Nov-08 3 Course OverviewCopyright 2008 Bentley Systems, Incorporated
Introductory Knowledge
Answers
1 You open Windows Explorer by right clicking on the Windows Start menu andselecting Explore. You click the + preceding folders and sub-folders to expand them.
2 Manipulate: To copy, move, rotate, scale, mirror, or delete an element, or group ofelements.
Modify: To make fundamental changes.
Print: Create hard copy output.
Copy: Reproduction of an original
Match: Something that is equal to another.
-
8/10/2019 MicroStationV8iForCADUsers TRN012280-1 0001
16/363
Course Overview 4 Nov-08Copyright 2008 Bentley Systems, Incorporated
Introductory Knowledge
-
8/10/2019 MicroStationV8iForCADUsers TRN012280-1 0001
17/363
Nov-08 5 Welcome to MicroStation
Copyright 2008 Bentley Systems, Incorporated
Welcome to MicroStation
Module Overview
This module will help a new MicroStation user become familiar with the tools and featuresfound in the MicroStation design environment.
Module Prerequisites
Fundamental knowledge of the Microsoft Windows operating system
Module Objectives
After completing this module, you will be able to: Identify features in MicroStations interface
Use basic mouse functions with MicroStation
Create new files and open existing files
Save file settings
End a MicroStation session
-
8/10/2019 MicroStationV8iForCADUsers TRN012280-1 0001
18/363
Welcome to MicroStation 6 Nov-08Copyright 2008 Bentley Systems, Incorporated
Introductory Knowledge
Introductory Knowledge
Before you begin this module, lets define what you already know:
Questions
1 Provide a definition of computer aided design.
2 Name three simple graphical elements that you might use to create a computer aideddesign.
3 Describe the basic parts of an engineering design.
Answers
1 The term CAD defines a system that a designer/drafter/engineer can use for bothdesigning a product and for specifying the construction processes.
2 Lines, circles and arcs.
3 A border and graphics.
-
8/10/2019 MicroStationV8iForCADUsers TRN012280-1 0001
19/363
Nov-08 7 Welcome to MicroStationCopyright 2008 Bentley Systems, Incorporated
MicroStation Features
MicroStation Features
Most used tools
The following list separates commonly used MicroStation tools into four basic categoriesused for 2D production drafting.
Creation tools
Place SmartLine
Place Circle
Place Arc
Place Block
Place Cell
Place Text
Place Dimension
Hatch/Pattern Area
Create Complex Chain/Shape/Region
Manipulation tools
Copy/Move
Scale
Rotate
Mirror Array
Align
Copy Parallel (offset)
Stretch
Move to Contact
Modification tools
Modify
Extend Element(s) to Intersection
Trim Element
Add/Delete Vertex
-
8/10/2019 MicroStationV8iForCADUsers TRN012280-1 0001
20/363
Welcome to MicroStation 8 Nov-08Copyright 2008 Bentley Systems, Incorporated
MicroStation Features
Miscellaneous tools
Element Selection/Fence
Match/Change Element Attributes
Measure
Delete
Reference
Print
File format
MicroStations native format is DGN. The default extension for a MicroStation design fileis .dgn. A MicroStation design file is defined using double precision coordinates. Thisprovides a high level of coordinate accuracy for all your drafting and design needs. There aretwo versions of the DGN format; pre-V8 and V8. The V8 DGN format is expected to last
until 2015.
DWG support
Native DWG support provides a hybrid environment that offers seamless and loss-less datasharing.
Models
A model is an independent container that stores graphical information and specific settings.MicroStation design files can contain multiple models. Think of a model as a design within adesign file.
Task based interface
A task based interface provides a convenient method of grouping commonly used tools tostreamline your workflows. The sets of tools can be MicroStation tools, custom tools or acombination of both.
-
8/10/2019 MicroStationV8iForCADUsers TRN012280-1 0001
21/363
Nov-08 9 Welcome to MicroStationCopyright 2008 Bentley Systems, Incorporated
Launching MicroStation
Launching MicroStation
You can launch MicroStation using one of the following methods:
Select the Bentley program group from the Windows Start menu (Start > Programs >Bentley), then select the MicroStation item (MicroStation V8i> Bentley MicroStation
V8i)
Double click the MicroStation icon on the desktop
Double click the icon of a .dgn file in Windows Explorer
The default installation location on Windows XP is \Documents and Settings\AllUsers\Application Data\bentley\MicroStation.
On Windows Vista, the location is \programdata\Bentley\.
The File Open Dialog
When you launch MicroStation, the File Open dialog appears. Its primary function isnavigating to and opening design files.
To list a specific type of file, click on the arrow next to the Files of type field in the lowerportion of the dialog. A list of all available file types will be displayed. When you select aspecific file type, the files listed above will only contain those that have the selected extension.
The functionality you associate with native Windows file selection dialogs is available. Forexample, you can right click on listed files to rename and delete them, create sub-folders,display file sizes, types, and modification dates, and change the file list sorting order
The preview window on the right side displays a thumbnail image of the selected file if one isavailable. Information about the selected file appears above the preview window. The previewwindow information indicates whether a DGN file is 2D or 3D, and indicates theMicroStation version with which the file is compatible. The file format version displays forAutoCAD files.
-
8/10/2019 MicroStationV8iForCADUsers TRN012280-1 0001
22/363
Welcome to MicroStation 10 Nov-08Copyright 2008 Bentley Systems, Incorporated
The File Open Dialog
If the file is from an earlier MicroStation version, a thumbnail is not displayed.
Thumbnail images are generally available for MicroStation V8 generation files and for laterversions of the .dwg file format.
Enable the Open as read only check box at the bottom of the dialog so that files will openin a Read-only mode for viewing and printing. The read only mode protects you fromaccidentally modifying a file.
Workspaces
A workspace is a custom MicroStation configuration that is set up by an administrator. Byselecting a workspace, you customize MicroStation for a specific discipline, project, or task.
MicroStation is delivered with a sample workspace containing example files, which showmany MicroStation conventions. When a workspace is active, the files and tools you need to
perform specific design work are available by default. Tools that are not necessary areremoved from the interface.
Thumbnail Image File Association
V8 generation DGN files and later revisions of .dwg files
V8 generation DGN files and later revisions of .dwg files, when athumbnail is not available.
MicroStation/J and older versions of MicroStation
Older DWG versions
-
8/10/2019 MicroStationV8iForCADUsers TRN012280-1 0001
23/363
Nov-08 11 Welcome to MicroStationCopyright 2008 Bentley Systems, Incorporated
The File Open Dialog
To select a workspace, set the desired User and Project in the File Open dialog.
Multi-core/Multi-processor Support
MicroStation can take advantage of the hyper-threading capability of multi-core or multi-processor systems by performing graphics processing in a separate thread. However, becauseMicroStation may perform better with hyperthreading disabled, you will be notified uponstartup if hyperthreading is enabled on your system.
Exercise: Select a Workspace
1 Launch MicroStation.
2 At the lower right of the File Open dialog, change the User from untitled toexamples.
3 Change the Project to General. and the User to examples.
4 Click on the file named _Whats New_.dgn.
5 Click Open.
6 If the hyperthreading notification appears, enable (check) the Do not display againcheck box and click OK.
You see the MicroStation application window, containing the contents of the designfile. This is one of the example files delivered with MicroStation. It containsexamples of the basic types of geometry you use when creating designs. There areother design files in the General project that can help familiarize you with basicMicroStation elements and concepts.
-
8/10/2019 MicroStationV8iForCADUsers TRN012280-1 0001
24/363
Welcome to MicroStation 12 Nov-08Copyright 2008 Bentley Systems, Incorporated
Interface Overview
Interface Overview
The following image identifies the most prominent MicroStation features.
MicroStations menus
The main menu bar is located along the top of the MicroStation application window. It one ofthe main sources of commands for controlling MicroStations operation.
As you select each menu, a list of menu items appears. Each menu item initiates an operationdirectly, or opens a dialog where you can further define the desired operation.
Tool settings window
Tasks dialog
Main menu bar
View Control toolbox
Main toolbox
AccuDraw window
Attributes toolbox Primary Tools toolbox
View Groups dialog
Status bar
-
8/10/2019 MicroStationV8iForCADUsers TRN012280-1 0001
25/363
Nov-08 13 Welcome to MicroStationCopyright 2008 Bentley Systems, Incorporated
Interface Overview
The MicroStation menu bar is well organized and the commands are logically grouped.
If you are looking for a specific tool to use, select Tools from the main menu bar. Theresulting menu shows most tools available in MicroStation.
If you need to adjust design file settings, select Settings from the main menu bar and thenlook in the list for Design File. In this course, this is described as selecting Settings >
Design File.
The status bar
The status bar is an important part of the MicroStation user interface since it provides a viewinto MicroStations operation. MicroStation continually displays information about itsoperation in the status bar. Messages include the following the current tool in use and thenext step in its use, information about the previous action, the status of certain features.
Click on different tools in the Main toolbox and the Tasks dialog and watch as the messagesat the left of the status bar change. The name of the tool is displayed followed by a promptthat instructs you how to start using the tool.
Moving to the right in the status bar you will find the Message Center. Information fromMicroStation is often displayed here.
Click on the message or in the blank area if there is no message, to open the Message Centerdialog. It lets you review informational and other types of messages. In certain cases, an iconindicating the message type displays.
Main toolbox
Central to the organization of MicroStations tools is the Main toolbox. It is used to selectgeneral usage element selection, manipulation, and modification tools.
Important:When you press and hold the mouses left button, the data button, on a tool inthe Main toolbox, you see a menu that gives you access to all the tools in that toolbox.
You can open an individual toolbox by clicking on a tool and selecting Open name asToolBox from the pop-up menu. You can then place, or dock, the toolbox in a convenientlocation anywhere on the screen. There are two tools that do not have an associated toolbox,Element Selection and Delete Element.
-
8/10/2019 MicroStationV8iForCADUsers TRN012280-1 0001
26/363
Welcome to MicroStation 14 Nov-08Copyright 2008 Bentley Systems, Incorporated
Interface Overview
You can customize MicroStation toolboxes once they are open. Right click on a tool in thebox to display a list of the tools available in the toolbox. If you click one that was unchecked,it will appear in the toolbox.
Keyboard mapping
MicroStation uses managed focus to follow your actions. In this system, the top level is calledHome. Look for the home icon in the right side of the status bar. If it is not there, anothericon indicates that a particular window currently has focus.
Tools can be accessed using the mouse and clicking or by using keyboard navigation becausethe task bars are mapped to the keyboard. From home, press the keyboard key thatcorresponds to the tool you want to use. The following image shows the tools to which thenumber keys are mapped.
Important: To move the focus home, press the Esc key on the keyboard.
When accessing tools in the Main toolbox you use a combination of keys. Pressing 3 will opena pop-up menu listing the Manipulate tasks. Press 3 again to activate the tool that is in the
third position, Scale, or press 3 then 9 to Move Parallel. Press 7 for the Modify tools, then 3 toBreak or 7 to Trim
If you wish to use keyboard mapping, the format used for selecting tools in this course will beSelect Place SmartLine (Q + 1).
-
8/10/2019 MicroStationV8iForCADUsers TRN012280-1 0001
27/363
Nov-08 15 Welcome to MicroStationCopyright 2008 Bentley Systems, Incorporated
Interface Overview
Exercise: Access a tool using keyboard navigation
1 Continuing in _Whats New_.dgn, look at the right side of the status bar for theHome icon.
2 If it is not active, press the Esc key on the keyboard.
3 Press 3.
This key is mapped to the Manipulate tools.
4 Take note of the menu that pops up at the pointers location.
It contains all of the manipulation tools. You can select them from this menu or byclicking the tool in the Main toolbox and holding the button down.
5 Press 3 again.
6 Note the tool settings window.
It has changed and now shows all the settings available for using the Scale tool.
Hint: Check the tool settings window and the status bar to see which tool is active.
Dialogs and alerts
Dialogs appear whenever you select a menu item that is followed by an ellipsis (), itemssuch as Open Enter the requested information in the dialog and then select an action suchas OK, Done or Apply.
Alert windows appear whenever you are about to do something in the DGN file that may behard to reverse. Take note and select a button carefully.
Tasks
A task is simply a logical grouping of tools. Tasks organize MicroStations extensive collectionof tools by use. Tasks can contain overlapping sets of tools. For example, a Drawing task andDrawing Composition task can both contain the same text placement tools.
Click Tasks at the top of the Tasks dialog on the left side of the application window to openthe task list. Tools found in this dialog are used to put elements into designs. MicroStationprovides default task lists for Drawing and Drawing Composition.
Use the Tasks dialog, which is docked by default at the left edge of the MicroStationapplication window, to navigate tasks. All defined tasks are listed in the hierarchical drop-
-
8/10/2019 MicroStationV8iForCADUsers TRN012280-1 0001
28/363
Welcome to MicroStation 16 Nov-08Copyright 2008 Bentley Systems, Incorporated
Interface Overview
down menu at the top of the dialog. When you select a task from the list, the tasks and toolicons underneath the Main toolbox change.
Important: When specific tools that belong to a task occupy the Tasks dialog, only a singlekey press is needed. Just press the letter that corresponds to the tool you want to use.
Exercise: Navigating tasks
1 Continuing in _Whats New_.dgn, in the Tasks dialog, click the arrow next to Tasks atthe upper left of the application window to open the task list.
2 Select the Drawing Composition task.
The tasks that populate the dialog change.3 Click the Annotate task.
4 Note the icons on the right side of the tab.
-
8/10/2019 MicroStationV8iForCADUsers TRN012280-1 0001
29/363
Nov-08 17 Welcome to MicroStationCopyright 2008 Bentley Systems, Incorporated
Interface Overview
These icons change the way tools are presented.
5 Press A then 2 to invoke the Edit Text tool.
6 Reopen the task list.
7 Select the Drawing task so those tools occupy the Tasks dialog again.
Tool tips
MicroStation has tool tips to help you identify a tool without having to activate it. As youmove the pointer over a tool, pause. A small tag appears showing the tools name.
As you experiment with this feature, notice that the tool tip also works for the tools in thePrimary Tools toolbox, the status bar at the bottom of the application window, and even indialogs. Hold the pointer over the Active Locks icon in the status bar, and you will see a tooltip that reads Active Locks and notes the ones that are active.
When you move the pointer over tools in a toolbox the prompts on the left side of the statusbar change in conjunction with the tool tip. The status bar will show the tool name and
prompt you for the next step.
Starting and stopping tools
When working with MicroStations tools a left mouse button, or data button, click is referredto as entering a data point. Consider this the Yes button. Yes, I want to select this tool oroption or Yes, I want to enter a point here.
When working with MicroStations tools, a right click is called a reset. You use a reset to backup a step during an operation or to end an operation. You can consider this the No button.
-
8/10/2019 MicroStationV8iForCADUsers TRN012280-1 0001
30/363
Welcome to MicroStation 18 Nov-08Copyright 2008 Bentley Systems, Incorporated
Interface Overview
The first time you reset, a dialog appears. It prompts you to select the functionality you wantto associate with the right mouse button. The default is the default MicroStation behavior.
Select this option for default MicroStation behavior. You can reset and continue to press theright mouse button (a right press) to open a menu called the Reset pop-up menu.
This menu provides convenient access to tools for manipulating elements. For example,Copy, Move, Scale, and Delete. There are also Cut/Copy/Paste options. Options changedepending upon the element the pointer is over when the menu opens.
Note: MicroStation tools are persistent in behavior. In MicroStation, once a tool has beenselected it is active until another tool is selected.
The tool settings window
Most tools have options to control their operation. These appear in the tool settings window.You enter the information required for a tools individual parameters in its tool settings.
This window is open by default upon start-up. If you close the tool settings window, new toolsettings will automatically appear when you select the next tool.
The Place Circle tool has different settings for its operation than Place SmartLine
Note: If the tool settings window disappears and you cannot find it, toggle its display by selectingTool Settings from the Settings menu (Settings > Tool Settings) on the main menu bar.
PopSet and tool settings
PopSet lets the tool settings window hide automatically when the pointer is near the toolsettings window. Toggle PopSet by clicking its icon in the Primary Tools toolbox. When theicon is green, with no strike through it, PopSet is enabled. When it is red with a strike thoughit, PopSet is disabled.
-
8/10/2019 MicroStationV8iForCADUsers TRN012280-1 0001
31/363
-
8/10/2019 MicroStationV8iForCADUsers TRN012280-1 0001
32/363
Welcome to MicroStation 20 Nov-08Copyright 2008 Bentley Systems, Incorporated
Interface Overview
View toolboxes for each view
To control the content of a view window, each one has its own set of view controls. Viewcontrols let you change the contents of one view without affecting the contents of any otherview. The view toolbox is located at the top left of each open view window.
You can change the location of the view controls using options in the Preferences dialog. Todo so, select Workspace > Preferencesfrom the main menu bar. Then select the View Optionscategory.
View windows can also be opened and closed using the view toggles in the View Groupsdialog at the lower left of the MicroStation application window. This is open and docked bydefault when you launch MicroStation.
Exercise: Open and close views using the view toggles
1 Continuing in _Whats New_.dgn, click View 2s toggle in the View Groups dialog toclose View 2.
2 Click View 8s toggle to open View 8.
Exercise: Use view controls
1 Continuing in _Whats New_.dgn, select Fit View, from View 8s view toolbox.
All of the elements that exist in this view fit into the view window. The commandworks like the Zoom Extents command in other applications.
2 Press the right mouse button, a reset, to end the Fit View command.
Hint:You can also fit all elements in a view by double clicking the center mouse buttonor wheel.
-
8/10/2019 MicroStationV8iForCADUsers TRN012280-1 0001
33/363
Nov-08 21 Welcome to MicroStationCopyright 2008 Bentley Systems, Incorporated
Mouse Functions in MicroStation
3 In the First Reset dialog, click OK to accept the default MicroStation behavior whenyou reset.
Note: If you change the User in the File Open dialog, you will need to specify the firstreset behavior again for that user.
4
In View 8, select View Previous.
Hint: Remember to use tool tips and the information in the status bar to guide you.
The view returns to the previous display.
5 Close View 8.
Mouse Functions in MicroStation
The mouse is the primary input device for MicroStations graphic user interface.
On a wheeled mouse, the left button is the data button. Click it to enter data points, suchas a lines start and end points. You also use it to select commands and menu optionsfrom the user interface. Think of it as the Yes button.
The right button is the reset button. Reset performs several different functions,depending upon the current process taking place. Think of it as the No button.
A three button mouse is often used with MicroStation. If you use a three button mouse, thereis one button for each of the most common types of input in MicroStation.
The data button
The data button is used to select tools and menu items. It is also used to enter data points toplace or manipulate elements in the design file and to confirm input.
Reset Button
Data Button
-
8/10/2019 MicroStationV8iForCADUsers TRN012280-1 0001
34/363
Welcome to MicroStation 22 Nov-08Copyright 2008 Bentley Systems, Incorporated
Mouse Functions in MicroStation
The Element Selection tool
Element Selection is a tool for selecting objects from a design file. MicroStation defaults tothe Element Selection tool whenever no other tool has been chosen. When you opened thisdesign, you may have noticed that Element Selection was selected and active, first in the Maintoolbox.
Element Selection is a very versatile tool. Not only can you use it to select elements, you canalso use the tool to modify or move elements, to edit text and to group elements.
Working with Element Selection, as well as most MicroStation tools, consists of the followingsteps:
1. Select a tool.
2. Adjust the tool settings.
3. Follow the status bar prompts.
Exercise: Using the data point and the Element Selection tool
1 Continuing in _Whats New_.dgn, click the Element Selection tool (1) in the Maintoolbox.
2 Set the following tool settings:
Method: Individual
Mode: New
3 Move the pointer over elements in the design.
As you move over elements, they highlight. The highlighting turns off as you movethe pointer away. The pop-up information that displays will help you to identify thetype of element.
-
8/10/2019 MicroStationV8iForCADUsers TRN012280-1 0001
35/363
Nov-08 23 Welcome to MicroStationCopyright 2008 Bentley Systems, Incorporated
Mouse Functions in MicroStation
4 Move the pointer over the text Graphics Display and press the data button to entera data point on the text string.
MicroStation responds by displaying the text highlighted, even when you move thepointer away. Handles also appear on the element.
5 Hold the data button down on the text and move the mouse to drag it down to thebottom of the frame.
6 Release the data button.
7 In the Element Selection tool settings, click Clear to release the text.
-
8/10/2019 MicroStationV8iForCADUsers TRN012280-1 0001
36/363
Welcome to MicroStation 24 Nov-08Copyright 2008 Bentley Systems, Incorporated
Mouse Functions in MicroStation
AccuSnap
As you have been working, you have seen pop-up information that displays. It is a feature ofAccuSnap. When this feature is on, and the pointer is near an element, AccuSnap displaysinformation about the element.
AccuSnaps main function is to help you select precise locations in a design, such as the endof a line or the center of a circle. This operation is called snapping.
With AccuSnap all you need to do is move the pointer close enough to the point to which youwish to snap. AccuSnap moves to the snap point and stays there until you move the mouseaway. A successful snap using AccuSnap displays a bold, yellow X on the snap point. The nextdata point you enter will be placed at precisely that spot.
AccuSnap snapped to the center of the circle
Next, you will rotate the text string. To do this, you must select an element manipulation tool.
Exercise: Using the data point to confirm input
1 Continuing in _Whats New_.dgn, click the Copy tool in the Main toolbox, hold thedata button down and select Open Manipulate as ToolBox.
This will open the Manipulate toolbox. Frequently used toolboxes can be isolated likethis and then docked around the view window for easy access.
2 Enter a data point on the title bar of the Manipulate toolbox and drag it over to theright side of the MicroStation application window until it is a vertical rectangle.
3 Release the data button.
The toolbox is docked at the side of the MicroStation application window. Thetoolbox is out of the way and yet all of the manipulation tools are visible.
-
8/10/2019 MicroStationV8iForCADUsers TRN012280-1 0001
37/363
Nov-08 25 Welcome to MicroStationCopyright 2008 Bentley Systems, Incorporated
Mouse Functions in MicroStation
4 Select the Rotate tool.
This tool rotates objects in a design. This tool operates in several different waysthough, so you must set its tool settings.
5 Click on the Method option menu in the tool settings.
A menu appears, displaying a number of Method options.
6 Select the 2 Points method.
7 Verify that the Copies check box is disabled (unchecked).
8 Returning to the design, enter a data point on the text you moved to identify it as theelement to rotate.
9 Enter another data point at the center of the text to identify the pivot point, asdirected in the status bar.
MicroStation responds by putting the text into a dynamic rotation mode. As youmove the pointer, the text spins to follow it. When the element is rotated the way youwant, you enter a data point to fix the elements position.
10 Reset to end the command.
The Reset button
The reset button is used to perform the following functions:
It resets it to the previous operational step.
-
8/10/2019 MicroStationV8iForCADUsers TRN012280-1 0001
38/363
-
8/10/2019 MicroStationV8iForCADUsers TRN012280-1 0001
39/363
Nov-08 27 Welcome to MicroStationCopyright 2008 Bentley Systems, Incorporated
Mouse Functions in MicroStation
Exercise: The reset buttons second function
1 Continuing in _Whats New_.dgn, click the Copy tool in the Manipulate toolbox.
2 Click the text you just underlined.
You are going to copy the text, but first you need to change the zoom level so you
can line the text up with the frame. You need to manipulate the views contents byusing a view control tool.
3 Click Zoom In in the view toolbox and enter a data point on the upper left framefrom which you moved the text.
4 Reset.
You return to the Copy Element tool.
5 Enter a data point on the frame to place the copy.
6 Reset to end the Copy Element operation.
MicroStations lets you perform view operations during all drawing and editing commandswithout interfering with the commands operation. You do not have to worry aboutcancelling a tool or your status in the tools operation.
When you select and use a view control tool, just remember to click the reset button after youfinish adjusting the view. You will return to the action of the tool you were using after thereset operation.
Returning to the original drawing tool after using a view control is the second reset function.
-
8/10/2019 MicroStationV8iForCADUsers TRN012280-1 0001
40/363
Welcome to MicroStation 28 Nov-08Copyright 2008 Bentley Systems, Incorporated
Mouse Functions in MicroStation
Exercise: The reset buttons third function
1 Continuing in _Whats New_.dgn, continue with the Copy Element tool.
Note the small circle at the center of the pointer. This is known as the locatetolerance circle, and is much like the select or pick box found in other applications. Itwill appear anytime the system prompts you to select or identify an element.
2 Place the pointer over the display model labeled Wireframe.
An element changes color.
3 Enter a data point.
4 Move the pointer.
You can see that an element is attached.
5 Press reset.
The first element is released and the next element changes color and is attached tothe pointer.
MicroStation cycles through the elements inside of the locate tolerance. The locatetolerance is how close the pointer must be to an element in order to recognize it. Nomatter how many elements are within the locate tolerance, MicroStation will cyclethrough them all until you select one or until you stop the command.
Instead of having to enter a data point and reset, enter a data point and reset, and soon, to get to the element you need you can just enter one data point and then clickthe reset button until the desired element is chosen.
6 Reset until all elements have been released.
7 Select Tools > Close Tool Boxesfrom the main menu bar, and check only Close Dockedin the Close Tool Boxes dialog.
The Manipulate toolbox closes and the view window resizes to full size.
Cycling through eligible elements is the third reset function. When MicroStation prompts youto select or identify an element, the selected element displays highlighted. If MicroStationhighlights the wrong element, reset to release it and select the next element inside of thelocate tolerance.
-
8/10/2019 MicroStationV8iForCADUsers TRN012280-1 0001
41/363
-
8/10/2019 MicroStationV8iForCADUsers TRN012280-1 0001
42/363
Welcome to MicroStation 30 Nov-08Copyright 2008 Bentley Systems, Incorporated
MicroStation Design Files
Creating a MicroStation design file
To work in MicroStation you must either open an existing design file or create a new one. Inthe next exercise, you will create a MicroStation design file and give it a name before openingit. You will use the File Open dialog to create the file, but you can create a file from insideMicroStation by selecting File > New.
Hint:A benefit of creating a file from inside MicroStation is that the new file opens immediately.
Exercise: Creating a new file
1 Click the New file icon at the top of the File Open dialog.
2 Type myfile in the File name field of the New Design File dialog.
Do press Enter yet. Doing so is the same as clicking OK or Save, which will finishthe creation process and close the dialog you are using.
3 Observe the Save as type field.
It is set to MicroStation DGN Files. This field is used to select the desired file type.The correct extension will be appended to the file name automatically.
4 Observe the Seed field, and then click the Browse button.
It shows the path to the seed file that will be used; in this case, it is calledExampleSeed.dgn.
5 Click Open to select this file.
6 Click Save.
The new file name, myfile.dgn, appears in the File Open dialog.
You can open existing MicroStation files and create new files from your own workstation orany accessible device on your network that has access to a MicroStation license. Your systemadministrator, CAD manager or project leader will probably set the location of your projectsfiles.
Now that you have created a new design file, open it and see what is inside.
Exercise: Opening the new file
1Select myfile.dgn in the File Open dialog and click Open to open the file.You see a design that contains any elements that were in the seed file.
2 Select File > New from the main menu bar.
-
8/10/2019 MicroStationV8iForCADUsers TRN012280-1 0001
43/363
Nov-08 31 Welcome to MicroStationCopyright 2008 Bentley Systems, Incorporated
Ending a MicroStation Session
Seed files
A new design file is created by copying an existing seed file, which serves as a template. Itcontains preset values such as initial element parameters, the type of design to be created (2Dor 3D), the working units used and perhaps some initial design elements. An example of thelatter would be a seed file containing your companys sheet border and title block.
Exercise: Selecting a seed file
1 Click the Browse button next to the Seed field at the bottom of the New file dialog.
2 In the Select Seed File dialog, select 2dMetricGeneral.dgn.
3 Click Open.
This selects the seed file from which you will create this design.
4 Type myfile2 in the File name field of the New file dialog.
5 Click Save.
The file opens. You can see that this seed file contains no elements.6 Select File > Close.
Note: If you try to use a file name that already exists, an alert window appears, warning you thefile already exists. You will overwrite the file if you continue with file creation. When sucha window appears, play close attention and make sure you really want to overwrite the file.
The MicroStation installation contains many useful standard seed files. They are located in the\WorkSpace\System\seed folder. Use the Look in field at the top of the File Open dialog tonavigate through folders.
You can click the Up One Level icon to move up one folder from the present one.
As you have seen, seed files can contain geometry or they can be pre-configured with many ofthe standards common to a particular project. Your CAD manager or project leader willprobably customize certain delivered seed files for your use. Having the customized seed fileswill make it easier for you to adhere to required project parameters.
Ending a MicroStation Session
MicroStation does not immediately write changes to design file settings or attribute settings todisk.
-
8/10/2019 MicroStationV8iForCADUsers TRN012280-1 0001
44/363
Welcome to MicroStation 32 Nov-08Copyright 2008 Bentley Systems, Incorporated
Module Review
Save Settings
When you make changes to settings that you want to permanently store, you must save themto disk. To do this, select Save Settings from the File menu on the main menu bar. A shortcutexists for this command as noted in the File menu, Ctrl + F.
Save Settings saves the current settings in the active design file. These settings include thosethat you set in file settings dialogs, as well as the view configuration. The view windows willlook exactly the same in size, position, and content when you reopen them if you SaveSettings before you close a file.
Module Review
Now that you have completed this module, lets measure what you have learned.
Mastery Exercise: Create a new file and edit an existing file1 Create a design file named new.dgn, using the seed file seed2d.dgn delivered with
MicroStation, and open it.
2 Open view windows 1 through 4 and ensure that they will be open the next time youopen the file.
3 From inside the file, open the file Base Geometry.dgn.
4 Rotate one of the labels so that it is vertical.
5 Move the label to the right side of the sheet.
6 Reopen new.dgn and make sure that all four view windows are open.
7 When you are done, return to the File Open dialog.
Questions
1 How do you open files using a Workspace?
2 Identify four elements of MicroStations interface.
3 Where must focus be to use task navigation and keyboard mapping?
4 True or False: View controls can only be applied to the view from which the tool waschosen.
5 When you double click the mouse wheel, what view control is performed?
6 New design files are based upon what kind of files?
-
8/10/2019 MicroStationV8iForCADUsers TRN012280-1 0001
45/363
Nov-08 33 Welcome to MicroStationCopyright 2008 Bentley Systems, Incorporated
Module Review
Answers
1 Select a User, then a Project, and then select a file.
2 Status bar, tool settings, toolboxes, Main menu bar, message center, AccuDrawwindow.
3 Home. Press Esc on the keyboard to bring the focus Home.4 False. You can use a view control in any view.
5 Fit View.
6 Seed files.
-
8/10/2019 MicroStationV8iForCADUsers TRN012280-1 0001
46/363
Welcome to MicroStation 34 Nov-08Copyright 2008 Bentley Systems, Incorporated
Module Review
-
8/10/2019 MicroStationV8iForCADUsers TRN012280-1 0001
47/363
Nov-08 35 Working With Views
Copyright 2008 Bentley Systems, Incorporated
Working With Views
Module Overview
MicroStations view windows look much like those in other applications. However, from anoperational standpoint, MicroStations views cannot really be compared to view ports in otherapplications. They are fundamentally different in their approach to displaying graphics. Inother applications, the paper is moved under the view. In MicroStation, the views move overthe paper.
Another difference is that you can have as many as eight view windows open at one time, inone file. Although these views are independent of one another, they allow you to workseamlessly between them. This chapter presents tools and techniques for working withmultiple views.
Module Prerequisites
Fundamental knowledge of the Microsoft Windows operating system
Knowledge about MicroStations interface
Module Objectives
After completing this module, you will be able to:
Open and close view windows
Control the content of a view window
Work with multiple views
Create and save view groups
Control View Attributes
Create saved views
-
8/10/2019 MicroStationV8iForCADUsers TRN012280-1 0001
48/363
Working With Views 36 Nov-08Copyright 2008 Bentley Systems, Incorporated
Introductory Knowledge
Introductory Knowledge
Before you begin this module, let's define what you already know.
Questions1 Where can you find a list of all the toolboxes in the interface?
2 True or False: MicroStation commands are locked to the current tool until a new toolis chosen.
3 True or False: MicroStation automatically saves changes to elements, by default.
Answers
1 In the Tool Boxes dialog, which is opened by selecting Tools > Tool Boxes.
2 True. Change this by selecting Workspace > Preferences, Look and Feel category, SingleClick.
3 True. Change this by selecting Workspace > Preferences,Operation category,Automatically Save Design Changes.
-
8/10/2019 MicroStationV8iForCADUsers TRN012280-1 0001
49/363
-
8/10/2019 MicroStationV8iForCADUsers TRN012280-1 0001
50/363
Working With Views 38 Nov-08Copyright 2008 Bentley Systems, Incorporated
Working with Multiple Views
Note:You can change the location of the toolbox by selecting Workspace > Prefer ences,ViewOptions category, Show View ToolBox.
The basic steps for view control operation in MicroStation are the same as for all tools.
1. Select a view control.
2. Adjust its tool settings.
3. Follow the status bar prompts to use the tool.
Mouse view controls
Several view operations can be performed using the keyboard and mouse.
Press the Shift key and drag while pressing the left mouse button to activate dynamicpanning.
Press or single click the wheel of a wheeled mouse and drag for controlled panning.
Press the Shift key then press the wheel of a wheeled mouse and drag for dynamicrotation.
Roll the wheel of a wheeled mouse to zoom in and out dynamically.
Press the Shift key and roll the wheel of a wheeled mouse to zoom in and recenter.
Double click the wheel to fit view.
Hint:To become familiar with the view controls, spend five minutes each day experimenting.
Working with Multiple Views
You can use the view toggles in the View Groups dialog at the lower left of the MicroStationapplication window to open views, as well as the Window menu on the main menu bar. TheWindow menu includes additional tools for manipulating multiple windows.
Note: If your system has two monitors, you can view graphics on both. You are not restricted tousing one for graphics and the other for a command interface. To set the option, selectWorkspace > Preferences. In the Preferences dialog, select the Operation category. Enable theOpen Two Application Windows check box, close the dialog and restart MicroStation.
Window menu commands
Tile changes the open view windows so that each one occupies an equal amount of spaceon the screen.
-
8/10/2019 MicroStationV8iForCADUsers TRN012280-1 0001
51/363
Nov-08 39 Working With ViewsCopyright 2008 Bentley Systems, Incorporated
Working with Multiple Views
Cascade stacks view windows in numerical order with the lowest numbered windowentirely visible and the title bar of each remaining window visible.
Arrange resizes all view windows so that they fit tightly within the available space withoutoverlapping. Unlike the Tile command, Arrange attempts to preserve the view windows'original size and positional relationships as much as possible.
Using view control tools across view windows
Exercise: Use Fit View
1 Set the following in the File Open dialog:
Project: Geospatial
2 From the \Designs folder, open BSI200-R02-Land Acquisition.dgn.
3 Click the 2 view toggle in the View Groups dialog at the lower left of the applicationwindow to open View 2.
4 Select Window > Tile.
5 Select Fit View from one views view toolbox and then enter a data point in the otherview.
All file contents are displayed in each view.
Exercise: The Zoom In and Zoom Out tools
1 Continuing in BSI200-R02-Land Acquisition.dgn, select Zoom In from View 2sview toolbox.
The shaded area shows the extent of the zoom. It is a visual indicator of the limits ofthe new view boundary. Anything inside this rectangle will be displayed in the view.
-
8/10/2019 MicroStationV8iForCADUsers TRN012280-1 0001
52/363
Working With Views 40 Nov-08Copyright 2008 Bentley Systems, Incorporated
Working with Multiple Views
The shape of the zoom rectangle will be proportional to the view window fromwhich Zoom In is selected.
The status bar prompts you to enter a zoom center point.
2 Move the pointer into View 1 and enter a data point.
View controls can be selected from one view and executed in another.
3 Reset to complete the command.
4 Select Zoom Out from View 1 and the view zooms out about its center.
After performing the initial zoom, enter additional data points to zoom out further.The view will zoom out about the location of the data point. You can change thezoom level in other open views by entering a data point within the view.
5 With Zoom Out still active, enter a data point in View 2.
The selected point becomes the center of the view.
When using the Zoom tools you will see that the Zoom Ratio in the tool settings is set to avalue of 2.00. This controls how far you zoom in one operation. You can change the amountby typing in another number. The smaller the number, the less zoom.
Exercise: Resizing views
1 Continuing in BSI200-R02-Land Acquisition.dgn, move the pointer to the lower leftcorner of View 1 until it becomes a diagonal double arrow.
2 With the pointer appearing as an arrow, press the data button, drag the corner of theview window toward the center of the screen and release.
-
8/10/2019 MicroStationV8iForCADUsers TRN012280-1 0001
53/363
Nov-08 41 Working With ViewsCopyright 2008 Bentley Systems, Incorporated
Working with Multiple Views
This shrinks View 1, leaving room for more view windows.
3 Click the 3 toggle in the View Groups dialog to open View 3.
Next, youll arrange these view windows to better use the screen area.
View groups
A view group preserves a view arrangement so you can recall it in the future. First, you createand name a view group, and then you arrange the views that it will store.
Exercise: Create a view group
1 Continuing in BSI200-R02-Land Acquisition.dgn, click the Manage View Groupsicon in the center of the View Groups dialog.
The View Groups toolbox and the Manage View Groups icon
2 Click the Create View Group icon in the Manage View Groups dialog.
Enter the following in the Create View Group dialog:
Name: 3 Views
Description: Views 1 - 3
3 Click OK.
This creates the view group. Now you will arrange the view windows that willcomprise the group.
4Select Window > Arrangefrom the main menu bar.Arrange optimizes the view windows so each is completely visible withoutoverlapping any others.
5 Select Fit View from View 1 and then enter data points in View 2 and 3.
6 With the new view group highlighted in the Manage View Groups dialog, select File> Save Settingsto save this arrangement.
7 Double click Parks Views in the Manage View Groups dialog.
The view changes to the view layout that shows the parklands.
8 Double click on the 3 Views view group.
You return to the layout you created.
9 Click Close to close the Manage View Groups dialog.
-
8/10/2019 MicroStationV8iForCADUsers TRN012280-1 0001
54/363
Working With Views 42 Nov-08Copyright 2008 Bentley Systems, Incorporated
Working with Multiple Views
Hint:When you use any of MicroStations tools, pay close attention to the prompts in the statusbar. Just as you watch signs while commuting, MicroStation provides you with promptsand dynamic feedback to keep you informed.
Selecting a portion of a view
The Window Area view control is used to define a specific area to display in the selected viewwindow.
Exercise: Window Area
1 Continuing in BSI200-R02-Land Acquisition.dgn, select Window Area from View 1sview control toolbox.
The status bar prompts you to define the first corner point.
2 Move the pointer into View 1.
3 Enter a data point anywhere in View 1.
The status bar prompts you to define the opposite corner point.
4 Move the pointer around.
A shaded area moves along dynamically. This visual guide shows the extents of thedisplayable area.
5 Using the shaded area as a guide, move the pointer and define the area to display inView 1.
6 Enter a data point.
In the tool settings, the Apply to Window option is set to 1.
7 Move the pointer into View 2.
The Apply to Window option changes to 2.
8 With Apply to Window set to 2, enable the check box.
9 Move the pointer into View 1 and enter two data points to define an area to view inView 2.
After you enter the second data point, View 2 updates to reflect the new window areadefinition.
10 Reset.
Changing the orientation of a view
The Rotate View view control is used to change the designs orientation in the view window.This view control does not rotate the elements in the design file, but rather changes theorientation of the selected view.
-
8/10/2019 MicroStationV8iForCADUsers TRN012280-1 0001
55/363
Nov-08 43 Working With ViewsCopyright 2008 Bentley Systems, Incorporated
Working with Multiple Views
For example, you can align a view to a specific design feature such as a roadway that lies at anodd angle. This lets you work on that area of the file orthographically, or parallel to the screen,rather than at an angle.
You can also rotate a view by pressing the Shift key and the middle mouse button and thenmoving the mouse.
Exercise: Rotating a view
1 Continuing in BSI200-R02-Land Acquisition.dgn, select Wards Views in the ViewGroups dialog to open the Wards model.
2 Select the Rotate View view control, with the following tool setting:
Method: 2 Points
The status bar prompts you to define the first point.
3 AccuSnap to the end of any ward and enter a data point.
You are prompted to define the X-axis of the view
-
8/10/2019 MicroStationV8iForCADUsers TRN012280-1 0001
56/363
Working With Views 44 Nov-08Copyright 2008 Bentley Systems, Incorporated
Working with Multiple Views
4 AccuSnap to the other end of the same ward.
Note the dynamic line that indicates the new view x-axis.
5Enter a data point.
Although it may appear that the contents of the design are rotating to align with theview, it is actually the view that is aligning to the x-axis defined by the data points.Note that all other views are unaffected by this operation, remaining in theirorthogonal orientation
Note:You can also rotate a view entering the key-in RV= in the Key-in window, forexample, RV=90.
Now the view is rotated to an arbitrary angle. You can rotate it back to normal display withRotate View.
Exercise: Un-rotating the view1 Continuing in BSI200-R02-Land Acquisition.dgn, select Rotate View from the view
in which you are working, with the following tool setting:
Method: Unrotated
-
8/10/2019 MicroStationV8iForCADUsers TRN012280-1 0001
57/363
Nov-08 45 Working With ViewsCopyright 2008 Bentley Systems, Incorporated
Working with Multiple Views
The view returns to its unrotated state. If there is more than one view open, you areprompted to select a view. You can un-rotate as many open views as you want byentering a data point in each.
2 Select File > Save Settings
Moving without changing magnification
The Pan View view control is used to move to a different part of a design without changingthe view magnification.
You can also Pan by pressing the middle mouse button once to pan and once to release thepan command. Or, pan with the mouse by pressing the middle mouse button as you drag to anew location in the file. To stop the panning, release the mouse button
Exercise: Pan View
1 Continuing in BSI200-R02-Land Acquisition.dgn, select Pan View.
You are prompted to select a view.
2 Enter a data point on the left side of the view.
3 Move the pointer around the view.
To complete the pan, enter another data point when you have defined the desiredamount of panning.
4 Reset.
Stepping through view operations
The View Previous view control steps you backwards though your view operations, whileView Next steps you forward. This is similar to using undo to undo a drawing operation, butthere are separate undo buffers for views and drawing operations.
Exercise: View Previous and View Next
1 Continuing in BSI200-R02-Land Acquisition.dgn, Zoom Out twice.
2 Select View Previous once.
The last Zoom Out operation reverses.
3 Select View Previous twice.
The results of the first Zoom Out operation are displayed, then the results of the lastPan operation.
4 Now select the View Next view control.
You return to the results of the first Zoom Out.
-
8/10/2019 MicroStationV8iForCADUsers TRN012280-1 0001
58/363
Working With Views 46 Nov-08Copyright 2008 Bentley Systems, Incorporated
View Attributes
5 Select File > Save Settingsfrom the main menu bar so the view layout will be the samethe next time you enter the file.
Note: Drawing tools can be interrupted in order to change the magnification or contents in aview. To return to the drawing tool after adjusting the view, simply reset. However, a resetis not required if View Previous or View Next is used while using a drawing tool.
Scroll bars
You can add horizontal and vertical scroll bars to the right side and the bottom of viewwindows. These scroll bars let you move horizontally or vertically in a design. They worksimilar to the pan functions. To add them, select Window > Scroll Bars.
View Attributes
Use View Attributes to change the way you view a design by selecting the types of elementsthat are displayed or how some elements appear. To open the View Attributes dialog, either
Select Settings > View Attributes
Click the first tool in the view toolbox
Click the icon at the left of a views title bar and select View Attributes
Press Ctrl + B.
Hint: Remember, press Ctrl + B for better viewing. When you do this, the dialog will open withthe view number set to the view window that has the focus.
Exercise: Changing the view attributes
1 Continuing in BSI200-R02-Land Acquisition.dgn, click the arrow next to the ViewAttributes tool in the view toolbox.
The View Attributes dialog contains settings that affect how, and if, certain types andclasses of elements display. Changes will be applied to the View Number that is set.
2 Note the view number at the top of the dialog. This is the view to which changes willapply.
Click the Apply to open views icon if you want the changes to take effect in all openviews.
-
8/10/2019 MicroStationV8iForCADUsers TRN012280-1 0001
59/363
Nov-08 47 Working With ViewsCopyright 2008 Bentley Systems, Incorporated
Saved Views
3 Click on the icon next to Fill.
Now only the boundaries display in the affected view. Use these options to turn offitems that may make a design difficult to see.
4 Move the pointer out of the dialog to close it.
Hint:View Attributes changes are changes that you can undo with View Previous or redo withView Next.
Saved Views
A Saved View is another way to store view attributes, window size and position, the displayedarea of a design and other settings. Saved Views can be recalled anytime and are often used toset up standardized views for plotting.
Exercise: Saving a specific view
1 Select File > Openfrom the main menu bar.
2 Click Up One Level in the Open dialog and open the \Sheets folder.
3 Open BSI200-M02-City Small.dgn.
4 Click the Saved Views tool in the Primary Tools toolbox.
5 Select the Window Area view control and window around the North arrow at thelower right of the map.
6 Click Create Save View in the Saved Views dialog, and set the following:
-
8/10/2019 MicroStationV8iForCADUsers TRN012280-1 0001
60/363
Working With Views 48 Nov-08Copyright 2008 Bentley Systems, Incorporated
Saved Views
Method: From View
View Type: Saved View
Name: northarrow
7 Enter a data point in the view.
The view is added to the list.
8 Select View Previous to return to the original view.
Apply Options
There are several parameters saved with a saved view. Window size, position, aspect ratio,reference settings, levels, camera position, view attributes, clip volume. Set the Apply Optionswhen you apply a saved view to a view window to retain or discard parameters.
When the Window check box is enabled, setting the option menu to its right to Aspect Ratiokeeps the saved view proportionate. Selecting Size keeps it the same size, or a 1:1 ratio.
Selecting Size and Position keeps the exact size and position.
Enable View Attributes so that the saved views view attribute settings are maintained ratherthan accepting those that are active in the view to which it is being attached.
The other options work the same way. If the check box is enabled the saved view willmaintain its own parameters as opposed to accepting those that are active in the view towhich it is being attached.
Exercise: Attaching the saved views
1 Continuing in BSI200-M02-City Small.dgn, open View 2 and select Window > Tilefrom the main menu bar.
2 In the Saved Views dialog, set View to 2.
3 In the Apply Options section, enable the Window check box and set the option toSize and Position.
4 Double click on the northarrow saved view.
The saved view is attached to view 2 and the view window resizes so that it is thesame as it was when the saved view was created.
5 Select File > Save Settings.
6 Select File > Close.
7 Reopen the file.
-
8/10/2019 MicroStationV8iForCADUsers TRN012280-1 0001
61/363
Nov-08 49 Working With ViewsCopyright 2008 Bentley Systems, Incorporated
Saved Views
The view is the same as when you closed the file.
Saved Views can also be applied to a view using the Apply to Selected Views icon in thedialog.
Hint: Predefining a series of saved views in a seed file is a good way to standardize commonly
used views. For instance, set up a standard view for plotting that defines the appropriatedisplayable elements and view attributes.
The ability to control the elements on the screen is important. A clip volume is used to limitthe displayable area of a design using the boundaries of a closed shape. When clip volume isapplied to a selected view, only the content within the boundary element is displayed. Each ofMicroStations eight views can have a different clip volume.
Exercise: Using a clip volume
1 Continuing in BSI200-M02-City Small.dgn, close View 2.
2 Maximize View 1.
3 Select the Clip Volume view control, with the following tool setting:
Apply Clip Volume by 2 Points: Enabled
4 Enter two diagonal data points anywhere in the file and note the results.
Only the area inside the clip element is visible. The clip element that bounds the areais an element that can be moved or resized.
5 Expand the Clip Volume tool settings by clicking on the downward arrow at thelower right.
This area lets you save a clip volume for future recall.
Exercise: Saving a clip volume
1 Continuing in BSI200-M02-City Small.dgn, click Create Named Fence from ClipVolume in the tool settings.
2 Replace Untitled with a name of your choice and press Enter.
-
8/10/2019 MicroStationV8iForCADUsers TRN012280-1 0001
62/363
Working With Views 50 Nov-08Copyright 2008 Bentley Systems, Incorporated
Saved Views
This saves the ar




![0001[1]. Mcmxcix - Ano 2007 - Volume i](https://static.fdocuments.in/doc/165x107/55cf928f550346f57b97648d/00011-mcmxcix-ano-2007-volume-i.jpg)