MicroStation XM to V8i Upgrade Guide - index html — · · 2015-05-22Page 4 Colorado Department...
Transcript of MicroStation XM to V8i Upgrade Guide - index html — · · 2015-05-22Page 4 Colorado Department...

4201 E Arkansas AvenueDenver, CO 80222(303) 512-5204http://www.dot.state.co.us/DesignSupport/
Colorado Department of Transportation
MicroStation XM to V8i Upgrade Guide
CADD and Engineering InnovationUpdated November 19, 2010

Page 2 Colorado Department of Transportation
MicroStation XM to V8i Upgrade Guide

Colorado Department of Transportation Page 3
MicroStation XM to V8i Upgrade Guide
This document has been prepared for the Colorado Department of Transportation by:
Copyright
Copyright © 2010 Colorado Department of Transportation. All Rights Reserved
Many of the designations used by manufacturers and sellers to distinguish their products are claimed as trademarks. MicroStation and InRoads are trademarks of Bentley Systems Incorporated. Where other designations appear in this book, and the authors were aware of a trademark claim, the designations have been capitalized.
The Colorado Department of Transportation (CDOT) has accepted this document. By accepting this document, CDOT assumes ownership and all responsibilities associated with this document. This information is subject to change without notice
Disclaimer
Notice of Disclaimer: CDOT provides documents on an “as is” basis. All warranties and representations of any kind with regard to said documents are disclaimed, including the implied warranties of merchantability and fitness for a particular use. Under no circumstances will CDOT, or any of its officers or employees be liable for any consequential, incidental, special or exemplary damages even if appraised of the likelihood of such damages occurring. CDOT does not warrant the documents against deficiencies of any kind. The use of any of these documents for work which is under contract with CDOT, does not relieve the contractor from any obligation assumed by the contract, or from complete and proper fulfillment of the terms of the contract, nor does it entitle the contractor to compensation for damages or loss which could be attributed to such use.
Notice
This manual may be freely copied or distributed for the purpose of providing the Colorado Department of Transportation and Colorado customers a consistent guide to using the Bentley suite of products to meet CDOT's design and drafting standards.
Software Versions
The software products referred to in this publication are furnished under a license and may only be used in accordance with the terms of such license. This document intended for use with the following software versions:
MicroStation® version 08.11.07.443InRoads® version 08.11.07.428CDOT Configuration Version 05.00.00
Colorado Department of TransportationProject Development BranchCDOT CADD Department4201 East Arkansas Ave., Rm 290Denver, CO 80222www.dot.state.co.us
Bohannan Huston, Inc.Meridian One9785 Maroon CircleSuite 140 Englewood, CO 80112-5919www.bhinc.com

Page 4 Colorado Department of Transportation
MicroStation XM to V8i Upgrade Guide
Document Conventions
There are several conventions that are used throughout this document to indicate actions to be taken or to highlight important information. The conventions are as follows:
Item
Meaning
View Perimeter a command name or a file that you are to select
Tools > Options a command path that you are to select – usually from the pull-down menus
Document Name the name of a document that is not hyperlinked
Emphasis style used when referring to important word or phrases
Hyperlink style used when you have a direct link to another document on the web
Key in entering data with the keyboard
Quote style used to indicate an external source quotation
Note: text information about a command or process that you should pay particular attention to
1. Numbered Steps actions that you are to perform as part of the lab activities
<D> or Data press the data button on the mouse
<R> or Reset press the reset button on the mouse
<T> or Tentative press the tentative button on the mouse

MicroStation XM to V8i Upgrade Guide Page 5
Table of Contents
Document Conventions . . . . . . . . . . . . . . . . . . . . . . . . . . . . . . . . . . . . . . . . . . . . . . . . . 4
Chapter 1 - MicroStation EnvironmentCDOT Workspace (V05.00.00) . . . . . . . . . . . . . . . . . . . . . . . . . . . . . . . . . . . . . . . . . . . 7
MicroStation Interface . . . . . . . . . . . . . . . . . . . . . . . . . . . . . . . . . . . . . . . . . . . . . . . . . . 8
Video:. . . . . . . . . . . . . . . . . . . . . . . . . . . . . . . . . . . . . . . . . . . . . . . . . . . . . . . . . . . . . . . 8
Tasks Toolbox . . . . . . . . . . . . . . . . . . . . . . . . . . . . . . . . . . . . . . . . . . . . . . . . . . . . . . . . . 8
Video:. . . . . . . . . . . . . . . . . . . . . . . . . . . . . . . . . . . . . . . . . . . . . . . . . . . . . . . . . . . . . . . 9
User Customization (Standards-Local) . . . . . . . . . . . . . . . . . . . . . . . . . . . . . . . . . . . . 9
Function Keys . . . . . . . . . . . . . . . . . . . . . . . . . . . . . . . . . . . . . . . . . . . . . . . . . . . . . . . . . 9
Video:. . . . . . . . . . . . . . . . . . . . . . . . . . . . . . . . . . . . . . . . . . . . . . . . . . . . . . . . . . . . . . .11
Attributes Tool Box . . . . . . . . . . . . . . . . . . . . . . . . . . . . . . . . . . . . . . . . . . . . . . . . . . . . 12
Status Bar . . . . . . . . . . . . . . . . . . . . . . . . . . . . . . . . . . . . . . . . . . . . . . . . . . . . . . . . . . . . 12
Depth Lock to ACS Plane . . . . . . . . . . . . . . . . . . . . . . . . . . . . . . . . . . . . . . . . . . . . . . 13
Video:. . . . . . . . . . . . . . . . . . . . . . . . . . . . . . . . . . . . . . . . . . . . . . . . . . . . . . . . . . . . . . 13
Chapter 2 - Viewing Your FileUser Preferences . . . . . . . . . . . . . . . . . . . . . . . . . . . . . . . . . . . . . . . . . . . . . . . . . . . . . . 15
Video:. . . . . . . . . . . . . . . . . . . . . . . . . . . . . . . . . . . . . . . . . . . . . . . . . . . . . . . . . . . . . . 15
Saved Views . . . . . . . . . . . . . . . . . . . . . . . . . . . . . . . . . . . . . . . . . . . . . . . . . . . . . . . . . . 15
View Attributes . . . . . . . . . . . . . . . . . . . . . . . . . . . . . . . . . . . . . . . . . . . . . . . . . . . . . . . 17
Video:. . . . . . . . . . . . . . . . . . . . . . . . . . . . . . . . . . . . . . . . . . . . . . . . . . . . . . . . . . . . . . 17
View Control Toolbox . . . . . . . . . . . . . . . . . . . . . . . . . . . . . . . . . . . . . . . . . . . . . . . . . . 17
Chapter 3 - Selecting, Information & MeasuringElement Selection . . . . . . . . . . . . . . . . . . . . . . . . . . . . . . . . . . . . . . . . . . . . . . . . . . . . . 21
Element Information . . . . . . . . . . . . . . . . . . . . . . . . . . . . . . . . . . . . . . . . . . . . . . . . . . 22
Handles . . . . . . . . . . . . . . . . . . . . . . . . . . . . . . . . . . . . . . . . . . . . . . . . . . . . . . . . . . . . . . 23
Measuring. . . . . . . . . . . . . . . . . . . . . . . . . . . . . . . . . . . . . . . . . . . . . . . . . . . . . . . . . . . . 23
Chapter 4 - LevelsLevel Manager . . . . . . . . . . . . . . . . . . . . . . . . . . . . . . . . . . . . . . . . . . . . . . . . . . . . . . . . 25
Level Display . . . . . . . . . . . . . . . . . . . . . . . . . . . . . . . . . . . . . . . . . . . . . . . . . . . . . . . . . 27
Chapter 5 - ModelsViewing Multiple Models . . . . . . . . . . . . . . . . . . . . . . . . . . . . . . . . . . . . . . . . . . . . . . . 29
Video:. . . . . . . . . . . . . . . . . . . . . . . . . . . . . . . . . . . . . . . . . . . . . . . . . . . . . . . . . . . . . . 29
Chapter 6 - ReferencingReference In-place Editing . . . . . . . . . . . . . . . . . . . . . . . . . . . . . . . . . . . . . . . . . . . . . 31
Active Model Annotation Scale . . . . . . . . . . . . . . . . . . . . . . . . . . . . . . . . . . . . . . . . . . 34
Video:. . . . . . . . . . . . . . . . . . . . . . . . . . . . . . . . . . . . . . . . . . . . . . . . . . . . . . . . . . . . . . 34
Detail Scale. . . . . . . . . . . . . . . . . . . . . . . . . . . . . . . . . . . . . . . . . . . . . . . . . . . . . . . . . . . 34

Page 6 Colorado Department of Transportation
MicroStation XM to V8i Upgrade Guide
Reference File Types . . . . . . . . . . . . . . . . . . . . . . . . . . . . . . . . . . . . . . . . . . . . . . . . . . . 37
Chapter 7 - PrintingPrint Organizer . . . . . . . . . . . . . . . . . . . . . . . . . . . . . . . . . . . . . . . . . . . . . . . . . . . . . . . 39
Video: . . . . . . . . . . . . . . . . . . . . . . . . . . . . . . . . . . . . . . . . . . . . . . . . . . . . . . . . . . . . . . 39
Print Styles . . . . . . . . . . . . . . . . . . . . . . . . . . . . . . . . . . . . . . . . . . . . . . . . . . . . . . . . . . . 41
Video: . . . . . . . . . . . . . . . . . . . . . . . . . . . . . . . . . . . . . . . . . . . . . . . . . . . . . . . . . . . . . . 41
Chapter 8 - Geographic ToolsGeographic Toolbar. . . . . . . . . . . . . . . . . . . . . . . . . . . . . . . . . . . . . . . . . . . . . . . . . . . . 43
General Workflow . . . . . . . . . . . . . . . . . . . . . . . . . . . . . . . . . . . . . . . . . . . . . . . . . . . . . 43
Raster Image Coordinate Assignments . . . . . . . . . . . . . . . . . . . . . . . . . . . . . . . . . . . 44
Video: . . . . . . . . . . . . . . . . . . . . . . . . . . . . . . . . . . . . . . . . . . . . . . . . . . . . . . . . . . . . . . . 44
Chapter 9 - InRoads EnhancementsIntegration with MicroStation . . . . . . . . . . . . . . . . . . . . . . . . . . . . . . . . . . . . . . . . . . . 45
Video: . . . . . . . . . . . . . . . . . . . . . . . . . . . . . . . . . . . . . . . . . . . . . . . . . . . . . . . . . . . . . . 45
Additional InRoads Items . . . . . . . . . . . . . . . . . . . . . . . . . . . . . . . . . . . . . . . . . . . . . . 45
Explore Show/Hide . . . . . . . . . . . . . . . . . . . . . . . . . . . . . . . . . . . . . . . . . . . . . . . . . . . . 45
Project Options . . . . . . . . . . . . . . . . . . . . . . . . . . . . . . . . . . . . . . . . . . . . . . . . . . . . . . . 46
Cross Section Consolidation . . . . . . . . . . . . . . . . . . . . . . . . . . . . . . . . . . . . . . . . . . . . . . 47

Colorado Department of Transportation Page 7
Chapter 1 - MicroStation Environment
CDOT’s MicroStation V8i SS2 workspace, V05.00.00, will look considerable different then the previous workspace version for XM. Most of the changes in CDOT’s workspace have been focused on utilizing out of the box functionality with MicroStation. CDOT’s customizations have been rebuilt to work within the new interface tools and dialog boxes.
CDOT Workspace (V05.00.00)
CDOT’s workspace V05.00.00 is certified for Bentley's V8i suite of products on the following versions:
MicroStation 08.11.07.443
InRoads 08.11.07.428
Workspace V05.00.00 is certified for the following Windows Operating Systems (OS):
Windows Vista 32-bit
Windows 7 32-bit
Windows 7 64-bit
The workspace root directory has been changed to Workspace-CDOT_V8i. Distribution of the workspace is recommended to be local to the user machine at C:\Workspace\.
The project template has changed to accommodate aerial photos. The following folder has been added to store aerials:
\Project Template\ROW_Survey\Drawings\Reference_Files\Aerials
The folder location has been configured in the Project Configuration Files (PCF) as a search location for rasters images.

Page 8 Colorado Department of Transportation
Chapter 1 - MicroStation Environment MicroStation XM to V8i Upgrade Guide
MicroStation Interface
The MicroStation interface has changed to speed up how users work in MicroStation. The main tool palette that is typically docked on the left has been replaced by the new Tasks dialog box. The Tasks dialog box is talked about later in this chapter. Items that have been added are features like; quick docking, pinning dialogs, View Toolbox location, and additional pull down menus.
Video:
Please take a few minutes to watch this video on how these new features work.
MicroStation Interface
Tasks Toolbox
In the XM workspace, quickly accessing commands required numerous tool palettes to be either docked, move to a secondary screen, or create custom tool palettes. A new feature in V8i introduces the Tasks dialog box. Tasks generally are a specific set of workflows, processes, or tool based commands.

Colorado Department of Transportation Page 9
MicroStation XM to V8i Upgrade Guide Chapter 1 - MicroStation Environment
Video:
Please take a few minutes to watch this video that works through the new Tasks dialog box and it’s features.
Task Toolbox
User Customization (Standards-Local)
The CDOT V8i workspace uses more out of the box functionality making user customization much easier.
Function Keys
The use of Function Keys provides quick access to MicroStation commands that are assigned to the keyboard. Customizing these keys enables the user to increase their productivity through these quick keys. Function Keys are customized by the user and saved for that user.
1. In any dgn file, Choose Workspace > Function Keys...
p

Page 10 Colorado Department of Transportation
Chapter 1 - MicroStation Environment MicroStation XM to V8i Upgrade Guide
2. Left click on F3, making this key active to edit
3. Highlight and delete the text in the Action: field

Colorado Department of Transportation Page 11
MicroStation XM to V8i Upgrade Guide Chapter 1 - MicroStation Environment
4. In the Action: field type in dialog openfile
Note: This key will open the File Open Dialog box.
5. Click OK
6. On the keyboard, press F3
Video:
Please take a few minutes to watch this video on how to customize the MicroStation interface to help streamline your workflows in MicroStation V8i.
User Customization

Page 12 Colorado Department of Transportation
Chapter 1 - MicroStation Environment MicroStation XM to V8i Upgrade Guide
Attributes Tool Box
The Attributes tool box is docked above the application screen and contains the level filter, active level and level symbology preview.
In V8i, the active level pull down size could be defined to a specific width. The width defined was set to a value that would display most levels without truncating the level name, but didn’t require the docked toolbox’s to continue on a second line in MicroStation.
Status Bar
The status bar has been enhanced to allow the users to control what messages to report.
1. Right click the status bar to open the options to toggle on or off
2. Select the options to turn the notification on or off. The check mark means notification for that item is on.

Colorado Department of Transportation Page 13
MicroStation XM to V8i Upgrade Guide Chapter 1 - MicroStation Environment
Depth Lock to ACS Plane
The depth lock has been replaced by the ACS Plane. In doing so, the Auxiliary Coordinate Systems can now be assigned to individual views in the dgn file.
Video:
Please take a few minutes to watch this video on how to work with the new ACS locks that replaced the depth lock.
ACS-Plane

Page 14 Colorado Department of Transportation
Chapter 1 - MicroStation Environment MicroStation XM to V8i Upgrade Guide

Colorado Department of Transportation Page 15
Chapter 2 - Viewing Your File
Several changes have been made to the way you view your dgn files in V8i SS2. New preference settings have been added to control how your data is viewed globally. Toolbars have been modified to include new tools.
User Preferences
The User Preferences can be accessed by clicking on Workspace > Preferences. These setting allow the user to change some of the MicroStation functionality to better suit the users workflows. In addition to functionality, some of these settings will change the way elements are viewed in MicroStation
Video:
Please take a few minutes to watch this video on how to adjust the most common setting in the User Preferences.
Workspace Preferences
Saved Views
Saved Views are not new in V8i SS2, but what is new is how much easier is it to access them. The most visible location is in the Primary Tools toolbox that is docked above the application screen.
A Saved View toolbox has also been added that can be docked for quick access to the Saved View tools.
The main Saved Views dialog box has changed and has a few differences from the old workflow.
1. Setting up the view prior to creating the Saved View is still a necessary step
2. Open the Saved View dialog box by clicking on the Saved View icon

Page 16 Colorado Department of Transportation
Chapter 2 - Viewing Your File MicroStation XM to V8i Upgrade Guide
3. When the view is all setup click on the Create Saved View icon
4. The Create Saved View dialog box has been completely changed
5. The Method: field is what will be used to capture the Saved View. The two options are From View or From 2-Points. From View is the default value.
6. The View Type field is all new. This is a way to organize the types of Saved Views. The options are as follows:
♦ Saved View (default value)
♦ Section View
♦ Elevation View
♦ Detail View
♦ Plan View
7. The Name field is the user specified name to call the Saved View.
8. The Description field is an optional field to provide additional information about the Saved View.
9. The Clip Volume field is set to (From View) and is recommended to not change this value or toggle on the Associative Clip Volume or Create Dynamic View toggles.
10. After making the changes to the settings and filling in the fields, click in the application view to create the Saved View.

Colorado Department of Transportation Page 17
MicroStation XM to V8i Upgrade Guide Chapter 2 - Viewing Your File
11. Based on the type of Saved View, different icons will be displayed to help visually distinguish between them. This can also be used as a sortable field.
12. In additional to sorting, Filters can be used to organize and view your Saved Views. Toggle on Filters in the Saved Views dialog box and to enable the filter fields.
View Attributes
The View Attributes dialog box has made some pretty significant changes to how you apply changes to views, recall saved styles and view new data formats.
Video:
Please take a few minutes to watch this video outlining the changes to the View Attributes dialog box.
ViewAttributes
View Control Toolbox
The View Control toolbox has been moved to the top of the application screen as mentioned in the video. The toolbox itself has been added to and some icons have changed.
Here is the old XM View Control toolbox
Here is the new View Control toolbox in V8i SS2

Page 18 Colorado Department of Transportation
Chapter 2 - Viewing Your File MicroStation XM to V8i Upgrade Guide
View Attributes - Opens the dialog box to adjust the view attributes settings
View Display Mode - Opens the Display Styles dialog box that allows a display style to be set from a pull down list
Adjust View Brightness - Allows quick access to set scene lighting and adjustments to the brightness of shaded views
Update View - Redraws the view(s)
Zoom In - Increases the magnification of the view
Zoom Out - Decreases the magnification of the view
Window Area - Windows an area in a view
Fit View - Displays all viewable elements in the active dgn and attached references in the view
View Rotation - Opens the View Rotation toolbox to rotate the view

Colorado Department of Transportation Page 19
MicroStation XM to V8i Upgrade Guide Chapter 2 - Viewing Your File
Pan View - Allows the user to change what part of the view is displayed without modifying the magnification of the view
Walk - For use in a 3D file to interactively walk through a model
View Previous - Undo the last viewing operation
View Next - Redo the last undone viewing operation
Copy View - Copies the contents of one view to another
Change View Perspective - Opens the View Perspective toolbox to change the perspective angle of a 3d view
Clip Volume - Opens the Clip Volume toolbox to apply a clip volume to a view
Click Mask - Applies a clip mask to a view

Page 20 Colorado Department of Transportation
Chapter 2 - Viewing Your File MicroStation XM to V8i Upgrade Guide
Additional settings can be added to the default View Control toolbox. Right click on the View Control menu to toggle on those settings or toggle them off to not display.

Colorado Department of Transportation Page 21
Chapter 3 - Selecting, Information & Measuring
Several changes have been made to the way you work with your data in the dgn files in V8i SS2. Functionality with the mouse has been increased in the views, toolboxes, and dialog boxes.
Element Selection
The Element Selection dialog box has been enhanced in several ways to build upon the power of the current tools and workflows. The additions and changes start with the way you select your elements to more advanced features such as a way to filter your data.
In XM, selecting your data entailed picking the elements one by one with the shift key, dragging a box around your elements, or creating a selection set with the filtering tools. All these methods are still available in V8i SS2, but they have a different workflow in the selection process.
In V8i SS2, the way you drag your selection box to select elements is very critical.
Dragging left to right will only select the elements within the box. The selection box will be solid for this selection method.
Dragging right to left will select any elements within or touching the box. The selection box will be dashed for this selection method.
This is a huge productivity enhancement that typically had to be enabled through only a few commands in the Element Selection dialog box.

Page 22 Colorado Department of Transportation
Chapter 3 - Selecting, Information & Measuring MicroStation XM to V8i Upgrade Guide
In XM, the advanced element selection filters were limited to level, color, line style, line weight, element type, element class or element template. In V8i SS2, these selection types have been increased to include: text style, dimension style, multi-line style, transparency, and display priority.
By default in V8i SS2, the new selection criteria is turned off. To turn them on, right click on one of the criteria names to view the list.
Element Information
The Element Information dialog layout has not change a bit, but new functionality to interact with the data has been added to provide a faster process to work with your data.
When working will large selection sets reviewing the data was very difficult to find the elements listed in the Element Selection box in your model. In V8i SS2, several manipulate and view tools have been incorporated to help the users locate the data in the model.
Right clicking on the selection items will open a selection box of commands to choose from.

Colorado Department of Transportation Page 23
MicroStation XM to V8i Upgrade Guide Chapter 3 - Selecting, Information & Measuring
Handles
There was a toggle added to the Element Selection dialog box in XM that has presented a few support calls over the year. This functionality is not new but will be discussed as a review.
If you select an element and the handles (grips) are not displaying, chances are that the toggle Disable Handles is on.
Located the Element Selection dialog box and verify the toggle for Diable Handles is On.
If it is on, highlighted, click it to turn it off.
The handles will immediately return and can be selected to modify the element.
Measuring
The Measure dialog box tools has made a few changes to account for the change from Depth lock to ACS lock. A details drop down has been added to provide additional information on the measurement selections.
The Method pull down list was called the Distance pull down. This list functions the same and a new item has been added, Maximum Between.

Page 24 Colorado Department of Transportation
Chapter 3 - Selecting, Information & Measuring MicroStation XM to V8i Upgrade Guide
The About pull down is very similar to the Mode pull down in XM. However, the list is not the same. The four items in this list are: Global Z, View Z, ACS Z, and AccuDraw Z.
Global Z — The projected distance is relative to the Global Z. Start and Finish coordinates are always reported as true points in the selected model relative to the Global origin.
View Z — The projected distance is relative to the View Z. Coordinates reported are from the Global coordinates relative to the View rotation. Start and Finish points are always projected so the Z value will always be 0. The Z column therefore is not displayed.
ACS Z — The projected distance is relative to the ACS Z. In 3D, Start and Finish points are projected from the XY plane so the Z value will always be 0. The Z column therefore is not displayed. Coordinates reported are about the ACS Z axis / ACS XY plane. In 3D, coordinates reported are projected.
AccuDraw Z — The projected distance is relative to the AccuDraw Z. Coordinates that are reported are the project coordinates about the AccuDraw Z axis. Since the coordinates are projected, the Z value will always be 0. Therefore, you will not see the Z column in the display. The Finish point is 0 in AccuDraw so the Start Point and Delta reports the XY components.
All four options will display the True distance taking into account the slope distance. The Projected information provides the horizontal distance and will be given as well.
Additional information is available by clicking on the down arrow in the lower right.
This information is all relative to the element, not the dgn file.

Colorado Department of Transportation Page 25
Chapter 4 - Levels
There has only been a few minor changes to the way you have to work with the Level Manager and Level Display dialog boxes.
Level Manager
In the Level Manager dialog box a new option was added when right clicking on a level. The option is called Jump to Active Level.
This option will take you to the active level in the Level Manager dialog box.
Layouts have been added as well with the ability to store up to 4 different layouts and easily recall them. Right click on the column headers introduce this functionality.
1. Hide, show, and move the desired level columns how you see fit.

Page 26 Colorado Department of Transportation
Chapter 4 - Levels MicroStation XM to V8i Upgrade Guide
2. Right click in any of the level column and select Save Layout > Layout 1
3. Now generate a different setup by hiding, showing, and moving the desired level columns how you see fit.
4. Right click in any of the level columns and select Save Layout > Layout 2

Colorado Department of Transportation Page 27
MicroStation XM to V8i Upgrade Guide Chapter 4 - Levels
5. When a layout is saved it is added to the right click menu. The active layout will have a check mark beside it.
Note: The saved layouts are stored in the User Preference.
Level Display
The Level Display box has changed the way you apply the level view settings to the open views. If only one view is open, simply click levels to turn on or off the display. This part functions much like XM. However, if multiple views are open this process is much different.
The numbered views have been replaced by a few icons. These two icons are called, Apply to Open Views and Apply to Selected Views.

Page 28 Colorado Department of Transportation
Chapter 4 - Levels MicroStation XM to V8i Upgrade Guide
The first icon, Apply to Open Views, will apply the level status to all views that are open. The views that are not open will remain unchanged.
The second icon, Apply to Selected View, allows the ability to specify select views to apply the display changes to by clicking within the open view window.

Colorado Department of Transportation Page 29
Chapter 5 - Models
A significant enhancement with viewing models in MicroStation V8i called Multi-Model Views. The functionality of Multi-Model Views will reduce how many times the active model is changed.
Viewing Multiple Models
In the past views could only be of the active model. In V8i, other models in the dgn file can be viewed and edited in the active model. This will reduce the time switching between models making edits and annotating the sheet files.
Video:
Please take a few minutes to watch this video on how to view a a separate model in the active model.
View Multiple Models

Page 30 Colorado Department of Transportation
Chapter 5 - Models MicroStation XM to V8i Upgrade Guide

Colorado Department of Transportation Page 31
Chapter 6 - Referencing
Working with reference files has made some big jumps forward. The ability to edit references without getting out of the drawing is a huge time savings feature. More functionality with scales will prove to streamline workflows.
Reference In-place Editing
Being able to edit attached references will prove to be a huge time savings. Past workflows would require the user to use the Exchange command within the Reference Manager dialog box to quick switch drawings to make edits. Changing back to the previous file is not as easy. Typically you would be able to use the file history to quickly open the last file or two, but the history will only go back so many files.
In V8i a new feature has been added to edit reference files without having to leave the sheet file called In-Place Editing. When In-Place Editing is Activated, the reference file is locked to avoid other users editing the file at the same time and edits can be made.
1. To Activate the In-Place Editing of a reference file, right click on a reference element and hold to open the pop-up menu.

Page 32 Colorado Department of Transportation
Chapter 6 - Referencing MicroStation XM to V8i Upgrade Guide
2. Select Activate
Note: Activating the In-Place Editing will grey out all elements that are not within the reference file. This allows for quick identification of the elements that can be edited.

Colorado Department of Transportation Page 33
MicroStation XM to V8i Upgrade Guide Chapter 6 - Referencing
3. Make the edits to the reference elements
4. When finished making edits, Deactivate the In-Place Editing by right clicking on a reference element and select Deactivate CDOT Default. CDOT Default is the name of the model.
5. This will save the file and release the lock on the file for editing by other users.

Page 34 Colorado Department of Transportation
Chapter 6 - Referencing MicroStation XM to V8i Upgrade Guide
Active Model Annotation Scale
Applying the correct settings to the annotation scale and model properties are essential to the development and presentation of your cadd files.
Video:
Please take a few minutes to watch this video on how to identify how existing graphics scale settings are applied and how annotation settings need to be set to display your graphics correctly.
Annotation Scale
Detail Scale
A new pull down in the Reference Attachment Settings dialog box has been added to help remove calculating detail attachment scales. The pull down uses the scales setup for the model properties and applies them to the Scale (Master:Ref) settings in Raster Manager.
1. Attach a detail dgn. At the Reference Attachment Settings dialog box locate the Detail Scale pull down

Colorado Department of Transportation Page 35
MicroStation XM to V8i Upgrade Guide Chapter 6 - Referencing
2. Click the pull down to select the correct detail scale

Page 36 Colorado Department of Transportation
Chapter 6 - Referencing MicroStation XM to V8i Upgrade Guide
3. For this detail the scale is 1/4” = 1’. Notice that when you set the Detail Scale the Scale (Master:Ref) values are automatically set based on that scale.
4. Place the reference and move it into place.

Colorado Department of Transportation Page 37
MicroStation XM to V8i Upgrade Guide Chapter 6 - Referencing
Reference File Types
Additional file types have been added to reference in MicroStation. A list of acceptable files that can be referenced are listed under the Files of type: in the Attach Reference dialog box.

Page 38 Colorado Department of Transportation
Chapter 6 - Referencing MicroStation XM to V8i Upgrade Guide

Colorado Department of Transportation Page 39
Chapter 7 - Printing
The Batch Print utility in MicroStation XM has been replaced with Print Organizer and Print Styles have been created to insure users are assigned CDOT printing and plotting settings.
Print Organizer
Individual files and models are now stored into Print Organizer and saved into a print set file (.pset). Any job set (.job) files that were created with the MicroStation XM Batch Print utility can be opened and converted to the new format.
Files can be added to a Print Organizer print set file simply by draging and dropping the file into Print Organizer. All referenced and attachment files will be stored along with the file.
Once files are stored and saved into the print set, individual files and full plan sets can be generated into PDF files or hard copies at the printer or plotter
Video:
Please take a few minutes to watch this video on how to use Print Organizer.
Print Organizer

Page 40 Colorado Department of Transportation
Chapter 7 - Printing MicroStation XM to V8i Upgrade Guide
1. Open Print Organizer from within MicroStation V8i by selecting File > Print Organizer.
2. Files are added to the set file by dragging and dropping from Windows Explorer or using the Add Files to Set icon.

Colorado Department of Transportation Page 41
MicroStation XM to V8i Upgrade Guide Chapter 7 - Printing
Print Styles
A Print Style is a collection of frequently used properties that have been created to enable the user to efficiently use saved CDOT printing and plotting settings.
When these print styles are not enough, the user can define custom print styles and save them for later use.
Video:
Please watch this video on how to assign and create Print Styles.
Print Styles

Page 42 Colorado Department of Transportation
Chapter 7 - Printing MicroStation XM to V8i Upgrade Guide

Colorado Department of Transportation Page 43
Chapter 8 - Geographic Tools
The new Geographic Tools feature in MicroStation V8i SS2 enables MicroStation project design models to be assigned a geographic coordinate system allowing for better integration with GIS and multiple coordinate systems.
Geographic Toolbar
The Geographic toolbox in MicroStation V8i SS2 is used to assign geographic coordinate systems to MicroStation models.
Tools are available for setting up geographic coordinate systems, interfacing with GPS devices, and interfacing with Google Earth.
General Workflow
The first step is to define a geographic coordinate system using the Select Geographic Coordinate System on the toolbox. This will open up a dialog box where coordinate systems can be selected from a library and assigned to the model. Colorado coordinate systems are available in a seperate folder.
1. The Geographic toolbox can be opend from within MicroStation by accessing the Tools pulldown.
2. Selecting the Open As Toolbox will open a toolbox with all the Geographic tools.

Page 44 Colorado Department of Transportation
Chapter 8 - Geographic Tools MicroStation XM to V8i Upgrade Guide
3. Selecting the first icon, Select Geographic Coordinate System will open the Geographic Coordinate System dialog box. This toolbox is used to make coordinate system assignments to the model.
Raster Image Coordinate Assignments
Reference files can also have a geographic coordinate system assigned.
Image assignments are made in Raster Manager.
1. From the Utilities pulldown, select Coordinate System and Select From Library.
Video:
Please take a few minutes to watch this video on how to assign a coordinate system to a model and a raster.
Geographic Tools Workflow

Colorado Department of Transportation Page 45
Chapter 9 - InRoads Enhancements
A number of changes have been made to the InRoads program and how InRoads works directly with MicroStation. These include integration into the MicroStation Tasks dialog box, menu consolidation and updates, and additional functionality to the Roadway Designer.
Integration with MicroStation
InRoads has been integrated into MicroStation more than ever. Additions include loading the software to executing InRoads commands from the MicroStation Tasks dialog box.
Video:
Please take a few minutes to watch this video on how InRoads works with the MicroStation Tasks dialog box and an overview of the major InRoads dialog boxes that have changed.
InRoads Changes
Additional InRoads Items
Explore Show/Hide
With the better integration with MicroStation there is a toggle to be aware of. This setting controls whether or not the InRoads dialog box will display. This toggle can be found through the MicroStation pull down; Applications > InRoads Group > Tools > Explore Show/Hide.

Page 46 Colorado Department of Transportation
Chapter 9 - InRoads Enhancements MicroStation XM to V8i Upgrade Guide
When this setting is on, the InRoads dialog box will not display and the only way to run InRoads commands is through the MicroStation Tasks dialog box.
Project Options
InRoads Project Options isn’t anything new. In fact, it is the same as the Options dialog box from the XM version. The location of the Project Options has changed though. To access the Project Options in InRoads click File > Project Options.

Colorado Department of Transportation Page 47
MicroStation XM to V8i Upgrade Guide Chapter 9 - InRoads Enhancements
Cross Section Consolidation
In V8i, InRoads consolidated the many Cross Section dialog boxes into one. Select Evaluation > Cross Section > Cross Sections...
In the dialog box explore area are the selections for the InRoads XM commands; Create Cross Sections, Annotate Cross Section, Update Cross Section and End-Area Volumes.

Page 48 Colorado Department of Transportation
Chapter 9 - InRoads Enhancements MicroStation XM to V8i Upgrade Guide

MicroStation XM to V8i Upgrade Guide Page 49
Index

Page 50 Colorado Department of Transportation
MicroStation XM to V8i Upgrade Guide

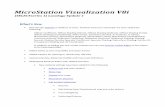
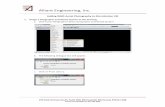
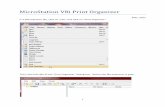
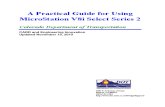


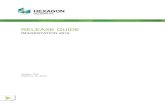
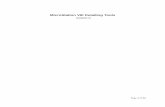



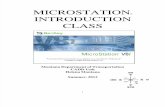





![A Practical Guide for Using MicroStation V8i SS2[1]](https://static.fdocuments.in/doc/165x107/55cf98d0550346d03399d256/a-practical-guide-for-using-microstation-v8i-ss21.jpg)
