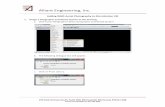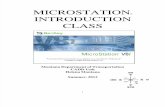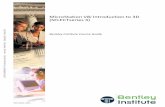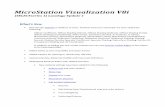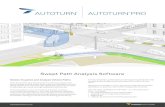MicroStation V8i Course Manual.pdf
-
Upload
patrick-loureiro -
Category
Documents
-
view
326 -
download
2
Transcript of MicroStation V8i Course Manual.pdf

8/11/2019 MicroStation V8i Course Manual.pdf
http://slidepdf.com/reader/full/microstation-v8i-course-manualpdf 1/150
MicroStation V8i
Course Manual
Tennessee Department of Transportation
Roadway Design Division

8/11/2019 MicroStation V8i Course Manual.pdf
http://slidepdf.com/reader/full/microstation-v8i-course-manualpdf 2/150
MicroStation V8i Class ii
Trademarks
MicroStation and GEOPAK are registered trademarks of BentleySystems, Incorporated.
Other brands and product names are the trademarks of theirrespective owners.
The information in this manual is based on the followingsoftware versions: MicroStation V8i - SELECT Series 2 Edition(08.11.07.443) and GEOPAK V8i – SELECT Series 2 Edition(08.11.07.615).

8/11/2019 MicroStation V8i Course Manual.pdf
http://slidepdf.com/reader/full/microstation-v8i-course-manualpdf 3/150
MicroStation V8i Class iii
Table of Contents
Trademarks ................................................................................................................................. ii Table of Contents ...................................................................................................................... ii i
Image Index ................................................................................................................................ v
MicroStation Course Manual Revisions ............................................................................... viii
Introduction .............................................................................................................................. xi i
SECTION ONE ....................................................................................................... 1
I. Gett ing Started ................................................................................................................... 3
Mouse Functions ................................................................................................... 3 Exercise 1:
Opening MicroStation ............................................................................................ 4 Exercise 2:
Setting up a MicroStation User .............................................................................. 7 Exercise 3:
II. Design Files ........................................................................................................................ 8
Creating a Design File ........................................................................................... 8 Exercise 1:
Accessing Menus ................................................................................................ 10 Exercise 2:
Tool Boxes ........................................................................................................... 12 Exercise 3:
Views ................................................................................................................... 19 Exercise 4:
Levels, Filters and Attributes ............................................................................... 25 Exercise 5:
III. Placing Elements ..................................................................................................... 35
Placing Lines ....................................................................................................... 35 Exercise 1:
Placing Arcs ......................................................................................................... 41 Exercise 2:
Placing Text ......................................................................................................... 44 Exercise 3:
Placing Cells ........................................................................................................ 50 Exercise 4:
IV. Manipulati ng Elements ............................................................................................ 54
Deleting Elements ............................................................................................... 54 Exercise 1:
Copying Elements Parallel .................................................................................. 58 Exercise 2:
Modifying Elements ............................................................................................. 60 Exercise 3:
Changing and Matching Element Attributes ........................................................ 63 Exercise 4:
Grouping Elements .............................................................................................. 68 Exercise 5:
Copying, Moving, Scaling, Rotating and Mirroring Elements .............................. 71 Exercise 6:
Patterning Elements ............................................................................................ 75 Exercise 7:
Measuring Elements ............................................................................................ 81 Exercise 8:
V. Making Sheets .................................................................................................................. 86
Referencing Files................................................................................................. 86 Exercise 1:

8/11/2019 MicroStation V8i Course Manual.pdf
http://slidepdf.com/reader/full/microstation-v8i-course-manualpdf 4/150
MicroStation V8i Class iv
Placing Sheets and Clipping Reference Files ..................................................... 91 Exercise 2:
Manipulating Sheets and Filters .......................................................................... 95 Exercise 3:
SECTION TWO .................................................................................................. 100
I. T.D.O.T. Menu ................................................................................................................. 102
Draw Box Culvert in Profile ............................................................................... 102 Exercise 1: Use DGN Batch Text Editor .............................................................................. 105 Exercise 2:
Calculate and Label Slope ................................................................................ 106 Exercise 3:
Rotate Element to Horizontal ............................................................................ 108 Exercise 4:
II. Plot ting and Making PDF’s ........................................................................................... 109
Plotting One Sheet ............................................................................................ 109 Exercise 1:
Plotting Multiple Sheets ..................................................................................... 113 Exercise 2:
Making PDF’s .................................................................................................... 117 Exercise 3:
III. Second Sheets ....................................................................................................... 120
Tabulated Quantities Sheet ............................................................................... 123 Exercise 2:
Appendix A ......................................................................................................... 129
Standard MicroStation Seed Files ........................................................................................ 131
SEED2D.DGN & SEED3D.DGN .......................................................................................... 131
SURVSEED.DGN ................................................................................................................. 131
SEEDZ.DGN......................................................................................................................... 131
EAST2D.DGN & EAST3D.DGN (Regions One and Two) ................................................... 132
WEST2D.DGN & WEST3D.DGN (Regions Three and Four) .............................................. 132
SEEDXS.DGN (2D) .............................................................................................................. 132
SEEDXSM.DGN (2D) ........................................................................................................... 132
EnglishGeneralNotes.dgn, EnglishEPSCSpecialNotes.dgn, EnglishDropOffNotes.dgn,Ind&StdDwgsEng.dgn (2D) .................................................................................................. 133
MetricGeneralNotes.dgn, MetricEPSCSpecialNotes.dgn, MetricDropOffNotes.dgn,Ind&StdDwgsMet.dgn (2D) ................................................................................................... 133
Roadway Design DGN Pro ject Filenames ........................................................................... 134
Roadway Design Project File Types: ................................................................................... 134
GEOPAK File Types: ............................................................................................................ 135
Standard Sheet File Types: .................................................................................................. 135
Standard Special Symbols .................................................................................................... 136

8/11/2019 MicroStation V8i Course Manual.pdf
http://slidepdf.com/reader/full/microstation-v8i-course-manualpdf 5/150
MicroStation V8i Class v
Image Index
MicroStation Manager ..................................................................................................................... 8
Global Origin Graphic ...................................................................................................................... 9
File Menu ....................................................................................................................................... 10
Design File Setting Dialog ............................................................................................................. 11
Snap Mode Button Bar .................................................................................................................. 12
Attribute Toolbar ............................................................................................................................ 13
Primary Tools Toolbar ................................................................................................................... 13
Standard Toolbar ........................................................................................................................... 13
Key-in Toolbar (Extended) ............................................................................................................. 13
Main Toolbar .................................................................................................................................. 15
Drawing Toolbar ............................................................................................................................ 16
Road Tools Toolbar ....................................................................................................................... 17 Preference Dialog Box ................................................................................................................... 17
Status Bar ...................................................................................................................................... 18
Window Dropdown Menu .............................................................................................................. 19
View Groups .................................................................................................................................. 19
View Toolbox ................................................................................................................................. 20
MicroStation Screenshot ............................................................................................................... 22
Saved View Dialog Box ................................................................................................................. 24
Saved Profile View Dialog Box ...................................................................................................... 24
Primary Tools Dialog Box .............................................................................................................. 25
Level Display Dialog Box ............................................................................................................... 26
Attributes Dialog Box ..................................................................................................................... 31
TDOT Color Table ......................................................................................................................... 33
Attributes Dialog Box ..................................................................................................................... 35
View Attributes Toggle Screen ...................................................................................................... 35
Primary Toolbar ............................................................................................................................. 37
AccuDraw Illustration ..................................................................................................................... 39
Completed Endwall ........................................................................................................................ 40
Placing an arc ................................................................................................................................ 42
Text Editor and Place Text Dialog Box .......................................................................................... 44
Text Styles Dialog Box .................................................................................................................. 46
Sheet Title Dialog Box ................................................................................................................... 48
Cell Library ..................................................................................................................................... 51
Place Active Cell Dialog ................................................................................................................ 52

8/11/2019 MicroStation V8i Course Manual.pdf
http://slidepdf.com/reader/full/microstation-v8i-course-manualpdf 6/150
MicroStation V8i Class vi
Element Selection .......................................................................................................................... 54
Place Fence Tool ........................................................................................................................... 56
Standard Toolbar ........................................................................................................................... 57
Manipulation Toolbar ..................................................................................................................... 58
Move/Copy Parallel Dialog Box ..................................................................................................... 59 Modify Toolbox .............................................................................................................................. 60
Snap Mode Toolbar ....................................................................................................................... 62
Change Attributes Toolbar ............................................................................................................. 63
Change Attributes Dialog Box ....................................................................................................... 64
Primary Tools Toolbar ................................................................................................................... 64
Element Information Dialog Box .................................................................................................... 65
Design and Computation Manager (D & C Manager) Dialog Box ................................................. 69
Copy Element Dialog Box .............................................................................................................. 71
Pattern Toolbar .............................................................................................................................. 76 Hatch Area Dialog Box .................................................................................................................. 76
Pattern Area Dialog Box ................................................................................................................ 77
Cell Library Dialog Box .................................................................................................................. 78
Design Area Patterns Dialog Box .................................................................................................. 79
Measure Distance Dialog Box ....................................................................................................... 81
Measure Area Dialog Box .............................................................................................................. 83
Attach Reference Dialog Box ........................................................................................................ 87
View 1 Display Window ................................................................................................................. 88
Saved Views Dialog Box ............................................................................................................... 89
Coordinate Note............................................................................................................................. 91
Place Active Cell Dialog Box ......................................................................................................... 92
Draw Box Culvert or Bridge on Profile by Flow Point .................................................................. 103
Data Point Profile Station Elevation Dialog Box .......................................................................... 104
DGN Batch Text Editor Dialog Box .............................................................................................. 105
Calculate & Label Slope Dialog Box ............................................................................................ 106
IPLOT Dialog Box ........................................................................................................................ 110
IPLOT - Select Printer Dialog Box ............................................................................................... 111
IPLOT Select Settings File .......................................................................................................... 111
IPLOT Default Settings ................................................................................................................ 113
InterPlot Organizer Opening Dialog Box ..................................................................................... 113
Create Plots Dialog Box .............................................................................................................. 114
InterPlot Organizer Export PDF Dialog Screen ........................................................................... 118
Adobe Acrobat PDF Screen ........................................................................................................ 119

8/11/2019 MicroStation V8i Course Manual.pdf
http://slidepdf.com/reader/full/microstation-v8i-course-manualpdf 7/150
MicroStation V8i Class vii
Seed Files .................................................................................................................................... 121
General Notes MicroStation File .................................................................................................. 121
Estimated Roadway Quantity Excel File ..................................................................................... 125
Paste Special Options ................................................................................................................. 126

8/11/2019 MicroStation V8i Course Manual.pdf
http://slidepdf.com/reader/full/microstation-v8i-course-manualpdf 8/150
MicroStation V8i Class viii
MicroStation Course Manual Revisions
August 2014
Complete re-edit of the manual. The action words throughout the manual are
now bold for quick reference and understanding. File names, menu name anddialog box names are also bold for quick reference. A majority of the imagesthroughout the manual have captions for better identification.
February 2014
Completely reviewed and updated for MicroStation V8i on Windows 7 includingrevision of text, images, etc. The revision notes listed below reflect majorchanges in class steps and additional information that has been added but doesnot include all of the general changes that have been done.
Replaced use of 2D version of Survey MicroStation file with the official 3Dversion as we currently do in our workflows.
All references to the old MicroStation Main toolbox have been replaced withreferences to MicroStation V8i task navigation and the Main task root for toolaccess.
All references to Design Division changed to specify Roadway Design Division.
Section 1
Exercise 1
Updated Opening MicroStation methods 1 and 3 to reflect use in Windows 7operating system on pages 1-2 and 1-3.
Added new section, Setting up a MicroStation User, on page 1-5.
Exercise 2
Renamed Docking Tool Boxes section as Tool Boxes on page 2-11 since it nowcovers more than just the docking tool boxes.
Removed step to access old MicroStation Main tool box on page 2-7.
Removed step to access old Geopak Road Tools tool box on page 2-8.
Added new steps 10 through 15 on pages 2-8 to 2-10 which describe the use ofTask Navigation to access MicroStation & Geopak V8i tools.
Added note in step 3 on page 2-20 describing the Follow Active View option inthe Level Display tool.
Added step 28 on page 2-26 describing settings for element Weight in Attributestool box.
Exercise 3
Added a note to avoid the use of ByLevel attributes in step 20 on page 3-3
Replaced use of old Arcs toolbox with new Circles tool box in step 3 on page 3-7.

8/11/2019 MicroStation V8i Course Manual.pdf
http://slidepdf.com/reader/full/microstation-v8i-course-manualpdf 9/150
MicroStation V8i Class ix
Replaced Place Arc by Edge with radius with Place Arc by Start, Middle & Endwithout radius in steps 5-8 on page 3-7.
Replaced Place Arc by Center without radius with Place Arc by Start, Center withradius in step 9 on page 3-8.
Added a note to about the use of subscript and superscript functions inMicroStation’s text editor in step 2 on page 3-9.
Added a note to about the Reset Style option with Place Text tool settings in step6 on page 3-11.
Updated cell library standard folder location to reflect Windows 7 application instep 3 on page 3-15.
Added additional cell placement options Mirror and Scale Multi-line Offsets,Dimension Values & Annotations with descriptions in step 6 on page 3-17.
Exercise 4
Replaced description of Status Bar access of Selection Set functions withdescription of tool controls now available automatically in tool settings box in step2 on page 4-1.
Added instruction on use of Selection Set tool controls in steps 3 & 4 on page 4-1.
Revised information describing data provided by Element Information to reflectnew MicroStation V8i layout in steps 7 & 8 on pages 4-11 & 4-12.
Added notes concerning use of Pop Up Info to identify reference filenames forelements, since that is no longer provided in Element Information, as well asother information available using that functionality in step 8 on page 4-13.
Added note to drop selection set after closing Element Information in step 9 onpage 4-13.
Revised steps 10 & 11 on page 4-14 describing function to Match Element Attributes to reflect the way this functionality now works in MicroStation V8i.
Revised location for the graphics group lock toggle icon provided by theRoadway Design Division interface in step 3 on page 4-18.
Revised step 24 on page 4-26 to describe access of individual area patternfunctions through Geopak’s D&C Manager and the TDOT drop down menuinstead of alternate access for the Design Area Patterns program for areapatterns.
Added note to set About: to Global Z when measuring distances in step 4 onpage 4-27.
Added note concerning use of Projected distance values when measuring 3Dgraphics in step 5 on page 4-27.
Added description for use of the Segment Only option when measuringperpendicular in step 9 on page 4-28.

8/11/2019 MicroStation V8i Course Manual.pdf
http://slidepdf.com/reader/full/microstation-v8i-course-manualpdf 10/150
MicroStation V8i Class x
Revised step 14 on page 4-29 to specify measuring an angle between the hatchline and the bottom of the endwall since hatch lines are 45 degrees to the viewand will only yield that measurement when compared to a horizontal line.
Exercise 5
Revised note concerning different reference file attachment methods to reflectnew options in step 11 on page 5-2.
Added new step 26 on page 5-4 to access the Apply Saved View tool.
Replaced Level Manager with the Level Display tool to turn levels on & off in step30 on page 5-4.
Added note to step 6 on page 5-7 to make sure scratch level 1 is turned on.
Added steps 13 on page 5-7 and 14 on page 5-8 to reset all reference file levelson.
Replaced recommended use of the Text Editor with Enter Data Field tools in step
4 on page 5-10.Revised steps 15 & 16 on page 5-12 to reflect alternate method for copying DGNfiles in the V8i version of MicroStation Manager.
Section 2
Exercise 1
In steps 2, 6 & 8 on pages 1-1 and 1-2, revised locating flow point to use theData Point Station & Elevation tool instead of the manual graphical method.
Updated step 4 on page 1-4 to reflect new functionality on dialog.
Added new step 6 on page 1-4 to reflect changes in MicroStation’s Find/ReplaceText tool.
Added a note at the end of step 10 on page 1-6 to describe the use of the labelfunction.
Exercise 2
Revised step 7 on page 2-2 to clearly describe what values are set by Iplotsettings files.
Added additional notes and Iplot dialog image to reflect changes made byapplication of new settings file in step 10 on page 2-3.
Revised notes and added an image of the Set Iplot Default Settings dialog in step12 on page 2-4.
Added a note at the end of step 8 on page 2-5 concerning settings files that canbe used with InterPlot Organizer.
Updated step 12 on page 2-9 to include option of using new icon to start PDFcreation.
Exercise 3

8/11/2019 MicroStation V8i Course Manual.pdf
http://slidepdf.com/reader/full/microstation-v8i-course-manualpdf 11/150

8/11/2019 MicroStation V8i Course Manual.pdf
http://slidepdf.com/reader/full/microstation-v8i-course-manualpdf 12/150
MicroStation V8i Class xii
Introduction
The purpose of this manual is to teach the user basic MicroStation tools.
The MicroStation Manual is divided into two sections. Section One is gearedtowards all MicroStation users whereas Section Two is geared towards roadwaydesigners.
Section One:
Section One demonstrates how to use basic MicroStation tools. This sectiongoes through all the menus and tool boxes and explains how each is used. Thepurpose of Section One is to show a basic user from any division in TDOT asmany tools as possible. Please note that there will be several tools that areshown that you may not use often. For Section One, most exercises will be donein a file named MicroStationBasics.dgn that will be created by the user. This filewill serve as a scratch or junk design file so that the user can feel free to draw as
many elements as desired and “play around” with the MicroStation tools. Theuser will start drawing the first element in this file and continue to draw to theright of the previous element throughout most of the exercises. The files TIA373-01survey.dgn, TIA373Alignments.dgn, and TIA373MainlineXSections.dgn havebeen provided for you and will also be used in several of the exercises. The userwill not exit out of the file after each exercise but will remain in the file until theend of each daily session. Also, it should be said that roadway designer’sworkstations have two monitors so the manual is written to reflect this and not theuse of one monitor like the labs.
Section Two:
Section Two of the manual is designed for roadway designers. This sectionapplies the concepts learned in the first section to a roadway project. Some toolsfrom the T.D.O.T. drop down menu in MicroStation will be used to demonstratespecial tools developed for roadway users which aid them in projectdevelopment. Several files will be used in this section. Some will be created bythe user while others will already be provided. For further information on any ofthe tools not used in the exercises that are in the T.D.O.T. drop down menu, goto the Roadway Design Division website where the Standard V8i CADD files andDocuments are located
http://www.tdot.state.tn.us/Chief_Engineer/assistant_engineer_design/design/v8/V8design.htm
Click on Documentation and on the TDOT Roadway Design DivisionPrograms.pdf to open the document.

8/11/2019 MicroStation V8i Course Manual.pdf
http://slidepdf.com/reader/full/microstation-v8i-course-manualpdf 13/150
MicroStation V8i Class xiii

8/11/2019 MicroStation V8i Course Manual.pdf
http://slidepdf.com/reader/full/microstation-v8i-course-manualpdf 14/150
MicroStation V8i Class 1
SECTIONONE

8/11/2019 MicroStation V8i Course Manual.pdf
http://slidepdf.com/reader/full/microstation-v8i-course-manualpdf 15/150
MicroStation V8i Class 2

8/11/2019 MicroStation V8i Course Manual.pdf
http://slidepdf.com/reader/full/microstation-v8i-course-manualpdf 16/150
MicroStation V8i Class 3
I. Getting Started
Mouse FunctionsExercise 1:
In MicroStation, the mouse is used to data, reset, or tentative (snap). You
must know how to use the buttons on a mouse prior to starting the exercises.In MicroStation, a mouse has button assignments like the ones shown below
in the Button Mappings dialog. To locate this dialog in MicroStation, go to
Workspace → Button Assignments and select Remap Buttons.
On the mouse, the left button is the data button. Data is used to select an icon
or to start a function in MicroStation. To use the data button, move the
mouse over the icon and click once (data) on the icon. The data button canbe clicked twice (double clicked) on an icon to open a program or file. Theright button is the reset button. It is used to stop using a function or stopduring a process. The tentative or snap is used by holding both buttons downat the same time. Tentative can be used to select an element at a certainlocation on the element (endpoint, middle etc.). The tentative is also used to
display the coordinate information. The coordinate information will bedisplayed in the Message Center of the Status Bar which will be explained inanother exercise. The wheel on the mouse can be used in MicroStation tozoom in or zoom out. The wheel assignments can be changed once
MicroStation is opened by going to Workspace → Preferences →
Mouse Wheel and choosing a function for the buttons. Usually, a user will
leave the left button as the data and the right button as the reset, but maymake the wheel the tentative button.

8/11/2019 MicroStation V8i Course Manual.pdf
http://slidepdf.com/reader/full/microstation-v8i-course-manualpdf 17/150
MicroStation V8i Class 4
Opening MicroStationExercise 2:
Several methods can be used to begin MicroStation. Use one of the followingmethods to open MicroStation:
Method 1:
In the Windows Start Menu, go to Start → All Programs → Bentley →
MicroStation V8i (SELECTseries 2) by clicking the data button once
on each menu option.
Method 2:
Double click on the V8i MicroStation Icon located on the desktop or click
on the V8i icon that might be on your Start menu.

8/11/2019 MicroStation V8i Course Manual.pdf
http://slidepdf.com/reader/full/microstation-v8i-course-manualpdf 18/150
MicroStation V8i Class 5
Method 3:
Access Windows Explorer by right clicking on the Start button and choosing
Explore or by double clicking on the My Computer icon located on the
desktop. Navigate to the following location: C:\Program Files
(x86)\Bentley\MicroStation V8i (SELECTseries)\MicroStation and double click on ustation.exe. Note: It is recommended not to
explore the program files unless it is of utmost necessity.
There is a possibility of accidently editing an important file
which in turn could cause MicroStation to malfunction.

8/11/2019 MicroStation V8i Course Manual.pdf
http://slidepdf.com/reader/full/microstation-v8i-course-manualpdf 19/150
MicroStation V8i Class 6
Method 4:
If you have a DGN file, you can double-click on the file in Windows
Explorer or on your desktop and it will automatically open up MicroStation.
Once MicroStation is started, the MicroStation Manager dialog will appear
on your screen. The user is set to untitled by default. Before using
MicroStation you will need to set up yourself as a new MicroStation user.

8/11/2019 MicroStation V8i Course Manual.pdf
http://slidepdf.com/reader/full/microstation-v8i-course-manualpdf 20/150
MicroStation V8i Class 7
Setting up a MicroStation UserExercise 3:
Since permissions are more restricted on Windows 7 systems, you must setup your own MicroStation user so that it will remember various options such
as the interface and tool layouts that you set. Click on the Untitled user and
choose the New… option.
Type in a Name and click OK. You can add a description if desired in the
second dialog although it is not required. Next, click the Select button for
the User Interface and set it to tdot. T.D.O.T. Roadway Design Division
personnel should not change the other options. Click OK to save the
settings.
TDOT Interface
The interface should now be set to tdot, if not, use the drop down options toset the Interface to tdot. This customized interface will allow the user accessto the T.D.O.T.drop down menuin MicroStation.

8/11/2019 MicroStation V8i Course Manual.pdf
http://slidepdf.com/reader/full/microstation-v8i-course-manualpdf 21/150
MicroStation V8i Class 8
II. Design Files
Creating a Design FileExercise 1:1. In the MicroStation Manager, at the top of the dialog box, click on the New
File icon to open the New dialog box.2. Across from the Seed File keyin, click Browse. When Browse is chosen,
the Select Seed File dialog will appear.
Image 1: MicroStation Manager 3. Scroll through the selections that are available.
NOTE: For a list and explanation of standard MicroStation
seed files available for application in creating a new design
file, refer to the TDOT Survey & Roadway Design Computer-
Aided Drafting & Design Standards document. The
document can be found at the web address below and is
listed as CADDV8.pdf:
www.tdot.state.tn.us/Chief_Engineer/assistant_engineer_design/design/v8/V8design.htm
For class purposes, these pages have been included in
Appendix A.
4. Double click on Seed2d.dgn. This seed file controls cell and text size
for plotting. This will create a 2D English unit design file with a default

8/11/2019 MicroStation V8i Course Manual.pdf
http://slidepdf.com/reader/full/microstation-v8i-course-manualpdf 22/150
MicroStation V8i Class 9
scale of 50. This means 1” equals 50’ when measured on a full sizeprinted set of roadway plans.
5. In the New dialog box, change the directory path to
C:\Projects\MicroStationV8iClass\Tipton.
6. In the key in field for File name, type in MicroStationBasics.dgn. Click
Save. Avoid using punctuation when naming files. A dash or underscorecan be used but avoid periods (.), commas (,), etc. Click Open to start
MicroStation in the new file.
Once MicroStation is loaded, the following seed file global origin graphicswill be on the screen:
Image 2: Global Origin Graphic
The text in the seed file graphics changes with each seed file that ischosen. Notice that the text is on Design-Scratch-User 1. This level
is used to ensure that it will not plot on sheets when filters have been usedto set up the sheet.
The MicroStationBasics.dgn file will be used throughout the class as a
junk file so feel free to draw more than what is requested in each
exercise and continue to further explore each of the tools. We will draw an

8/11/2019 MicroStation V8i Course Manual.pdf
http://slidepdf.com/reader/full/microstation-v8i-course-manualpdf 23/150
MicroStation V8i Class 10
element in the file and continue drawing new elements to the right of theprevious feature.
Accessing MenusExercise 2:
Menus can be used to access non-drawing commands. The menus have
additional menus within them that can be accessed or docked in MicroStation.These menus are located in the Main Menu bar which can be docked at thetop or bottom of the MicroStation window.
1. Access the File menu by clicking on File. Some of the commands in the
menu can be accessed by holding the Control button on the keyboard andtyping the letter shown. Example: For a New file hold down Control andthe letter “N” at the same time (illustrated by Ctrl + N in the dialog).
Image 3: File Menu
As we go through the course, several menus and tools will be used. Theexercise will explain the menus and tools most frequently used byMicroStation users.

8/11/2019 MicroStation V8i Course Manual.pdf
http://slidepdf.com/reader/full/microstation-v8i-course-manualpdf 24/150
MicroStation V8i Class 11
2. In the Settings menu, click on Design File. The Design File Settings
dialog will appear. These settings can be set as needed for eachMicroStation DGN file. We will only make a change to one category but abrief explanation of the other categories is given below.
Image 4: Design File Setting Dialog
3. Under Category, click on Active Angle. The current active angle is
zero. If the user changes the active angle in the file and goes back into theDGN File Settings, the new active angle will be showing.
4. Click on Active Scale. The default scale is set to 50 because the file
was made using the seed file SEED2D. If the user changes the active
scale in the file and goes back into the DGN File Settings, the active scalewill be showing.
5. Click On Civil Formatting. These parameters are also set to
defaults. Do not make any changes.
6. Click on Color . Change the Element Highlight Color and the Selection
Set Color to yellow. Change the Drawing Pointer Color to green. Later,
when a line is drawn and snaps are used, you will be able to see thesecolors in action. These colors can be changed to the color of yourpreference when you return to your workstation.
7. Click on Element Attributes. The level, color, style and weight
shown are the active parameters as shown in the Attributes dialog. Thismeans that if a line is drawn, the line would take on these attributes.

8/11/2019 MicroStation V8i Course Manual.pdf
http://slidepdf.com/reader/full/microstation-v8i-course-manualpdf 25/150
MicroStation V8i Class 12
8. Click on Working Units. These are also set to defaults listed in
Appendix A that are associated with the seed file. For the seed file
SEED2D, the Master Units are set to Survey Feet. Click on
Custom Units within the dialog. These are also set to the defaults.
Click Cancel in the Define Custom Units dialog. With the Accuracy
setting, the designer can change the accuracy setting to the number of
decimal places necessary. Do not make any changes.
9. Click OK in the DGN File Settings so that the changes made in the Color
category will take place. The dialog will dismiss.
Tool BoxesExercise 3:
Although there are numerous tools available in MicroStation, the followingones will be docked permanently in MicroStation because these are mostfrequently used.
1. On the Settings menu click on Snaps. Notice, there is an arrow withinthe Snaps command. The arrow indicates that there is another tool within theSnaps menu.
2. Click on Button Bar . The following Snap Mode button bar will appear:
Image 5: Snap Mode But ton Bar
The Snap Modes will be used in several of the
exercises but there will not be a chapter just forsnaps.
3. In the Snap Mode button bar, there may be icons thatare not showing. While holding your mouse over anicon in the button bar, right click and choose Show All.This will automatically put a check by all of the choicesand add each of the icons to the Snap Mode buttonbar.
NOTE: Show All is an option on most of
the tool boxes. If there are icons shown
in the captions in the following steps and
exercises that do not show on your tool
bars, please select the Show All option.

8/11/2019 MicroStation V8i Course Manual.pdf
http://slidepdf.com/reader/full/microstation-v8i-course-manualpdf 26/150
MicroStation V8i Class 13
4. On the Tools menu, click on Attributes to access the following tool box:
Image 6: Attr ibute Toolbar 5. On the Tools menu, click on Primary to access the following tool box:
Image 7: Primary Tools Toolbar
The Primary Tools will be used in several of the exercises. For now, makesure that the last icon, PopSet is the color red. If the Popset icon is green,data on the icon to change to red. When the Popset is engaged (green),tools will be dismissed after each usage meaning when you move themouse away from a tool, the tool disappears.
6. On the Tools menu, click on Standard to access the following tool box:
Image 8: Standard Toolbar
Many of the Standard Tools shown above are also located in the File &Edit menus (New, Open, Save, Print, Cut, Copy, Paste, Undo, etc.)
7. On the Utilities menu, click on Key-in to access the following dialog:
Image 9: Key-in Toolbar (Extended)
This dialog can also be accessed in the Primary Tools.

8/11/2019 MicroStation V8i Course Manual.pdf
http://slidepdf.com/reader/full/microstation-v8i-course-manualpdf 27/150
MicroStation V8i Class 14
8. In the Key-in window, only the top portion of the window is needed. To
minimize the window, position your cursor at the bottom of the box in the
middle until a vertical double arrow appears that will allow you to re-size thedialog to show only the Key-In field.
9. Dock the tool boxes in MicroStation. To dock a tool box, move the mouse tothe top of the tool box, data, and continue to hold down the data button whilemoving the tool box with your mouse. The tool box will move back and forthuntil the data button is released. Dock the tool boxes at the top of View.
10. MicroStation and GEOPAK Tools are also available from the MicroStation
Tasks dialog. The task dialog is found on the left of the application
window. This can be docked there so that it is always visible by clicking on
the pushpin in the upper right corner of the dialog box.If you wanted the window to minimize, then use the Auto Hide option and
click on the pushpin.
When you need to access the window, move the mouse over the Task
icon, the window will appear to make your selection. If you want to re-
dock the Task bar, then click on the pushpin.
If the Tasks menu is not visible, go to Tools and click on Tasks.
11. The Main toolbox is shown directly under the Tasks Tab. MicroStation refersto this area as the Task Root. In it there is Element Selection, Place Fence,Copy, Update View, Change Element Attributes, Drop Element, ModifyElement, Delete Element and Measure Distance.
Pushpin

8/11/2019 MicroStation V8i Course Manual.pdf
http://slidepdf.com/reader/full/microstation-v8i-course-manualpdf 28/150
MicroStation V8i Class 15
Image 10: Main Toolbar
Right-click inside the box and select Layout Mode. The view aboveis shown in Icon view. You can switch between List and Panel to see thedifferences.
12.Select Civil Workflows. You can do this by selecting the button under
Tasks. This adds various commonly used Geopak tools to the top in the taskroot as well as several Geopak tool groups in the tab panels below.
To switch between the different layout views, choose from the icons in
the upper right hand corner of the tab.

8/11/2019 MicroStation V8i Course Manual.pdf
http://slidepdf.com/reader/full/microstation-v8i-course-manualpdf 29/150
MicroStation V8i Class 16
Image 11: Drawing Toolbar
Select the up and
down arrow to open
or close a group

8/11/2019 MicroStation V8i Course Manual.pdf
http://slidepdf.com/reader/full/microstation-v8i-course-manualpdf 30/150
MicroStation V8i Class 17
13.GEOPAK Road Tools are provided in the
Road Tools tab. It can also be accessed in the
Applications menu, by clicking on Applications
→ GEOPAK → Road → Road Tools.
14. Although most GEOPAK tools will not be used in
this class, the Design and Computation
Manager (D&C Manager) will be. It is in the
main task root if you are running Civil Workflowsand is also located in the Plans Prep & QuantitiesTab. The D&C Manager can also be accessed
through Applications → GEOPAK → Road
→ Design and Computation Manager .
15. You may have noticed the blue or white tiles with numbers & letters shown
with task tools and tool groups. These are mapping aids to indicate key
board shortcuts that can be used in MicroStation. Go to Workspace →
Preferences → Position Mapping to control these. This functionality
creates problems when keying in text or numbers in some of our dialogs so
uncheck Position Mapping and click OK.
Image 13: Preference Dialog Box
The many settings under Preferences dialog control how MicroStationworks for each user.
Image 12: Road ToolsToolbar

8/11/2019 MicroStation V8i Course Manual.pdf
http://slidepdf.com/reader/full/microstation-v8i-course-manualpdf 31/150
MicroStation V8i Class 18
NOTE: The Status Bar located across the bottom of the
MicroStation Window is considered part of the MicroStation
interface. When the user chooses an icon, the Status Bar will
display command prompts which take the user through theproper steps to complete the chosen function. The Status Bar
also displays messages which relay all the previous
procedures that have been used. The active snap and graphic
group lock along with the active level is also shown in the
Status Bar. Below is an example of a Status Bar. In this
caption, the user has chosen the Move Element tool. The
prompt is telling the user to “Identify Element”. By right
clicking in the message area, the user has the option to open
or save all the previous messages. The Snap and Lockssymbols are shown. By holding the mouse over either of these
and right clicking, options associated with each can be
chosen. The Survey-Centerline-Preliminary is the active level.
Each of these will be discussed further throughout the
exercises.
Image 14: Status Bar

8/11/2019 MicroStation V8i Course Manual.pdf
http://slidepdf.com/reader/full/microstation-v8i-course-manualpdf 32/150
MicroStation V8i Class 19
ViewsExercise 4:1. In the Window menu, click on View and ensure that Views 1 and 2 only
are toggled on. Also in the Window menu, click Tile. This will place View 1on the left screen and View 2 on the right.
Image 15: Window Dropdown Menu
Numbers 1-8 represent the number of views available in MicroStation.View 1 and 2 are checked because each view was previously opened.
2. Dialog is on and docked at the bottom by default. In the View Groups
dialog the views that are opened are shaded. To open or close a windowclick on the number.
Image 16: View Groups
Click on the number 3, continue to hold down the data button, and drag
across all the numbers. All eight windows will highlight and open.
3. In the Window menu, click on Cascade. This will stretch the windowsacross both monitors with each window having an equal amount of screenspace. The windows will stack on top of each other in numerical orderstarting with the highest on the bottom. The window with the lowestnumbered window will be the only window that is entirely visible.
4. In the Window menu, click on Tile. This will give each of the windows
equal amounts of space in the MicroStation view.

8/11/2019 MicroStation V8i Course Manual.pdf
http://slidepdf.com/reader/full/microstation-v8i-course-manualpdf 33/150
MicroStation V8i Class 20
5. Turn off view 8 by clicking on it in the View Groups dialog. This can
also be done in the Window menu by clicking on Views and clicking on
the number 8. Notice that the space where view 8 was is now empty.
6. In the Window menu, click on Arrange. This will stretch window 7 to
take the place of the empty screen space created from turning off window8.
7. For class purposes, only view 1 and 2 will be used. Turn off windows 3-7
and click on Tile.
8. In the Window menu, click on Views. If Scroll Bars and View Toolbox
are not checked, do so now.
When the View Toolbox is checked, the View Control Bar will
appear at the top of all opened views.
Image 17: View Toolbox
9. In the View Control Bar , click on Fit View which is the eighth icon
from the left. The Fit View magnifies the view so that all graphics arevisible.
10. In the Fit View tool settings, choose Active and click in View 1.
The Seed2D.dgn seed file graphics will be shown in the center of the view. At this point, there are not any References or Raster Files attached to thisdesign file. If All is chosen, the active file and all reference files would bein view.

8/11/2019 MicroStation V8i Course Manual.pdf
http://slidepdf.com/reader/full/microstation-v8i-course-manualpdf 34/150
MicroStation V8i Class 21
11. In the View Control Bar, click on the Zoom In icon to increase the
magnification of the view.
12. In the Zoom In tool settings, set the Zoom Ratio to 2. A rectangle will
appear that moves with your mouse. Place the rectangle over the first partof the text in the seed file graphics. Using the left mouse button, dataseveral times to continue zooming in closer to the text. The zoom ratiocan be set to the user’s preference.
13. In the View Control Bar , click the Zoom Out icon to decrease
magnification. The zoom ratio will remain 2 since it was set in the previousstep. Using the left mouse button, data several times to continue zoomingout until all the text is shown.
14. In the View Control Bar , click the Window Area icon which is the
seventh icon from the left. The Window Area tool settings will appear andthe box checked. The user can choose the window to apply the area to.Set to 1.
15. A cross hair will come up. Click to the left of the graphics and drag thebox to the right of the graphics ensuring the entire graphics is now in View1.
16. In the Apply to Window, change to 2. In View 1, place the cross hair to
the left of the first word This. Click and pull the box to the right of the
word This. The word This will be magnified in the center of View 2 but theentire graphics will remain in View 1.
17. In the View Control Bar , click the Pan View which is the tenth icon
from the right. Click from left to right to see the view move without
affecting the magnification.
18.View Previous and View Next are the eleventh and twelfth
icon from the left. These are often called the Undo and Redo view
commands. Click on these to see the views change back and forth from
previous view to the next view.
19. In the File menu, click on Save Settings. This will maintain the view
that has been established.

8/11/2019 MicroStation V8i Course Manual.pdf
http://slidepdf.com/reader/full/microstation-v8i-course-manualpdf 35/150
MicroStation V8i Class 22
The following files have been provided for the user to utilize for the
remainder of this exercise and for Exercise 5: TIA373-01survey.dgn,
TIA373Alignments.dgn, and TIA373MainlineXSections.dgn.
All three files are located in the directory path
C:\Projects\MicroStationV8iClass\Tipton.
20. In the MicroStationBasics.dgn file, go to File → Open.
21.Navigate to the directory path
C:\Projects\MicroStationV8Class\Tipton. Click on the file
TIA373Alignments.dgn and click OK to open.
When a file is opened, the view will be in a top view meaning the view hasnot been rotated. The orientation of the view shows the x-axis as positiveand viewed from left to right and the y-axis is positive from bottom to top.The top view will be un-rotated and the profile will be showing correctlyand not need to be rotated. The plan view will most likely need to be. The
plan view could be placed in a view and rotated. The profile view can beplaced in another view that has not been rotated. Then, File → Save
Settings can be used to save these views. However, Saved Views canalso be used. The following will place the plan view in View 1 and theprofile in View 2 and allow the user to make saved views that can beattached.
22. To do work in MicroStation in the plan view, it would be much easier if theview is rotated about the centerline. When sheets are added, the viewshave to be rotated. If this is done in the active files, the text etc. will comein aligned with the sheets that will be placed later. To rotate the view,
zoom in View 1 to the centerline at the beginning of the project at Sta.50+00.00. Zoom in close enough to see the full tick at Sta. 50+00.00 andthe half tick mark at Sta. 51+00.00.
Image 18: MicroStation Screenshot 23. Before rotating the view, change the active snap to Keypoint snap by
double clicking on the Keypoint snap to make it active. Note: When
you double click on a snap mode, that mode stays active
until you double click on another mode. Single click
activates that mode for one snap only. Once you snap on an

8/11/2019 MicroStation V8i Course Manual.pdf
http://slidepdf.com/reader/full/microstation-v8i-course-manualpdf 36/150
MicroStation V8i Class 23
object, that snap mode deactivates and switches back to
the previous mode.
24. In View 1 Window Control Bar, click on Rotate View, ninth from the left.
25.Set the Method to 2 Points. This method will use the first data point
entered to define the view and origin of the x-axis. The second data pointentered will define the positive direction of the x-axis.
26. The Status Bar will prompt the user to define the first point. Snap to the
top of the full tick mark.
27. For the second point that defines the X-axis of the view, snap to the top
of the half tick. An imaginary line between the two points as well as a
rectangular representing the boundary of the new view will appear. Click
to accept. The imaginary line and rectangle will disappear.
28.Zoom out of view one until the entire plan view can be seen.
29. In the Utilities menu, click on Saved Views to invoke the Saved View
dialog.
30. In the Saved Views Dialog, click on the second icon to invoke
the Create Saved View dialog.
31. In the dialog, change View option to From View. Type in Plan View for
Name and Rotated Plan View for Description. You are prompted to SelectSource View so data point in View 1 to save the view.

8/11/2019 MicroStation V8i Course Manual.pdf
http://slidepdf.com/reader/full/microstation-v8i-course-manualpdf 37/150
MicroStation V8i Class 24
Image 19: Saved View Dialog Box
32. The profile view will be saved in View 2. Before moving to View 2, zoom
out in View one and notice that the profile is no longer on an X-Y plane.
33.Turn on View 2, zoom in around the mainline profile grid. Notice the grid
is not rotated like it is in View 1. Each view is independent of the others.
34. In the dialog, click on the first icon again, Create Saved View. Type
in Profile View for Name and Unrotated Profile View for Description.Click in View 2 to save the view.
35. The Profile View Saved view will be added to the dialog.
Image 20: Saved Profile View Dialog Box
Both plan and profile views have been saved. To View one of the savedviews in another window, open the window, highlight the Name of the viewyou want to see, and click on Apply Saved View. You are prompted toSelect View.
For a large job with several alignment direction changes, several viewsmay be added for each change of direction to aid the user when placingtext, etc that should be placed parallel to the centerline.

8/11/2019 MicroStation V8i Course Manual.pdf
http://slidepdf.com/reader/full/microstation-v8i-course-manualpdf 38/150

8/11/2019 MicroStation V8i Course Manual.pdf
http://slidepdf.com/reader/full/microstation-v8i-course-manualpdf 39/150
MicroStation V8i Class 26
Method 4:
From the Settings menu, click on Levels → Display.
The Level Display dialog will appear. The Target List consists of the filethe user is working in and any reference files that are attached. In theLevel Display dialog below, the target list is set to vertical placing the liston the left and the levels on the right. If a reference file is shown in red,the file is no longer available or within the file path that was used to attachit originally.
In the Level Display below, the active file is
TIA373Alignments.dgn. TIA373-01survey.dgn is a reference file
which has been attached for you.
Image 22: Level Display Dialog Box
Act ive File
Reference File

8/11/2019 MicroStation V8i Course Manual.pdf
http://slidepdf.com/reader/full/microstation-v8i-course-manualpdf 40/150
MicroStation V8i Class 27
2. Click on Level Display Dialog Properties icon .
3. Click on the first three options. If the Target List is set to horizontal, the
list will be shown above the levels. If Allow Docking is toggled on, theLevel Display dialog may move behind a window making it difficult orimpossible to move. If this happens, go to the Level Display Propertiesand uncheck the Allow Docking box to enable you to move the LevelDisplay.
Leave Follow Active View on as it is by default. This will automaticallyfocus the level list to reflect the current active view which is listed in themenu bar. Data point in any open view to switch to another view.
4. Move the mouse to the Name heading and right click.

8/11/2019 MicroStation V8i Course Manual.pdf
http://slidepdf.com/reader/full/microstation-v8i-course-manualpdf 41/150
MicroStation V8i Class 28
5. Click on Name and Used only.
6. Move the mouse to the target list, highlight the reference file and right
click to open the reference options.
From the list, the user can initiate the Reference open dialog box, detachor attach references, and turn off the displays of selected references. Thiscan also be done in the Reference Dialog which will be discussed later.
7. Highlight both files in the Target List by clicking on the active file and
holding the mouse down as you move to the reference file.
8. Move the mouse to the area where the levels are listed under the Name
and Used and right click. The following dialog will appear:
The following is a brief explanation of each option:Set Active: Sets the selected (highlighted) level
to the active level in the active model.
Jump to Active Level: Takes you to the
active level.
Create Display Set: Creates a display set.
All On: Turns on all levels for the files chosen in
the Target list.
All Off: Turns off all levels for the files chosen in
the Target list.Invert On/Off: Selects all unselected levels and
deselects all selected levels listed in the dialog
Off By Element: Launches the Change Level
tool in Display Off mode. The user can data on an element to be turned offin a view, and only the level associated with that element will turn off.

8/11/2019 MicroStation V8i Course Manual.pdf
http://slidepdf.com/reader/full/microstation-v8i-course-manualpdf 42/150
MicroStation V8i Class 29
All Except Element: Launches the Change Level tool in Display Only
mode. The user can choose only the element to remain showing in theview and all other levels will turn off.
Save Filter: If the Mode is Levels and Untitled, All Levels or a filter is
selected from the Filter List, the filter row appears allowing you to createyour own filter. Clicking Save Filter opens the Save Filter dialog bar forsaving and naming the filter.
Level Manager: Opens the Level Manager dialog bar.
9. Click All On to turn all levels on in both files.
10. In the Target list, highlight TIA373Alignments.dgn only.
11.Click on the heading Used. This will move levels that are used in the
active file to the top of the list. A circle will be under the Used column, andthe level names used will appear to be in bold as compared to the otherlevel names. (If the circles are not showing, then the used levels were
moved to the bottom. Just click on Used again to get all the used levels tothe top of the list).
12. To change the order that levels are viewed, other headings can bechosen. If Name is clicked, the level names will be arrangedalphabetically. If clicked again, the level names will be reversed from Z to
A. The number of available levels is a result of the seed file used to create
the active file.Click on Name and scroll down toward the Level, DESIGN-
TRANSPORTATION-text. Its text is not bold and no circle is listed
under Used indicating that there are no graphics on that level.
13. In the Target list, highlight the reference file TIA373-01survey.dgn
only.

8/11/2019 MicroStation V8i Course Manual.pdf
http://slidepdf.com/reader/full/microstation-v8i-course-manualpdf 43/150
MicroStation V8i Class 30
14.Zoom in on the plan view around the creek area to locate the contour
lines. The next step will turn off the contour level.
15. If a user knows the level name for a feature, that feature could be turnedoff by clicking on the level once. Another alternative is using the Off By
Element option. Right click in the area where the levels are shown and
choose Off By Element.
16. Data on the contour lines in the plan view (both the dark and light brown).Notice in the level display that the two contour levels are now unselected,and the circle under the Used column has changed from white to black.
17.Zoom out of the plan view so that the entire chain can be seen. The next
steps will use filters to turn on the levels that should be shown on aPresent Layout Sheet. The filters will turn off any levels that should not bein the Present Layout Sheet.
18.Highlight both files in the target list.
19.Change the option from Levels to Filters.
20.Scroll down through the filters and click on Sheets - Present
Layout. Notice the changes in the file and notice the existing drainage
features such as streams shown in dark blue. Click on Sheets –
Proposed Layout and click off Sheets – Present Layout. Only
the proposed centerline and existing drainage features will be shown. Thedrainage features are both existing and proposed features because the

8/11/2019 MicroStation V8i Course Manual.pdf
http://slidepdf.com/reader/full/microstation-v8i-course-manualpdf 44/150
MicroStation V8i Class 31
stream is there now and will still be there when the new box culvert is putin.
21.Change the option back to Levels and right click to turn All On.
When a file is opened the first time, the attributes default to a specificlevel, color, weight, and line style. Each of these attributes is considered
active meaning anything drawn will have these features.
22.Highlight TIA373Alignments.dgn only and click on Used.
Double click on the level SURVEY-PROFILE-Ground Line with
Text to make it the active level. This level will display with a greenbackground in the dialog, and will show as the active level in the Attributesdialog.
23.Click in the Attributes dialog. The pull-down with the word None is for
filters. The second item is the active level, SURVEY-PROFILE-Ground
Line with Text, which was made active in the Level Display dialog.
From the image below, the active color is green, #8. The zero shownrepresents the line style, and the two is the weight of the line. The next 2options are for Transparency & Priority which we do not currently use andyou may wish to turn off. The last element in the dialog is a symbologypreview of the active attributes (you may have to right click on the tool boxto turn the symbology preview on). The color, style and weight can bechanged within the Attributes dialog. Change the attributes in your dialogto match the ones below.
Image 23: Att ributes Dialog Box

8/11/2019 MicroStation V8i Course Manual.pdf
http://slidepdf.com/reader/full/microstation-v8i-course-manualpdf 45/150
MicroStation V8i Class 32
24.Click on the pull-down with the heading None. Scroll through the filters
by moving the bar or by placing the mouse in the lists and moving thewheel on the mouse. If a filter is chosen, then only the levels associatedwith this filter will be shown in the pull-down for the active level on the toolbar. Select None as the filter prior to exiting this menu.
25. In the Attributes tool box, click on the down arrow beside the active level. A dialog will appear with all available levels. On the side of the dialog,move the bar up to the top. The levels are listed alphabetically with threecolumns shown to the right of each level.
a. The first column is the Global Display. If this column is checked fora level, the level can be displayed. If unchecked, a circle will appear
and the display for the level is turned off. In the dialog above, theglobal display for the level Construction-Slope Quantities-Interior isturned off.
b. The second column has a circle or lock which represents that thelevel is activated. The level lock will allow you to draw using thelevel but will not allow anything on that level to be deleted.
c. The third column shows the colors associated with each level.
26. In the Attributes tool box, click on the down arrow in the color tab. A
color table will appear with all colors available from the TDOT standardcolor table, STDCOLOR.TBL. The eight in the key-in field is the activecolor. The colors are numbered 0-254. Colors 253 and 254, used for plot
borders, are located at the bottom right. A color can be chosen by clickingon a color or by typing in the number associated with it. If ByLevel ischosen, the color will match the color associated with the active levelwhich we do not normally use in our plans.

8/11/2019 MicroStation V8i Course Manual.pdf
http://slidepdf.com/reader/full/microstation-v8i-course-manualpdf 46/150

8/11/2019 MicroStation V8i Course Manual.pdf
http://slidepdf.com/reader/full/microstation-v8i-course-manualpdf 47/150
MicroStation V8i Class 34
28. In the Attributes tool box, click on the downarrow in the Weight heading. Weight valuesare used by plotting to apply the correctthickness to MicroStation graphics.

8/11/2019 MicroStation V8i Course Manual.pdf
http://slidepdf.com/reader/full/microstation-v8i-course-manualpdf 48/150
MicroStation V8i Class 35
III. Placing Elements
Placing LinesExercise 1:
As stated previously, the MicroStationBasics.dgn file is a junk file.
Elements will be drawn in this file to the right of the previously drawnelements. You can use the zoom in and out tools or the pan tool to move to
the right of the previous element. If, in any exercise, it is not specifically stated
where to draw an element, assume the element should be drawn to the right
of the previously drawn element. This will eliminate having to use several filesor deleting elements as we go.
1. Open the MicroStationBasics.dgn file. Dismiss View 2 and
maximize View 1.
2. Zoom out several times until the Seed2D global origin coordinate text
cannot be seen.
3. In the Attributes tool box, change the active level to Design-Scratch-
User 1, Color #5, Style #0, and Weight #10.
Image 1: Attributes Dialog Box
4. In the Settings menu, click on View Attributes. Set to View 1 and
Click on all of the boxes shown in the following View Attributes dialog:
Image 2: View Attributes Toggle Screen

8/11/2019 MicroStation V8i Course Manual.pdf
http://slidepdf.com/reader/full/microstation-v8i-course-manualpdf 49/150
MicroStation V8i Class 36
5. Dismiss the View Attributes dialog.
6. In Task Navigation under the Drawing task group, right click and
pull out the Linear tool box.
7. Click on Place SmartLine which is the first icon in the Linear tool
box.
8. In the Place Smartline tool settings, change Segment Type to Lines,
Vertex Type to Sharp and toggle on Join Elements.
9. Click in the view several times to place several lines.
10.Change the Vertex Type to Rounded and set the Rounding Radius to
10.0. Place other lines below the first set.
11.Change the Vertex Type to Chamfered and place another set of lines
below the last set. An example of each is shown below.
12.Change the Segment Type to Arcs and place a few arcs of various
sizes.
13.Pan to the right of the previous elements placed.
14. In the Attributes tool box, change to Color #7, Style #3, and Weight #4.
15. In the Linear tool box, click on the Place Line tool which is the second
icon from the left.

8/11/2019 MicroStation V8i Course Manual.pdf
http://slidepdf.com/reader/full/microstation-v8i-course-manualpdf 50/150
MicroStation V8i Class 37
16.Toggle on Length and Angle. Change the Length to 75 and Angle to 90
and place the line.
The next several steps will use AccuDraw to draw an endwall. The AccuDraw is
located in the Primary tools. Go to Tools → Primary to toggle on the Primary
toolbar.
Image 3: Primary Toolbar
17. To find the correct level, color, and weight that should be used whendrawing an endwall, open the Level Manager by going to the Settings
menu and choosing Levels → Manager .
18. In the Level Manager, scroll through the names and find DESIGN-
DRAINAGE-Cross Drains. Highlight the level, right click and
choose Set Active. Note the default symbology used with that level :
color 3, style 0, and weight 2. (There is not a specific level for all graphicalelements. Endwalls are placed on this level with the cross drains usingsimilar element attributes. This can be verified in the Design and
Computation Manager which will be used in a later exercise).
19.Dismiss the Level Manager.
20. In the Attributes tool box, change the settings to Color #3, Style #0, and
Weight #2. Note that we do not use the ByLevel options which can cause
problems with other software that Roadway Design uses.
21. In the Place Line tool settings, toggle off Length and Angle.
22. In the Primary Tools, hold the mouse over the AccuDraw icon, second
from the right, and right click.
23.Click on Properties.

8/11/2019 MicroStation V8i Course Manual.pdf
http://slidepdf.com/reader/full/microstation-v8i-course-manualpdf 51/150
MicroStation V8i Class 38
24. In the properties box, toggle on the boxes shown below. Then, Click
on Coordinates.
In the Coordinate settings, select View for Rotation and Polar for Type.
Do not toggle on any of the other selections and dismiss the AccuDraw
Settings dialog.
AccuDraw is an extremely sensitive tool. After each distance and angle is
entered, a click point must be placed to accept the entry. Be careful not
to click until you have checked the distance and angle. Do not highlight
the entire angle when entering the next angle because the degree, minute,and seconds will be deleted. Once a length and angle are entered and
accepted by placing a click point, the lock options will automatically
toggle off as the mouse is moved around. Each lock will have to be
toggled on again to place a line at the next specific length and angle.
The endwall that will be drawn is a “U” shaped endwall for a 24” pipe on a3:1 slope. The first illustration and table come from standard drawing D-PB-3 (1). The details of the angles have been added to better understandwhat is being entered into AccuDraw.

8/11/2019 MicroStation V8i Course Manual.pdf
http://slidepdf.com/reader/full/microstation-v8i-course-manualpdf 52/150
MicroStation V8i Class 39
The illustration below shows the sequence that will be used to enter thelines in AccuDraw. Once AccuDraw has been started, the next input will
be added as if measured from the last click point entered. Do not stop
and start AccuDraw each time because the angles will not be the same asshown in the diagram below.
Image 4: AccuDraw Illustration

8/11/2019 MicroStation V8i Course Manual.pdf
http://slidepdf.com/reader/full/microstation-v8i-course-manualpdf 53/150
MicroStation V8i Class 40
25.Click on the place line command. The AccuDraw dialog should come
up with options for distance and angle. Note that by default, it is docked atthe bottom. You may wish to pull it out.
26.Click for a Starting point (#1), then use the lengths and angles listed for
points 2-11. In the AccuDraw window, type in the values, tab to lock ineach entry and then click to apply them. The locks to the left of the
click entry fields will automatically un-toggle after each point is entered
but when new values are entered they will lock again.
1) Click for starting point
2) 3.75, -90o00’00(click)
3) 1, 90o00’00” (click)
4) 0.333, 90o00’00” (click)
5) 6.417, -90o00’00” (click)
6) 1.374, -75
o
51’09” (click)7) 0.667, 75o51’09” (click)
8) 1.746, 90o00’00” (click)
9) 0.678, 82o15’15” (click)
10) 0.333, -82o15’15”
(click)
11) 8.167, 71o33’54” (click)
12) Reset
Image 5: Comp leted Endwall
27.Dismiss the Linear tool box by clicking the red X in the upper right
corner.
If you want AccuDraw to remain active but out of the way, dock the AccuDraw tool box at the bottom or top.

8/11/2019 MicroStation V8i Course Manual.pdf
http://slidepdf.com/reader/full/microstation-v8i-course-manualpdf 54/150
MicroStation V8i Class 41
To Close AccuDraw, either click the red X or hit the AccuDraw toggle
icon on the Primary tool box.
Optional: Since the properties were set to Auto Load for AccuDraw, thetool box will come up whenever MicroStation is first started. If you don’twant AccuDraw to Auto load, go back into properties and turn the optionoff. (See Steps 23 and 24 for reference if needed).
Placing ArcsExercise 2:1. In the Attributes tool box, change the active level to Design-Scratch-
User 1, Color #8, Style #0, and Weight #6.
2. Pan to the right of the endwall.
3. In Task Navigation under the Drawing task group, right click and pull
out the Circles tool box.

8/11/2019 MicroStation V8i Course Manual.pdf
http://slidepdf.com/reader/full/microstation-v8i-course-manualpdf 55/150
MicroStation V8i Class 42
4. Click on Place Arc which is the third icon from the left.
5. Change the Method to Start, Mid, End, toggle off all other options.
6. In the Status Bar, a prompt to “Identify start of arc” will appear. Click to
identify the first point.
7. The prompt will ask the user to “Identify point along arc”. Click a locationaway from the initial point given.
8. Finally you are prompted arc endpoint. Click for the second endpoint.
The arc will be drawn.
Image 6: Placing an arc 9. Change the Method to Start, Center, toggle on the Radius block and
enter 20. Follow the prompts in the Status Bar to draw the arc.
If two lines were drawn perpendicular from each of the endpoints andintersected as shown below, the lengths of these two lines would be 20’
which is the radius used to draw the arc

8/11/2019 MicroStation V8i Course Manual.pdf
http://slidepdf.com/reader/full/microstation-v8i-course-manualpdf 56/150
MicroStation V8i Class 43
10. Make changes to the Method, toggle on some of the options, and follow
the prompts to place various sized arcs.
11. In the Arcs tool box, Click on Modify Arc Radius which is the third
icon from the right.
12.Click on the arc to move the radius back and forth. Click to accept
and place the modified arc.
13.Click on the Modify Arc Angles tool which is the second icon from the
right. This will modify the sweep angle of the arc.14.Click on the arc to change the angle. Click to accept.
15.Click on the Modify Arc Axis which is the first icon from the right. This
tool is used to lengthen or shorten the axis of the arc.
16.Click on the arc to change the axis length. Click to accept.
17.Close the Circles tool box by clicking on the red X in the upper right
corner.

8/11/2019 MicroStation V8i Course Manual.pdf
http://slidepdf.com/reader/full/microstation-v8i-course-manualpdf 57/150
MicroStation V8i Class 44
Placing Text Exercise 3:
It is important to draw text with the correct attributes and size so that filters
can be used for plotting, text will be readable on sheets when plotted, and tomaintain continuity on all roadway plans.
1. In Task Navigation under the Drawing task group, right click andpull out the Text tool box.
2. Click on the Place Text tool which is the first icon from the left. The
Text Editor-Word Processor window and Place Text tool settings will
open. Prior to computer aided plans production, drafters would lettersheets using a Leroy set; thus, the text font used for design related text isLeroymon, #3.
Image 7: Text Edito r and Place Text Dialog Box
The Text Editor-Word Processor window has similar features
found in word processing programs. The pull down located beside the
word Leroyman can be used to choose the font style.
BoldSpell
Check Insert Symbol
Italicize StackedFraction
Insert Field
UnderlineText Color
& ColorNumber
Superscript &Subscript

8/11/2019 MicroStation V8i Course Manual.pdf
http://slidepdf.com/reader/full/microstation-v8i-course-manualpdf 58/150
MicroStation V8i Class 45
3. In the Place Text tool settings, click on the drop down menu for
Method.
By Origin:
Text will be placed at the active angle and active text attributes.
Fitted:
Text can be stretched. Width is determined by click points placed by the
user.
View Independent:
Same as by origin but this text is independent of the view meaning if theview is rotated, the text will not rotate.
Fitted (VI)View Independent:
Text has both the fitted and view independent attributes as explainedabove.
Above, Below, On, and Along Element:
Each will allow the user to place text in a desired location dependent of
element.
Word Wrap:
When selected, the user places a box which will contain the text. Once thetext exceeds the limits of the box, the next word will drop to the next line.
4. In the Place Text tool settings, click on the drop down menu for Text
Style.
5. Scroll down and choose Centerline-Prop.

8/11/2019 MicroStation V8i Course Manual.pdf
http://slidepdf.com/reader/full/microstation-v8i-course-manualpdf 59/150
MicroStation V8i Class 46
6. Click on the browser icon for the Text Style. This will invoke the Text
Styles dialog for the selected text style and will have all the attributes
listed for the selected text. Dismiss the Text style dialog.
Image 8: Text Styles Dialog Box
The icon to the right of the text style browser button is usedto reset the text style. If the default parameters for the textstyle are temporarily changed, this button will reset them.
7. With Method set to By Origin, Text Style set to Centerline-Prop, and an Active Angle of 0 degrees, type “MicroStation V8i Class” in the Text Editor.
8. Move your mouse out of the Text Editor Window and click to place the
text.
9. Draw a line that is 110’ long at an angle of 45 degrees. Zoom in or out
to see the entire line. Notice that the line is not drawn with the same

8/11/2019 MicroStation V8i Course Manual.pdf
http://slidepdf.com/reader/full/microstation-v8i-course-manualpdf 60/150

8/11/2019 MicroStation V8i Course Manual.pdf
http://slidepdf.com/reader/full/microstation-v8i-course-manualpdf 61/150
MicroStation V8i Class 48
21.Delete one of the spaces on each side of the text ¾ and replace ¾ with
100%.
22.Click in the view to accept the changes.
23. In the Text tools, Click on Change Text Attributes which is the seventh
icon from the left.
24. In the Change Text Attributes tool box, Click on the Text Style option
and change the Text Style to Drainage-Prop.
25.Click on the text to select it and click to accept it.
NOTE: The Match Text Attributes to the left of the Change
Text Attributes tool can be used to change text to match
other text that is in MicroStation.
The other two icons frequently used are Fill In Single Enter-Click Field and Auto Fill In Enter-Click Fields, the last two icons in the Text tools. Thesetools are alike except the first tool fills in one field and the other will tab
through multiple fields for click entry. Prior to using either tool, a sheet
title cell will be placed from the T.D.O.T. pull down menu to helpdemonstrate the use of these tools.
26. In the T. D.O.T. menu, click on Sheet Titles.
27.Scroll down and choose Proposed Layout-Sta-Scale. Once
chosen, the cell will be ready to place but do not click and place the
text prior to making changes in the next step.
Image 9: Sheet Title Dialog Box

8/11/2019 MicroStation V8i Course Manual.pdf
http://slidepdf.com/reader/full/microstation-v8i-course-manualpdf 62/150
MicroStation V8i Class 49
28. In the Place Active Cell tool settings, change the angle to 0 and both
scales to 50.
29.Click in the view window and place the cell.
30. In the Text Tools, Click on the last tool, Auto Fill In Enter-Click Fields.
31.Click in the view where you placed the Proposed Layout cell. The Scale
field is identified first so type “50” in the Text Editor box and hit Enter on
your keyboard. The next field will automatically highlight. Feel free to fill in
the remainder of the click fields with the station numbers of your choice.
32.Click on the icon Fill in Single Enter-Click Field, the second from the
right.
33.Click on the text that was placed in the first station number field.
Change the click in the text editor to 125 and hit enter on your
keyboard to process the changes.
34.Dismiss the Sheet Title Cells, Text, and Text Editor tool boxes.

8/11/2019 MicroStation V8i Course Manual.pdf
http://slidepdf.com/reader/full/microstation-v8i-course-manualpdf 63/150
MicroStation V8i Class 50
Placing CellsExercise 4:
1. In Task Navigation under the Drawing task group, right click and pull
out the Cells tool box.
2. Click on the Place Cell tool which is the first icon from the left. This will
invoke the Place Active Cell tool. The previous cell STB41 (Proposed
Layout-Sta-Scale) will be the active cell until a different one is chosen. Do
not click in the window to place the cell.
3. In the Place Active Cell, Click on the Browse Cells tool which is
located to the right of the Active Cell click field.
The active cell library should be STDS.cel.
NOTE: (Only do the following step if the active cell library is
not STDS.cel). The STDS.cel is the cell library that design
uses and should already be attached. However, if a
previous cell library has been chosen, that library will be
the default library when the tool is initially invoked. This
means that the user may have to attach the STDS.cel
library. There are two ways to attach the STDS.cel library.
The easiest way is to go to T.D.O.T>Tools>Design DivisionTool Box. Within the tool box, there is an option to “Attach
STDS.cel” under the Cells Items. Another way is to attach
the library within the Cell Library dialog. Go to File →
Attach File and navigate to the following location:
C:\Users\Public\MicroStation Standards\cell

8/11/2019 MicroStation V8i Course Manual.pdf
http://slidepdf.com/reader/full/microstation-v8i-course-manualpdf 64/150
MicroStation V8i Class 51
Click on STDS.cel and click OK.
In the Cell Library dialog box shown below, notice an arrow head besideName. If the user clicks on Name, the cells will be placed in alphabeticalorder. If Name is clicked again, the cell list will be in reverse alphabetical
order. The same is true for all headings. If a heading is clicked, it becomesthe active heading on how the list appears and an arrow appears in theactive heading only. The mouse can be placed between each of theheadings and moved left or right to increase the area allowing the fullname or description to be readable. When a cell is chosen, the cell willappear in the display window.
Image 10: Cell Lib rary
4. Double Click on any cell to activate the cell.
5. Move the mouse around in the view and notice that the cell is ready to be
placed. Feel free to place several different cells.

8/11/2019 MicroStation V8i Course Manual.pdf
http://slidepdf.com/reader/full/microstation-v8i-course-manualpdf 65/150
MicroStation V8i Class 52
6. In the Place Active cell tool box, Click on the down arrow to display
other options.
Image 11: Place Active Cell Dialog
Below is a brief explanation of each option:
True Scale:
If cells are created with different units in a model or reference, this featurewill scale the cells to the units in this file.
Relative:
The cell is placed on a level(s) relative to the Active Level. This meansthat if the cell uses levels 1, 5, and 10 and the active level number is 6, thecell will be placed with levels 6, 10, and 15.
Mirror:
When the cell is placed you can mirror it about the horizontal axis, aboutthe vertical axis, or about both the horizontal and vertical axes.
Interactive:
This tool will allow the user to control the cell's scale, rotation angle, or
both scale and rotation graphically by click points.
Flatten:
A 3D cell can be placed into a 2D model. The cell can be flattened orprojected into any view that is open.
Scale Multi-line Offsets, Dimension Values & Annotations:
These options allow the active scale to be applied to these element types.Note that we do not normally use these types of elements.

8/11/2019 MicroStation V8i Course Manual.pdf
http://slidepdf.com/reader/full/microstation-v8i-course-manualpdf 66/150
MicroStation V8i Class 53
Association:
Association will connect or link cells to elements in the models so that anychanges to those elements will also occur to the cell.
7. Click on the up arrow to dismiss the options.
8. Dismiss the Cells tool box. The remaining tools in the Cells tool box are
not used very often and will not be used in this lab.

8/11/2019 MicroStation V8i Course Manual.pdf
http://slidepdf.com/reader/full/microstation-v8i-course-manualpdf 67/150
MicroStation V8i Class 54
IV. Manipulating Elements
Deleting ElementsExercise 1:
1. Using the zoom features or pan in the View Control Bar, locate
the first set of lines that were drawn including the chamfered lines.There are several including the line that was drawn at 90 degrees witha length of 75’. This should be the line directly to the left of the endwall.
The endwall will not be deleted in the next step.
2. In Task Navigation under the Main task root, click on the Element
Selection tool. This tool will be used to place the lines into a selection
set. When this tool is selected, the tool settings for Element Selection
are displayed. The top row controls how elements are selected andbottom row indicates the mode of selection.
Image 12: Element Selection
3. In the Element Selection tool settings, click the first icon at top and
bottom for Individual and New.
4. Click above and to the left of the set of lines. Continue to hold the
click button down and drag the selection set fence to the bottom
right of the set of lines. Leave the line beside the endwall as
mentioned in step one. The lines will be highlighted the color yellowbecause yellow was chosen as the Element Highlight Color and theSelection Set Color in Chapter 2.
Other options for using the Element Selection tool on individual
elements include to select elements while holding down the CTRL

8/11/2019 MicroStation V8i Course Manual.pdf
http://slidepdf.com/reader/full/microstation-v8i-course-manualpdf 68/150
MicroStation V8i Class 55
(Control) key on the keyboard until all elements are chosen or to change
the mode to Add, + icon, and click on each element.
5. Click on the Delete Element icon which is the button near the
right of the Main task root with a red X. The selected items will be
deleted. (The delete button on the keyboard could also be used).
6. Pan over to the remaining line. Click on the delete button and click
on the line. This method of deleting individual items is time consuming
when there are numerous elements. A quicker method will be used todelete the remaining elements leaving only the endwall that wasdrawn.
7. In View 1, zoom in or window around the endwall.
8. In the Main task root, pull out the Fence tool box.
9. Click on the first icon, Place Fence.
10.Set the Fence Type to Block and Fence Mode to Void in the Place
Fence tool settings.
Once a fence is placed, the options can also be found by going to Status
Bar and right clicking over the first block as shown below. The
following fence modes can be chosen just as they could be from pickingthem from the Fence Mode Option:

8/11/2019 MicroStation V8i Course Manual.pdf
http://slidepdf.com/reader/full/microstation-v8i-course-manualpdf 69/150
MicroStation V8i Class 56
11.Click to the left of the endwall and drag the fence around the endwall
down to the right corner.
Image 13: Place Fence Tool
12. Make sure that only the endwall is in the fence. If not, the Place
Fence tool can be clicked on to dismiss the previously placed fence
and allow the user to place a new fence. The Modify Fence tool
which is the second tool from the left can also be used to move thecorners of the fence if needed.
13. Once the fence is placed correctly, click on the Delete FenceContents tool which is the third from the right in the fence tools. The
Delete Fence Contents tool should come up and be set to Void. You
cannot use the Delete icon in the Main task root to delete elementsplaced in or outside a fence. The Delete Fence Contents tool must beused to delete items outside or inside a fence.
14.Click within the MicroStation view to delete the elements. Since void
was chosen, everything outside the fence will be processed. Void-
Overlap or Void-Clip could have also been chosen. If two fences
were placed around the elements excluding the endwall, Inside,Overlap, or Clip options could have been used.
NOTE: If you deleted something that shouldn’t have been,
go to the Edit menu and click on the first option, Undo
Delete Fence Contents. After the Undo option is chosen, the
option will change to Redo Delete Fence Contents. The

8/11/2019 MicroStation V8i Course Manual.pdf
http://slidepdf.com/reader/full/microstation-v8i-course-manualpdf 70/150
MicroStation V8i Class 57
Undo and Redo icons are also found in the Standard Dialog
Tool Box (third and fourth icon from the right).
Image 14: Standard Toolbar
15.Undo the last function to have all the deleted elements back in the
view. We will delete them again using a different method.
16. Window around the endwall.
17. Using the Element Selection tool, select the endwall.
18. In the Edit menu, click on Lock. This will lock the endwall and not
allow us to make any changes the locked element or to delete theelement.
19.Click in View 1 and zoom out until all elements are in view.
20.Change the Fence Method to Inside and place a fence around all
the elements including the endwall and click on the Delete Fence
icon. Click in the view to process the fence contents. Every element
should delete except the endwall.
21. Using the Element Selection tool, select the endwall.
22. In the Edit menu, click on UnLock. This will unlock the endwallallowing changes to be made.
Another option to delete these items would be to turn off the level for theendwall in the Level Display. Since it is the only element drawn on theDESIGN-DRAINAGE-Cross Drains, the level could be turned off and afence or selection set placed around the remaining elements to deletethem. Be careful when using this method and make sure of other elementsthat may be on the same level of the element that you want to delete.

8/11/2019 MicroStation V8i Course Manual.pdf
http://slidepdf.com/reader/full/microstation-v8i-course-manualpdf 71/150
MicroStation V8i Class 58
Copying Elements ParallelExercise 2:
1. Zoom in around the endwall in View 1.
In the next steps, the 24” pipe that extends into the endwall will be drawn.The pipe extends 8” into the endwall and the inside diameter of the pipe is
located 10” up from the bottom of the endwall/headwall.
2. In the Main task root, pull out the Manipulate tool box.
Image 15: Manipulation Toolbar
3. Click on the Move/Copy Parallel tool which is the second icon from
the right. The line for the footing of the endwall will be copied up 10”(0.83’) to serve as the inside diameter of the bottom of the pipe.

8/11/2019 MicroStation V8i Course Manual.pdf
http://slidepdf.com/reader/full/microstation-v8i-course-manualpdf 72/150
MicroStation V8i Class 59
4. In the Move/Copy Parallel tool settings, select Original for the Mode,
toggle on Distance & Keep Original and type in 0.83 for the distance.
Image 16: Move/Copy Parallel Dialog Box
5. Click on the horizontal line and move the mouse up. Click to place the
line.
6. Change the distance to 2 feet in the Move/Copy Parallel. Copy the
previous placed line up 2 feet. We now have the inside diameter of thepipe.
7. The outside diameter of the pipe will be drawn by parallel copying the
inside pipe diameters. Change the distance to 0.25.
8. Copy the bottom inside of the pipe down 0.25 feet and the top of the
inside of the pipe up 0.25 feet.

8/11/2019 MicroStation V8i Course Manual.pdf
http://slidepdf.com/reader/full/microstation-v8i-course-manualpdf 73/150
MicroStation V8i Class 60
Modifying ElementsExercise 3:
The pipe extends 8” (0.667’) into the endwall. The line that was copied is 1foot in length so it will have to be shortened.
1. In the Main task root, pull out the Modify tool box.
Image 17: Modify Toolbox
2. In the Modify tool box, click on the Extend tool, the fourth
icon from the left.
3. Do not toggle on any of the options in the tool settings. Click on the
bottom line representing the outside diameter of the pipe and extend the
line to the left of the endwall (any distance) and click to accept.
4. In the Modify tools, click on Lengthen or Shorten
element to element (Trim To Element).
5. The Status Bar will prompt the user to select the first element for
extension. Click on the part of the line extended to the left of the
endwall.

8/11/2019 MicroStation V8i Course Manual.pdf
http://slidepdf.com/reader/full/microstation-v8i-course-manualpdf 74/150
MicroStation V8i Class 61
6. The user will be asked to identify element for cutting. Click on the
endwall. Now, the outside bottom line is only located to the left of theendwall and can be extended to the right side of the endwall 0.667’ (8 in.).
7. In the Modify tools, click on the Extend tool.
8. Toggle on the Distance Option and type in 0.667.
9. Click on the right end of the line where the line intersects the endwall.
The line will extend into the endwall and will be the correct length.
10. The bottom line needs to be trimmed so that none of the line remains to
the left of the endwall. Click on the Trim To Element tool and trim the
line making sure the line is selected on the right of the endwall first andthe endwall chosen second.
11. The other three lines will be shortened using the partial delete tool. Click
on the Partial Delete tool in the Modify tool box.
12.Snap to the right end of one of the three lines that need trimming. Then,
snap on the bottom line that is the correct length and click to complete
the partial deletion. This will adjust the line to be exactly like the bottom
line. Continue this method for the remaining two lines.
A line representing the end of the pipe needs to be drawn. The lines thatwere copied parallel took on the attributes of the line that each was copiedfrom. However, a new line drawn for the end of the pipe will take on theactive attributes which are the level Design-Scratch-User 1, Color #8,
Style #0, and Weight #6. The attributes for the line will be changed after itis drawn.
13.Click on the Place Line command.
14. In the Snap Mode button bar click once on the Perpendicular Snap
Point. This snap will override the active snap, Key Point Snap, for this lineplacement only.

8/11/2019 MicroStation V8i Course Manual.pdf
http://slidepdf.com/reader/full/microstation-v8i-course-manualpdf 75/150
MicroStation V8i Class 62
Image 18: Snap Mode Toolbar
By default, snap modes, Perpendicular Snap Point and Tangent Point
Snap, are turned off. Right click on the Snap Mode button bar to switch
them on.
15. The Perpendicular Snap Point allows the user to snap to a point on a
line and draw a line perpendicular from this point. Snap on the end of
line 1 for the pipe and draw the line all the way up through the endwall (theline should be stopped at the top of line 2 but this method will be used todemonstrate a modify tool) as shown below.
16. In the Modify tools, click on the Extend/Trim To Intersection tool.
17.Click on the line for the end of the pipe between line 1 and line 2. Then,
click on line 2 for the intersection.
18. To demonstrate another tool, undo extend elements to intersection.
19.Click on the Modify Element tool.
20.Snap to the end of the line that was previously modified.
21. The line will move as the mouse is moved. Snap to the end of line 2 and
click point. Reset (right click) to release the line being modified.

8/11/2019 MicroStation V8i Course Manual.pdf
http://slidepdf.com/reader/full/microstation-v8i-course-manualpdf 76/150
MicroStation V8i Class 63
Any of these methods could be used to have the line shortened to thecorrect length. The Extend tool could have been chosen with the distance
set to -0.333. The first line that was copied from the footing could have
been shortened and then parallel copied for the other three. This wouldsave several steps but we wanted to show the various tools which can be
used.
Changing and Matching Element AttributesExercise 4:
Errors are easy to make. Often, a designer will place an element on the
wrong level and not realize the mistake until filters are used or a sheet hasbeen plotted. The following steps will show the user how to check theelements attributes as well as change them.
For this exercise, the line for the end of the pipe will be changed to match theattributes of the inside and outside pipe diameter lines.
Before changing the end of the pipe, the inside and outside diameters lines ofthe pipe will be changed to show them as “hidden” within the endwall.
1. In the Main task root, pull out the Change Attributes tool box.
Image 19: Change Attributes Toolbar
2. Click on Change Element Attributes which is the first icon.
3. Toggle on Style only and change to 3.

8/11/2019 MicroStation V8i Course Manual.pdf
http://slidepdf.com/reader/full/microstation-v8i-course-manualpdf 77/150
MicroStation V8i Class 64
Image 20: Change Attri butes Dialog Box
4. Click on all four lines to make the changes.
5. In the Primary Tools, click on the Element Information tool
which is represented by an “ i” inside a blue circle.
Image 21: Primary Tools Toolbar
6. Once the Element Information tool is chosen, click on the line for the
end of the pipe.
7. Under the General section of the Element Information dialog, the
attributes for the line will appear. (At this point, the level, color, style andweight could be changed to match the other lines by changing them in thedialog, however, another method will be used).

8/11/2019 MicroStation V8i Course Manual.pdf
http://slidepdf.com/reader/full/microstation-v8i-course-manualpdf 78/150
MicroStation V8i Class 65
Image 22: Element Information Dialog Box
8. Under Geometry, the northern and eastern start and end coordinate
locations of the line are given as well as the length and angle. (Your Startand End numbers will not match the dialog since a specific location wasnot used to start drawing the endwall). Other element types such as text
will include additional click groups for that element types within the
dialog as shown below.

8/11/2019 MicroStation V8i Course Manual.pdf
http://slidepdf.com/reader/full/microstation-v8i-course-manualpdf 79/150
MicroStation V8i Class 66
Note: The file that the element is located in is not in this
dialog now. It was included in the past so more
experienced MicroStation users may not be aware of this
change implemented with MicroStation V8i .

8/11/2019 MicroStation V8i Course Manual.pdf
http://slidepdf.com/reader/full/microstation-v8i-course-manualpdf 80/150
MicroStation V8i Class 67
Many times a MicroStation user will try to delete an element, and theelement will not delete. A warning is provided in the status bar that it is ina reference file but the user may not notice this or realize the elementcannot be deleted in the current design file. If you snap to an element andfloat the cursor symbol over it, pop up info will give the element type, level,
filename if in a reference as well as Geopak based information.
9. Dismiss the Element Information dialog. Element Information works with
the Element Selection tool so click to the side away from the graphics to
drop the current selection set.
10.Click on Change Element Attributes and then click on the
Match Element Attributes icon (eye dropper).
11. The status bar will prompt the user to identify the element to match. Click
on one of the four lines. The attributes will change in the dialog as soon
as the line is chosen.
12.Toggle on Level, Color, Style, and Weight.

8/11/2019 MicroStation V8i Course Manual.pdf
http://slidepdf.com/reader/full/microstation-v8i-course-manualpdf 81/150
MicroStation V8i Class 68
13. The Status Bar will prompt the user to identify the element to change.
Click on the end of the pipe. Now, all of the lines have the sameattributes.
Grouping ElementsExercise 5:
At this point, to move the endwall and the pipe lines together, a fence wouldhave to be placed around the elements or the elements would have to be
added to a selection set. The method of grouping elements can be used to
combine several elements into one group. This method is often used whencreating cells such as a sign. Prior to grouping the pipe lines with the endwall,the endwall will be made into a shape. This will allow us to pattern the entireendwall as one element.
Design and Computation Manager (D & C Manager) can be used in the initial
set up of the attributes prior to drawing an element.
1. Open the D & C manager located in the Main task root.

8/11/2019 MicroStation V8i Course Manual.pdf
http://slidepdf.com/reader/full/microstation-v8i-course-manualpdf 82/150
MicroStation V8i Class 69
2. In the D & C Manager, click on the Design Tool (Pencil) option.
3. In the D & C Manager navigate to Drafting Standards → Prop.
Drainage → Structures in Plan → U Endwall and toggle on the
Place Influence box. Place Influence will make the active attributesmatch the attributes associated with a U Endwall.
Image 23: Design and Computation Manager (D & C Manager) Dialog Box
4. In the Main task root, pull out the Groups tool box.

8/11/2019 MicroStation V8i Course Manual.pdf
http://slidepdf.com/reader/full/microstation-v8i-course-manualpdf 83/150
MicroStation V8i Class 70
5. In the Groups tool box, click on the icon Create Complex Shape
which is the third icon from the left.
6. Set the Method to Automatic, Area to Solid, and Fill Type to None. The
Automatic Option allows the user to start the process of creating the
shape by choosing an element as a starting point. The first line is chosenand the endpoints of other elements that are within the Maximum gapdistance are included in the shape. This can be used as long as there areno other elements overlapping the elements the user wants to choose.
7. Click on one of the lines of the endwall and click to accept. Continue
with click points until the shape is closed and completely highlighted. If
the shape picks up any of the pipe lines when setting shape elements,
reset (right click) to skip the element. If needed, the shape can undone
and a new one created with the method set to Manual. Each line is
chosen by the user in clockwise or counterclockwise order for the manual
method.
8. Toggle off the Place Influence box. If the Place Influence box is not
toggled off, an element or text that is copied, moved, or just clicked on cantake on the active attributes of the element chosen in the D&C manager.
9. Dismiss D&C Manager tool box.
10. There is now an endwall that is a shape and the lines for the pipe. It wouldnot make sense to make a shape of the pipe, so the lines will be grouped
with the endwall. Click on the Add To Graphic Group icon, third from the
right in the Groups tool box.

8/11/2019 MicroStation V8i Course Manual.pdf
http://slidepdf.com/reader/full/microstation-v8i-course-manualpdf 84/150
MicroStation V8i Class 71
The status bar will prompt the user to Identify Element. Click on the endwall and
all of the lines used to create the pipe. After identifying the last element, click
once more away from the graphics to accept the last one.
The elements are now grouped together. The next section will introduce
other tools to show that the elements are grouped.In the Groups dialog, the first icon can be used to drop the status of anelement. If the user chooses to make the endwall into individual lines
again, the Drop Element icon could be used with the
Line/Strings/Shape option chosen. The second icon from the right can be
used to drop graphic groups into individual elements. The Create
Complex Chain tool, second icon from the left, can be used to combine
lines, line strings, arcs or other elements into one element. This optiondiffers from making a shape because the element is not a closed element.
Copying, Moving, Scaling, Rotating andExercise 6:
Mirroring Elements
1. If not already open go to the Main task root, pull out the Manipulate tool
box.
2. In the Manipulate tool box, select Copy which is the first icon from the
left. Copies are already set to 1 in the tool settings for Copy Element.
Notice that the Use Fence option is ghosted out which means that it
cannot be used. If a fence was placed prior to choosing the copy tool, the
options for fence would be available.
Image 24: Copy Element Dialog Box

8/11/2019 MicroStation V8i Course Manual.pdf
http://slidepdf.com/reader/full/microstation-v8i-course-manualpdf 85/150
MicroStation V8i Class 72
3. Click on the endwall and place the copied endwall to
the right. If all graphics do not move, check to ensurethat the Graphic Group Lock is turned on. This can bedone in one of two locations:
In the Status Bar, left click on the lock to access all
the available locks. If Graphic Group is not toggled, doso.
OR
In the T.D.O.T. drop down menu, go to Tools → Roadway Design
Division Tool Strip. Click the GG icon as shown below:
Once GG lock has been toggled on, the Message Center will read“Locks=SN,GG” (SN represents Snaps and is usually on).
4. To place an element at a specific degree and/or angle from an existing
location, use AccuDraw with the Move or Copy commands. In the
Primary Tools, click on AccuDraw.
5. Click on Move Element, second icon from the left in the Manipulate tool
box.
6. Select the endwall that was just copied.
7. In the AccuDraw tool, toggle on Distance and Angle. Type in 10 for the
distance and 50 for the angle.

8/11/2019 MicroStation V8i Course Manual.pdf
http://slidepdf.com/reader/full/microstation-v8i-course-manualpdf 86/150
MicroStation V8i Class 73
8. Move your mouse and notice that you have the option of placing the
endwall a positive or negative 50 degrees. Place the endwall up to the
right (positive 50).
9. In the Manipulate tool box, select Scale which is the third icon from the
left.
10. In the Scale tool settings, set the Method
to Active Scale and click on the lock
located to the right of the scale values to
lock them together. Set the X Scale to
0.5 and the Y Scale will automatically be
set to match the X. Toggle on Copies
and leave it set to 1. Click on theendwall that was moved 10 feet and 50
degrees. Place the smaller endwall to
the right.
With the About Element Center optionchecked, the user doesn’t choose whereto place the scaled element because it isautomatically placed in the center of the existing location.
11.Zoom in around the original endwall.
12. Select the Rotate icon located in the Manipulate tool box.
13. There are three methods for rotating; 2 points, 3 points and by
Active Angle. Change the Method to Active Angle, type in 180, and
toggle on Copies and set to 1.
14.Click on the endwall and as you move the mouse, the rotated copy will
move. Place the copy down and to the left of the original endwall.(Negative signs can also be used with the angles to rotate the element inthe opposite direction).

8/11/2019 MicroStation V8i Course Manual.pdf
http://slidepdf.com/reader/full/microstation-v8i-course-manualpdf 87/150
MicroStation V8i Class 74
15.Change the Method to 2 points. This method requires the user to enter
the starting point of the rotation as the first point or pivot point and requires
the user to define the angle of rotation by entering the second point.
16. In the Status Bar, the user will be prompted to “Enter the Pivot Point.” Forthe pivot point, snap on one of the outside diameter lines for the pipe inthe endwall that was copied and rotated. The endwall will rotate as the
mouse moves. Do not place the copy. Reset to get out of the
command. Rotating by 3 points is similar except the angel to start therotation is defined.
17. In the Manipulate tool box, click on Mirror icon.
There are three options to choose from. The first is vertical. This makes amirror image of the objects as if an imaginary vertical line was placedbetween them serving as the pivot point for mirroring. If the Mirror About ischanged to line, the user is prompted to enter the beginning and ending ofthe line to mirror the object around. For this exercise, Mirror AboutHorizontal will be used.
18.Change the Mirror About option to Horizontal, toggle on Make Copy,
and click above the copied endwall to place the mirrored endwall.

8/11/2019 MicroStation V8i Course Manual.pdf
http://slidepdf.com/reader/full/microstation-v8i-course-manualpdf 88/150
MicroStation V8i Class 75
19.Dismiss the Manipulate tool box.
Patterning ElementsExercise 7:
The user may need to pattern areas such as the pavement patterns on atypical section sheet or easements. There are three places that a user can goto open the pattern tools. Each of these options will be demonstrated. Itmakes sense that the endwall would be patterned to resemble concrete.However, some other patterns will be used as well. The copy and mirroredcopied will be used to demonstrate the different patterns, and the originalendwall will be patterned using the concrete pattern.
1. In Task Navigation under the Drawing task group, right click and pull
out the Patterns tool box.

8/11/2019 MicroStation V8i Course Manual.pdf
http://slidepdf.com/reader/full/microstation-v8i-course-manualpdf 89/150
MicroStation V8i Class 76
Image 25: Pattern Toolbar
2. Click on the first tool, Hatch Area.
Image 26: Hatch Area Dialog Box
3. In the Hatch Area tool box, click on Element which is the first icon.
This tool will only hatch the element that is a shape.
4. For Spacing type in 1 and an Angle of 45.
5. Identify the copied endwall. Lines will be placed at 1 foot intervals at 45
degrees on the endwall.
6. In the Patterns tool box, click on the second tool, Crosshatch Area.
In the Crosshatch Area tool settings, the third, fourth and fifth icons areUnion, Intersection, and Difference, respectively. The areas shownshaded in each tool represent what will be crosshatched if these tools areused. To use these tools, two elements would have to overlap. The iconthat looks like a pencil is the Points tools. With this tool, a series of points

8/11/2019 MicroStation V8i Course Manual.pdf
http://slidepdf.com/reader/full/microstation-v8i-course-manualpdf 90/150
MicroStation V8i Class 77
are placed that make the shape the user wants to crosshatch. Forexample, if the user wanted to pattern the pipe, the outer four cornerscould be chosen and the pattern would be placed. The pipe is not a shapeso the Element tool could not be used and the Flood tool would have to beused three times. The last tool is the fence tool. This tool can be used if a
fence is placed around the element that the user wants to crosshatch.7. Click on the Flood tool which is the second tool in the Crosshatch Area
dialog.
8. Click on the Spacing lock and type in 1 for both Spacing entries.
9. For the first Angle entry, type in 45 and -45 for the second entry.
10.Click inside the mirrored copied endwall. The area inside the pipe is not
chosen because the flood tool chooses the minimum area enclosed by
elements that touch one another. Click to accept flood area indicated.
11. In the Patterns tool box, click on the third tool, Pattern Area.
12. In the Pattern Area tool settings, the Pattern Definition From Cell
can be chosen. If this is chosen, the Browse button can be used to
navigate through the cell library and choose a cell. Click on the browse
icon.
Image 27: Pattern Area Dialog Box
The previous lists of cells from the STDS.cel library should be showingsince it was used for placing cells.
13. In the cell library, click on Description to place the cell descriptions
in alphabetical order.
14.Scroll down to the Description → Base Stone Area Pattern
(BSTONE). Highlight the description and click on Pattern within the
cell library dialog to activate the pattern.

8/11/2019 MicroStation V8i Course Manual.pdf
http://slidepdf.com/reader/full/microstation-v8i-course-manualpdf 91/150
MicroStation V8i Class 78
Image 28: Cell Library Dialog Box
15.Dismiss the Cell Library dialog and in the Pattern Area tool
settings, change the scale to 1 and click between the inside diameterlines for the pipe in the original endwall. Since Flood was the chosenmethod, only the area between the two lines will be patterned.
16.Undo the place base stone pattern.

8/11/2019 MicroStation V8i Course Manual.pdf
http://slidepdf.com/reader/full/microstation-v8i-course-manualpdf 92/150
MicroStation V8i Class 79
17. In the T.D.O.T. menu click on Area Patterns → Design Area
Patterns.
Image 29: Design Area Patterns Dialog Box
18. In the Design Area Patterns dialog, change the Scale to 10.
19.Scroll through all of the selections and choose Concrete.
20. The Design Area Patterns tool automatically makes all pattern tool box
settings based on the active scale. Verify that the Pattern Area dialog
box shows a scale of 10. Use the Element tool to place the concretepattern.

8/11/2019 MicroStation V8i Course Manual.pdf
http://slidepdf.com/reader/full/microstation-v8i-course-manualpdf 93/150
MicroStation V8i Class 80
21.Choose the original endwall as the element to pattern. Since the pipes
are inside the endwall shape, the popes will also be patterned.
22. In the Main task root, click on Design and Computation Manager.
23. In D&C Manager navigate to Drafting Standards > Traffic Control
(Temporary).24.Double click on the Work Zone Area item. In the Pattern Area tool
settings, all pattern definitions for temporary work zones are made. This isthe same as if the item were picked from the Design Area Patterns dialogthat was invoked from the T.D.O.T. pull down menu.
We will not use this pattern atthis time but note that specific
area patterns can beaccessed by applicationcategories in D&C Managerand from the T.D.O.T. pulldown menu.
25.Dismiss the Design Area Patterns and the D&C Manager dialogs.

8/11/2019 MicroStation V8i Course Manual.pdf
http://slidepdf.com/reader/full/microstation-v8i-course-manualpdf 94/150
MicroStation V8i Class 81
Measuring ElementsExercise 8:
The endwall and lines for the pipe will be measured. Use the Copied endwall
that has the hatched lines. Each of the lines that will be measured and thesequence that will be used is shown below.
1. Turn off the Graphic Group lock.
2. In the Main task root, pull out the Measure tool box.
3. In the Measure tool box, click on Measure Distance which is the first
icon on the left. The footing will be measured.
4. In the Measure Distance tool settings, set the Method to Between Points.
About should be set to Global Z.
5. The prompt will tell the user to enter the start point. Snap to one end of
the footing and click to begin measuring. Move your mouse around to
see the imaginary line for measuring.
Snap to the opposite end of the
footing, and click to accept. The True
distance read-out should show 1.00’.
Note that when measuring 3D graphicsthat include an elevation, the Projected
distance provides a 2D planar distancethat ignores the elevation differences. Image 30: Measure Distance Dialog
Box

8/11/2019 MicroStation V8i Course Manual.pdf
http://slidepdf.com/reader/full/microstation-v8i-course-manualpdf 95/150
MicroStation V8i Class 82
NOTE: When two elements overlap or connect and a user is
trying to snap to one of the two elements, the wrong one
may be the selected. If this happens, just Reset (right click)
and the second of the two elements will be selected.
6. In the Measure Distance tool box, change the Method to Along
Element. For this option, the pipe line extending into the endwall will be
measured.
7. Snap to one end of the outside diameter line for the pipe. The pipe will
highlight. Snap to the opposite end to obtain a read-out of 0.67’.
8. In the Measure Distance tool box, change the option to
Perpendicular . For this option, the height of the endwall will be
measured.
9. Snap on the bottom of the footing and move the mouse from left to right.
Notice that an imaginary perpendicular line is being drawn as the mouse ismoved. It will follow around the edge of the endwall shape. Click on the
Segment Only option to enable the measurement just from the bottom ofthe footing.
10.Snap to the top of the endwall to obtain the measurement of 3.75’.

8/11/2019 MicroStation V8i Course Manual.pdf
http://slidepdf.com/reader/full/microstation-v8i-course-manualpdf 96/150

8/11/2019 MicroStation V8i Course Manual.pdf
http://slidepdf.com/reader/full/microstation-v8i-course-manualpdf 97/150
MicroStation V8i Class 84
Intersection:
In the example below, an ellipse and circle overlap. The area of the ellipseis 54.9979 SF, and the area of the circle is 19.6350 SF. If the method isset to Intersection, area 2, the overlapping section, can be found. The
area where the two overlap is 4.9181 SF.
Union:
If two elements overlap, union can be used to find the total area of bothobjects minus the overlapping area. The area found by union for thedrawing above would be the ellipse area (54.9979) plus the circle area(19.6350) minus the overlapping area 2 (4.9181) which would result in anarea of 69.7148.
Difference:
If the method is set to Difference, area 1 or area 3 can be found
depending on the order the elements are chosen. If the ellipse is chosenfirst and the circle second, the area of the ellipse minus the overlappingarea will be the result (Area 1). If the circle is chosen first and the ellipsesecond, the area of the circle minus the overlapping area will be found(Area 3).
Flood:
The Flood method will measure the area enclosed byelements that touch such as area 1, 2, or 3. This methodis highly advantageous since it cam measure areas from
various graphics without having to set up a shape.

8/11/2019 MicroStation V8i Course Manual.pdf
http://slidepdf.com/reader/full/microstation-v8i-course-manualpdf 98/150
MicroStation V8i Class 85
Points:
If the method is set to Points, the user must click at several points on
the elements until the element is closed again. This would be hard to doon an ellipse but for a square or any area with straight sides, the corners
would be defined to measure the area.
16.Dismiss the Measure tool box.

8/11/2019 MicroStation V8i Course Manual.pdf
http://slidepdf.com/reader/full/microstation-v8i-course-manualpdf 99/150
MicroStation V8i Class 86
V. Making Sheets
Sheet files are MicroStation files with sht extensions instead of dgn. Design filesare referenced into sheet files, clipped, and level filters used to set up the sheets.Work is done in the design files. By doing work in the design files, changes made
will show up in every sheet file that the design file is referenced into. If work isdone in each individual sheet file, the changes may have to be made numeroustimes. For example, an existing roadside ditch is found to be a stream by theecology section and should be labeled “STR 1”. The ditch is renamed STR 1 inthe original survey file. Since the survey file is referenced into the present,proposed, and EPSC plan sheets the changes will be shown in each of thesesheets. If the change had to be made in each sheet, the change would have tobe made at least three times as opposed to one. Usually, the only work done in asheet file will be placing the north arrow, match lines, project data, sheet type,revision notes and possibly notes needed specifically for the sheet.
The sht extension should be used for all plan sheets that make up a set of plans.Using a consistent method of naming plan sheets and using the sht extensionsallows other TDOT agencies the ability to view our files without instruction. Theviewer can go to a data base and click on a sht file which is consistently namedthe same from one project to another. An example would be the first presentlayout sheet should be sheet 4 thus the naming convention is 004.sht.
Another reason to use sheet files is for InterPlot Organizer which is used forbatch printing. When files are selected using InterPlot Organizer, the files arelisted alphabetically according to file extension. This allows all of the sheet files tobe grouped together and easily chosen for batch plotting.
Referencing FilesExercise 1:
1. Make a new file by clicking on File → New.
2. Navigate to C:\Projects\MicroStationV8iClass\Tipton.
3. Check the bottom of the dialog for the seed file setting. By default the
seed file should be set to seed2d.dgn. If it is not, click the Browse button
and from the choices, select seed2d.dgn
4. This sheet will be the first present layout sheet. Type in 004.sht for the
file name.
5. Click Save to create the new file and open it.

8/11/2019 MicroStation V8i Course Manual.pdf
http://slidepdf.com/reader/full/microstation-v8i-course-manualpdf 100/150
MicroStation V8i Class 87
6. In the File menu click on File → References or use
the icon from the Primary Tools toolbox.
7. In the Reference dialog, click on Tools → Attach.
8. In the Attach Reference dialog, several options must be chosen.
Navigate to C:\Projects\MicroStationV8iClass\Tipton.
9. At the bottom for Files of Type:, use the pull down to select All Files
(*.*).
10.Click on TIA373-001survey.dgn and hold down CTRL and
select TIA373Alignments.dgn too.
11. For the Attachment Method on the right, choose Coincident World.
Image 32: Attach Reference Dialog Box
NOTE: There are several types of
Attachment Methods. Interactive,
Coincident and Coincident World arethe most commonly used. Coincident
World aligns the references with the
active file by Master Units, Global
Origin and design plane coordinates. The Coincident
method simply aligns the reference file directly to the
active file. The interactive method opens the Reference

8/11/2019 MicroStation V8i Course Manual.pdf
http://slidepdf.com/reader/full/microstation-v8i-course-manualpdf 101/150
MicroStation V8i Class 88
Attachment Settings dialog which allows the user to
choose attachment method, other views including saved
views and to set various reference file controls before
attachment.
12.Click Open.
13.Dismiss the Reference dialog.
14. In the View Control Bar for View 1, click on Fit View which is the eighth
icon from the left. The Fit View tool fits graphics into the view. Once theview is fit, the references will show in the upper right corner. The globalorigin information will be in the lower left corner.
15. In the Fit View tool settings, choose Reference and data in View 1. Now
only the reference files appear in the view
16. In the View Control Bar, click the Window Area icon which is the
seventh icon from the left.
17. A cross hair will come up. Click to the left of the references and drag the
box to the right. Continue to do this until you are zoomed in and can seethe entire plan view in View 1.
Image 33: View 1 Display Window

8/11/2019 MicroStation V8i Course Manual.pdf
http://slidepdf.com/reader/full/microstation-v8i-course-manualpdf 102/150
MicroStation V8i Class 89
18. The view needs to be rotated. This can be done by rotating the view usingthe Rotate View icon or by importing the saved view from the alignment
file. We will use the saved view method. In the Utilities menu, click on
Saved Views.
19.Click on the third icon from the right, Import Saved View, in the
Saved View dialog.
Image 34: Saved Views Dialog Box
20. The directory path should already be set to the current directory. (If it
doesn’t please navigate to the current directory). Click on
TIA373Alignments.dgn.
21.Click Open.
22. The Plan View and Profile View will come up as the choices since each
were saved previously in the reference file. Click on Plan View.
23.Click OK.
24. The view will be added to the Saved View Dialog. If the top of the Saved
View dialog does not indicate View 1, click in that view to reset the focus.
25.Click on the saved view named Plan View.
26.Click on the Apply Saved View icon which is thefourth from the left.
27. In the Apply Saved View tool settings, leave the defaults selected and
click in View 1.
28.Dismiss the Saved View Dialog.

8/11/2019 MicroStation V8i Course Manual.pdf
http://slidepdf.com/reader/full/microstation-v8i-course-manualpdf 103/150
MicroStation V8i Class 90
29. As stated, this is one way to rotate the view. Let’s also rotate the viewfrom another perspective. For the saved view we have, the beginning ofthe project is parallel to the view border. Since we know that the box
should be in the center of the sheet, let’s rotate according the box. Zoom
in around the box bridge.
30.Turn off all levels in TIA373-01survey.dgn file except level
SURVEY-DRAINAGE-Bridges. Go to Level Display to turn off the
levels.
31. There are several parameters that could be used as the two points torotate. The horizontal alignment at the box is coming out of a curve andbecomes tangent a few feet prior to the station tick located within the boxbridge. Since the box bridge is in the tangent section, we’ll use the bottomof that tick and the next tick as the two parameters. There are also theleader lines for the text for the beginning and ending stations of the boxbridge that could also be used or corresponding edges of pavement.
Click on Rotate View from the View Control Bar.
32.Use 2 points as the rotation Method.
33.Click to the bottom of the first tick and the bottom of the second tick for
the X axis of view.
34.Zoom out to see the entire horizontal alignment and save settings.

8/11/2019 MicroStation V8i Course Manual.pdf
http://slidepdf.com/reader/full/microstation-v8i-course-manualpdf 104/150
MicroStation V8i Class 91
NOTE: Never rotate graphics using the Element
Manipulation tools to create sheets since this changes the
coordinate locations and graphics added later will not
overlay correctly on sheets.
Placing Sheets and Clipping Reference FilesExercise 2:Since this is a small box bridge replacement job, we will only use onesheet area. Usually for a small box bridge replacement such as this, thedesigner can tie in quickly on each side of the structure. The structure is inthe middle of the survey and will be placed in the center of the sheet.
1. Place a present layout sheet by going to the T.D.O.T. menu and
choosing Sheet Cells.
2. In Sheet Cells, click on Plan w/Coor Note.
NOTE: “Coor” is short for Coordinate. The Roadway DesignGuidelines state that all coordinate values for the PI’s of
curves and beginning and endpoints of the alignments
should be shown on the present and proposed layout
sheets. A notation should be shown in the title block on the
lower right corner of the sheets. This notation will be
generic and come in as part of the sheet. Each designer will
be responsible for filling in the datum adjustment factor
associated with the project. Below is an example of the
notation:
Image 35: Coordinate Note
3. In the Place Active Cell dialog, the active cell will already be set as
well as the angle and scale factors.

8/11/2019 MicroStation V8i Course Manual.pdf
http://slidepdf.com/reader/full/microstation-v8i-course-manualpdf 105/150
MicroStation V8i Class 92
Image 36: Place Active Cell Dialog Box
4. The sheet will be ready to place. Do not place the sheet directly on theplan view. Instead move it to the left of the plan view.
5. Go to Settings → View Attributes.
6. With the View set to 1, click on Line Weights. Check the Level
Display for View 1 and make sure level DESIGN - SCRATCH - User 1 is turned on.
Note: Notice the two dots shown within the sheet border on
each side of the sheet. These dots (which are points that
are almost invisible when the Line Weights are turned off)
are spaced 1300’ apart and represent limits of the sheet.
The 1300’ limit relates to the length of grid that is available
for use on a 50 scale profile sheet. Limits shown on plan
sheets usually match what is shown on their corresponding
profile sheets. The limit on the right side of the sheet
allows for space for revision notes. Generally, you do not
want any alignment past 1300’ limit. However, we might
have a few feet of alignment go past these two limits but
not enough to warrant a second sheet.
7. We will now move the sheet and place the center of the sheet at the
center of the existing box bridge. Open View 2 and zoom in around
the box bridge. Turn off all levels in the TIA373-001survey.dgn except
SURVEY-DRAINAGE-Bridges for View 2.
8. Click on the Move Element Icon from the Main task root.
9. In the Snaps tool bar, click on Center Snap, the 5th icon from the left.

8/11/2019 MicroStation V8i Course Manual.pdf
http://slidepdf.com/reader/full/microstation-v8i-course-manualpdf 106/150
MicroStation V8i Class 93
10.Snap to the top of the inside border of the sheet. The cross hair will move
to the center of the sheet. Data to start the move.
11.Move your mouse over to View 2 and click on the alignment at the
approximate center of the box bridge. Reset to stop moving the sheet.
12.Go back to View Attributes and turn off Line Weights.
13.Open the Level Display.
14.Highlight both reference files and right click over the level list and
turn All On.
15. At this point, there are several elements outside the sheet border. We will
trim or clip these elements located on the outside of the border. Click on
the Place Fence command and set to Block and Inside.
16.Click in the inside corner of the border to start the fence and click on
the lower right corner of the sheet cell area to complete the fence.
17. In Level display with both reference files selected, and right click over
the filename area for the options shown below.

8/11/2019 MicroStation V8i Course Manual.pdf
http://slidepdf.com/reader/full/microstation-v8i-course-manualpdf 107/150

8/11/2019 MicroStation V8i Course Manual.pdf
http://slidepdf.com/reader/full/microstation-v8i-course-manualpdf 108/150
MicroStation V8i Class 95
24.Dismiss the Reference Dialog. Do not dismiss Level Display.
There are several areas that have text overlap or text that was cut off dueto the clip. These areas will be adjusted in the design files after sheetfilters have been used.
Manipulating Sheets and FiltersExercise 3:
1. In the T.D.O.T. Menu, click on Sheet Titles.
2. Place a present layout sheet title by choosing the cell Present Layout-
Sta-Scale.
3. The cell will be ready to place. Snap in the lower right corner of the sheet.
4. The station ranges for the sheet are 50+00.00 to 64+28.38 with a scale of
50. Fill these in using the enter data field text tools. You will not be able
to add 0.38 for the second station range.
5. For the sheet description in the upper right corner, type in R.O.W. for
Type, 2013 for year, BRZE-8400(58), and 4 for the sheet
number .
This is a present layout sheet and has two possible options for level filters.The first option is Present Layout. With this option, the right of wayinformation including property lines, names and associated tract numbers,bearing, distance, station and offsets will all be shown in the presentlayout sheet. The second option is Present layout No ROW PL text. Thiswill not show the property line text which is the bearings, distances,stations and offsets. If a sheet is cluttered, the second option is oftenused. If the second option is used, an additional sheet will be added

8/11/2019 MicroStation V8i Course Manual.pdf
http://slidepdf.com/reader/full/microstation-v8i-course-manualpdf 109/150
MicroStation V8i Class 96
named the Right of Way Details Sheet and the corresponding sheet filterused.
Filter: Sheets – PresentLayout
Filter: Sheets – PresentLayout No ROW PL
Text
Filter: Sheets – ROWDetails
6. In the Level Display, change the option to Filters. No filter should beturned on at this time.
7. Highlight the active file and both references.
8. Click on Sheets-Present Layout. The filter background will be
highlighted when chosen. (This filter will be used first just to show thedifferences).
9. Look at the end of the alignment and notice all the right of way text (inpurple) that is on. This is cluttering the sheet. We will now turn this filter off
and use another. Click on Sheets-Present Layout again to turn the
filter off.
10.Click on Sheets-Present Layout no ROW PL Text. Notice that
the sheet is much less cluttered.

8/11/2019 MicroStation V8i Course Manual.pdf
http://slidepdf.com/reader/full/microstation-v8i-course-manualpdf 110/150
MicroStation V8i Class 97
11.Zoom out so that the entire sheet is in view.
12. In the T.D.O.T. menu, click on Tools → Place North Arrow.
Place the north arrow at the top of the sheet.
13. In the File menu, click on Save Settings. This will save the level set-up.
14.Click on File → Close to bring up MicroStation Manager. It should be
set to a .sht extension and the 004.sht chosen since it is the only sheet
file.
15. In the MicroStation Manager dialog, right click on 004.sht and choose
Copy. Right click in the open area below the file and choose Paste.
16.Click on the new filename in the list and change the name to 004A.sht
17.Open sheet 004A.
18. In the Level Display, highlight the active file and both references.
19.Click on the filter Sheets - ROW Details.

8/11/2019 MicroStation V8i Course Manual.pdf
http://slidepdf.com/reader/full/microstation-v8i-course-manualpdf 111/150
MicroStation V8i Class 98
20. Either change the sheet text from PRESENT LAYOUT to R.O.W.DETAILS by editing the text “PRESENT LAYOUT” or by deleting theexisting sheet title cell and replacing it with the R.O.W. cell from the menu
T.D.O.T. → Sheet Title Cells. If the cell is replaced, the station and
scale will have to be re-entered.
21.Edit the sheet number to be 4A using the Fill in Single Enter Data Field
tool.
22.Go to File → Save Settings.
NOTE: The next logical step would be to make a proposed
sheet (004B.sht) and repeat the steps for filters and re-
naming the sheets. Since we did not make a proposed file
in class and there aren’t any new proposed elements, we
will skip this part.
As sheets are made and filters are used, overlapping text
becomes more obvious. Since the text will be in the
reference files, those files will have to be opened to clean
up the text. A good hint to help with clean up is to open the
design file and reference in the sheet file. Use the first filter
used for the present layout sheet (Sheets-Present Layout no
ROW PL Text from our exercises). Once this filter is applied,
text can be moved. Then, the next filter can be applied to
see if there are any overlaps. Continue to do this in all of
the references, until the text doesn’t overlap.

8/11/2019 MicroStation V8i Course Manual.pdf
http://slidepdf.com/reader/full/microstation-v8i-course-manualpdf 112/150
MicroStation V8i Class 99

8/11/2019 MicroStation V8i Course Manual.pdf
http://slidepdf.com/reader/full/microstation-v8i-course-manualpdf 113/150
MicroStation V8i Class 100
SECTIONTWO

8/11/2019 MicroStation V8i Course Manual.pdf
http://slidepdf.com/reader/full/microstation-v8i-course-manualpdf 114/150
MicroStation V8i Class 101

8/11/2019 MicroStation V8i Course Manual.pdf
http://slidepdf.com/reader/full/microstation-v8i-course-manualpdf 115/150
MicroStation V8i Class 102
I. T.D.O.T. Menu
The following exercise will focus on some of the most frequently used tools fromthe T.D.O.T. menu. As stated in the introduction, for more information on any ofthe tools located in the T.D.O.T. menu, go to the Roadway Design Division
CADD website listed below, click on Documentation and open TDOT RoadwayDesign Division Programs.pdf.
http://www.tdot.state.tn.us/Chief_Engineer/assistant_engineer_design/design/v8/V8design.htm
These tools are also all located in the Design and Computation Manager. DrawBox Culvert in Profile is found in D&C Manger under Drafting Standards → Prop.Drainage → Structures on Profiles → Profile Box. The other tools can be foundin D&C Manger under Drafting Standards → Tools.
Draw Box Culvert in ProfileExercise 1:
The next tool will be used to draw a box culvert in the profile. Hydraulicssupplies design with the station at the center of the box, skew, number ofbarrels and height and width of each barrel. Design takes this information anddraws in the box in a culvert section cross section. This is done to determine
how wide the structure is across the road. For this project, the box culvert
is 2 @ 12’ X 12’ box at Sta. 57+10.00 with a 75 degree skew
left. Once the box has been drawn in the culvert cross section, the flow line
elevation can be determined. This elevation is taken at the center of the boxat the top of the bottom slab. For this box, the flow line is at elevation 298.22.Other information needed to draw the box are the lengths of the short and
long wingwall. From the wingwall details and all related information, the shortwingwall length is 21.5 and the long wingwall length is 26.5. The wallthickness for the inside and outside wall is 8”. The top slab is 10” and thebottom is 9”.
1. Open the file TIA373Alignments.dgn located in the directory path
C:\Projects\MicroStationV8iClass\Tipton.
2. In View 2, zoom in around the profile. View 2 has not been rotated and
the grid should be on a zero plane. Zoom in on the lower left corner of
the profile. The text in the corner is the Geopak profile cell which controlsstations and elevations on the profile. We will use this with the DP Station& Elevation tool to place our box at the correct location.

8/11/2019 MicroStation V8i Course Manual.pdf
http://slidepdf.com/reader/full/microstation-v8i-course-manualpdf 116/150

8/11/2019 MicroStation V8i Course Manual.pdf
http://slidepdf.com/reader/full/microstation-v8i-course-manualpdf 117/150
MicroStation V8i Class 104
Image 38: Data Point Profile Station Elevation Dialog Box
7. In the Draw Box Culvert or Bridge dialog, click on Draw
Structure.
8. The status bar will prompt you to identify the flow line at center. In the
Data Point Profile Station Elevation dialog, keyin the flow line station
57+10.00 and elevation 298.22 as shown below. After entering the station
and elevation values click on Data Point.
The box is drawn and its text will be ready to be placed. Place it to the
right of the box. Notice that most of the text is not filled in but has to bedone by the user.

8/11/2019 MicroStation V8i Course Manual.pdf
http://slidepdf.com/reader/full/microstation-v8i-course-manualpdf 118/150
MicroStation V8i Class 105
Use DGN Batch Text Editor Exercise 2:
Sometimes, a project may have a schedule change or lack funding whichcould change the year for turn in. For this project, the R.O.W. year on sheets004 and 004A, is 2013. The following will show the user how to change theyear to 2014. Since it does not prompt the user at each change, I would onlyrecommend this when you can be specific and when only one line is used inthe description. An example of when not to use this would be if the year forthe R.O.W. and Construction are both 2013 in the sheets and theConstruction year only should change to 2014.
1. Remain in the file TIA373Alignments.dgn.
2. In the T.D.O.T. menu, click on DGN Batch Text Editor.
3. The available files to choose from will come up according to the active
directory. Highlight 004.sht and 004A.sht.
4. Type in 2013 for the Original Text and 2014 for the New Text. Leave allother options at their default values
Image 39: DGN Batch Text Edito r Dialog Box
5. Click on Edit Text.
6. As each file is processed,MicroStation’s Find/Replace Text toolwhich is used by this program prompts
that it is completed. Click OK to
dismiss each time.
7. A final message will come up andsay all files are processed.
Click OK. You will be left in the
last file chosen in the list. In thiscase, the last file is 004A.sht.
Zoom in to the sheet text and
see that the year was changed.

8/11/2019 MicroStation V8i Course Manual.pdf
http://slidepdf.com/reader/full/microstation-v8i-course-manualpdf 119/150
MicroStation V8i Class 106
8. Cancel the DGN Batch Text Editor dialog.
Calculate and Label Slope Exercise 3:
1. Re-open the file TIA373Alignments.dgn.2. Zoom to the profile window in View 2.
3. In the T.D.O.T. menu, click on Tools → Calculate and Label
Slope.
4. The proposed finish grade between V.P.I. 56+50.00 and V.P.I. 57+50.00
is -0.33%. This will be checked. Click on Percent Grade. Check to
make sure the Profile Exaggeration is 10.
5. Click on Calculate Slope and follow the prompts to check the -0.33%
proposed grade.6. From the Status bar prompt, the user is prompted to Identify Begin Point.
Snap to the VPI point at station 56+50.00.
7. The Status bar will then prompt the user to Identify End Point. Snap to
the VPI point at station 57+50.00. A percent grade read out of -0.33% willshow in the Percent Grade window of the dialog
Image 40: Calculate & Label Slope Dialog Box
8. Open the file TIA373MainlineXSections.dgn. The view should beon cross section at Sta. 57+00.00.
9. Zoom in on the right side of the road. The right side starts at the Finished
Grade of 312.33 and continues to the right.
10.Toggle on Cross Slope in the Calculate & Label Slope dialog. We will
confirm that the pavement cross slope is -0.02. The pavement is shownin red.

8/11/2019 MicroStation V8i Course Manual.pdf
http://slidepdf.com/reader/full/microstation-v8i-course-manualpdf 120/150
MicroStation V8i Class 107
11.Click on Calculate Slope.
12. When prompted to Identify Begin Point, snap to the red pavement line at
the finished grade for the Begin Point and data to accept.
13. When prompted to Identify End Point, snap to the end of the line
where it meets the shoulder (in yellow) for the End Point and data toaccept. A cross slope read out of -0.02 will show in the Cross Slopewindow of the dialog.
14. The next slope to check will be the side slope of 3:1. Click on Side slope
in the Calculate and Label Slope dialog.
15. For the Begin Point, snap to the top of the green line and data to accept.
16. For the End Point, snap to the bottom of the green line and accept. A
read-out of 3:1 should show in the Side Slope window.
At any point when calculating slopes you can click the Place Label
option to annotate that slope. As indicated on the dialog, the label will use
the current active element settings. The Text Styles + and XS Text
Styles + buttons can be used to open those dialogs to set any desiredstandard text settings.
17.Dismiss the Calculate and Label Slope dialog.

8/11/2019 MicroStation V8i Course Manual.pdf
http://slidepdf.com/reader/full/microstation-v8i-course-manualpdf 121/150
MicroStation V8i Class 108
Rotate Element to Horizontal Exercise 4:
1. Re-open the file TIA373Alignments.dgn and go to Utilities →
Saved Views.
2. Highlight Plan View and click Apply Saved View. Click in View
1.
3. Notice that the curve data is at an angle and not aligned with the view.
If we use the Rotate Element to Horizontal tool at this point, both sets ofcurves will be rotated according to the saved view. The saved view wasnot the view that was used to place the sheet. So, it would make sense toreference one of the sheets in and rotate the view according to the sheet,then use the tool.
4. Go to File → References.
5. In the Reference Dialog, go to Tools → Attach.6. Change the List Files of Type to Sheet Files and ensure that the
directory is set to C:\Projects\MicroStationV8iClass\Tipton.
7. Change the attachment Method to Coincident World.
8. Click on 004.sht and click Open. Dismiss the References dialog.
9. Rotate the view according to the sheet. Click on the Rotate a View
Icon and choose the bottom two opposite corners of the sheet to identify
the X-Axis.
10. Once the view is rotated, check the graphic group lock to make sure it ison.
11.Click on Tools → Rotate Element to Horizontal in the T.D.O.T.
menu.
12. Identify both sets of curve data for rotation. Click on any text in the curve
data set and click to the side to accept. Since the graphic group lock is
on, all text within the curve data is rotated to be horizontal to the view.

8/11/2019 MicroStation V8i Course Manual.pdf
http://slidepdf.com/reader/full/microstation-v8i-course-manualpdf 122/150
MicroStation V8i Class 109
II. Plott ing and Making PDF’s
When only one sheet is needed for plotting, it is easy to plot the sheet fromwithin MicroStation using Iplot. If multiple sheets are needed, InterPlotOrganizer should be used. InterPlot organizer is a program used to create
plot sets. InterPlot Organizer can also be used to create PDF’s. Although weonly have two sheets for this class, we will use these to demonstrate InterPlotOrganizer and its use in making PDF’s. The following exercise will take youthrough the steps to plot as if you were on the 13 th floor at headquarters.There are different plotters for each headquarters floor and regional office.
There are none set up for the computer lab, so, actually plotting the files for
class will not be an option. For further information, refer to the documentsInterPlot Organizer V8.pdf and Creating PDFs from DGNs.pdf which are bothlocated in the Documentation section of the Roadway Design Division CADDwebsite at
http://www.tdot.state.tn.us/Chief_Engineer/assistant_engineer_design/design/v8/V8design.htmNote that Iplot & InterPlot Organizer settings files for Roadway Design
Division personnel are only available through the intranet CADD web pageunder Iplot Standard Files at
http://intranet.tdot.tn.gov/asstchiefengrdesign/Design/v8design/default.htm
Plotting One SheetExercise 1:
1. Open the sheet file 004.sht.
2. Notice on the outside four corners of the sheet, there are four snap
points shown in green lettering. Zoom in closer and you can see thateach say “SNAP PT”.
3. Zoom back out until all four snap points are visible.
4. Click on Place Fence.5. Set the Fence Type to Block.
6. Place a fence by snapping to the left upper Snap Point and stretching the
fence to the bottom right Snap Point.

8/11/2019 MicroStation V8i Course Manual.pdf
http://slidepdf.com/reader/full/microstation-v8i-course-manualpdf 123/150
MicroStation V8i Class 110
7. In the File menu click on IPLOT. You can also click on IPLOT from
the Roadway Design Division tool strip.
The Job Name will be the name of the active file. The printer, paper size,units, scale and rotation are set to the current default settings that are in
place. Normally, you do not need to set these manually because applyingany other standard settings file will reset all of these.
Under Plot Control, a full size plot is on a scale of 50:1 which produces asheet approximately 22 X 34 will show in the IPLOT-Main dialog. The Plot
Area will be set to Fence with View set to the view where the fence
was placed.
Image 41: IPLOT Dialog Box
8. Click on the browser beside Printer. All the available printers are shown.
Jj00wf18 is the queue. In the highlighted option shown below, the plotter islocated at head quarters (HQ) on the 13 floor and is a Xerox printer. The88301 is the first roll in the printer and is for a full size print. The 88301B ishalf size and 88301C is full size Mylar.

8/11/2019 MicroStation V8i Course Manual.pdf
http://slidepdf.com/reader/full/microstation-v8i-course-manualpdf 124/150
MicroStation V8i Class 111
Image 42: IPLOT - Select Prin ter Dialog Box
9. As noted previously the printer should not be set from this location so
click Cancel to close the Select Printer dialog.
10.Go to the pull down option File → Select Settings on the Iplot dialog.
From the list displayed, pick the settings file English13AHaf and click
OK. This makes all settings required for a half size print.
Image 43: IPLOT Select Settings File
Notice that the printer has been changed to the half size queue. Other
settings have been made as well including line thickness control. The
settings file has set the default scale of 100. For our 50 scale sheet, this
will give us a half size print. The scale value can be changed whenneeded based on the normal full size scale of the sheet being plotted.

8/11/2019 MicroStation V8i Course Manual.pdf
http://slidepdf.com/reader/full/microstation-v8i-course-manualpdf 125/150
MicroStation V8i Class 112
11. For the most part, the other menus are not needed but sometimes, more
than one plot of the sheet is needed. To do this, click on Options →
Submit. Change the Copies to the number required and click OK.
12. Since we are not going to plot, we will not click Plot in the Iplot - Main
dialog. Click on Exit.
To reset the default settings which are used in the Iplot dialog, go to the
pull down option T.D.O.T. → Iplot – Default Settings.
In the Set Iplot Default Settings dialog, click on the desired
settings file that you wish to use. A message at the bottom of the dialogindicates the settings file that has been activated. You can keep this dialog
open while plotting so that the default settings can be reset at any time.

8/11/2019 MicroStation V8i Course Manual.pdf
http://slidepdf.com/reader/full/microstation-v8i-course-manualpdf 126/150
MicroStation V8i Class 113
Image 44: IPLOT Default Settings
13.Exit out of MicroStation.Plotting Multiple Sheets Exercise 2:
1. From the Start menu, click on All Programs → Bentley →
ProjectWise InterPlot Utilities → ProjectWise InterPlot
Organizer .
2. When InterPlot Organizer opens, a prompt will come up asking you if you
would like to create a new plot set or open an existing. Click on Create
a new plot set and click OK.
Image 45: InterPlot Organizer Opening Dialog Box
3. In the Create Plots dialog, click on Add.
4. The Select Files dialog will come up. Using the pull down beside, go to
C:\Projects\MicroStationV8iClass\Tipton.

8/11/2019 MicroStation V8i Course Manual.pdf
http://slidepdf.com/reader/full/microstation-v8i-course-manualpdf 127/150
MicroStation V8i Class 114
5. Highlight 004.sht and 004A.sht.
6. Click on Open.
7. The two files will be added to the Create Plots dialog. Click on Browse
to choose the settings file. All of the available files should come up. These
files are located in C:\Users\Public\\InterPlot Standards\Settings.
8. For this set, we will create a half size set for the 13th floor which is
OrgEnglish13AHaf.set. Scroll through the selection and choose
OrgEnglish13AHaf.set.
Note:
Only settings files that start with “Org” or “Pdf” are valid for
use with InterPlot Organizer. All others are only used with
Iplot inside MicroStation as shown previously.
9. Click OK. The Create Plots dialog will come back up. Click OK in this
dialog.
Image 46: Create Plots Dialog Box

8/11/2019 MicroStation V8i Course Manual.pdf
http://slidepdf.com/reader/full/microstation-v8i-course-manualpdf 128/150
MicroStation V8i Class 115
10. A message about a common section will come up. Click Yes.
11. Once each sheet is listed, check the parameters. Both sheets are 50:1
scales so the scale should be 100:1 for half size. The sheets should be inorder if named correctly but if a sheet needed to be moved, the sheetwould be highlighted and the up & down arrow buttons used to shift itslocation in the list.
12. At this point, the sheets are ready to plot. Go to File → Print.
13. In the Print dialog, the correct printer should be already set based on thesettings file used to create the plot set. Since there are only two plots,
choose All in the Print Range, Collate, and submit as One print job. DO
NOT SUBMIT THE JOB. Click on Cancel.

8/11/2019 MicroStation V8i Course Manual.pdf
http://slidepdf.com/reader/full/microstation-v8i-course-manualpdf 129/150
MicroStation V8i Class 116
Usually, a set is made up of several sheets not just two. When this is thecase, it is recommended to highlight one sheet and choose selection in
the Print dialog or use File → Print Preview. This will let you check
one sheet and hopefully catch something that is wrong immediately ratherthan after the entire job is printed.
14. To save the plot set for future plotting, click on File → Save As.
Navigate to your project folder and save the plot set.
NOTE: Cross sections are a little different than sheet files.
In a sheet file there is just the one sheet and only the one
border. In a cross section sheet file there could be
hundreds of sheet borders. InterPlot Organizer adds a
number to each sheet within the sheet file. Refer to the
InterPlot Organizer documentation for further information.
15.Close InterPlot Organizer.

8/11/2019 MicroStation V8i Course Manual.pdf
http://slidepdf.com/reader/full/microstation-v8i-course-manualpdf 130/150
MicroStation V8i Class 117
Making PDF’s Exercise 3:
Making PDFs using InterPlot Organizer is similar to making plot sets but adifferent settings file is used.
1. From the Start, menu, click on All Programs → Bentley →
ProjectWise InterPlot Utilities → ProjectWise InterPlot
Organizer .
2. When InterPlot Organizer opens, a prompt will come up asking you if you
would like to create a new plot set or open an existing. Click on Create a
new plot set and click OK.
3. In the Create Plots dialog, click on Add.
4. The Select Files dialog will come up. Using the pull down beside, navigate
to C:\Projects\MicroStationV8iClass\Tipton.
5. Highlight 004.sht and 004A.sht.
6. Click on Open.
7. The two files will be added to the Create Plots dialog. Click on Browse
to choose the setting file.
8. For this set, we will create a pdf half size set for the 13th floor which is
PdfEnglish13AHaf.set. Scroll through the selection and choose
PdfEnglish13AHaf.set.
9. Click OK. The Create Plots dialog will come back up. Click OK in this
dialog.
10. A message about a common section will come up. Click Yes.

8/11/2019 MicroStation V8i Course Manual.pdf
http://slidepdf.com/reader/full/microstation-v8i-course-manualpdf 131/150
MicroStation V8i Class 118
11. Once each sheet is listed, check the parameters. Both sheets are 50:1scales so the scale should be 100:1 for half size.
12.Go to File → Export PDF or click on the PDF icon .
13. In the Export PDF dialog click on All, Create one PDF file containing
all plots and Invoke PDF viewer when done.
Image 47: InterPlot Organizer Export PDF Dialog Screen
14.Click on PDF Format Configuration and make the changes as shown in
the following dialog:

8/11/2019 MicroStation V8i Course Manual.pdf
http://slidepdf.com/reader/full/microstation-v8i-course-manualpdf 132/150
MicroStation V8i Class 119
15. After all changes are made, click OK in the PDF Format Configuration
dialog.
16. In the Export PDF, click on Create PDF.
17. The Save PDF File dialog will come up. Navigate to
C:\Projects\MicroStationV8iClass\Tipton and save the file as
Tipton.pdf.
18. Because Invoke PDF viewer was toggled on, Adobe reader will open up,scroll through to the second sheet.
Image 48: Adobe Acrobat PDF Screen
19.Dismiss Adobe reader.
20.Save the pdf plot set and close InterPlot Organizer.

8/11/2019 MicroStation V8i Course Manual.pdf
http://slidepdf.com/reader/full/microstation-v8i-course-manualpdf 133/150
MicroStation V8i Class 120
III. Second Sheets
Complete documentation for second sheet production is found in the2ndSheetsV8.pdf document on the Roadway Design Division CADD website:
www.tdot.state.tn.us/Chief_Engineer/assistant_engineer_design/design/v8/V8design.htm
This class will make a general notes second sheet file which is embeddedwith a Word document and a tabulated quantity sheet that is linked to anExcel document.
General Notes SheetExercise 1:
1. Open MicroStation from the icon located on the desktop.
2. Click on the New File icon.
3. In the New dialog navigate to
C:\Projects\MicroStationV8iClass\Tipton.
4. At the bottom of the dialog click the Browse button to reset the seed file
which is to be used. For the seed file choose
EnglishGeneralNotes.dgn and click Open.

8/11/2019 MicroStation V8i Course Manual.pdf
http://slidepdf.com/reader/full/microstation-v8i-course-manualpdf 134/150
MicroStation V8i Class 121
Image 49: Seed Files
5. General notes are somewhere in the number 2 sheet series. Since this isa small project, we will use 2B for the general notes assuming that sheet 2is Estimated Roadway Quantities and 2A is typical sections. Probably only
one sheet would be needed for each of those. Type in 002B.sht for the
name and click Save.
6. Open sheet 002B.sht. Notice that the General notes are already in the
sheet file because we used the English General Notes seed file.
Image 50: General Notes MicroStation File

8/11/2019 MicroStation V8i Course Manual.pdf
http://slidepdf.com/reader/full/microstation-v8i-course-manualpdf 135/150
MicroStation V8i Class 122
7. Adjust the sheet as needed in View 1 and zoom in on the General
Notes title located at the top of the first column.
8. Click on the Element Selection Tool.
9. Double click on the edge of the Word document attachment above the
title text. This will open up the embedded Word document.
10. In the Word document, go to the first column and delete the second noteunder Grading.
11. After making the changes, go to File → Save (CNTRL S) and save the
Word document, Document in 002B.sht. Close the Word Document.
12. Notice that the changes are now showing in the MicroStation file. Changesmade in the Word file will only show up in the MicroStation file after theWord file is closed.
To access the Word document again, you have to double click on the edge
of the Word attachment.
It is recommended to make a copy of the Word document after significant
changes have been made. This must be done. Refer to the
documentation 2ndSheetsV8.pdf for further information on such as
making a second general note sheet, correcting overlapping text etc.

8/11/2019 MicroStation V8i Course Manual.pdf
http://slidepdf.com/reader/full/microstation-v8i-course-manualpdf 136/150
MicroStation V8i Class 123
13.Close sheet 002B by going to File → Close.
14.Do not dismiss MicroStation’s File Open dialog.
Tabulated Quantities SheetExercise 2:
1. In MicroStation’s File Open dialog, click on the New File icon.
2. For the seed file choose SEED2D
3. Tabulated Quantities are after General Notes in a plan set. In the number“2” sheet series, there would probably be two general notes sheets, 2B
and 2C. So, the tabulated quantity sheet will be named 002D.sht. Type in
002D.sht for the name and click Save.
4. Open sheet 002D.sht.
5. In the key in field, type in AS=1. This will change the active scale to onewhich is what is used on most second sheets.
6. In the T.D.O.T. drop down menu, click on Sheet Cells.
7. Place a Plan sheet in window one. It will be very small. Zoom in so that
the entire sheet is in View 1.
8. Minimize the MicroStation window by clicking on the minus button (-) in
the upper right corner.
9. From the Start button, open .
10. Once Excel is opened, click on File → New.
11.Click on My Templates.

8/11/2019 MicroStation V8i Course Manual.pdf
http://slidepdf.com/reader/full/microstation-v8i-course-manualpdf 137/150
MicroStation V8i Class 124
12. Under the heading TDOT 2nd Sheets, select
EstimatedRoadwayQuantities.xltm and click OK. If a Security Warning
bar appears asking about Macros, Click on the Enable Macros button.
13. All tabulated quantities files are added as individual tabs to the EstimatedRoadway Quantities file. To add a tabulated quantities block to the
Estimated Quantities file, highlight a worksheet tab, right click themouse and select Insert.
14. Under the heading TDOT English Tab Quantities, Choose BoxCulvert.xltx
and click OK. A new tab labeled Box Culvert Tabulation is added to the

8/11/2019 MicroStation V8i Course Manual.pdf
http://slidepdf.com/reader/full/microstation-v8i-course-manualpdf 138/150

8/11/2019 MicroStation V8i Course Manual.pdf
http://slidepdf.com/reader/full/microstation-v8i-course-manualpdf 139/150
MicroStation V8i Class 126
17.Right click and choose Copy.
18.Maximize the MicroStation sheet
002D.sht.
19. In the MicroStation file, go to Edit →
Paste Special and select Linked
Microsoft Excel Worksheet.
20.Set Paste as Link and Method by
Size.
21.Set the Scale to 17 which will produce .14
text size.
22. The dialog will be ready to place into the sheet file. Place the block in theupper left corner. The block can be relocated.
23.Save settings in MicroStation and exit.
24. In Excel, type in 57+10.00 for the station. Save the changes and exit out
of Excel.
25.Open MicroStation sheet 002D.sht.
26. In the Edit menu, click on Update Links. This will update the station
that we added.
Image 52: Paste Special Options

8/11/2019 MicroStation V8i Course Manual.pdf
http://slidepdf.com/reader/full/microstation-v8i-course-manualpdf 140/150
MicroStation V8i Class 127
27. To open the Excel file link from inside MicroStation, go to Edit →
Links. Select BoxCulvert1 and click Open Source.
28.Close the Excel and MicroStation file.
Refer to the documentation 2ndSheetsV8.pdf for further information onlinking, sizing text etc.

8/11/2019 MicroStation V8i Course Manual.pdf
http://slidepdf.com/reader/full/microstation-v8i-course-manualpdf 141/150
MicroStation V8i Class 128

8/11/2019 MicroStation V8i Course Manual.pdf
http://slidepdf.com/reader/full/microstation-v8i-course-manualpdf 142/150
MicroStation V8i Class 129
Appendix A

8/11/2019 MicroStation V8i Course Manual.pdf
http://slidepdf.com/reader/full/microstation-v8i-course-manualpdf 143/150
MicroStation V8i Class 130

8/11/2019 MicroStation V8i Course Manual.pdf
http://slidepdf.com/reader/full/microstation-v8i-course-manualpdf 144/150
MicroStation V8i Class 131
Standard MicroStation Seed Files
C:\Users\Public\MicroStation Standards\seed
Seed files are used as outlines to set up new design files. They contain the standard parameters used as defaults. The following are standard TDOT design file parameters:
Angle format: Conventional format, measured in degrees, minutes, andseconds.
Data readout: Master units only, decimal accuracy .02 (English),003 (Metric).
Fonts: LEROYMON (Font #3) active.
Cell Library: English, STDS.CELMetric, METRIC.CEL
Color Table: STDCOLOR.TBLAerialColorTable.tbl (Aerial Surveys SEEDZ.DGN only)
Level Names/Filters & Text Styles: TDOTmain.dgnlib (imported from this library)
SEED2D.DGN & SEED3D.DGNGlobal Coordinate System: English, Coordinate 0,0,0 is set at UOR
position -1200000000,-1200000000,0 from the center ofthe design plane.
Working units: English, Master Units = Survey Feet, Sub Units = Tenths,Resolution = 1000 per Survey Foot
SURVSEED.DGNGlobal Coordinate System: English, Coordinate 0,0,0 is set at UOR
position -1200000000,-1200000000,0 from the center ofthe design plane. This 3D seed file is set up for use bySurvey personnel. This file is the same as SEED3D.DGN but also includes graphics needed in topographic DGNfiles.
Working units: English, Master Units = Survey Feet, Sub Units = Tenths,Resolution = 1000 per Survey Foot
SEEDZ.DGNGlobal Coordinate System: English, Coordinate 0,0,0 is set at UOR
position -1200000000,-1200000000,0 from the center of
the design plane. This 3D seed file is set up for use byAerial Survey personnel. This file is the same asSEED3D.DGN but includes settings required for use withAerial Survey software. Uses special Aerial Survey colortable AerialColorTable.tbl.
Working units: English, Master Units = Survey Feet, Sub Units = SurveyFeet, Resolution = 1000 per Survey Foot

8/11/2019 MicroStation V8i Course Manual.pdf
http://slidepdf.com/reader/full/microstation-v8i-course-manualpdf 145/150
MicroStation V8i Class 132
EAST2D.DGN & EAST3D.DGN (Regions One and Two)Global Coordinate System: Metric, Coordinate 568000,0,0, is set at UOR
position -2125000000,-2125000000,0 from the center ofthe design plane.Note that this coordinate setting was made effective asof 1/17/97. Any projects started prior to this date shouldhave coordinate 575000,0,0, set at UORposition -2125000000,-2125000000,0 from the center ofthe design plane (seed files EAST2OLD.DGN &EAST3OLD.DGN),
Working units: Metric, Master Units = Meters, Sub Units = Centimeters,Resolution = 10000 per meter
WEST2D.DGN & WEST3D.DGN (Regions Three and Four)Global Coordinate System: Metric, Coordinate 205000,0,0 is set at UOR
position -2125000000,-2125000000,0 from the center ofthe design plane.
Working units: Metric, Master Units = Meters, Sub Units = Centimeters,Resolution = 10000 per meter
In conjunction with Geopak the following seed files have been developed for use with
cross sections. These seed files have the coordinate displays set to show Delta X, Delta Y
rather than standard X,Y coordinate values.:
SEEDXS.DGN (2D)Global Coordinate System: English, Coordinate 0,0 is set at the lower left corner of the
design plane.
Working units: English, Master Units = Survey Feet, Sub Units = Tenths,Resolution = 10000 per Survey Foot
SEEDXSM.DGN (2D) Global Coordinate System: Metric, Coordinate 0,0 is set at the lower left corner of the
design plane.
Working units: Metric, Master Units = Meters, Sub Units = Centimeters,Resolution = 100000 per meter

8/11/2019 MicroStation V8i Course Manual.pdf
http://slidepdf.com/reader/full/microstation-v8i-course-manualpdf 146/150

8/11/2019 MicroStation V8i Course Manual.pdf
http://slidepdf.com/reader/full/microstation-v8i-course-manualpdf 147/150
MicroStation V8i Class 134
Roadway Design DGN Project Filenames
The project’s Roadway Design DGN filenames will consist of the two-digit countyabbreviation, the road name, and the file type name. All files should use a .DGNextension except for sheet files which should have .SHT for the extension.
For plan sheet files other than cross sections, the filename shall consist of the sheetnumber only. Sheet numbers should include “0” prefixes as needed to ensure alphabeticsorting (Example for sheet 9A: 009A.SHT).
No spaces or extra periods should be used in any filename due to compatibility issueswith some software.
The following is a more detailed explanation of the standard Roadway Design DGN
filename:
CoRoadnameFileType.DGN
The filename shall consist of the following parts:
Co two (2) letters to identify the project county location.(see county listing at the end of this section)
Roadname Alphanumeric to identify the state route number orroad name if not a state route.
FileType file type as described below
DGN standard file extension (SHT for all plans sheets)
Roadway Design Project File Types:These files are used for the development of project data which is referenced to project
plan sheets.Alignments Proposed Horizontal & Vertical alignment data
Example: DVSR155Alignments.DGN
Proposed Proposed Horizontal & Vertical data other thanalignments shown on main plan sheets.Example: DVSR155Proposed.DGN
PropertyMap Property Map dataExample: DVSR155PropertyMap.DGN.
TrafficControl Traffic Control dataExample: DVSR155TrafficControl.DGN
EPSC Erosion Prevention and Sediment Control dataExample: DVSR155EPSC.DGN
ExistingContours Existing Contour dataExample: DVSR155ExistingContours.DGN
DrainageMap Drainage Map dataExample: DVSR155DrainageMap.DGN
ProposedContours Proposed Contour dataExample: DVSR155ProposedContours.DGN

8/11/2019 MicroStation V8i Course Manual.pdf
http://slidepdf.com/reader/full/microstation-v8i-course-manualpdf 148/150
MicroStation V8i Class 135
Signalization Proposed Intersection Signalization dataExample: DVSR155Signalization.DGN NOTE: File in which all signalization work forintersections on the project will be done.
Utilities Proposed Utilities dataExample: DVSR155Utilities.DGN
GEOPAK File Types:SEShapes Proposed GEOPAK superelevation shapes
Example: DVSR155SEShapes .DGN
RoadwayPattern Roadway Cross Section pattern linesIncludes mainline & side road pattern lines
with a different symbology for each roadway.
Example: DVSR155RoadwayPattern.DGN.
CulvertPattern Culvert Cross Section pattern linesExample: DVSR155CulvertPattern.DGN.
PvtDrivePattern Private drive pattern linesExample: DVSR155PvtDrivePattern.DGN.
Cross Section File Types:(Use seed file SEEDXS.DGN)
roadwayXSections Roadway Cross Section data. Substitute a specific name forroadway, mainline or side road. Each roadway’s crosssections will be in a separate DGN file.Example: DVSR155MainlineXSections.DGN.
CulvertXSections Culvert Cross Section dataExample: DVSR155CulvertXSections.DGN.
PvtDriveProfiles Private drive profile data
Example: DVSR155PvtDriveProfiles.DGN.
Standard Sheet File Types:(Use .SHT extension)
sht# All plan sheets, one sheet per file, sheet number onlyExamples: Sheet 4 > 004.SHT,
Sheet 4A > 004A.SHTSheet 24 > 024.SHTSheet 24A > 024A.SHT
roadwayXSections Roadway Cross Section sheets. Substitute a specific namefor roadway, mainline or side road. Each roadway’s cross
section sheets will be in a separate DGN file.Example: SR155XSections.SHT
roadwayCulvertXSections Culvert Cross Section sheets.Example: SR155CulvertXSections.SHT

8/11/2019 MicroStation V8i Course Manual.pdf
http://slidepdf.com/reader/full/microstation-v8i-course-manualpdf 149/150
MicroStation V8i Class 136
Number County
1 AN Anderson2 BD Bedford3 BN Benton4 BS Bledsoe5 BT Blount
6 BR Bradley7 CM Campbell8 CN Cannon9 CA Carroll10 CR Carter11 CT Cheatham12 CH Chester13 CB Claiborne14 CL Clay15 CO Cocke16 CF Coffee17 CK Crockett18 CU Cumberland
19 DV Davidson20 DE Decatur21 DK DeKalb22 DS Dickson23 DY Dyer24 FA Fayette25 FE Fentress26 FR Franklin27 GB Gibson28 GI Giles29 GG Grainger30 GR Greene31 GD Grundy32 HB Hamblen33 HT Hamilton34 HC Hancock35 HM Hardeman36 HD Hardin37 HK Hawkins38 HW Haywood39 HS Henderson40 HY Henry41 HI Hickman42 HO Houston43 HU Humphreys
44 JK Jackson45 JF Jefferson46 JN Johnson47 KN Knox48 LA Lake
Number County
49 LD Lauderdale50 LW Lawrence51 LE Lewis52 LI Lincoln53 LO Loudon
54 MM McMinn55 MN McNairy56 MC Macon57 MD Madison58 MA Marion59 MS Marshall60 MU Maury61 ME Meigs62 MR Monroe63 MT Montgomery64 MO Moore65 MG Morgan66 OB Obion
67 OV Overton68 PE Perry69 PI Pickett70 PO Polk71 PU Putnam72 RH Rhea73 RO Roane74 RB Robertson75 RF Rutherford76 SC Scott77 SQ Sequatchie78 SE Sevier79 SH Shelby80 SM Smith81 ST Stewart82 SL Sullivan83 SU Sumner84 TI Tipton85 TR Trousdale86 UC Unicoi87 UN Union88 VB Van Buren89 WR Warren90 WS Washington91 WA Wayne
92 WE Weakley93 WH White94 WM Williamson95 WI Wilson
Standard Special Symbols
LEROYMON (Font #3)

8/11/2019 MicroStation V8i Course Manual.pdf
http://slidepdf.com/reader/full/microstation-v8i-course-manualpdf 150/150
LEROYMON (Font #3)
For: Enter: Description
centerline symbol { or \123 left brace
property line symbol } or \125 right brace baseline symbol 63/64 or \191 63
/64
delta (∆) ~ or \126 tilde
theta (Θ) ` or \96 left single quote (accent)
degree (°) ^ or \94 caret
plus-or-minus (±) \ or \92 backslash
diameter (∅) 59/64 or \189 59/64
micro (µ) 61/64 or \190
61
/64 squared (superscript 2;
2) 55/64 or \187 55
/64
cubed (superscript 3;3) 57/64 or \188 57
/64
LEROYSTD (Font #5)
Font #5 is to be used only on Standard Drawings
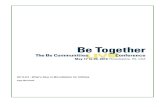


![A Practical Guide for Using MicroStation V8i SS2[1]](https://static.fdocuments.in/doc/165x107/55cf98d0550346d03399d256/a-practical-guide-for-using-microstation-v8i-ss21.jpg)