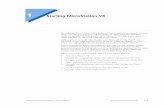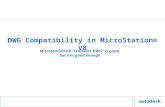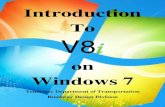MicroStation V8 AS-BUILT PROCEEDURES For DMS AND MICROSTATION · MicroStation V8...
Transcript of MicroStation V8 AS-BUILT PROCEEDURES For DMS AND MICROSTATION · MicroStation V8...
As-Built Procedures 9/13/2010 MicroStation V8
T:\DOCUMENTATION\AS_BUILTS\AS-BUILT_PROCEDURES_MICROSTATION_V8.DOCX
AS-BUILT PROCEEDURES For
DMS AND MICROSTATION
AS-BUILT PROCEEDURES ........................................................................................... 2 1. Using DMS & DocuPlot to Help Locate Project Files ........................................................ 2 2. Use DMS to download the necessary files ........................................................................ 6 3. Check file location in NT Explorer ..................................................................................... 9 4. Rename files and Fix reference files following DMS Standards...................................... 10 5. Send the new As-Built files to the Sever. ........................................................................ 21 6. Making changes on as-built plans ................................................................................... 23 7. General As-Built Procedures ........................................................................................... 25 8. MDT AS-Built System Creation and Viewing Procedures ............................................... 27
MDT Microstation AS-Built PDF Creation Process ........................................................ 28
Section 1: Build a CPB .................................................................................................. 28
Section 2: Plot PDF of Plan Set .................................................................................... 31
Section 3: Generate PDF’s for AS-Built System ............................................................ 33
Section 4: Load AS-Built PDF’s into the MDT AS-Built System .................................... 34
MDT CADD Memos & Guidance | Design Workflow - General | Legacy Workspace As-Built Procedures | Released 09/13/2010
As-Built Procedures 9/13/2010 MicroStation V8
T:\DOCUMENTATION\AS_BUILTS\AS-BUILT_PROCEDURES_MICROSTATION_V8.DOCX
AS-BUILT PROCEEDURES
1. Using DMS & DocuPlot to Help Locate Project Files Note: DocuPlot uses an electronic Contract Plan Book, (CPB), to plot files from the Network CADD Server. Projects let after January 1, 2001 will have a CPB, however; you may not wish to go back beyond 6/01/2010.
A. Open Document Management System (DMS requires Oracle)
No Oracle password contact Users support 406-444-6311
B. Select Sever Document search icon
MDT CADD Memos & Guidance | Design Workflow - General | Legacy Workspace As-Built Procedures | Released 09/13/2010
As-Built Procedures 9/13/2010 MicroStation V8
T:\DOCUMENTATION\AS_BUILTS\AS-BUILT_PROCEDURES_MICROSTATION_V8.DOCX
C. Search by UPN Number, CP work group, and CPB –DocuPlot Batch Plot file.
D. View all XXXXcpawdxxx.cpb files. The CPB file in the CP directory will provide a listing of all files within the plan set.
####cpawd001.cpb = plan set
####cpawder1.cpb = Erosion control plan set
####cpawdxs1.cpb = cross section plan set
MDT CADD Memos & Guidance | Design Workflow - General | Legacy Workspace As-Built Procedures | Released 09/13/2010
As-Built Procedures 9/13/2010 MicroStation V8
T:\DOCUMENTATION\AS_BUILTS\AS-BUILT_PROCEDURES_MICROSTATION_V8.DOCX
E. Open MicroStation >MDT > DocuPlot
F. Load CPB into DocuPlot
MDT CADD Memos & Guidance | Design Workflow - General | Legacy Workspace As-Built Procedures | Released 09/13/2010
As-Built Procedures 9/13/2010 MicroStation V8
T:\DOCUMENTATION\AS_BUILTS\AS-BUILT_PROCEDURES_MICROSTATION_V8.DOCX
G. Use Utilities>List Contract Plan Book Information.
H. Note Pad will open a XXXXCPAWxxxCPB.lis file. This file lists all the files in chronological order of the entire plan set. The file is created in the C:\dgn directory. The file may be printed, choose File>Print. This list will assist in knowing which files to download in DMS.
MDT CADD Memos & Guidance | Design Workflow - General | Legacy Workspace As-Built Procedures | Released 09/13/2010
As-Built Procedures 9/13/2010 MicroStation V8
T:\DOCUMENTATION\AS_BUILTS\AS-BUILT_PROCEDURES_MICROSTATION_V8.DOCX
2. Use DMS to download the necessary files
A. Open DMS (you must have an Oracle Password to log into DMS)
B. Select Sever Document search icon
C. Search by Control Number; document name, work group. Use the XXXXCPAWxxxCPB.lis file to help with finding files. (Use the % as a wildcard search character.)
MDT CADD Memos & Guidance | Design Workflow - General | Legacy Workspace As-Built Procedures | Released 09/13/2010
As-Built Procedures 9/13/2010 MicroStation V8
T:\DOCUMENTATION\AS_BUILTS\AS-BUILT_PROCEDURES_MICROSTATION_V8.DOCX
D. View ALL the files needed for the as-builts. Download the entire plan set. Do not view any Right of way files.
Using % as wildcard
MDT CADD Memos & Guidance | Design Workflow - General | Legacy Workspace As-Built Procedures | Released 09/13/2010
As-Built Procedures 9/13/2010 MicroStation V8
T:\DOCUMENTATION\AS_BUILTS\AS-BUILT_PROCEDURES_MICROSTATION_V8.DOCX
E. Files are copied to local pc in the c:\dgn and reference files are copied to the c:\dgn\ref directories. Do not copy files to any other directory.
Red X indicates problem with file. Click on red X to expand error.
Files in RED were not downloaded with this file.
Files in RED may be downloaded with another file.
After downloading all project files, check c:\dgn\ref .
MDT CADD Memos & Guidance | Design Workflow - General | Legacy Workspace As-Built Procedures | Released 09/13/2010
As-Built Procedures 9/13/2010 MicroStation V8
T:\DOCUMENTATION\AS_BUILTS\AS-BUILT_PROCEDURES_MICROSTATION_V8.DOCX
3. Check file location in NT Explorer
Note: DMS will place all viewed files in the C:\dgn directory. All attached reference files are found in the C:\dgn\ref directory.
Delete all unnecessary files in the c:\dgn\ directory before running the As-Built macro.
Note: To set up your NT Explorer to see all extensions, file size, file type and last modification date go to View>Options and click these options:
MDT CADD Memos & Guidance | Design Workflow - General | Legacy Workspace As-Built Procedures | Released 09/13/2010
As-Built Procedures 9/13/2010 MicroStation V8
T:\DOCUMENTATION\AS_BUILTS\AS-BUILT_PROCEDURES_MICROSTATION_V8.DOCX
4. Rename files and Fix reference files following DMS Standards
A. Open MicroStation V8 - Road Design
B. Open a file in the c:\dgn.
C. Run the Asbuilt macro (Select MDT>MDT Macro>AS-BUILT Macros) Choose “Fix As-Build Files”
MDT CADD Memos & Guidance | Design Workflow - General | Legacy Workspace As-Built Procedures | Released 09/13/2010
As-Built Procedures 9/13/2010 MicroStation V8
T:\DOCUMENTATION\AS_BUILTS\AS-BUILT_PROCEDURES_MICROSTATION_V8.DOCX
D. Run the Check Files portion of the Macro. The macro can be rerun at any time, however the generated TXT files must first be deleted, (See item #4e)
NOTE: It is normal for MicroStation to hourglass and appears as if it is not-responding while macro checks the files.
MDT CADD Memos & Guidance | Design Workflow - General | Legacy Workspace As-Built Procedures | Released 09/13/2010
As-Built Procedures 9/13/2010 MicroStation V8
T:\DOCUMENTATION\AS_BUILTS\AS-BUILT_PROCEDURES_MICROSTATION_V8.DOCX
E. Four (4) text files are created and placed in the c:\dgn directory. Each TXT file corresponds to a tab on the AS-BUILT Macro Dialog.
OrigFiles.txt is a listing of the original files checked when the “CHECK FILES” portion of the macro was run. This text file is displayed when selecting the OrigFiles tab.
FileRef.txt is listing of each design file and it’s attached reference files. This file lists five columns per line, 1) File name, 2) Attached reference file, 3) Logical name, 4) Display On or OFF, and 5) Missing. This text file is displayed when selecting the RefList tab.
MDT CADD Memos & Guidance | Design Workflow - General | Legacy Workspace As-Built Procedures | Released 09/13/2010
As-Built Procedures 9/13/2010 MicroStation V8
T:\DOCUMENTATION\AS_BUILTS\AS-BUILT_PROCEDURES_MICROSTATION_V8.DOCX
RefFileMissing.txt is a listing of missing reference files. These missing files need to downloaded using DMS. It is possible these files do not exist in DMS or were renamed during the pre-construction design process. This text file is displayed when selecting the Missing Files tab.
####ABRME001.TXT is a listing of the existing file name and the macro generated As-Built name for the file. This text file is displayed when selecting the New File Names tab.
The DGN Dir tab lists the files in the c:\DGN directory. This is a quick way to view the directory without using Window Explorer.
The REF Dir tab lists the files in the c:\DGN\REF directory. This is a quick way to view the directory without using Window Explorer.
MDT CADD Memos & Guidance | Design Workflow - General | Legacy Workspace As-Built Procedures | Released 09/13/2010
As-Built Procedures 9/13/2010 MicroStation V8
T:\DOCUMENTATION\AS_BUILTS\AS-BUILT_PROCEDURES_MICROSTATION_V8.DOCX
F. Check the file names listed on the New File Names tab. Manually fix incorrect file names.
If the macro generated a text file with the new name missing, delete all four text files and start over at the “Check Files” portion of the macro. If the new name is missing, the remaining commands in the macro will not work correctly.
Look for file names with ??? in the new name. These are files the Macro could not determine an appropriate name.
Look for duplicate names for different files. It is impossible to name two different files the same name.
Duplicate names for different files are OK if from different directories, otherwise one should be renamed..
??? in the new name
To rename a file, select and rename.
If the new name missing, delete text files and start over.
MDT CADD Memos & Guidance | Design Workflow - General | Legacy Workspace As-Built Procedures | Released 09/13/2010
As-Built Procedures 9/13/2010 MicroStation V8
T:\DOCUMENTATION\AS_BUILTS\AS-BUILT_PROCEDURES_MICROSTATION_V8.DOCX
G. Run the Rename Files portion of the Macro. The files are renamed using the names listed on “New File Names” tab. If a mistake was made in renaming files, delete the four text files and go back to the “Check Files” step. If the macro is rerun the original file names are lost, so this should be avoided.
H. Run the FixOrigFilesRef portion of the Macro. The files are renamed and fixed using the names listed on “Ref List” tab.
All right of way files are skipped. Standard practice is to always have the ROW files be referenced from the RO directory. Do not modify ROW files.
MDT CADD Memos & Guidance | Design Workflow - General | Legacy Workspace As-Built Procedures | Released 09/13/2010
As-Built Procedures 9/13/2010 MicroStation V8
T:\DOCUMENTATION\AS_BUILTS\AS-BUILT_PROCEDURES_MICROSTATION_V8.DOCX
If the file does not meet current naming standards, the name must be manually completed. Refer to CADD Standards File naming procedures to determine correct name.
All standard reference files mapped to the “W drive” are copied to the local c:\dgn directory and reattached with a MTAB prefix and a .ref extension.
MDT CADD Memos & Guidance | Design Workflow - General | Legacy Workspace As-Built Procedures | Released 09/13/2010
As-Built Procedures 9/13/2010 MicroStation V8
T:\DOCUMENTATION\AS_BUILTS\AS-BUILT_PROCEDURES_MICROSTATION_V8.DOCX
I. Use the fileref.txt file to fix incorrect and missing reference file attachments. An easy way to use this text information is to import into Excel.
Open Excel
Go to Data>Get External Data>Import Text File
Map to c:\dgn >select fileref.txt > Select Import
Use 3 step Text Import wizard:
o Step One: Select Delimitated > Next >
MDT CADD Memos & Guidance | Design Workflow - General | Legacy Workspace As-Built Procedures | Released 09/13/2010
As-Built Procedures 9/13/2010 MicroStation V8
T:\DOCUMENTATION\AS_BUILTS\AS-BUILT_PROCEDURES_MICROSTATION_V8.DOCX
o Step Two: Select space > Next >
o Step Three: Finish & place the data
The text data is placed in the excel file. It is easy to sort the data using the Data Sort Tools.
MDT CADD Memos & Guidance | Design Workflow - General | Legacy Workspace As-Built Procedures | Released 09/13/2010
As-Built Procedures 9/13/2010 MicroStation V8
T:\DOCUMENTATION\AS_BUILTS\AS-BUILT_PROCEDURES_MICROSTATION_V8.DOCX
Example One: Grouping all the Missing Files. Each MicroStation file needs manual repair. (If a reference file is “off”, it is safe to delete the attachment).
Example Two: Grouping all the reference files by name. Each MicroStation file with an incorrect reference file name needs manual repair. (If a reference file is “off”, it is safe to delete the attachment).
MDT CADD Memos & Guidance | Design Workflow - General | Legacy Workspace As-Built Procedures | Released 09/13/2010
As-Built Procedures 9/13/2010 MicroStation V8
T:\DOCUMENTATION\AS_BUILTS\AS-BUILT_PROCEDURES_MICROSTATION_V8.DOCX
J. Open MicroStation files and verify correct reference file attachment.
MDT CADD Memos & Guidance | Design Workflow - General | Legacy Workspace As-Built Procedures | Released 09/13/2010
As-Built Procedures 9/13/2010 MicroStation V8
T:\DOCUMENTATION\AS_BUILTS\AS-BUILT_PROCEDURES_MICROSTATION_V8.DOCX
5. Send the new As-Built files to the Sever.
This process is usually done after all files have been corrected. A. Get Write privileges for project AB directory from a DMS As-Built Security
Officer -Billings: Joanne Odenbach -Butte: Vicky Powers -Glendive: Dale Boehning -Great Falls: Stephanie Smith -Missoula: Terry McDonald -All Areas: Mike Dyrdahl, John Pirre and Robert Mullenix
B. Access DMS
C. Select Add New Documents Icon
D. Select “Browse” to pick the document to add to the server. DMS will allow adding 20 documents at a time.
E. When files are added to the server, they are removed from the local C:\dgn directory. The files are copied to the server and a copy is placed in the C:\dgn\backup directory.
MDT CADD Memos & Guidance | Design Workflow - General | Legacy Workspace As-Built Procedures | Released 09/13/2010
As-Built Procedures 9/13/2010 MicroStation V8
T:\DOCUMENTATION\AS_BUILTS\AS-BUILT_PROCEDURES_MICROSTATION_V8.DOCX
F. For standard reference files use a class of “STD”. For every document
added to the server; filename, project, workgroup, class and type must be completed. See CADD Standard File naming.
G. Photo images or TIFF images attached to design files must be manually renamed. The As-build macros will not rename or fix the raster reference file attachment. Photo images may be placed on the CADD server one at a time, or within a zip file. TIFF images, digital photo and zip files all must follow naming standards.
MDT CADD Memos & Guidance | Design Workflow - General | Legacy Workspace As-Built Procedures | Released 09/13/2010
As-Built Procedures 9/13/2010 MicroStation V8
T:\DOCUMENTATION\AS_BUILTS\AS-BUILT_PROCEDURES_MICROSTATION_V8.DOCX
6. Making changes on as-built plans
A. Once As-Built plans are the server, the files can be “Checked Out” using DMS. Files can be modified and “Checked In” with DMS.
B. To check out a file from the server, open DMS. Go to Server Document
Search. Select User Project and workgroup, and then search.
Choose “Check Out” on the files needed, and then submit the request.
Files are copied to the c:\dgn directory. Request status dialog shows success or failures with file transfer. Files transferred can be modified in the local c:\dgn using MicroStation.
MDT CADD Memos & Guidance | Design Workflow - General | Legacy Workspace As-Built Procedures | Released 09/13/2010
As-Built Procedures 9/13/2010 MicroStation V8
T:\DOCUMENTATION\AS_BUILTS\AS-BUILT_PROCEDURES_MICROSTATION_V8.DOCX
C. To check in a file to the server, open DMS. Go to User Document Search. Select User Project and workgroup, and then search.
Choose “Check In” on the files needed, and then submit the request.
Files are moved from the c:\dgn directory. Request status dialog shows success or failures with file transfer. Files transferred are coped to the server and to C:\dgn\backup directory. Files “check out” from the server not following new naming convention do not need to be renamed before being “Checked In”.
MDT CADD Memos & Guidance | Design Workflow - General | Legacy Workspace As-Built Procedures | Released 09/13/2010
As-Built Procedures 9/13/2010 MicroStation V8
T:\DOCUMENTATION\AS_BUILTS\AS-BUILT_PROCEDURES_MICROSTATION_V8.DOCX
7. General As-Built Procedures
A. An entire plan set of As-Builts needs to be created. Pre-construction designers rely on As-Builts to work from on new projects. Place all As-Built files into the project AB directory. All new As-Built files must follow the current naming standards.
Examples:
1234rdttl001ab.dgn (As-built title sheet for Road Design) 1234abrme001.txt (As-Built read-me file) 1234sisum001ab.dgn (As-built summary sheet for Signing) 1234brbnt001ab.dgn (As-built bent sheet for Bridge)
B. Right-of-Way plans are not to be modified. Maintain the MTRO reference
file attachments for all Right-of-Way plans. Right of Way designers will modify the right of way plans.
If a Right-of-Way discrepancy shows up on the plans, send a memo to the Right-of-Way Bureau Chief. Include the project number, location, description of the discrepancy and a contact person in the field.
C. New Right-Of-Way monument points established by construction crews
must be placed in the As-Built plans by the As-Built technician.
D. When making as-built changes on text, do not delete the text. Strike out the old text and place new as-built text. Use font 23 and weight 2 or 3, that is bolder and larger than the existing font.
E. When making as-built changes on elements, such as pipes or bridge
details, delete the elements which no longer exist and place the new as-built element.
For example: If a pipe was called out at 40+00 in the design file but was constructed at Station 40+40, delete the pipe and corresponding note; create a new pipe and note at the as-built location. If the pipe was moved a short distance, it may not be necessary to delete and redraw the pipe, rather correct the note. For details not used, delete the entire drawing.
F. District As-Built Technicians are to complete Bridge As-Builts using the same delete and edit used on all as-built plans. The only changes usually made are quantity changes which are pay unit rounding changes.
G. When all As-Built changes are completed, send memorandum to the Construction Bureau along with a half size set of plans. Construction
MDT CADD Memos & Guidance | Design Workflow - General | Legacy Workspace As-Built Procedures | Released 09/13/2010
As-Built Procedures 9/13/2010 MicroStation V8
T:\DOCUMENTATION\AS_BUILTS\AS-BUILT_PROCEDURES_MICROSTATION_V8.DOCX
personnel will review the As-Builts and make changes as needed to adjust the final pay quantities. These plans are then forwarded to the plans room technician for final changes.
If significant changes are made by Helena personnel, the District needs to be notified, as this may affect the PDF file uploaded to the As-Built system.
MDT CADD Memos & Guidance | Design Workflow - General | Legacy Workspace As-Built Procedures | Released 09/13/2010
As-Built System Procedures 9/13/2010 MicroStation V8
T:\DOCUMENTATION\AS_BUILTS\AS-BUILT_PROCEDURES_MICROSTATION_V8.DOCX
8. MDT AS-Built System Creation and Viewing Procedures
1. The Process is located on the following link: Scroll down to the Highways & Engineering and click on MDT As-Built System. Instructions are located under the User’s Guide and Documentation. http://mdtinfo.mdt.mt.gov/mdt/webapps_org.shtml
MDT CADD Memos & Guidance | Design Workflow - General | Legacy Workspace As-Built Procedures | Released 09/13/2010
As-Built System Procedures 9/13/2010 MicroStation V8
T:\DOCUMENTATION\AS_BUILTS\AS-BUILT_PROCEDURES_MICROSTATION_V8.DOCX
MDT Microstation AS-Built PDF Creation Process Request DMS write privileges to the AB directory within the project number (control number). This process is defined in the DMS Workgroup Security Officer Manual. After construction ends a set of marked up AB plans is given to the District Engineering Manager. The District AS Built technician down-loads the as-let CPB, from contract plans (CP workgroup), and the design files that make the CPB. The as-let design files are then renamed, using Microstation AS-Built macro, with an AB appended, new as –built CPB is generated from the new as-built files and they are all loaded into DMS AB Work Group. The creation of an as-built CPM must be completed before making a PDF of the as-built plan set.
Section 1: Build a CPB
1. Start Docuplot.
2. Click Build New Book
3. Select English or Metric
4. Click Continue
1. Click Select Project
In Select Project for Doc…
2. Highlight Project to process
3. Click Accept
MDT CADD Memos & Guidance | Design Workflow - General | Legacy Workspace As-Built Procedures | Released 09/13/2010
As-Built System Procedures 9/13/2010 MicroStation V8
T:\DOCUMENTATION\AS_BUILTS\AS-BUILT_PROCEDURES_MICROSTATION_V8.DOCX
ALL SHEETS: Click Select CADD Server File Note: It’s much easier building a CPB using server files rather than local files.
1. Check the hard copy plans and select the
CADD file required to match the page(s)
being processed.
2. Highlight the specific file.
3. Click Accept
The first time through Click Select Sheet
Click … Three Sheet Button Click Accept
MDT CADD Memos & Guidance | Design Workflow - General | Legacy Workspace As-Built Procedures | Released 09/13/2010
As-Built System Procedures 9/13/2010 MicroStation V8
T:\DOCUMENTATION\AS_BUILTS\AS-BUILT_PROCEDURES_MICROSTATION_V8.DOCX
Bridge Metric Sheets are “special”, requiring only a single sheet from each DGN file.
The dialog looks like this…works the same.
Look at the plans and determine the design and page number for the sheet you are processing. Click on the number. Click Accept If the Design file name on the sheet changes, go back to ALL SHEETS and go through this same process for the new design file. This should be avoided at this point as it can cause problems with reference files.
MDT CADD Memos & Guidance | Design Workflow - General | Legacy Workspace As-Built Procedures | Released 09/13/2010
As-Built System Procedures 9/13/2010 MicroStation V8
T:\DOCUMENTATION\AS_BUILTS\AS-BUILT_PROCEDURES_MICROSTATION_V8.DOCX
When a different design file is selected, the Reset button needs to be clicked in order to have all 3 number buttons reappear. After all sheets have been accepted to the new contract plans book, then Click Exit.
Then click Plot CPB From Network on the MDT Docuplot dialog.
Section 2: Plot PDF of Plan Set Place an X in Save as PDF. Click Submit Plots
This dialog box appears showing the plot request is running. After processing you will receive an email stating the status of the finished product, name and where the PDF file is stored. If there are errors in the CPB due to incorrectly attached reference files or files not stored in the project AB directory, the PDF will not be generated. MDT established Docuplot Quality control process will provide you a detailed e-mail (see below) listing the errors which will need to be addressed before proceeding with plotting from the network. Contact CADD support for
MDT CADD Memos & Guidance | Design Workflow - General | Legacy Workspace As-Built Procedures | Released 09/13/2010
As-Built System Procedures 9/13/2010 MicroStation V8
T:\DOCUMENTATION\AS_BUILTS\AS-BUILT_PROCEDURES_MICROSTATION_V8.DOCX
assistance if necessary. You can then open the PDF and check to insure it looks as the plan shows. If all is OK, then go back and Plot a PDF for each separate section of the plans to be stored into MDT AS-Built System (next section).
MDT CADD Memos & Guidance | Design Workflow - General | Legacy Workspace As-Built Procedures | Released 09/13/2010
As-Built System Procedures 9/13/2010 MicroStation V8
T:\DOCUMENTATION\AS_BUILTS\AS-BUILT_PROCEDURES_MICROSTATION_V8.DOCX
Section 3: Generate PDF’s for AS-Built System
To generate individual PDF sections:
1. Insure Current Book contains the file
built in the prior procedure.
2. Click Plot CPB From Network –
This displays the next dialog box.
3. Click on Save as PDF
4. Click Random Page and enter pages to
be plotted for creation of single title
page, groups of summary sheets, typical
sheets, detail sheets, road plan sheets,
bridge plan sheets, signing sheets,
electrical sheets, etc. in this PDF. A
separate PDF file is created for each
group of fandom pages. Name them
accordingly.
5. Click Submit Plots – the job is submitted
and, upon completion, the new PDF file
is written into your C:\dgn and an email
is received showing the status of the
PDF process.
6. Rename the new PDF files in order to
keep track of which section they
represent.
Make sure all of the PDF files you need have been created.
MDT CADD Memos & Guidance | Design Workflow - General | Legacy Workspace As-Built Procedures | Released 09/13/2010
As-Built System Procedures 9/13/2010 MicroStation V8
T:\DOCUMENTATION\AS_BUILTS\AS-BUILT_PROCEDURES_MICROSTATION_V8.DOCX
Section 4: Load AS-Built PDF’s into the MDT AS-Built
System 1. Access the MDT AS-Built system:
Go to MDT Intranet Home Page > Resources > Web Applications > MDT AS-Built System 2. Select System Management and sign-on.
You will need a userid and password.
3. Click on ADD New Project
4. Enter information from the plans into the
New Project Information dialog
5. Click Add Record
This builds a project file that then needs the
PDF files loaded into.
Load PDF files into New Project
1. Go to System Management Menu
2. Click on Add New Documents
MDT CADD Memos & Guidance | Design Workflow - General | Legacy Workspace As-Built Procedures | Released 09/13/2010
As-Built System Procedures 9/13/2010 MicroStation V8
T:\DOCUMENTATION\AS_BUILTS\AS-BUILT_PROCEDURES_MICROSTATION_V8.DOCX
On the Document Data Entry dialog the project information shows for the selected project.
1. Select the specific Document Type you wish to load.
2. Click Browse, this opens the Choose file window.
3. Select the PDF file to be loaded for the chosen document type.
4. Click Upload File button – this loads the selected file into MDT AS-Built system and removes the
Document Type from the selection window.
5. Perform steps 1-4 for each and every PDF file created for the selected project. When finished, all PDF
files for the selected project should reside in the MDT AS-Built system. Do the following to check.
MDT CADD Memos & Guidance | Design Workflow - General | Legacy Workspace As-Built Procedures | Released 09/13/2010
As-Built System Procedures 9/13/2010 MicroStation V8
T:\DOCUMENTATION\AS_BUILTS\AS-BUILT_PROCEDURES_MICROSTATION_V8.DOCX
6. Go to the Main Menu and select Search
the Database for Documents.
7. Enter selection criteria to find the
required project.
8. Click Go!
9. Click on the Project Name for the
project your checking.
10. This shows the project and all of the
documents associated with it. You can
double check any document by simply
clicking on it. This will open it in
Adobe.
11. If all documents are loaded and they
look good, then the last thing to do is
complete the update.
MDT CADD Memos & Guidance | Design Workflow - General | Legacy Workspace As-Built Procedures | Released 09/13/2010
As-Built System Procedures 9/13/2010 MicroStation V8
T:\DOCUMENTATION\AS_BUILTS\AS-BUILT_PROCEDURES_MICROSTATION_V8.DOCX
To Complete Update Process: 1. Return to the Main Menu
2. Select System Management and Login
using previous userid and password.
3. On System Management Menu
Click on Manage Projects.
4. Click EDIT on the project you are
completing work for.
5. Click Complete
6. Click Update Record button.
MDT CADD Memos & Guidance | Design Workflow - General | Legacy Workspace As-Built Procedures | Released 09/13/2010
As-Built System Procedures 9/13/2010 MicroStation V8
T:\DOCUMENTATION\AS_BUILTS\AS-BUILT_PROCEDURES_MICROSTATION_V8.DOCX
7. Update confirmation shows on
Project Information Management
Menu.
This concludes the MDT AS-Built update Process.
MDT CADD Memos & Guidance | Design Workflow - General | Legacy Workspace As-Built Procedures | Released 09/13/2010