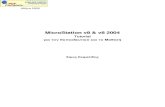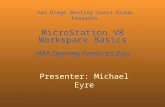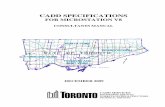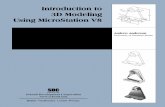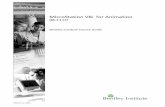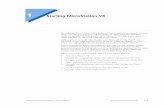Evaluation of .NET API:s for Reading and Writing MicroStation V8
Microstation v8
-
Upload
radiantesol -
Category
Documents
-
view
921 -
download
4
Transcript of Microstation v8
MicroStation V8
Gua rpida de MicroStationDAA020920-4/0001
TrademarksAccuDraw, Bentley, the "B" Bentley logo, MDL, MicroStation, MicroStation/J, MicroStation MasterPiece, MicroStation Modeler, MicroStation PowerDraft, MicroStation Review, MicroStation SE, MicroStation Vault, PowerScope, QuickVision, SmartLine, and TeamMate are registered trademarks; Bentley SELECT is a service mark of Bentley Systems, Incorporated or Bentley Software, Inc. Java and all Java-based trademarks and logos are trademarks or registered trademarks of Sun Microsystems, Inc. in the U.S. and other countries. Adobe, the Adobe logo, Acrobat, the Acrobat logo, Distiller, Exchange, and PostScript are trademarks of Adobe Systems Incorporated. Windows is a registered trademark of Microsoft Corporation. Other brands and product names are the trademarks of their respective owners.
United States Patent Nos. 5,815,415 and 5,784,068.
Copyrights2000 Bentley Systems, Incorporated. MicroStation 1998 Bentley Systems, Incorporated. IGDS file formats 1981-1988 Intergraph Corporation. Intergraph Raster File Formats 1993 Intergraph Corporation. Portions 1992-1994 Summit Software Company. Portions 1992-1997 Spotlight Graphics, Inc. Portions 1993-1995 Criterion Software Ltd. and its licensors. Portions 1992-1998 Sun MicroSystems, Inc. Portions Unigraphics Solutions, Inc. Icc 1991-1995 by AT&T, Christopher W. Fraser, and David R. Hanson. All rights reserved. Portions 19971999 HMR, Inc. All rights reserved. Portions 19921997 STEP Tools, Inc. Sentry Spelling-Checker Engine 1993 Wintertree Software Inc. Unpublished rights reserved under the copyright laws of the United States and other countries. All rights reserved.
Gua rpida de MicroStation
Gua rpida de MicroStation
Tabla de contenidoParte I: Pasos preliminares 1. Requisitos del sistemaCondiciones para la instalacin . . . . . . . . . . . . . . . . . . . . . . . . . . . . . . . . . . . . . . . . . . . Lea los archivos read1st y readme . . . . . . . . . . . . . . . . . . . . . . . . . . . . . . . . . . . . . . . . Opciones de instalacin . . . . . . . . . . . . . . . . . . . . . . . . . . . . . . . . . . . . . . . . . . . . . . . . . . . Requisitos de espacio en disco . . . . . . . . . . . . . . . . . . . . . . . . . . . . . . . . . . . . . . . . . . . . Instalacin de QuickTime VR . . . . . . . . . . . . . . . . . . . . . . . . . . . . . . . . . . . . . . . . . . . . Requisitos de hardware y software . . . . . . . . . . . . . . . . . . . . . . . . . . . . . . . . . . . . . . . . Soporte del examinador Engineering Links . . . . . . . . . . . . . . . . . . . . . . . . . . . . . . . . . . . Dispositivos de entrada . . . . . . . . . . . . . . . . . . . . . . . . . . . . . . . . . . . . . . . . . . . . . . . . . . . Dispositivos de salida . . . . . . . . . . . . . . . . . . . . . . . . . . . . . . . . . . . . . . . . . . . . . . . . . . . . .11 11 12 12 12 13 14 14 14
2. Estructura de directoriosEl directorio Home . . . . . . . . . . . . . . . . . . . . . . . . . . . . . . . . . . . . . . . . . . . . . . . . . . . . El directorio Documentation . . . . . . . . . . . . . . . . . . . . . . . . . . . . . . . . . . . . . . . . . . . . El directorio Program . . . . . . . . . . . . . . . . . . . . . . . . . . . . . . . . . . . . . . . . . . . . . . . . . . El directorio Workspace . . . . . . . . . . . . . . . . . . . . . . . . . . . . . . . . . . . . . . . . . . . . . . . . Estructura de directorios del proyecto de ejemplo . . . . . . . . . . . . . . . . . . . . . . . . . . . . . .21 21 22 22 23
3. FundamentosInicio de MicroStation . . . . . . . . . . . . . . . . . . . . . . . . . . . . . . . . . . . . . . . . . . . . . . . . . . . 31 Trabajo con archivos DGN . . . . . . . . . . . . . . . . . . . . . . . . . . . . . . . . . . . . . . . . . . . . . . . 32 Compresin del archivo DGN abierto . . . . . . . . . . . . . . . . . . . . . . . . . . . . . . . . . . . . . . . . 37 Salvaguarda y copias de seguridad del trabajo . . . . . . . . . . . . . . . . . . . . . . . . . . . . . . . . 37 Guardar como y realizacin de copias de seguridad . . . . . . . . . . . . . . . . . . . . . . . . . 38 Registro del historial de diseo . . . . . . . . . . . . . . . . . . . . . . . . . . . . . . . . . . . . . . . . . . . . 310 Revisin y modificacin de las propiedades de los archivos . . . . . . . . . . . . . . . . . . . . . . 312 Uso de Administrador de MicroStation . . . . . . . . . . . . . . . . . . . . . . . . . . . . . . . . . . . . 313 Fusin de archivos DGN . . . . . . . . . . . . . . . . . . . . . . . . . . . . . . . . . . . . . . . . . . . . . . . . . 318 Salida de MicroStation . . . . . . . . . . . . . . . . . . . . . . . . . . . . . . . . . . . . . . . . . . . . . . . . . 320 Gua rpida de MicroStation i
Tabla de contenidoMicroStation e introduccin de grficos . . . . . . . . . . . . . . . . . . . . . . . . . . . . . . . . . . . . 321 Introduccin de grficos con un ratn . . . . . . . . . . . . . . . . . . . . . . . . . . . . . . . . . . . . . . . 321 Utilizacin de un ratn de desplazamiento . . . . . . . . . . . . . . . . . . . . . . . . . . . . . . . . 322 Introduccin de grficos con una tabla digitalizadora . . . . . . . . . . . . . . . . . . . . . . . . . . 323 Reasignacin de botones ................................................................................................... 324 Uso de las herramientas de dibujo . . . . . . . . . . . . . . . . . . . . . . . . . . . . . . . . . . . . . . . . 325 Iconos de herramientas sin bordes . . . . . . . . . . . . . . . . . . . . . . . . . . . . . . . . . . . . . . . . 327 Mostrar y ocultar herramientas . . . . . . . . . . . . . . . . . . . . . . . . . . . . . . . . . . . . . . . . . . . 327 Herramientas de colores . . . . . . . . . . . . . . . . . . . . . . . . . . . . . . . . . . . . . . . . . . . . . . . . . 328 Trabajo con cajas de herramientas . . . . . . . . . . . . . . . . . . . . . . . . . . . . . . . . . . . . . . . . . 329 Anclaje de cajas de herramientas . . . . . . . . . . . . . . . . . . . . . . . . . . . . . . . . . . . . . . . . 332 Desplazamiento de cajas de herramientas ancladas . . . . . . . . . . . . . . . . . . . . . . . . . 333 Localizacin y seleccin de herramientas . . . . . . . . . . . . . . . . . . . . . . . . . . . . . . . . . . 334 Trabajo con la herramienta seleccionada . . . . . . . . . . . . . . . . . . . . . . . . . . . . . . . . . . . . 337 Ajustes de herramientas . . . . . . . . . . . . . . . . . . . . . . . . . . . . . . . . . . . . . . . . . . . . . . . 337 Ventana Ajustes de herramientas . . . . . . . . . . . . . . . . . . . . . . . . . . . . . . . . . . . . . . . . 338 Comprobacin de la barra de estado . . . . . . . . . . . . . . . . . . . . . . . . . . . . . . . . . . . . . . 338 Puntos de datos . . . . . . . . . . . . . . . . . . . . . . . . . . . . . . . . . . . . . . . . . . . . . . . . . . . . . . 341 Reinicializacin . . . . . . . . . . . . . . . . . . . . . . . . . . . . . . . . . . . . . . . . . . . . . . . . . . . . . . 342 Solucin de errores . . . . . . . . . . . . . . . . . . . . . . . . . . . . . . . . . . . . . . . . . . . . . . . . . . . . . . 343 Entradas de teclado . . . . . . . . . . . . . . . . . . . . . . . . . . . . . . . . . . . . . . . . . . . . . . . . . . . . 344 Introduccin de una entrada de teclado . . . . . . . . . . . . . . . . . . . . . . . . . . . . . . . . . . . . . 345 Localizacin y construccin de una entrada de teclado . . . . . . . . . . . . . . . . . . . . . . . . . 346 Recuperacin de entradas de teclado . . . . . . . . . . . . . . . . . . . . . . . . . . . . . . . . . . . . . . . 347 Edicin de entradas de teclado . . . . . . . . . . . . . . . . . . . . . . . . . . . . . . . . . . . . . . . . . . . . 348 Preparativos para dibujar . . . . . . . . . . . . . . . . . . . . . . . . . . . . . . . . . . . . . . . . . . . . . . . 349 Archivos semilla . . . . . . . . . . . . . . . . . . . . . . . . . . . . . . . . . . . . . . . . . . . . . . . . . . . . . . . . 349 Entorno de diseo DGN . . . . . . . . . . . . . . . . . . . . . . . . . . . . . . . . . . . . . . . . . . . . . . . . . . 351 Unidades de trabajo . . . . . . . . . . . . . . . . . . . . . . . . . . . . . . . . . . . . . . . . . . . . . . . . . . . . . 352 Ajuste de la resolucin . . . . . . . . . . . . . . . . . . . . . . . . . . . . . . . . . . . . . . . . . . . . . . . . . 353 Expresin de las unidades de trabajo . . . . . . . . . . . . . . . . . . . . . . . . . . . . . . . . . . . . . 353 Definicin del Origen global . . . . . . . . . . . . . . . . . . . . . . . . . . . . . . . . . . . . . . . . . . . . 354 Lectura de coordenadas . . . . . . . . . . . . . . . . . . . . . . . . . . . . . . . . . . . . . . . . . . . . . . . . . . 354 Salvaguarda de ajustes del archivo DGN . . . . . . . . . . . . . . . . . . . . . . . . . . . . . . . . . . . . 355 Modelos . . . . . . . . . . . . . . . . . . . . . . . . . . . . . . . . . . . . . . . . . . . . . . . . . . . . . . . . . . . . . 356 Creacin de modelos . . . . . . . . . . . . . . . . . . . . . . . . . . . . . . . . . . . . . . . . . . . . . . . . . . . . . 357 Referencia de modelos . . . . . . . . . . . . . . . . . . . . . . . . . . . . . . . . . . . . . . . . . . . . . . . . . . . 360 Celdas y modelos . . . . . . . . . . . . . . . . . . . . . . . . . . . . . . . . . . . . . . . . . . . . . . . . . . . . . . . 360 Importacin y copia de modelos . . . . . . . . . . . . . . . . . . . . . . . . . . . . . . . . . . . . . . . . . . . . 361 Eliminacin de modelos . . . . . . . . . . . . . . . . . . . . . . . . . . . . . . . . . . . . . . . . . . . . . . . . . . 363 Utilizacin de la ayuda en pantalla . . . . . . . . . . . . . . . . . . . . . . . . . . . . . . . . . . . . . . . 363 Utilizacin de la ayuda en un entorno de red . . . . . . . . . . . . . . . . . . . . . . . . . . . . . . . . . 368
ii Gua rpida de MicroStation
Tabla de contenido
4. Visualizacin de diseosOrganizacin de ventanas de vista . . . . . . . . . . . . . . . . . . . . . . . . . . . . . . . . . . . . . . . . . 41 Grupos de vistas . . . . . . . . . . . . . . . . . . . . . . . . . . . . . . . . . . . . . . . . . . . . . . . . . . . . . . . . . 45 Uso de los bordes de redimensionamiento . . . . . . . . . . . . . . . . . . . . . . . . . . . . . . . . . . . . 47 Uso de controles de vista . . . . . . . . . . . . . . . . . . . . . . . . . . . . . . . . . . . . . . . . . . . . . . . . . 49 Controles de vista y flujo de trabajo . . . . . . . . . . . . . . . . . . . . . . . . . . . . . . . . . . . . . . . . 410 Localizacin y seleccin de controles de vista . . . . . . . . . . . . . . . . . . . . . . . . . . . . . . . . . 410 Barra de control de vista . . . . . . . . . . . . . . . . . . . . . . . . . . . . . . . . . . . . . . . . . . . . . . . . 411 Actualizar vista . . . . . . . . . . . . . . . . . . . . . . . . . . . . . . . . . . . . . . . . . . . . . . . . . . . . . . . 414 Acercar zoom . . . . . . . . . . . . . . . . . . . . . . . . . . . . . . . . . . . . . . . . . . . . . . . . . . . . . . . . . 415 Alejar zoom . . . . . . . . . . . . . . . . . . . . . . . . . . . . . . . . . . . . . . . . . . . . . . . . . . . . . . . . . . 416 rea de ventana . . . . . . . . . . . . . . . . . . . . . . . . . . . . . . . . . . . . . . . . . . . . . . . . . . . . . . 417 Ajustar vista . . . . . . . . . . . . . . . . . . . . . . . . . . . . . . . . . . . . . . . . . . . . . . . . . . . . . . . . . 419 Rotar vista . . . . . . . . . . . . . . . . . . . . . . . . . . . . . . . . . . . . . . . . . . . . . . . . . . . . . . . . . . . 421 Vista panormica . . . . . . . . . . . . . . . . . . . . . . . . . . . . . . . . . . . . . . . . . . . . . . . . . . . . . . 422 Ver anterior . . . . . . . . . . . . . . . . . . . . . . . . . . . . . . . . . . . . . . . . . . . . . . . . . . . . . . . . . . 425 Ver siguiente . . . . . . . . . . . . . . . . . . . . . . . . . . . . . . . . . . . . . . . . . . . . . . . . . . . . . . . . . 426 Alternativas a las barras de controles de vista . . . . . . . . . . . . . . . . . . . . . . . . . . . . . . 426 La alternativa caja de herramientas Control de vista . . . . . . . . . . . . . . . . . . . . . . . . . . 427 La alternativa men emergente Control de vista . . . . . . . . . . . . . . . . . . . . . . . . . . . . . 428 Copiar vista . . . . . . . . . . . . . . . . . . . . . . . . . . . . . . . . . . . . . . . . . . . . . . . . . . . . . . . . . . 428 Alinear vista . . . . . . . . . . . . . . . . . . . . . . . . . . . . . . . . . . . . . . . . . . . . . . . . . . . . . . . . . 429 Definicin de atributos de vista . . . . . . . . . . . . . . . . . . . . . . . . . . . . . . . . . . . . . . . . . . 429 Seleccin y control de la visualizacin de una imagen de fondo . . . . . . . . . . . . . . . . . . 430 Otros atributos de vista . . . . . . . . . . . . . . . . . . . . . . . . . . . . . . . . . . . . . . . . . . . . . . . . . . 431 Uso de vistas guardadas . . . . . . . . . . . . . . . . . . . . . . . . . . . . . . . . . . . . . . . . . . . . . . . . 432
5. Preferencias de usuarioDefinicin de las preferencias de usuario . . . . . . . . . . . . . . . . . . . . . . . . . . . . . . . . . . . 51 Categoras . . . . . . . . . . . . . . . . . . . . . . . . . . . . . . . . . . . . . . . . . . . . . . . . . . . . . . . . . . . . 52 Procedimiento general Para definir las preferencias de usuario . . . . . . . . . . . . . . . 520 Conversin del grosor de lnea . . . . . . . . . . . . . . . . . . . . . . . . . . . . . . . . . . . . . . . . . . . . . 521
Parte II: Curso de aprendizaje 6. La primera sesinInicio de MicroStation . . . . . . . . . . . . . . . . . . . . . . . . . . . . . . . . . . . . . . . . . . . . . . . . . . . 61 Gua rpida de MicroStation iii
Tabla de contenidoUso de una herramienta de dibujo . . . . . . . . . . . . . . . . . . . . . . . . . . . . . . . . . . . . . . . . . 65 Colocacin de lneas poligonales y crculos . . . . . . . . . . . . . . . . . . . . . . . . . . . . . . . . . . 69 Colocacin de texto . . . . . . . . . . . . . . . . . . . . . . . . . . . . . . . . . . . . . . . . . . . . . . . . . . . . 612 Obtencin de ayuda . . . . . . . . . . . . . . . . . . . . . . . . . . . . . . . . . . . . . . . . . . . . . . . . . . . . 614 Borrado de elementos . . . . . . . . . . . . . . . . . . . . . . . . . . . . . . . . . . . . . . . . . . . . . . . . . . 617 Uso de entradas de teclado . . . . . . . . . . . . . . . . . . . . . . . . . . . . . . . . . . . . . . . . . . . . . . 619 Almacenamiento de un archivo DGN . . . . . . . . . . . . . . . . . . . . . . . . . . . . . . . . . . . . . . 621 Finalizacin de la sesin . . . . . . . . . . . . . . . . . . . . . . . . . . . . . . . . . . . . . . . . . . . . . . . . 622
7. Fundamentos de los flujos de trabajoCopias de seguridad de archivos DGN . . . . . . . . . . . . . . . . . . . . . . . . . . . . . . . . . . . . . . 71 Ajuste del modelo activo . . . . . . . . . . . . . . . . . . . . . . . . . . . . . . . . . . . . . . . . . . . . . . . . . 73 Encuadramiento de reas del modelo . . . . . . . . . . . . . . . . . . . . . . . . . . . . . . . . . . . . . 74 Acercamiento del zoom y aumento a panormica . . . . . . . . . . . . . . . . . . . . . . . . . . . . . 78 Interrupcin de una herramienta de dibujo para utilizar un control de vista . . . . . . 711
iv Gua rpida de MicroStation
Parte I: Pasos preliminares
Requisitos del sistemaEn este captulo se enumeran las condiciones de hardware y software necesarias para ejecutar MicroStation.
Condiciones para la instalacinPara obtener las instrucciones de instalacin, vase el documento HTML Gua de instalacin rpidade MicroStation (quickinstall_microstaton_v8.0.htm ) suministrada con My Select CD. Para obtener informacin sobre la configuracin y utilizacin de una tabla digitalizadora, vase el documento Interfaz de tabla digitalizadora de Bentley (BDTI) para Windows (bdtidoc.html), que se suministra al instalar la utilidad Interfaz de tabla digitalizadora de Bentley con el producto.
Lea los archivos read1st y readmeEl "read1st" documento HTML situado en la raz del CD de MicroStation contiene informacin acerca de la instalacin, y se visualiza con un explorador de Web. Cuando haya insertado el CD de MicroStation, el explorador de Web del sistema por defecto se iniciar automticamente.
El "readme" documento HTML contiene informacin acerca de MicroStation que puede que no aparezca en la documentacin impresa o en pantalla. Cuando termine la instalacin, este archivo ( "readme_microstation_v8.0.htm") se guardar en la carpeta \\Program Files\Bentley\Program\MicroStation.
Gua rpida de MicroStation
11
Requisitos del sistemaOpciones de instalacin
Opciones de instalacinAntes de empezar la instalacin de MicroStation, piense dnde y cmo va a instalarlo. El destino por defecto del directorio raz de MicroStation es c:\Program Files\Bentley\.
Requisitos de espacio en discoEl disco duro necesario para la instalacin depender de las opciones de instalacin que se elijan. Consulte los cuadros de dilogo o las pantallas del programa de instalacin para comprobar los requisitos de espacio libre recomendado. Los requisitos de espacio en disco pueden variar en funcin del sistema a causa de las distintas configuraciones de disco duro. El tamao de los archivos DGN de V8 de MicroStation suelen ser un 2550% ms pequeo que los archivos DGN de MicroStation anteriores a V8 el porcentaje real depender del tipo de datos. El destino por defecto para instalar MicroStation es la ltima carpeta en el que se instal. Si MicroStation no se ha instalado anteriormente, la carpeta de destino por defecto es C:\Program Files\Bentley\. Puede cambiar el destino pero, por motivos de brevedad, las referencias a los nombres de carpeta que aparecen en el resto de este documento empezarn por..\Bentley\.
Instalacin de QuickTime VRPara activar la funcionalidad de QuickTime VR, debe finalizar la instalacin de QuickTime. Se puede obtener una versin gratuita de QuickTime de Apple Computer en http://www/apple.com/quicktime/dowload/. Despus de descargar QuickTime, instale TODOS los componentes seleccionando la instalacin personalizada y haciendo clic en el botn Seleccionar todo. Las bibliotecas QTJavaNative.dll y QuickTime.qts deben estar presentes en la carpeta system32 de Windows para que Guardar panorama pueda utilizar los formatos de QuickTime VR.
12
Gua rpida de MicroStation
Requisitos del sistemaRequisitos de hardware y software
Si el programa de instalacin de QuickTime no permite que instale QuickTime para Java, es posible que sea que no se puede encontrar Java 2 Runtime Enviroment en su equipo. Java 2 Runtime Environment se puede obtener en http://java.sun.com/j2se/1.3/jre/download-windows.html. Siga las instrucciones para descargar e instalar Java 2 Runtime Environment, Standard Edition, cuando haya salido de la instalacin de QuickTime. Una vez que est instalado Java 2 Runtime Environment, el programa de instalacin de QuickTime debe permitirle instalar QuickTime para Java.
Requisitos de hardware y softwareLa configuracin mnima de sistema recomendada para ejecutar MicroStation es la siguiente:Hardware Equipo o estacin de trabajo basada en Intel Pentium o en AMD AthlonTM Software Microsoft Windows NT 4 (SP6 recomendado) Windows 98 (Windows Me para uso domstico) Windows 2000
Tambin debe tener: Ratn o tabla digitalizadora (la tabla digitalizadora de Windows requiere un controlador WINTAB o una interfaz de tabla digitalizadora de Bentley proporcionada por el proveedor dicha interfaz va incluida en la instalacin de MicroStation). MicroStation funciona con cualquier dispositivo de salida soportado por Windows. Tarjeta grfica soportada. Se soportan los grficos de doble pantalla con controladores proporcionados por el proveedor para Windows NT 4. Configuraciones multimonitor soportadas con Windows 98 y Windows 2000. 128 MB de RAM (cuanto mayor sea la memoria, mejor ser el rendimiento). 200 MB de espacio mnimo libre en disco donde se
Gua rpida de MicroStation
13
Requisitos del sistemaSoporte del examinador Engineering Linksinstale MicroStation. Se requiere una unidad de CD o acceso a Internet para instalar el producto. Microsoft Internet Explorer 5.
Para obtener ms informacin sobre los requisitos de hardware y software o la informacin actualizada acerca de los sistemas operativos soportados, vaya a nuestro sitio Web en http://microstation.bentley.com.
Soporte del examinador Engineering LinksDebe haber ciertas DLL de Windows en el equipo para poder utilizar MicroStation V8, la ayuda en pantalla o el administrador de rster. Asegrese de que tiene instalado Internet Explorer de Microsoft (versin 5 o superior). No es necesario cambiar el explorador por defecto, siempre que est instalado Internet Explorer. Consulte la pgina de inicio de Microsoft Internet Explorer para obtener ms informacin acerca de Internet Explorer.
Dispositivos de entradaMicroStation acepta la entrada procedente de un ratn compatible con Microsoft o el dispositivo o pluma que se utilice con una tabla digitalizadora y el teclado. Para obtener informacin sobre la configuracin y utilizacin de una tabla digitalizadora, vase el documento Interfaz de tabla digitalizadora de Bentley (BDTI) para Windows (bdtidoc.html), que se suministra al instalar la utilidad Interfaz de tabla digitalizadora de Bentley.
14
Gua rpida de MicroStation
Requisitos del sistemaDispositivos de salida
Dispositivos de salidaEl sistema de impresin de MicroStation genera salida en formatos soportados por la mayora de dispositivos impresin por plotter/impresin. Se suministran cuatro tipos de archivos de parmetro de controlador de plotter (PLT) con MicroStation: plantillas genricas (CAL907.PLT, HPGL2.PLT, etc.) archivos de parmetros personalizados (CAL524xx.PLT, HP650C.PLT, etc.) PRINTER.PLT, que funciona junto con el controlador de la impresora de sistema que proporciona el proveedor del dispositivo de salida. MicroStation V8 puede utilizar un procesador de imgenes de rster (RIP) para controlar el proceso de impresin. Se proporciona un controlador de impresora RIP en escala de grises "ripwin32_gray8.plt " y un controlador RIP en color, "ripwin32_rgb24.plt ",
Todos los archivos de parmetros de controlador de salida por plotter de MicroStation hacen referencia a los controladores que crean informacin del plotter en formatos estndar (por ejemplo, HPGL/2, HPGL/RTL, ESC/P, TIFF y CGM). Si un archivo PLT determinado no existe en el dispositivo que est utilizando, puede que tenga que crear uno. Vase el sitio Web de Bentley para obtener informacin acerca de los dispositivos de salida ms utilizados y los archivos PLT recomendados. Bentley no apoya ningn perifrico de hardware. Se incluyen plotters, impresoras, adaptadores de visualizacin o dispositivos de entrada. Para crear su propio archivo PLT, abra uno de los archivos PLT de plantilla genrica suministrados que genere salidas en un formato que soporte su dispositivo. A continuacin, podr personalizar el archivo segn las necesidades especficas de su dispositivo aadiendo o modificando sentencias PLT soportadas y guardndolo posteriormente en el directorio \Bentley\Workspace\Standards\plotdrv. MicroStation utiliza los controladores de visualizacin de Windows existentes. Pngase en contacto con su proveedor de tarjeta grfica
Gua rpida de MicroStation
15
Requisitos del sistemaDispositivos de salidapara obtener informacin acerca de los ltimos controladores de vdeo y de la informacin de configuracin de vdeo. MicroStation no controla la visualizacin primaria y secundaria de Windows. En estos entornos, el sistema operativo y los controladores de la tarjeta grfica gestionan la visualizacin de vdeo en entornos de uno y varios monitores.
16
Gua rpida de MicroStation
Estructura de directoriosLa estructura de directorios de V8 facilita las actualizaciones y reduce la probabilidad de sobrescribir datos al volver a instalar MicroStation.
El directorio HomeLa carpeta \Bentley\Home proporciona una ubicacin de almacenamiento local para determinados datos de productos de Bentley especficos de un equipo o estacin de trabajo. La ubicacin de esta carpeta se define mediante la variable _USTN_HOMEROOT (por defecto, se encuentra en el mismo nivel que ..\Program\, ..\Workspace\, ..\Documentation\). Los archivos de preferencias de usuario y dfltuser.cfg, el archivo que contiene el nombre del espacio de trabajo actual, se crean y se almacenan por defecto en la carpeta \Bentley\Home\prefs.... Se recomienda encarecidamente a los usuarios que no compartan archivos de preferencias de usuario. Aunque varios usuarios pueden y deben utilizar en una red el mismo espacio de trabajo y los mismos archivos de configuracin de usuario, \Bentley\Home\ debe encontrarse en el equipo o estacin de trabajo local.
El directorio DocumentationEste directorio contiene los nuevos ficheros de documentacin de los productos.Nombre del directorio Bentley Documentation Contiene todos los ficheros de documentacin de idioma y del programa Descripcin
Gua rpida de MicroStation
21
Estructura de directoriosEl directorio Program
El directorio ProgramEste directorio contiene los archivos necesarios para que MicroStation pueda funcionar con su configuracin por defecto. Los archivos instalados en este directorio incluyen los archivos de licencia, los archivos del sistema de MicroStation y, si se han instalado, los archivos del sistema de Engineering Configuration, como los archivos ejecutables GeoGraphics, Modeler o TriForma.Nombre del directorio Bentley Programa MicroStation config database docs jmdl mdl mdlapps mdlsys temp
El directorio WorkspaceEl directorio del espacio de trabajo es donde los usuarios crean y mantienen los estndares y los proyectos en un entorno de red. Los archivos de datos de usuarios deben almacenarse en el directorio de espacio de trabajo o en un recurso de red compartido para poder compartir los datos de proyecto y desarrollar, mantener y forzar el uso de estndares de dibujo y el aspecto de MicroStation en el escritorio. Dentro del directorio de espacio de trabajo se encuentran: Directorio Projects: donde se suelen almacenar normalmente los datos especficos del proyecto.
22
Gua rpida de MicroStation
Estructura de directoriosEstructura de directorios del proyecto de ejemplo Directorio Standards: donde el administrador de CAD o el administrador del sistema almacena y mantiene los estndares de la empresa. Los datos de proyectos que se pueden utilizar en varios proyectos se pueden trasladar a ese directorio. Directorio System: actualizado por Bentley, los datos del usuario colocados en este directorio sern sobrescritos por las actualizaciones o instalaciones posteriores del software.
Estructura de directorios del proyecto de ejemploLos proyectos debern crearse en el directorio \Workspace\projects. MicroStation proporciona un conjunto de proyectos de ejemplo en el directorio \Workspace\projects\examples.
Los usuarios pueden sus crear proyectos utilizando sus propias normas para elegir los nombres. Estos archivos se pueden instalar en cualquier parte de la red estableciendo la raz de la variable de entorno de sistema _ustn_workspace antes de iniciar MicroStation.Nombre del directorio Bentley Workspace interfaces fkeys MicroStation Descripcin Valor por defecto Valor por defecto Valor por defecto Mens de teclas de funcin Valor por defecto Archivos de recursos default mde newuser Projects Examples Architectural Archivos de recursos Archivos de recursos Archivos de recursos Valor por defecto Valor por defecto Subdirectorios y archivos arquitectnicos
Gua rpida de MicroStation
23
Estructura de directoriosEstructura de directorios del proyecto de ejemploNombre del directorio Borders Descripcin Archivos de borde no especficos de ninguna aplicacin Subdirectorios y archivos civiles Subdirectorios y archivos generales Subdirectorios y archivos de asignacin Subdirectorios y archivos de diseos mecnicos Subdirectorios y archivos de estructuras Subdirectorios y archivos de visualizacin El proyecto semilla que se va a copiar Proyecto sin ttulo bibliotecas de clulas Proyecto sin ttulo archivos de datos Proyecto sin ttulo archivos DGN Proyecto sin ttulo directorio de salida Proyecto sin ttulo archivos semilla Proyecto sin ttulo archivos semilla Estndares de la empresa (compartidos entre proyectos) Bibliotecas de clulas de estndares de la empresa (compartidos entre proyectos)
Civil General Mapping Mechanical Structural Visualization untitled dgnlib data dgn out seed symb Standards dgnlib
24
Gua rpida de MicroStation
Estructura de directoriosEstructura de directorios del proyecto de ejemploNombre del directorio data Descripcin Archivos de datos de estndares de la empresa (compartidos entre proyectos) Archivos dgn de estndares de la empresa (compartidos entre proyectos) Macros de estndares de la empresa (compartidos entre proyectos) Materiales de estndares de la empresa (compartidos entre proyectos) mdlapps de estndares de la empresa (compartidos entre proyectos) Archivos de controladores de plotter estndares de la empresa (compartidos entre proyectos) Archivos semilla de estndares de la empresa (compartidos entre proyectos) Archivos symb de estndares de la empresa (compartidos entre proyectos) Archivos de tablas de estndares de la empresa (compartidos entre proyectos) Archivos de Visual Basic Estndares de Bentley, no colocar datos de usuarios en este directorio. Estndares de Bentley, no colocar datos de usuarios en este directorio.
dgn
macros
materials
mdlapps
plotdrivers
seed
symb
tables
VBA System
dgnlib
Gua rpida de MicroStation
25
Estructura de directoriosEstructura de directorios del proyecto de ejemploNombre del directorio data Descripcin Estndares de Bentley, no colocar datos de usuarios en este directorio. Estndares de Bentley, no colocar datos de usuarios en este directorio. Estndares de Bentley, no colocar datos de usuarios en este directorio. Estndares de Bentley, no colocar datos de usuarios en este directorio. Estndares de Bentley, no colocar datos de usuarios en este directorio. Estndares de Bentley, no colocar datos de usuarios en este directorio. Estndares de Bentley, no colocar datos de usuarios en este directorio. Estndares de Bentley, no colocar datos de usuarios en este directorio.
image
macros
bump pattern
menus
plotdrivers
seed
symb
tables
Estndares de Bentley, no colocar datos de usuarios en este directorio. Estndares de Bentley, no colocar datos de usuarios en este directorio. Eliminado en V8.
VBA Users
Archivos de Visual Basic Archivos de configuracin de usuarios
26
Gua rpida de MicroStation
FundamentosEn este captulo encontrar procedimientos relativos a las operaciones ms bsicas de MicroStation, incluyendo: inicio MicroStation (vease pgina 3-1) trabajo con archivos DGN (vease pgina 3-2) uso del administrador de MicroStation (vease pgina 3-13) salida MicroStation (vease pgina 3-20) introduccin de grficos (vease pgina 3-21) uso de las herramientas de dibujo (vease pgina 3-25) entradas de teclado (vease pgina 3-44) preparativos para dibujar (vease pgina 3-49) modelos (vease pgina 3-56) uso de la ayuda en pantalla (vease pgina 3-63)
Inicio de MicroStationMicroStation se puede iniciar de diferentes maneras. Cuando termine de instalar MicroStation, reinicie el sistema antes de iniciar MicroStation por primera vez.
Gua rpida de MicroStation
31
FundamentosTrabajo con archivos DGN
Instrucciones para iniciar MicroStation1. En el grupo de programas de MicroStation, haga doble clic en el icono de MicroStation. o bien En el explorador de Windows, haga doble clic en un icono de archivo DGN (con la extensin ".dgn"). o bien Arrastre un icono de archivo DGN desde el explorador de Windows y arrstrelo hasta el icono de MicroStation. o bien En el explorador de Windows, haga doble clic en el icono del archivo, "ustation.exe".
Trabajo con archivos DGNUn archivo de documento de MicroStation se denomina archivo DGN. Un archivo DGN se compone de uno o ms modelos (vease pgina 3-56) , y cada uno se representa mediante elementos tales como lneas, arcos y formas poligonales. El men Archivo de MicroStation tiene opciones para crear, abrir y guardar archivos DGN. stas y otras operaciones de gestin de archivos tambin pueden realizarse utilizando el cuadro de dilogo Administrador de MicroStation(vase Uso del Administrador de MicroStation (vease pgina 3-13) ). No se puede tener ms de un archivo DGN abierto en MicroStation al mismo tiempo. Si abre un archivo DGN cuando haya otro abierto, MicroStation cerrar automticamente el primero de ellos. No obstante, podr ver los modelos incluidos en otros archivos DGN vinculndolos como referencia al modelo activo del archivo DGN abierto.
Cuando se crea un archivo DGN, MicroStation copia una de las plantillas o archivos DGN semilla suministrados. El archivo semilla se copia en un nuevo archivo cuyo nombre se especifica en el cuadro de dilogo Nuevo.
32
Gua rpida de MicroStation
FundamentosTrabajo con archivos DGN Men Archivo de MicroStation (espacio de trabajo por defecto)
Instrucciones para abrir un archivo DGN1. En el men Archivo, elija Abrir. Se abre el cuadro de dilogo Abrir.
2. En el men de opciones Listar archivos de tipo, elija Archivo
Gua rpida de MicroStation
33
FundamentosTrabajo con archivos DGNDGN de MicroStation [*.dgn] si an no se ha elegido. El filtro por defecto es Archivos CAD [*. dgn, *.dwg, *.dxf]. Slo aparecern en el cuadro de lista Archivos los nombres de archivo cuya extensin sea .dgn. 3. (Opcional) Para cambiar el filtro, seleccione el filtro deseado en el men de opciones. Por ejemplo, al cambiar el filtro porTodos los archivos [*.*] aparecen todos los archivos del directorio actual. 4. (Opcional) Para seleccionar otra unidad de disco de origen, eljala en el men de opciones Unidades. 5. (Opcional) Para seleccionar un directorio de origen diferente, use el cuadro de lista Directorios. 6. En el cuadro de lista Archivos, seleccione el archivo DGN deseado. o bien En el campo Archivos, introduzca el nombre del archivo DGN deseado. 7. (Opcional) Para abrir el archivo para acceso de slo lectura, en el que las modificaciones del diseo no se pueden guardar en el disco, active Slo lectura. 8. Haga clic en OK. Por defecto, se crear una imagen miniaturizada del archivo DGN al guardar dicho archivo. Esta imagen miniaturizada se visualizar en la ventana de presentacin preliminar de los cuadros de dilogo Administrador de MicroStation y Abrir . Puede desactivar la creacin de imgenes miniaturizadas editando la variable de configuracin MS_THUMBNAIL en NONE (todo en maysculas). Si algn archivo DGN no se ha abierto nunca en MicroStation, aparecer la insignia de Bentley en la ventana de presentacin preliminar. Si el archivo DGN no se guardado nunca en el formato de MicroStation ni se ha creado ninguna imagen miniaturizada, la insignia de MicroStation aparecer en el campo de presentacin preliminar. Para obtener informacin sobre cmo definir MS_THUMBNAIL y otras variables de configuracin, vase Trabajo con variables de configuracin en la Gua del administrador.
34
Gua rpida de MicroStation
FundamentosTrabajo con archivos DGN
Para abrir un archivo de diseo remoto1. En el men Archivo, elija Abrir URL. Se abrir el cuadro de dilogo Seleccionar archivo de diseo remoto.
2. En el campo URL, especifique la ruta del archivo de diseo remoto. 3. (Opcional) Establezca cualquier otro ajuste necesario. 4. Haga clic en OK.
Para crear un archivo DGN y abrirlo1. En el men Archivo, elija Nuevo. Aparecer el cuadro de dilogo Nuevo.
Gua rpida de MicroStation
35
FundamentosTrabajo con archivos DGNEl filtro por defecto es Archivos DGN de MicroStation [*.dgn].
La especificacin de archivo para el archivo DGN semilla por defecto aparece en la seccin Archivo semilla. 2. (Opcional) Para cambiar de filtro, elija el elemento correspondiente en el men de opciones Listar archivos de tipo. 3. (Opcional) Para seleccionar un archivo DGN semilla distinto, haga clic en el botn Seleccin y utilice el cuadro de dilogo Seleccionar archivo de semilla (vase Archivos semilla en la Gua del administrador). 4. (Opcional) Para seleccionar una unidad de disco de destino diferente, elija la unidad deseada en el men de opciones Unidades. 5. (Opcional) Para seleccionar un directorio de destino diferente, utilice el cuadro de lista Directorios. 6. En el campo Archivos, introduzca el nombre del archivo DGN nuevo. La lista de archivos resulta til para asegurar que el nuevo nombre de archivo no sea igual al de un archivo existente, o para seleccionar un nombre de archivo existente y corregirlo. Aunque la extensin .dgn se utiliza a menudo para indicar un archivo DGN de MicroStation, se puede incluir cualquier extensin (o incluso ninguna). 7. Haga clic en OK.
36
Gua rpida de MicroStation
FundamentosCompresin del archivo DGN abierto
Para cerrar un archivo DGN abierto1. Abra otro archivo DGN. o bien En el men Archivo, elija Cerrar (o pulse Ctrl-W). En el ltimo caso, se abrir el cuadro de dilogo Administrador de MicroStation.
Compresin del archivo DGN abiertoDurante una sesin de diseo o de dibujo, cuando elimine un elemento, no se borrar del archivo DGN abierto, sino que aparecer marcado como borrado. Al comprimir un archivo DGN se reduce su tamao eliminando realmente los elementos borrados.
Una vez comprimido el archivo de diseo abierto ya no ser posible deshacer los cambios anteriores.
Para que MicroStation comprima el archivo DGN abierto automticamente al cerrarlo, active Comprimir archivo al salir en el cuadro de dilogo Preferencias (seleccione Espacio de trabajo > Preferencias).
Para comprimir un archivo DGN abierto1. En el men Archivo, seleccione Comprimir diseo Diseo. Para obtener ms informacin sobre la compresin de diseos, vase Comprimir diseo en el Manual de referencia en pantalla.
Salvaguarda y copias de seguridad del trabajoPor lo que respecta a guardar su trabajo, MicroStation ha simplificado el proceso ms que la mayora del resto de aplicaciones. De hecho, MicroStation guarda todos los cambios que se realicen en el modelo activo del archivo DGN abierto esto es, el dibujo
Gua rpida de MicroStation
37
FundamentosSalvaguarda y copias de seguridad del trabajoy a la vez que se van realizando! (Slo tiene que guardar manualmente los cambios de los ajustes del archivo DGN. Vase Preparacin del dibujo (vease pgina 3-49) .) Las preferencias del usuario sirven para cambiar el funcionamiento de MicroStation en lo que respecta a guardar los cambios en el diseo y en los ajustes del archivo DGN.
Guardar como y realizacin de copias de seguridadCuando elige Guardar como en el men Archivo, puede guardar el archivo DGN activo con un nombre distinto, en un directorio diferente o en una unidad diferente. MicroStation tambin cierra el archivo DGN abierto y abre el archivo DGN recientemente guardado. BACKUP es una entrada de teclado de MicroStation. Para obtener una introduccin a las entradas de teclado, vase Entradas de teclado en pgina 3-44. Puede especificar un valor por defecto distinto, de modo que al introducir BACKUP se cree una copia de seguridad en un directorio distinto, en otra unidad o, incluso, en una unidad conectada a un sistema diferente de la red. A continuacin se exponen algunos ejemplos:Para, por defecto Guardar copias de seguridad en el directorio /temp Dar a las copias de seguridad la extensin .tmp Defina la variable de configuracin MS_BACKUP como /temp
.tmp
Cualquier parte de una especificacin de archivo incluida en una entrada de teclado BACKUP sustituye a la parte correspondiente de MS_BACKUP. Para obtener informacin sobre cmo definir MS_BACKUP y otras variables de configuracin, vase Trabajo con variables de configuracin en la Gua del administrador.
38
Gua rpida de MicroStation
FundamentosSalvaguarda y copias de seguridad del trabajo
Para guardar como1. En el men Archivo, seleccione Guardar como. Se abrir el cuadro de dilogo Guardar como.
2. En la lista desplegable Listar archivos de tipo, elija Archivos DGN de V8 de MicroStation [*.dgn], si no se ha elegido ya. 3. (Opcional) Para seleccionar una unidad o directorio de destino diferente, utilice el cuadro de lista Directorios. 4. (Opcional) Para guardar el archivo DGN abierto con un nombre diferente, escriba el nuevo nombre en el campo Archivos. 5. Haga clic en OK.
Para hacer una copia de seguridad del archivo DGN abierto1. En el men Utilidades, elija Entrada de teclado. Aparecer la ventana Entrada de teclado. 2. En el campo de entrada de teclado de la ventana, introduzca BACKUP [especificacin_archivo] . ESPECIFICACIN_ARCHIVO es la ruta de acceso y el directorio en el que debe guardarse la copia de seguridad. Si se omite ESPECIFICACIN_ARCHIVO, se guardar una copia del archivo DGN abierto con la extensin .bak en el mismo directorio que el archivo DGN abierto.
Gua rpida de MicroStation
39
FundamentosRegistro del historial de diseoEl archivo DGN abierto no est cerrado.
Registro del historial de diseo
Cuando trabaje con modelos de un archivo DGN puede crear un historial de diseo del archivo DGN. Normalmente, se habr iniciado cuando el administrador del sistema cre el archivo, por lo que puede que nunca sea necesario iniciar el historial de diseo de un archivo. Con el Historial de diseo podr realizar un seguimiento de todos los cambios que se realicen en ese archivo DGN por nmero de revisin, elementos cambiados, tipo de revisin y otros parmetros. Si es necesario, puede restaurar los elementos a un estado anterior mediante una combinacin de operaciones de deshacer y rehacer cambios histricos. Tambin se puede realizar un seguimiento de los cambios hasta el nivel del elemento. Para facilitar el seguimiento de las revisiones, cada una se identifica con un nmero de revisin, la fecha y hora, el autor y una descripcin. Cuando grabe una revisin, se registrar la diferencia existente entre el estado actual del modelo y la ltima revisin guardada.
A travs del historial de diseo podr volver atrs en el tiempo y restaurar objetos que se haban eliminado, volver a trasladar objetos a su ubicacin original y borrar otros que se deban haber borrado.
310
Gua rpida de MicroStation
FundamentosRegistro del historial de diseo
Para iniciar el historial de diseo1. En el men Herramientas, elija Historial de diseo. Se abrir la caja de herramientas Historial de diseo. 2. (Opcional) Ancle la caja de herramientas. 3. En la caja de herramientas Historial de diseo, seleccione la herramienta Iniciar historial de este archivo. Esta herramienta est disponible (activada) slo si el historial del DGN no se ha iniciado anteriormente. Los archivos DGN creados a partir de un archivo semilla con Historial de diseo iniciado siempre tendrn un historial de diseo.
Cuando haya realizado los cambios necesarios en el diseo, podr grabarlos como una revisin. La frecuencia con la que se deben grabar las revisiones depender de sus preferencias o requisitos de organizacin personales. Cuando se realicen cambios en un archivo DGN, el botn Validar cambios se activa y permanece as hasta que se graban los cambios.
Para validar cambios como una revisin1. En la caja de herramientas Historial de diseo, haga clic en el icono Validar cambios como revisin de este archivo, que se encuentra en la parte situada ms a la izquierda. Se abrir el cuadro de dilogo Validar cambios. 2. En el cuadro de texto, escriba una nota que indique cules son las revisiones. El autor de los cambios ser la persona que haya grabado los mismos. 3. Haga clic en OK. La revisin se aadir al historial de diseo. Si utiliza el cuadro de dilogo Historial de diseo, podr repasar todas las revisiones anteriormente realizadas a un archivo DGN.
Gua rpida de MicroStation
311
FundamentosRevisin y modificacin de las propiedades de los archivos
Revisin y modificacin de las propiedades de los archivosPuede revisar propiedades de diferentes archivos DGN en el cuadro de dilogo Propiedades y cambiar las propiedades del diseo en la ficha Resumen. Esta ficha contiene campos de texto en los que podr escribir introducir los detalles siguientes: Ttulo permite asignar un ttulo al archivo para que sea diferente del nombre de archivo del sistema de archivos. Asunto permite introducir una descripcin del contenido del archivo. Cliente puede introducir el nombre del cliente para el que se cre el archivo. Palabras clave este campo permite introducir las palabras clave que se pueden utilizar ms adelante en una base de datos para definir criterios de bsqueda. Comentarios aqu se pueden incluir comentarios referentes al archivo. Administrador permite registrar el nombre del administrador del proyecto.
Al mismo tiempo que se puede acceder desde el interior de MicroStation, se puede ver gran parte de la informacin incluida en la ficha Resumen en el explorador de Windows, por ejemplo, haciendo clic con el botn derecho del ratn en el nombre del archivo y seleccionando Propiedades. Se abrir el cuadro de dilogo Propiedades del archivo cuando seleccione Archivo > Propiedades, en el cuadro de dilogo Administrador de MicroStation o en el sistema de mens de MicroStation. Para obtener ms informacin sobre propiedades de archivos, vase Propiedades en el Manual de referencia.
312
Gua rpida de MicroStation
FundamentosUso de Administrador de MicroStation Cuadro de dilogo Propiedades, con la ficha Resumen abierta.
Uso de Administrador de MicroStation
Cuando se inicia MicroStation sin designar un archivo DGN para su apertura automtica, el primer cuadro de dilogo que aparece es Administrador de MicroStation.
Puede utilizar MicroStation para realizar gran variedad de funciones de gestin de archivos, como hacer copias de seguridad, copiar, borrar, comprimir, fusionar, renombrar y abrir archivos de diseo,
Gua rpida de MicroStation
313
FundamentosUso de Administrador de MicroStationas como crear directorios nuevos y realizar copias de seguridad de directorios enteros. Estas funciones pueden realizarse eligiendo elementos en los mens Directorio y Archivo en Administrador de MicroStation, donde encontrar funciones que superan a las incluidas en otros cuadros de dilogo. El Administrador de MicroStation tambin se usa para seleccionar componentes del espacio de trabajo. Un espacio de trabajo es un entorno o configuracin de MicroStation personalizado. Para obtener ms informacin, vase Fundamentos del espacio de trabajo en la Gua del Administrador.
Para crear un nuevo archivo DGN con el Administrador de MicroStation1. En el men Archivo del Administrador de MicroStation, elija Nuevo. Aparecer el cuadro de dilogo Nuevo. Se trata del mismo cuadro de dilogo que se utiliza para crear un nuevo archivo DGN en MicroStation cuando se elige Nuevo en el men Archivo. Vase Para crear un archivo DGN y abrirlo en pgina 3-5.
Para hacer una copia de seguridad de un archivo con el Administrador de MicroStation1. En el cuadro de lista Archivos del Administrador de MicroStation, seleccione el archivo. 2. En el men Archivo del Administrador de MicroStation, elija Copiar. Aparecer el cuadro de dilogo Copiar archivo. El nombre del archivo seleccionado aparecer en el campo Desde: y .bak aparecer en el campo A: campo. 3. Haga clic en OK para hacer una copia de seguridad del archivo como .bak. Se realizar una copia de seguridad del archivo, se cerrar el cuadro de dilogo Copiar archivo y el archivo seleccionado continuar estando seleccionado para su apertura en el cuadro
314
Gua rpida de MicroStation
FundamentosUso de Administrador de MicroStationde lista Archivos del Administrador de MicroStation.
Copia de seguridad de un archivo con el Administrador de MicroStation
Para abrir una copia de un archivo con el Administrador de MicroStation1. En el cuadro de lista Archivos del Administrador de MicroStation, seleccione el archivo. 2. En el men Archivo del Administrador de MicroStation, elija Copiar. Aparecer el cuadro de dilogo Copiar archivo. El nombre del archivo seleccionado aparecer en el campo Desde: y .bak aparecer en el campo A: campo. 3. Edite el nombre del archivo en el campo A: y cambie la extensin .bak por otra cualquiera (por ejemplo, .dgn). Se realizar una copia del archivo seleccionado, se cerrar el cuadro de dilogo Copiar archivo y la copia del archivo seleccionado quedar seleccionada para su apertura en el cuadro de lista Archivos de Administrador de MicroStation.
Para renombrar un archivo con el Administrador de MicroStation1. En el cuadro de lista Archivos del Administrador de MicroStation, seleccione el archivo. 2. En el men Archivo del Administrador de MicroStation, elija Renombrar. Aparecer el cuadro de dilogo Renombrar archivo. El nombre del archivo seleccionado aparecer en el campo
Gua rpida de MicroStation
315
FundamentosUso de Administrador de MicroStationDesde: y el campo A: aparecer vaco. 3. Introduzca un nombre de archivo en el campo A: campo. El Administrador de MicroStation no aade automticamente .dgn al nombre del archivo. Si el filtro est definido como *.dgn y el nuevo nombre del archivo no acaba en .dgn, el nuevo nombre del archivo no aparecer automticamente en el cuadro de lista Archivos del Administrador de MicroStation. 4. Haga clic en OK. Se cambiar el nombre del archivo, se cerrar el cuadro de dilogo Renombrar archivo y el archivo recientemente renombrado quedar seleccionado para su apertura en el cuadro de lista Archivos del Administrador de MicroStation.
Renombrado de un archivo con el Administrador de MicroStation.
Para borrar un archivo con el Administrador de MicroStation1. En el cuadro de lista Archivos del Administrador de MicroStation, seleccione el archivo. 2. En el men Archivo del Administrador de MicroStation, elija Borrar. Aparecer un cuadro de alerta que mostrar la ruta de acceso y el nombre del archivo seleccionado y solicitar la confirmacin de la eliminacin. 3. Haga clic en OK para borrar el archivo.
Para comprimir un archivo con el Administrador de MicroStation1. En el cuadro de lista Archivos del Administrador de
316
Gua rpida de MicroStation
FundamentosUso de Administrador de MicroStationMicroStation, seleccione el archivo. 2. En el men Archivo del Administrador de MicroStation, elija Comprimir. Se comprimir el archivo seleccionado.
Para crear un nuevo subdirectorio con el Administrador de MicroStation1. En el men Directorio del Administrador de MicroStation, elija Nuevo. Se abre el cuadro de dilogo Crear directorio. 2. En el campo Dir:, introduzca un nombre de subdirectorio vlido. 3. Haga clic en OK. Se crear el nuevo subdirectorio y aparecer en el cuadro de lista Directorios.
Creacin de un nuevo subdirectorio con el Administrador de MicroStation
Para copiar los archivos DGN de un directorio en un nuevo directorio con el Administrador de MicroStation1. (Opcional) Defina Listar archivos de tipo como *.* o con otro filtro apropiado, siempre que ninguno de los archivos que est copiando termine en .dgn. 2. En el men Directorio del Administrador de MicroStation, elija Copiar. Aparecer el cuadro de dilogo Copiar directorio. En el campo Dir:, aparecern resaltados la ruta de acceso y el
Gua rpida de MicroStation
317
FundamentosFusin de archivos DGNdirectorio de trabajo actuales. 3. En el campo Dir: edite la ruta y el directorio campo. 4. Haga clic en OK. Se copiarn en el directorio designado los archivos cuyas extensiones coincidan con el filtro. Si el directorio no existe, el Administrador de MicroStation informar sobre los errores que se produzcan al copiar los archivos.
Para comprimir todos los archivos de diseo de un directorio1. Use el cuadro de lista Directorios del Administrador de MicroStation para seleccionar el directorio deseado, o elija uno de los directorios del men Directorio. 2. Defina el valor de filtro apropiado en Listar archivos de tipo. 3. En el men Directorio del Administrador de MicroStation, elija Comprimir. 4. En el cuadro de alerta que aparecer, haga clic en OK. Se comprimirn todos los archivos de diseo que coinciden con el filtro.
Fusin de archivos DGNLa fusin de archivos de diseo es esencialmente (pero no slo) el proceso de copiar todos los modelos (vease pgina 3-56) de uno o ms archivos DGN (el archivo o archivos de origen en otro (el archivo de destino). Adems de copiar los modelos, el siguiente proceso forma parte de una operacin de fusin: Grupo de etiquetas los elementos de la definicin se copian de los archivos de origen en el destino. Los nmeros de grupos grficos, nmeros de nodos de texto, nmeros de ID de elementos y nmeros de estilos de lnea de los archivos de origen se asignan a nmeros disponibles del archivo de
318
Gua rpida de MicroStation
FundamentosFusin de archivos DGNdestino. (Las definiciones de clulas duplicadas y definiciones de grupos de etiquetas de los archivos de origen no se transfieren.) Tambin se puede ejecutar la utilidad Fusionar desde el indicador de comandos DOS. Esto le permite realizar operaciones de fusin mediante procedimientos por lotes (o en diferido).
Para fusionar archivos DGN con el Administrador de MicroStation1. En el men Archivo del Administrador de MicroStation, elija Fusionar. Aparecer el cuadro de dilogo Fusionar.
2. En la seccin Archivos a fusionar, haga clic en el botn Seleccionar. Aparecer el cuadro de dilogo Seleccionar archivos a fusionar. 3. En el cuadro de lista, seleccione el primer (o nico) archivo de origen. 4. (Opcional) Utilice haga clic para seleccionar ms archivos de origen. 5. Haga clic en el botn Aadir. Los archivos aparecern en la Lista de archivos. 6. Haga clic en el botn OK. Se cerrar el cuadro de dilogo Seleccionar archivos y el cuadro de dilogo Fusionar volver a ser la ventana activa,
Gua rpida de MicroStation
319
FundamentosSalida de MicroStationdonde los archivos seleccionados se visualizarn en el cuadro de lista Archivos a fusionar. 7. En la seccin Fusionar en, haga clic en el botn Seleccionar. Aparecer el cuadro de dilogo Seleccionar archivo de destino. 8. En el cuadro de lista, seleccione el archivo de destino. 9. Haga clic en OK. Se cerrar el cuadro de dilogo Seleccionar archivo de destino y el cuadro de dilogo Fusionar volver a ser la ventana activa. 10. Haga clic en el botn Fusionar. Al finalizar el proceso de fusin, se cerrar el cuadro de dilogo Fusionar y el Administrador de MicroStation volver a ser la ventana activa.
Para ejecutar Fusionar desde la lnea de comandos del sistema1. En el indicador del sistema, introduzca: msbatch merge [ ] Ejemplo: msbatch merge destination.dgn source1.dgn source2.dgn source3.dgn
Salida de MicroStationMientras trabaja, MicroStation va guardando en el disco todos los cambios que realice en el archivo DGN abierto (suponiendo que no haya desactivado el conmutador por defecto Guardar cambios de diseo inmediatamente en Espacio de trabajo > Preferencias > Operaciones). Despus de cerrar el archivo DGN, ya no ser posible deshacer los cambios con la funcin Deshacer de MicroStation. Por lo tanto, asegrese de deshacer los cambios del archivo DGN que no desee conservar antes de salir de MicroStation.
320
Gua rpida de MicroStation
FundamentosMicroStation e introduccin de grficos
Para salir de MicroStation1. En el men Archivo, elija Salir. o bien En el men de la ventana de aplicacin (si hay alguno), elija Cerrar. o bien En el cuadro de dilogo del Administrador de MicroStation, haga clic en el botn Cancelar.
MicroStation e introduccin de grficosPuede utilizar un ratn, una tabla digitalizadora o un dispositivo sealador similar con MicroStation para introducir grficos. Los botones del ratn o la tabla digitalizadora se asignan para enviar diferentes tipos de entrada de grficos a MicroStation. Estas asignaciones de botones se denominan botones de MicroStation. Por ejemplo, el botn asignado como botn Datos de MicroStation enva un tipo de entrada que recibe el nombre de punto de datos (vease pgina 3-41) a MicroStation al pulsarlo.
Introduccin de grficos con un ratnSi le ratn tiene tres botones, cada uno servir para un tipo comn de entrada de grficos en MicroStation.
Si tiene dos botones, el tercer botn se simula haciendo clic en los dos botones al mismo tiempo.
Las asignaciones por defecto de los botones del ratn son las siguientes:Botn de MicroStation Datos Tentativo Activado por Botn izquierdo Acorde de botn izquierdo y botn derecho
Gua rpida de MicroStation
321
FundamentosIntroduccin de grficos con un ratnReinicializar Datos 3D Tentativo 3D Botn derecho Alt-Botn izquierdo Acorde de Alt-botn izquierdo y botn derecho
Los ajustes por defecto son adecuados para un ratn de dos botones. Si utiliza un ratn de tres botones, debe cambiar Tentativo para utilizar un slo botn (ms que el acorde de dos botones) para agilizar las operaciones. Algunos dispositivos de ratones de tres botones requieren una configuracin adicional en Windows para que se puedan reconocer de manera adecuada. Para obtener detalles especficos, vaya a MicroStation En pantalla (Ayuda > MicroStation en pantalla).
Utilizacin de un ratn de desplazamientoPuede utilizar un ratn con una rueda de desplazamiento para manipular las barras de desplazamiento de la ventana de vista y el cuadro de dilogo de MicroStation. Tambin puede utilizarlo para acercar o alejar el zoom en los diseos e introducir puntos tentativos (snap).
Debe tener instalados los controladores requeridos en el sistema. Para optimizar la utilizacin de un ratn con capacidades de desplazamiento en MicroStation, siga estos pasos (slo tendr que realizar este proceso una vez).
Para configurar un ratn de desplazamiento en MicroStation1. En el men Inicio de Windows, seleccione Configuracin > Panel de control. 2. Haga doble clic en el icono Mouse. 3. Cuando se abra el cuadro de dilogo Propiedades de Mouse, seleccione la ficha Atajos. 4. Asegrese de que la opcin etiquetada como Seleccionar una
322
Gua rpida de MicroStation
FundamentosIntroduccin de grficos con una tabla digitalizadoraventana al sealar la barra de ttulo est desactivada. Cuando abra MicroStation, puede aceptar o cambiar los ajustes por defecto de la rueda del ratn.
Para configurar los ajustes de la rueda1. En el men Espacio de trabajo de MicroStation, elija Preferencias. Se abre el cuadro de dilogo Preferencias. 2. En el cuadro de lista Categora, seleccione Ratn. 3. Cambie los ajustes necesarios. 4. Haga clic en OK para aceptar los cambios, o en Cancel para cerrar el cuadro de dilogo sin guardar los cambios.
Para activar la rueda para que acte tambin como un botn1. En el men Inicio de Windows, seleccione Configuracin > Panel de control. 2. Haga doble clic en el icono Mouse. 3. Cuando se abra el cuadro de dilogo Propiedades de Mouse, seleccione la ficha Rueda. 4. En el cuadro Botn de rueda, active la casilla de seleccin Activar el botn de rueda. . 5. En el men desplegable Asignacin de botn, seleccione Predeterminada. Cuando haya activado la rueda para que acte como botn central del ratn, puede asignarla a un tipo de entrada de grficos, como los datos. Para obtener ms informacin, vase Reasignacin de botones (vease pgina 3-24) .
Introduccin de grficos con una tabla digitalizadoraLa mayora de los cursores de las tablas digitalizadoras (pucks)
Gua rpida de MicroStation
323
FundamentosReasignacin de botonestienen un mnimo de cuatro botones. En la figura se muestra el diseo de botones para los tpicos cursores de tabla. El botn Comando se utiliza para seleccionar comandos en un men de tabla digitalizadora. Las asignaciones por defecto de los botones de la tabla digitalizadora en MicroStation son las siguientes:Botn de MicroStation Datos Tentativo Reinicializar Comando Cursor 1 /Datos 3D Cursor 2 /Tentativo 3D Cursor 3-12 Botn del cursor de la tabla 1 3 4 2 5 6 7-16
Para obtener informacin sobre la configuracin y utilizacin de una tabla digitalizadora, vase el documento Interfaz de tabla digitalizadora de Bentley (BDTI) para Windows (bdtidoc.html), que se suministra al instalar la utilidad Interfaz de tabla digitalizadora de Bentley.
Reasignacin de botonesSi utiliza el cuadro de dilogo Asignaciones de botn (Espacio de trabajo > Asignaciones de botn), podr asignar las siguientes combinaciones de botones: Un solo botn. Un solo botn modificado por la tecla Alt. Dos botones pulsados al mismo tiempo (slo ratn). Dos botones pulsados al mismo tiempo y modificados por la tecla Alt (slo ratn).
Para confirmar las asignaciones de botn en el sistema o reasignar los botones, utilice el cuadro Asignaciones de botn (men Espacio de trabajo > Asignaciones de botn).
324
Gua rpida de MicroStation
FundamentosUso de las herramientas de dibujo
Para reasignar botones en MicroStation1. En el men Espacio de trabajo, elija Asignaciones de botn. Se abre el cuadro de dilogo Asignaciones de botn. 2. En el cuadro de lista, seleccione el botn cuya asignacin desee cambiar. 3. Coloque el puntero en el rea que aparece por debajo del cuadro de lista donde aparecen las instrucciones. 4. Haga clic en el botn o en la combinacin de botones que desee asignar al botn seleccionado. Aparecer la nueva asignacin de botn en el cuadro de lista.
Uso de las herramientas de dibujoMicroStation tiene docenas de herramientas de dibujo (denominadas herramientas, para abreviar). Para facilitar su seleccin, estn organizadas en cajas de herramientas. Cuando una caja de herramientas est abierta en la pantalla integrada en su propia ventana, se dice que est flotante. Puede cambiar la disposicin de las herramientas de una caja de herramientas flotante redimensionando su ventana.
Caja de herramientas Elementos lineales (flotante)En las cajas de herramientas, stas se representan mediante iconos. Para una mayor simplicidad, el trmino herramienta se utiliza para referirse tanto a la herramienta como a su icono.
La caja de herramientas Principal se abre automticamente la primera vez que se inicia MicroStation junto con la caja de herramientas Atributos, la caja de herramientas Herramientas primarias y la caja de herramientas Estndar. La caja de herramientas Principal est anclada por defecto en el borde izquierdo de la ventana de MicroStation, y las barras de herramientas Atributos,Herramientas primarias y Estndar en el borde superior.
Gua rpida de MicroStation
325
FundamentosUso de las herramientas de dibujo Caja de herramientas Principal
Caja de herramientas Herramientas primarias Caja de herramientas Estndar Cajas de herramientas Atributos Cajas de herramientas Atributos, Herramientas primarias y Estndar ancladasEn el men Herramientas, las marcas de seleccin indican cajas de herramientas abiertas.
326
Gua rpida de MicroStation
FundamentosIconos de herramientas sin bordes
Iconos de herramientas sin bordes
Iconos sin bordes es el ajuste por defecto de MicroStation. Salvo que la herramienta est situada debajo del puntero o seleccionada, su icono correspondiente aparecer sin borde. Para restaurar los bordes de los iconos, desactive Iconos sin bordes, en la categora Aspecto y filosofa del cuadro de dilogo Preferencias (Espacio de trabajo > Preferencias).
Caja de herramientas Elementos lineales (iconos sin bordes)
Mostrar y ocultar herramientasPuede activar o desactivar de manera selectiva la visualizacin de herramientas en cajas de herramientas.
Para ocultar o mostrar una herramienta1. Abra la caja de herramientas que contenga el icono de herramienta. 2. Site el puntero en dentro de la caja de herramientas y haga clic con el botn derecho del ratn. Se abre un men emergente. Las herramientas activadas se indican con marcas de seleccin. 3. Elija el elemento de men emergente de la herramienta que desee ocultar o mostrar. Para eliminar una herramienta de una caja de herramientas, vase Cajas de herramientas en la Gua del administrador.
Gua rpida de MicroStation
327
FundamentosHerramientas de colores
Herramientas de colores
Se puede aplicar color a las herramientas mediante la paleta de 16 colores.
Preferencias de colores de las herramientas
Puede personalizar la paleta de colores mediante el cuadro de dilogo Colores de las herramientas. Se abre haciendo clic en el botn Colores de las herramientas en la categora Aspecto y filosofa del cuadro de dilogo Preferencias (Espacio de trabajo > Preferencias). Para empezar la personalizacin, elija los colores deseados utilizando el men de opciones de la seccin Personalizar colores de la herramienta del cuadro de dilogo Colores de las herramientas. Los colores de los iconos individuales se pueden personalizar mediante los controles del cuadro de dilogo Insertar (Modificar) herramienta, al que se accede desde la ficha Cajas de herramientas del cuadro de dilogo Personalizar (Espacio de trabajo> Personalizar). La preferencia, Colorear slo herramientas resaltadas, en la categora Aspecto y filosofa del cuadro de dilogo Preferencias (Espacio de trabajo > Preferencias), afecta a la apariencia de los colores de las herramientas. Mientras est activada esta preferencia, todas las herramientas se muestran en una escala de grises salvo la herramienta seleccionada y, si es aplicable, la herramienta que est debajo del puntero. La preferencia est desactivada por defecto.
328
Gua rpida de MicroStation
FundamentosTrabajo con cajas de herramientas
Trabajo con cajas de herramientasPuede seleccionar una herramienta de una caja de herramientas sin que sta est flotante. Esto facilita la seleccin de herramientas en cajas de herramientas sin invadir la pantalla.
La caja de herramientas Principal es un ejemplo de las cajas de herramientas principales de subordinadas. Puede abrir las cajas de herramientas y seleccionar una herramienta partiendo de esta caja de herramientas padre (o principal). En la caja de herramientas Principal aparecer una herramienta de cada caja de herramientas subordinada. Por ejemplo, una herramienta de la caja de herramientas Elementos lineales aparece siempre como la segunda herramienta de la columna de la derecha de la caja de herramientas Principal bien sea la herramienta Poner SmartLine o la ltima herramienta seleccionada. No es posible acceder a algunas cajas de herramientas desde la interfaz de usuario Nuevo usuario. Puede abrir ms de una caja de herramientas al mismo tiempo activando sus casillas de activacin desde el cuadro de dilogo Cajas de herramientas.
Para abrir (y mover) una caja de herramientas1. En el men Herramientas o en alguno de sus submens, active el elemento de men que corresponda a la caja de herramientas que desee abrir. Por ejemplo, para abrir la caja de herramientas Elementos lineales, active Elementos lineales en el submen Principal del men Herramientas.
Mtodo alternativo Para abrir (y mover) una caja de herramientas1. En el men Herramientas, elija Cajas de herramientas. Aparecer el cuadro de dilogo Cajas de herramientas. Su cuadro de lista contiene una entrada por cada caja de herramientas disponible. La casilla de seleccin que est junto a cada entrada
Gua rpida de MicroStation
329
FundamentosTrabajo con cajas de herramientasindica si la caja de herramientas est abierta o no.
2. En el cuadro de lista, haga clic en (active) la casilla de seleccin de la caja de herramientas que desee abrir y haga clic en OK. o bien En el cuadro de lista, haga doble clic en la entrada correspondiente a la caja de herramientas que desee abrir.
Para abrir una caja de herramientas subordinada de la caja de herramientas Principal1. En la caja de herramientas Principal, pulse en la herramienta que sea la representante de la herramienta subordinada (y mantenga pulsado el botn Datos). Para encontrar la ubicacin del botn Datos en el dispositivo grfico de entrada del sistema, vase Introduccin de grficos con un ratn (vease pgina 3-21) y Introduccin de grficos con una tabla digitalizadora (vease pgina 3-23) . Por ejemplo, para abrir la caja de herramientas Elementos lineales, pulse en la segunda herramienta de la columna de la derecha de la caja de herramientas Principal (Poner SmartLine en la configuracin por defecto de la caja de herramientas). Mientras mantenga pulsado el botn Datos, la caja de herramientas Elementos lineales permanecer abierta. Puede arrastrar el cursor por la caja de herramientas para seleccionar una herramienta. Al soltar el botn Datos, la caja de herramientas se cierra y la herramienta seleccionada
330
Gua rpida de MicroStation
FundamentosTrabajo con cajas de herramientasaparece en la caja de herramientas Principal.
La caja de herramientas Elementos lineales se abre desde la caja de herramientas Principal
Para abrir y mover una caja de herramientas subordinada fuera de la caja de herramientas Principal1. En la caja de herramientas Principal, pulse sobre la herramienta subordinada deseada y arrstrela fuera de la caja de herramientas Principal. Tiene que arrastrar el puntero hasta que est a cierta distancia de la caja de herramientas Principal para que quede desvinculado. Cuando el puntero est lo bastante alejado, el contorno de la caja de herramientas se visualiza dinmicamente. o bien Utilice el men Herramientas (vase Para abrir (y mover) una caja de herramientas en pgina 3-29). o bien Utilice el cuadro de dilogo Cajas de herramientas (vase Para
Gua rpida de MicroStation
331
FundamentosTrabajo con cajas de herramientasabrir (y mover) una caja de herramientas en pgina 3-29).
Extraccin y desplazamiento de la caja de herramientas Elementos lineales.
Por ejemplo, para abrir y mover la caja de herramientas Elementos lineales utilizando el primer mtodo, pulse en la segunda herramienta de la columna de la derecha de la caja de herramientas Principal y arrastre la caja de herramientas Elementos lineales fuera de la caja de herramientas Principal. Algunas cajas de herramientas contienen controles de vista, que se usan para cambiar la parte del diseo que aparece en las ventanas de vistas. Para obtener ms informacin, vase Uso de controles de vista
Anclaje de cajas de herramientas
Las cajas de herramientas pueden anclarse a los bordes de la ventana de MicroStation. Cuando una caja de herramientas est acoplada, su barra de ttulo no se visualiza y sus bordes se hacen ms estrechos. Por defecto, la caja de herramientas Principal se ancla a lo largo del borde izquierdo de la ventana de MicroStation y las cajas de herramientas Atributos, Herramientas primarias y Estndar estn ancladas a lo largo del borde superior. Si lo desea, puede separarlas y dejarlas flotantes.
332
Gua rpida de MicroStation
FundamentosTrabajo con cajas de herramientas
Desplazamiento de cajas de herramientas ancladas
Se puede usar una sola operacin de arrastre para separar y volver a anclar una caja de herramientas. Si una caja de herramientas est anclada en el momento en que se cierra, al abrirla volver a anclarse automticamente. Las ventanas siguientes tambin se pueden anclar (slo en el borde superior o inferior de la ventana de MicroStation): Ventana Entrada de teclado (vase Entradas de teclado) Ventana Grupos de vistas (vase Para abrir una ventana de vista en el Manual de referencia en pantalla). Ventana AccuDraw (vase AccuDraw en el Manual del usuario) Barra de botones Snaps (vase Snap en puntos de elementos en el Manual del usuario)
Para trasladar una caja de herramientas u otra ventana anclable a una zona de anclaje sin anclarla, mantenga pulsada la tecla Ctrl mientras arrastra la barra de ttulo.
Para anclar una caja de herramientas flotante1. Mantenga pulsado el botn Datos y arrastre la caja de herramientas por su barra de ttulo hacia el borde de la ventana de MicroStation en la que desee anclarla. A medida que el puntero se aproxima al borde, el contorno de visualizacin dinmica de la caja de herramientas cambia para indicar el tamao que tomar de la caja de herramientas si se acopla. 2. Cuando el contorno de visualizacin dinmica est en la posicin de acoplamiento deseada, suelte el botn Datos.
Gua rpida de MicroStation
333
FundamentosTrabajo con cajas de herramientas
Para separar una caja de herramientas anclada1. Empezando con el puntero sobre el borde estrecho de la caja de herramientas, o sobre un rea vaca, arrastre la caja de herramientas para alejarla del borde de la ventana de MicroStation. 2. Cuando el contorno de visualizacin dinmica est en la posicin de acoplamiento deseada, suelte el botn Datos.
Localizacin y seleccin de herramientasSlo se selecciona una herramienta cada vez. El nombre de la herramienta seleccionada aparece en la barra de estado y la herramienta queda resaltada en la caja de herramientas. La herramienta seleccionada por defecto es la herramienta Seleccin de elementos.
Para localizar una herramienta1. Apunte brevemente a una herramienta de una caja de herramientas. Aparece un rectngulo amarillo con texto debajo del puntero. Este subttulo de herramienta identifica la herramienta por su nombre. (El nombre puede estar abreviado.) Adems, la barra de estado muestra una descripcin de la herramienta. 2. Mueva el puntero por la caja de herramientas mientras sigue consultando los subttulos de herramienta y/o las descripciones de la barra de estado. Pueden seleccionarse herramientas para el funcionamiento en modo bloqueado o de una sola accin:
Una herramienta bloqueada contina seleccionada incluso despus de haberse utilizado. Puede seguir utilizndola, sin tener que seleccionarla otra vez, hasta que elija otra.
334
Gua rpida de MicroStation
FundamentosTrabajo con cajas de herramientas
Cuando se selecciona una herramienta para una operacin de accin nica, slo puede utilizarse una vez. Al terminar dicha operacin, la herramienta por defecto, si es que existe, queda seleccionada automticamente.
Si la herramienta deseada est en una caja de herramientas subordinada de la caja de herramientas Principal, puede seleccionar la herramienta pulsando en la herramienta visible desde esa caja de herramientas, arrastrando el puntero hasta la herramienta deseada y soltando el botn Datos. (Al arrastrar no aparecer ningn subttulo de herramienta ni ninguna descripcin en la barra de estado. Sin embargo, la barra de estado mostrar los nombres de las herramientas.) Puede controlar la seleccin de herramientas con el ajuste de preferencias de usuario Un solo clic de la categora Aspecto y filosofa del cuadro de dilogo Preferencias (Espacio de trabajo > Preferencias). Si Un solo clic est definido en: Una accin podr seleccionar una herramienta para realizar una operacin con una accin, o hacer doble clic en ella para seleccionar y bloquear la herramienta. Bloqueado podr seleccionar y bloquear una herramienta con un solo clic, o hacer doble clic en ella para definirla en una operacin de una accin.
Para obtener ms informacin sobre la definicin de las preferencias de usuario, vase Preferencias de usuario (vease pgina 5-1) .
Para seleccionar una herramienta en una caja de herramientas (Un solo clic est definido en Bloqueado)1. Haga clic en la herramienta. La herramienta estar activa hasta que se elija otra.
Gua rpida de MicroStation
335
FundamentosTrabajo con cajas de herramientas
Para seleccionar una herramienta en una caja de herramientas (Un solo clic est definido en Una accin)1. Haga clic en la herramienta. Despus de utilizar la herramienta (una vez), la herramienta activa volver a ser la herramienta por defecto.
Para seleccionar una herramienta en una caja de herramientas y utilizarla una vez (Un solo clic est definido en Bloqueado)1. Haga doble clic en la herramienta. Dspus de utilizar la herramienta (una vez), la herramienta activa volver a ser la herramienta por defecto.
Para seleccionar y bloquear una herramienta de una caja de herramientas (Un solo clic est definido en Una accin)1. Haga doble clic en la herramienta. La herramienta estar activa hasta que se elija otra. Puede controlar si aparecen o no los subttulos de herramientas.
Para activar o desactivar la visualizacin de subttulos de herramientas1. En el men Ayuda, elija Subttulos de herramientas.
336
Gua rpida de MicroStation
FundamentosTrabajo con la herramienta seleccionada
Mtodo alternativo Para activar o desactivar la visualizacin de subttulos de herramientas1. En el men Herramientas, elija Cajas de herramientas. Aparecer el cuadro de dilogo Cajas de herramientas. 2. Haga clic en la casilla de seleccin Ver subttulos de herramientas. 3. Haga clic en OK.
Trabajo con la herramienta seleccionada
MicroStation tiene varias ayudas para el uso de herramientas. Los ajustes que afectan al modo en que funciona una herramienta pueden controlarse en la ventana de ajustes de herramientas. La Barra de estado que aparece a lo largo del borde inferior de la ventana de MicroStation muestra indicadores y mensajes sobre la herramienta seleccionada. Para obtener ms informacin sobre el trabajo con la herramienta seleccionada, vase Barra de estado en el Manual de referencia.
Ajustes de herramientasLos Ajustes de herramientas afectan al funcionamiento de una herramienta especfica. Por ejemplo, el ajuste Mtodo define cmo se dibuja un rectngulo con la herramienta Poner bloque. En una caja de herramientas que est vinculada a su caja principal (no flotante), las herramientas con ajustes asociados muestran un tringulo.
En lugar de obligarle a definir los ajustes de una herramienta cada vez que la seleccione, los ajustes de la herramienta permanecen activos mientras no se cambien. Esto facilita el uso de MicroStation, pero tambin implica que debe tener siempre presentes los ajustes de la herramienta que est activa o en pantalla.
Gua rpida de MicroStation
337
FundamentosTrabajo con la herramienta seleccionada
Ventana Ajustes de herramientasEsta ventana se utiliza para establecer los ajustes de las herramientas. Por ejemplo, si se selecciona la herramienta Poner bloque, los controles para definir los ajustes de herramientas Mtodo, rea, Tipo de relleno y Color de relleno aparecen en la ventana y en la barra de ttulo de la ventana aparecer Poner bloque. Si est cerrada, la ventana se abrir automticamente cuando se seleccione una herramienta que tenga ajustes.
La ventana de ajustes de herramientas muestra los ajustes especficos de la herramienta seleccionada. No todos los ajustes son especficos de herramientas concretas. Por ejemplo, los atributos de elementos y los bloqueos afectan a la colocacin de los elementos con muchas herramientas. Cuando la ventana de ajustes de herramientas est cerrada no se pueden ver los ajustes de la herramienta seleccionada. Sin embargo, estos ajustes continan afectando al comportamiento de la herramienta.
Comprobacin de la barra de estado
Se recomienda habituarse a comprobar con frecuencia la barra de estado situada en la parte inferior de la ventana de la aplicacin (o de la pantalla). Muestra informacin de gran utilidad, incluidas indicaciones, mensajes y el nombre de la herramienta seleccionada. Si no est seguro de por dnde se anda con una herramienta, consulte la barra de estado.
La barra de estado se divide en dos secciones:
338
Gua rpida de MicroStation
FundamentosTrabajo con la herramienta seleccionada
Seccin izquierda de la barra de estado
La seccin situada ms a la izquierda suele mostrar el nombre de la herramienta seleccionada (o control de vista) seguida del smbolo mayor que (>) y el texto del mensaje. El texto del mensaje que va despus de > es el indicador de la herramienta seleccionada; los indicadores de una herramienta le sirven de gua, paso a paso, cuando realiza una operacin con una herramienta.
Al desplazar el puntero sobre las herramientas de una caja de herramientas, el nombre de la herramienta seleccionada y el texto del mensaje asociado se sustituyen por una descripcin de la herramienta sobre la que se encuentra el puntero. Se trata de una especie de ayuda en pantalla.
Si se produce un error en relacin a la herramienta actual, el nombre de la herramienta seleccionada y el texto de mensaje asociado se sustituyen por el mensaje de error. Por ejemplo, si utiliza la herramienta Copiar elemento e introduce un punto de datos en una parte en blanco de la vista en lugar de identificar un elemento, aparecer el mensaje No se encontraron elementos.
Justo a la derecha de la seccin de herramientas de la barra de estado aparece el icono de la ventana Centro de mensajes y el rea de mensajes, que muestra varios mensajes de error, aviso e informacin. Si hace clic en el icono Centro de mensajes, se abrir la ventana Centro de mensajes, que le permitir revisar los mensajes que se mostraron anteriormente en la barra de estado.
Gua rpida de MicroStation
339
FundamentosTrabajo con la herramienta seleccionada
Al introducir un punto tentativo (vase Uso de puntos tentativos) o solicitar informacin cuantitativa por ejemplo, distancias o ngulos que utilizan herramientas de la caja de herramientas Medicin, los campos de esta seccin situados a la derecha del icono de la ventana Centro de mensajes muestran los valores y se pueden revisar en la ventana Centro de mensajes. Para obtener ms informacin sobre puntos tentativos, vase Uso de puntos tentativos en la Gua del usuario.
Seccin derecha de la barra de estado
La seccin derecha suele constar de una serie de campos. De izquierda a derecha, la informacin de estado indicada en estos campos es la siguiente:
Ajuste de Modo de snap. El icono Bloqueos no indica la informacin de estado.
340
Gua rpida de MicroStation
FundamentosTrabajo con la herramienta seleccionadaHacer clic en l es un medio alternativo de acceder al submen Bloqueos del men Ajustes. Ajuste de Nivel activo. El nmero de elementos seleccionados (vase Seleccin de elementos en la Gua del usuario). Si este campo est en blanco, no hay elementos seleccionados. Si el cercado est puesto (vase Uso del cercado para manipular y modificar elementos). Si este campo est en blanco, el cercado no est puesto. Para obtener ms informacin sobre el uso de cercados para manipular y modificar elementos, vase Uso del cercado para manipular y modificar elementos en la Gua del usuario. Si la variable de configuracin MS_WORKMODE est definida en Capacidad DGN o Limitado a DWG. Si est definida en Capacidad DGN, el campo est en blanco. Si est definida en Limitado a DWG, el campo tendr una cruz grfica blanca sobre fondo rojo. Si estn sin guardar o no los cambios efectuados en el archivo DGN abierto. Si este campo est en blanco, no hay cambios sin guardar. Si el campo tiene un icono de disquete negro, hay cambios sin guardar en el DGN. Si el campo muestra un icono de disquete rojo tachado con una X, el archivo DGN est abierto para acceso de slo lectura.
Para obtener informacin sobre cmo definir MS_WORKMODE y otras variables de configuracin, vase Trabajo con variables de configuracin en la Gua del administrador.
Puntos de datos
Un punto de datos es una entrada grfica que, segn el contexto: Designa un punto en un diseo (para colocacin o seleccin de elementos, por ejemplo). Designa la vista en la que se introdujo (para ajustes o
Gua rpida de MicroStation
341
FundamentosTrabajo con la herramienta seleccionadaactualizaciones, por ejemplo). Acepta una operacin (borrar un elemento, por ejemplo), en lugar de rechazarla.
En MicroStation, todas las ventanas de vista abiertas estn activas. Es decir, no tiene que seleccionar primero una vista en la que trabajar; puede poner y manipular elementos en cualquier vista abierta. Este aspecto de MicroStation es tan potente que puede incluso empezar a poner un elemento en una vista y terminar de colocarlo en otra. Para obtener ms informacin sobre el trabajo con vistas, vase Diseos de vista (vease pgina 4-1) . ofrece una gran variedad de tcnicas ms precisas para introducir un punto de datos. Para obtener informacin sobre estas tcnicas, vase Uso de puntos tentativos y AccuDraw en la Gua del usuario.
Para introducir un punto de datos1. Site el puntero en la ubicacin deseada de una vista. 2. Pulse el botn Datos.
ReinicializacinReiniciar en MicroStation es parecido a pulsar la tecla Esc en algunos programas. Por ejemplo, la reinicializacin le har retroceder en la mayora de los procedimientos de MicroStation que consten de varios pasos. Si est seleccionado un control de vista, al ejecutar Reinicializar (una o dos veces) se cancelar la seleccin del control de vista y se volver a seleccionar la herramienta de dibujo que estaba seleccionada cuando se seleccion el control de vista.
Para reinicializar1. Pulse el botn Reinicializar.
342
Gua rpida de MicroStation
FundamentosSolucin de errores
Solucin de erroresMicroStation soporta una operacin de deshacer ilimitada, lo que le permitir deshacer operaciones de dibujo para corregir errores. De forma parecida, puede utilizar los controles de vista Ver anterior y Ver siguiente para desplazarse por (hasta) ocho operaciones de visualizacin por vista.
Para deshacer la ltima operacin1. En el men Editar, elija Deshacer (o pulse Ctrl-Z). Por ejemplo, supongamos que acaba de borrar un elemento con la herramienta Borrar elemento. Para deshacer esta operacin, se elegira Deshacer borrar elemento en el men Editar.
Despus de deshacer una operacin, la operacin inmediatamente anterior a sta pasa a ser susceptible de deshacerse. Por consiguiente, es posible deshacer una serie de operaciones eligiendo repetidamente Deshacer en el men Editar. No existe un lmite de nmero de operaciones de deshacer que puede realizar en una sesin de diseo. La memoria intermedia de la operacin deshacer slo est limitada por espacio de almacenamiento en disco. Una limitacin de la operacin de deshacer es que no se pueden deshacer operaciones que se hayan efectuado antes de cerrar y comprimir por ltima vez el archivo de diseo. Cuando se cierra el archivo de diseo (incluido guardar como), la memoria intermedia se vaca. Un archivo DGN se comprime eligiendo Comprimir Diseo en el men Archivo.
Para deshacer todas las operaciones registradas en la memoria intermedia de Deshacer1. En el submen Deshacer otrodel submen Editar, elija Todo.
Gua rpida de MicroStation
343
FundamentosEntradas de teclado
Mtodo alternativo Para deshacer todas las operaciones registradas en la memoria intermedia de Deshacer1. Si la preferencia Guardar cambios de diseo inmediatamente se encuentra desactivada, cierre el archivo DGN abierto sin guardar los cambios. Esta preferencia est definida en la seccin Operacin del cuadro de dilogo Preferencias (Espacio de trabajo > Preferencias).
Para deshacer la ltima operacin deshecha1. En el men Editar, elija Repetir (o pulse Ctrl-R).
Entradas de tecladoLas entradas de teclado son instrucciones que escribe el usuario en la ventana Entrada de teclado para controlar MicroStation.
344
Gua rpida de MicroStation
FundamentosIntroduccin de una entrada de tecladoPuede conseguirse el efecto de casi todas las entradas de teclado usando la interfaz grfica de usuario. Sin embargo, a veces una entrada de teclado puede ser ms rpida, especialmente porque MicroStation reconoce las abreviaturas. MicroStation permite asignar entradas de teclado a las teclas de funcin F1-F12, as como las combinaciones de esas teclas con las teclas Mays, Alt y Ctrl. MicroStation almacena estas asignaciones en los mens de teclas de funcin.
Para abrir la ventana Entrada de teclado1. En el men Utilidades, elija Entrada de teclado. o bien En el men Ayuda, elija Examinador de teclado.
Introduccin de una entrada de tecladoPara poder introducir entradas de teclado, la ventana Entrada de teclado debe ser la ventana activa. Cuando la ventana Entrada de teclado es la ventana activa, aparece el cursor de texto intermitente en el rea de edicin, y la barra de ttulo (si est visible) est resaltada.
MicroStation reconoce entradas de teclado abreviadas. Por ejemplo, la entrada de teclado MDL LOAD se puede abreviar MDL L . La abreviatura no puede ser ambigua; es decir, debe ser nica.
Para completar automticamente la palabra clave seleccionada
Gua rpida de MicroStation
345
FundamentosLocalizacin y construccin de una entrada de tecladoen un cuadro de lista, pulse la barra espaciadora.
Para conservar espacio en la pantalla, ajuste el tamao de la ventana Entrada de teclado de forma que slo est visible el campo de introduccin (o el campo de introduccin de datos y los cuadros de lista de pa