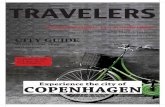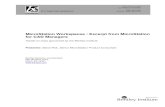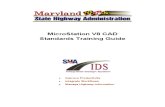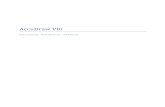MicroStation tips & tricks - Forside · Isometric View Rotation Mesh and Boolean tools Volume and...
Transcript of MicroStation tips & tricks - Forside · Isometric View Rotation Mesh and Boolean tools Volume and...
-
2014 Bentley Systems, Incorporated
W8 Workshop MicroStation 3D tips & TricksTine Lai Andersen, LEARNing Consultant, Bentley Systems
-
2 | WWW.BENTLEY.COM | 2014 Bentley Systems, Incorporated2 | WWW.BENTLEY.COM | 2014 Bentley Systems, Incorporated
Rotate view, set rotation point
Isometric View Rotation
Mesh and Boolean tools
Volume and element information
DisplayStyles
DisplayStyle Thematic Display
Moving Elements to Elevation
Flatten Elements in a 3D file
Move marker
Feature cells
Simple animation
3D PDF
3D PDF and sheets/referencesDisplayStyle Groups
-
3 | WWW.BENTLEY.COM | 2014 Bentley Systems, Incorporated
Rotate view, set rotation point
Have you noticed the large plus sign when you use: Rotate view > Dynamic?
The plus sign is the pivot point, and you can move it by dragging to a new position
If you use the mouse for rotation... ALT + click on wheel
Will allow you to change pivot point.
-
4 | WWW.BENTLEY.COM | 2014 Bentley Systems, Incorporated
Rotate view, set rotation point - Practice
Open model:
01_set rotation point
1. Select Rotate view > Dynamic
2. Rotate your view with data button Notice the pivot point
3. Change pivot point by moving the large plus sign
4. Rotate again
1. Select Element Selection
2. Press ALT + click on the wheel
3. Change pivot point by moving the large plus sign
4. Rotate with data button (left)
-
5 | WWW.BENTLEY.COM | 2014 Bentley Systems, Incorporated
Isometric View Rotation
Did you know that you can rotate an isometric view in 90 degree increments by using the following Key-Ins;
For a Clockwise rotation key-in: RV=-54.5,-54.5,-90 and select the view for rotation,
for a Counter-Clockwise rotation key-in: RV=-54.5,54.5,90 and select the appropriate view.
-
6 | WWW.BENTLEY.COM | 2014 Bentley Systems, Incorporated
Isometric View Rotation - Practice
Open model:
02_Isometric View Rotation
1. Rotate view to Isometric view
2. Open keyin browser(ESC > Enter)
3. Keyin: RV=-54.5,-54.5,-90
4. Select View
5. Select view again to rotate another 90
-
7 | WWW.BENTLEY.COM | 2014 Bentley Systems, Incorporated
Mesh and Boolean tools
Use the mesh tools to quickly create a terrain model, or to get an overview on how much material that you need to remove.
The next 2 examples will show you how you can use the Mesh Intersect and Mesh Subtract tools
-
8 | WWW.BENTLEY.COM | 2014 Bentley Systems, Incorporated
1. Select Mesh Intersect
2. Identify the existing terrain
3. Identify the proposed terrain
4. = The new terrain
Mesh and Boolean tools- Practice
Create a new terrain from 2 mesh elements
Open model:
03_NewTerrain
-
9 | WWW.BENTLEY.COM | 2014 Bentley Systems, Incorporated
Mesh and Boolean tools- Practice
New terrain, create an element to calculate the volume to remove
Open model:
04_volume
1. Select Mesh Subtract
2. Identify the existing terrain
3. Identify the proposed terrain
4. = Volume
-
10 | WWW.BENTLEY.COM | 2014 Bentley Systems, Incorporated
Volume and element information
Measure the volume with Measure Volume tool
Or use Element Information > Geometry tab to view the Volume
-
11 | WWW.BENTLEY.COM | 2014 Bentley Systems, Incorporated
DisplayStyles
Use DisplayStyles to change how your 3D model looks like
-
12 | WWW.BENTLEY.COM | 2014 Bentley Systems, Incorporated
DisplayStyles - Practice
Open model:
05_DisplayStyles
Change DisplayStyleAnd see how your model looks like.
Also notice that shadows, backgrounds also are changing.
-
13 | WWW.BENTLEY.COM | 2014 Bentley Systems, Incorporated
DisplayStyle Thematic Display
Thematic Display settings.
Lots of options
-
14 | WWW.BENTLEY.COM | 2014 Bentley Systems, Incorporated
DisplayStyle Thematic Display - Practice
Open model:
06_Thematic Display
1. Make sure that its MyDisplayStyle that are used to view the model
2. Open DisplayStyle dialog
3. Mark MyDisplayStyle
4. Click on the magnifier to open the settings dialog
See next page
-
15 | WWW.BENTLEY.COM | 2014 Bentley Systems, Incorporated
DisplayStyle Thematic Display - Practice
5. Change Stepped Display to:Fast + Isolines
6. Change the range
7. View the result
8. Open Legend Tab
9. Change Values from: to Step
10. And set value to: 2
11. View the result
-
16 | WWW.BENTLEY.COM | 2014 Bentley Systems, Incorporated
DisplayStyle Thematic Display - Practice
Explore the different settings such as:
Visible
Values step/count
Change stepped display
Change color scheme
You can also try other settings when selecting Slope, Hillshade etc. instead of Height (option before you open the last settings dialog)
-
17 | WWW.BENTLEY.COM | 2014 Bentley Systems, Incorporated
Create your own DisplayStyle groups
Smart way to order your displaystylesin the menu.
Group:DisplayStyleName
-
18 | WWW.BENTLEY.COM | 2014 Bentley Systems, Incorporated
Create your own DisplayStyle groups - Practice
Open DisplayStyle dialog
Change the name of your own displayStyles.
MyStyles:
Also change
MyDisplayStyle
to
MyStyles:DisplayStyle
Check the result in the DisplayStylemenu
-
19 | WWW.BENTLEY.COM | 2014 Bentley Systems, Incorporated
Flatten Elements in a 3D file
Do you want to parallel copy a curve, which is a 3D curve? And you only need the XY geometry?
Then use Flatten Curve
-
20 | WWW.BENTLEY.COM | 2014 Bentley Systems, Incorporated
Moving Elements to Elevation
You can use this keyin if you know the elevation, and want to keep the XY coordinates.
Keyin:XY=#,#,10Where 10 is the elevation
orUse AccuDraw instead of the key-in browser:P#,#,10
Extra tip:Add this key-in to a function key, and the only thing you need to do would be to enter the Z value
move extended;e,dialog cmdbrowse;k,XY=#,#,
-
21 | WWW.BENTLEY.COM | 2014 Bentley Systems, Incorporated
Moving Elements to Elevation + Flatten Elements - Practice
Open model:
07_FlattenAndMove
Select Tools > Curves > Modify Curves > Flatten Curves
Select Drawing XY plane as Flatten Plane, and keep the original
Identify the curve
Done
Front Right
-
22 | WWW.BENTLEY.COM | 2014 Bentley Systems, Incorporated
Moving Elements to Elevation + Flatten Elements - Practice
Continue in model:
07_FlattenAndMove
Select Move element
Identify the curve you want to move to a certain Z value
Keyin (ESC > Enter):#,#,0
Reset
Check the Z value
Front
Right
-
23 | WWW.BENTLEY.COM | 2014 Bentley Systems, Incorporated
Move marker
When a marker is moved, the marker will not update or perhaps disappear
Re-open file, and the marker will be shown on the correct location
Tip quickest way to reopen a file is to use the key-in RD=
-
24 | WWW.BENTLEY.COM | 2014 Bentley Systems, Incorporated
Move marker - Practice
Open model:
08_MoveMarker
Select the marker, and move the blue handle inside the building
The marker disappear..
Reopen the file
ESC > Enter > keyin:
RD=
-
25 | WWW.BENTLEY.COM | 2014 Bentley Systems, Incorporated
Feature cells
Use smart cells, with predefined parameters.
Place Feature Cell
Find examples under:WorkSpace\Projects\Examples\Plant\cell\
-
26 | WWW.BENTLEY.COM | 2014 Bentley Systems, Incorporated
Feature cells - Practice
Open model:
09_FeatureCells
Select Place Feature cell
Attach cell library: Featurecells.cel
Place a couple of cells, with different parameter sets (Params).
Expand tool settings dialog, and set free variables
Use Edit Feature cell, to change the parameters
-
28 | WWW.BENTLEY.COM | 2014 Bentley Systems, Incorporated
Feature cells - Practice
Re-open the the model/file:09_FeatureCells
Attach the cell library again
It needs to be reloaded to show the new parameter set
Place the feature cell with your settings.
-
29 | WWW.BENTLEY.COM | 2014 Bentley Systems, Incorporated
Simple animation
Why not use the animation tools? It doesnt have to be complicated
With only a few tools we will create a simple animation.
You can record to avi, or other formats
Or Print it to 3D PDF (incl. animations)
-
30 | WWW.BENTLEY.COM | 2014 Bentley Systems, Incorporated
Simple animation - Practice
Open model:
10_Simple animation
1. Open Animation task
Preview animation with Animation Preview tool
Notice the 2 orange arrows that doesnt move (right side). In the next practice we we will animate these 2 arrows.
-
31 | WWW.BENTLEY.COM | 2014 Bentley Systems, Incorporated
Simple animation - Practice
1. Select Animation Task
2. Select Create Actor
3. Name the Actor: Flow1
4. Identify one of the Arrows
5. Select actor orgin
6. Select Define Actor Path
7. Select Flow1 as Actor
8. Identify the path
9. Identify direction
10. Set the settings in Define Actor Path
Activate Path Distance, and set to:10*tSeconds
11. Preview animation with Animation Preview tool
2
11 6
-
32 | WWW.BENTLEY.COM | 2014 Bentley Systems, Incorporated
3D PDF and sheets/references
Most of you have heard about MicroStation 3D PDFs. In the next exercise you will learn how to create one, but also how you can add your titleblock to your 3D PDF
-
33 | WWW.BENTLEY.COM | 2014 Bentley Systems, Incorporated
3D PDF - Practice
Open the model:
11_3D_PDF
Select Print > Select Bentley Driver and pdf.pltcfg
Make sure to activate: Print to 3D
Print
Save the file and open with Adobe reader
-
34 | WWW.BENTLEY.COM | 2014 Bentley Systems, Incorporated
3D PDF and sheets/references - Practice
Open the model:
12_3D_PDF_Sheet
Select Print > Select Bentley Driver and pdf.pltcfg
Notice, that you cant activate 3D PDF. Its a 2D model
Print
Save the file and open with Adobe reader
Return to MicroStation and the model 12_3D_PDF_Sheet
Open the reference dialog, and for the isometric reference activate: Plot as 3D
Print again to PDF, and review the output