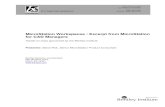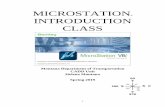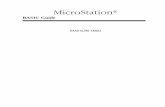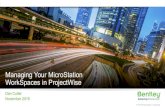MICROSTATION INTRODUCTION CLASS · PDF file1 MICROSTATION ® INTRODUCTION CLASS Montana...
-
Upload
vuongquynh -
Category
Documents
-
view
221 -
download
2
Transcript of MICROSTATION INTRODUCTION CLASS · PDF file1 MICROSTATION ® INTRODUCTION CLASS Montana...

1
MICROSTATION®
INTRODUCTION
CLASS
Montana Department of Transportation
CADD Unit
Helena Montana
Spring 2018

2
TABLE OF CONTENTS TABLE OF CONTENTS .................................................................................................... 2
INTRODUCTION SECTION ............................................................................................ 9 Starting MicroStation .................................................................................................... 10 MicroStation Menus and Views.................................................................................... 11 Changes ......................................................................................................................... 12
DGN File Icon appearance........................................................................................ 12
Task Bar .................................................................................................................... 13 Task Bar Command Views ....................................................................................... 15 View Control Menu .................................................................................................. 16 Fence Window .......................................................................................................... 16 Keyboard Commands................................................................................................ 17
Opening a Design File .................................................................................................. 18
Using Key-in Commands .............................................................................................. 19
Setting up the Mouse .................................................................................................... 20 ....................................................................................................................................... 21
Palette Manipulation ..................................................................................................... 22 CHAPTER 1 ..................................................................................................................... 23
View Controls ............................................................................................................... 23 Demonstrate: To utilize V8 Scroll bar option: Workspace > Preferences > View
options > Scroll Bars on View ...................................................................................... 23
View Toggles ................................................................................................................ 28 View Toggles: Open or close a View Window ............................................................ 28
Tip using: Windows > Tile from the MicroStation menu can give you a head start to
arraging mutlitiplue views in a single file. .................................................................... 28
Grids .............................................................................................................................. 28 Creating a design file .................................................................................................... 29
Working Units ............................................................................................................... 31 Help ............................................................................................................................... 32 To use Tool Tips ........................................................................................................... 33
To use Tracking: ........................................................................................................... 33 AccuDraw ..................................................................................................................... 33
The Main Palette ........................................................................................................... 34 The Element Selection Sub-palette ............................................................................... 36 Linear Elements Sub-Palette ......................................................................................... 37
Place SmartLine ........................................................................................................ 37 Place Line: ................................................................................................................ 38
Ellipse Sub-Palette ........................................................................................................ 39
Place Circle ............................................................................................................... 39
Place Ellipse .............................................................................................................. 41 Arcs Sub-Palette............................................................................................................ 42
Place Arc ................................................................................................................... 42 Place Half Ellipse ...................................................................................................... 42 Place Quarter Ellipse................................................................................................. 43 Modify Arc Radius ................................................................................................... 43 Modify Arc Angle ..................................................................................................... 44

3
Modify Arc Axis ....................................................................................................... 44
Polygons Sub-Palette .................................................................................................... 45
Place Block ............................................................................................................... 45 Place Orthogonal Shape ............................................................................................ 46 Place Regular Polygon .............................................................................................. 47
Manipulation Sub-Palette.............................................................................................. 48 Copy Element............................................................................................................ 48
Move Element ........................................................................................................... 49 Move/Copy Parallel .................................................................................................. 49 Scale Element............................................................................................................ 50 Rotate Element .......................................................................................................... 51 Mirror Element.......................................................................................................... 51
Align Elements by Edge ........................................................................................... 52
Drop Element ............................................................................................................ 54 Delete Element Command ............................................................................................ 54
Editing ........................................................................................................................... 55
Undo All........................................................................................................................ 55 Undo To Mark............................................................................................................... 55 Saving a File ................................................................................................................. 56
Backing Up a File ......................................................................................................... 56 Compressing a File ....................................................................................................... 57
Save Setting .................................................................................................................. 58 CHAPTER 2 ..................................................................................................................... 59
Fence Sub-Palette.......................................................................................................... 59
Fence Contents Locks ............................................................................................... 59 Place Fence Block ..................................................................................................... 59
Fence Shape .............................................................................................................. 60 Fence Circle .............................................................................................................. 60
Modify Fence Vertex ................................................................................................ 61 Modify Fence Position .............................................................................................. 61
Move Fence ............................................................................................................... 61 Delete Fence Contents .............................................................................................. 62 Copy Fence Contents ................................................................................................ 62
Move Fence Contents ............................................................................................... 62 Drop Fence Contents................................................................................................. 63
Attribute Palette ............................................................................................................ 64
Change Element Sub-palette ..................................................................................... 64 From Settings menu, choose Design File ......................................................................... 65
Saved Views.................................................................................................................. 69 Saving a View ........................................................................................................... 69 Deleting a Saved View.............................................................................................. 69
CHAPTER 3 ..................................................................................................................... 71 Snaps (Tentative Button) .............................................................................................. 71
Locks ............................................................................................................................. 75 Group Sub-Palette ......................................................................................................... 76
Create Complex Chain .............................................................................................. 76

4
Manual .................................................................................................................. 76
Automatic .............................................................................................................. 76
Create Complex Shape .......................................................................................... 77 Manually ............................................................................................................... 77
Create Complex Shape ............................................................................................. 77 Create Region............................................................................................................ 78
Graphic Groups ............................................................................................................. 79
Add to Graphic Group .............................................................................................. 79 Drop From Graphic Group........................................................................................ 79
Modify Palette ............................................................................................................... 81 Modify Element Sub-palette ..................................................................................... 81
Modify Element .................................................................................................... 81
Partial Delete ......................................................................................................... 82
Break Element ....................................................................................................... 82 Fence Stretch ............................................................................................................. 83
Extend Line ........................................................................................................... 83
Trim Two Elements to Intersection ...................................................................... 83 Trim to element ..................................................................................................... 84 Trim Element ........................................................................................................ 84
Insert Vertex.......................................................................................................... 84 Delete Vertex ............................................................................................................ 85
CHAPTER 4 ..................................................................................................................... 86 MicroStation 5 Sub-palette (In MDT Custom Palette) ................................................. 86
Construct Tangent Arc by Radius ............................................................................. 86
Construct Arc Tangent to Three Elements ................................................................ 86 Construct Line Bisector ............................................................................................ 86
Construct Circle Tangent to Element ........................................................................ 87 Construct Circle Tangent to Three Elements ............................................................ 87
Construct Perpendicular to Element ......................................................................... 88 Construct Perpendicular from Element ..................................................................... 88
Construct Tangent to Element .................................................................................. 88 Construct Tangent from Element .............................................................................. 89 Label Line ................................................................................................................. 89
Linear Elements Sub Palette ......................................................................................... 90 Construct Angle Bisector .......................................................................................... 91 Construct Minimum Distance Line ........................................................................... 91
Construct Line at Active Angle ................................................................................ 91 Levels ............................................................................................................................ 92
View Levels .............................................................................................................. 92 Standard Levels ......................................................................................................... 94 Level Manager .......................................................................................................... 95 Setting Locks Sub-menu ........................................................................................... 96
CHAPTER 5 ..................................................................................................................... 97
CELLS .......................................................................................................................... 97 Cells Sub-palette ....................................................................................................... 97 Explanation of Cell Types and Their Properties ....................................................... 98

5
Procedure for Creating a Cell ................................................................................... 99
Create Cell ............................................................................................................ 99
Create New Cell Input Box ................................................................................. 100 Cell Tool Box Main ................................................................................................ 100 Place Active Cell..................................................................................................... 100 Place Active Cell Matrix ......................................................................................... 101 Select and Place Cell ............................................................................................... 101
Identify Cell ............................................................................................................ 102 Replace Cell ............................................................................................................ 102 Place Line Terminator............................................................................................. 103 Deleting a Cell ........................................................................................................ 104 Renaming Cell ........................................................................................................ 104
Edit Cell .................................................................................................................. 104
POINTS PALETTE .................................................................................................... 105 Points Tool Box Main ............................................................................................. 105
Place Active Point ................................................................................................... 105
Construct Active Point Between Data Points ......................................................... 106 Project Active Point Onto Element ......................................................................... 107 Construct Active Point at Intersection .................................................................... 107
Construct Active Points Along Element ................................................................. 107 Construct Active Point at Distance Along Element ................................................ 108
MEASURE PALETTE ............................................................................................... 109 Measure Cumulative Distance from an Origin ....................................................... 109 Measure Distance Along Element .......................................................................... 109
Measuring with Perpendicular Snap ....................................................................... 110 Measure Perpendicular from an Element ................................................................ 110
Measure Minimum Distance Between Elements .................................................... 110 Measure Maximum Distance Between Elements ................................................... 111
Measure Radius ....................................................................................................... 111 Measure Angle Between Lines ............................................................................... 112
Measure Length ...................................................................................................... 112 Measure Area and Perimeter of One Element ........................................................ 113 Measure Area Defined by Fence............................................................................. 113
Measure Area of Intersection of Closed Elements ................................................. 114 Measure Area of Union of Closed Elements .......................................................... 114 Measure Area of Difference Between Elements ..................................................... 114
Measure Area Enclosed by Elements that Touch ................................................... 115 Measure Area Defined by Data Points.................................................................... 115
Measure Volume [3D Command Only] .................................................................. 116 Various MicroStation Key-ins ........................................................................................ 117 ........................................................................................................................................ 117
CHAPTER 6 ................................................................................................................... 121 PATTERNING PALETTE ......................................................................................... 121
Hatch Area Inside Closed Element ......................................................................... 121 Hatch Area Between Multi-line Components ......................................................... 122

6
Hatch Fenced Area .................................................................................................. 122
Hatch Intersection or Union of Closed Elements ................................................... 123
Hatch Area Difference Between Elements ............................................................. 123 Hatch Area Enclosed by Bounding Elements ......................................................... 124 Hatch Area Defined by Data Point ......................................................................... 124 Crosshatch Area ...................................................................................................... 125 Pattern Area Inside Closed Element ....................................................................... 125
Pattern Fenced Area ................................................................................................ 126 Pattern Area Difference Between Elements ........................................................... 127 Pattern Area Enclosed by Bounding Elements ....................................................... 127 Pattern Area Defined by Data Point........................................................................ 128 Single-cycle Segment Linear Pattern ...................................................................... 128
Multi-cycle Segment Linear Pattern ....................................................................... 129
Truncated Cycle Linear Pattern .............................................................................. 129 Complete Cycle Linear Pattern ............................................................................... 129
Show Pattern Attributes .......................................................................................... 130
Match Pattern Attributes ......................................................................................... 130 Change Pattern Attributes ....................................................................................... 130 Select “Pattern Parameters” to use current line spacing. ........................................ 130
Delete Pattern .......................................................................................................... 130 LINEAR PATTERNING EXERCISE ................................................................ 131
CHAPTER 7 ................................................................................................................... 132 TEXT MENU.............................................................................................................. 132 Text Sub-Palette .......................................................................................................... 132
Place Text.................................................................................................................... 132 Change Text Attributes ............................................................................................... 134
Height & Width....................................................................................................... 134 Font ......................................................................................................................... 134
Justification ............................................................................................................. 134 Line Spacing ........................................................................................................... 135
Length ..................................................................................................................... 135 View ........................................................................................................................ 135 Text Editor .............................................................................................................. 136
Edit Text.................................................................................................................. 136 Placed Fitted Text ................................................................................................... 136 Place Text above/below Element ............................................................................ 137
Place Text on Element ............................................................................................ 137 Place Text along Element ....................................................................................... 138
Place Note ............................................................................................................... 138 Copy & Increment Text .......................................................................................... 139 Place Text Node ...................................................................................................... 139 Match Text .............................................................................................................. 139 Display Text Attributes ........................................................................................... 140
Place Enter Data Fields ........................................................................................... 140 Enter Data Fill in Singular ...................................................................................... 141 Enter Data Fill in Automatically ............................................................................. 141

7
Copy Enter Data Fields ........................................................................................... 142
Copy & Increment Enter Data Field ....................................................................... 142
Enter Data Justify .................................................................................................... 142 VIEW ATTRIBUTE MENU ...................................................................................... 143
Multi-line Text Nodes Display On/Off ................................................................... 143 Text On/off.............................................................................................................. 143 Fast Font On/off ...................................................................................................... 143
DROP ELEMENT SUB-PALETTE ........................................................................... 144 Drop Text ................................................................................................................ 144
DIMENSIONING SUB-PALETTE............................................................................ 145 CHAPTER 8 ................................................................................................................... 146
Reference Files............................................................................................................ 146
Lab Section ..................................................................................................................... 149
DESIGN FILE CREATION EXERCISE ............................................................... 150 LAB 2.......................................................................................................................... 152
VIEW CONTROL EXERCISE .............................................................................. 152
This exercise is completed using c:\dgn\intro\intro.dgn ......................................... 152 LAB 3.......................................................................................................................... 154
BASIC ELEMENT PLACEMENT AND MANIPULATION ............................... 154
LAB 4.......................................................................................................................... 158 SAVED VIEW EXERCISE .................................................................................... 158
LAB 5.......................................................................................................................... 161 LAB 6.......................................................................................................................... 162
More Complex Element Placement and Manipulation ........................................... 162
LAB 7.......................................................................................................................... 166 HOUSE CREATION .............................................................................................. 166
LAB 8 ............................................................................................................................. 170 USING FENCES ........................................................................................................ 170
LAB 9 ............................................................................................................................. 172 CELL CREATION AND PLACEMENT ................................................................... 172
LAB 10........................................................................................................................ 174 CELL MANIPULATION ....................................................................................... 174
LAB 11........................................................................................................................ 178
PATTERN MANIPULATION ............................................................................... 178 LAB 12........................................................................................................................ 180
TEXT PLACEMENT ............................................................................................. 180
Basic MicroStation 3D drawing………………………...……………………………...184

8

9
INTRODUCTION SECTION
Starting MicroStation
To Open MicroStation:
1) Open the Start Menu
2) Go to Programs > MicroStation > MDT Preconstruction Startup

10
MDT Preconstruction Startup
3) Select your Server location
4) Select your Workgroup
5) Select the Enhanced Workspace
6) Select the Production Environment
7) Click Start MicroStation
Note: The Legacy Workspace should only be used for existing projects using GEOPAK Criteria

11
MicroStation Menus and Views
Navigating MicroStation’s Default Layout
Below is the default layout of the MicroStation window. This section will familiarize you
with the layout and some of the various tools found within MicroStation.

12
Moving from Main Classic to the Task Bar
One major change is the Task Bar. You can still load the Main Classic menu although it
is not recommended. Here is how you load the Main Classic menu. (Again, not
recommended as the new look and feel will pave the way into future releases).
Loading the Main Classic Menu (OLD METHOD)
Click on “Tools” > “Main Classic” pull down then select “Main Classic Tool Box”. This
will load the Main Classic tool menu. Then Place it or dock it.
OLD METHOD NEW METHOD (TASK BAR)
DGN File Icon appearance
The new Icon for DGN files looks different now. It has a U in
it instead of the B.
OLD METHOD

13
Task Bar
The Task Bar will load on the left side of the screen as shown below. There are 3 sub-
menus at the next level: Drawing, Drawing Composition, and Terrain Model.
• Drawing includes regular MicroStation commands like Main Classic.
• Drawing Composition includes several Drawing commands and other commands.
To choose the specific task just click on the arrow and then double click on the menu you
want to load, and it will load as shown below.
We will default to using the “Drawing” task bar for Introduction classroom usage.
• Drawing includes normal MicroStation
commands like the Main Classic
Toolbar.

14
• Drawing
Composition
includes several
Drawing commands
and other commands.
• We won’t cover Terrains in this class.
To choose the specific task just click on the arrow and then click on the menu you want,
and it will load below.
We will default to using the “Drawing” Task Bar for Introduction classroom usage.
Right click the Drawing bar for results below:

15
Loading GEOPAK
Geopak is not available when the Start MicroStation button is chosen.
Note: If Start OpenRoads button was chosen, GEOPAK is auto-loaded. We will not
utilize GEOPAK in this Class.
Task Bar Command Views
You can change the way the commands are viewed. Click on the button and you can
change it to: You can also right click and get the same options as show below.
Icon Layout Mode List Layout Mode Panel Layout Mode Collapse the Group.

16
View Control Menu
The View Menu location defaults at the top left of the screen and not bottom left. The
location can be changed under the pull-down menu Workspace – Preferences – View
Options – Show View Toolbox. Options are Top, Bottom, Left, & Right or turn it off
completely.
Fence Window
It will be shaded Green or Red. Green is for Inside commands and red is for Void
commands and have a solid line around the fence. Overlap and Clip have different
dashed lines for Inside and Void.

17
Keyboard Commands
Note the numbers on the top menu and the letters on the bottom menu. If you enter the
number or letter it will open the succeeding menu and then you can enter command
number or pick it with the mouse.
Note: First highlight, one of three choices in the bar.
Icon\List\Panel:
Reloading the Task Dialog Menu
If you close the Task Dialog box you can reload it by doing the
following.
1. Choose Tools > Tasks

18
Opening a Design File
While in the “MircoStation Manager” window, navigate to the C:\dgn directory and open
the intro.dgn file:
1. Navigate the c:\dgn\intro directory and select “intro class” directory.
2. From “Files:” highlight the appropriate file, INTRO.DGN. (This file will be
used in other exercises.)
3. Click Open.

19
Using Key-in Commands
For those users who are more familiar with AutoCAD or those who prefer keying in
commands, MicroStation has the option of using Key-in commands instead of the
mouse.1 (Key-ins should not be confused with the MDT custom menu MDT Key-ins).
If you would prefer to use Key-in commands:
1. In the menu bar, go to Help → Key-in Browser
2. In the Key-in browser, type your command into the Key-in
area.2
3. Hit enter or click the Run Key-in Button.
For those who prefer Key-ins, Key-in commands will be included
in future instructions. If you want to keep this menu visible but
smaller, it can be docked like any other menu.
1 The Key-in browser includes an auto finish function. To complete the word, simply hit space bar. 2 If you have worked with the mouse buttons, prefer them, and/or find Key-in commands cumbersome or
confusing then just ignore this section and future mentions of Key-ins.

20
Setting up the Mouse
MicroStation comes set up to accept input from a two-button mouse. Standard MDT
computers are supplied with three-button mice with scroll wheels. Therefore, you may
want to adjust the mouse commands for faster input.
MicroStation calls its graphic input commands buttons. The three MicroStation buttons
that are needed for standard use of MicroStation are the Data, Tentative, and Reset
buttons.
Data Button: Execute commands, designate the view in which the commands are entered,
and accept the commands
Tentative Button: Executes a tentative or snap to a data point.
Reset Button: A reset operation completes an action, cancels an action, or rejects an
identified element.
The MicroStation default mouse settings are:
Data = Left Mouse Button.
Tentative = Left and Right Mouse Buttons Together.
Reset = Right Mouse Button.
Tentative &
Zoom in/Zoom
out

21
To adjust the commands of your mouse buttons:
1. Go to Workspace menu.
2. Click on Button Assignments.
3. Click on the Remap Buttons option.
This will show you how each button is currently set. The standard MDT setup is shown
below. To change the button assignment:
1. Highlight the button to be changed in the dialog box.
2. Click the button you want to assign to the command in the Button Definition
Area.
3. Click on OK when done.
Key-in: DIALOG BUTTONMAP

22
Palette Manipulation the Task Bar
Opening individual palettes.
To open a Sub-Palette, hold down the left
mouse button and select Open as Toolbox
or select the menu number. Once it is open you may place it anywhere in the work area or
dock it along the borders.
Opening these palettes will be very useful when you are first using MicroStation, as it
will allow you to easily see and access all the tools in a Sub-palette. It will also be useful
later as it will allow you to separate the Sub-Palettes you use most often.
Click (data and hold) on the blue area to move palette around or to dock the palette.
X is used to close the palette.
Used to manipulate the palette
size or rotation of palette.
If you have docked the palette and want to
undock it you need to place your curser on
the line, hold your data button down, and
drag it back out into the view window.

23
CHAPTER 1
View Controls
The View Controls, along with the Scroll Bars, enable you to adjust what you see in each
view and navigate the design file. The View Control Palette is located at the bottom left
corner of each View Window. This same menu with more options can be enlarged and
placed in the view window or docked. It is located in the menu under Tools, View
Control. Below are the main options. There are many more choices under List when you
right click on the menu.
Update View
Zoom In
Zoom Out
Window Area
Fit View
Rotate View
Pan View
View Previous
View Next
Copy View
Demonstrate: To utilize Scroll bar option: Workspace > Preferences > View options >
Scroll Bars on View
\Update View: Updates or redraws the contents of a view window. Each time
an element is created, deleted, moved, or modified it can affect the appearance
of the other elements. This tool updates, or redraws, the contents of the active
window.
To update a view:
1. Click (data) the Update View button in the view you want to update.
If you have more than one view open, this tool includes a Tool Settings Window that
allows you to update all view windows simultaneously.
To update all views:
1) Click the Update View button.
2) When the Update View Tool Settings Window opens, click Update All Views.
Update all Views.
Note: One must have more than 1 view open to update all
Key-in: UPDATE VIEW EXTENDED <view_window_number>

24
Zoom In: Increases a view window’s magnification by a specified ratio, making
elements appear larger with increasing detail.
To zoom in using the view control menu:
1. Click the Zoom In button.
2. Move your pointer into the view.
A dynamically displayed rectangle indicates what the view’s new boundaries will
be.
3. Click where you want the center of the new view to be.
4. Repeat if needed.
5. When finished click the reset button or select a different tool.
When you have selected Zoom In, this tool includes a Tool Settings Window that allows
you to set the Zoom Ratio. The default is set at 2.00.
You can also roll the scrolling wheel forward to Zoom In. It will zoom in where the
curser is located.
Key-in: ZOOM IN EXTENDED
Zoom Out: Decreases a view window’s magnification by a specific ratio, making
elements appear smaller with decreasing detail.
To zoom out using the view control menu:
1. Click the Zoom Out button. The view will zoom out once.
2. Repeat if needed. With repeated zoom outs, you can choose the new center of the
zoom out by placing the cursor at the desired center and clicking.
3. When finished click the reset button or select a different tool.
When you have selected Zoom Out, this tool
includes a Tool Settings Window that allows you to
set the Zoom Ratio.
You can also roll the scrolling wheel backward to Zoom Out.
Key-in: ZOOM OUT EXTENDED [zoom_ratio]

25
Window Area: Indicates a rectangular area in the design that is to be displayed in
a view. This is usually done to zoom in.
To Window an area:
1. Click the Window Area button. A full screen crosshair appears to assist in
positioning the origin of the area.
2. Click on the view to indicate one corner/edge of the view’s new boundaries. A
rectangle is started, indicating the view’s new variable boundaries.
3. Drag the rectangle to the desired size.
4. Click again to except the view.
When you have selected Window Area, this tool
includes a Tool Settings Window that will appear. It
allows you to choose which view to apply the
Window Area too.
Key-in: WINDOW AREA EXTENDED
Fit View: Adjusts the view magnification so that the entire design is visible in the
view.
To fit a design area into a View:
Click the Fit View button.
The design in its entirety will fit itself into the active View Window.
When you have selected Fit View, this tool includes a
Tool Settings Window that allows you to set the scope
of the fit operation. You can choose to display Active,
Reference, or Raster elements or all three by choosing
the All setting.
Setting Effect
All Displays all elements in the active design file and any attached references.
Active Displays all elements in the active design file.
Reference Displays all elements in attached references, if any.
Raster Displays all elements in attached raster references, if any.
Key-in: FIT VIEW EXTENDED

26
Rotate View: Rotates the view in the active View Window.
Rotates view but coordinates system does not alter.
To rotate a 2D file view:
1. Click the Rotate View button. A Tool Settings menu will appear.
2. Select “2 Points” from the drop-down menu next to Method. Click on the point in
the design that you want to be the axis the view revolves around. A dynamically
displayed rectangle will appear that delineates the outline of the rotated view.
3. Use your cursor to control the rotation and click a second time to complete the
rotation.
To un-rotate a view:
1. Click the Rotate View button. A Tool Settings menu
will appear.
2. Select “Un-rotated” from the drop-down menu next to
Method.
3. Click on the view to be un-rotated. The view will
return to its original, un-rotated orientation.3
In a 3D file, you will have more rotation choices. This is not
covered in the Introduction to MicroStation class.
Key-in: ROTATE VIEW EXTENDED
3 Hint: The farther away your second point is from your axis point, the easier it will be to control the
rotation. The positive x-axis is straight to your right. No rotation will occur if your second point is on the
positive x-axis. Be very careful when designing that you always place lines, etc. when the setting is un-
rotated. The angle of lines will always be based on the angle at which they were originally drawn.
Therefore, any lines drawn while in a rotated view will have different angles than lines drawn while in an
un-rotated view.

27
Pan View: Allows the viewer to see a different part of the design without changing
the view magnification.
To pan a view.
1. Click the Pan View button. A Tool Settings
menu will appear.
2. You may now use your cursor like the hand
in Adobe.
3. Click/hold the data button on the mouse and drag the design to the desired new
center of view.
Key-in: PAN VIEW
There are two other ways to pan the view of the design file. Hold the shift key down and
then click/hold the data button on the mouse. Drag the curser in the file in the direction
desired. This will pan the view of the file. The next way to pan is to use the scroll bars
on the right side and bottom of the screen to move the view. This is similar to Word and
Excel programs. You can also use the mouse wheel by holding down the ALT key for
left and right roaming. You can also roam up and down if you change ht preferences in
Workspace – Preference – Mouse Wheel and change the Shift option to Pan Up/Down. It
will save these settings for you.
View Previous: Undo a view operation.
To undo a view operation, simply click the View Previous button.
Key-in: VIEW PREVIOUS
View Next: Redo a view operation.
To redo a view operation, simply click the View Next button.
These can be useful if you have zoomed into a small are and then fit view and want to get
back to that same small area again.
Key-in: VIEW NEXT

28
View Toggles
View Toggles allows you to navigate easily through multiple (up to eight) View
Windows at once. You can open or close any of the views by simply using the View
Toggles. The View Toggles tool window can be found on the bottom left corner of the
screen.
View Toggles: Open or close a View Window
Tip using: Windows > Tile from the MicroStation menu can give you a head start to
arraging mutlitiplue views in a single file.
Grids
Though grids are not used very much at MDT, they provide a good method of
understanding the concept of the x- and y-axes that the workstation exists on.
To use the grid:
Go to the Settings menu and
select “View Attributes” or
press “Ctrl B”. A Dialog
Window will appear. Once the
window appears, choose the
appropriate view from the drop-
down menu; then check the
“Grid” box and hit “Apply” at
the bottom left of the Dialog
window.
See Grid snap under Locks,
zoom to close Grid tightness to
see Line snap.

29
Creating a design file
Creating a design file is similar as creating a new Word Document, Spreadsheet, or e-
mail. Simply go up to the File menu and select “New,” or use Ctrl+N. When you select
“New” a Dialog Window will appear.
When the Dialog Window appears, name your file, and make sure it is in the appropriate
folder. Once you have done that, you will need to select your Seed File; do that by
clicking the “Browse” button in the bottom right corner of the Dialog Window. A second
Dialog Window will appear.
Or (Create)
New File

30
When the Seed File Dialog Window appears click on the Seed File “MDT-Seed2D-
Imperial.DGN.” This will assure that you are working in the correct measuring units
(MDT standard is feet and decimal feet, rather than meters and millimeters). The default
directory should \SEED. Click OK and this will open a blank design file.

31
Working Units
To double check that you are using the correct measuring units, or to
change working units go to the Settings Menu and choose “Design File.”
A Dialog Window will appear.
When the Dialog Window appears, select “Working Units” at the bottom
of the “Category” menu. To assure you are working in the MDT
standard, select the second “Feet” option under “Master Unit” (the first is
Survey Feet) and “decimal, foot” under “Sub Unit”. The “Label” options
should change themselves to “ft” and “tn” = tenth respectively.4
4 It is recommended that the MDT CADD Standard Seed files be used for MDT projects. Modifications to
the working units can create significant problems with design work.

32
Help
MicroStation has one of the most complete, detailed and comprehensive Help
files of any computer program on the market – designing or otherwise. While this is
impressive and very useful, the massive amount of information contained in the Help file
can be rather daunting. However, you should keep in mind that the help file is designed to
be user friendly and can be easily navigated.
Firstly, if you go to the Help menu and select “Contents,” the Help Dialog
Window will open. The Help Dialog Window is fairly versatile – letting you select what
you want from a list or use the search function if you don’t know where to find your
answers. In addition, the entirety of MicroStation is indexed – so you can search that way
as well. If you find yourself looking up particular subjects often, you can even add them
to a “Favorites” list so you don’t have to do a search every time.

33
To use Tool Tips
Go to the Help menu and click on “Tool Tips.” A check mark will
appear next to the option. Once “Tool Tips” is turned on, pale yellow
informational bubbles will appear when you hover your mouse over a
tool, view control, view group, or even design element.
To use Tracking:
Go to the Help menu and select “Tracking.” Just as with “Tool Tips,” a check mark will
appear next to the option. When “Tracking” is on, every time you select a tool from the
View Controls or Main Palette “Tracking” will open the Help Dialog Window to the page
on whatever tool you are using.
In addition to the Help Dialog Window, the Help menu has several other quite useful
features. One of those is the “Tool Tips” option and another is the “Tracking” option.
AccuDraw
One thing you may notice when you begin placing elements is a
crosshair around your cursor. AccuDraw can be a very useful tool. You
can turn it off by selecting the AccuDraw
toggle in the Primary Tool Bar. You can
permanently turn AccuDraw off by opening
the AccuDraw Settings dialog box under pull down menu Settings -
AccuDraw. Check off the option for Auto Load.

34
The Main Palette
Every part of a design file that is “drawn” from lines to
points, circles to octagons is an element. The Main
Classic Palette was made up of seventeen Sub-Palettes
and the Delete Element; the tools of the Main Palette
allow you to create, delete, modify, or move an
element. Although still available, the Task Bar
method is replacing it.
Tools > Main Classic > Main classic tool box (OLD
METHOD)
NEW Task style: (Recommended method)
NEXT PAGE
The Old Main Classic menu
Fence Sub-Palette
Linear Element Sub-Palette
Polygons Sub-Palette
Ellipses Sub-Palette
Text Sub-Palette
Cells Sub-Palette
Dimensioning Sub-Palette
Manipulate Sub-Palette
Modify Sub-Palette
Element Selection Sub-Palette
Points Sub-Palette
Patterns Sub-Palette
Arc Sub-Palette
Tags Sub-Palette
Groups Sub-Palette
Change Attributes Sub-Palette
Measure Sub-Palette
Delete Element

35
Task method: (Recommended method)

36
The Element Selection Sub-palette
Element Selection is a versatile tool that can mimic many of the actions of other
tools, though it may be less exact.
Key-in: CHOOSE ELEMENT
The Element Selector Tool can be use like a fence. It will fence and highlight all of the
elements entirely inside the fenced area. It also can be used to highlight individual
elements. If the element or elements are highlighted, you can manipulate them like delete
or drag and move them.
Tip: Hold down the “Ctrl” key to add or remove entities from your selection set.
Individual Block Shape Circle Line Handles on\off
New Adds to Subtracts Invert selection* Selects all (*Invert works with Block method to invert selection)
Method: Individual,
Block Inside, Block Overlap, Shape Inside, Shape Overlap, &
Line.
Mode: Add, Subtract, Invert, New, & Clear/Select All.
Attribute Tabs: Lv (Level), Co (Color), Lc (Line Style), Wt
(Weight), Ty (Type), & Cl (Class).
In the extended settings for the Element Selection window, tabs let you select elements by one or more
attributes — Level, Color, Line Style, Line Weight, Element Type, Element Class, Element Template, Text
Style, Dimension Style, Multi-line Style, Transparency, and Display Priority. Alternatively, when you
select elements graphically, the active set of attributes displays as a highlighted group in each tab's list box.
Power Selector

37
Linear Elements Sub-Palette
One of the most basic elements you place will be lines. They are also the one of the most
used elements.
Place SmartLine
General tool for placing open or closed linear elements.
To place a SmartLine:
1. Select Place SmartLine Tool.
2. Select the Segment Type.
a. Line - to create line
segments.
b. Arc - to create arc segments.
3. Select the Vertex Type.
a. Sharp - no rounding or
chamfering.

38
b. Rounded - Rounds vertex by radius specified.
c. Chamfered - Chamfers vertex by offset specified.
4. Toggle Join Elements on/off.
a. On - The segments will create a closed chain upon snapping to the first
vertex point.
i. A close cursor will appear when near first point if you require a
closed shape, accept to complete if applicable.
ii. On - Select Area Type, Fill Type and color.
b. Off - The segments will remain separate elements that may have different
symbology.
Key-in: PLACE SMARTLINE
Place Line:
General tool for placing line segments.
To place a Line:
Placing a line is almost exactly the same as placing a
SmartLine. The only real difference is that with
SmartLine, you can make all of the line segments into a
single element and you can create different effects with
the Vertex Type. However, when placing a line you can
also manually input a particular length and/or angle –
this is helpful if you need to place several lines that are the same length and at the same
angle, but don’t necessarily come into contact with each other.
Key-in: PLACE LINE [CONSTRAINED | ANGLE]
The following will not be covered in the Introduction to MicroStation class:
Place Multi-Line
Place Stream Line String
Place Point or Stream Curve
Construct Angle Bisector
Construct Minimum Distance Line
Construct Line at Active Angle

39
Ellipse Sub-Palette
Another basic element you will be using is the ellipse.
Place Circle
Place a Circle
To Place a Circle:
1. Click the Place Circle button. A Tool Settings window will appear. From here,
you have several options: you may draw your circle by establishing the center
point and moving outward, by establishing two points along the outside edge of
the circle and using a third point to complete your circle, or by establishing one
point and using the second point to determine the diameter of the circle.
2. Once you have decided on the Method, you will need to decide on the Area type:
either Solid or Hole. After the Area type, you will need to choose between the
three different Fill types: None, Opaque and Outlined. 5 Depending on your Fill
choice, you may also be able to choose a color.
3. After the Area type, you will need to choose between the three different Fill
types: None, Opaque and Outlined. Depending on your Fill choice, you may also
be able to choose a color.
4. If you want to make several circles of the same size, you may choose to set the
Radius or Diameter to a particular increment.

40
5. Once you have made all your choices click the Data Button where you want your
circle to be in the Workstation, make your circle the desired size, and click the
Data Button again to accept the circle.
Key-in: PLACE CIRCLE ICON or PLACE
CIRCLE < CENTER | EDGE | DIAMETER >
[CONSTRAINED]

41
Place Ellipse Place an ellipse.
To place an ellipse:
1. Select the Place Ellipse button. A Tool Settings Window will appear. The
options for placing an ellipse are nearly identical as those for placing a circle.
The only difference is that when making an ellipse there is no “Diameter”
setting.
2. If you want to set the size and angle of rotation of the ellipse, you can do so
by typing in the length of the Primary and/or Secondary axis radius and the
angle of Rotation.
3. Once you have made your choices you can place your ellipse just as you
would a circle.
Key-in: PLACE ELLIPSE ICON or PLACE ELLIPSE < CENTER | EDGE >
CONSTRAINED

42
Arcs Sub-Palette
The Arc Sub-Palette will not be so widely used as the Linear Elements Sub-Palette,
however it does contain some very useful tools.
Place Arc Place a circular arc. This will probably be the most useful
tool in the Arc Sub-Palette.
To place an arc:
1. Choose your method; your choices are “Start,
Center”, “Center, Start”, Start, Mid, End” and
“Start, End, Mid”.
2. If you want to make several arcs with the same measurements you can use the
“Radius,” “Length,” “Start Angle,” and “Sweep Angle” options to set your
measurements. Keep in mind, setting the “Radius” and “Length” means that the
“Sweep Angle” will set itself accordingly.
Key-in: PLACE ARC ICON or PLACE ARC < CENTER | EDGE > CONSTRAINED
Placing a Partial Ellipse
Neither of the tools for placing partial ellipses is used very often at MDT. Both work on
the same principle of using three points to establish the path of the elliptical arc.
Place Half Ellipse

43
Place an elliptical arc with a sweep of 180 degrees.
Key-in: PLACE ELLIPSE HALF
Place Quarter Ellipse Place an elliptical arc with a sweep of 90 degrees.
Key-in: PLACE ELLIPSE
QUARTER
Arc-specific Modification Tools
Modify Arc Radius
Modify the radius, sweep angle, and center of circular arc.
To modify an arc’s radius, sweep angle, and center:
1. Select the Modify Arc Radius button.
2. Select the arc you wish to modify. Adjust the radius, sweep angle, and center as
you need.
Key-in: MODIFY ARC RADIUS

44
Modify Arc Angle
Extend or shorten the length (sweep angle) of an arc.
To modify the length (sweep angle) of an arc:
1. Select the Modify Arc Angle button.
2. Select the arc you wish to modify. Adjust the sweep angle as needed.
Key-in: MODIFY ARC ANGLE
Modify Arc Axis
Change the major or minor axis radius of an arc.
To modify the major or minor axis radius of an arc:
1. Select the Modify Arc Axis button.
2. Select the arc you wish to modify. Adjust the axis radius as needed.
Key-in: MODIFY ARC AXIS

45
Polygons Sub-Palette
Another of the most basic palettes is the Polygons Sub-Palette.
Place Block
Place a regular four-sided polygon.
To place a block:
1. Select the Place Block button. A Tool Settings Window will appear.
2. Using the drop-down menu next to “Method,” choose either “Orthogonal” or
“Rotated.” An orthogonal block will be oriented on the locked x- and y-axes and
is established with two data points, while a rotated block can be oriented in any
direction and is established with three data points. Next, choose the Area and Fill
types (same choices as previous shapes).
3. Place your cursor over a point in the workstation and enter your first data point. If
method is set to Rotated, enter a data point to define the orientation. Then (for
either method), define the dimensions of the block by placing your last data point;
this point should be diagonally opposite the first data point.
Key-in: PLACE BLOCK ICON or PLACE
BLOCK [ORTHOGONAL | ROTATED]
If done with accudraw option on:

46
Place Shape
To place a shape:
1. Select the Place Shape element. A Tool Settings Window will appear; set the Area
and Fill types.
2. If you want the shape to be particular dimensions, you can set the Length and
Angle options to the desired measurements. If not, simply enter data points in the
workstation to make your shape.
3. To close your shape, you can do one of three things. Either use the Close Element
button in the Tool Settings Window, or simply close the element by dragging your
cursor back to the beginning data point. For those who like Key-ins, you can also
use the command CLOSE ELEMENT
Key-in: PLACE SHAPE CONSTRAINED
Place Orthogonal Shape
Place a shape in which each segment is perpendicular or parallel to the others.
To place an orthogonal shape:
1. Select the Place Orthogonal Shape element. A Tool Settings Window will appear.
2. Set the Area and Fill Types and place your shape.
Key-in: PLACE SHAPE
ORTHOGONAL

47
Place Regular Polygon
Place a regular polygon.
To place a regular polygon:
1. Select the Place Regular Polygon element. A Tool Settings Window will appear.
Select the Area and Fill Types.
2. Select your Method; you may choose from Inscribed, Circumscribed, or By Edge.
Both Inscribed and Circumscribed are placed by selecting the center point and
moving outward; however, “Inscribed” is controlled by a vertex point and
Circumscribed is controlled by an edge point.
3. Next, enter the number of sides you want your polygon to have in the Edges field.
At this point, you may enter your first data point and drag your cursor out until
your polygon is the desired size and has the desired orientation. However, if you
want your polygon to be a specific size, you may enter the radius into the Radius
field and simply rotate your polygon until it has the desired orientation.
Key-in: PLACE POLYGON ICON or PLACE POLYGON [INSCRIBED |
CIRCUMSCRIBED | EDGE]

48
Manipulation Sub-Palette
The Manipulation Sub-Palette is probably one of the most important sub-palettes in
MicroStation. It contains all the tools you need to manipulate any element.
Copy Element
Copies an element or group of elements to a new location.
To copy an element:
1. Select the Copy Element button. A Tool Settings Window will appear. Choose
the number of copies you wish to make and select the element or group of
elements you wish to copy.
2. Move the copied image to its new location and enter a data point.
The Use Fence options are only if you have
used a fence to decide what to copy.
Fences will be covered later in the course.
Key-in: COPY ICON or [FENCE] COPY
[ELEMENT

49
Move Element
Move an element to a new location.
Moving an element is exactly the same as copying an element, with the one exception
that the Copies field is not turned on.
Key-in: MOVE ELEMENT or [FENCE] MOVE
[ELEMENT]
Move/Copy Parallel Move or copy an element parallel to original orientation.
To move/copy an element parallel:
1. Select the Move/Copy Parallel element. A Tool Setting Window will appear.
2. Choose the desired Mode from Miter, Round, or Original. Probably the most used
Mode at MDT is the Original mode; the Original mode maintains the element
type of the original element. However, in the case of Arcs and Ellipses, that the
resulting element is not a true parallel. The Miter mode creates a true parallel in
the case of Arcs and Ellipses, but the true parallels are b-spline curves rather than
Arcs and Ellipses. So, if you want to maintain the original shape, use the Original
mode, but if you want to create a true parallel, use the Miter mode. The Round
mode simply rounds corners in polygons and lines.
3. Once you have chosen your mode, you may click on the element you wish to
move/copy. Drag your cursor to the new location and enter a data point. If you
want the element or element copy to move a certain distance, you can turn on the
Distance field and enter the desired distance.
4. Turning the “Make Copy” field on or off works like a toggle, switching between
Copy Parallel and Move Parallel.
5. Turning the “Use Active Attribute” field on will change the attributes of the
copied or moved element to the current active attributes; leaving it off will mean
the copied or moved element will maintain the original attributes.
Key-in: MOVE PARALLEL ICON or
[COPY | MOVE] PARALLEL
[DISTANCE | KEYIN]

50
Scale Element
Resize an element.
To resize an element:
1. Select the Scale Element button; a Tool Settings Window will appear.
2. Choose the Method you wish to use from Active Scale or 3 Points. If you choose
Active Scale, you may set the increment by which the element(s) will be scaled. If
you choose 3 points, you can manually select three points around which the
element(s) can be scaled.
3. You may also choose whether you wish to make copies of the original element or
simply to scale the original.
3D File Options 2D File Options
Key-in: SCALE ICON or [FENCE] SCALE [POINTS] [COPY | ORIGINAL]

51
Rotate Element
Rotate an element.
To rotate an element:
1. Select the Rotate Element button; a Tool Setting Window will appear.
2. Choose your Method. If you choose Active Angle, you can enter in the
desired rotation. With 2 Points, you select two points and rotate the element
around them. 3 Points is the same, but with three points instead of two.
3. Again, you may choose to make a copy or not.
Key-in: ROTATE ICON or [FENCE] [ROTATE |
SPIN] [COPY | ORIGINAL | POINTS] [COPY |
ORIGINAL]
Mirror Element
Mirror an element.
To mirror an element:
1. Select the Mirror Element button; a Tool Settings Window will appear. Again,
you may choose to make a copy or not.
2. Choose the direction in which you want the element to be mirrored by using the
drop-down menu next to “Mirror About.” You may choose Vertical, Horizontal,
or Line: Vertical will mirror across a vertical axis, Horizontal will mirror across a
horizontal axis, and Line will mirror across a line you establish by selecting two
points.
Key-in: MIRROR ICON or [FENCE]
MIRROR [COPY | ORIGINAL]
[HORIZONTAL | LINE | VERTICAL]

52
Align Elements by Edge
To align elements by edge:
1. Select the Align Elements button; a Tool Settings Window will appear.
2. Use the drop-down menu next to “Align” to select the edge by which the elements
should be aligned with.
3. Select the element with the desired alignment, and then click twice on each
element you want to have the same alignment. Click the Reset button when all of
the desired elements are aligned.
Key-in: ALIGNEDGE
Either 2D or 3D move one or more elements in a defined direction until they make
contact with another element. If no element is in the path, then the element is not moved.
Box on right stops at first contact as below:

53
Construct Array
Copy an element many times to create an array.
To construct a rectangular array:
1. Select the Construct Array element; a Tool Settings Window will appear.
Depending upon the Array Type you choose, the Tool Settings Window will look
differently.
2. Choose “Rectangular” for the Array Type. Next choose the Active Angle; you
may choose one of the four preset angles (90˚, 180˚, 270˚, or 360˚) or type in your
own angle.
3. Now select the numbers of Rows and Columns in the array; you may keep the
default (two) or type in your own. Lastly, choose the spacing between each Row
and Column.
4. Select the element you wish to copy by using the Data Button, and make the
copies by hitting the Data Button again.
To construct a polar (circular) array:
1. Select the Construct Array element; a Tool Settings Window will appear.
Depending upon the Array Type you choose, the Tool Settings Window will
look differently.
2. Choose “Polar” for the Array Type. Next, you will need to select the number
of Items (copies – include original element in this number) and the Delta
Angle (angle between each copy). Decide if you want the copies to be rotated
or not.
3. Select the element you wish to copy by using the Data Button and make the
copies by hitting the Data Button a second time.
Key-in: ARRAY ICON or [FENCE] ARRAY
[RECTANGULAR | POLAR]

54
Drop Element
Drop status on an element. To drop status on an element means it will break up the
complex elements into their individual components
Drop Complex Status
1. Select the Drop Complex Status tool.
2. Identify the complex element.
3. Accept the drop.
4. Other element status can be dropped also.
Key-in: Drop Complex
Delete Element Command
Delete Element: Deletes elements.
There are several ways to go about deleting design elements. You may select the Delete
Element button and then Data click on the element you wish to delete. This will
highlight the element and then data click again to accept and delete it. You may also use
the element selection tool to select the element(s) you wish to delete. Then hit the Delete
button. You may also select the element you wish to delete and pick the <Delete> or
<backspace> key on the keyboard.
Key-in: DELETE ELEMENT

55
Editing
While drafting you are likely to make mistakes. Luckily, MicroStation comes equipped
with an edit function. In addition to the more commonly found Cut (Ctrl+X), Copy
(Ctrl+C), Paste (Ctrl+V), Undo (Ctrl+Z) and Redo (Ctrl+R) functions; MicroStation also
comes with the “Undo To Mark” and “Undo All” functions.
You can access most of these functions by going to the Edit menu and selecting
whichever function you need. These tools are also located in the Standard Tool Bar,
which should docked with the Tool Bars at the top of the screen (though it can be moved
anywhere). If this Tool Bar is not on when you open MicroStation, you can turn it on by
accessing the Tools menu and selecting “Standard.”
Commands:
Undo
Will Undo Last Placement or Element Manipulation.
Undo Command to Last Compress.
Key-in: Undo
Undo All
Will undo everything that has been done since the last time the file was compressed.
Key-in: UNDO ALL
Undo to Mark
Will undo everything that has been done since the last time you set a Mark. You set a
mark by going to the Edit menu and selecting “Set Mark.”
Key-in: UNDO MARK

56
Saving a File
MicroStation is continually saving your design file.
Save As will save your file with a new name and in a location, that you designate and
then closes the open DGN file and opens the newly saved DGN file.
Save will save your file at that particular moment. This option is used if you have the
automatic save settings turned off. This is not covered in this course. You should keep
this option on all the time.
Backing Up a File
Backing up a file is executed by typing Backup in the Key In Browser command line. It
will automatically place a file in the C:\Dgn directory with a .BAK extension rather than
.DGN extension. It will not automatically open up the DGN file.
Key-in: BACKUP

57
Compressing a File
Every time you place, move, modify, or delete an element it takes up space on the
memory buffer. Using the undo and redo functions also takes up space on the memory
buffer. In fact, you can use up enough
space that it becomes difficult to use any
of those functions; in order to avoid
slowing (or stopping altogether) your use
of these basic utilities you need to
compress your files. Compressing a file
is like wiping the computer’s memory of
when you placed, moved, modified, or
deleted elements. It still recognizes that
the elements are there in the file, it just
does not remember the steps taken to
place the elements wherever they are. Essentially, it sets a new beginning point for the
design. You can still move, change, or delete old elements and add new ones, you just
can’t undo (or redo) anything from before you compressed the file.
You compress a file by going to the File menu, placing your cursor over “Compress”
until the drop-down menu opens, then select “Design.” If you haven’t compressed your
file in while it will take longer than if you compress it fairly often. In fact, you can set
your design files to compress whenever you exit MicroStation, so you do not have to
repeat the compression process. Simply go to the Workspace menu and select
Preferences. A dialog window will appear. Once the Dialog Window opens, select the
“Operation” Category. Next turn on the “Compress File On Exit” Operational Preference.
Click OK and the file will compress every time you exit the file. This is recommended if
you check out and check in files from DMS.
Key-in: COMPRESS

58
Save Setting
Another Operational Preference you may want to take advantage of is the “Save Settings
on Exit” preference. Turning this preference on means that all of the settings you are
using at the time you exit the file will be the same when you next open the file. For
example, any Sub-Palettes you have ripped will stay where you put them and any menus
you have moved or turned on or off will remain that way. To utilize this preference, go to
the Workspace menu and choose preferences again. This setting is also under the
“Operation” Category. Turn it on and click OK. This can be done at any time by opening
the File Save Settings or type in “Ctrl F”.
WORKSPACE > PREFERECNES > OPERATION

59
CHAPTER 2
Fence Sub-Palette
Fence Contents Locks
INSIDE (default) - Affects elements completely
enclosed by fence.
OVERLAP - Affects elements inside or crossing
the fence.
CLIP - Affects elements or parts of elements
enclosed by fence.
VOID - Affects elements completely outside fence.
VOID – OVERLAP - Affects elements outside and
crossing the fence.
VOID – CLIP - Affects elements or parts of
elements outside fence.
Place Fence Block
Places a rectangular fence around a particular user defined area.
1. Enter data point to define Select Place Fence tool.
If a fence exists, it is removed.
2. Enter data point to define one corner.
3. diagonal point
Key-in: Place Fence Block

60
Fence Shape
Places a multi-sided fence around a particular user defined area
1. Select Place Fence tool. If a fence exists, it is
removed.
2. In the Tool Settings window, set Fence Type to
Shape.
3. Enter a data point to define the beginning (and end)
point.
4. Continue to enter data points to define the vertices.
5. To close the shape, enter a data point at the location
of the first data point.
6. Or click the Close Fence button.
Key-in: Place Fence Shape
Fence Circle
Places a circular fence around a particular user defined area.
1. Select the Place Fence tool. If a fence already
exists, it is removed.
2. In the Tool Settings window, set Fence Type to
Circle.
3. Enter a data point to define the center.
4. Enter a data point to define the radius.
Key-in: Place Fence Circle

61
Modify Fence Vertex
User modifies an existing corner location of a fence.
1. Select the Modify Fence tool.
2. Set the tool setting Modify Mode to Vertex.
3. Identify the vertex to move.
4. Enter a data point to define the new vertex position.
5. Reset to accept the modification.
Key-in: Modify Fence
Modify Fence Position
Move Fence
User moves a fence to a different location.
1. Select the Modify Fence tool.
2. Set the tool setting Modify Mode to Position.
3. Enter a data point to define the origin for the move.
4. Enter a data point to define the new fence position.
This data point precisely positions the origin.
5. Reset to accept the move.
Key-in: Move Fence

62
Delete Fence Contents
User deletes elements entirely inside of fence
1. Select Delete Fence tool.
2. Accept the deletion
Key-in: Fence Delete
Copy Fence Contents
User can manipulate elements inside of fence.
1. Fence elements.
2. Determine fence mode.
3. Select the Copy tool.
4. Identify the origin of the elements.
5. Enter data point(s) to position each copy.
6. Reset to finish.
Key-in: Fence Copy Element
Move Fence Contents
User can move fence contents.
1. Fence elements.
2. Determine fence mode.
3. Select the Move tool.
4. Identify the origin of the elements.
5. Enter data point(s) to re-position the
fenced elements.
6. Reset to finish.
Key-in: Fence Move Element

63
Drop Fence Contents
User can drop status on elements in fence. To drop status on an element means it will
break up the complex elements into their individual components.
1. Fence elements.
2. Determine fence mode.
3. Select the Drop Status tool.
4. Enter data point in fence.
V8i provides the capability to save fences with a name and or a description to be recalled
for usage at later time:
Activate
Delete
Save

64
Attribute Palette
Change Element Sub-palette
A user can change the symbology of an element.
Select Change Element Attribute tool.
1. Toggle on attributes to be changed.
2. Identify the element.
3. Accept to change.
…takes on current attribute
settings.

65
Click on eye dropper to activate Match Element Attributes option.
Change Element Attributes: Change an element(s) attributes to the active setting(s)
Change to Active Area: Change the area of a closed element(s) to the active area.
Change to Active Fill Type: Change a closed element to the active fill type.
Modify Line Style Attributes: Dynamically modify the line style attributes of an element.
Change Multi-Line: Change a multi-line’s attributes to the active definition.
Match Element Attributes: Change the active attributes to match those of an existing element.
SmartMatch: Match all element settings.
From Settings menu, choose Design File
Active Angle
Angle - set active angle
Angle Lock - rounds angle to
tolerance
Tolerance - factor that angle lock
rounds to
Key-in: AA= [angle]
(Use text placement to demonstrate AA= changes)

66
MDT MDL TOOLS
Set Active Angle Graphically by 2 points
(From Road Tools > MDT Tools > MDT KEYINS)
1) Enter data point for origin of an imaginary line
2) Enter data point for endpoint of line
Key-in Active Angle Pt 2
Note: The Active Angle is set to the angle measured
counter-clockwise between this line and the positive view
x-axis.
Set Active Angle Graphically by 3 points
(From Road Tools > MDT Tools > MDT KEYINS)
1) Enter data point for endpoint of first side of angle
2) Enter data point for vertex of angle
3) Enter data point for endpoint second side of angle
Key-in Active Angle Pt 3
Note: The Active Angle is measured counter-clockwise
from the first data point to the third data point.

67
Setting Active Scale Dialog
(From the Settings menu, choose Design File...)
Active Scale
X Scale - sets active x-scale
Y Scale - sets active y-scale
Lock Control - lock scale factor the same
1.0 - sets scale factor to 1.0
Half - multiply scale factor by 0.5
Double - multiply scale factor by 2
Scale Lock - rounds scale to tolerance
Tolerance - factor that scale lock rounds to
Key-in: AS = [scale]
Note: A 2D file will not have an option to scale in the Z.

68
Set Active Scale Graphically
(From Tools menu choose MDT Custom -
Keyins)
1) Enter data point of known location or
keypoint
2) Enter data point of second known location
or keypoint
3) Enter data point to define active scale
factors
Key-in: Active Scale Distance

69
Saved Views
You have already learned how to navigate within and between views; however, one of
the most helpful view features in MicroStation is one that you have yet to learn. In
MicroStation you can save particular views in a design file for later use. This feature is
located under: Utilities > Saved Views.
Saving a View
Navigate the view in the workstation until you have the desired view, then select “Saved
Views” in the Utilities menu. Click the create view button; a second dialog box will
appear.
Fill out the Name, Description etc…dialogs as required then select the view you wish the
save to be associated with.
Opening a Saved View:
To open a previously saved view, select “Saved Views” from the Utilities Menu. The
Saved Views dialog window will open. Select the view you wish to apply and then select
the view you wish to apply it to.
Deleting a Saved View
To delete a saved view, select the view from the Saved Views dialog window then click
the saved view delete button.

70
Saved view selections are also available at the
extreme left corner button of the MicroStation view.

71
CHAPTER 3
Snaps (Tentative Button)
Snaps are probably one of the most useful tools in MicroStation, especially when it
comes to placing, moving, or modifying elements. Snaps allow you to place, move, and
modify with much more precision and accuracy; making it possible to join elements at
precise points or using a point to define the orientation of an element. To turn on the
Snap Button Bar, go to the Settings Menu. Highlight the Snaps option; when the
drop-down menu opens, choose “Button Bar.” The button bar will appear on the
screen. You can also open the Snap Button Bar at the bottom of the screen in the status
bar. When a snap button is grayed out it is the default choice. If you want to choose a
different snap for your default, then double click on it and it will become grayed.
If you right click on any button and choose List, you can turn off any snap button and it
will not be included in the Snap Mode palette. To turn it on just check it on.
Nearest Snap Point:
Using the Nearest Snap point allows you to snap to the nearest point on any element.
Key-In: SNAP <NEAREST>
Keypoint Snap:
This is the most generally useful of the snaps. It allows you to snap to the nearest
Element Keypoint. Snaps to the nearest vertex.
Key-In: SNAP <KEYPOINT>

72
Midpoint Snap:
The Midpoint Snap allows you to snap to the midpoint of the segment closest to the
pointer.
Key-In: SNAP <MIDPOINT>
Center Snap:
The Center Snap allows you to snap to the center of elements like ellipses, arcs, and text,
and the centroid of shapes, line-strings, and B-splines.
Key-In: SNAP <CENTER>
Origin Snap:
The Origin Snap allows you to snap to the origin of a cell or text, centroid of a B-spline,
the first data point of a dimension element, or the first vertex of a line, multi-line, line-
string, or shape.
Key-In: SNAP <ORIGIN>
Bisector Snap:
The Bisector Snap allows you to snap to the midpoint of an entire line-string, multi-line,
or complex chain, rather than to the midpoint of the closest segment. It will also snap to
the midpoint of a line or an arc.
Key-In: SNAP <BISECTOR>
Intersection Snap:
The Intersection Snap allows you to snap to the intersection of two elements.
Key-In: SNAP <INTERSECTION>
Tangent Snap:
Tangent Snap allows you to place lines tangent to a circle, ellipse, or arc. The
Tangent Snap tentative point slides dynamically around the element to
maintain tangency until you finish placing the element.
Key-In: SNAP <TANGENT>

73
Tangent From Snap:
The Tangent From Snap works like Tangent Snap, except that the tentative
point does not move dynamically, but is locked in place.
Key-In: SNAP <TANGENT_FROM>
Perpendicular Snap:
The Perpendicular Snap allows you to place lines perpendicularly from another line, a
circle, ellipse, arc, or shape. The Perpendicular Snap tentative point slides dynamically
along the element to maintain perpendicularity until you finish placing the element.
Key-In: SNAP <PERPENDICULAR>
Perpendicular Snap Point:
The Perpendicular From Snap works like the Perpendicular Snap, except that the
tentative point does not move dynamically, but is locked in place.
Key-In: SNAP <PERPENDICULAR_FROM>
Parallel Snap:
The Parallel Snap allows you to place a line parallel to another line, line segment or
shape.
Key-In: SNAP <PARALLEL>
Through Point Snap:
The Through Point Snap defines a point through which the element you are placing (or an
extrapolation of it) must pass.
Key-In: SNAP <THROUGH_POINT>

74
Point On Snap:
The Point On Snap allows you to snap to the same element wherever you want it placed.
Key-In: SNAP <POINT_ON>
Multi-Snaps 1, 2, & 3:
The Multi-Snap buttons allow you to use multiple snaps at once. All three have
default settings, but the defaults can all be changed. Multi-Snap 1’s default
setting is Intersection, Keypoint, and Nearest. Multi-Snap 2’s is Intersection,
Keypoint, and Center. And Multi-Snap 3’s is Midpoint, Intersection, and
Center.
Key-In: SNAP <MULTISNAP1 | MULTISNAP2 | MULTISNAP3>

75
Locks
This menu has controls that are used to set locks for: Snap, Axis, Unit, Isometric, Grid,
Levels, Text Nodes, and Graphic Groups.
SETTING LOCKS-FULL SUB-MENU SETTING LOCKS TOGGLES-MENU.
SETTINGS>LOCKS>FULL SETTINGS>LOCKS>TOGGLES
New Graphic Lock menu
Axis Lock
Grid Lock
Unit Lock
Snap Lock
Association Lock
Level Lock
Graphic Group
Text Node Lock
Isometric Lock
Annotation Scale
ACS plane
ACS plane snap
To open locks menu go to Settings menu, choose Locks-Full or Toggle.
Settings and Toggles
This allows you to adjust various settings as well as toggle locks on and off.
Axis Lock = Ortho
The START ANGLE is where the angles are measured from.
The INCREMENT defines where you will allow the element to be placed.
i.e. Start Angle = 0 and Increment = 90 will allow you to place lines at 0°, 90° and
270°

76
Group Sub-Palette
Create Complex Chain
Manual
1. Select the Create Complex Chain
tool.
2. Set method to manual. Identify the
first element to add to chain.
3. Continue to identify elements to add
to chain.
4. Reset to complete the chain.
Note: Maximum Gap is the greatest allowable distance between elements when the
Method is Automatic. If the Maximum Gap is zero, only elements that connect are added
Key-in: Create Chain Manual
Automatic
1. Select the Create Complex Chain
tool.
2. Set method to automatic.
3. Identify the first element to add to
chain.
4. Identify another point along element
and it will automatically chain entire line
Key-in: Create Chain Automatic
Create Complex Chain
Create Complex Shape
Create Region
Add to Graphic Group
Group Hole
Drop from Graphic Group
Drop Element

77
Create Complex Shape
Manually
1. Select the Create Complex Shape
tool.
2. Set method to manual.
3. Area.
a. Solid - allows a shape to be filled or
patterned.
b. Hole - does not allow a shape to be
filled or patterned.
Fill Type
(When manipulating element, select by edge)
1. None - creates a shape with no
existing fill.
2. Opaque - fills the shape with the selected fill color.
3. Outlined - fills the shape with the fill color and outlines the shape with the active
color.
4. Identify the first element to add to Shape,
5. Continue to identify elements to add to Shape.
6. Reset to complete the Shape.
Key-in: Create Shape Manual
Create Complex Shape
1. Select the Create Complex Shape tool.
Key-in: Create Shape Automatic

78
Create Region
1. Select the Create Region tool.
2. Set method to Intersection, Union, Difference, or Flood
(If Keep Original is on, the original elements remain in the
design file)
3. Identify the first element
4. Identify other element(s)
5. Accept the complex shape(s)
Key-in: Create Region
Intersection - Edges bound the intersection of two or more
closed, planar elements.
Union - Edges bound the union of two or more closed, planar
elements.
Difference - Edges bound the difference of two or more
closed, planar elements.
Flood - Edges bound the area enclosed by elements that
either touch one another or whose endpoints fall within the
Maximum Gap

79
Graphic Groups
Add to Graphic Group
Add elements to the graphic group one
by one with Add to Graphic Group tool
in the Group Sub-palette.
1. Select Add to Graphic Group tool.
2. Select each element to add to graphic
group & accept.
3. Choose next command when done
Key-in: Group Add
To manipulate:
Manipulate with ELEMENT MANIPULATION commands. May need to UPDATE to
see manipulation results.
1. Make sure Graphic Group Lock is on.
2. Choose manipulation command.
3. Choose one element in Graphic Group.
4. Follow manipulation command instructions.
Drop from Graphic Group
1. Select the Drop from Graphic tool.
2. Set. Use Drop from Graphic Group tool in the
Group Sub-palette to return to individual elements.
3. With the graphic group lock on: Elements are
manipulated and dropped as a group
4. With the graphic group lock off: Elements are
manipulated and dropped individually.
Key-in: Group Drop

80
Drop Line String/Shape Status
This command is available in two locations:
Or
1. Select the Drop Line String/Shape Status tool.
2. Identify the line string or shape.
3. Accept the drop
Key-in: Drop String \ Text

81
Modify Palette
Modify Element Sub-palette
Modify Element
Users can modify an element by:
1. Select the Modify Element tool.
2. Identify the element to modify.
3. Enter data point to make modification.
4. Reset to finish
Key-in: Modify Element
Modify Element
Extend Line
Trim to Intersection
Trim to Element
Trim Multiple
Insert Vertex
Delete Vertex
Construct Parabolic Fillet
Break Element
Construct Chamfer
Construct Circular Fillet

82
Modify Examples
Break Element
Break by two points
Users can partial delete an element by:
1. Select the Delete Part of Element tool.
2. Identify the element at one end of the part to delete.
3. Enter data point to define end of open element or enter data for direction for closed
element.
4. Enter data point to define end of closed element
Break by point (Break Element)
Users can break an Element by:
1. It is used to break a linear element at a defined point. It won’t remove any of that
element just separate it into new elements.
Break by Drag Line Drag a point to break elements (select 1st and 2nd point)
Break by elements Identify the cutting element and then the element to cut

83
Fence Stretch
Manipulate Fence Contents.
Users can manipulate Fence Contents by:
1. Select the Manipulate Fence Contents tool.
2. Set operation the Stretch.
3. Place fence overlapping elements to stretch
or shorten (works like overlap fence mode).
4. Enter data point inside the fence to define
the origin.
5. Enter data point to reposition the fence and
the affected vertices
Key-in: Fence Stretch
Extend Line
Users can extend a line by:
1. Select Extend Line tool.
2. Identify the line near the endpoint to
modify.
3. If Distance is on, accept; if not, data
point to define length. (Use a negative
Distance to shorten).
Key-in: Extend Line
Trim to intersection Trim Two Elements to Intersection
Users can extend two elements to an intersection by:
1. Select Trim to Intersection Tool.
2. Identify the elements to intersect and accept.
Key-in: Extend Element

84
Trim to element
Users can extend an element to an intersection by:
1. Select Trim to Element tool.
2. Identify the element to extend
or shorten.
3. Identify the element
to extend or shorten to and
accept it.
Key-in: Extend Element Intersection
Trim Element
Users can trim an element by:
1. Select Trim Element tool.
2. Identify the cutting element.
3. Identify an element to trim (The element is highlighted and how it will be
trimmed is dynamically displayed).
4. Data to accept the trimmed element.
5. Identify another element to trim or reset to finish.
Key-in: Trim Element
Insert Vertex
Users can insert a vertex on an element by:
1. Select the Insert Vertex tool.
2. Identify the segment on which to add vertex.
3. Enter data point to position the new vertex.
Key-in: Insert Vertex
Option to inverse selection order

85
Delete Vertex
Users can delete a vertex on an element by:
1. Select the Delete Vertex tool.
2. Identify the vertex or extension line.
3. Accept the deletion
Key-in: Delete Vertex
Fillet Sub-Palette Construct Circular Fillet tool
Fillet
1) Select the Construct Circular Fillet tool.
2) Identify the first element or segment.
3) Identify the second segment.
4) Accept the fillet.
Construct Chamfer
1) Select the Construct Chamfer tool
2) Identify the first line or segment
3) Identify the second line or segment
4) Data point to accept the chamfer
Key-in: Chamfer
Construct Parabolic Fillet: Used
to construct a parabolic fillet (curve
element) between two lines

86
CHAPTER 4
MicroStation 5 Sub-palette (In MDT Custom Palette)
To open the menu, go under the MDT pull down menu, select MDT CUSTOM then
select MICRO 5.
Construct Tangent Arc by Radius
1. Select Construct Tangent Arc by Radius
Tool.
2. Fill in desired Radius and Length.
3. Identify line to construct arc on.
4. Move to the side of line to construct arc on.
5. Data Point to accept arc.
Key-in: Construct Tangent Arc 1
Construct Arc Tangent to Three Elements
1. Select Construct Arc Tangent to 3 Elements
tool.
2. Identify the three elements.
3. Data Point to accept and show direction of
arc.
Key-in: Construct Tangent Arc 3
Construct Line Bisector
1. Select Construct Line Bisector Tool.
2. Identify line to bisect.
3. Data point to define length.
Key-in: Construct Bisector Line

87
Construct Circle Tangent to Element
1. Select Construct Circle
Tangent to Element tool.
2. Identify element.
3. Data Point to define center of
circle.
Area
1. Solid - allows a shape to be filled or patterned.
2. Hole - does not allow a shape to be filled or patterned.
3. Fill Type. (When manipulating element, select by edge).
a. None - creates a shape with no existing fill.
b. Opaque - fills the shape with the selected fill color.
c. Outlined - fills the shape with the fill color and outlines the shape with the
active color.
Fill Type
(When manipulating element, select by edge)
1. None - creates a shape with no existing fill.
2. Opaque - fills the shape with the selected fill color.
3. Outlined - fills the shape with the fill color and outlines the shape with the active
color.
Key-in: Construct Tangent Circle 1
Construct Circle Tangent to Three Elements
1. Select Construct Circle Tangent to 3
Elements tool.
2. Identify the three elements.
3. Data Point to accept.
Key-in: Construct Tangent Circle 3

88
Construct Perpendicular to Element
1. Select Construct Perpendicular to
Element tool.
2. Identify element at point of
intersection.
3. Data Point to define length.
Key-in: Construct Perpendicular To
Construct Perpendicular from Element
1. Select Construct.
2. Perpendicular from Element tool.
3. Identify element.
4. Data Point to define point of
intersection and length.
Key-in: Construct Perpendicular From
Construct Tangent to Element
1. Select Construct Tangent to Element
tool.
2. Identify element.
3. Data Point to define length and
direction.
Key-in: Construct Tangent to Element

89
Construct Tangent from Element
1. Select Construct Tangent from
Element tool.
2. Identify element at point of
intersection.
3. Data Point to define length.
Key-in: Construct Tangent From
Label Line
1. Select Label Line tool.
2. Identify element.
3. Data Point to accept.
NOTE: For labeling Bearing with DDMMSS
Settings > Design file > Angel readout > Azimuth or Bearing choice

90
Linear Elements Sub Palette
Place SmartLine
Select Place SmartLine Tool.
1. Select the Segment Type.
a. Line - to create line segments.
b. Arc - to create arc segments.
2. Select the Vertex Type.
a. Sharp - no rounding or chamfering.
b. Rounded - Rounds vertex by radius specified.
c. Chamfered - Chamfers vertex by offset specified.
3. Toggle Join Elements on/off.
a. On - The segments will create a closed chain upon
snapping to the first vertex point.
i. Toggle Closed Element on/off.
ii. On - Select Area Type, Fill Type and color.
b. Off - The segments will remain separate elements
that may have different symbology.

91
Construct Angle Bisector
1. Select Construct Angle Bisector tool.
2. Identify one endpoint of the angle.
3. Identify the vertex of the angle.
4. Identify the second endpoint.
Key-in: Construct Bisector Angle
Construct Minimum Distance Line
1. Select Construct Minimum Distance Line tool.
2. Identify the elements to draw between and accept.
Key-in: Construct Line Minimum
Construct Line at Active Angle
1. Select Construct Line at Active Angle tool.
2. Identify the element to intersect.
a. If the Method is From Point, this data point defines the intersection point.
3. Enter a data point.
a. If the Length is off, this data point defines the length.
b. If the Method is To Point, this data point defines the intersection.
Key-in: Construct Line AA

92
Levels
View Levels
When working at MDT it is important to remember that every time you place a different
type of element, that element type will have its own level. Fences, culverts, lines on the
road, wetlands, utility lines, and even cattle guards have their own levels. There are many
ways to navigate between levels and the options within levels.
The easiest way to navigate is probably using
the Level Display. To open the Level Display
Dialog Window, simply click on the Level
Display button in the Primary Tool bar, or
open the Settings menu, highlight “Level”
until the drop-down menu opens and select
“Display.” You can also type “Ctrl E” on the
key board. All three will open the Level
Display.
There are several features of the Level Display
Dialog Window that are quite helpful. One of
the most helpful features is probably the
Levels/Filters option menu. On the Levels
setting you can see a list of all the possible
levels, complete with information such as the level name, level number, seed file type,
use status, and more. You can also see which level the active level is (the one currently in
use as opposed to any level that has been used in the design file), as it is highlighted in
green. The Blue highlights indicate level is turned on. The White highlight indicate
levels turned off. The Green highlight indicates that the level is the active level.
The Filters setting are filters used by individual sections such as Road Design or
Photogrammetry. These filters have only specific levels associated with specific
sections.
The view toggles in the dialog window are another useful feature that allows you to apply
different levels to each view and makes it possible to look at several different options at
once. The view toggles are in the View Display drop down menu. The drop-down menu
should be left on its default setting when working on design files; the Global Freeze and
Global Display options are not used at MDT.

93
Single Click - Turns levels off & on. Double Click - Changes active level.
To turn “On” & “Off” multiple levels at onetime - Hold down the data button on the
mouse and pull down or up across levels.
Active
Level
Level is
turned
on
Level is
turned
off

94
Standard Levels
Each area has set up standard levels for different sections of designs. Check the design
manual for your area.

95
Level Manager
Using the Level Manager is another way
to navigate through the level tools. It
does essentially all the same things that
Level Display does in a slightly different
format. You can open the Level Manager
by clicking the Settings menu, highlight
“Level” until the drop-down menu opens.
When the drop-down menu opens,
choose “Manager.” A second way is to
click on the Level Display button in the
Primary Tool bar

96
Key-ins:
1. Lv = Active Level (i.e. lv=225 or name)
2. On = Turns on Levels (i.e. on=1-10 or name)
3. Of = Turns off Levels (i.e. of=10-20 or name)
Setting Locks Sub-menu
1. Toggle On/off (Default Off).
2. Fence manipulations affect all levels on.
3. Element manipulations affect only Active Level.
Key-in: Lock Level On/Off

97
CHAPTER 5
CELLS
Cells Sub-palette
To open the Cell Library menu, go to Element > Cells
Place Active Cell
Place Active Cell Matrix
Select and Place Cell
Define Cell Origin
Identify Cell
Place Active Line Terminator
Replace Cells
Place Cell Index

98
Cell Library File pull down menu.
1. Attach Existing Cell Library. This menu is used to attach existing cell libraries.
Usually will attach from CADD Standards drive (W:drive). However, one can
attach from any drive currently available on the PC.
2. Create New Cell Library. Used to create new cell libraries. This cannot be
created on CADD Standards drive (W: drive).
3. Compress - Compress Cell Library. Used to save changes to cell library.
Explanation of Cell Types and Their Properties
Graphic and Point Cells
1. Cc=Name (<=6 Char, no spaces), Description (<=27 Char), Type [P or Blank
(Defaults to G)].
2. *Active Settings (Angle (AA), Scale (As), Line Code (Lc), Color (Co) and
Weight (Wt) Affects Cell Upon Creation.
Graphic Cells
1. Placement Can Be Relative (Placed on Active Level) or Absolute (Placed on
Level Cell Was Created On).
2. Active Angle and Active Scale Affects Cell Upon Placement.
3. Always Placed by Origin.
4. Can Snap to Individual Elements in the Cell.

99
Point Cells
1. Placement Always Relative (Always Placed on Active Level).
2. Active Line Code, Color and Weight Affects Cell Upon Placement.
3. Can Only Snap to Cell Origin.
Procedure for Creating a Cell
1. Draw Element(s).
2. Place Fence (Inside or Overlap Lock) Around Element(s) or use Element Select
tool.
3. Select Define Cell Origin Tool from Cell Library menu.
4. Enter data point to define cell origin.
5. Reset to accept cell origin.
What is a Cell Origin? Each cell has a cell origin, defined at the time of the creation of
the cell. This point of origin is the “handle” of the cell. By entering a data point to place
the cell, the origin is placed at that point. We refer to this point as the point of insertion.
Key-in: Define Cell Origin
Create Cell
Click on the Create... command button.
(Create New Cell Input Box Is
Displayed).

100
Create New Cell Input Box
1. Enter name (no spaces) in Name: Field.
2. Enter description in Description: Field.
3. Select cell type (Graphic or Point (see page 5-2 for definitions)) from cell type
drop down menu list (Default is Graphic).
4. Click on Create button to create cell. The new cell is placed in the cell library.
Key-in: Cc=Name, Description, Type
(Eg.: AC=House, origin Lower Left Corner@)
Cell Tool Box Main
Place Active Cell
Note:
Cell selected for placement in [Settings Cells
Sub-menu] (shown at left) will automatically be
displayed in Active Cell field of Place Active
Cell or Place Active Cell Matrix tool settings.
To place an active cell.
1. Select Place Active Cell tool.
2. Fill in appropriate information, if necessary. (Active Cell name, Active Angle, X
Scale, and Y Scale).
3. Toggle Interactive On to Place Active Cell at other than Active Scale or Active
Angle (enter two data points to define scale and rotation angle).
4. Toggle Relative On to Place Graphic Cell on Active Level.
5. Enter data point to position cell origin.
6. Reset to finish.
Key-in: Place Cell Icon

101
Place Active Cell Matrix
1. Select Place Active Cell Matrix tool.
2. Fill in appropriate information: (Active Cell
name, Number of Rows, Number of Columns,
Row Spacing, and Column Spacing).
3. Enter data point to position cell matrix.
Key-in: Matrix Cell
Example Matrix Cell
This cell matrix was made with 4 rows 3 columns 2 feet between rows and 4 feet between
columns.
1. Select cell as active cell.
2. Set cell matrix rows and column
information using Matrix Cell key-in.
3. Place a data point to indicate the
origin of the lower left cell (matrix origin).
Select and Place Cell
1. Select the Select and Place Cell tool.
2. Data to identify an existing cell in the design
file.
3. Fill in appropriate information:(Active
Angle, X Scale, and Y Scale).
4. Enter data point to position the copy of the
cell.
5. Reset to finish.
Key-in: Select Cell Icon

102
Identify Cell
1. Select Identify Cell tool.
2. Data to identify cell.
3. Data to accept the cell. (Cell name and level
are displayed in the Command Window).
Key-in: Identify Cell
Replace Cell
1. Place “dummy” cell in design file.
2. DROP status on “dummy” cell.
3. Make changes to the elements.
4. Either rename cell in cell library ( if you
want to keep the original ) or you can delete the
cell from the library.
5. Create a cell out of dummy copy with
SAME NAME and ORIGIN POINT as old cell.
6. Select Replace Cell tool.
7. Data to identify cell.
8. Data to accept the replacement.
Note: If the identified cell is shared, all instances of the cell in the design are replaced.
If the identified cell is unshared, only the identified cell is replaced.
Key-in: Replace Cell

103
Place Line Terminator
1. Select Place Active Line Terminator tool.
2. Enter terminator cell name and scale.
3. Identify element near endpoint where terminator is to be placed.
4. Data to accept line terminator.
Note:
Cell selected as terminator in [Settings Cells Sub-menu] will automatically be displayed
in Terminator field of Place Active Line Terminator tool settings.
Key-in: Place Terminator
Examples Of Line Terminators
These line terminators were made using
the place line terminator palette to place
arrow cells with different origins at
different termination points.

104
Deleting a Cell
1. Select the Cell to be deleted from the Cell Name listing in the [Element > Cells].
2. Select Delete Cell Command From [Element > Cells]. (Causes Alert Input Box to
Be Displayed).
3. Click on the OK button to Delete the Cell. (Deletes Cell from Library).
4. Click on the Cancel button to Cancel Deletion.
Key-in: Cd=delete Cell
Renaming Cell
1. Select the Cell to be renamed from the Cell Name listing.
2. Select Edit Cell Command From.
Edit Cell
Edit Cell Information Input Box
1. Click on the Edit... command button.
(Edit Cell Information Input Box Is
Displayed).
2. Edit Cell Information Input Box.
3. Enter New name (no spaces) in Name: Field if
applicable.
4. Enter New description in Description: Field if applicable.
5. Click on Modify button to modify cell information.
Key-in: Cr=Oldname, Newname

105
POINTS PALETTE
Points Tool Box Main
General Points Sub-Palette Fields:
Point Type: Element places point element.
Character places single character. Cell places cell.
Character: Single Character to be placed
(Used with Character Point Type).
Cell: Name of Cell to be placed
(Used with Cell Point Type).
Place Active Point
1. Select Active Point tool.
2. Select Point Type and enter Character or Cell
information if applicable.
3. Enter data point to position Active Point.
4. Reset to finish.
Key-in: Place Point

106
Examples Of Active Point Placement
These active points were placed using the Place Active
Point palette to place point elements, point cells (trees)
and point characters (A and B) at different active points.
Note: Point elements do not plot. However, cells and
characters do plot.
Construct Active Point Between Data Points
1. Select Construct Active Point
Between Data Points tool.
2. Select Point Type and enter
Character or Cell information if
applicable.
3. Determine number of points.
(Enter number of points to construct
in Points: field).
4. Data point to define first
Active point.
5. Second data point to define
last active point.
6. Reset to finish.
Key-in: Construct Point Between

107
Project Active Point onto Element
1. Select Project Active Point onto
Element tool.
2. Select Point Type and enter
Character or Cell information if
applicable.
3. Identify element.
4. Data point to project the Active
Point.
Key-in: Construct Point Project
Construct Active Point at Intersection
1. Select Construct Active Point at
Intersection tool.
2. Select Point Type and enter
Character or Cell information if
applicable.
3. Identify first element close to desired
intersection.
4. Data to accept the construction.
Key-in: Construct Point Intersection
Construct Active Points Along Element
1. Select Construct Active Point Along
Element tool.
2. Select Point Type and enter Character or
Cell information if applicable.
3. Determine number of points.
4. Identify element to define one end of
segment on which to construct Active Point.
5. Data point to define the other end of
segment.
Key-in: Construct Point Along

108
Construct Active Point at Distance Along Element
1. Select Construct Active Point
at Distance Along Element tool.
2. Select Point Type and enter
Character or Cell information if
applicable.
3. Determine distance. (Enter
distance along element to
construct point in Distance:
field).
4. Identify element at point to
measure the distance from.
5. Data point to define
direction.
Key-in: Construct Point Distance

109
MEASURE PALETTE
Measure Cumulative Distance from an Origin
1. Select Measure Distance tool.
2. Set Distance to Between Points.
3. Data point to define origin.
4. Second data point at point to be measured.
The measurement is displayed in the command
window.
5. Enter another data point(s). The cumulative
distance from the origin is displayed in the
command window.
6. Or reset to return to step 3.
Key-in: Measure Distance Points
Measure Distance Along Element
1. Select Measure Distance tool.
2. 2) Set Distance to Along Element.
3. 3) Identify element at origin.
4. 4) Data point to define point along element.
The measurement is displayed in the command
window.
Key-in: Measure Distance Along
Measure Distance
Measure Radius
Measure Angle
Measure Length
Measure Area
Measure Volume

110
Measuring with Perpendicular Snap
When measuring with the Perpendicular snap the setting Segment Only option needs to
be on to snap to an element beyond the first element measured.
Measure Perpendicular from an
Element
1. Select Measure Distance tool.
2. Set Distance to Perpendicular.
3. Identify element.
4. Data point at point to be measured.
The measurement is displayed in the
command window.
5. Reset to finish.
Key-in: Measure Distance Perpendicular
Measure Minimum Distance Between
Elements
1. Select Measure Distance tool.
2. Set Distance to Minimum Between.
3. Identify first element.
4. Identify second element.
5. Data to accept the elements. The
measurement is displayed in the command
window.
Key-in: Measure Distance Minimum

111
Measure Maximum Distance Between Elements
1. Select Measure Distance tool.
2. Set Distance to Minimum Between.
3. Identify first element.
4. Identify second element.
5. Data to accept the elements. The
measurement is displayed in the command
window.
Key-in: Measure Distance Minimum
Measure Radius
1. Select Measure Radius tool.
2. Identify Element or segment.
3. Data to accept the element. The
measurement is displayed in the command
window.
Key-in: Measure Radius

112
Measure Angle Between Lines
1. Select Measure Angle Between
Lines tool.
2. Identify first line.
3. Identify second line.
4. Data to accept the lines. The
measurement is displayed in the
command window.
Key-in: Measure Angle
Measure Length
1. Select Measure Length tool. The Tolerance
(%) is used when measuring curves. It represents
the maximum allowable percentage of the
distance between the true curve and the
approximation used to measure the curve. A low
tolerance makes the measurement more accurate
but increases the calculation time. If Mass
Properties is toggled on, the Mass Properties
window displays the mass property analysis.
Default Properties: Length, Mass, and Centroid.
Properties Toggled On Under Display Menu:
Moments and Properties of Inertia; Principal Moments and Directions; and Radii of
Gyration. If Display Centroid is toggled on, a graphic crosshair that represents the
center of mass for the measured element(s) is displayed.
2. Identify element.
3. Data to accept element. The measurement is displayed in the command window.
Key-in: Measure Length

113
Measure Area and Perimeter of One Element
1. Select Measure Area tool. Mass Properties
Same as For Length except, Default Properties.
Perimeter, Surface Area, Mass, and Centroid.
2. Set Method to Element.
3. Identify element.
4. Data to accept element. The measurement is
displayed in the command window).
Key-in: Measure Area Element
Measure Area Defined by Fence
1. Use Place Fence or Place Fence Shape tool.
2. Select Measure Area tool.
3. Set Method to Fence.
4. Data to accept the measurement. The
measurement is displayed in the command
window.
Key-in: Measure Area Fence

114
Measure Area of Intersection of Closed Elements
1. Select Measure Area tool.
2. Set Method to Intersection.
3. Identify Elements.
4. Data to accept.
5. Reset to display area in command window.
Key-in: Measure Area [Intersection]
Measure Area of Union of Closed Elements
1. Select Measure Area tool.
2. Set Method to Union.
3. Identify Elements.
4. Data to accept.
5. Reset to display area in command window.
Key-in: Measure Area [Union]
Measure Area of Difference Between Elements
1. Select Measure Area tool.
2. Set Method to Difference.
3. Identify Element from which to subtract.
4. Identify Element(s) to subtract.
5. Data to accept.
6. Reset to display area in command window.
Key-in: Measure Area Difference

115
Measure Area Enclosed by Elements that Touch
NOTE: To minimize computing time, zoom
in to the area of interest or select the bounding
elements before selecting the command.
1. Select Measure Area tool.
2. Set Method to Flood.
3. Data point in area enclosed by the bounding
elements.
4. Data to accept the measurement. The
measurement is displayed in the command
window.
Key-in: Measure Area Flood
Measure Area Defined by Data Points
1. Select Measure Area tool.
2. Set Method to Points.
3. Data point to define each vertex of shape
that encloses the area.
4. Reset when done. The measurement is
displayed in the command window.
Key-in: Measure Area Points

116
Measure Volume [3D Command Only]
1. Select Measure Volume tool.
2. Mass Properties Same as For Length except,
Default Properties: Perimeter, Volume, Mass,
and Centroid.
3. Identify element.
4. Data to accept element. The measurement is
displayed in the command window.
Key-in: Measure Volume
Volume unit options:

117
Various MicroStation Key-ins

118

119
XY = X Coordinates, Y Coordinates
1) Needs Coordinates X, Y
2) Use like Any Data Point
DL = Distance X, Distance Y
1) DL = 10, 15
2) Distance X - 10 Master Units
3) Distance Y - 15 Master Units
3) From a Point or Tentative
4) Can Put in Negative Values
DI = Distance, Direction
1) Di = 5,30
2) Distance - Working Unit (5 Master
Units)
3) Direction - Angle (30 = Thirty Degrees)
4) Can Put in Negative Values
Go to Lab 5 to continue precision input.

120

121
CHAPTER 6
PATTERNING PALETTE
NOTE:
1. Where there is spacing required, make sure you have a number other than zero
entered or you will have an unusable file.
2. If Associative Pattern is turned on, when the element is manipulated the pattern
will automatically adjust to the new shape.
3. If “Snappable Pattern” is turned on, “Snappable” points will be included as part of
the pattern.
Hatch Area Inside Closed Element
1. Select Hatch Area command.
2. Set Method to Element.
3. Identify Element.
4. Data point to define a point through which a
hatch line must pass.
Keyin: Hatch Element

122
Hatch Area Between Multi-Line Components
1. Select Hatch Area command.
2. Set Method to Element.
3. Identify one component to be boundary of
hatched area.
4. Identify the other component to be boundary
of hatched area. If Associative Pattern is off, this
data point defines a point through which one of
the hatch lines must pass. If Associative Pattern
is on, the hatch pattern is associated with the
multi-line and one of the hatch lines must pass
through one of the multi-line=s vertices.
5. Press Reset
Keyin: Hatch Element
Hatch Fenced Area
1. Select Hatch Area command.
2. Set Method to Fence.
3. Data point to define a point through which a
hatch line must pass
Keyin: Hatch Fence

123
Hatch Intersection or Union of Closed Elements
1. Select Hatch Area command.
2. Select the elements.
3. Set Method to Intersection or Union.
4. Data point to define a point through which a
hatch line must pass.
5. Reset to complete
Keyin: Hatch Union or Intersection
Hatch Area Difference Between Elements
1. Select Hatch Area command.
2. Set Method to Difference.
3. Identify Element from which to subtract.
4. Identify Element(s) to subtract.
5. Reset to complete.
Keyin: Hatch Difference

124
Hatch Area Enclosed by Bounding Elements
Note: Max Gap is the maximum space
between elements. If the gap between elements
is larger than this value, it will continue to
search the file until it hits the edge of the
design file. To minimize computing time to
find the elements, zoom into the area of interest
or select the bounding elements before
selecting command.
1. Select Hatch Area command.
2. Set Method to Flood.
3. Enter a data point in the area enclosed by
bounding elements.
4. Accept the hatching.
Keyin: Hatch Flood
Hatch Area Defined by Data Point
1. Select Hatch Area command.
2. Set Method to Point.
3. Data point to define each vertex of shape
that encloses the area.
4. Reset to complete.
Keyin: Hatch Points

125
Crosshatch Area
Command settings and procedures are the same as
Hatch Area commands except that an additional
spacing and angle must be defined. Note: Do not
use spacing =0 and use different angles so that
cross hatch will appear.
Pattern Area Inside Closed Element
1. Select Pattern Area command.
2. Set Method to Element.
3. Fill in Pattern cell name, scale, spacing &
angle. Note: Never use scale = 0. This will
blow up your design file!
4. Identify Element.
5. Data point to place the origin of the pattern
cell.
Keyin: Pattern Area Element
Pattern Area: Pattern an area by tiling the active pattern cell/definition.
Linear Pattern: Place active pattern cell along an element.
Show Pattern Attributes: Display the pattern angle and pattern scale of a pattern element.
Match Pattern Attributes: Change the active pattern attributes to match those of an existing pattern element.
Change Pattern: Change pattern/hatch properties.
Delete Patterning: Delete patterning

126
Pattern Intersection or Union of Closed Elements
1. Select Pattern Area command.
2. Set Method to Intersection or Union.
3. Fill in Pattern cell name, scale, spacing &
angle. Note: Never use scale = 0. This will
blow up your design file!
4. Select the closed elements.
5. Enter Data point away from elements.
6. Reset to complete.
Keyin: Pattern Area Intersection or Union
Pattern Fenced Area
1. Select Pattern Area command.
2. Set Method to Fence.
3. Fill in Pattern cell name, scale, spacing &
angle. Note: Never use scale = 0. This will
blow up your design file!
4. Data point to place the origin of one of the
pattern cell instances.
Keyin: Pattern Area Fence

127
Pattern Area Difference Between Elements
1. Select Pattern Area command.
2. Set Method to Difference.
3. Fill in Pattern cell name, scale, spacing &
angle. Note: Never use scale = 0. This will blow
up your design file!
4. Identify Element from which to subtract.
5. Identify Element(s) to subtract.
6. Reset to complete.
Keyin: Pattern Area Difference
Pattern Area Enclosed by Bounding Elements
Note: Max Gap is the maximum space between elements. If the gap between elements is
larger than this value it will continue to search the file until it hits the edge of the design
file. To minimize computing time to find the elements, zoom into the area of interest or
select the bounding elements before selecting command.
1. Select Pattern Area command.
2. Set Method to Flood.
3. Fill in Pattern cell name, scale, spacing &
angle. Note: Never use scale = 0. This will blow
up your design file!
4. Data point area enclosed by bounding
elements.
5. Accept the patterning.
Keyin: Pattern Area Flood

128
Pattern Area Defined by Data Point
1. Select Pattern Area command.
2. Set Method to Point.
3. Fill in Pattern cell name, scale, spacing &
angle. Note: Never use scale = 0. This will
blow up your design file!
4. Data point to define each vertex of shape
that encloses the area.
5. Reset to Complete.
Keyin: Pattern Area Points
Single-cycle Segment Linear Pattern
1. Select Linear Pattern command.
2. Set Cycle to Single.
3. Fill in Pattern cell name & scale. Note:
Never use scale = 0. This will blow up your
design file!
4. Data point to select element.
5. Data point to indicate pattern direction.
6. Only One Cell per Segment.
7. Original Element Replaced by Pattern.
Keyin: Pattern Line Single

129
Multi-cycle Segment Linear Pattern
Select Linear Pattern command.
1. Set Cycle to Multiple.
2. Fill in Pattern cell name & scale. Note:
Never use scale = 0. This will blow up your
design file!
3. Data point to select element.
4. Data point to indicate pattern direction.
5. All Cell Scale on Each Segment.
6. Original Element Replaced by Pattern.
Keyin Pattern Line Multiple
Truncated Cycle Linear Pattern
1. Select Linear Pattern command.
2. Set Cycle to Truncated.
3. Fill in Pattern cell name & scale. Note:
Never use scale = 0. This will blow up your
design file!
4. Data point to select element.
5. Data point to indicate pattern direction.
6. All Cell Original Size.
7. Original Element Replaced by Pattern.
Keyin: Pattern Line Element
Complete Cycle Linear Pattern
1. Select Linear Pattern command.
2. Set Cycle to Complete.
3. Fill in Pattern cell name & scale. Note:
Never use scale = 0. This will blow up your
design file!
4. Data point to select element.
5. Data point to indicate pattern direction.
6. All Cells Scale So There Are No Partial
Cells.
7. Original Element Replaced by Pattern.
Keyin: Pattern Line Scale

130
Show Pattern Attributes
1. Select Show Pattern Attributes command.
2. Identify pattern element.
3. Accept pattern element.
Keyin: Show Pattern
Match Pattern Attributes
1.Select Match Pattern Attributes command.
2.Identify pattern element.
3.Accept pattern element.
Keyin: Active Pattern Match
Change Pattern Attributes
1. Select Change Pattern command.
2. Identify pattern to use for settings.
3. Accept change.
Keyin: Modify Pattern
Select “Pattern Parameters” to use current line
spacing.
Delete Pattern
1. Select Delete Pattern command.
2. Identify pattern to delete.
3. Accept deletion.
Keyin: Delete Pattern

131
LINEAR PATTERNING EXERCISE
1. Place a line string.
2. Copy three times.
3. Set attributes:
a. Pattern cell name = PGR [Proposed guardrail.]
b. Pattern Scale =1.
4. Select command.
a. 1st data point.
b. 2nd data point accepts and indicates direction of pattern flow.
In Command Window in the special messages area A Pattern Task Initiated will appear.
EXAMPLES OF PATTERN PROCESS COMPLETE or PATTERN INTERSECTIONS

132
CHAPTER 7
TEXT MENU
Text Sub-Palette
Place Text
Place Note
Edit Text
Spell Checker
Display Text Attributes
Match Text Attributes
Change Text Attributes
Place Text Node
Copy/Increment
Text Copy Enter Data Field
Copy/Increment Enter Data Fields
Fill in Single Enter-Data Field
Auto Fill in Enter Data Fields
Change Case

133
Place Text
To place text in a file:
1. Select Place Text
command.
2. Set Method to By
Origin.
3. In the Text Editor,
type the text.
4. Enter a data point to
position the origin of the
text element
Key-in: Place Text

134
Change Text Attributes
To change the text attributes:
1. Select Change Text to Active
Attributes command.
2. Identify and accept the text
Key-in: Modify Text
Height & Width
Sets the size of the
characters & can be
locked to keep the same
for both dimensions
Keyin: TH = Text Height
(File Designable)
TW = Text
Width (File Designable)
TX = Text
Size (File Designable).
This menu is found under Element > Text styles
Font
Refers to the type of text character
Keyin: FT = Active Font (File Designable)
Justification
Sets the justification of placement of the font.

135
Line Spacing
Sets the space between
multiple lines of text.
Keyin: LS = Line
Spacing (Generally about
Half Text Height) (File
Designable)
Length
Sets the maximum number of characters allowed on one line.
Keyin: LL = Line Length (File Designable) (Max. Length =
255 Characters)
View
(Active text settings are set in the Text Settings box.)
1) Opens the Font dialog box to view the available
fonts
Keyin: DF = View Available Fonts

136
Text Editor
Edit Text
To edit the text:
1. Data point on text to edit and accept.
2. The Text Editor window will open.
3. Make changes, click in drawing to accept.
Key-in: Edit Text
Placed Fitted Text
To place fitted text:
1. Select Place Text command.
2. Set Method to Fitted.
3. In the Text Editor, type the text.
4. Enter a data point to define the left
end of the fitted text.
5. Enter a data point to position the
right end of the text and define the
height, width, and rotation angle (This
interactively places text)
Key-in: Place Text Fitted
Key-in: Place Text Fitted

137
Place Text above/below Element
To place text above and below an element:
1. Select Place Text command.
2. Set Method to Above Element or
Below Element Note: For line elements
only.
3. In the text editor, type text.
4. Identify the line segment.
5. Accept the text
Key-in: Place Text Above/Below
Place Text on Element
To place text on an element:
1. Select Place Text command.
2. Set Method to “On Element” Note:
For line elements only.
3. In the text editor, type text.
4. Identify the element on which to
place text and accept
Key-in: Place Text On

138
Place Text along Element
To place text along an element:
1. Select Place Text command.
2. Set Method to “Along Element”
Note: For curve elements only.
3. In the Text Editor, type text.
4. Enter a data point along the element
to position the origin.
5. Enter a data point to position the text
above or below the element
Key-in: Place Text Along
Place Note
To place a note on an element:
1. Select Place Note command.
(NOTE: Text settings are determined
by dimension attributes).
2. In the Text Editor, type text.
3. Enter a data point to position the
arrowhead.
4. Enter a data point to define leader
line
Key-in: PLACE NOTE

139
Copy & Increment Text
To copy and increment text:
1. Select Copy and Increment Text
command.
2. Set the tag increment (between 1 and
32767).
3. Identify the text element to copy and
increment Note: Text must contain a
number to increment.
4. Enter a data point to position text
Key-in: Increment Text
Place Text Node
To place a text node:
1. Select Place Text Node command.
2. Enter a data point to position node
Match Text
To match text attributes:
1. Select Match Text Attributes command.
2. Select a text element and accept
Use with *“Change text attributes” command to
change existing text to the text just matched.
Key-in: Active Text

140
Display Text Attributes
To display text attributes:
1. Select Display Attributes of Text Element
command.
2. Identify and accept the text element.
3. Special message area in Command Window
will display the text attributes
Key-in: Identify Text
NOTE: To see these make sure Data Fields is turned on in View Attributes.
Place Enter Data Fields
To place enter data fields:
1. Select Place Text command. Note:
The active text settings at the time the
Enter Data Fields are placed will
remain when the fields are filled in.
2. Type in number of underbars desired
(shift/-).
3. Data point to place the enter data
field.
Key-in: Place Text
Note: Enter data fields are found in standard files such as a Title sheet.
They are used to set standard fonts and sizes so that plans will appear
uniform. They are simply empty spaces reserved in a design file for
standard information.

141
Enter Data Fill in Singular
To enter data, fill in singular:
1. Select Fill in Single Enter Data Field
command.
2. Identify the enter data field.
3. Key in the text editor the contents for
the enter data field Note: If you enter
more characters than you have spaces,
the entry will be truncated.
4. Press <ENTER> to accept
Key-in: Edit Single
Enter Data Fill in Automatically
To enter data, fill in automatically:
1. Select Automatic Fill in Enter Data
Fields command.
2. Select desired view.
3. Key in the text editor the contents of
the data field Note: If you enter more
characters than you have spaces, the
entry will be truncated.
4. Press <ENTER> to accept and will
move automatically to the next enter
data field. Note: Data fields will be
located in order of creation.
5. Repeat steps 3 & 4 or data point to
skip to the next enter data field
automatically.
Key-in: Edit Auto

142
Copy Enter Data Fields
To copy enter data field:
1. Select Copy Enter Data Field command.
2. Identify the enter data field with test to be
copied.
3. Identify the destination enter data field for
the text.
4. Reset to stop copying or choose a new
destination.
Key-in: Copy ED
Copy & Increment Enter Data Field
To copy and increment enter data field:
1. Select Copy and Increment Enter
Data Field command.
2. Set the tag increment (between 1 and
32767).
3. Identify the enter field to copy and
increment.
4. Identify the destination of the enter
data field.
Key-in: Increment ED
Enter Data Justify
To enter data, justify:
1. Key-in: Justify Left/Right/Center.
2. Identify the enter data field. (This is to change justification on existing or copied
enter data fields).

143
VIEW ATTRIBUTE MENU
Multi-line Text Nodes Display On/Off
1. Toggle Text Nodes On/Off (Default - Off).
2. Select View.
3. Select Apply or All
Key-in: Set Nodes On/Off
Text On/off
1. Toggle On/Off (Default - Off).
2. Select View.
3. Select Apply or All
Key-in: Set Text On/Off
Fast Font On/off
1. Toggle On/Off (Default - Off).
2. Select View.
3. Select Apply or All
Key-in: Set Font On/Off
If the data field is not visible open the View Attributes Menu.
Use the pull-down menu Settings > View Attributes or key in CTRL B

144
DROP ELEMENT SUB-PALETTE
Drop Text
To drop text:
1. Select Drop Text command.
2. Identify and accept the text element
Key-in: Drop Text

145
DIMENSIONING SUB-PALETTE
Association lock must be on to allow Dimensions to change with modifications
Dimension Element: Place a dimension on an element.
Dimension Linear: Place a linear dimension between two points.
Dimension Angular: Place an angular dimension.
Dimension Ordinates: Label distances along an axis.
Change Dimension: Change a dimension to active dimension settings.
Match Dimension Attributes: Change the active dimension attributes to match those of an
existing dimension element.
Re-associate Dimensions: Re-associate dimensions Tags Sub-palette

146
CHAPTER 8
Reference Files
Open Reference Menu
You can open the Reference Menu on the pull-down menu under File > Reference or
from the icon on the Primary Tool bar.
Key-in: RF= (Reference File Name)
Primary Tool Bar
File Pull Down

147
To attach a reference file click on Tool > Attach. Navigate to correct directory and pick
the file you want to attach.
Choose Coincident World for Orientation. Logical Name and Model will not be
discussed in this course.

148
Once the file is attached the menu will look like this. This picture has all the “logicals”
and prefixes attached for this project.
DMS: MDT’s document
management system “DMS” and
Doc-u-plot require a prefix that
satisfies file paths in this case
MTRD: which is Road Design’s
path.

149
MICROSTATION®
INTRODUCTION
CLASS
Lab Section

150
LAB 1 DESIGN FILE CREATION EXERCISE
This exercise will result in the creation of the following files:
• c:\dgn\lab1.dgn
• c:\dgn\lab2.dgn
Objective: Demonstrate comprehension of creating MicroStation design files using MicroStation
manager, seed files, and working unit settings which match given criteria.
Criteria: Create a design file named LAB1.DGN and LAB2.DGN when first activating
MicroStation with the following criteria:
1. Place in c:\dgn directory.
2. Save Settings
Instructions: (utilize seed file: MDT-Seed2D-Imperial.dgn) 1. Exit completely out of MicroStation.
2. Initialize MicroStation using “Preconstruction Startup” menu
3. The first screen will be the MicroStation Manager, choose the New file option
highlighted below.
4. The Create New Design File Dialog box opens. The first step is to select a seed
file.

151
5. Navigate to the desired directory where you want the file placed.
6. Enter the file name you have chosen.
7. Click Open and the file will open automatically.

152
LAB 2
VIEW CONTROL EXERCISE
Objective: Demonstrate comprehension of using MicroStation view controls by arranging
five open windows to match given criteria.
This exercise is completed using c:\dgn\intro.dgn
In this file you will find a map of a road with several intersections. On the map there are
small green circles with a number inside each circle. Your task is to arrange the widows
so the corresponding number in the circle is in window with the same number. (Window
1 displays the circle with number 1).
1. Open INTRO.DGN and arrange the five windows in the displayed pattern.

153
2. Using a variety of window manipulations, place the following views in the
corresponding window.
Note: Saving settings retains the desired views.

154
LAB 3
BASIC ELEMENT PLACEMENT AND MANIPULATION
Objective: Demonstrate comprehension using basic element placement and manipulation
commands. Upon successful completion of this exercise, the student will have completed
the elementary drawings provided.
1. Open file Lab2.dgn
2. Draw figure 1-Lab 3. Use the PLACE LINE command and the PRIMARY
TOOLS menu for different line style and weight. Make the sides 100 feet tall and
wide and the angle 110 (160) degrees to the other end. Make it 300 feet long.
Figure 1-Lab 3

155
3. Draw figure 2-lab 3. Use PLACE LINE, PLACE CIRCLE, COPY ELEMENT
commands. Use the PRIMARY TOOLS menu for different line style and weight.
Make the length of these lines 200 feet long and 100 feet high. Make the circles
100 feet in diameter.
Figure 2-Lab 3
Figure 2-Lab 3

156
4. Draw figure 3-lab 3. Use PLACE BLOCK, PLACE LINE, and COPY ELEMENT
commands. Use the PRIMARY TOOLS menu for different line style and weight.
Make these whatever sizes you prefer.
Figure 3-Lab 3

157

158
LAB 4
SAVED VIEW EXERCISE
Objective: Demonstrate comprehension of using MicroStation saved view
controls by saving six different views which match given criteria.
This exercise is completed using c:\dgn\intro.dgn.
In this file you will find a welcome message and a map of a road with several
intersections. On the map there are small green circles with a number inside each circle.
Your task is to save individual views of each of these locations, save a view of entire
alignment, and save a view of the introduction message.
1. Arrange a window, of which you wish to create a saved view.
2. Open the Saved View dialog box. Save the view using the proper procedure.

159
3. After you key in the Name, Description etc.… select the view you wish the saved
view to display on. Continue with the saved view procedure, until you have the
five required saved views.
4. After saving the five appropriate views, attach the views to different windows by
selecting the desired view on the saved view menu then pick the on screen view
you wish to assign the view to.

160
Check for view accuracy then use “save settings” to retain this layout next time
you use this file. File > Save Settings

161
LAB 5
Precision input Labs: Use the appropriate MicroStation commands to draw to follow
diagrams:
Use Place Line Command
1. XY=10000,10000 or 4. DI=.6,225 or
DATA POINT DL=-.4243, -.4243
2. DI=1.5,0 or 5. DI=1.5,180 or
DL=1.5,0 DL=-1.5,0
3. DI=.6,-45 or 6. XY=10000,10000 or
DL=.4243, -.4243 DI=.85,90 or
DL=0,.85 or
DATA POINT
Use Place Smart Line Command
1. XY=10000,10000 4. DI= or
DL=
2. DI= or 5. DI= or
DL= DL=
3. DI= or 6. DI= or
DL= DL=
Use Place Block Command
DI=
Or DL=
Use Place Circle by Center Command
DI=
Or DL=

162
LAB 6
More Complex Element Placement and Manipulation
Objective: Demonstrate comprehension of using MicroStation commands by completing
a more difficult, continuous drawing (in this case, a residential area with surrounding
woods and lake), using the commands discussed in the respective lectures.
The drawing is started in this lab; in each subsequent lab exercise, the student will build
upon and add to this core drawing until finally completing the project. Thus, the student
is able to implement what he has learned in a manner in which practical applications can
be seen immediately.
Note: Remember to SAVE SETTINGS and COMPRESS after each design lab.
The objective of lab 5 is to familiarize the student with the more complex element
placement and manipulation commands. Refer Lab 5 illustrations.
Before beginning delete all existing elements out of design file LAB1.DGN.
1. Use place line command to make the Line 1030 Feet Long at an angle of 0
degrees. (See Figure 1-Lab 6)
A. Zoom out until You See the
Entire Line.
B. Set Your Snap Mode to
Midpoint or choose Midpoint
on Snap Button Bar.
C. Turn on Snap Lock.
2. Set Angle = 90 Degrees (AA=key-in).
A. Use the Rotate Copy
Command to Rotate the 1030
Foot-long Line Drawn at 90
Degrees about its Center,
Tentative Snap to the Center of
the Original Line for the
Second Data Point. (See Figure
1-Lab 6)
B. Set Your Angle Back to 0
Degree.
Figure 1-lab 6

163
4. Use COPY PARALLEL command to create the 2 intersecting lines to create the
streets.
(See Figure 2-Lab 6)
A. Turn distance toggle on.
B. Keyin distance = 15
C. Place a copy on each side of
line
5. PARTIAL DELETE the copied lines
as shown in Figure 3-lab 6, then
EXTEND LINES TO
INTERSECTION.
6. Place curbs using CONSTRUCT
CIRCULAR FILLET command with
the truncate set to both and radius = 35
(See Figure 4-lab 6).
Figure 2-lab 6
Figure 3-lab 6
Figure 4-lab 6

164
7. Use CHANGE ELEMENT command to change centerline to style=4, weight = 1,
color=4
8. Use EXTEND LINE command with a negative value to decrease length of vertical line
only, by 250 feet (See Figure 5-lab 6).
Figure 5-lab 6

LAB L 165

LAB L 166
LAB 7
HOUSE CREATION
Objective: In Lab 7 the student will create elements for addition to the core drawing started in
Lab 6. The particular commands covered in this lesson and preceding lessons will be used.
In another area of your design file, draw the house and telephone pole as shown in Figure 1-lab
7.
1. First draw the house outline and roof.
A. PLACE LINE using toggles in the dialog box. Make the first line 50 ft long at 0
degrees.
B. ZOOM until you see the entire line
C. Use the COPY PARALLEL command to copy the line 20 ft and 25 ft above the
original line.
D. Select the PLACE LINE command and use tentative to draw the 2 vertical walls.
E. Use EXTEND LINE command to extend both ends of the line you copied at 20 ft
by 3 ft.
F. Select PLACE LINE command to connect each end of the extended line to
connect with the upper line to complete the roof
2. Next, draw the door.
A. Select CONSTRUCT LINE BISECTOR command and identify the bottom line
with a data point. Keyin DI = 8,90. This will draw the middle of the door exactly
8 feet tall. MDT Custom menu
B. COPY PARALLEL this bisector line 3 feet away on each side.
C. Use PLACE LINE command to draw the top line of the door. (Make sure to use
tentative to snap to the ends of the line.)
D. Select ARC BY CENTER to place the arc on the top of the door. Snap to the 3
vertical lines of the door from right to left because the arc is drawn
counterclockwise.

LAB L 167
E. For the doorknobs, select CIRCLE BY RADIUS and keyin a radius of 2 inches
(:2). Tentative to the bottom of the original bisector. Note: do not enter a data
point yet. Keyin DL=.3,4. This will draw the right doorknob, then key in
DI=.6,180 to draw the other doorknob, or MIRROR a copy about the vertical
axis of the bisector line.
3. Now draw the windows.
A. To draw the left window, first select the PLACE LINE command with a length
of 9 and angle of 90. Then TENTATIVE to the lower-left corner of the house.
(Again, do not enter a data point here.) Key in DL=11,4. This should draw a
vertical line that represents the center of the window.
B. Use COPY PARALLEL, key-in 2 feet, and place a line on each side of vertical
line drawn for each side of the window.
C. Select PLACE LINE command and using TENTATIVE, draw the top and
bottom of the window.
D. Use the COPY PARALLEL command and key in 3 feet to copy the top or
bottom of the window to complete the window panes. Your left window should
look similar to the one in Figure 3.
E. The right window will be a mirror image of the left window. Place a fence
around the entire left window and then select MIRROR COPY, VERTICAL,
using the original bisector of the door for the vertical line. (Make sure you turn
on FENCE toggle)
4. Next, construct the chimney 3 feet from the left edge of the roof.
A. Select the SMART LINE command and then snap to the upper-left corner of the
roof (do not place data point yet).
B. Key in 3 ft in x direction (this will place your first data point), then 3 ft in the y
direction, then 3 ft in the -x direction, then 3 ft in the -y direction or keyin:
DL=3,0
DI=3,90
DI=3,0
DI=3,270
and press the reset button. This will complete construction of the house.

LAB L 168
5. Last, construct the 75-foot telephone pole with the PLACE LINE command.
A. Select PLACE LINE, then TENTATIVE to the lower-right corner of the house.
(Do not enter a data point here.)
B. Key in DI=25,0 (this will place your first data point). Draw a 75-foot vertical
line.
C. TENTATIVE to the top of the pole while still in the PLACE LINE command.
(Do not enter a data point.) Key in DL=-3,0. Draw a 6-foot line centered about
the vertical line.
D. Copy this top line down 10 feet with the COPY PARALLEL command.
E. Extend the lower line 3 feet on each end with the EXTEND LINE command.
NOTE: Other methods can be used for this drawing, however this step by step procedure covers
all the commands presented in the lecture. The telephone Pole in Figure 1-lab 7 is not to
scale.

LAB L 169
Figure 1-Lab 7

LAB L 170
LAB 8
USING FENCES
In Lab 8 the student will continue with the core drawing started in Lab 6. The particular
commands covered in this lesson and preceding lessons will be used.
The objective of Lab 8 is to manipulate elements using fences. It also reinforces the material of
the previous lecture concerning levels and grid manipulation. Refer to figure 1-lab 8 for the
exercise illustrations.
ELEMENT MANIPULATION
1. Change your grid using grid setting box from settings menu. Set your master grid to 10
and reference grid to 12. (You will need to save setting so that you will not lose the grid
setting after exiting the file)
2. Create the blocks as shown in Figure 1, Illustration 1. There are two ways to do this.
One way is as follows:
a. Place a fence around the street you previously created and change Fence Mode to
Inside.
b. Select MIRROR with Copy on, Mode Horizontal, Fence toggled on; snap to the
end of the one of the vertical center lines and mirror the contents.
c. Place a fence to include the newly mirrored elements.
d. Continue to mirror the streets until your image looks like the one in Figure 1-Lab
8, Illustration 1.
3. Draw a lake in the middle block of the streets using the PLACE POINT CURVE
command.
4. Be sure to turn your fast curve display off so you can see the curve string. This will now
look like Figure 1-Lab 8, Illustration 1.
5. You are now preparing to move the center lines to another level. Make a graphic group
out of the center line, using the GRAPHIC GROUP ADD command.
6. Change your active level to three (LV=3).
7. Select CHANGE ELEMENT command and select an element from the graphic group.
(Make sure your graphic group lock is toggled on.)
8. Change your active level back to level 1 (LV=1).
9. Turn off level 3 so you are no longer looking at the center lines in view 1. Your drawing
will now look like Figure 1-Lab 8, Illustration 2.
NOTE: Remember to SAVE SETTINGS and COMPRESS after each design session.

LAB L 171
Figure 1-Lab 8

LAB L 172
LAB 9
CELL CREATION AND PLACEMENT
Objective: In Lab 9 the student will continue building upon the core drawing of the previous lab
sessions. The particular commands covered in this lesson and preceding lessons will be used.
The purpose of Lab 9 is to review the cell commands. The student will use the elements drawn
in previous lab exercises from which to create cells. New cells will also be drawn in Lab 9.
Refer to Figure 1-Lab 9 for the exercise illustrations.
REVIEWING THE CELL COMMANDS
1. Create a cell from the house drawn in the Lab 6 exercise (HINT: Place cell origin on
lower left corner)
2. Use CELL MATRIX command or CM= number of rows, number of columns, distance
between rows and distance between columns to place the houses on the streets as shown
in Figure 1-lab 9 (2 rows, 10 columns). You need to determine the distance needed
between each row and column. Place the cell matrix origin 25 feet from the edge of the
street.
HINT: Use active point for cell matrix origin.
3. Draw a cul-de-sac at the end of one street with a 75-foot radius and 35-foot curb. The
steps are as follows:
a. Extend the center line of the street 75 feet.
b. Choose the PLACE ARC command and key in a radius of 75 feet. On the left
side of the drawing TENTATIVE to the end of the lower curb and accept to
define the first point, TENTATIVE to the end of the center line and accept to
define the center point and TENTATIVE to the end of the upper curb and accept
to define the second point
c. Shorten the line you extended by 75 feet.
d. Use the CONSTRUCT CIRCULAR FILLET command and set truncate to both
to place the curbs between the outer lines and arc. Give a radius of 35 feet.
4. Make a cell out of the cul-de-sac. Put the origin at the end of the center line you
shortened.
5. Place these cells at the ends of the streets you created. Make two cells larger than the
original in different sizes.
6. Use the DROP ELEMENT command on the cells and re-fillet them so that the arcs meet
the streets (35-foot radius).
NOTE: Remember to SAVE SETTINGS and COMPRESS after each design session.

LAB L 173
FIGURE 1-LAB 9

LAB L 174
LAB 10
CELL MANIPULATION
In Lab 10 the student will continue building upon the core drawing of the previous lab sessions.
The particular commands covered in this and preceding Labs will be used.
Lab 10 is a continuation of work with cells (Lab 9). It is also designed to give the student
practice in using patterning, active points, and line terminators. Refer to Lab 10 Figures 1, 2, and
3 for the exercise illustrations.
1. Create a cell of the telephone pole called POLE that you created in Lab 7.
2. Create a cell representing a railroad track called RR. (This and the following cells are
shown in Figure 1-Lab 10)
3. Using the PLACE ACTIVE CELL command, place the cell TREE from the
w:\rdstd\survey.cel into your drawing at a scale of 1.0. Use the DROP ELEMENT
command to drop the cell from a complex element. Use these elements to create a cell
called TREE and place in the LABV8.CEL cell library.
4. Create a water cell called WATER using the PLACE POINT CURVE command.
5. Create a border cell called BORD.
6. Create a terminator cell called ARROW with the origin at the point.
7. Create a shingle cell called SNGL that is 1 foot long and 6 inches wide (Figure 1-Lab
10.).
8. Draw a curve string in the upper right corner block of your drawing as shown in Figure 2-
Lab 10.
HINT: Leave a gap in the curve string between beginning and end.
9. Draw a SMART LINE at the top of your drawing that will later be patterned as a
railroad track (Figure 2-Lab 10).
10. Draw a SMART LINE at the lower left of your drawing as shown in Figure 2-Lab 8 that
will be used as a True North indicator.
11. Turn off level 3 and draw the lines in the street that will point to the lake from the top left
cul-de-sac.
12. Draw a border around the drawing (4140 feet wide, 3030 feet high).
13. Place a title block in the bottom right corner of the larger border (850-feet wide and 400-
feet high).

LAB L 175
14. Use the command CONSTRUCT ACTIVE POINTS BETWEEN DATA POINTS to
place nine telephone poles beside the houses on both streets.
HINT: Use ACTIVE POINT tool with cell name = Pole (Lecture 5, page 62)
15. Place 29 trees along the curve string in the upper right corner block using the command
CONSTRUCT ACTIVE POINTS ALONG ELEMENT.
HINT: Use ACTIVE POINT tool with cell name = Tree (Lecture 5 page 5-9)
16. Delete the curve string behind the trees.
NOTE: Remember to SAVE SETTINGS and COMPRESS after each design session.
FIGURE 1-Lab 10

LAB L 176
FIGURE 2 - LAB

LAB L 177

LAB L 178
LAB 11
PATTERN MANIPULATION
1. Use the TRUNCATED CYCLE LINEAR PATTERN command to pattern the line
string representing the railroad track. (See Figure 1-Lab 11)
2. Make the water cell your active cell (AC=cell name). Place several cells inside the lake.
3. Place an arrow at the end of the True North indicator (Cell name = ARROW).
4. Place line terminators on the lines used to indicate the way to the lake.
5. Pattern the large border with the border pattern (linear).
6. Pattern the title block border with the border pattern.
7. Set your active scale to 15 and place a house cell outside your border. Drop status on this
house cell.
8. Create a complex shape of the roof of the house. Use the AREA PATTERN command
to pattern the roof. (HINT: Be sure pattern scale is set to 15) Your drawing should now
resemble figure 1-Lab 11.

LAB L 179
Figure 1-Lab 11

LAB L 180
LAB 12
TEXT PLACEMENT
Objective: In Lab 12 the student will continue building upon the core drawing of the previous lab
sessions. The particular commands covered in the preceding labs will be used.
Lab 12 covers the majority of the text commands discussed in the lecture on text placement. The
purpose of the exercise is to give hands-on practice in the basic material presented during the
classroom session. Refer to Figure 1 – Lab 12 for the exercise illustration.
THE TEXT COMMANDS
NOTE: Place all text on level 9.
1. Draw a creek, using the PLACE POINT CURVE command below the railroad. COPY
PARALLEL this line 50 feet. (See Figure 1-Lab 10)
2. Place text naming the creek along a point curve (The name should appear between the
two point curves)
3. Key in FT=42. Place text above the lake.
4. Key in FT=23. Place the name BANKHEAD WOODS at the right of the woods.
5. Place your name, the date, and company name (FT=71) in the title block of your drawing.
6. Place THIS WAY TO LAKE (FT=42) as shown in Figure 1-Lab 12.
7. Place TRUE NORTH INDICATOR (FT=42).
8. Place text above the line to place street names on the streets, using your choice of font.
9. Put numbers on your houses using the following steps:
a. Place a house cell in your design file (AS=1).
b. Drop element on the cell.
c. Add enter data fields below the house. (It will look like figure 2-Lab 12).
d. Delete the old house cell from your cell library.
e. Name a new house cell the same as the house you just deleted.
f. Use the REPLACE CELL command and replace the old houses with the new
ones. Now place numbers in the enter data fields using ENTER DATA
SINGULAR and COPY AND INCREMENT the enter data fields. (See Figure
3-Lab 12)
NOTE: Remember to SAVE SETTINGS and COMPRESS after each design session

LAB L 181
Figure 1-Lab 12

LAB L 182
FIGURE 2-LAB 12

LAB L 183

LAB L 184
MDT Basic MicroStation 3D drawing and model manipulation exercise. (You probably
recall this building from the MDT Introduction to MicroStation manual it was placed and
drawn in 2D on the road side of your plan). REV: 4
1) As reviewed earlier in this manual (MDT Introduction to MicroStation manual)
create a new file utilizing MDT “MDT-Seed3D-Imperial.dgn” seed file.
1) Open your first 4 views using view control at the bottom of your screen.
Then select the pull-down Menu Window > Tile to fit all 4 views to your screen.

LAB L 185
2) In the Front view draw a rectangle 50 X 20 using the MicroStation Place
Block command to construct the front wall of the house.
This is the objective:
3) Again, use the Place Block command to construct your first window by
using tentative (not data point) to the lower left corner of the wall, then key
in DX=9,4 to locate and begin the lower left corner of the window. Draw a
9 X 4 block. You will draw a door later.
Use the Mirror command to mirror your window about the mid-point of the
wall
As showed:

LAB L 186
4) Select the create region tool:
Set it to Flood and Locate Interior shapes:
Select the inside of the wall to create a region of your wall:

LAB L 187
5) Open the Feature Modeling task bar (When in a 3D model the “Feature
Modeling” task is available).

LAB L 188
6) Select the Extrude Feature tool:
7) Key-in a distance of 0.8
Select your wall and move the cursor to the internal direction to create a 0.8 distance.

LAB L 189
8) Go to the Right view and use the place block command to draw a
rectangle 28.4 x 20. Use snaps to ensure connection to the lower inside
portion of the wall you have just drawn.
In the Isometric view use the Extrude Feature and select your wall and move the cursor
to the internal direction to create a 0.8 distance.

LAB L 190
9) Copy the new side wall over to the opposite side using the proper snaps
as shown low below:
Do the same for the Front wall to achieve the following results:

LAB L 191
10) Use the Place block command to draw an 8 X 6 door at the mid-point of
in the Front view.
11) Use the Place Arc command to construct an archway on top of the door:
Set the Method to Start, Center.

LAB L 192
12) Trim out the top line of the door (leave the bottom as is):
13) Use the Cut feature tool with settings as shown below to open the door
way:
First select the Front wall then select the top doorway Arc: Data point to accept.

LAB L 193
14) Go to the Right view and construct the side of the roof as follows:
15) Use the Extrude feature command with a distance of 0.8 to match what is
shown below:

LAB L 194
16) Copy the side roof over to the opposite side using the proper snaps as
shown below:
17) Construct a line as shown below across the top of the structure (Red is
used only to highlight the action):

LAB L 195
18) Extend the line by a value of 3 on each side:
19) Copy this line over to the two locations as shown below (Use your snaps).

LAB L 196
20) Use the Place Shape tool and connect 4 closed points to create the top
half of your roof as shown below. Repeat this for the opposite side of the
roof:
21) In the Top View Draw a symmetrical 4 X 4 chimney. Move the chimney
slightly outside the external wall, do not eye the move but move it with a
direct value input (or snaps) to keep properly aligned with the 3D model.

LAB L 197
22) Use the Extrude Feature with a distance of 28 and a thickness of 1 in an
upward direction to complete the chimney.
23) Hold down your cursor here to sample various shading modes:

LAB L 198
Congratulations you’ve created a 3D model!
24) Let’s move our models view perspective in the isometric view: Select View
Rotation: Rotate view then data point, then move your cursor around to
watch your perspective spin freely about the model.
You can also experiment with the View Perspective: Change View Perspective tool to
experience perspective changes.