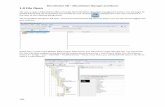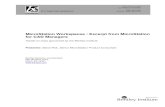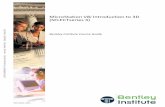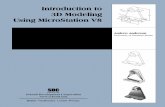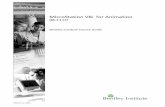MicroStation 3D training
Transcript of MicroStation 3D training

MicroStation 3D Graphics User Training
Training Guide

Introduction to MicroStation 3D Chapter 1
Prepared by Ricky Cheung 1-1
Introduction to MicroStation 3D

Introduction to MicroStation 3D Chapter 1
Prepared by Ricky Cheung 1-2
3D Space Consideration When we work in 2D, we are drawing in a flat area, which only have X and Y
coordinate to define the position of an element in the design plane.
In 3D environment, it is not a single plane anymore. Depth is being introduced
as the third dimension and it can be imagine as a design cube. It is what we
called the Z coordinate.
The global origin The global origin is defined in a position of the design cube that all the
coordinates of X, Y and Z are equal to ZERO. This means they all have equal
range of positive and negative coordinates in the three dimensions.
The global origin,allthe coordinatesare zero

Introduction to MicroStation 3D Chapter 1
Prepared by Ricky Cheung 1-3
The Drawing Coordinate System The drawing coordinate system of our model are said to be Absolute which
are related to the pre-set Global Origin and do not change when changing
view. In other words, drawing coordinates are NOT dependent on the view
that you are working in. They are global coordinate system.
This is the 3D design cube of the seed file - seed3d.dgn. The direction of the
axis illustrates the direction of the drawing coordinate system.

Introduction to MicroStation 3D Chapter 1
Prepared by Ricky Cheung 1-4
View Coordinate Systems View Coordinate Systems is view dependent and it is always be X to the right,
Y up the screen and Z out of the screen. It is different to the drawing
coordinate system because they are based on different axis.
In top view, the view coordinate and the drawing coordinate are coincided. In
view coordinate, the values keyed in are relative to a known existing point.
Right-Hand Coordinate System to illustrate Drawing Coordinate System and View Coordinate System.
Exercise - Relative View Coordinate A 3d line has one endpoint of XY=10,10,10. You are now working on the right
view of the design file. You entered DX=5,10,15. What are the actual drawing
coordinates of the second endpoint?
10
10 10

Introduction to MicroStation 3D Chapter 1
Prepared by Ricky Cheung 1-5
3D Seed Files
There are numerous 3D seed files that you can use. When create a new
design file in the Create Design File Dialog box, you should pick the select
button and select a 3D seed file before you can start drawing.
In MicroStation/J, the directory of the seed file is
\Bentley\WorkSpace\system\seed
seed3d.dgn This is the seed file you seen in the previous exercise. It has a
3D cube to help you to start drawing in three-dimensional space. You can turn
the label off in the View Attributes dialog box by uncheck the Construction.
3dm.dgn This is exactly the same as the seed3d.dgn except this file is
setup to handle metric units.

Introduction to MicroStation 3D Chapter 1
Prepared by Ricky Cheung 1-6
3D view controls
The 3D view control toolbox helps
you to change the view of 3D files.
You can find the 3D view control
under the main pull-down menu
TOOLS> VIEW CONTROL > 3D
The 3D view control toolbox helps
you to view 3D files in
MicroStation. It consists of tools
that allows you to Zoom in/Out,
Change the Perspective view of
your objects. We will learn more
about it later on.

Introduction to MicroStation 3D Chapter 1
Prepared by Ricky Cheung 1-7
Zoom In / Out
It allows you to Zoom in / out of a certain part of your design file. Exercise – Zoom In/Out
1. Entering Zoom center point
2. Defining the volume of interest
3. Defining the new volume in Front View
4. You should see the new display in front view as a result of zooming in

Introduction to MicroStation 3D Chapter 1
Prepared by Ricky Cheung 1-8
Change View Perspective When a view window displays one of the standard isometric views, it follows the convention of having parallel surfaces remaining parallel. The parts of the object that are father away from the viewer’s eye don’t seem smaller. These tools allow you to change the view into a true prospective rather than pictorial one.
Exercise – Change Perspective
1. Select the change perspective tool 2. Select a view (in this case, the isometric view), the data point that
select a view will be specified as the point that you want to move your eye from.
3. Define another data point, which you want to move your eye to. In MicroStation/J, the new Dynamic display helps you to view the perspective change instantaneously. To enable the Dynamic Display, check the Dynamic Display box in the Change View Perspective dialog box. In some case, you might set the perspective on a view by mistake. To eliminate the perspective you can:
1. Select the Previous View Button on the view windows toolbar or 2. You need to use the Change View Prospective tool. The 1st point
should be near the edge of the view and the 2nd point should be near the center of the view.
Previous View

Introduction to MicroStation 3D Chapter 1
Prepared by Ricky Cheung 1-9
View Volume and display depth
Display depth Control the display of elements by their depth in
the model in the viewing directions Front Clipping Plane Front of which elements do not display Back Clipping Plane Beyond which no element appears. View Volume Display depth and Window Area combined to be a
view volume.
Display depth is equal to the distance between two clipping plane. Clipping
Planes are set to be perpendicular to a particular view. It is useful when we
want to zoom into a complex model and only like to look at a certain VIEW
Volume.
Front Clipping Plane
Back Clipping Plane
Display Depth

Introduction to MicroStation 3D Chapter 1
Prepared by Ricky Cheung 1-10
Exercise - Set the display depth
1. Select the set display depth tool from the 3D view control tool box.
2. Data point on the top view
3. Define the front clipping plane as promoted in the Front View, by data pointing above the cube top. The front clipping plane will display in the isometric view. It will appear dynamically
4. Define the Back clipping plane by data pointing below the top face of
the cube. You will also see the black clipping plane in the isometric view as well.
To set Display depth of a view, find another view, which is 90 degree to it to define the Front Clopping Plane and Back Clipping Plane.
First data point
Second data point

Introduction to MicroStation 3D Chapter 1
Prepared by Ricky Cheung 1-11
Active Depth In each view, we know that the view coordinate is x is positive to the right and Y is positive up the screen. This should be enough when we draw in 2D. But in 3D, we need to know that XY plane located in where on the Z-axis. The location of that XY plane on the Z-axis defines the depth for a view. You can set an active depth in a view so that when you draw, elements would fall onto that defined depth of the Z-axis.
The active depth of a design file should fall between the front clipping plane and the back clipping plane. In Conclusion,
1. Different views can have their own Active Depth individually 2. Snapping or Keyin can override the current Active Depth 3. You can define a new active depth or display depth whenever you
want. 4. To reset the active depth, do a Fit View with Center Active Depth
Checked
Front Clipping Plane
Back Clipping Plane
Active Depth

Introduction to MicroStation 3D Chapter 1
Prepared by Ricky Cheung 1-12
Exercise - Active Depth
1. Create a new design file using the seed3d.dgn as seed file and name it as
activedepth.dgn
2. Access to the view attribute dialog box from the pull-down menu SETTING >
VIEW ATTRIBUTE or by pressing CTRL+B.
3. Turn off the “constructions” so as to turn the display of axis and labels off.
4. Change the Level to 2 and Line Weight to 5
5. Change the Snapping mode to Center and Snap to the cube on the front view.
6. Select the Place Active Point Tool and place a data point there.
You should see the data point we place is located in the bottom
of the cube where the active depth is equal to zero.
7. Now, select the set Active Depth tool from the 3D view toolbar
8. Place a data point on the top view
9. Set the new active depth in the middle of the cube on front view
10. Repeat Step 6 to place more Active point in the design cube.
11. You should notice that those points are place on different depth inside the
cube.

Introduction to MicroStation 3D Chapter 1
Prepared by Ricky Cheung 1-13
View Rotation The depth in 3D environment cannot correctly be seen on a 2D screen. MicroStation allows you to rotate your view so that you can look at the 3D object in any direction. Both tools do not rotate the actual object. It just likes moving yourself around it. There are two different methods for rotating view and they are totally different:
1. Change View Rotation 2. Rotate View
Change View Rotation In 3D View Control Tool box, you can find the change view rotation command. When you click on the View Rotation Dialog box with a cube there represents your 3D object.
Standard View option. You can change the view rotation here
The cube here showing the current view rotation
View that you are working on. You can change at any time
Click to change the rotation. Hold to do a speed rotation
Step increment for degree to rotate
View means rotation is according to the view coordinate system Drawing means rotation is based on drawing coordinate system
Apply to make changes

Introduction to MicroStation 3D Chapter 1
Prepared by Ricky Cheung 1-14
Rotate View The rotate view tool shown up on each view. It resides
on the window view control tool bar where Update view,
Zoom in and Zoom out are there as well. A Simple
rotate view dialog box.
All you need to do is to choose the Method of rotation
and then select the view you want the rotation to be.
EXERCISE
1. Select the rotate view tools, pick the method of rotation
2. Select a view that you want to rotate.
When after the rotation, you cannot see the entire object. Just do a Fit View with Expand Clipping Planes ON. Dynamic Display As seen from the previous exercise, the view rotation tool only gives you an outline of a cube for rotation and sometimes it is pretty hard to see how the real object look like. The Dynamic Display is being introduced in MicroStation/J to allow user to Dynamically rotate the object real time in the screen. To turn the Dynamic Display on, just checked the box “Dynamic Display” in the Rotate View dialog box. You are only rotating the view (ie. How the object is display). The actual object is never moved.

Introduction to MicroStation 3D Chapter 1
Prepared by Ricky Cheung 1-15
Questions � Sketch a three-orthographic-view layout as shown and include the following:
a) The Xd-Yd-Zd positive drawing axis orientation in ALL three views. b) The Xfs-Yfs-Zfs positive screen axis for and in the Front View c) The Xls-Yls-Zls for the positive screen axis for and in the Left View.
Then also sketch an isometric cube as shown, and label those 3 X-Y-Z positive axes on the isometric cube.
� If you are working in the Right view of an object and you start a line with the
key-in of :XY=3,20,0 and then key-in the endpoint of the line as :DX=5,10,15, what will the drawing coordinates of that endpoint be? Include a sketch with the axis and values used to determine the endpoint.
� If you are working in the Front view of an object and you start a line with the
key-in of :XY=5,32,17 and then key-in the other endpoint of the line as :DX=30,–12,15, what will the drawing coordinates of that endpoint be? Include a sketch with the axis and values used to determine the endpoint.
� If you are working in the Front view of an object and you start a line with the
key-in of :XY=5,32,17 and then key-in the other endpoint of the line as :DL=30,–12,15, what will the drawing coordinates of that endpoint be? Include a sketch with the axis and values used to determine the endpoint.
� Explain the difference between the Active Depth and the Display Depth. Use a
sketch if needed. � What is the setting in Fit View that helps you see all of the 3D graphics easily? � When you’re using the Change View Rotation tool in the 3D View Control tool
box, what is the benefit of this area?
� What is a visual cue to the 3D View Control tools that will show you information
but don’t actually change any settings?
F L
T
L
T
F

Auxiliary Coordinate Systems and AccuDraw in 3D Chapter 2
Prepared by Ricky Cheung 2-1
Auxiliary Coordinate Systems and
AccuDraw in 3D

Auxiliary Coordinate Systems and AccuDraw in 3D Chapter 2
Prepared by Ricky Cheung 2-2
What is Auxiliary Coordinate System? Auxiliary Coordinate System (ACS) is another way of controlling the
coordinate used in MicroStation drawing design. ACS allows you to have
more control over the orientation and location of the coordinate system. It lets
you define the origin’s position and axis orientation.
We can enter the coordinates according to the active ACS and MicroStation
will be able to translate the entered coordinate to the drawing coordinate
system. Unlike the view coordinate system, you can redefine it at any time
you want.
There are three types of ACS coordinate system: Rectangular, Cylindrical and
Spherical.
ACS Triad
The 3D cube inside the seed3d.dgn file helps you to identify the orientation of
your X,Y and Z drawing coordinate. The ACS Triad functions like the cube in
the 3D seed file.
When you are working on a design where you have ACS defined, you can
turn this setting on to see the X,Y and X location. It can be turn on by
checking the box of “ACS Triad” in the View Attribute dialog box.

Auxiliary Coordinate Systems and AccuDraw in 3D Chapter 2
Prepared by Ricky Cheung 2-3
Use of ACS You can use ACS in a numbers of ways and it is especially useful when you
are trying to start your drawing in 3D.
For example, when you want to draw a line on an inclined plane. It is very
difficult to use drawing coordinate or view coordinate to define. It is where
ACS comes handy in this situation.

Auxiliary Coordinate Systems and AccuDraw in 3D Chapter 2
Prepared by Ricky Cheung 2-4
ACS Key-in There are two keyin that are based on the ACS Absolute Coordinate = AX Relative Coordinate = AD
ACS Tools and Utilities There is an ACS toolbox where you can find it in the main menu pull-down TOOLS > AUXILIARY COORDINATES
You can find more information in the ACS dialog box where you can access from UTILITIES > AUXILIARY COORDINATES. This menu offers a pull-down menu, which is easier to read then the icon in the toolbar.
ACS origin. It’s ACS coordinate is (0,0,0)
Access the ACS tools in this pull-down

Auxiliary Coordinate Systems and AccuDraw in 3D Chapter 2
Prepared by Ricky Cheung 2-5
ACS Plan Lock and Snap When dealing with ACS tools, you will often
see ACS Plane Lock and ACS Plan Snap in
the dialog box.
You can see only these two options when you are working in 3D design file. It
affect the placement of data point placement and snapping.
ACS Plane Lock, when on, all the data point are forced to lie on the XY Plane
of the ACS and it makes the Z coordinate in the ACS be zero.
ACS Plane Snap, when on, it will try to find a tentative point where it is only
the XY Plane of the ACS. It will NOT prevent the snapping of other elements.
It is how the ACS Plane Lock works. When on, the data point being place in
will automatically be falls into the XY Plane of the ACS coordinates.
The XY Plane of the ACS is here.
A Data Point is being place here.

Auxiliary Coordinate Systems and AccuDraw in 3D Chapter 2
Prepared by Ricky Cheung 2-6
Define ACS
Define by Element Defining the ACS from an existing element in the
drawing is doing this. The data point identify the
element will be determined as the origin of the
ACS. i.e. The ACS coordinate (0,0,0)
1. Identify an element in design file to define
ACS
2. Snap on a tentative point on the element
where you want it to be the origin of the
ACS coordinate
3. Place a data point to confirm
4. Place another point to accept the selected element.
The origin in the above ACS dialog box is where the ACS origin location in the drawing coordinate system.

Auxiliary Coordinate Systems and AccuDraw in 3D Chapter 2
Prepared by Ricky Cheung 2-7
Define by Point
This is another useful method of defining the ACS. It got more control of how
the ACS will be.
There are three steps to define the ACS by points
1. Define the origin of the ACS
2. Define the positive X axis of the ACS
3. Define the positive Y axis of the ACS
Define by View
This is being use to set the ACS plane back to the same as the drawing plane. It is being done by :
1. Select the define by view ACS tool 2. Data point on the Top view of the drawing to confirm that you want it to
align with the view The ACS is now oriented to the drawing plane but the coordinate is not at (0,0,0) of the drawing coordinate. You can set the ACS origin to it by using the ACS dialog box and change the number in the origin to (0,0,0).
1
2
3

Auxiliary Coordinate Systems and AccuDraw in 3D Chapter 2
Prepared by Ricky Cheung 2-8
Saving an ACS You can save the origin of ACS so that you can use it later on. It is being done
in the ACS dialog box.
After you have defined an ACS, type a name and a description in the ACS
dialog box and click on the save button. It will then save your ACS origin so
that you can reuse it later on in the drawing.
1. The Name of the ACS should not more than 6 characters.
2. Even if an ACS is defined, you can still draw using the drawing
coordinate and as well the view coordinate.
You can have one or more ACS saved

Auxiliary Coordinate Systems and AccuDraw in 3D Chapter 2
Prepared by Ricky Cheung 2-9
AccuDraw in 3D In previous example, we saw how ACS is being use. Now AccuDraw provides
you a more accuracy and precision. AccuDraw has its own coordinate system
and when AccuDraw is active data points are constrained on the AccuDraw
XY Plane.
In 3D environment, AccuDraw is more powerful because of its drawing plane
can easily be rotate and reoriented to suit your needs. It can easily be
oriented to the View coordinate System. The good thing is, no matter which
view you are working on, you can always be set to align with a specific view
coordinate.
For Example, if you are working on the isometric view, you can ask AccuDraw
to align to the top view so that the things being drawing are aligned.
1. The AccuDraw compass give you a visual cue as to its drawing plane’s
origin and orientation
2. The values in the AccuDraw compass are based on the AccuDraw
Drawing Plane and its origin.
3. For AccuDraw shortcut to work correctly, the focus should be in the
AccuDraw dialog.
4. The Change from a Polar Coordinate to Rectangular Coordinate, press
the <SPACEBAR>
Coordinate System Rotation: VIEW You can align to whatever view you are working on by pressing the <V>
shortcut. It will allow you to rotate the compass to the current position.

Auxiliary Coordinate Systems and AccuDraw in 3D Chapter 2
Prepared by Ricky Cheung 2-10
Coordinate System Rotation: TOP, FRONT AND SIDE The above are an example of how AccuDraw works in 3D environment. We
are drawing in the isometric view of the design file with a place line command.
AccuDraw helps on the rotation of the drawing plane with that specific view. It
can be TOP view, FRONT view and SIDE view.
To align the compass, you can use change it in the AccuDraw setting dialog
box in the SETTING>ACCUDRAW

Auxiliary Coordinate Systems and AccuDraw in 3D Chapter 2
Prepared by Ricky Cheung 2-11
AccuDraw and ACS AccuDraw also has shortcut to save and recall the ACS. This allows you to use AccuDraw and its shortcut to get the AccuDraw coordinate system in the orientation required and then save it as an ACS. Rotate ACS The <R><A> shortcut in AccuDraw can let you define the AccuDraw coordinate system in the same method used in Define By Point for a Rectangular Type of ACS.
1. Define the Origin 2. Define the X-axis 3. Define the Y-axis
After you have done all the steps in the above. You should find that the coordinate system in AccuDraw setting should now change to Auxiliary. You can see the new ACS by turn on the ACS triad. Write ACS You can use AccuDraw to help you to save an ACS setting as well. It is just the same as you use the ACS dialog box but provide a more convenient way to save your current ACS coordinate. <W><A> is the shortcut to save the ACS in AccuDraw Get ACS You can also get your ACS coordinate that saved into the design file from accessing the shortcut <G><A> in AccuDraw. But one of thing that you should know before you use this shortcut is that, the name of the saved ACS.
1. If Origin is turn off. The AccuDraw origin will not be move to match the ACS.
2. If the Rotation is turn on. The AccuDraw drawing plane will be align to
match the ACS

Auxiliary Coordinate Systems and AccuDraw in 3D Chapter 2
Prepared by Ricky Cheung 2-12
Exercise – ACS Place the fist side triangle
1. Create a new design file using the seed file seed3d.dgn
2. Activate AccuDraw
3. Select the Place SmartLine, enter a point in the right view
4. Move the pointer up and to the right, change the compress to Polar mode by pressing the <SPACEBAR>
5. Keyin 1 in the AccuDraw distance field and 70 to the angle. Switch the
field by using the <TAB> key.
6. Press <S> to rotate the AccuDraw to side rotation, move the pointer directly downwards and make sure it is indexed to the y-axis., press <ENTER> to lock the axis.

Auxiliary Coordinate Systems and AccuDraw in 3D Chapter 2
Prepared by Ricky Cheung 2-13
7. Snap to the starting point of the first side. Accept to define the length of the second side.
8. Snap a second time at the starting point to accept.
9. Accept, Reset. Place the second side
1. Select the Copy Element tool, identify the triangle in the Right isometric view with a data point
2. Press <T> for a Top rotation, moves the pointer index to X-axis to the
right of the AccuDraw origin.
3. Input 1 in the Distance field and Accept, Reset.

Auxiliary Coordinate Systems and AccuDraw in 3D Chapter 2
Prepared by Ricky Cheung 2-14
Define an ACS on the model
1. Change the focus to AccuDraw, use the shortcut <R><A>
2. The first point is to define the x-axis origin. Snapping to the leftmost vertex in the triangle (Right isometric view), Accept a data point.
3. Define the x-axis direction by placing a second data point in the corresponding corner on the other triangle.
4. Define the y-axis direction by Snapping to the top vertex of a triangle, accept the data point.

Auxiliary Coordinate Systems and AccuDraw in 3D Chapter 2
Prepared by Ricky Cheung 2-15
5. You now have the ACS defined and It’s origin is now on the leftmost vertex in triangle.
Placing a block on the model
1. Select the place block tool, use the isometric view to snap a corner of the lower front vertex of one triangle, data point on that.
2. Select the upper front corner of another triangle and place a data point there.

Auxiliary Coordinate Systems and AccuDraw in 3D Chapter 2
Prepared by Ricky Cheung 2-16
Saving the Drawing Plan Coordinate System by Name
1. With AccuDraw shortcut <W><A>
2. Keyin a Name for the ACS, then click OK.
3. Now, use the AccuDraw shortcut <F> for a Front View rotation.
4. Use <G><A> shortcut and keyin the name of your previously saved
Name for an ACS.
5. Start to place the element again and you will notice that the element
will now be placed on the ACS plane.

Auxiliary Coordinate Systems and AccuDraw in 3D Chapter 2
Prepared by Ricky Cheung 2-17
Questions � What is an Auxiliary Coordinate System? What is its abbreviation? � Name the 3 different methods discussed for defining an Auxiliary Coordinate
System. � Name the key-in that uses the absolute Auxiliary Coordinate System. � Name the key-in that uses the relative Auxiliary Coordinate System. � How do you define the origin of the ACS based on an element? � How many points are involved in a By Points (Rectangular Type) ACS
definition? Name and describe them in order. � In the Auxiliary Coordinate Systems dialog box there are three fields that give the
values for the Origin of the ACS. What coordinate system do these numbers refer to?
� What is this called? How do you get it to be displayed in a view?
� Name the AccuDraw shortcuts that would result in the following compass
orientation while you’re working in the Right Isometric view: A B C
� What does the AccuDraw shortcut <G><A> do? Explain some specific
advantages and disadvantages of using this shortcut.

3D Modeling Chapter 3
Prepared by Ricky Cheung 3-1
3D Modeling

3D Modeling Chapter 3
Prepared by Ricky Cheung 3-2
What is SmartSolid? Apart from the new productivity tools found in MicroStation/J, the main enchantment in 3D is the change from the Surface modeling to Solid modeling. It uses SmartSolid to represent three-dimensional objects. Previous version of MicroStation only had surface modeling capabilities. True solid modeling is found only in the add-on product of MicroStation Modeler. Functions such as Boolean Operation, extrusions and projections, some part of the basic modeling tools, are included in MicroStation/J.

3D Modeling Chapter 3
Prepared by Ricky Cheung 3-3
Basic Rendering Mode
Wiremesh display Hidden Line display
Filled Hidden Line display Constant shading
Wiremesh display Similar to wireframe display — all elements are transparent and do not obscure other elements. Hidden lines are not removed. Curved surfaces are represented by a polygonal mesh — this can increase the realism of curved surfaces, although it may also increase the amount of clutter as more lines are displayed for surfaces that would normally be hidden. Hidden Line display Only parts of elements that would actually be visible are displayed — lines hidden behind objects are removed. Also called “polygon” display. Each element is decomposed into polygons. Hidden line removal takes much longer than wireframe or wiremesh display. In fact, the display time is about the same as other, more realistic, rendering methods. Filled Hidden Line display Similar to Hidden Line display, except the polygons are filled with the element color, creating a cartoon-like effect that may be useful in some circumstances, especially with hardware that displays a limited number of colors. Also called “filled polygon” display. Constant shading Surfaces are displayed as one or more polygons, each filled with a single (constant) color. The color is determined by the material definition of the surface and the lighting applied. The color for each polygon is calculated from the element color, material definitions, and lighting. Curved surfaces are decomposed into a mesh of polygons, and appear tiled. The color for each polygon is calculated from the element color and lighting. Curved surfaces are broken down into a mesh of polygons, and appear tiled.

3D Modeling Chapter 3
Prepared by Ricky Cheung 3-4
Some settings that affect SmartSolid Several settings control the way in which SmartSolids and SmartSurfaces are treated. These control both the display and the method for selecting SmartSolids and SmartSurfaces, as well how they are treated when exported as visible edges. SmartSolids The SmartSolid Settings dialog box (Element menu > SmartSolids) controls the default display of SmartSolid elements.
Display By default, SmartSolids and SmartSurfaces are displayed in Wireframe display mode. This is the more efficient mode for working with SmartSolids and SmartSurfaces in a design session. Surfaces display mode should be used only where the design is to be rendered with an earlier version of MicroStation (pre MicroStation/J). Surface Rule Lines In Wireframe (and Surfaces) display mode, curved surfaces are represented both by their edge lines and a defined number of rule lines. Surface rule lines provide a visual indication of a surface's curvature. With the default setting of 4, for example, a full cylindrical solid is displayed with 4 surface rule lines, while the same solid cut in half displays with 2 surface rule lines. Planar surfaces, which do not have curvature, are represented by their edge boundaries only.

3D Modeling Chapter 3
Prepared by Ricky Cheung 3-5
3D Main Toolbox The 3D Main Toolbox is location in the pull-down menu TOOLS> 3D MAIN It consists of four toolboxes that are used with SmartSolids. They are:
1. 3D construct 2. 3D Modify 3. 3D Primitivies 4. 3D Utility.
3D Primitives There are six basic SmartSolid primitives:
Slab, Sphere, Cylinder, Cone, Torus and Wedge
There are the basic building blocks of your any model. A 3D object can be
creating by using these building blocks and some of the operations such as
union, difference and intersection.
Common Settings Most of the tools placing the primitives have some
common settings.
Type
The default type is solid. The other option is surface. When we selected the
surface type, the model created will not be a “soild” model. You are
recommended to leave it as default. The Orthogonal check box should also be
checked before we go further.
3
2
1
4

3D Modeling Chapter 3
Prepared by Ricky Cheung 3-6
Axis The Axis setting can usually be through of the “height” of the primitive. The axis setting determines which axis of the three-dimensional coordinates system will be use to corresponding to the primitive’s axis. It is very important for the primitive because it actually controls how it will be oriented. The default Axis is usually Points. If AccuDraw is running then you will see the axis set to Points (AccuDraw). Although it is a bit complicated when using these two settings. Using AccuDraw in 3D certainly has its advantage.
There are a lot of choices for the Axis setting. These are all related to 3D space coordinates and either Drawing Coordinate or Screen Coordinate. It should be easier to understand and draw if you use the drawing X,Y,Z.
If you draw using the Drawing Z as the axis:

3D Modeling Chapter 3
Prepared by Ricky Cheung 3-7
Place Slab
To place a slab, you have to follow these steps
1. Select the Place Slab tool.
2. Enter a data point to define the origin.
When Axis is set to Points, a side of the slab is parallel to the view in
which this data point is entered.
3. Enter a data point to define the length and rotation angle.
If Length is on, this data point defines the rotation angle.
4. Enter a data point to define the width.
If Width is on, this data point accepts the width.
5. Enter a third data point to define the height.
Place Sphere
1. Select the Place Sphere tool.
2. Enter a data point to define the sphere's center. 3. If Radius is off, enter a data point to define the radius.
If Radius is on, this data point accepts the sphere.

3D Modeling Chapter 3
Prepared by Ricky Cheung 3-8
Place Cylinder
1. Select the Place Cylinder tool.
2. Enter a data point to define the
center of the base. 3. Enter a data point to define the
radius. If Radius is on, this data point accepts the base.
4. Enter a data point to define the height. If Height is on, this data point accepts the cylinder.
Place Cone
1. Select the Place Cone tool.
2. Enter a data point to define the center of the base.
3. Enter a data point to define the base's radius. If Base Radius is on, this data point accepts the base.
4. Enter a data point to define the height and the top's center. If Height is on, this data point defines the top's center only. If Orthogonal is also on, this data point accepts only. If Orthogonal is on, this data point defines the height only.
5. Enter a data point to define the top radius. If Top Radius is on, this data point defines the height only.

3D Modeling Chapter 3
Prepared by Ricky Cheung 3-9
Place Tours
A torus involves a circular cross-section that is then revolved about an axis.
1. Select the Place Torus tool.
2. Enter a data point to define
the start point. 3. Enter a data point.
Primary Radius: This data point defines: Off Center, primary radius, and start angle.
On Just the center and start angle.
4. Enter a data point to complete the torus, as follows:
If these are on: This data point defines: None Secondary radius and sweep angle. Secondary Radius Sweep angle.
Angle Secondary radius. Secondary Radius and Angle Direction of the sweep angle rotation.
If the Primary Radius you specify is smaller than the Secondary Radius, the constrained value will be changed to Primary Radius so that the form of the torus can maintain.
Angle will be swept in a positive direction

3D Modeling Chapter 3
Prepared by Ricky Cheung 3-10
Place Wedge
The Place wedge primitive is also based on a cross-section that is revolved about an axis.

3D Modeling Chapter 3
Prepared by Ricky Cheung 3-11
Exercise – 3D primitives

3D Modeling Chapter 3
Prepared by Ricky Cheung 3-12
Boolean Operation
Construct Union
Using this command will join two objects into one solid. Please make sure that the Keep Original should be set to NONE.
Tool Setting Effect
Keep Originals
Determines whether or not the original solids are retained after constructing the solid.
• None — If set, none of the original solids are retained.
• All — If set, all of the original solids are retained.
• First — If set, the first original solid identified is retained.
• Last — If set, the last original solid identified is retained.
To construct a union between overlapping solids
1. Use the Element Selection tool to select the solids. 2. Select the Construct Union tool.
The solids are united into a single solid.
A Slab and A cylinder. There are two objects.
After the operation, there is only one solid object.

3D Modeling Chapter 3
Prepared by Ricky Cheung 3-13
Construct Difference
Used to construct a solid that is the intersection of two or more overlapping solids. Typically, you can use this tool to create a solid from the projected front and side elevations of an object. Tool Setting Effect
Keep Originals
Determines whether or not the original solids are retained after constructing the solid.
• None — If set, none of the original solids are retained.
• All — If set, all of the original solids are retained.
• First — If set, the first original solid identified is retained.
• Last — If set, the last original solid identified is retained.
To construct a solid at the intersection of overlapping solids
1. Use the Element Selection tool to select the solids. 2. Select the Construct Intersection tool.
A Slab and A cylinder. There are two objects.
After the operation, only the intersection, the cylinder inside the cube, is left

3D Modeling Chapter 3
Prepared by Ricky Cheung 3-14
Construct Difference
Used to subtract the volume of one or more overlapping solids from another solid. Tool Setting Effect
Keep Originals
Determines whether or not the original solids are retained after constructing the solid.
• None — If set, none of the original solids are retained.
• All — If set, all of the original solids are retained.
• First — If set, the first original solid identified is retained.
• Last — If set, the last original solid identified is retained.
To construct a solid that is the difference between one solid and one or more overlapping solids
1. Select the Construct Difference tool. 2. Identify the solid from which the other solid(s) will be subtracted. 3. Identify the solid to subtract. 4. Accept to subtract the second solid from the first.
or Identify further solids to subtract.
5. Accept to subtract the latter solids from the First.
A Slab and A cylinder. There are two objects.
First select the cylinder and then the slab will result this
First element is slab then cylinder will result in a hollow slab.

3D Modeling Chapter 3
Prepared by Ricky Cheung 3-15
Export Visible Edges Design Files You can create a visible edges design file — a 2D or 3D design file that contains the edges visible in a 3D view (that is, with those edges that would be hidden, removed). To export a visible edges design file
1. From the File menu's Export sub-menu, choose Visible Edges. The Export Visible Edges dialog box opens.
2. On the General tab, choose the view from the View option menu.
3. On the General tab, choose Exact from the Method option menu.
4. (Usually recommended) To create a visible edges design file, on the
Output tab, turn Store in Active Design off.
or
To place the visible edges in the active design file, turn Store in Active
Design on.
5. If the visible edges are to be saved in a separate file (that is, Store in
Active Design is off), on the Output tab, set File Dimension to choose if
the visible edges design file will be 2D or 3D.
6. Adjust other settings as desired.
7. Click the Export button.
The Save Visible Edges Design File As dialog box opens. By default,
the visible edges file is given the same filename as the active design
file but with the suffix “.hln.”
8. (Optional) Change the filename and/or choose a different directory.
9. Click OK.

3D Modeling Chapter 3
Prepared by Ricky Cheung 3-16
Options
There are four choices here:
• Trace Edge • Exact • Fast • SmartSolids
Include hidden edges in the export
This is the result of “include hidden edges”
You can customize the level, color, and line style and line weight of the export file.

3D Modeling Chapter 3
Prepared by Ricky Cheung 3-17
Here we can specify the file dimension of the output hidden line design file. You can export the isometric view of a 3D file to a 2D hidden line file

3D Modeling Chapter 3
Prepared by Ricky Cheung 3-18
Exercise – 3D model using 3D primitives
Try to draw this model using Basic Primitives of Slab, Cone, Cylinder, Torus, Wedge and Sphere and Boolean Operations of Union, Difference and Intersection.

3D Modeling Chapter 3
Prepared by Ricky Cheung 3-19
Questions � State the four tool boxes that are included in the 3D Main toolbox. � Explain in your own words the difference between a SmartSolid and a surface. � What primitive looks like a bagel? Give an example of what it could be used for (other than a donut). � Give the specific settings required to get a pointed Cone primitive. � What is the direction that the Angle setting of a Wedge is swept through—
clockwise or counterclockwise? � Sketch the proportional front, top and right side
orthographic views that would result from this Place Slab setting. Label the Length, Width and Height values.
� What is the benefit of Hidden Line File? How do you access its dialog box?

Advanced Modeling and Modification Chapter 4
Prepared by Ricky Cheung 4-1
Advanced Modeling and Modification

Advanced Modeling and Modification Chapter 4
Prepared by Ricky Cheung 4-2
Profile in 3D Construct Using a unique profile in conjunction with modeling tool such as Extrude and
Revolve can often do more complex models quicker and easier. These tools
found in 3D Construct toolbox require a closed shape for a profile.
Closed Shape Profile A closed shape profile is needed for the profile that is to be extruded or
revolved. Using SmartLine and being sure that both settings of Join Elements
and Close Element are checked on is the easiest way to get this closed
shape.
3D Construct Toolbox
This toolbox is found in the upper right corner of the 3D main toolbox.
TOOLS> 3D MAIN > 3D CONSTRUCT
Extrude
Construct Revolution Extrude
along path
Shell Solid
Thicken to Solid

Advanced Modeling and Modification Chapter 4
Prepared by Ricky Cheung 4-3
Extrude
The extrude tool takes the profile and projects it in a straight line
perpendicular to the profile.
Tool Setting Effect
Type Can be Surface (not capped) or Solid (capped).
Orthogonal If on, the profile element is extruded orthogonally. If unchecked, the extrusion will be at an angle to the profile.
Distance If on, sets the distance, in working units, the element is extruded.
Spin Angle If on, sets the spin angle. An extrusion will be twisted about
the point where you select the profile.
X Scale If on, sets the scale factor in the x-direction.
Y Scale If on, sets the scale factor in the y-direction.
Keep Profile If on, the original profile element is kept in the design.
To extrude a surface or solid
1. Use the Element Selection tool to select the profile element.
2. Select the Extrude tool. 3. 4. Enter a data point to define the start point. 5. Enter a second data point.
Distance Defines extrusion's
Off Distance
On Direction

Advanced Modeling and Modification Chapter 4
Prepared by Ricky Cheung 4-4
Exercise – Extrude
Using the design file “extrude.dgn” and try to use the extrude tool on the
following profile. The profile was drawn in Right view.
• Try to change the distance to 1
• Try to change the Spin Angle to 30
• Try to change the X-Scale to 2
• Try to change the Y-Scale to 2
Construct Revolution
The construct revolution tool also uses a closed shape to construct the solid. The profile is revolved around an axis so that you get a radically symmetric object. The orientation of the axis is very important since it determines the final object.
Tool Setting Effect
Type Can be Surface (not capped) or Solid (capped).
Axis Sets the direction of the axis of revolution. It could be Points, Drawing and View.
Angle Sets the rotation angle. Goes in Positive direction
Keep Profile If on, the original profile element is kept in the design.
To construct a solid or surface of revolution
1. Select the Construct Revolution tool. 2. Identify the profile element. 3. Enter a data point
If Axis is set to Points, this data point defines one point on the axis of revolution. Otherwise, this data point defines the axis of revolution.
4. If Axis is set to Points, enter a second data point to define another point on the axis of revolution.
5. Reset to finish. or Return to step 3 to revolve the same profile element again.

Advanced Modeling and Modification Chapter 4
Prepared by Ricky Cheung 4-5
Exercise – Revolution
Using the design file “revolve.dgn” and try to use the extrude tool on the
following profile. The profile was drawn in Right view.
Revolve about Drawing Y
1. Type to Soild
2. Axis to Drawing Y
3. Angle equal to 360
4. Uncheck Keep Profile
Revolve about Drawing Z
1. Type to Soild
2. Axis to Drawing Y
3. Angle equal to 360
4. Uncheck Keep Profile
When you define the axis of revolution, you are defining the distance that the axis is away from the profile. This is the radius of revolution. It is a good practice that you snap on a specific point in the profile.

Advanced Modeling and Modification Chapter 4
Prepared by Ricky Cheung 4-6
Extrude along path
The extrude along path use a line string to define a path for the cross-section to be extrude along. This is very useful to laying out pipes.
It can use a closed profile or you can use Circular setting, which lets you constrain the outside and inside radii.
Tool Setting Effect
Type Can be Surface (not capped) or Solid (capped).
Defined By
• Circular — A tube with a circular cross-section is generated.
• Profile — Surface is constructed by extruding one element (the profile) along another element (the path). Orientation of the profile is continually changed to follow the orientation of the path.
Inside Radius If on and Defined By is set to Circular, sets the inside radius.
Outside Radius If on and Define By is set to Circular, sets the outside radius.
To extrude a circular tube along a path
1. Select the Extrude Along Path tool. 2. In the Tool Settings window, set Defined By to Circular.
3. Identify the path element. 4. Accept the path element. 5. If Outside Radius is off, enter a data point to define the outside radius.
or If Outside Radius is on, accept the outside radius.
6. If Insde Radius is off, enter a data point to define the inside radius. or If Inside Radius is on, accept the inside radius. The extrusion appears.
7. Accept to complete the extrusion.

Advanced Modeling and Modification Chapter 4
Prepared by Ricky Cheung 4-7
Exercise – Extrude along path
Use the file “extrude_path.dgn”
Define by circular
1. Select the Extrude along path tool 2. Define by set to: Circular 3. Inside Radius to: 0.3 4. Outside Radius to : 0.5
Define by Profile
1. Select the Extrude along path tool 2. Define by set to: Profile 3. Select the Path 4. Select the Rectangular Profile 5. Data point to accept change

Advanced Modeling and Modification Chapter 4
Prepared by Ricky Cheung 4-8
Shell Solid
Used to create a hollowed out solid having faces of a defined thickness. One or more selected faces also may be removed to create an opening.
• After selecting, the solid, as you move the screen pointer over the solid the face nearest the pointer highlights. A data point selects the highlighted face, which remains highlighted.
• You can enter a Reset to deselect an incorrect face. Where a number of faces have been selected, consecutive Resets will deselect them in the reverse order (that is, the last face selected is the first face deselected).
Tool
Setting Effect
Shell Outward
If on, material is added to the outside; the original solid defines the inside of the walls.
Shell Thickness Sets the wall thickness for the remaining faces.
To construct a shell solid with no faces removed
1. Select the Shell Solid tool.
2. In the Shell Thickness field, key in the desired thickness value. 3. If required, turn on Shell Outward. 4. Identify the solid.
The solid highlights. Simultaneously, the face nearest the screen pointer location highlights also.
5. Accept, away from the solid, to create the hollowed out shell solid.
Exercise – Shell Solid
Use the file “shell_solid.dgn”.
• Select the shell solid tool • Set Shell Thickness to 0.1 • Uncheck Shell Outward

Advanced Modeling and Modification Chapter 4
Prepared by Ricky Cheung 4-9
Thicken to Solid
Used to add thickness to an existing surface to create a solid. On identifying the solid, an arrow displays showing the distance and direction of the thickening that will be added. If Add To Both Sides is on, arrows display in both directions. If Thickness is not turned on, then thickening is added graphically, with the amount of thickening defined by the screen pointer.
Tool Setting Effect
Add To Both Sides
If on, the thickness value is added to both sides of the surface.
Thickness Sets the thickness value that is added to the surface.
To add thickness to a surface to create a solid
1. Select the Thicken to Solid tool.
2. Turn on Thickness. 3. In the Thickness field, enter the value for the thickening. 4. If necessary, turn on Add To Both Sides. 5. Identify the surface.
The surface highlights. An arrow(s) displays, showing the distance and to which side(s) the thickness will be added.
6. If Add To Both Sides is off, move the pointer, using the arrows as a guide, to select the side for thickening.
7. Accept.
Exercise – Thicken Solid
Use the “thicken_solid.dgn” file
• Select the thicken solid tool • Snap on the triangular profile in • Select “Add to both sides” • Thickness set to 0.05 • Accept data point

Advanced Modeling and Modification Chapter 4
Prepared by Ricky Cheung 4-10
3D Modify Toolbox
These tools allow you to modify or remove faces, cut the model or create basic fillets and chamfers on your model.
Modify Solid
Used to relocate a face of a solid inwards (negative) or outwards (positive) relative to the center of the solid. Direction of movement is normal to the selected face.
Tool Setting Effect
Distance If on, sets the distance that the face is to be modified (moved) relative to the center of the solid.
To modify a face of a solid
1. Select the Modify Solid tool.
2. Turn on Distance. 3. In the Distance field, key in the desired value. 4. Identify the solid.
The solid highlights. Simultaneously, the face nearest the screen pointer location highlights also.
5. Identify the face to modify. The face highlights. An arrow displays the direction and distance of the modification, normal to the face.
6. Move the pointer, using the arrow as a guide to define the direction of the modification. If Distance is off, the pointer defines both the direction and the distance of the modification.
7. Accept to modify the face.

Advanced Modeling and Modification Chapter 4
Prepared by Ricky Cheung 4-11
Exercise – Modify Solid
Use the file “Modify_tool.dgn”
1. Select the modify solid tool 2. Pick a face on the solid to modify 3. Identify the Distance
1. If the distance is unchecked, a single data point will define both the distance and the direction.
2. If it is checked, a single data point is needed for defining the direction
Remove Face and Heal
Used to remove an existing face(s) or a feature from a solid and then heal (close) the opening. Additionally, the Remove Logical Faces toggle lets you remove all faces associated with a feature by identifying any one of the feature's surfaces. For example, with Remove Logical Faces turned on, you can remove all faces that are associated with:
• a cut • a solid that has been added to or subtracted from the original • a shell solid (returning the solid to its original form with no hollowing
out) • a fillet or chamfer
by identifying any one face of the feature. After identifying the solid, as you move the screen pointer over it, the face nearest the pointer highlights. A data point selects the highlighted face, which remains highlighted. You can enter a Reset to deselect an incorrect face.
Tool Setting Effect
Method
Defines how faces are selected for removal:
• Logical Groups — All associated faces are processed. For example, a feature such as a cut can be removed by selecting any one face of the feature.
• Faces — Only selected faces are processed.

Advanced Modeling and Modification Chapter 4
Prepared by Ricky Cheung 4-12
To remove one or more faces from a solid
1. Select the Remove Faces and Heal tool. 2. From the Method option menu, choose Faces.
3. Identify the solid. The solid highlights. Simultaneously, the face nearest the screen pointer location highlights.
4. Identify the face to remove. The face remains highlighted.
5. Accept to remove the face. or Identify further faces to remove.
6. Accept to remove the selected faces.
Exercise – Remove Faces and Heal
Use the design file “modify_tool2.dgn”
1. Select the remove face and heal tools
2. Select the sliding face of the triangular block

Advanced Modeling and Modification Chapter 4
Prepared by Ricky Cheung 4-13
Cut Solid
Used to place a cut in a solid, using a cutting profile. Cutting profiles may be open or closed elements. Open elements must extend to the edge of the solid. When an open element is the cutting profile, the identification point for the solid determines the portion of it that is retained. If Split Solid is on then no material is removed, the solid is split at the cutting profile. Tool Setting Effect
Cut Direction
Sets the direction of the cut, relative to the cutting profile's Surface Normal.
• Both — Both directions from the profile's plane.
• Forward — Forward from the profile's plane.
• Back — Back from the profile's plane.
Cut Mode
Sets the limits of the cut.
• Through — Cuts through all faces of the solid.
• Define Depth — Cuts into the solid a defined distance.
Cut Depth (Cut Mode set to Define Depth only) Sets the cut's projection distance.
Split Solid If on, no material is removed from the solid; it is split into two or more segments.
Keep Profile If on, the original cutting profile remains in the design.
To create a cut in a solid using an element as the profile
1. Select the Cut Solid tool.
2. (Optional) To retain the cut portion, turn on Split Solid. 3. Identify the solid to cut. 4. Identify the cutting element.
An arrow(s) indicates the direction of the cut. 5. Accept to complete the cut.

Advanced Modeling and Modification Chapter 4
Prepared by Ricky Cheung 4-14
Exercise – Cut Solid
Use the file “modify_tool3.dgn”
Cut Mode – Through
1. Select the cut solid tool 2. Cut Mode to through 3. Select the solid 4. Select the hexagon 5. Point downwards to accept.
Cut Mode – Define Depth
1. Select the cut solid tool 2. Cut Mode to Define depth 3. In the Cut Depth, type 0.05 4. Uncheck Split Solid and Keep Profile.
Exercise - Logical Groups settings of Cut and Heal Solid
Use the finished file in the previous exercise.
1. Select the Cut and Heal Solid tool 2. Change the method to Logical
Groups 3. Data point on the hexagon
When identify a single face. All the face associated with the hexagon will be selected because of the “Logical Groups” setting. If the Method is set to face, you have to select each face one by one.

Advanced Modeling and Modification Chapter 4
Prepared by Ricky Cheung 4-15
Fillet Edges
Used to fillet, or round, one or more edges of a solid, projected surface, or a surface of revolution.
• After identifying the solid, as you move the screen pointer over the solid the edge nearest the pointer highlights. A data point selects the highlighted edge, which remains highlighted.
• You can enter a Reset to deselect an incorrect edge. Where a number of edges have been selected, consecutive Resets will deselect them in the reverse order (that is, the last edge selected is the first edge deselected).
• Alternatively, you can deselect any highlighted edge by selecting it again.
Tool Setting Effect
Radius Defines the radius of the fillet
Select Tangent Edges
If on, edges that are tangentially continuous are selected and rounded in one operation.
To fillet one or more edges of a solid or projected surface
1. Select the Fillet Edges tool.
2. In the Radius field, enter the required radius. 3. If required, turn on Select Tangent Edges. 4. Identify an edge to fillet.
The solid highlights, with the selected edge highlighted. 5. Accept to fillet the edge.
or Identify further edges to be filleted.
6. Accept to fillet the edges.
Exercise – Fillet Edges
Use the file “fillet.dgn”
1. Select the Fillet Edge tool 2. Select the three corner as illustrated 3. Accept
Exercise – Tangent Edges
Use the file “tanget.dgn”

Advanced Modeling and Modification Chapter 4
Prepared by Ricky Cheung 4-16
Chamfer Edges
Used to chamfer one or more edges of a solid, projected surface, or a surface of revolution.
• After selecting, the solid, as you move the screen pointer over the solid the edge nearest the pointer highlights. A data point selects the highlighted edge, which remains highlighted.
• You can enter a Reset to deselect an incorrect edge. Where a number of edges have been selected, consecutive Resets will deselect them in the reverse order (that is, the last edge selected is the first edge deselected). Alternatively, you can deselect any highlighted edge by selecting it again.
Tool Setting Effect
Distance 1/Distance 2
Sets the distances to trim back the faces. If the Lock control is on, they are constrained to the same value.
Lock control
• If on (closed) Distance 1 and Distance 2 are the same values.
• If off (open) Distance 1 and Distance 2 can be different.
Select Tangent Edges
If on, edges that are tangentially continuous are selected and rounded in one operation.
Flip Direction Where Distance 1 and Distance 2 are different, reverses the direction of the chamfer and the values that the faces are trimmed.
To chamfer one or more edges of a solid
1. Select the Chamfer Edges tool.
2. In the Distance 1 and Distance 2 fields, enter the required values. 3. If required, turn on Select Tangent Edges. 4. Identify an edge to chamfer.
The solid highlights, with the selected edge highlighted. 5. Accept to chamfer the edge.
or Identify further edges to be chamfered.
6. Accept to chamfer the edges.

Advanced Modeling and Modification Chapter 4
Prepared by Ricky Cheung 4-17
Exercise – Chamfer Edges
Use the file “chamfer.dgn”
1. Use the settings as illustrated in the dialog box.
2. Select the highlighted corner 3. Accept a data point
Flip Direction
1. Undo the previously completed chamfer. 2. Checked the Flip Direction 3. Select the highlighted corner 4. Accept a data point

Advanced Modeling and Modification Chapter 4
Prepared by Ricky Cheung 4-18
Surface Modeling
Construct Surface by Section or Network
Used to construct a B-spline surface that is transformed between section elements, or elements of a network. All section elements must be in the same direction to avoid the resulting surface from being “twisted”. Before using Construct Surface by Section or Network, use the Change Element Direction tool in the Modify Curves tool box to change the sections' directions and start points so they are in a similar position to each other. As a final check, visual aids display each element's direction as it is selected.
Tool Setting Effect
Define By
Sets how the surface is constructed.
• Section — Transformed between sections (lines, line strings, arcs, ellipses, complex chains, complex shapes, or B-spline curves). The order in the u-direction is 4. The order in the v-direction is determined by the sections.
• Network — A Gordon surface is constructed, interpolating a network of elements. Each element in the network's u-direction should intersect all elements in its v-direction, and vice-versa.
Apply Smoothing
If off, the continuities of the constructed surface are those of the input cross-sections. If on, each input cross-section is approximated by a smooth B-spline curve within the specified Tolerance value, and the surface is created from the approximation curves.
To construct a B-spline surface by cross-sections
1. Select the Construct Surface by Section or Network tool.
2. In the Tool Settings window, set Define By to Section. 3. Identify the sections in the order that the transformation is to follow. (You can Reset
to reject a section.) 4. Accept to display the B-spline surface. 5. Accept the B-spline surface.

Advanced Modeling and Modification Chapter 4
Prepared by Ricky Cheung 4-19
Exercise - Construct Surface by Section
Use the file “surface1.dgn” and turn on ONLY level 1
1. Select the Construct Surface by Section tool
2. Select the line string network 3. Accept until the last one 4. Accept to display the Surface 5. Accept to Finish
Construct Skin Surface
Used to construct a B-spline surface by transforming two elements (sections) along another element (the trace). The sections and trace can be lines, line strings, arcs, ellipses,
complex chains, complex shapes, or B-spline curves. Tool Setting Effect
Type Can be Surface (not capped) or Solid (capped).
Orthogonal If on, each section is rotated to be perpendicular to the trace.
To construct a B-spline surface by skin
1. Place the section elements in their correct position (orientation and location) on the trace element.
2. Select the Construct Skin Surface tool. 3. Identify the trace. 4. Identify the first section. 5. Identify the second section. 6. Enter a data point to display the B-spline surface. 7. Accept the surface.
Exercise - Construct Skin Surface
Use the file “surface1.dgn”, turn on only LEVEL 3
1. Select the construct skin surface tool 2. Select the path 3. Select the first element (circle) 4. Select the second element (rectangle) 5. Accept Data point

Advanced Modeling and Modification Chapter 4
Prepared by Ricky Cheung 4-20
Construct Helical Surface
Used to construct a helical-shaped B-spline surface by sweeping a section profile curve along a pre-defined helix curve. The section profile curve needs to be placed at one end of the helix curve. Before using this
tool, you must also place a line that represents the axis direction of the helix curve; only the direction of the line matters.
Tool Setting Effect
Scale Section in X
Sets the factor by which the section profile curve is scaled as it sweeps along the helix curve in the direction from the starting point of the helix curve to its center point — that is, the radius direction.
Scale Section in Y
Sets the factor by which the section profile curve is scaled as it sweeps along the helix curve in the direction of the helix axis — that is, the height direction.
Spin Angle
Sets the angle at which the profile is spun as it sweeps along the helix curve.
To construct a helical-shaped B-spline surface
1. Select the Construct Helical Surface tool.
2. Identify the trace helix curve. 3. Identify the section profile curve. 4. Identify the line that represents the axis direction of the helix curve. 5. Accept.
The surface is generated and displayed. 6. Accept the surface.
Exercise – Construct Helical Surface Use the file “surface1.dgn” and turn only Level 5 on
1. Select the construct Helical surface 2. Select the Helix 3. Select the rectangular profile 4. Select the axis line 5. Accept

Advanced Modeling and Modification Chapter 4
Prepared by Ricky Cheung 4-21
Fillet Surfaces Used to create a 3D fillet between two surfaces (shapes, cones, extruded surfaces, surfaces of revolution, or B-spline surfaces) by sweeping an arc of constant radius along the common intersection curve — commonly referred to as a constant radius rolling ball fillet. The fillet is created in the area pointed to by the surface normals of both surfaces. Tool Setting Effect
Truncate
Defines which surface(s) are to be truncated:
• Both — Both surfaces are trimmed.
• Single — The first surface identified is trimmed.
• None — Neither surface is trimmed.
Radius Sets the fillet's radius.
To place a fillet between two surfaces
1. (Optional) Use the Change Normal Direction tool to set the normal directions for both surfaces.
2. Select the Fillet Surfaces tool.
3. From the Truncate option menu, choose a truncating option. 4. In the Radius field, key in the required radius. 5. Identify the first surface.
The surface normal orientation displays. 6. Identify the second surface.
The surface normal orientation displays. 7. Accept to view the fillet.
The fillet displays. 8. Accept to create the fillet.
Exercise – Fillet Surface
Use the file “surface1.dgn” and turn on level 6 on
1. Select the fillet surface command 2. Identify first cylinder 3. Identify second cylinder 4. Accept to finish

Advanced Modeling and Modification Chapter 4
Prepared by Ricky Cheung 4-22
Questions � Sketch the results of the four different Boolean operations listed below and
applied to these Slab and Cylinder solid parametric primitives: a) Union b) Difference (slab selected first) c) Difference (cylinder selected first) d) Intersection � What happens if you choose All for the Keep Profile setting when performing a Boolean operation? � What type of element works well for the profile needed to construct a Parametric
Revolution or Projection? � Given this Front view profile, sketch a pictorial that would illustrate the following
free-form solids: a) Projection in the Drawing Y-direction b) Revolution about the Z-axis c) Revolution about the X-axis
� Explain why there is a Flip direction setting for the Chamfer Edges tool and use a sketch to illustrate your answer.
� Explain the difference between an Extrude and a Revolution.

Drawing Composition and Section Generation Chapter 5
Prepared by Ricky Cheung 5-1
Drawing Composition and
Section Generation

Drawing Composition and Section Generation Chapter 5
Prepared by Ricky Cheung 5-2
What is Drawing Composition?
Drawing Composition automates the creation of drawing sheets, which is
familiar to the draftsperson who draws on paper, except that instead of
redrawing the model's geometry for each view, you attach views of the model
as reference files.
• Sheet view— The electronic drawing sheet.
• Attached view — A reference file attachment to the sheet view.
Although drawing sheets can be created with reference file attachment and
manipulation tools, the Drawing Composition dialog box simplifies the process
in a number of ways:
• An attached view in a sheet view can be any standard (Top, Bottom,
Right, Left, Front, Back, Isometric, or Right Isometric), fitted view or
any saved view of the model. Standard views can be clipped or set to
display only certain levels.
• An attached view of the model can be attached in any position at any
scale. Related attached views can be grouped. A group of attached
views can be moved, scaled, or detached, as one. Attached views can
be added to or removed from a group.
• A view can be attached by folding an attached view about an
orthogonal axis or a line defined by two data points. A folded view is
automatically aligned and grouped with the attached view from which it
is folded.

Drawing Composition and Section Generation Chapter 5
Prepared by Ricky Cheung 5-3
General Procedure — To compose a sheet view The steps for using Drawing Composition in conjunction with a 3D model are similar to those used with 2D design file. Since all standard views including Top, Back, Right Isometric etc. You don’t have to get to those steps and saving these views.
1. Create the model. 2. Open a sheet view. 3. Attach an existing file to use as a border (optional) 4. Attach views of model 5. Add text or dimensions 6. Print the sheet view.
Drawing Composition Dialog box
The Drawing Composition Dialog box can be found in the pull-down menu FILE > DRAWING COMPOSITION.

Drawing Composition and Section Generation Chapter 5
Prepared by Ricky Cheung 5-4
Sheet View
Drawing Composition needs a sheet view before you can attach views. When a sheet view is opened, its special characteristics will be based on the Sheet Parameters that have been set in the Drawing Composition Box.
Open Sheet View
1. From the Sheet Location option menu in the Drawing Composition dialog box, choose Sheet View.
2. Designate a view as a sheet view as follows by choosing Open Sheet View from the Tools menu in the Drawing Composition dialog box.
3. A dialog box will prompt and ask if you want to turn those levels off other then sheet view
Levels reserved for dimensions and text in sheet views
To ensure that dimensions, text, and so on in the drawing are displayed only
in the sheet views, two levels must be reserved for them.
The levels used for text and dimensions in the sheet view are set with the
following controls in the Drawing Composition dialog box.
• Sheet Dimension Level — Sets the level used for dimensions and text
that is to be displayed only in one sheet view (63 by default).
• Sheet Annotation Level — Sets the level that is used for any
annotations to be displayed in the drawing sheet (62 by default).

Drawing Composition and Section Generation Chapter 5
Prepared by Ricky Cheung 5-5
Levels reserved for the model in the sheet view Choosing Model Levels from the Settings menu opens the Model Levels
dialog box.
When a view is attached to the drawing sheet, the levels designated in this
dialog box (plus the sheet dimension level) are on in the sheet view and off in
all other views. By default, all levels except the sheet dimension and
annotation levels (1-61) are designated as model levels.
Attach Border

Drawing Composition and Section Generation Chapter 5
Prepared by Ricky Cheung 5-6
View Parameters
Hidden Line Setting Dialog box
To attach a standard, fitted view of the model
1. Choose the view (Top, Bottom, Left, Right, Front, Back, Isometric, or Right Isometric) from the Drawing Composition dialog box's Tools menu's Attach Standard sub-menu.
2. Enter a data point to position the view and attach it to the sheet view.
If you want to scale the sheet you or down from the real size element
To Process the 3D objects with Hidden Line Method

Drawing Composition and Section Generation Chapter 5
Prepared by Ricky Cheung 5-7
To attach a saved view
1. From the Drawing Composition dialog box's Tools menu, choose Attach Saved View. The Select Saved View dialog box opens, displaying a list of the saved views in the model.
2. Choose the saved view to attach by selecting its name and clicking OK. The Select Saved View dialog box closes and an outline of the saved view displays.
3. Enter a data point to position the saved view and attach it to the sheet view.
To attach a view by folding it orthogonally
1. From the Drawing Composition dialog box's Tools menu, choose Attach Folded > Orthogonal.
2. Identify an element in an attached view from which to fold the new attached view.
3. Identify the edge of the attached view about which the new attached view is to be folded.
4. Enter a data point to position and attach the view. 5. Go back to step 3 to fold another attached view from the same existing
attached view. or Reset to finish.
To attach a view by folding it from an attached view
1. From the Drawing Composition dialog box's Tools menu, choose Attach Folded > About Line.
2. Identify an element in the attached view from which to fold the new attached view.
3. Enter a data point to define one endpoint of the line about which the new attached view will be folded.
4. Enter a data point to define the other endpoint of the line and attach the view. 5. Return to step 3 to attach another view.
or Reset to finish.

Drawing Composition and Section Generation Chapter 5
Prepared by Ricky Cheung 5-8
Modification of existing attached views
To detach an attached view
1. From the Drawing Composition dialog box's Tools menu, choose Detach > Single.
2. Identify an element in the attached view that is to be detached. 3. Accept the detachment.
To detach a group of attached views
1. From the Drawing Composition dialog box's Tools menu, choose Detach > Group.
2. Identify an element in an attached view within the group to be detached. All members of the group are outlined.
3. Accept the detachment.
To detach all views attached to the sheet view
1. From the Drawing Composition dialog box's Tools menu, choose Detach > All. An alert box asks you to confirm that all reference files are to be detached.
2. Click OK.
To move an attached view
1. From the Drawing Composition dialog box's Tools menu, choose Move > Single.
2. Identify an element in the attached view to be moved. 3. Accept the attached view. 4. Enter a data point to define the origin of the move. 5. Enter a data point to define the destination.
To move a group of attached views
1. From the Drawing Composition dialog box's Tools menu, choose Move > Group.
2. Identify an element in an attached view within the group to be moved. This data point also defines the origin of the move.
3. Enter a data point to define the destination.
To move all views attached to the sheet view
1. From the Drawing Composition dialog box's Tools menu, choose Move > All. 2. Enter a data point to define the origin of the move. 3. Enter a data point to define the destination.

Drawing Composition and Section Generation Chapter 5
Prepared by Ricky Cheung 5-9
Generate Section Dialog box
Output File
Will default to the active design. If you want a different file then you’ll need to use the File pull-down menu.
Flatten Section
This leaves the section boundary created parallel to the cutting plane. If on, the section geometry is flattened to two dimensions along an axis perpendicular to the section plane. This is useful when using a fence to define a section. The section created by a fence is a 3D replica of the elements lying within the fence.
Interactive Positioning
The section boundary elements will automatically be located at the position of the cutting plane – “within” the model
Assemble Segments
The elements that make up the section will be joined together as a complex shape.
Tools > Section by View Section by View > Horizontal Selects the Construct Section by View Horizontal tool, which is used to generate section geometry for all elements that intersect a horizontal plane perpendicular to the screen that extends through the view depth along the z-axis. Key-in: CONSTRUCT VIEW HORIZONTAL Section by View > Vertical Selects the Construct Section by View Vertical tool, which is used to generate section geometry for all elements that intersect a vertical plane perpendicular to the screen.

Drawing Composition and Section Generation Chapter 5
Prepared by Ricky Cheung 5-10
The plane is perpendicular to the screen, and it intersects the data point. The plane extends throughout the view depth (along the z-axis). It is as tall as the view window. This tool is the equivalent of drawing a line vertically across the view and using it with the Construct Section by Projected Element tool. Key-in: CONSTRUCT SECTION VIEW VERTICAL Section by View > Depth Selects the Construct Section by View Depth tool, which is used to generate section geometry for all elements that intersect a plane parallel to the screen at a depth determined by a data point. Section by Element Selects the Construct Section by Element tool, which is used to generate section geometry for all elements that intersect a closed planar element (shape, ellipse, or complex shape) or 3D element (cone, surface, solid, or B-spline surface). Key-in: CONSTRUCT SECTION ELEMENT Section by Fence Selects the Construct Section by Fence tool, which is used to generate section geometry for all elements that intersect or are enclosed by a fence — useful to “cut out” a section to provide a view of the model's interior. The fence contents are always clipped; the Fence (Selection) Mode is ignored. Key-in: CONSTRUCT SECTION FENCE Section by Plane Selects the Construct Section by Plane tool, which is used to generate section geometry for all elements that a plane defined by three data points. Key-in: CONSTRUCT SECTION PLANE Section by Projection > Element Selects the Construct Section by Projected Element tool, which is used to generate section geometry for all elements that intersect the projection of an element through the view volume along the z-axis. Key-in: CONSTRUCT SECTION PROJECT ELEMENT Section by Projection > Line String Selects the Construct Section by Projected Line String tool, which is used to generate section geometry for all elements that intersect the projection of a line string. Key-in: CONSTRUCT SECTION PROJECT LINESTRING

Drawing Composition and Section Generation Chapter 5
Prepared by Ricky Cheung 5-11
Questions � Explain the relationship between Reference Files and Drawing
Composition. � With Drawing Composition, what Modeler Hidden Line setting can now be
controlled independently in attached views? � When attaching a border, what drawing plane should its elements be
drawn in? � Explain the Margin% View Parameters setting and when its value may
need to be adjusted. � List the three different Hidden Line Removal options, and give a brief
explanation of each. � Explain the recommended order of view attachments for a 3D model that
will result in the standard conventions of orthographic views. Why is it recommended?
� Name the specific method of view attachment to use for placing auxiliary
views. � What would cause the inability to snap to elements when dimensioning on
attached views in a sheet view layout? State how to correct this problem. � A front view of a model was
attached with the Drawing Composition View Parameters set as shown. Answer the following questions.
a) What would be the scale size
of the attached front view? b) Assume Scale Factor = 1. If
the actual width of the model was 8 inches, what would be the width’s dimensioned value shown in the front view?
� Explain how to open up the Saved Views dialog box.

E:\T
EM
P\E
X22_01.D
GN
12/28/00 11:47:59 PM

E:\T
EM
P\E
X22_02.D
GN
12/28/00 11:46:56 PM

Rendering and Visualization Chapter 6
Prepared by Ricky Cheung 6-1
Rendering and Visualization

Rendering and Visualization Chapter 6
Prepared by Ricky Cheung 6-2
Rendering Rendering is the process of depicting a 3D model through the display of shaded surfaces. Rendered views are most effective with a system capable of displaying 256 or more colors, especially true-color displays.
More Rendering Mode
Phong shading Phong shading differs from Constant shading and Smooth (Gouraud) shading in that the color of each pixel is individually computed — useful when high quality is more important than speed.
• Phong shading can be used to display, Bump maps, and Distance Cueing in the rendered images.
• Phong shading renders more realistic lighting effects than either the Constant or Smooth shading methods, particularly if the light source is close to the object (for example, to see a spotlight on a wall).
The complexity of computations slows display time considerably. Where Phong-shaded images are very similar to Smooth-shaded images (that is, there are no shadows or bump maps) it may not be worth the extra rendering time.
Ray Tracing Ray tracing is a photo-realistic rendering method in which an image is generated by simulating the reflections of light rays in a 3D scene. In the real world, light rays are emitted by one or many light sources and reflect off objects until they finally reach the eye. On a computer, it is often more efficient to trace rays from the eye rather than from the light sources. This can save a significant amount of time by not following rays from lights to surfaces that are never seen.

Rendering and Visualization Chapter 6
Prepared by Ricky Cheung 6-3
Radiosity “Radiosity,” as defined in the literature of physics, is the total power leaving a point on a surface, per unit area on the surface. In the context of rendering, “power” is light energy. Radiosity solving is a sophisticated technique that calculates the light that is reflected between diffuse surfaces. It can be used to demonstrate effects such as color bleeding (where one colored surface lends a tint to another nearby surface) and light dispersion (the reflection of indirect light onto other surfaces in a scene). In comparison, ray tracing simulates the specular reflection of rays of light in a scene. Radiosity solving, unlike Ray Tracing, is not a rendering technique on its own — it merely generates a lighting solution that in turn can be rendered. In fact, radiosity solving and ray tracing capabilities can be used together to produce realistic images with the best qualities of both methods. Radiosity solving operates as a rendering pre-process that computes the global, view-independent (diffuse) lighting solution. Ray tracing uses this radiosity solution to render a view-dependent image, adding specular highlights and reflections.
Raytracing with no radiosity Raytracing with radiosity

Rendering and Visualization Chapter 6
Prepared by Ricky Cheung 6-4
Shading Type When rendering a view, you can choose from Normal, Antialias and Stereo shading types. Normal The view is shaded normally. Antialias Reduces the jagged edges (jaggies) that are particularly noticeable on low-resolution displays. The additional time required for antialiasing is especially worthwhile when saving images for presentation, publication, or animated sequences.
Antialias Normal Stereo Renders a view with a stereo effect that is visible when viewed with 3D (Red/Blue) glasses. Stereo Phong shading takes twice as long as Phong because two images, one each from the perspective of the right and left eyes, are rendered and combined into one “color coded” image.

Rendering and Visualization Chapter 6
Prepared by Ricky Cheung 6-5
Saving Rendered Image Used to save the contents of a rendered or wireframe view to a file. Opens when Utilities > Image > Save… is chosen. View Sets the source view. Format A list of supported file format Compression Sets the degree of compression for an image file format. For example, compression options for a JPEG Format image file are from Minimum Loss to High Loss. Greater compression is achieved as image quality is sacrificed: Minimum Loss yields the highest image quality and least compression; High Loss yields the poorest image quality and the greatest compression. Mode Sets the number of colors in the image file's color palette. The available options depend upon which Format is chosen. For example, Intergraph RGB supports only 24-bit color, while PICT supports 24-bit color, 256 colors, and grey scale. Shading Sets the rendering method — Wireframe, Hidden Line, Filled Hidden Line, Constant, Smooth (Gouraud), Phong, RayTrace or Radiosity. Shading Type Sets the shading type — Normal, Antialiased (see Phong Antialiased shading), or Stereo. Resolution X Y Sets the resolution, in pixels, at which to save the image. When you set the X or Y resolution, Y or X is automatically adjusted to match the view aspect ratio. Gamma Correction Sets the brightness of the image in the file. The default value is 1; the valid range is 0.1 to 3.0. Increasing the Gamma Correction setting lightens the image; decreasing it darkens the image. Save… Opens the Save Image As dialog box, which is used to save the image file. Cancel Closes the dialog box without creating an image file. Banded Rendering Contains controls that are used to break up the target rendering subject into a series of user-defined bands. Each band is then processed as an individual image within the computer system's memory and written to disk. On completion of the last band, the rendering operation combines all of the bands into the finished image.

Rendering and Visualization Chapter 6
Prepared by Ricky Cheung 6-6
Rendering Tools
All the tools for setting up a view for rendering are in the Rendering Tools tool box. These include tools for creating lighting, applying materials, querying the radiosity solution (if present in memory) and setting up the view camera.
Lighting Types Two types of lighting are available for MicroStation rendering, Source Lighting and Global Lighting. Source lighting MicroStation supports four source lighting types — Distant, Point, Spot, and Area, which come in the form of cells delivered in the cell library “lighting cel.” With each light source, the Brightness setting is for use with radiosity solving. This allows you to have the same source lighting settings for both radiosity solving and standard rendering. With standard rendering, the Brightness setting is ignored. The light sources direct light as follows:
• Distant — directional light, like the sun, producing parallel light rays, throughout the design. That is, the light source's orientation defines the direction of uniform light that illuminates all surfaces facing in its direction. This applies whether they are in front of or behind the light source, in the design.
• Point — light is radiated in all directions from the origin of the light source. • Spot — directional light having a conical beam, similar to a flashlight. Spot
light sources having the same Brightness and Intensity settings as a Point light source appear brighter in rendered images because the energy is restricted to the cone angle. For example, a Spot light with a cone angle of 60° appears four times as bright as a Point light having the same brightness and intensity settings.
• Area — useful for many diffuse lighting situations, such as simulating fluorescent lighting, where the light source is neither a Point nor a Spot light. Area light sources are created from existing polygonal shapes in the design.
By default, the delivered light sources all have their Intensity set to 1 and their Brightness set to 100.

Rendering and Visualization Chapter 6
Prepared by Ricky Cheung 6-7
Define Light
Used to access the lighting capabilities of MicroStation. The Define Light settings window contains controls that are used to create and modify light sources for the scene. There are two Mode: Create and Modify
To create a Spot light source
1. Select the Define Light tool. 2. From the Mode option menu in the Define Light settings window,
choose Create. 3. From the Type option menu, choose Spot Light.
The Spot Light source cell appears, attached to the pointer. 4. Change settings as required. 5. Enter a data point to position the light source. 6. Enter a data point to define the direction of the light source.
Global Lighting
You use the Global Lighting dialog box to define the settings for Ambient, Flashbulb and Solar lighting. Additionally, you can turn on Add Sky Light to all Solar and Distant Lights, and Approximate Ground Reflection for Sky Light to simulate lighting from the sky and reflected light from the ground, respectively.
It is extremely important to have some type of lighting before you do the rendering. Otherwise your scene will be totally dark.

Rendering and Visualization Chapter 6
Prepared by Ricky Cheung 6-8
Ambient Ambient light is all-pervasive. That is, it illuminates all surfaces equally. It is controlled in the Global Lighting dialog box. The intensity of ambient light can vary from None (0) to Full (1.0), and its color can be adjusted. Because ambient light illuminates all surfaces equally, increasing its intensity reduces the depth, or contrast, of the shaded view.
0 0.2 0.4
Flashbulb Flashbulb light provides a point light source from the eye-point of the view. It is controlled in the Global Lighting dialog box. The intensity of flashbulb light can vary from None (0) to Full (1.0), and its color can be adjusted. Flashbulb lighting does not cast shadows.
Off On

Rendering and Visualization Chapter 6
Prepared by Ricky Cheung 6-9
Solar and Sky Solar light simulates light from the sun. It is controlled in the Global Lighting dialog box. You can specify whether or not shadows are cast by the solar light (in Phong and Ray Trace rendering). To display shadows requires that Shadows also be on in the Rendering View Attributes dialog box (Phong rendering) or Ray Tracing dialog box (Ray Trace rendering).
Materials • Materials are defined in a material palette. Material definitions can include a
pattern map, a bump map, or both. • A material assignment table assigns a material to elements on a level(s) with
a color(s) in the design. All elements on the same level with the same color have the same material characteristics, unless individual elements have materials attached to them.
Type of File: Suffix/Extension: Stores: To modify:
Usually referred
to by:
Material palette file .pal Material
definitions
From the Settings menu, choose Rendering > Define Materials. Alternatively, in the Apply Material tool settings, double-click the material preview box to open the currently loaded palette file.
Many design files
Material assignment table
.mat
Assignment to levels and colors in design
In the Rendering Tools tool box, select the Apply Material tool. (See The Apply Material Tool.) Alternatively, from the Settings menu, choose: Rendering > Assign Materials
One design file

Rendering and Visualization Chapter 6
Prepared by Ricky Cheung 6-10
Applying Materials
Environment Maps An environment map is a set of image files that are mapped to the six faces of an imaginary cube surrounding a design (or environment). In a ray traced image, environment maps are visible only in reflected and transmitted rays.
• When an element is reflective but a reflected ray does not “see” any elements, it “sees” the environment map.
• The same applies to a transmitted ray that does not “see” any objects in the transmitted (refracted) direction.
A typical usage would be to show reflections of an outdoor scene, using an image of the sky for the top and sides and another image for the ground. Define Materials

Rendering and Visualization Chapter 6
Prepared by Ricky Cheung 6-11
Animation Animation adds a new dimension to 3D design. Using MicroStation's Animation Producer utility, you can create animation sequences that show your designs in action. For architectural models, you can produce walkthroughs with a flexibility not available in the simple Fly Through producer. Animation, when combined with MicroStation's advanced rendering capabilities, provides an outstanding level of engineering visualization. Whether your design consists of a single object, or several, you can produce animation sequences. The Animation Producer provides several different ways to define and control motion. The method used to produce an animation sequence depends on the type of design. You can animate design elements, including camera and lighting cells. As well, you can animate the settings for light sources, and material definitions. With light sources, you can change the intensity/brightness, color, and the cone/delta angle (spot lights). You can change a material's characteristics, such as the pattern or bump map settings, as well as the associated scale and offset values.
• Keyframe
• Flythrough The FlyThrough Producer utility provides a set of tools that allow you to create simple animations called flythrough sequences in which frames of stationary geometry are recorded by a virtual camera at specified intervals along a specified path. A flythrough sequence is typically rehearsed or previewed in wireframe to validate the camera path and is finally recorded as a series of rendered images.
• Parametric Motion Control

Rendering and Visualization Chapter 6
Prepared by Ricky Cheung 6-12
Flythrough
General Procedure — To produce a flythrough sequence
1. From the Utilities menu's Render sub-
menu, choose FlyThrough.
The FlyThrough Producer dialog box
opens.
2. From the View option menu, choose
the source view for the animation.
3. From the Shading option menu,
choose Wireframe for “rehearsal”
purposes or the desired rendering
method for a finished or nearly finished
sequence. See Rendering Modes.
4. (Optional) Use the other controls in the dialog box to adjust the camera
settings and set the output options. See Render > FlyThrough..
5. Define the path that the camera is to follow and the camera target.
The path can be an existing open element, or you can place an
element in the design file. See To define the path that the camera will
travel during the sequence.
6. Preview the sequence.
Once you have adjusted the FlyThrough Producer settings and defined
the camera path, you can preview the sequence before taking the time
to record all the frames. See To preview each frame in the output view
7. Record the sequence. See To record a sequence.

Rendering and Visualization Chapter 6
Prepared by Ricky Cheung 6-13
To record a sequence
1. From the FlyThrough Producer dialog box's Tools menu, choose Record. The Record Sequence dialog box opens.
2. From the List Files of Type option menu, choose the format in which to save the sequence. For JPEG format, also choose the compression level from the Compression option menu. See MicroStation Field format (GRD) support. If you choose FLI or FLC, the sequence will be saved as a single 256-color animation file.
If you choose any other format, a separate file will be created automatically for each frame in the sequence. You must insert a number at the end of the filename (step 3). The number will be incremented for each frame saved. For example, naming the file that contains the first frame of a Targa-format sequence “orbit01.tga” causes the subsequent frame files to be named “orbit02.tga,” “orbit03.tga,” “orbit04.tga,” and so on.
3. Use the controls in the File section to name the sequence file (or the first file in the series) and specify the destination drive and directory.
4. Click the OK button.