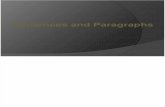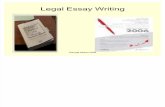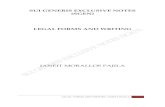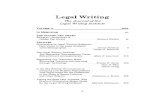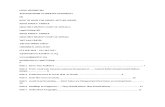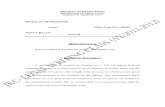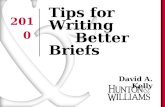Microsoft Word: What you need to know for your Legal Analysis Writing and Research (LAWR) Class.
-
Upload
gwen-osborne -
Category
Documents
-
view
215 -
download
1
Transcript of Microsoft Word: What you need to know for your Legal Analysis Writing and Research (LAWR) Class.

Microsoft Word: What you need to know for your
Legal Analysis Writing and Research (LAWR) Class

Microsoft WordBoth Word 2013 for Windows PC
and Word 2011 for Apple-Mac platforms

Download (Word) OfficeWindows
Apple
• Google “ub software download”– Click on first result: “Downloading Software…”

How to Format an Appellate Brief: Guide to formatting an appellate brief using Word and a PC or a MAC

Why is this important?• Your respective faculty want to focus on teaching legal
research and writing skills and not spend class time teaching the features of Microsoft Word
• Easily preventable formatting mistakes may needlessly cost you points on your assignments!

Basic Terminology:
Ribbon:Menu / Interface
Tabs:Navigation
Status BarPage & Word Count
(View) Layout & Zoom-In/Out
Quick Access Toolbar

Tabs
MAC WORD TERMINOLOGY
Groups
Status Bar
Word Toolbar
Tool Ribbon

How to Set Font Type
1. Click the Home Tab on the ribbon
2. In the Font group you will see a drop down menu for the font types
3. Font types are listed alphabetically
4. Word offers a Recently Used Fonts section at the top of the listing

How to Set Font Size
1. Click the Home Tab on the ribbon
2. In the Font group you will see a drop down menu for the font sizes
3. Font size can be selected from the listing or a specific size can be typed in at the top

Mac: How to Set Font Type and Size
Under the home menu select font type and size or set under Font tab in the top menu

Use the Font increase or decrease buttons in the tool bar

How to Insert Symbols (¶ § ©, etc.)1. Click the Insert Tab on the ribbon
2. Click on Symbol menu on the far right
3. If you don’t see the symbol in the quick view window, click on the ‘More Symbols’ option at the bottom of the drop down menu
4. Select the symbol and click Insert
Next time…

Mac: How to Insert symbols ¶ § ©
Select insert tab in top WORD ribbon followed by symbols in the drop down, select “ Symbol Browser”

Setting Indentation of Paragraphs and Headings
1. Click the View tab and check the box labeled “Ruler” if the Ruler does not appear by default

Creating a First-Line Indent with the Ruler
2. Place cursor where you want to add the indent
3. On the Ruler, drag the First Line Indent Marker (the top triangle located on the left side of the ruler) to the position where you want the text to start

Mac: Creating a First-Line Indent with the Ruler

Paragraph Indentation1. Left click to highlight the relevant paragraph(s) 2. Slide the left and right indents to the desired locations on the ruler.
• Bluebook Rule 5.1

Paragraph Indentation (cont’d)
• Bluebook Rule 5.1
3. Justify the paragraph (under Home tab)

Mac: Paragraph Indentation
1. Select paragraph, use first-line and hanging indent marks; indent right2. Use increase indent buttons in the paragraph tool group

How to Set Margins - Document1. Click the Page Layout tab on the ribbon2. Click on Margins3. There are a variety of options to choose from. If your professor
requests a unique margin setting then choose the Custom Margins option at the bottom of the drop down menu

How to Set Margins – Within Document1. Highlight the text you want to indent2. Click the Page Layout Tab on the ribbon3. Click on Margins4. Choose the Custom Margins option at the bottom of the drop down menu
and specify the dimensions necessary5. Choose Selected text from the menu

Mac: How to Set Margins-Within Document

Creating and Indenting Bullet Points and Outline Sections
Under the Home Tab, select from the outline options on the ribbon; there are three types to chose from and an option to customize your outline. Use Tab (right) and Shift + Tab (left) to change levels.

Creating and Indenting Bullet Points and Outline Sections
From Tool Ribbon select “bullets and numbers”
Make your selection or customize bullets or numbers

How to Adjust Line Spacing1. Place cursor in blank document or highlight
relevant paragraphs
2. From Home tab, select the Line and Paragraph Spacing option
3. Under Line Spacing choose ‘Exactly’
4. Next choose the specific spacing (such as 24 pt.) or type in the spacing number requested by your faculty member

Mac: How to Adjust Line Spacing
Under the document home tab select the line spacing button.
Line spacing options are the same as for PCSelect “exactly then enter spacing number

How to Add or Remove Extra Space Before or After a Paragraph
1. Highlight the paragraph(s) you would like to change 2. Under the Home tab, click the Line and Paragraph
Spacing menu and select the appropriate option
Mac uses a very similar spacing button

• Nonbreaking spaces are used to keep two words together, avoiding separation by line breaks.
– Hold down Ctrl and Shift as you press the Spacebar and Word will not break the line between the selected text.
• The same method works for Mac.
Insertion of nonbreaking or "hard" spaces

MAC

Find and Replace• From the Home tab, select either Find or Replace on the
far right-hand side of the screen or use CTRL + F

Mac: Find and Replace• Search in Mac using the field next to the
magnifying glass icon

Using Spelling and Grammar Check
• Located under the Review tab• For Mac, click “Spelling and Grammar” under Tools in the top menu bar
• Remember to reproof your document manually! – avoid complete reliance on spelling and grammar check

Managing AutoCorrect and other proofing options
Enable or disable spell check and grammar features
Enable (disable) for ALL CAPS or numbers
1. Click File tab2. Select Options, then Proofing3. Make desired changes

Mac: Manage AutoCorrect
Select auto correct under tools (top menu)

How to Turn off Superscript (2nd, 3rd, 4th)1. Click the File Tab on the ribbon
2. Select Options, then Proofing in the pop up window
3. Click the Auto Correct Options button
4. Select the AutoFormat As You Type tab, uncheck the box labeled Ordinals with superscript and click OK
BB Rule 10

Mac: How to Turn off Superscript (4th, 5th, 6th)

Setting the Passive Voice Check

Passive Voice Notification

Mac: Setting the Passive Check

Inserting Page Numbers
• Formatting page #’s

Mac: Inserting Page Numbers
Select insert page number under the inset tab in the menu bar, or under document elements select “page #” in the document menu

Inserting Page Breaks• Place cursor at the desired location for the page break• Under the Page Layout tab, click the Breaks drop down menu and
select Next Page

Changing Page Number Fonts Within the Same Document
Double click the top margin of the page after the inserted break
On the ensuing “Header & Footer Tools” tab, de-select “Link to Previous”
Select Arabic page numbers for the remainder of the document.

Mac: Inserting Page BreaksPlace curser at the locationdesired for the page break
Select page break under the layouttab or page break from theinset tab on the top menu bar
Changing page format within a document

Creating Section Headings1. Insert page numbers2. Select headings to be included in the Table of
Contents by holding Ctrl and left-clicking (highlighting) each one
3. Choose heading format under Home tab

Building a Table of Contents1. Place cursor at
the location desired for the Table of Contents
2. Under the References tab select the Table of Contents menu
3. Choose desired format for Table of Contents

Completed Table of Contents

Mac: Creating a Table of Contents
Under the Home tab click Headings under Styles
Go to Document Elements tab and create your table of contents

Creating Table of Authorities (under References tab)
1. Select and Mark your citations
2. Place cursor at the location the table needs to be inserted and click OK

Creating a Table of Authorities For Mac
• Highlight citation in your document• Go to Insert (at top Word tool bar)• Select Index & Tables • select Table of Authorities

Enable Text-To-Speech (TTS)
Select Speech in Word Optionsand add to Tool Bar Select text to be read with your cursor
and click on the speech button in the tool bar; an automated voice will read the outlined text aloud

Text to Speech for Mac
• From system ribbon select “system preferences”
• In system preferences box check “speak selected text”
• Highlight text for speech
• On Mac keyboard push keys option and ese to start speech audio via speakers

Tracking Changes
To turn off tracking click “Track Changes” until blue highlight is off
Mac: Turn of tracking by unchecking “Highlight Changes” options.

Using Shortcut Keys
See handout for a more extensive listing of shortcuts

Law Library Website: law.lib.buffalo.edu • Access our slides and instructional videos on MS Word

Database Access• Please verify that you have all 4
documents in your envelope:• WestlawNext (TWEN)• Lexis Advance• Bloomberg Law• CALI