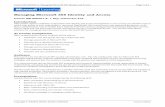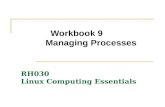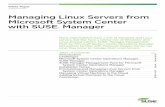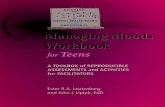Microsoft Word - Using the Computer & Managing Files Workbook
Transcript of Microsoft Word - Using the Computer & Managing Files Workbook
-
8/14/2019 Microsoft Word - Using the Computer & Managing Files Workbook
1/14
1
Using the Computer & Managing Files
This module is about demonstrating your knowledge and competence in using the commonfunctions of a personal computer and its operating system. Tasks in this workbook will helpyou to work through all syllabus requirements for this module, equipping you for the test.
1. If you have an application that is not responding to the keyboard or mouse, you cannotclose down the program in the normal way. Do the following to end a task:
Press the Ctrl+Alt+Del keys at the same time. This will display a dialog box, you should then select the Task Manager Select the program that is no longer responding Click on the End Process button
Try opening Microsoft Word, then ending the program as described above.
2. It is possible to view the computers basic information , including the operating systeminstalled, its version number and the amount of RAM that the computer has (RandomAccess Memory).
Do the following to view this information:
Select Start from the taskbar. Select Control Panel Select System from the window Select the General tab
In the window that appearsyou will be able to identifythe following information:
Operating System installed
Version number
Amount of RAM
Note: Be sure you read the other information displayed in this window, so that you aresure where to look if you were asked a different question.
-
8/14/2019 Microsoft Word - Using the Computer & Managing Files Workbook
2/14
2
3. There are many settings that you might want to change on your computer, including thedate and time, volume or desktop display options (colour settings, screen resolution,screen saver).
Do the following to change the date and time:
Select Start from the taskbar Select Control Panel Select the Date and Time icon
The date and time properties will be displayed.
You can change the settings by selecting the information youwish to change and clicking apply.
Do the following to change the volume:
Select Start from the taskbar Select Control Panel Select Sounds and Audio Devices Select the Volume tab from the sounds and audio devices properties window Select Advanced under Device Volume
You can then adjust the volume in the volume control window, or choose mute.
-
8/14/2019 Microsoft Word - Using the Computer & Managing Files Workbook
3/14
3
Do the following to change the desktop display options:
Select Start from the taskbar Select Control Panel Select Display
To change the desktop image / colour , choose the Desktoptab.
Select the options of you want, followed by clicking on Apply.Experiment with a few different options.
To change the screen resolution of the display, select theSettings tab.
Change the resolution by moving the arrow along the slide bar
Experiment with different resolutions, clicking Apply aftereach change.
To change the screen saver that is displayed when youhave not used the computer for a set period of time:
Choose the Screen Saver tab.
You can change the wait time before the screen saver starts
You can also change what is displayed as the screen saver
Experiment with different screen savers and settings clickPreview when you have made changes, to view the screensaver this saves having to wait for the screen saver to begin!!
-
8/14/2019 Microsoft Word - Using the Computer & Managing Files Workbook
4/14
4
4. To change the keyboard language :
Select Start Select Control Panel Select Keyboard Under keyboard layout you can choose the keyboard that you are currently using The input language is where you specify the language that you want to use
You can select Add to add a new language. This willopen a new window.
Do not change the language but experiment to seehow you would change it.
5. You need to know how to format a disk . You would need to format a disk to prepare it fordata being written to it.
To do this you should follow these steps:
Select Start Select My Computer Right click on the disk you wish to format From the options, select Format
The following window will bedisplayed
You would select Quick Format
WARNING: If you format a disk containing valuable datayou will loose that data for good! - BE WARNED!
-
8/14/2019 Microsoft Word - Using the Computer & Managing Files Workbook
5/14
5
6. You need to be aware of how to use the help facility that the operating system (Windows)offers. To get the Help facility, do the following:
Select Start Select Help and Support In the Help window you
can then enter text tosearch for
Or, select a topic from the list
Experiment with the help facility7. When you use a Microsoft application (such as Word, PowerPoint, Excel), by default when
you save a file it will be saved in the My Documents folder.
In the exam it is likely that you will be asked to save a file to a specific place. You mustalways make sure that you are saving your work to the correct drive (e.g. C:\) and folder.
When you are saving a file the followingwindow will be displayed.
You need to select the drop-down list,followed by the drive that you require(e.g. A: - floppy disk / C: - hard disk).
All folders within that drive will then bedisplayed, where you can select the oneyou require.
You can then give your file a name.
8. You need to recognize desktop icons .
The icons below represent a drive e.g. floppy disk, hard disk (local).
By now you should all know what a folder is. As a reminder, they are always representedby a yellow folder icon. Sometimes a folder is referred to as a directory .
-
8/14/2019 Microsoft Word - Using the Computer & Managing Files Workbook
6/14
6
If you are still struggling to understand the difference between drives, folders and files,imagine that a drive is your bookshelf.
On your bookshelf you have lots of folders that all contain work. You have one folder foreach subject. In every folder there are dividers that separate your folder into topics. Thetopics would be the sub-folders. Within all folders/sub-folders there are lots of files. Each
file is a piece of work that you have done.
The purpose of folders is to organize your work.
We call the organization of our files a hierarchical structure .
9. When you delete any of your work (a file or a folder), it does not delete it totally fromyour computer. Instead, it sends it to the recycle bin .
The recycle bin can be emptied at any point, or files can actually be restored from it. So
if you delete a file/folder by accident, you can look for it in the recycle bin and restore it.The recycle bin is usually visible on your desktop.
To empty the recycle bin:
Open the recycle bin, by double-clicking on the desktop icon Select File Select Empty Recycle Bin
To restore a file/folder that is in the recycle bin, but you want to use it again:
Make sure the recycle bin is open Select the file/folder that you want to restore Right-click on it Select Restore Go to back to My Documents and check that your file has been restored
10. Moving icons on the desktop:
To move icons around on the desktop, select the icon, press and hold the left mouse
button and drag the icon to the position you want it to be in.11. Open a file / folder /application from the desktop , by selecting it and then double-
clicking it.
-
8/14/2019 Microsoft Word - Using the Computer & Managing Files Workbook
7/14
7
12. Sometimes it might be necessary for you to create a new shortcut on the desktop. Thismight be because you only want to save something temporarily and you can find it easily,or you may use the file / folder / application regularly and want to be able to open iteasily and quickly.
To create a new desktop icon:
Find the file / folder / application using My Computer Select it and holding the left mouse button down, drag it onto the desktop.
Alternatively, right-click on the desktop Select New Choose Shortcut You will then need to click on the Browse
button to search for the file / folder /application that you want to create a shortcut to.
Try creating a desktop shortcut to something in your documents Use both methods, so that you have two different shortcuts
NOTE: You will notice that files / folders / applications that you have created shortcuts towill be displayed with an arrow in the bottom left corner of the icon:
13. The different parts of a window have names. You need to know what each part of thewindow is called.
D
-
8/14/2019 Microsoft Word - Using the Computer & Managing Files Workbook
8/14
8
14. You need to do other actions with windows, including: collapsing, expanding, resizing,moving and closing.
Try each of these actions out!
15. If you have windows open, but they are minimized, you can restore them quickly andeasily. All you need to do is click on the window that you want to open, displayed in thetaskbar.
If you want to switch between two open windows i.e. if you have one open but want toview another that is minimized, simply click on the window you want to display againthis is done at the bottom of the screen in the taskbar.
Try this out! If you only have one window open, open a few more.
To RESIZE a window,hover the mouseover the edges of thewindow see adouble-ended arrow.You then need toclick the left mousebutton and drag thewindow to the rightsize.
To EXPAND the window, clickthe maximize icon
To CLOSE the window,click the close icon
To COLLAPSE the window,click the minimize icon
To MOVE a window,hover over the titlebar, until you see afour-ended arrow.You can then clickthe left mousebutton and dragthe window to theposition you want.
-
8/14/2019 Microsoft Word - Using the Computer & Managing Files Workbook
9/14
9
16. The appearance of the Windows Explorer contents window can be customized to displayfiles and folders in four different views .
The different views can be selected by doing the following:
Open a folder in C drive (any will do) Select View
Now display the window in Detail view:
Select Details to display file names, their sizes and location Experiment with the other views to see how the information is displayed
17. Recognize common file types : word-processing files, spreadsheet files, database files,presentation files, image files, audio files, video files, compressed files, temporary files.
Different types of file will have different file name extensions, and will be displayed withdifferent icons. You should be able to recognise common file types including:
Word Processing files - .doc Presentation files - .ppt Spreadsheet files - .xls Database files - .db Image files - .gif / .jpg / .bmp Audio files - .mid / .mp3 / .wav Video files - .avi / .mpg / .mov
Temporary files - .tmp Compressed files - .zip
Identify each of file types below:
18. Normally files are read/write. This means that we can edit them and re-save themrepeatedly. It is possible to make file read-only. This means that they cannot be modified.For example, the files that are saved in shared areas/folders at school are read-only,because we do not want students being able to change the work that is saved in there.
It is very easy to change the status of a file/folder.
-
8/14/2019 Microsoft Word - Using the Computer & Managing Files Workbook
10/14
10
Select a file Under the attributes title Right-click on the file there is an option to set Select Properties the file to read-only.
Set the file that you haveselected to read-only.
Close the window.Change file status to
Now try to open this file.It should tell you that thefile is read-only and youcannot make any changes.
Make sure that you change the attribute of this file back to read/write, by clicking on theread-only box to remove the tick.
19. Sometimes you may want to view the files that you have saved in a different order. Forexample, sorted by name, size, type of file, date modified.
To do this, open a folder which contains files:
Set the view of the window to Details as youhave done in a previous question.
Select View Select Arrange Icons By Choose from name, size, type or modified
(this means the date that you modified a file) Experiment with each of the different
arrangements.
20. At times you may need to see how many files/folders are in a drive or a selected folder .
To do this:
Open a folder which contains files With the folder selected, right-click From the menu, select Properties You will see sub-heading that is called Contains.
Next to this is details how many files this foldercontains and how many folders.
-
8/14/2019 Microsoft Word - Using the Computer & Managing Files Workbook
11/14
11
21. An extremely helpful feature that is used to find to locate a file/folder is search .It is possible to search by file content, date modified, date created, file size andwildcard .
To search:
Select Search from the Start menu Select All files and folders from the list The option list then changes, as you can
see below:
Enter the filename you wish to search for.If you do not know the full name you can enteran * which is called a wildcard.
This represents all the characters that are not entered.For example, if I knew that my answer sheet began with an a, I could type a*. Thiswould search for all files that start with the letter a.
You can also choose from the modified, size and other options.
Just select the arrows, and then the options offered.
Search for files that you have created using all of the differentoptions available to you.
22. You can view a list of your recently used files .
Click on the Start menu From the menu displayed, select My Recent Documents You will see all the files that you have worked on recently. You can select them from the list and they will open.
23. File compression allows you to compress files so that the file size becomes smaller. Thisallows you to save disk space. It is particularly useful when sending files over the Internet(especially when you have a slow connection).
-
8/14/2019 Microsoft Word - Using the Computer & Managing Files Workbook
12/14
12
To compress a file or folder:
Select the file/folder that you want to compress Right-click on the folder Select Send to from the list Select compressed (zipped) folder from the sub-menu A new folder will appear that is zipped.
To see the effects of compressing (zipping) a file/folder: Right click on a file Select Properties You will be able to easily pick out the size of this folder Now do the same with the compressed folder You should see that the size of it is considerably smaller
than the un-compressed fileNote: The same procedure is carried out to compress a file, aswe have done here with a folder.
24. As well as needing to know how to compress files/folders, we need to know how toextract compressed files/folders.
You would right click on a compressed file then select Extract All
Select Next> Then choose the location where you want the folder to be saved by clicking on
Browse - In this case just select My Documents, followed by OK Select Next> Select Finish
-
8/14/2019 Microsoft Word - Using the Computer & Managing Files Workbook
13/14
13
VIRUSES
25. Viruses are infectious programs that enter your computer without your consent and cancause damage to your data.
Ways in which viruses can enter your computer are: Sharing disks Sharing files on a network Downloading files from the Web Opening files attached to emails
26. Virus checking software can check your computer memory and all drives attached to thecomputer. A very popular virus checking program is Norton AntiVirus, another is Sophos.
Virus scanning programs operate in the background and should remain active at all times.In this way they are able to alert you to say a downloaded file that contains a virus.
If a virus scanning program finds a virus, it can often remove the virus, without damagingyour file.
Most anti-virus programs allow you to use the Internet to update the program on a regularbasis. It is extremely important to regularly update the program because new viruses arebeing introduced continuously. Your program will not be able to deal with all new virusesuntil it has been updated.
PRINT MANAGEMENT
27. Your computer is set up so that it prints to a default printer . The default printer ismarked with a tick.
When you are trying to print, you canchoose from other printers that are setup in your list.
To view the printers that are set up onyour computer:
Select Start Select Printers and Faxes
28. You can view the progress of print jobs by using the printer manager .
-
8/14/2019 Microsoft Word - Using the Computer & Managing Files Workbook
14/14
14
To open the print manager, double-click on the printer icon of the printer that you wantto view the progress of. You will see a list of all of the jobs that are waiting to print.
From the printer manager it is possible to pause the printer, re-start the printer anddelete a particular job.
To do this, with the printer manager open, select Printer. Here you can see how topause the printing and cancel all documents. If you select pause printer, then the optionwill change to restart the printer. To delete a particular job, select it and press delete.
Take a look at how to carry out each of these actions.