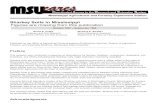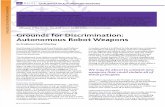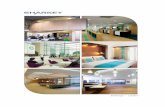Microsoft Word for the Mac Tricia Sharkey & Nick Kozin C.A.S.E. Assistive Technology.
-
Upload
reese-hazelwood -
Category
Documents
-
view
216 -
download
1
Transcript of Microsoft Word for the Mac Tricia Sharkey & Nick Kozin C.A.S.E. Assistive Technology.

Microsoft Word for the Mac
Tricia Sharkey & Nick Kozin C.A.S.E. Assistive
Technology

Supports for Reading Color BackgroundColor Background Font ColorFont Color Text SizeText Size Copy Text into WordCopy Text into Word Look Up/TranslateLook Up/Translate Reading ViewReading View Auto SummarizeAuto Summarize Text to SpeechText to Speech

COLOR BACKGROUND
1. Select “Format tab”
2. Select Background
3. Select Color

Judith Sweeney reference regarding color backgrounds for reading supports
See Judith Sweeney handout-
“Color and Technology: Using Color On and Off the Computer with Students with Disabilities”

FONT COLOR
1. Select “Format Tab”
2. Select Font
3. Select the desired Font Color

TEXT SIZE
1. Select “Format tab”
2. Select Font
3. Choose Font Style
4. Change Font Size

COPY TEXT into WORD1. Find the desired article or text2. Click on the “printable” version of the text (this is
applicable if you are printing from the internet)3. Copy all text by pressing “Command A” or go to
“Edit Tab” and Select ALL or highlight desired text and copy “Command C” or go to “Edit Tab” and Copy text
4. Then paste text into word document “Command V” or go to “Edit Tab” and Paste text

LOOK UP/TRANSLATE
The user can look up a definition or translate a word by:
1. Highlight desired word2. Place cursor somewhere within word3. Right click the mouse to bring up a menu4. Choose “Look Up” for dictionary feature5. Choose “Translate” to translate a word or
highlighted portion of text6. To close the Research task pane, click on the X
in the upper right top of the task pane

Change READING VIEW To change the “view” that the text is presented
in turn your attention to the lower left hand corner of the screen:
The following options are available: Normal Outline Page Layout Notebook

AUTO SUMMARIZE If you have text to read on your computer like an article from the internet,
then you can use AutoSummarize to help pick out the most important information.
1. Select Tools tab
2. Go to Auto Summarize
3. Select Type of Summary
4. Click OK
5. A new document will open
6. The original document will still be open

READABILITY STATISTICS
After completing a spelling and/or grammar check, a “Readability” analysis will appear.

TEXT TO SPEECH (TTS) Go to the View Tab Select Toolbars Select “Speech” Toolbar A floating palette will appear Text needs to be highlighted Select “Speak Selection” to hear text being read

Supports for Writing
Creating Tables Drag and Drop Text Find and Replace Customizing Tools Bars Text to Speech

CREATING TABLES Select “Table” tab Scroll down to “Insert” Select “Table” Determine table size (columns and rows, etc.)

DRAG AND DROP TEXT
Select text to be moved Place arrow over selected text Left mouse click, hold and drag to desired
location

FIND AND REPLACE
Go to the “Edit” tab Select FIND Follow prompts
Or Select REPLACE Follow prompts

CUSTOMIZING TOOLBARSIf you want to customize your toolbar to include features that you often
use or feel are important to have immediate access to, you can:- Select “View” tab and scroll down to Toolbars- Select “Customize Toolbars/Menus” all the way at the bottom,
follow prompts to create a customized toolbar

TEXT TO SPEECH (TTS) Go to the View Tab Select Toolbars Select “Speech” Toolbar A floating palette will appear Text needs to be highlighted Select “Speak Selection” to hear text being read
* It is important to note that the TTS feature can be used to support both reading and writing

Supports for Study Skills
Highlight Text

HIGHLIGHTING
Select “View” tab Scroll down to Toolbars Check “Formatting”